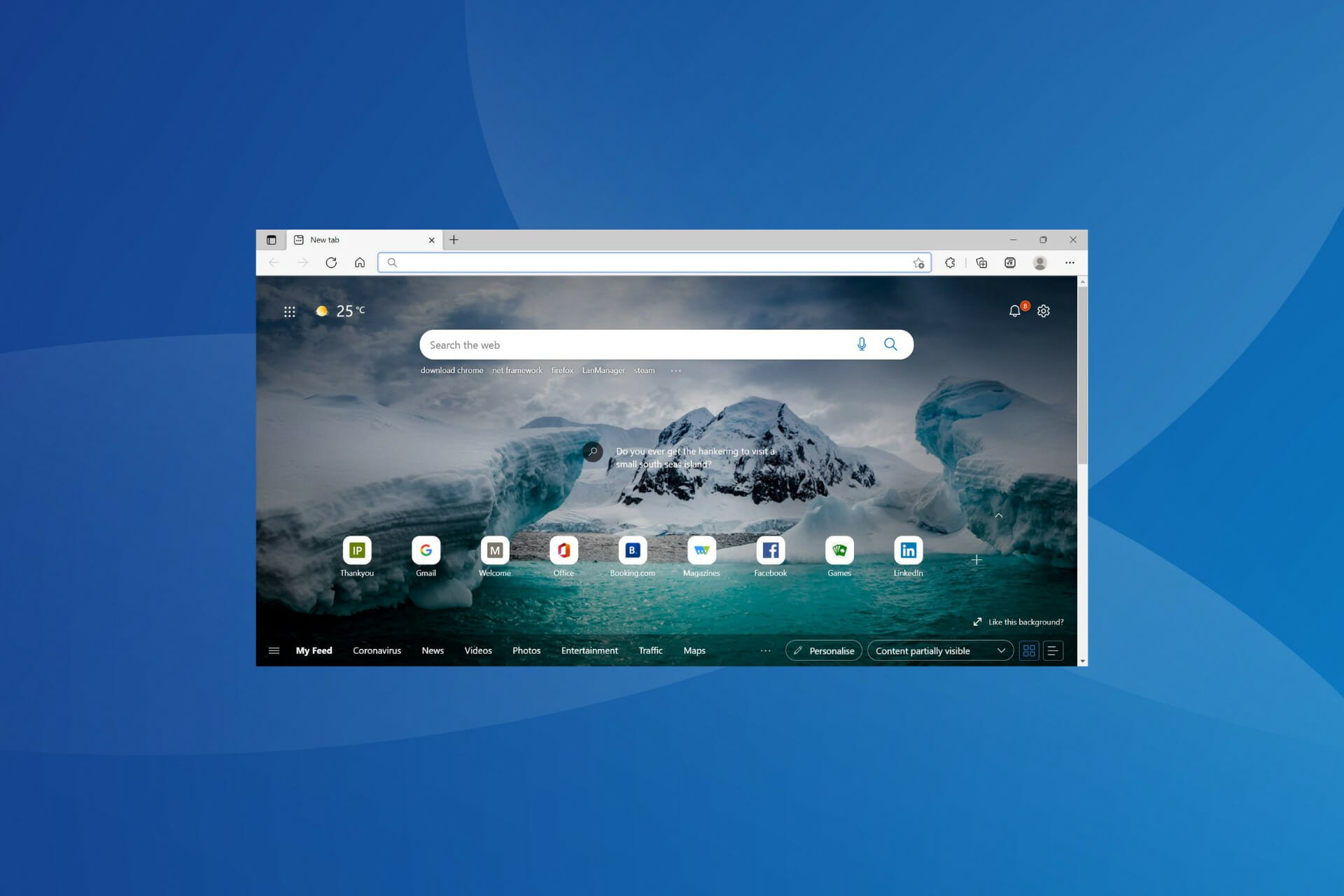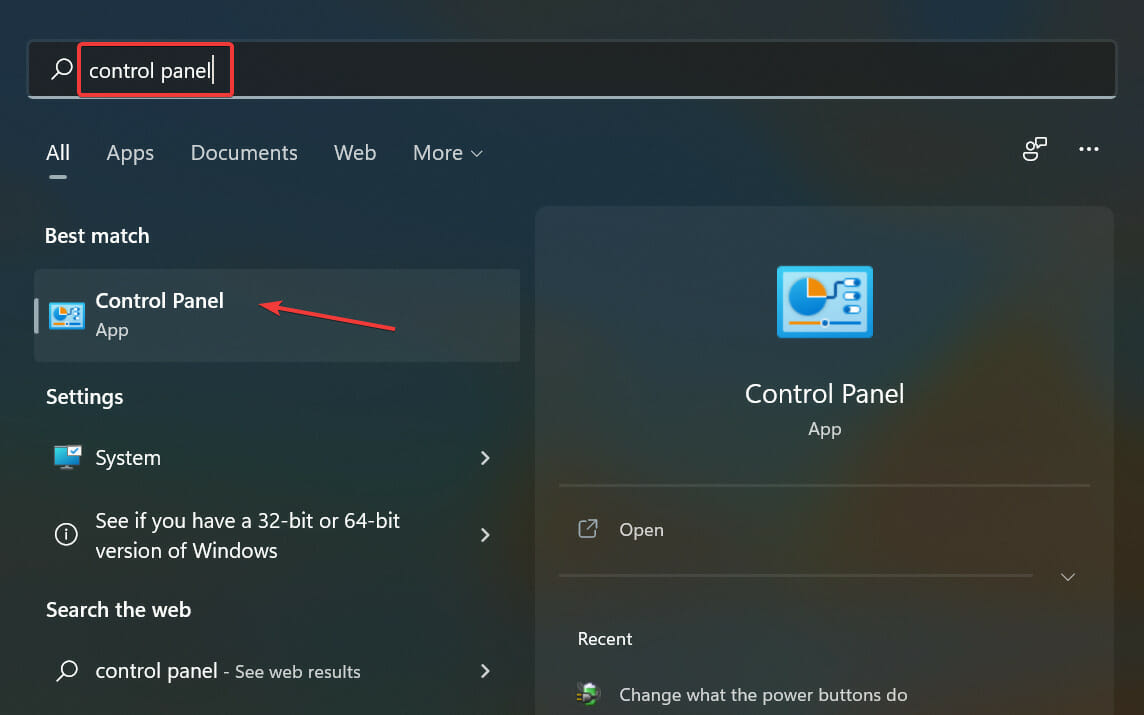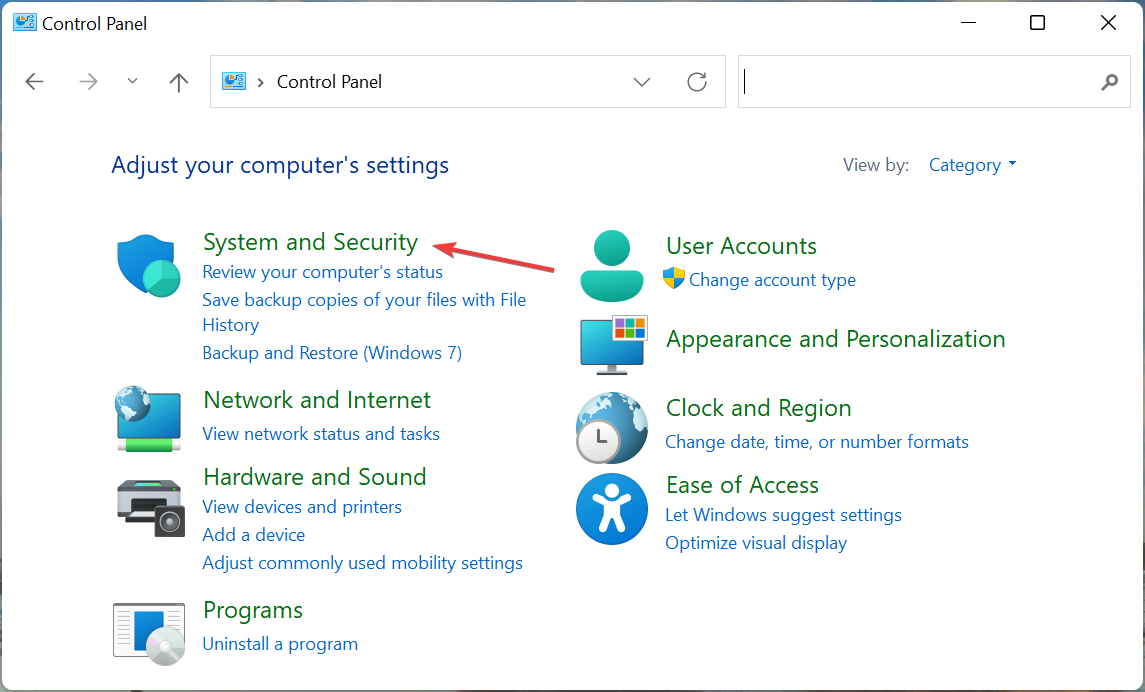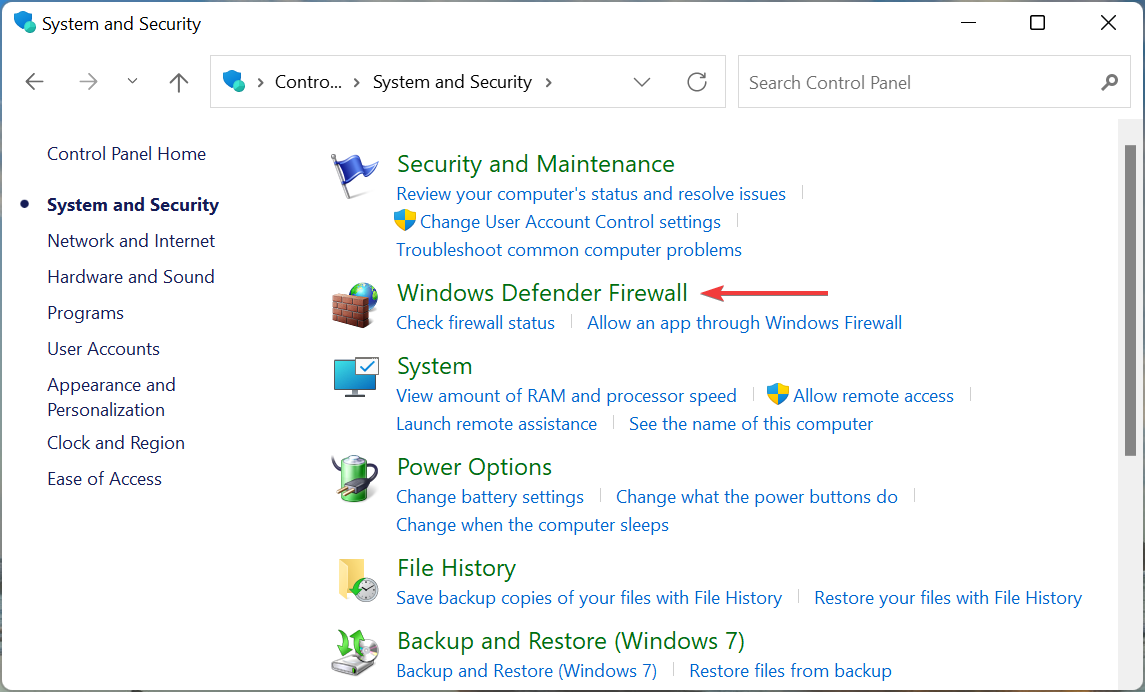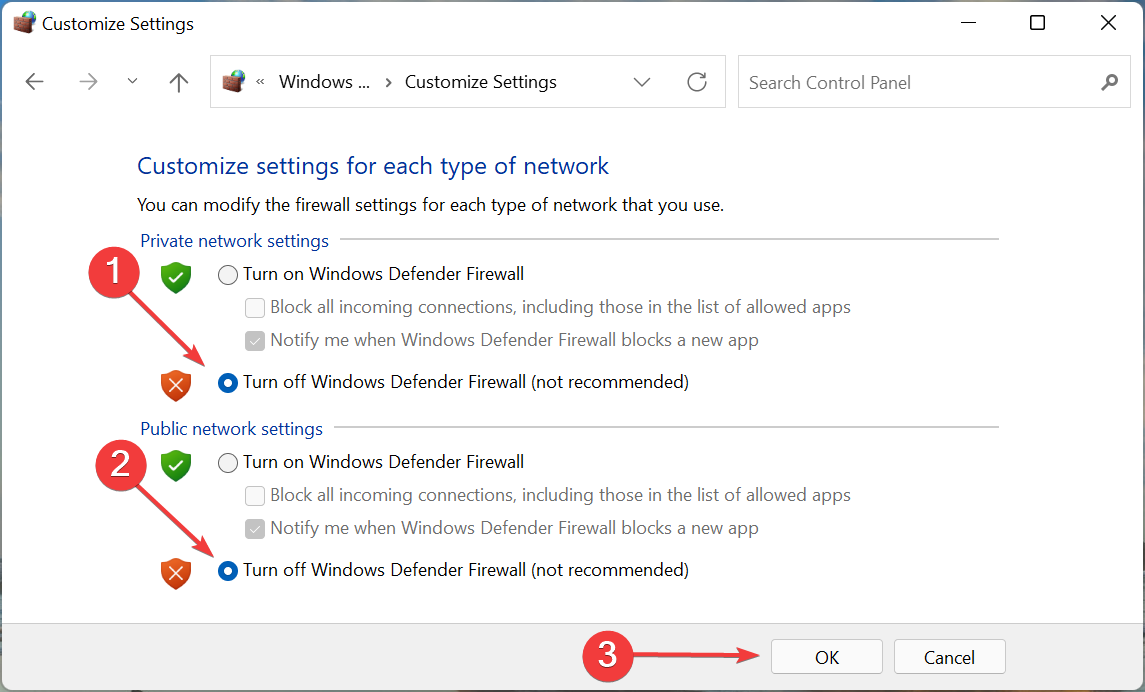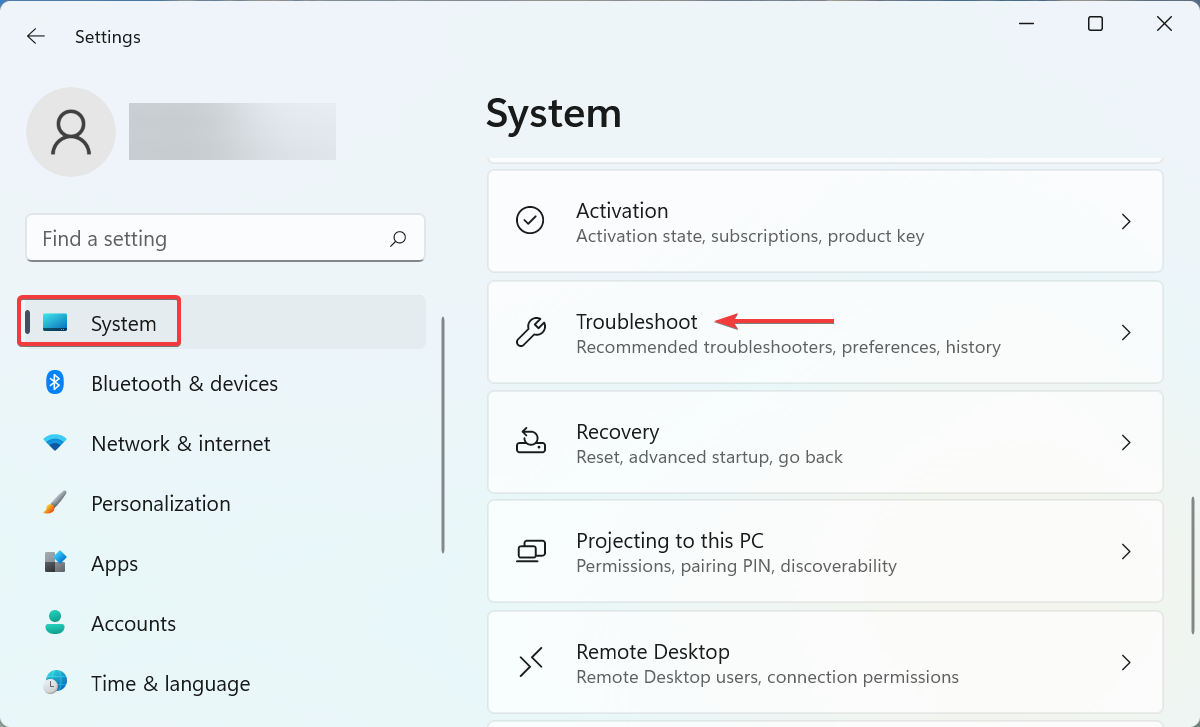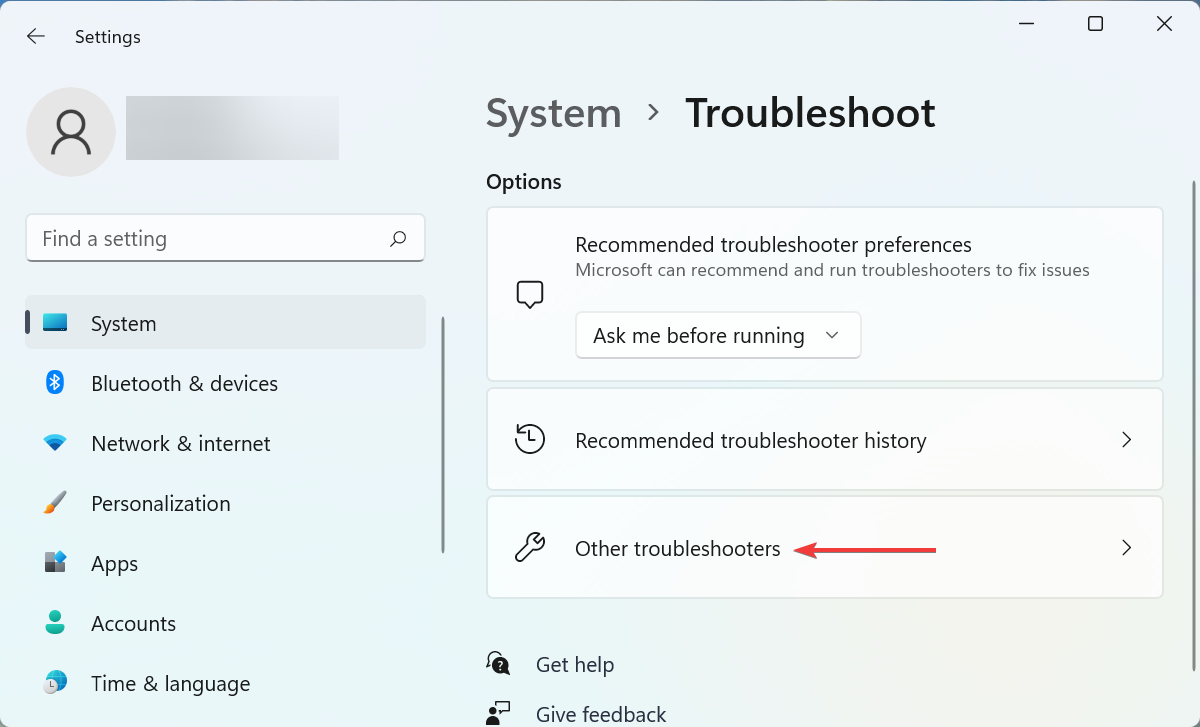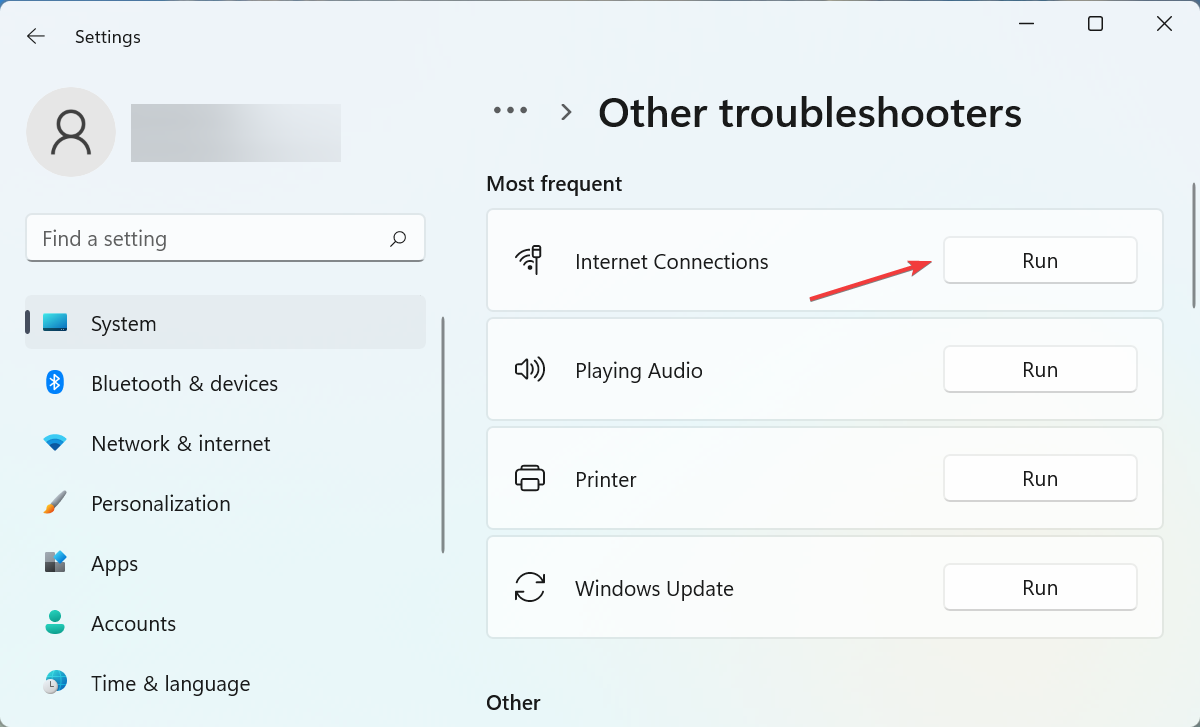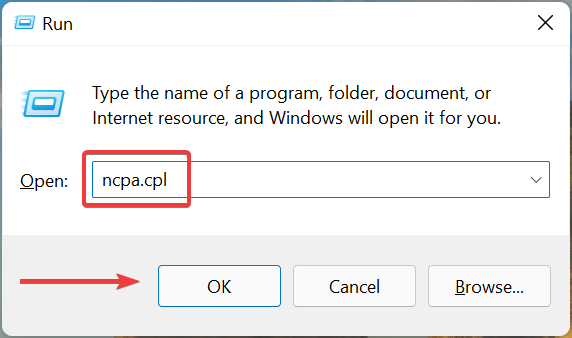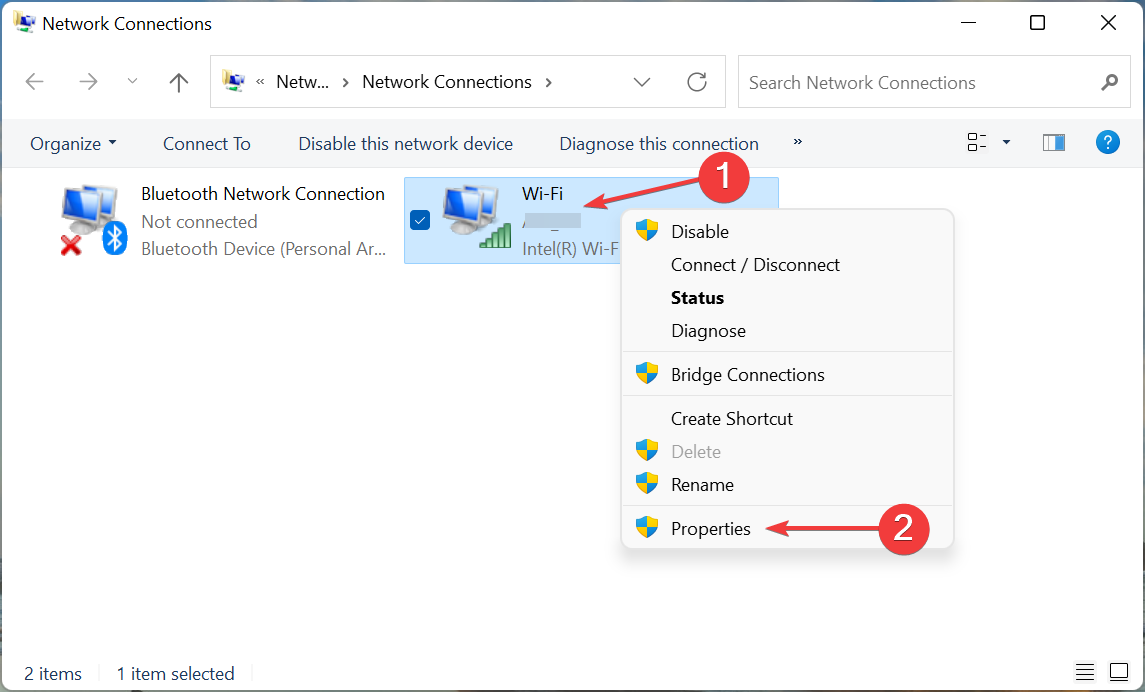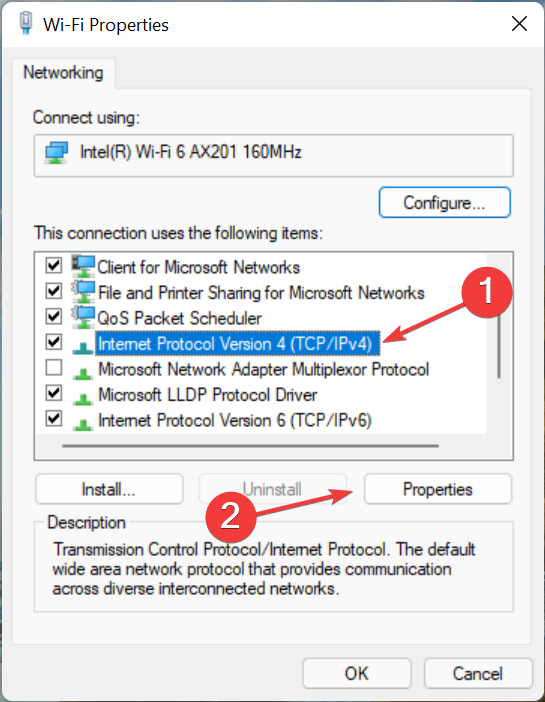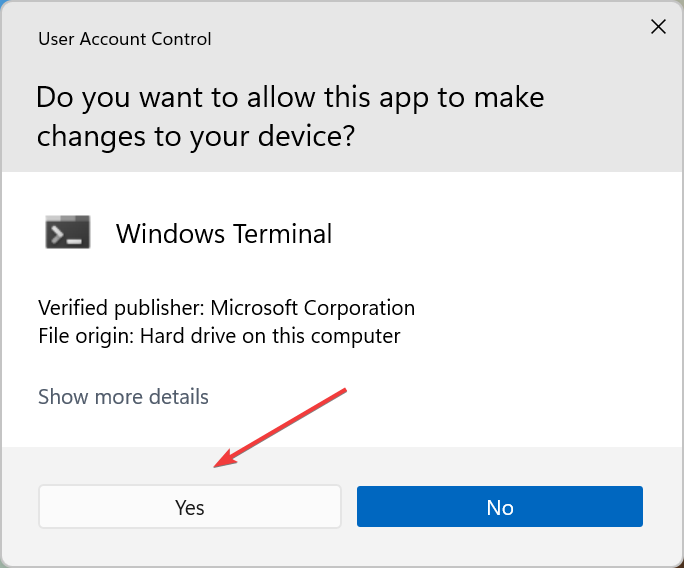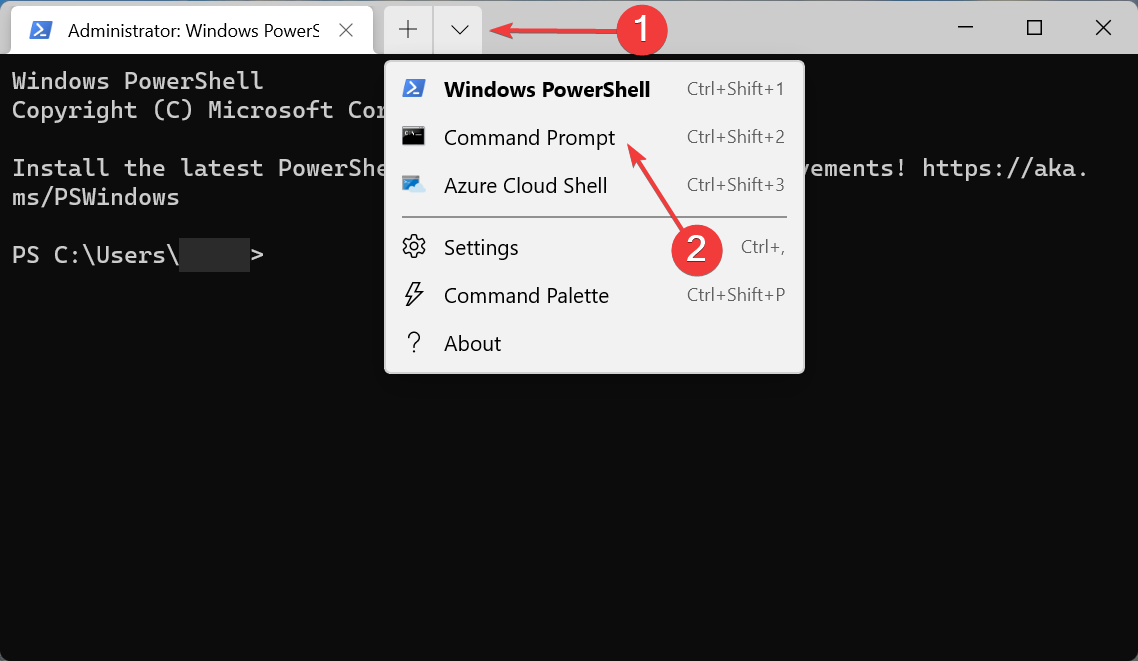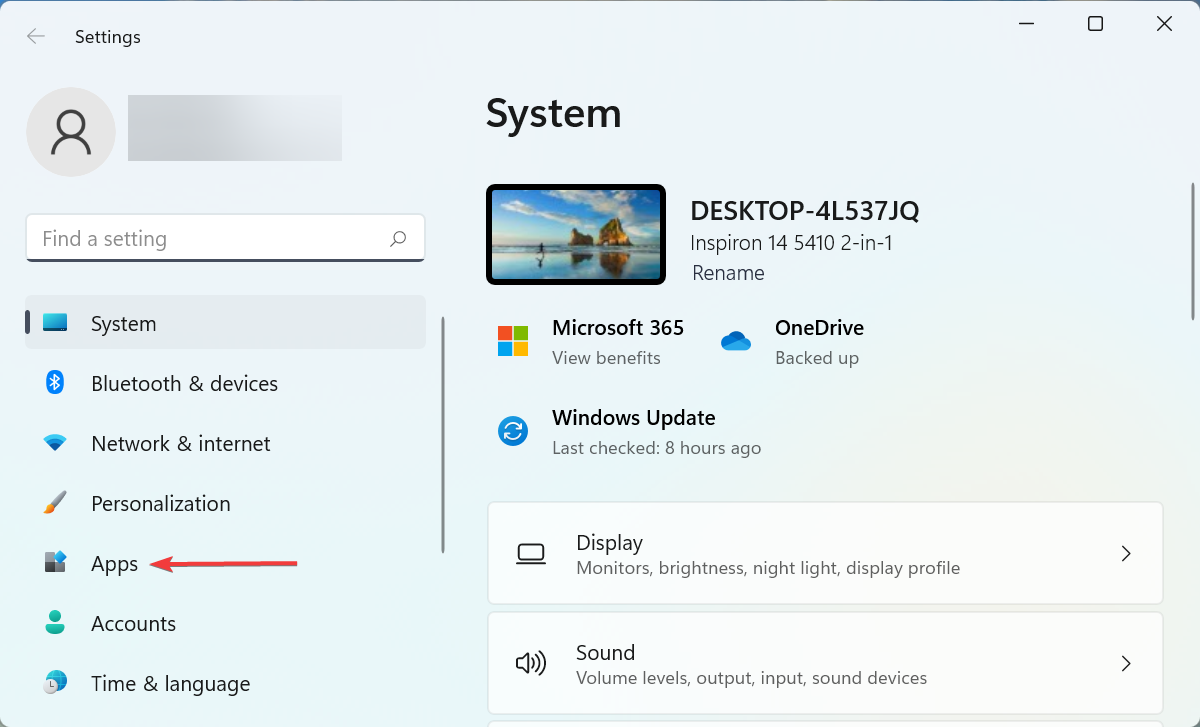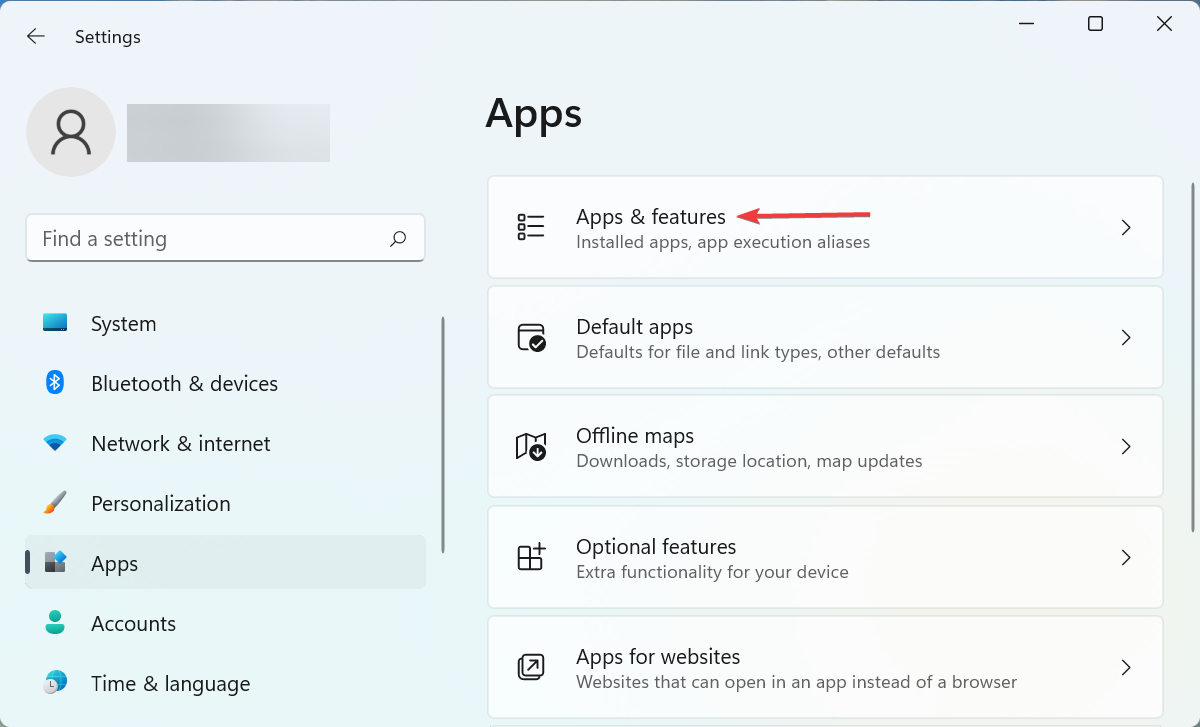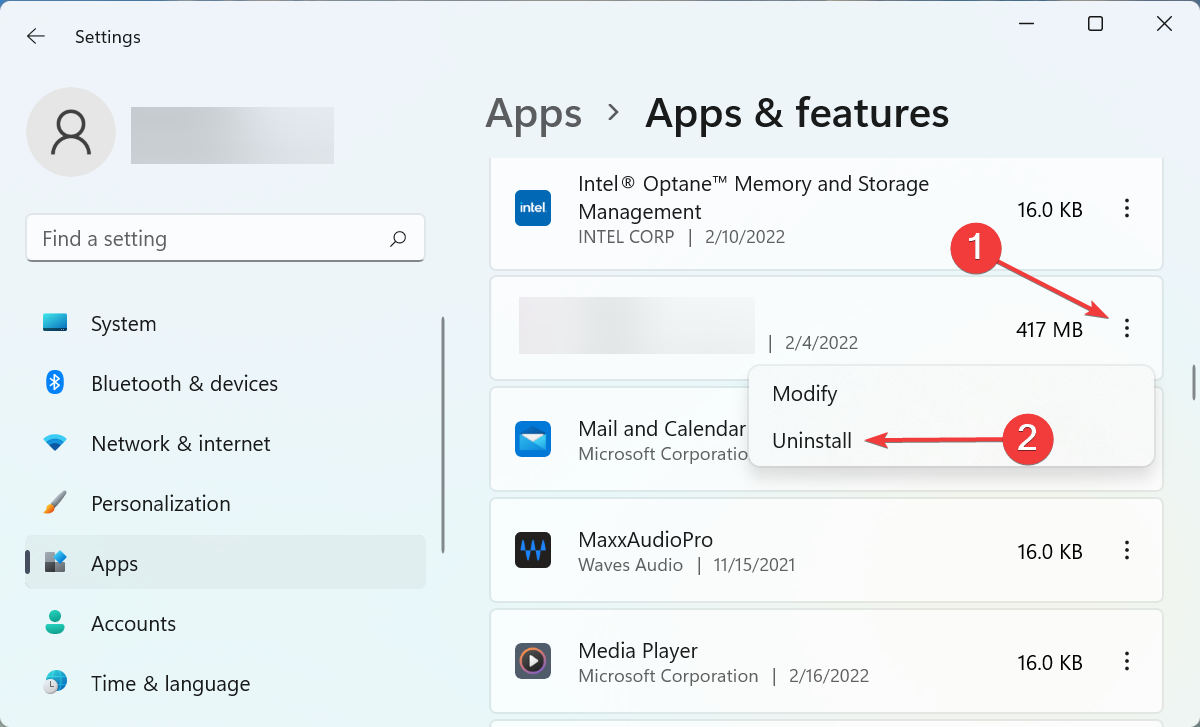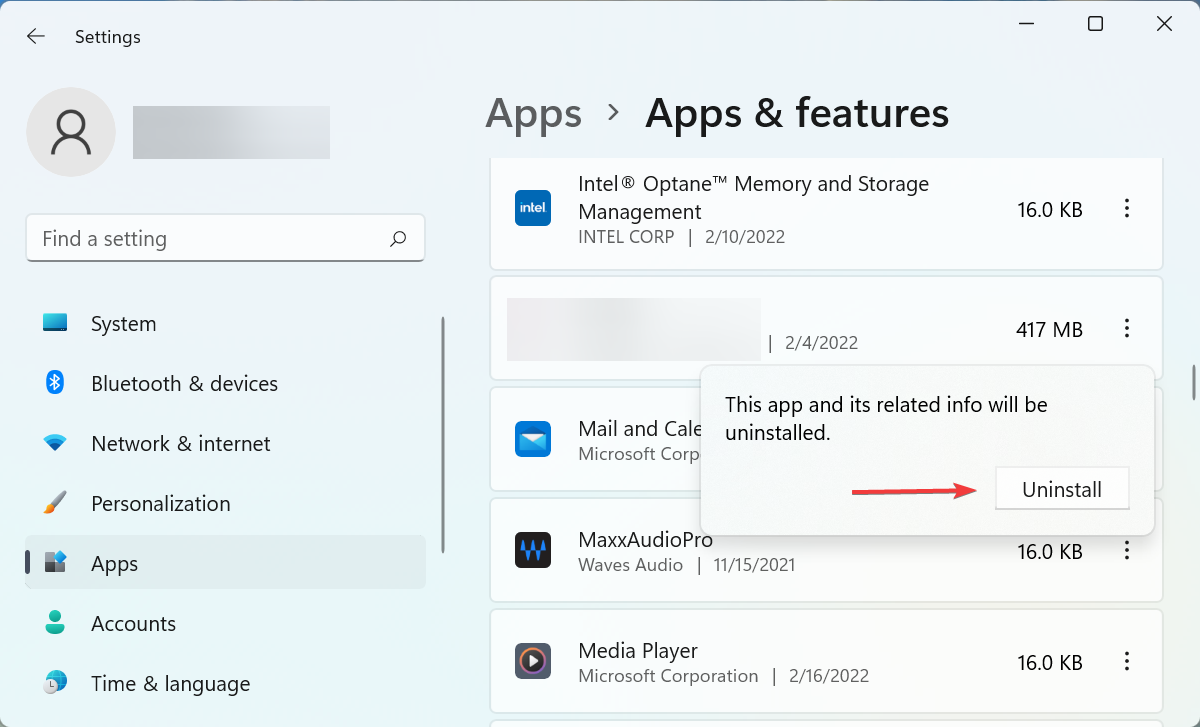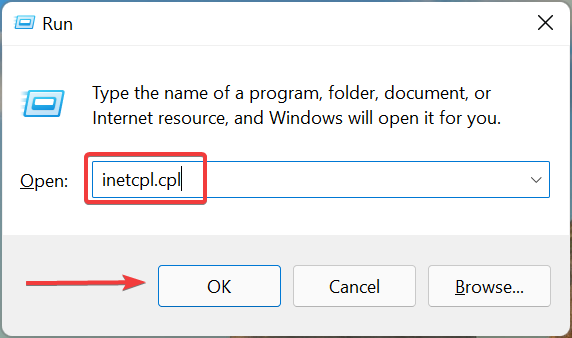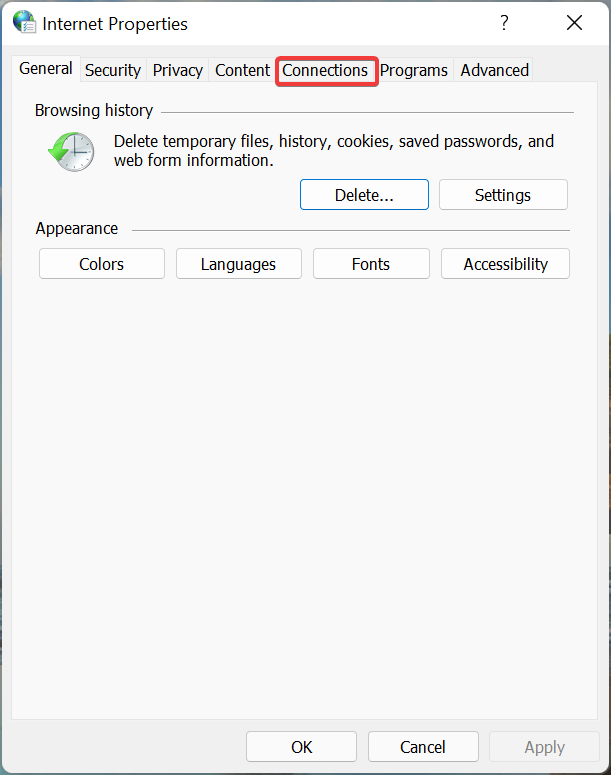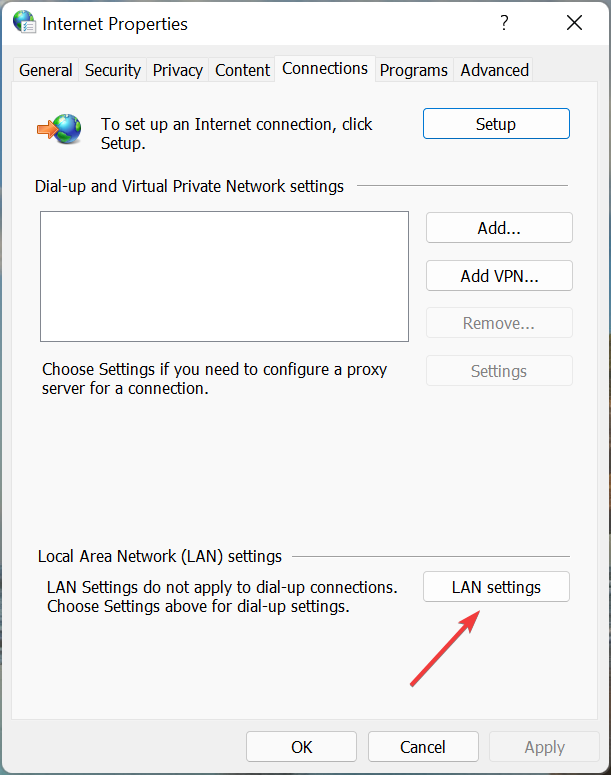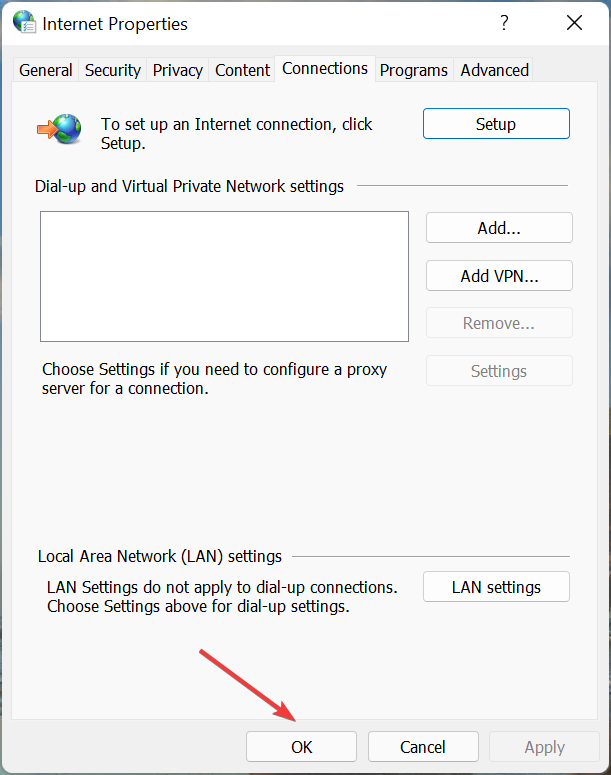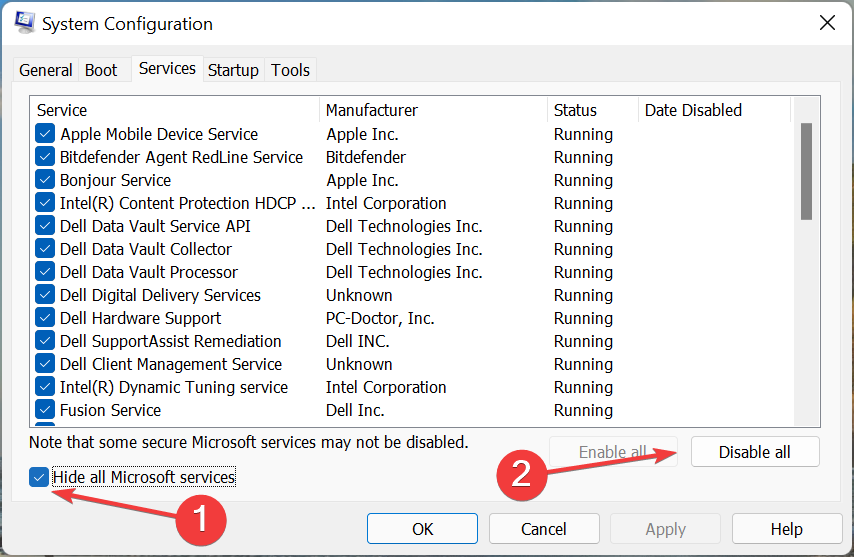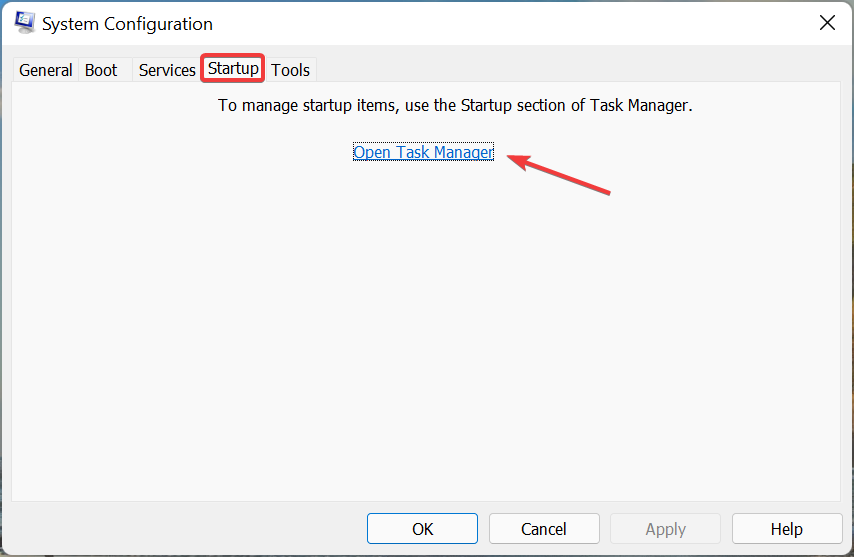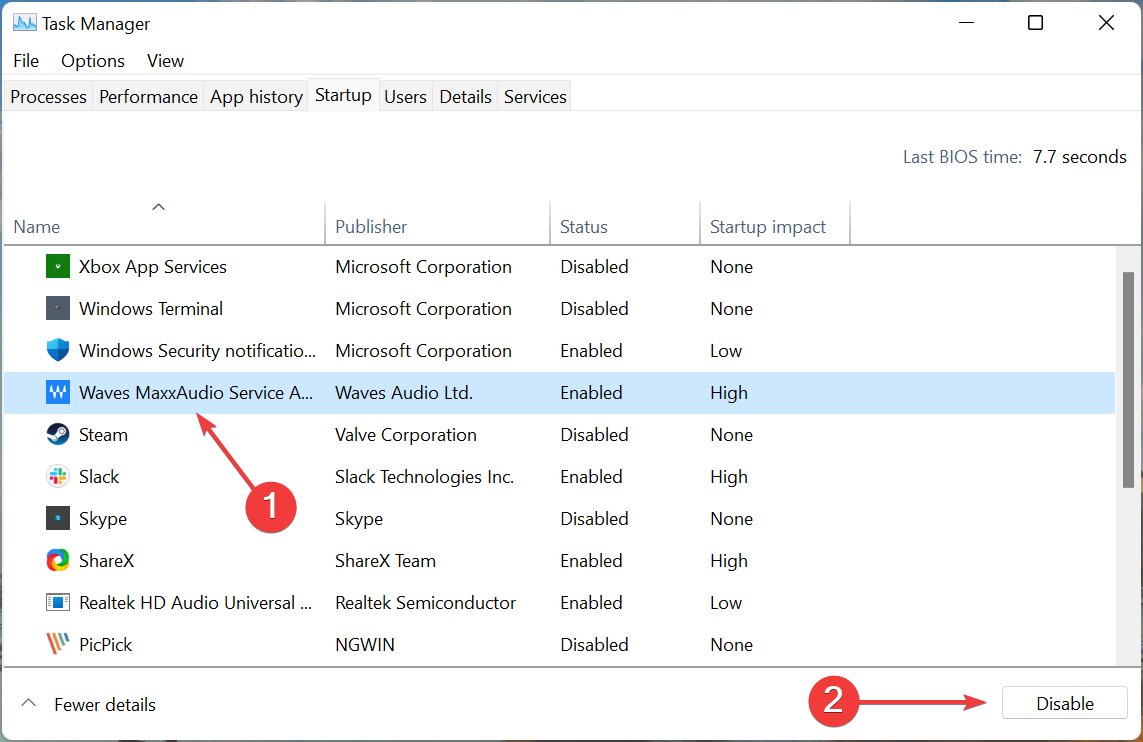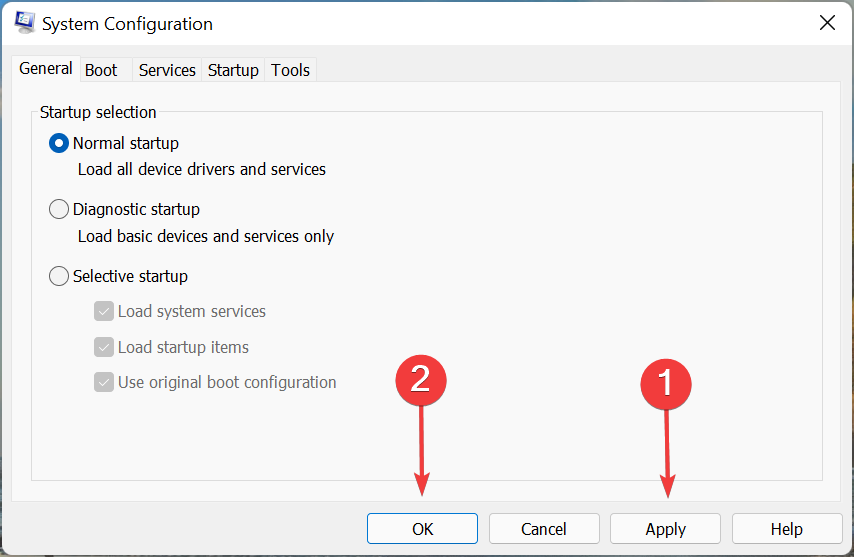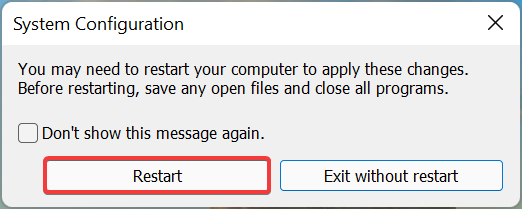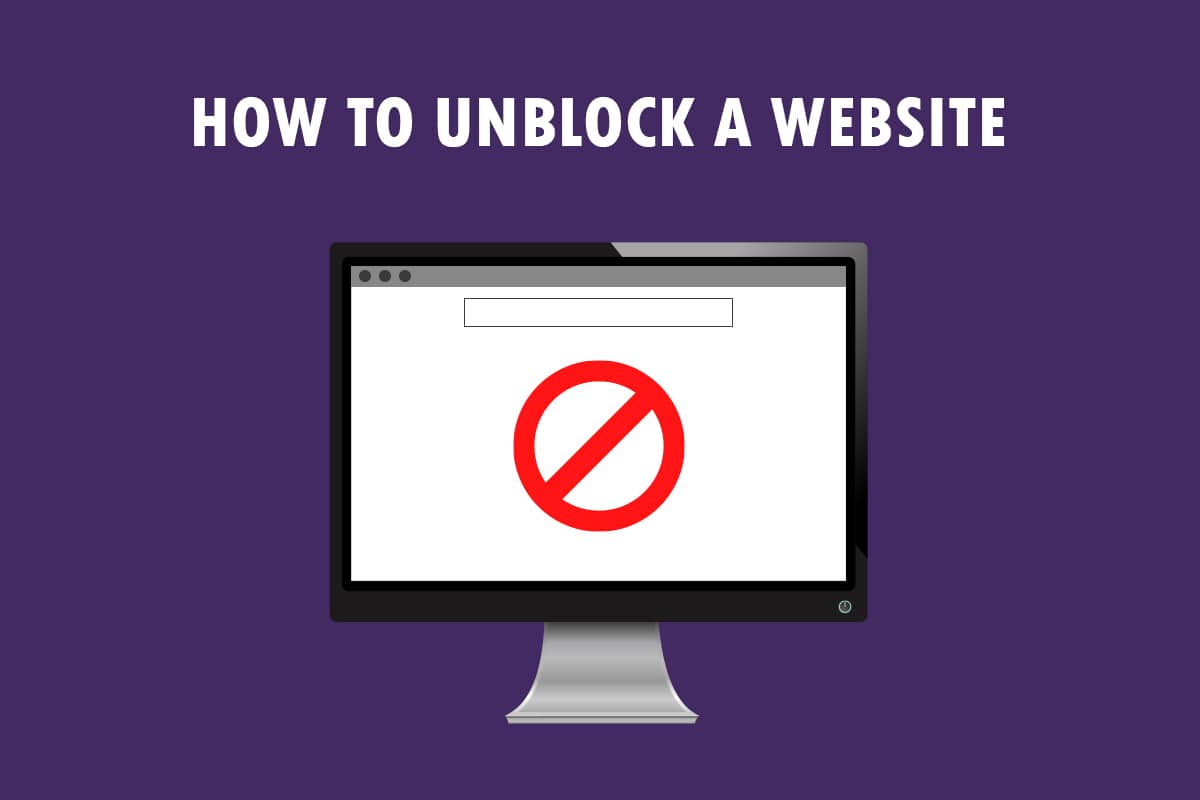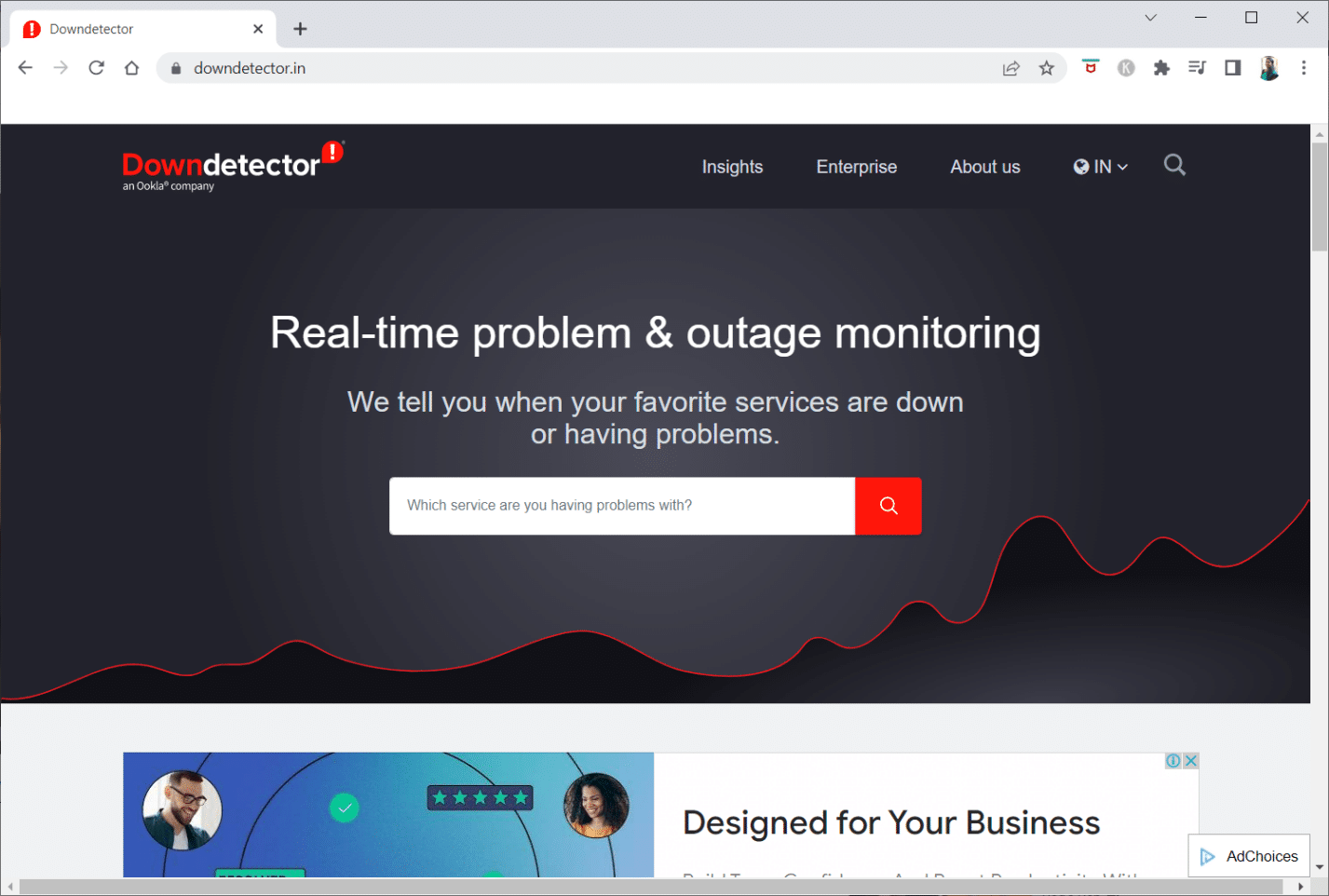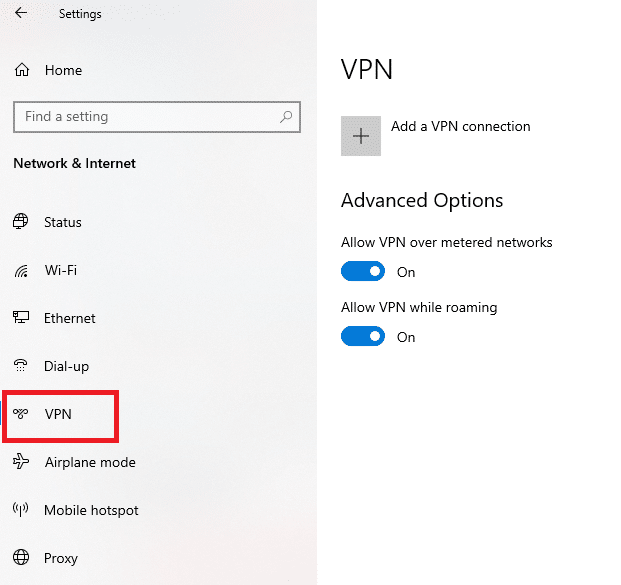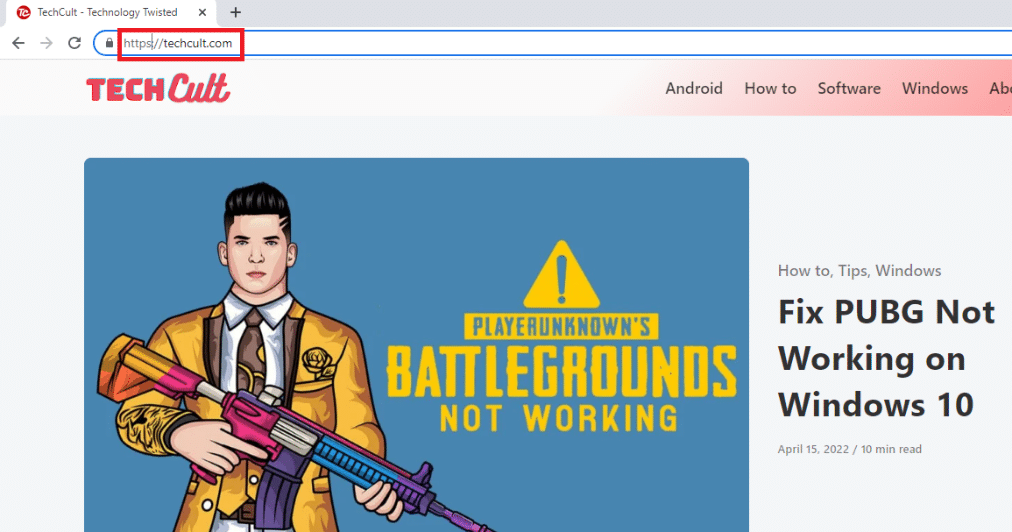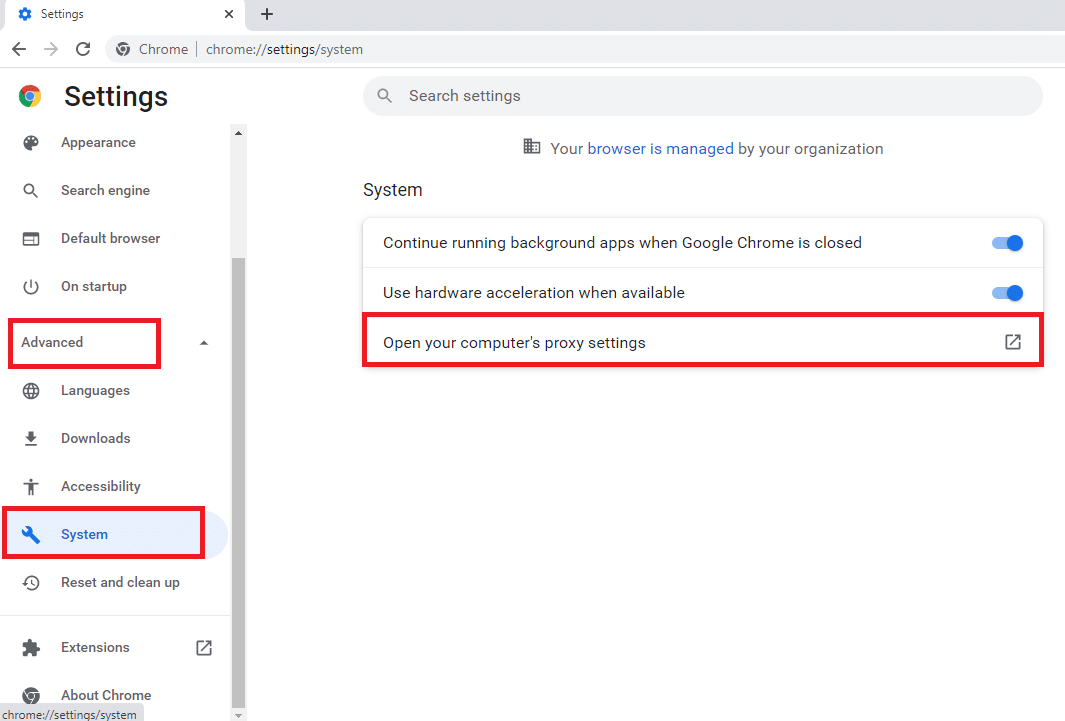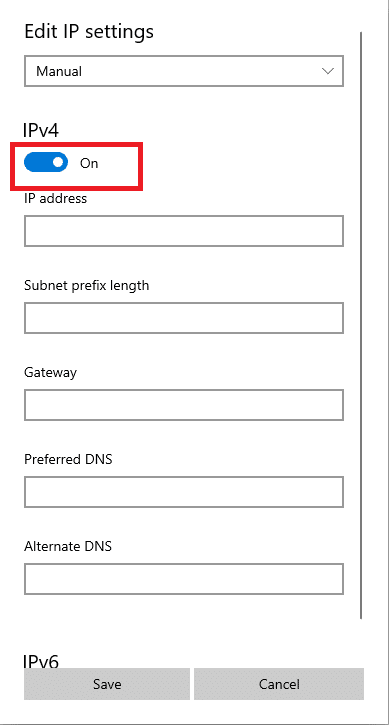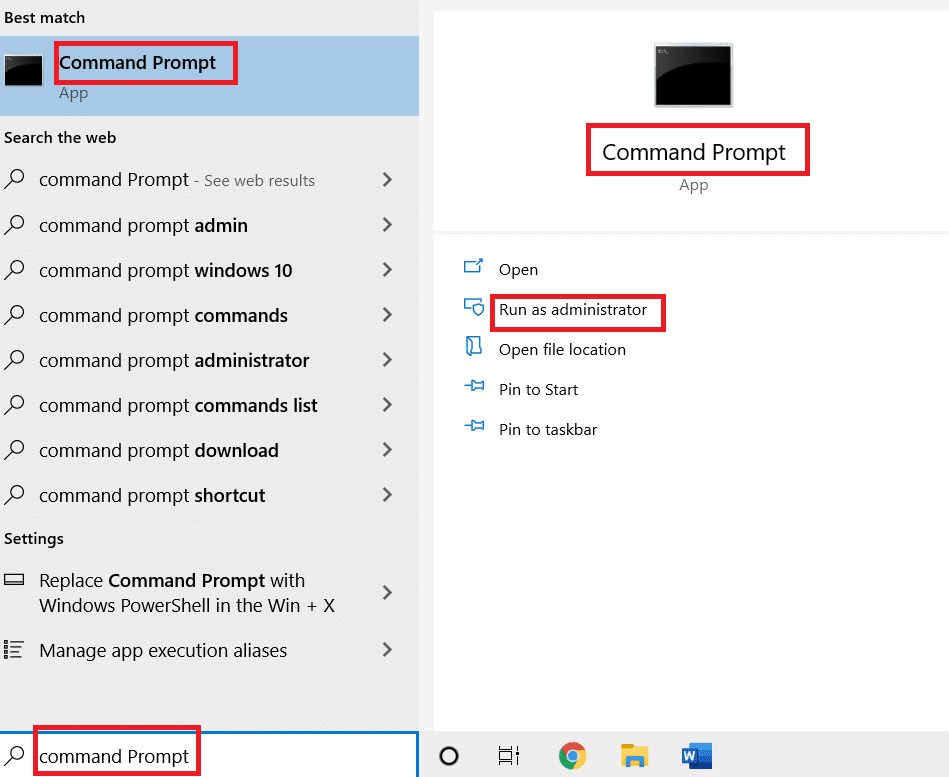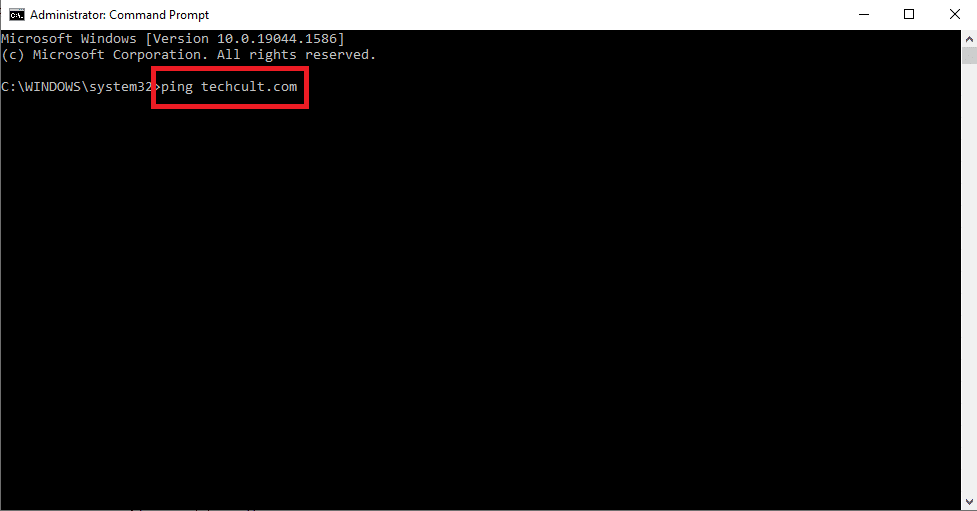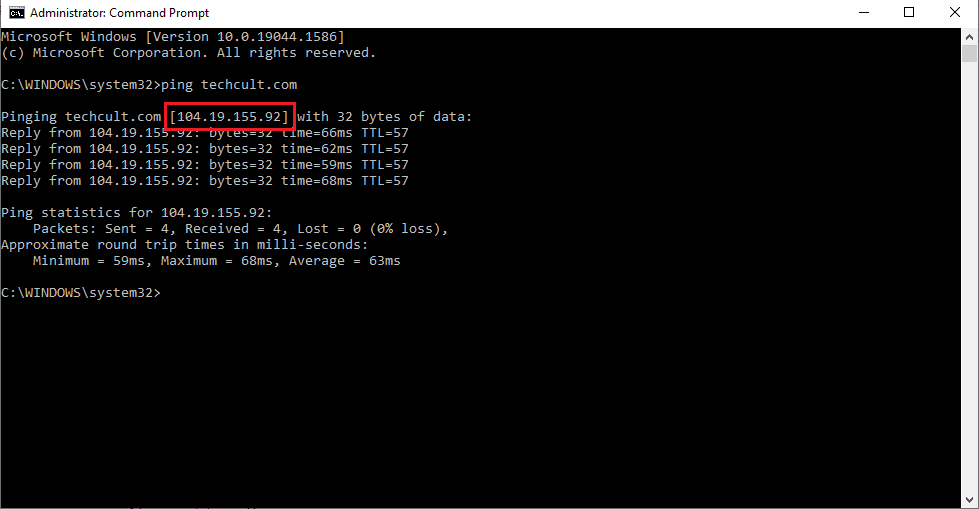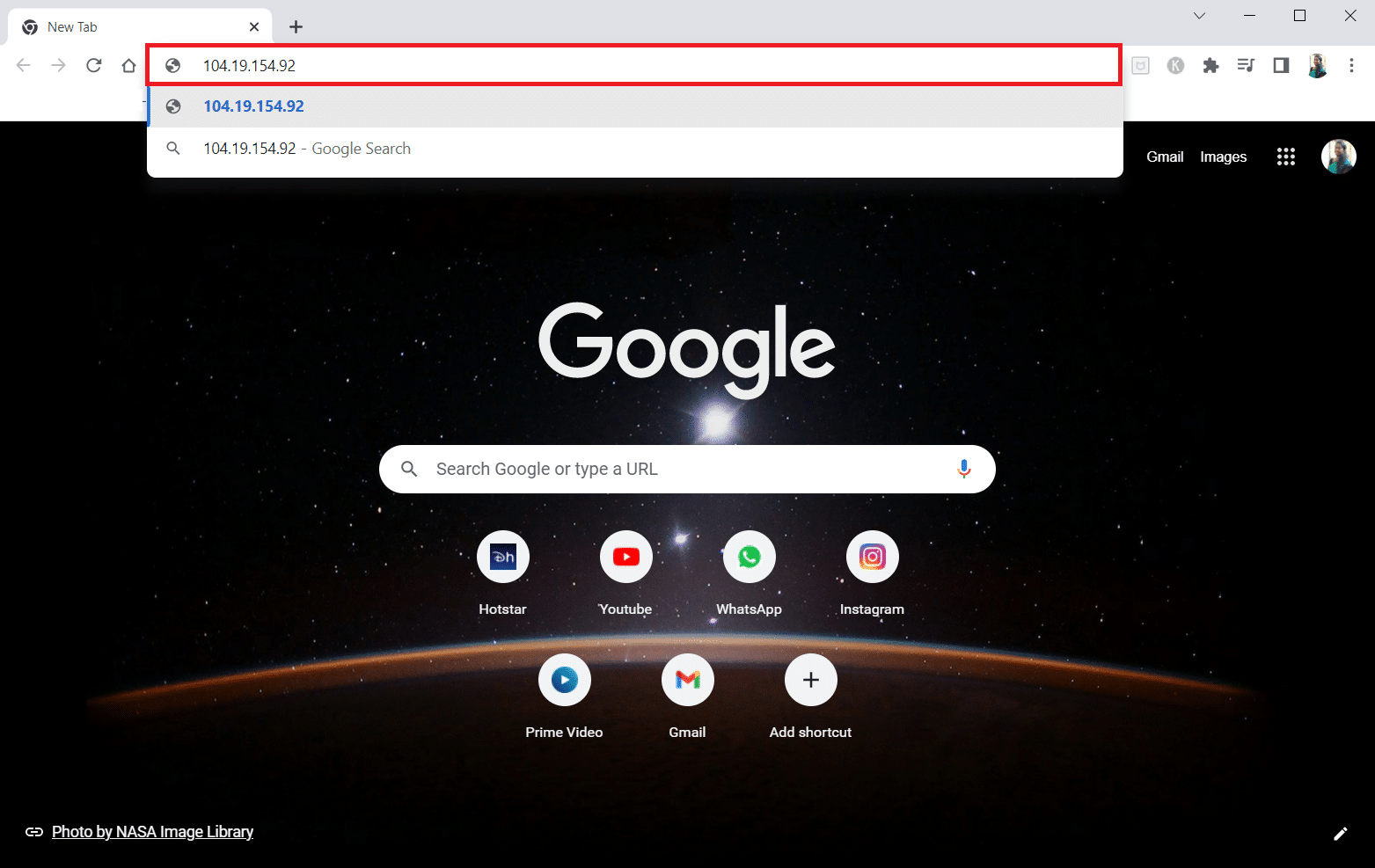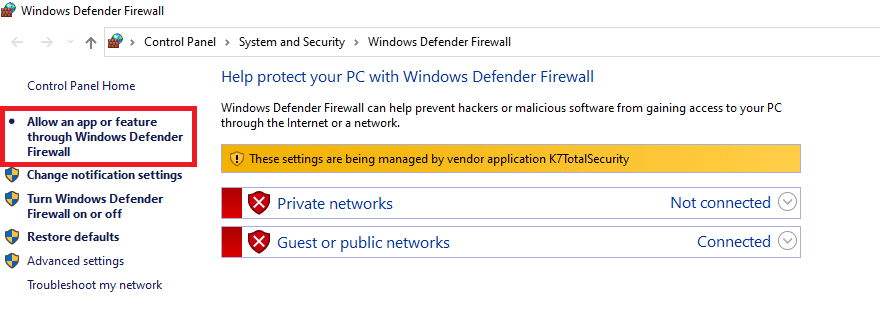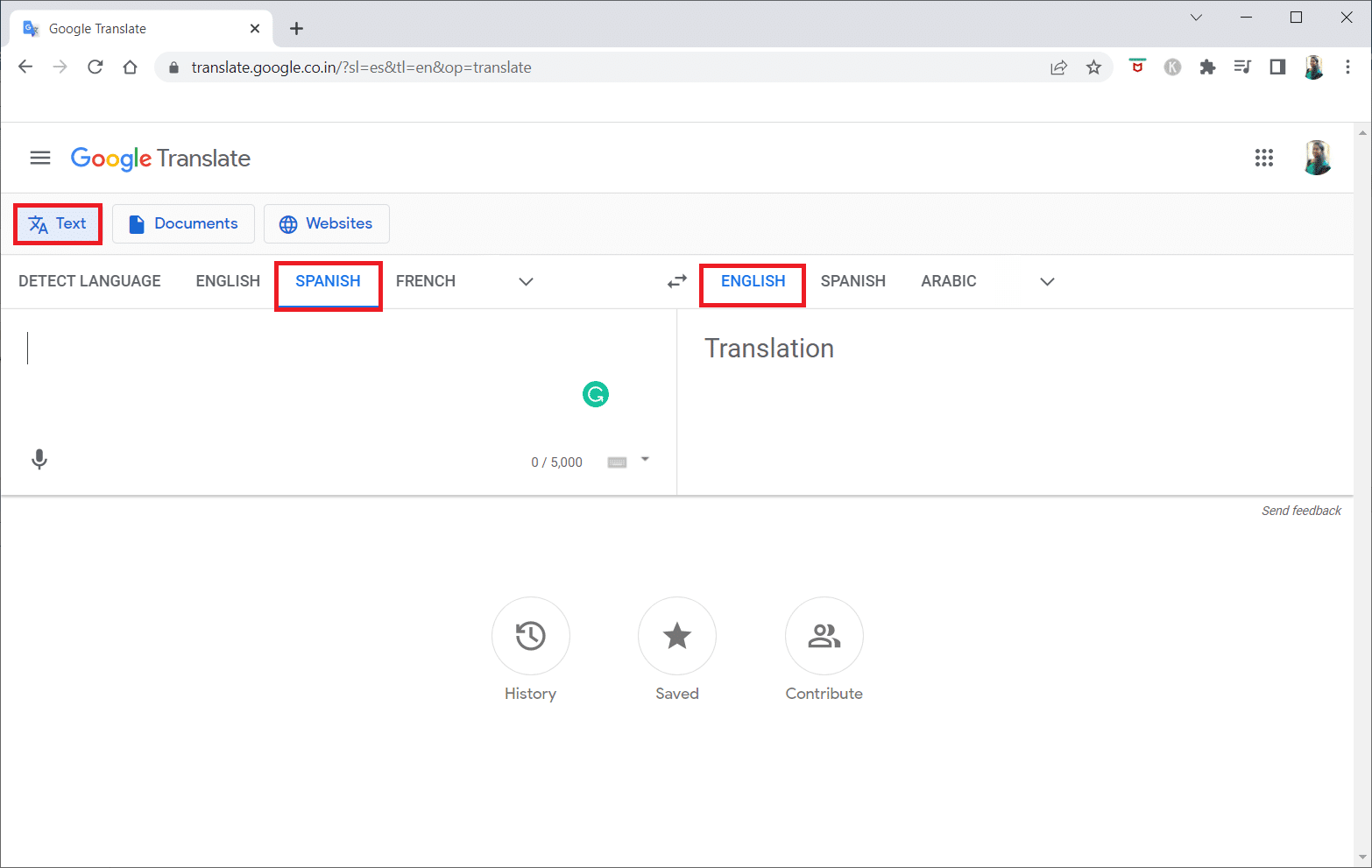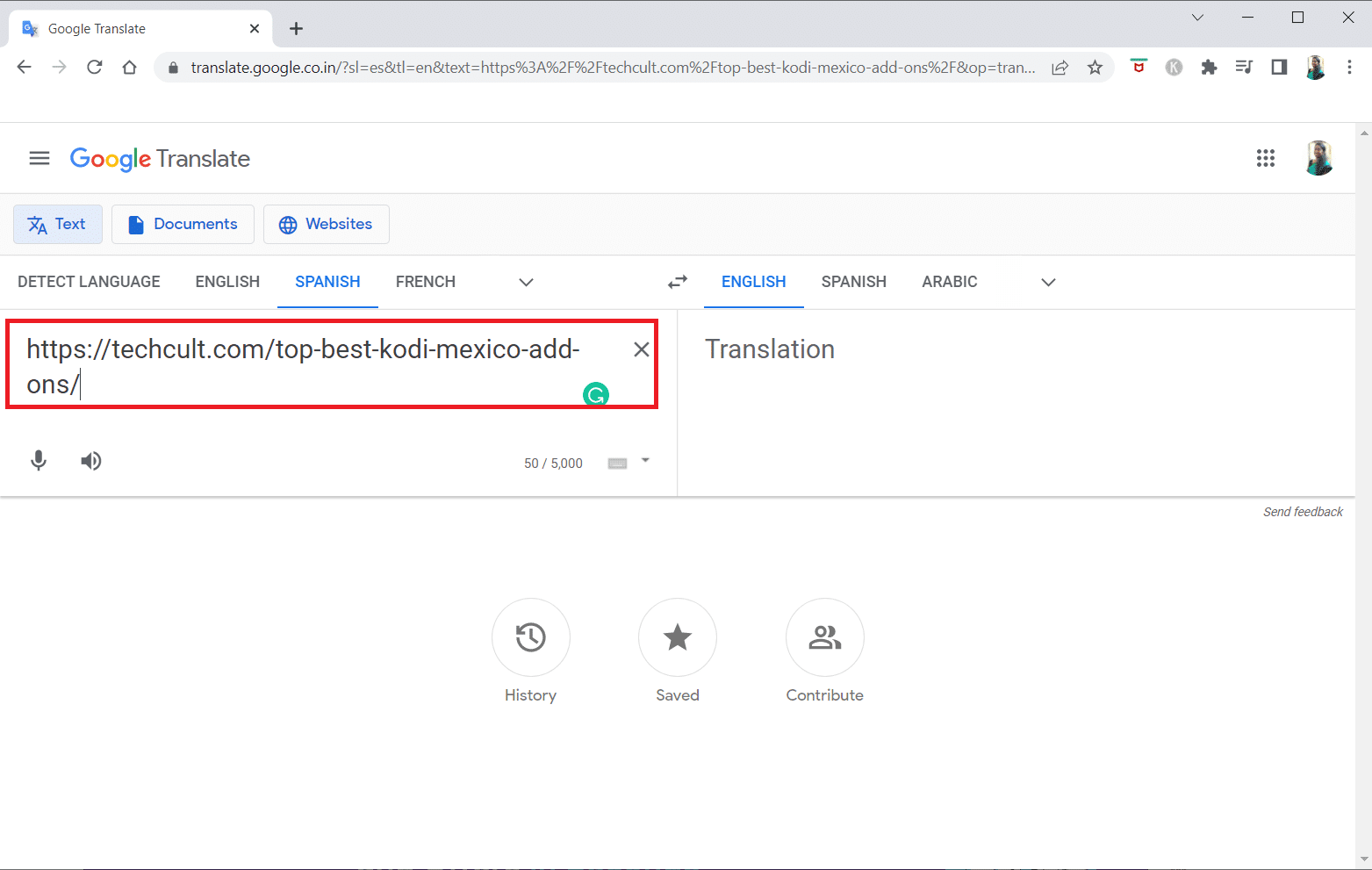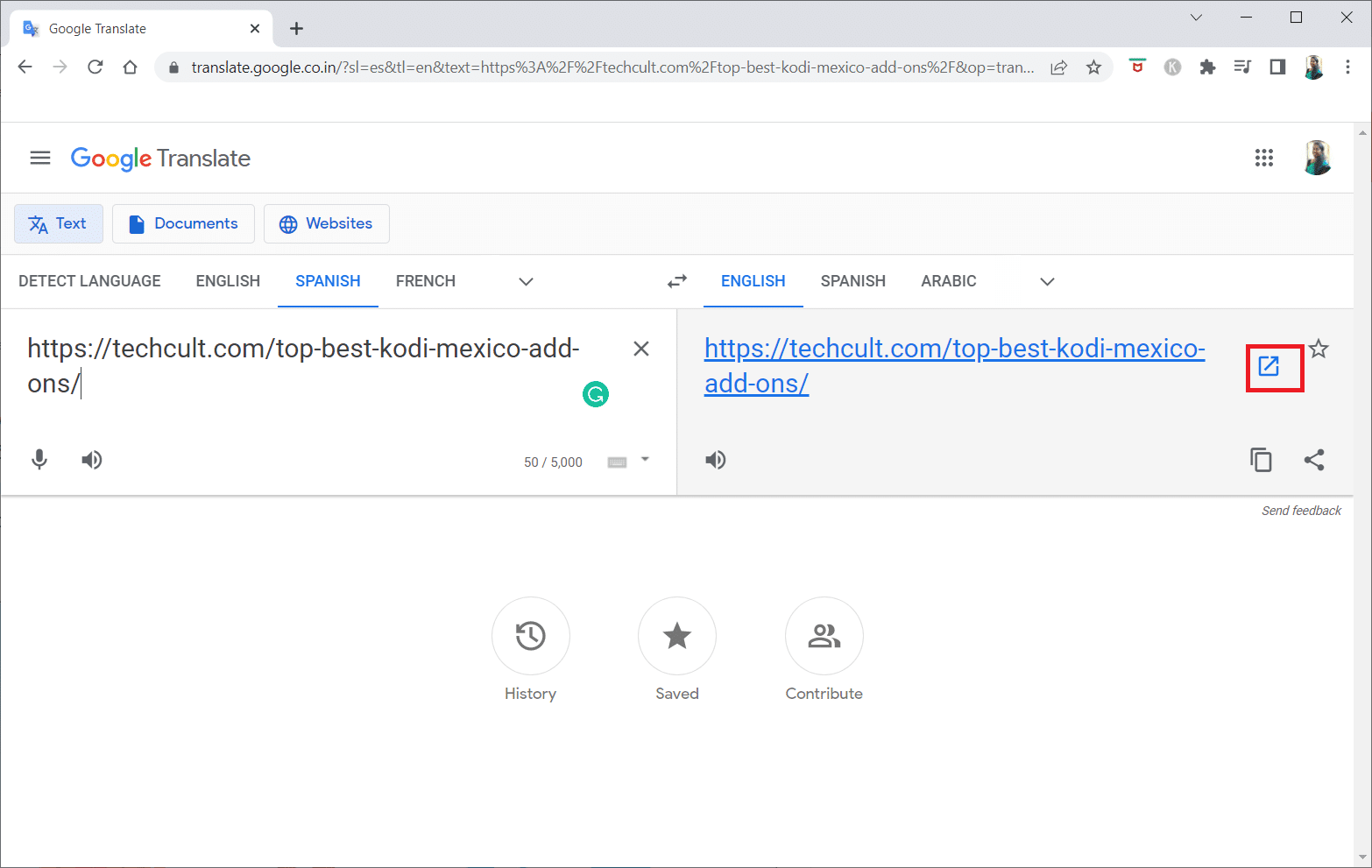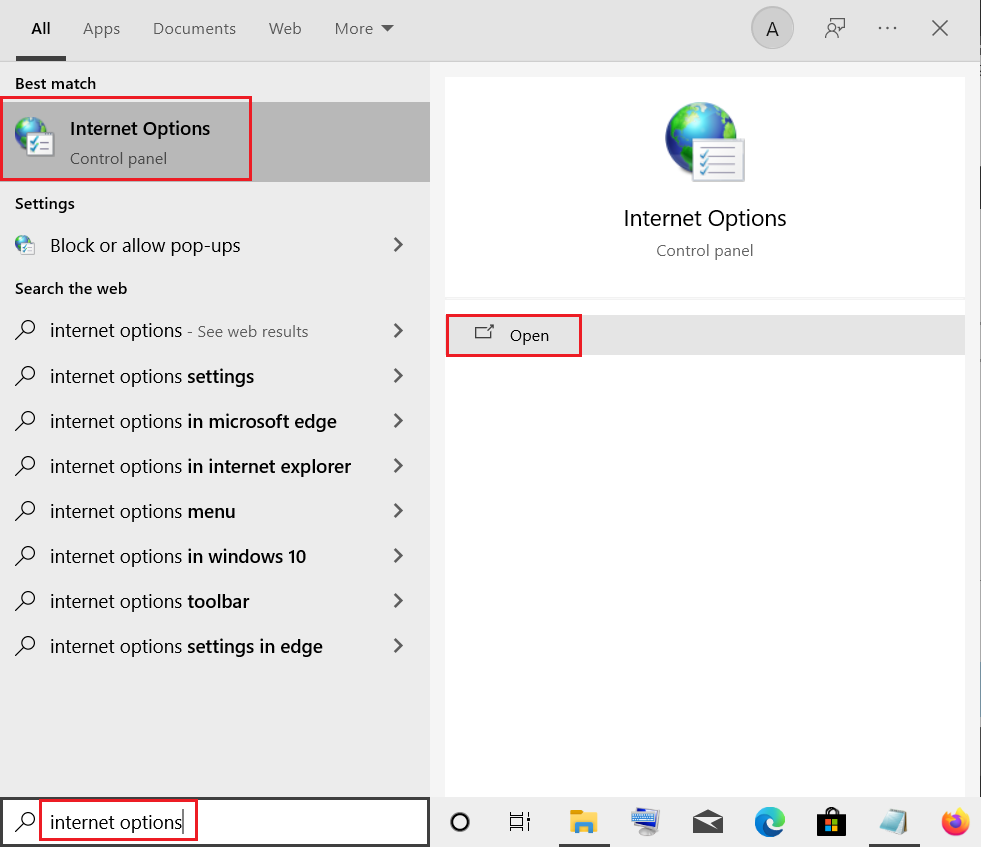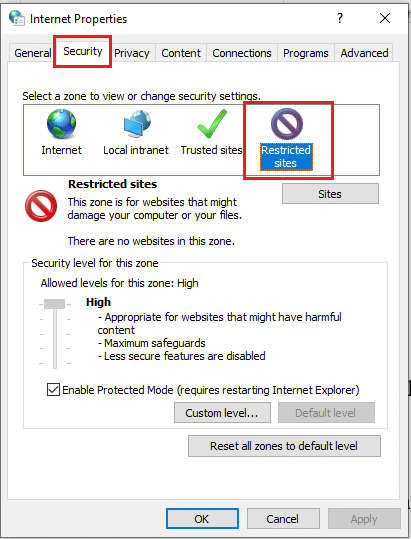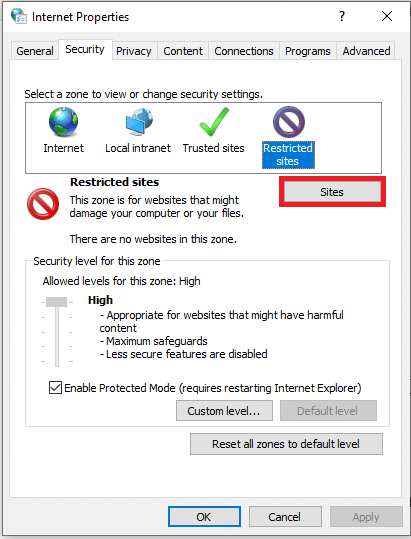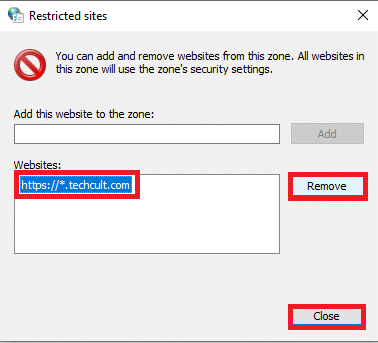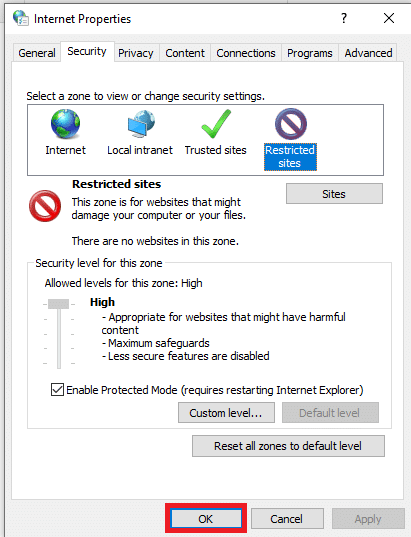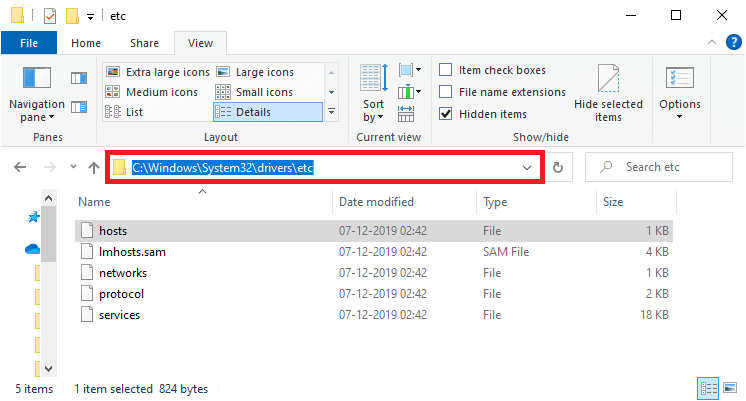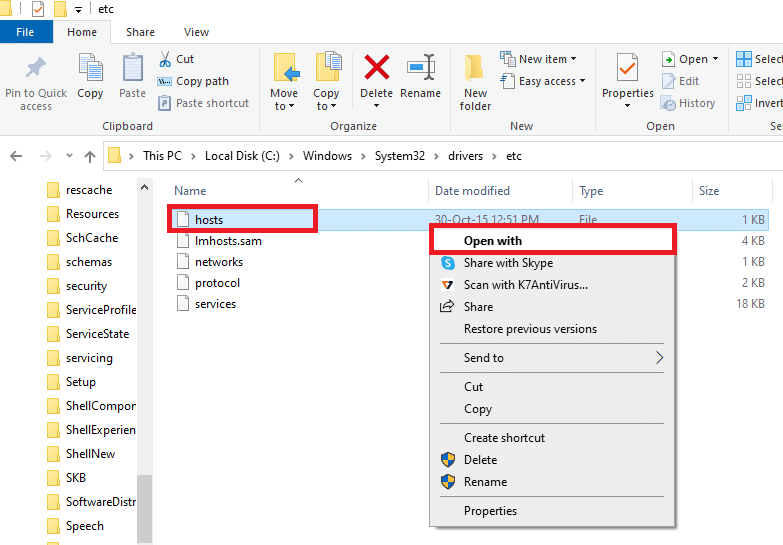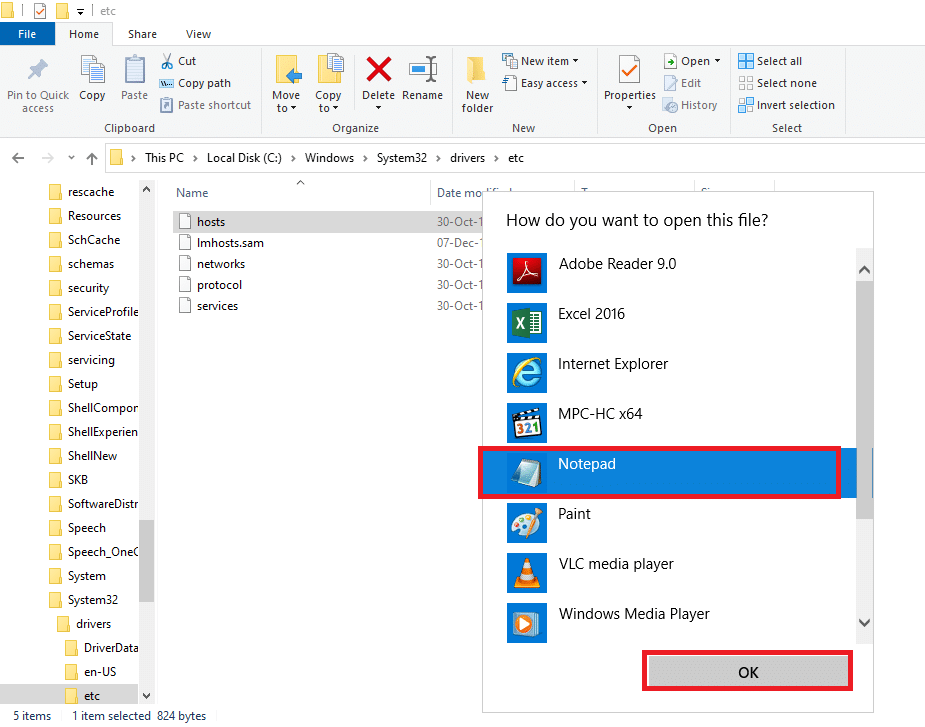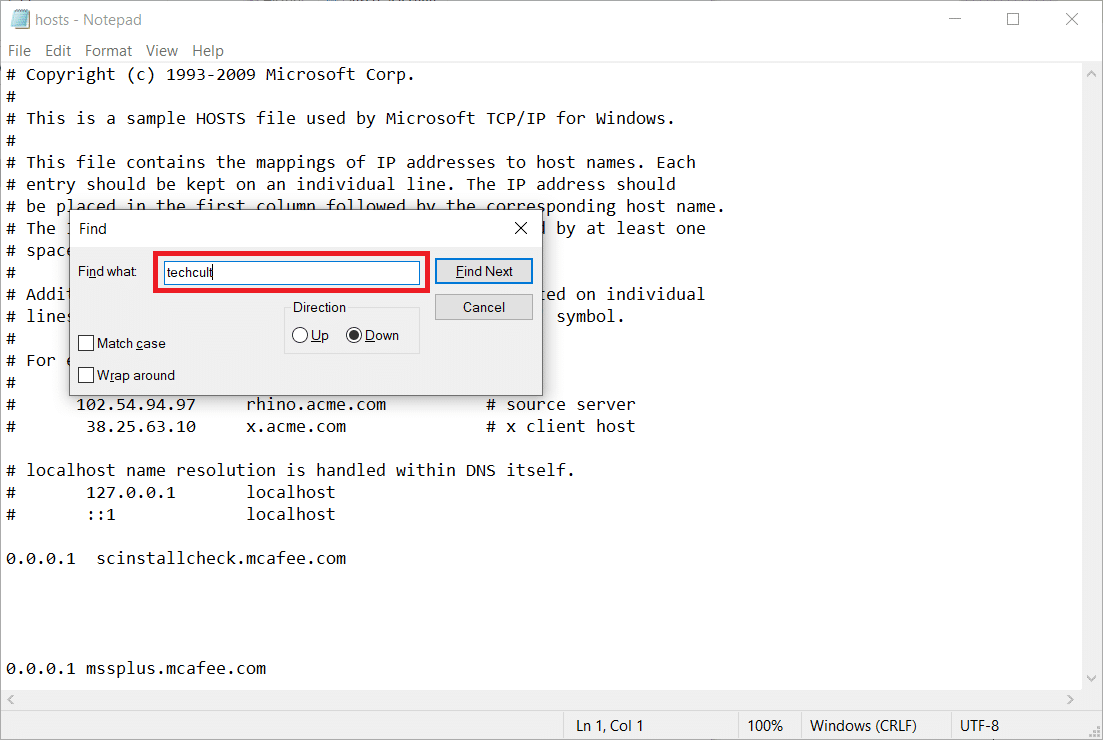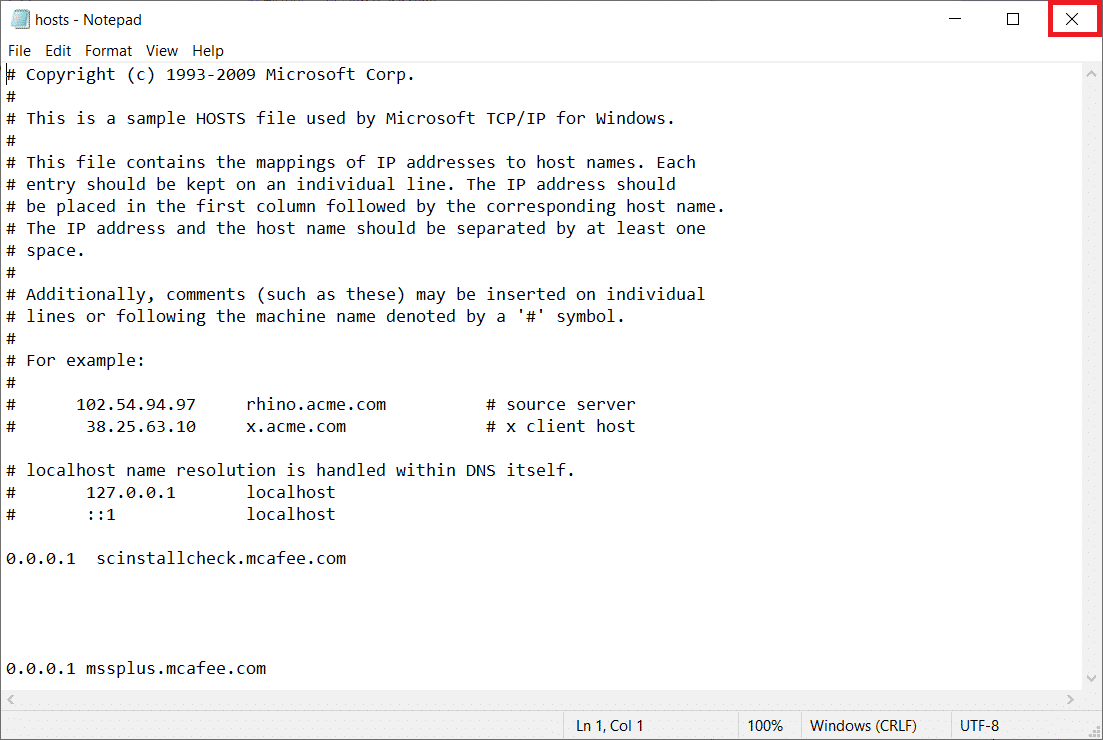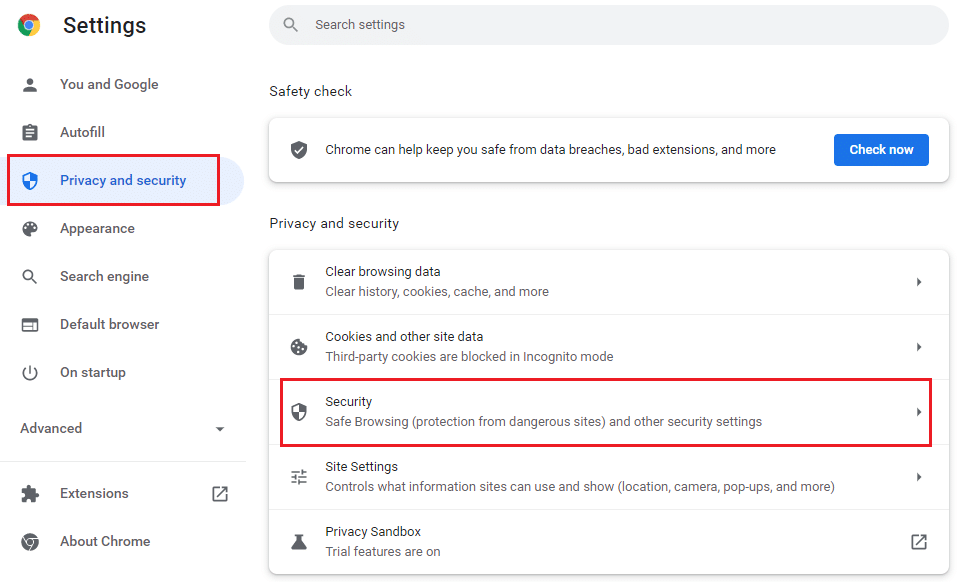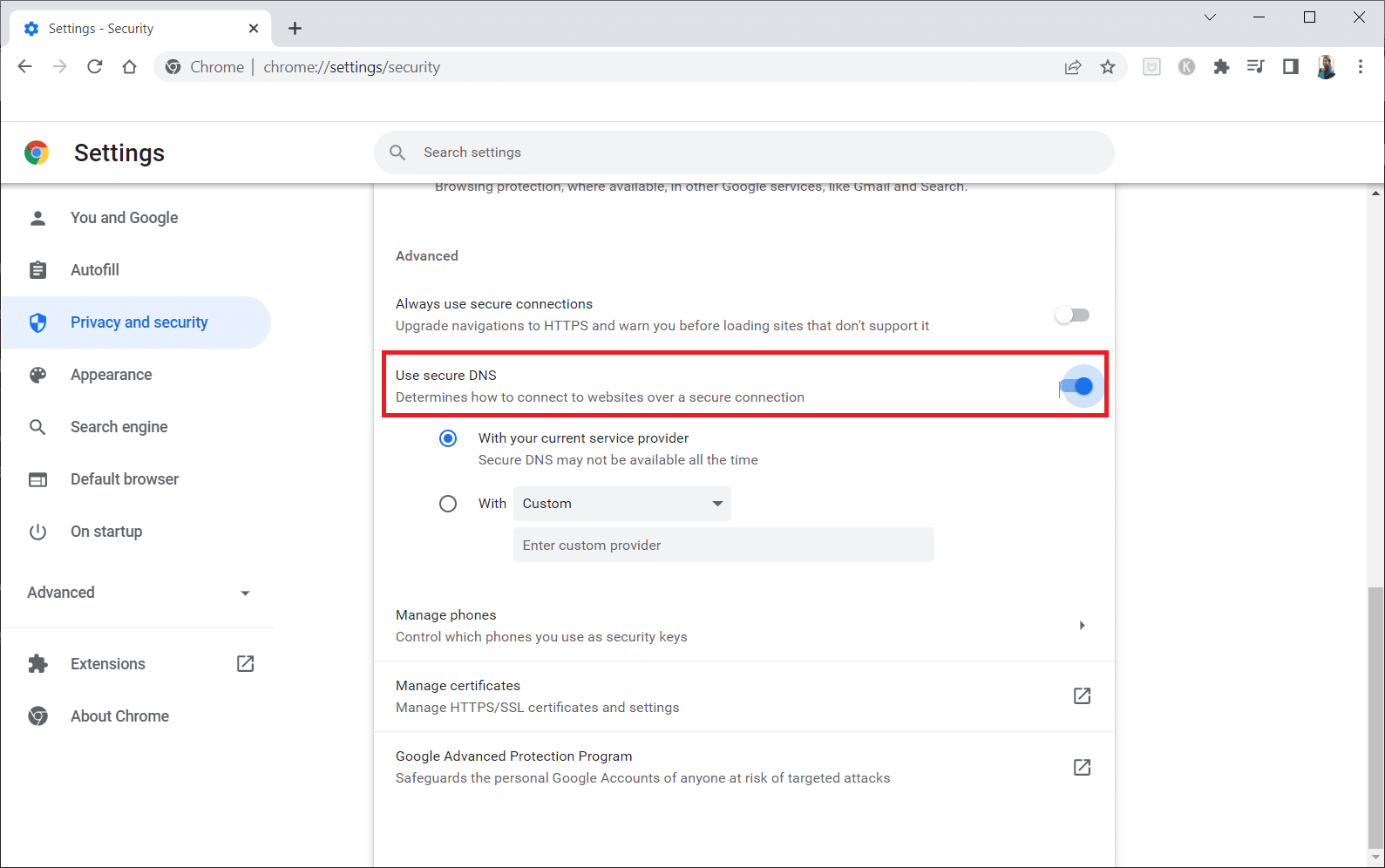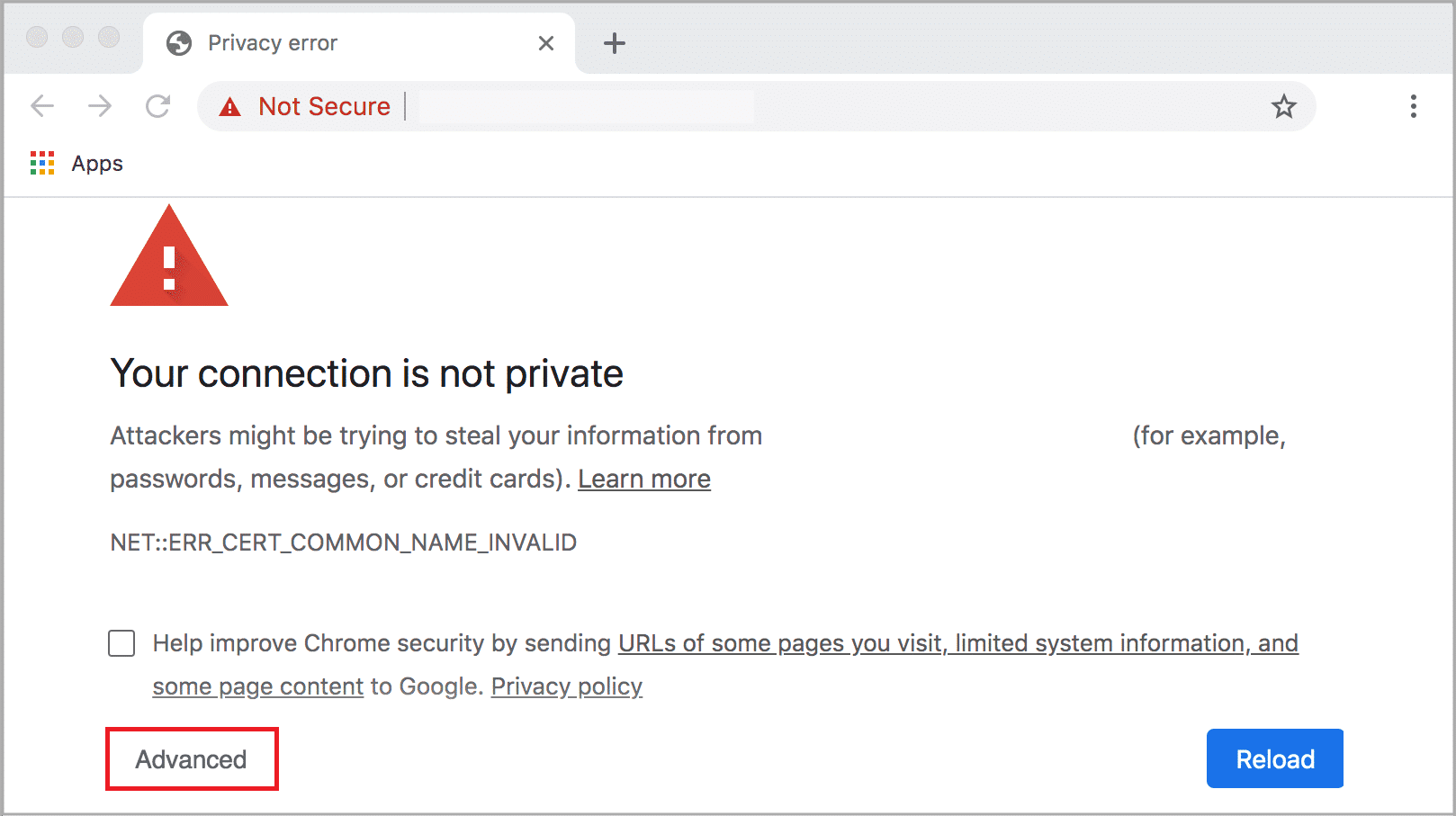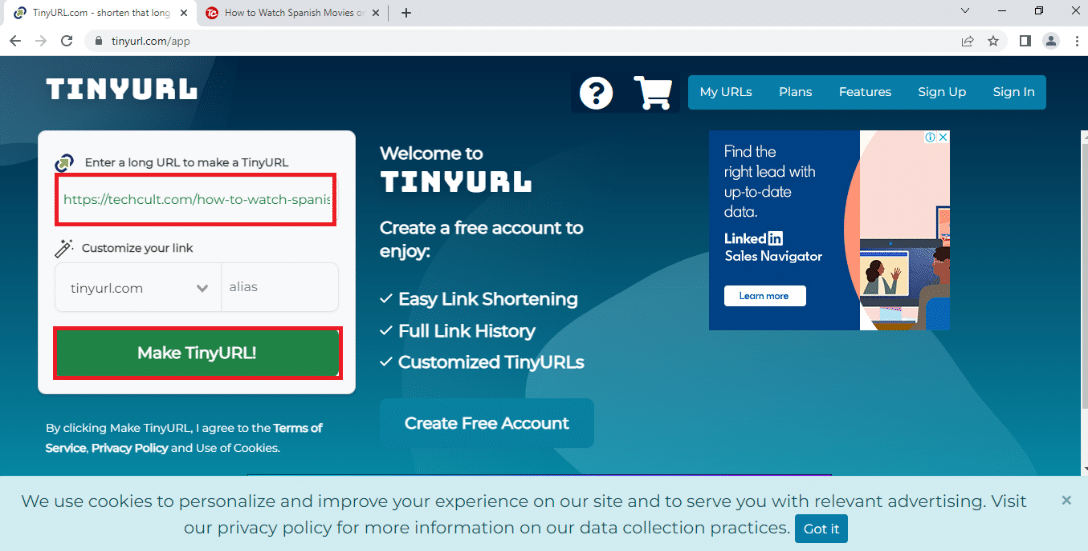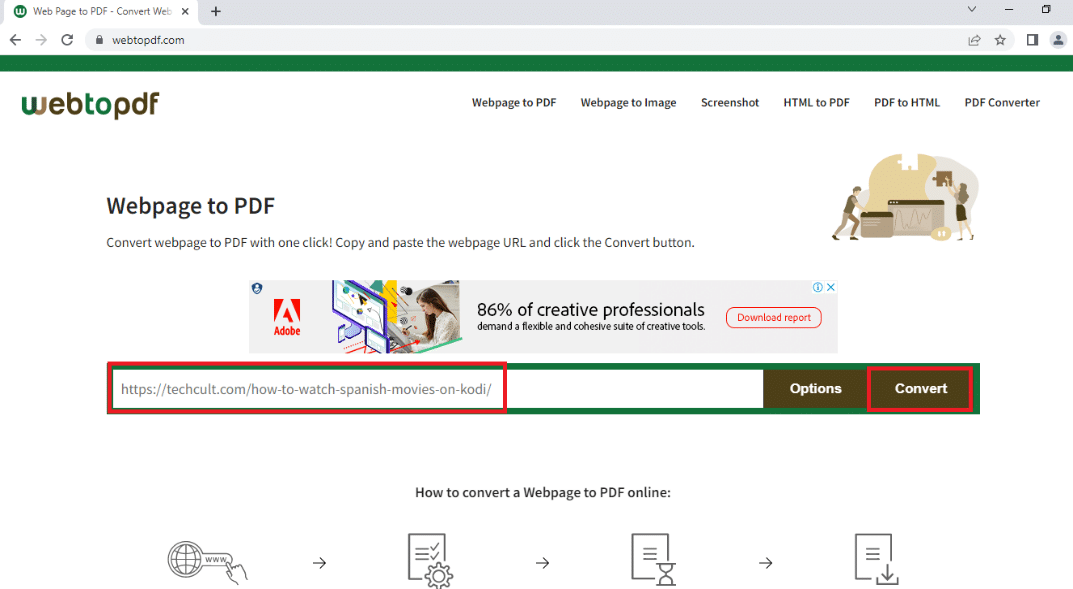Интернет играет важную роль в нашей повседневной жизни, будь то работа, покупки на веб-сайтах электронной коммерции, социальные сети или даже резервное копирование ваших данных. Но несколько пользователей сообщили, что Windows 11 блокирует определенные веб-сайты.
Если это так, это, безусловно, помешает вашему прогрессу и повлияет на опыт. И список заблокированных веб-сайтов, как правило, различался для пользователей из-за основной причины проблемы.
Итак, мы решили посвятить эту статью тому, чтобы помочь вам разобраться в проблеме и решить, как ее исправить, если Windows 11 блокирует веб-сайты.
Почему я не могу получить доступ к определенным веб-сайтам в Windows 11?
Могут быть различные причины, по которым вы не можете получить доступ к веб-сайтам, и вы можете определить и устранить их, применяя систематический и комплексный подход.
Во-первых, проверьте, сталкиваетесь ли вы с проблемой с несколькими веб-сайтами или со всеми. В последнем случае это может быть связано с проблемами с самим интернет-соединением.
Кроме того, несколько веб-сайтов ограничены в определенных частях земного шара, и для доступа к ним вам придется загрузить и использовать надежный VPN в Windows 11.
Кроме того, неправильно настроенные параметры, конфликтующие приложения или проблемы с DNS-сервером и конфигурацией IP-адреса могут вызвать проблемы с доступом к определенным веб-сайтам.
Теперь, когда у вас есть общее представление об основных причинах, давайте перейдем к наиболее эффективным решениям проблемы с блокировкой веб-сайтов в Windows 11.
Что делать, если Windows 11 блокирует определенные веб-сайты?
1. Отключить брандмауэр Windows
- Нажмите Windows+ S, чтобы открыть меню поиска , введите Панель управления в текстовое поле вверху и щелкните соответствующий результат поиска.
- Нажмите « Система и безопасность» из перечисленных здесь вариантов.
- Затем нажмите Брандмауэр Защитника Windows .
- Выберите « Включить или отключить брандмауэр Защитника Windows» из вариантов, перечисленных слева.
- Теперь выберите параметры « Отключить брандмауэр Защитника Windows (не рекомендуется) » в разделе « Параметры частной сети» и «Параметры общедоступной сети » и нажмите « ОК » внизу.
После отключения брандмауэра Защитника Windows перезагрузите компьютер и проверьте, устранена ли проблема с блокировкой веб-сайтов в Windows 11.
Кроме того, если у вас установлены другие сторонние брандмауэры для Windows 11, обязательно отключите и их.
2. Запустите средство устранения неполадок с подключением к Интернету.
- Нажмите Windows+ I, чтобы запустить приложение « Настройки », и нажмите « Устранение неполадок » справа на вкладке « Система ».
- Затем нажмите « Другие средства устранения неполадок » справа.
- Найдите средство устранения неполадок с подключениями к Интернету и нажмите кнопку « Выполнить» рядом с ним.
- Теперь следуйте инструкциям на экране и выберите соответствующий ответ, когда будет предложено устранить проблему.
3. Используйте программное обеспечение VPN
Как обсуждалось в предыдущем разделе, некоторые веб-сайты могут быть ограничены в вашем регионе или стране по разным причинам. И для доступа к ним вам понадобится программное обеспечение VPN. VPN не только помогает изменить ваше местоположение, но и мешает другим отслеживать вас.
Мы рекомендуем использовать PIA VPN, поскольку его легко настроить, он обеспечивает максимальную конфиденциальность и безопасность, имеет функцию блокировки рекламы и обеспечивает круглосуточную поддержку клиентов.
Итак, после загрузки PIA VPN просто измените регион на тот, в котором веб-сайт доступен, и вы сможете получить к нему доступ. Вы можете легко узнать список стран, где сайт доступен и где он заблокирован в Интернете.
А благодаря тому, что PIA предлагает на выбор тысячи серверов в более чем 84 странах, вы можете легко получить доступ практически к любому веб-сайту в Интернете.
⇒ Получить PIA VPN
4. Сменить DNS-сервер
- Нажмите Windows+ R, чтобы запустить команду « Выполнить» , введите ncpa.cpl в текстовое поле и либо нажмите « ОК », либо нажмите Enter, чтобы открыть окно « Сетевые подключения» .
- Щелкните правой кнопкой мыши соответствующий сетевой адаптер и выберите « Свойства » в контекстном меню.
- Теперь выберите Интернет-протокол версии 4 (TCP/IPv4) и щелкните окно « Свойства » или просто дважды щелкните запись.
- Затем выберите параметр « Использовать следующие адреса DNS-серверов », введите следующее в текстовое поле и нажмите « ОК » внизу.
- Предпочтительный DNS-сервер: 8.8.8.8
- Альтернативный DNS-сервер: 8.8.4.4.
- Нажмите OK во всех остальных окнах, чтобы сохранить изменения.
Если проблема связана с выбранным в данный момент DNS-сервером, может помочь переключение на сервер Google.
DNS-сервер преобразует любое доменное имя, которое вы вводите в адресную строку, в соответствующий IP-адрес и помогает открыть веб-сайт. Но если с ним возникают проблемы, может показаться, что Windows 11 блокирует веб-сайты.
5. Сброс конфигурации IP
- Нажмите Windows+ S, чтобы запустить меню поиска , введите Windows Terminal в текстовое поле вверху, щелкните правой кнопкой мыши соответствующий результат поиска и выберите « Запуск от имени администратора» в контекстном меню.
- Нажмите « Да » в появившемся окне UAC (Контроль учетных записей) .
- Затем щелкните стрелку, направленную вниз, и выберите « Командная строка » в списке параметров. Кроме того, вы можете нажать Ctrl+ Shift+ 2, чтобы запустить командную строку на новой вкладке.
- Теперь вставьте следующие команды одну за другой и нажмите Enterпосле каждой, чтобы выполнить их.
ipconfig /flushdnsipconfig /registerdnsipconfig /releaseipconfig /renewnetsh winsock reset
После выполнения команд перезагрузите компьютер, чтобы изменения полностью вступили в силу, и проверьте, устранена ли ошибка блокировки веб-сайтов Windows 11.
6. Удалите конфликтующие приложения.
- Нажмите Windows+ I, чтобы запустить Настройки , и выберите Приложения на вкладках, перечисленных на панели навигации слева.
- Затем нажмите « Приложения и функции » справа.
- Найдите конфликтующее приложение, щелкните многоточие рядом с ним и выберите « Удалить » во всплывающем меню.
- Снова нажмите « Удалить » в появившемся окне подтверждения.
Известно, что несколько сторонних приложений конфликтуют с работой и могут привести к блокировке веб-сайтов Windows 11. В этом случае следует удалить конфликтующее приложение. Как правило, это сторонние антивирусы или брандмауэры.
Но настоящая задача здесь состоит в том, чтобы определить проблемное приложение. Для этого просто составьте список тех, которые были установлены примерно в то время, когда вы впервые столкнулись с проблемой, и начните удалять их по одному.
Перезагрузите компьютер после удаления каждого и проверьте, устранена ли ошибка. Как только конфликтующее приложение будет обнаружено и удалено, вы можете безопасно переустановить остальные.
7. Изменить настройки LAN (локальной сети)
- Нажмите Windows+ R, чтобы запустить команду « Выполнить » , введите inetcpl.cpl в текстовое поле и либо нажмите « ОК », либо нажмите « Свойства обозревателя» .Enter
- Теперь перейдите на вкладку « Подключения ».
- Нажмите на кнопку настроек локальной сети .
- Затем снимите все флажки здесь, а затем нажмите OK внизу, чтобы сохранить изменения.
- Снова нажмите OK в свойствах Интернета .
После внесения изменений перезагрузите компьютер и проверьте, устранена ли проблема с блокировкой веб-сайтов в Windows 11.
8. Выполните чистую загрузку
- Нажмите Windows+ S, чтобы открыть меню поиска , введите « Конфигурация системы» в текстовое поле и щелкните соответствующий результат поиска.
- Теперь перейдите на вкладку « Услуги ».
- Затем установите флажок « Скрыть все службы Microsoft » и нажмите кнопку « Отключить все » .
- После этого перейдите на вкладку « Автозагрузка » и нажмите « Открыть диспетчер задач ».
- Теперь выберите каждую из перечисленных здесь программ и нажмите кнопку « Отключить » внизу. После отключения всех запускаемых приложений закройте диспетчер задач .
- После внесения всех этих изменений перейдите на вкладку « Общие » и нажмите « Применить », а затем « ОК » внизу.
- Теперь нажмите « Перезагрузить » в появившемся окне.
После перезагрузки компьютера будут работать только критические службы. Теперь проверьте, сохраняется ли проблема блокировки веб-сайта Windows 11. Если это не так, включите службы и процессы, которые вы отключили ранее, по одному, и определите тот, который вызывает проблему.
Чтобы сэкономить время, вы также можете включить половину из них за один раз и проверить, не является ли какой-либо из них причиной проблемы. Снова делим проблемную половину на две и включаем эти наборы по отдельности. Точно так же вы можете точно определить службы или приложения, вызывающие проблему.
Если это служба, оставьте ее отключенной, пока Windows не выпустит обновление. Если это приложение, обратитесь к производителю за разрешением, а тем временем вы можете удалить приложение.
Чистая загрузка похожа на безопасный режим, поскольку оба работают только с критически важными службами и драйверами. Разница здесь в том, что в первом случае вы выбираете те, которые будут запускаться, а во втором они предопределены.
Но выполнение чистой загрузки, несомненно, поможет вам устранить ошибку блокировки веб-сайтов в Windows 11, хотя это может занять некоторое время и потребовать значительных усилий с вашей стороны.
Как исправить низкую скорость интернета в Windows 11?
Многие считают, что медленное подключение к Интернету даже хуже, чем полное отсутствие подключения. Когда скорость Интернета низкая, вам будет трудно просматривать веб-страницы, не говоря уже о загрузке и загрузке больших файлов.
Но не всегда виноват провайдер (интернет-провайдер) или ваше соединение. Часто причиной низкой скорости Интернета являются неправильно настроенные параметры или устаревшие драйверы. И эти проблемы легко исправить.
Итак, ознакомьтесь с нашим специальным руководством, чтобы узнать, как исправить медленную скорость Интернета в Windows 11, и ваши проблемы с Интернетом останутся в прошлом.
С помощью перечисленных выше методов вы можете легко устранить проблемы, вызывающие ошибки блокировки веб-сайтов в Windows 11. Если ничего из этого не работает, вы всегда можете выполнить восстановление системы или сбросить Windows 11 до заводских настроек.
Кроме того, ознакомьтесь с нашим тщательно подобранным списком лучших браузеров для Windows 11 для безопасного просмотра веб-страниц на высокой скорости Интернета.
Расскажите нам, какое исправление сработало для вас и какие веб-сайты были заблокированы, в разделе комментариев ниже.
Related post
by Kazim Ali Alvi
Kazim has always been fond of technology, be it scrolling through the settings on his iPhone, Android device, or Windows. And at times, unscrewing the device to take… read more
Updated on February 14, 2023
- If you notice that Windows 11 is blocking certain websites, read this article to find out the best solution.
- To fix the problem, you can disable the firewall, change the DNS server, reset IP configuration, uninstall conflicting applications, amongst other methods listed below.
- Also, find out how to increase the Internet speed in Windows 11.
The Internet plays a major role in our day-to-day lives, be it for work, shopping on e-commerce websites, social networking, or even backing up your data. But, several users have reported that Windows 11 is blocking certain websites.
If that’s the case, it will certainly hamper your progress and affect the experience. And the list of blocked websites was generally different for users, owing to the underlying cause behind the problem.
So, we decided to dedicate this article to help you understand the problem and walk you through the fixes if Windows 11 is blocking websites.
Why am I unable to access certain websites in Windows 11?
There could be various reasons why you are unable to access websites, and you can identify and eliminate them by taking a systematic and comprehensive approach.
First, verify if you are facing the issue with a few websites or all of them. In the latter case, it could be due to problems with the Internet connection itself.
Other than that, few websites are restricted in certain parts of the globe, and to access these, you will have to download and use a reliable VPN in Windows 11.
Also, misconfigured settings, conflicting applications, or problems with the DNS server and IP configuration can cause trouble accessing certain websites.
Now that you have a basic idea of the underlying causes, let’s head to the most effective fixes for Windows 11 blocking websites issue.
What do I do if Windows 11 is blocking certain websites?
1. Disable Windows Firewall
- Press Windows + S to launch the Search menu, enter Control Panel in the text field at the top, and click on the relevant search result.
- Click on System and Security from the options listed here.
- Next, click on Windows Defender Firewall.
- Select Turn Windows Defender Firewall on or off from the options listed on the left.
- Now, select the options for Turn off Windows Defender Firewall (not recommended) under both Private network settings and Public network settings, and click on OK at the bottom.
After disabling Windows Defender Firewall, restart the computer and check if the Windows 11 blocking websites problem is fixed.
Also, if you have other third-party firewalls for Windows 11 installed, make sure to disable them as well.
2. Run the Internet Connections troubleshooter
- Press Windows + I to launch the Settings app, and click on Troubleshoot on the right in the System tab.
- Next, click on Other troubleshooters on the right.
- Locate the Internet Connections troubleshooter, and click on the Run button next to it.
- Now, follow the on-screen instructions and choose the appropriate response when promted to eliminate the issue.
3. Use a VPN software
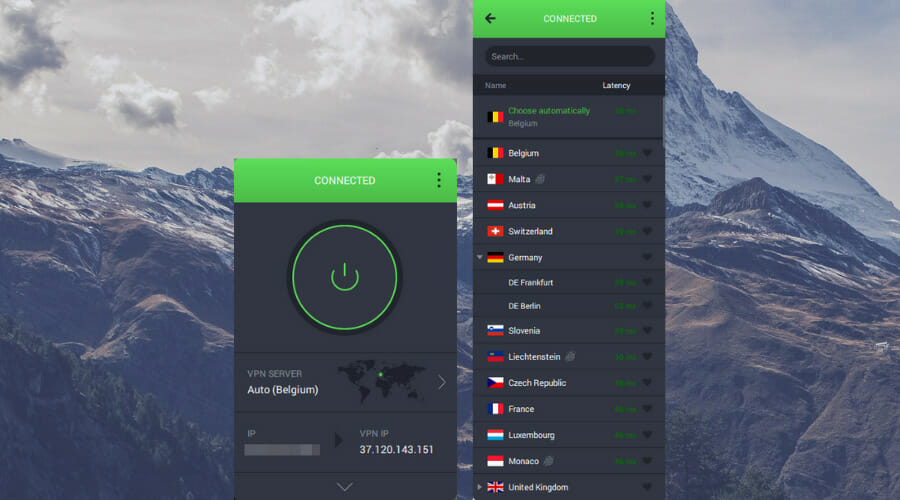
As discussed in the previous section, certain websites may be restricted in your region or country due to various reasons. And to access these, you will need VPN software. A VPN not just helps change your location but also makes it difficult for others to track you.
We recommend using PIA VPN since it’s easy to configure, ensures maximum privacy and security, has a feature to block ads, and provides 24×7 customer support.
So, after downloading the PIA VPN, just change the region to one where the website is accessible, and you should be able to access it. You can easily find out the list of countries where a website is accessible and the ones where it’s blocked on the Internet.
And, with PIA offering thousands of servers in over 84 countries to choose from, you can easily access almost every website on the Internet.
⇒ Get PIA VPN
4. Change DNS server
- Press Windows + R to launch the Run command, enter ncpa.cpl in the text field, and either click on OK or hit Enter to launch the Network Connections window.
- Right-click on the relevant network adapter and select Properties from the context menu.
- Now, select Internet Protocol Version 4 (TCP/IPv4) and click on the Properties window, or you can simply double-click on the entry.
- Next, select the Use the following DNS server addresses option, enter the following in the text field, and click on OK at the bottom.
- Preferred DNS server: 8.8.8.8
- Alternate DNS server: 8.8.4.4
- Click OK on all other windows to save the changes.
Some PC issues are hard to tackle, especially when it comes to corrupted repositories or missing Windows files. If you are having troubles fixing an error, your system may be partially broken.
We recommend installing Restoro, a tool that will scan your machine and identify what the fault is.
Click here to download and start repairing.
If it’s a problem with the currently chosen DNS server, switching to Google’s may help.
DNS server translates whatever domain name you enter in the address bar to the corresponding IP address and helps open a website. But if there are issues with it, it may appear as if Windows 11 is blocking websites.
5. Reset IP configuration
- Press Windows + S to launch the Search menu, enter Windows Terminal in the text field at the top, right-click on the relevant search result, and select Run as administrator from the context menu.
- Click Yes on the UAC (User Account Control) prompt that pops up.
- Next, click on the downward-facing arrow and select Command Prompt from the list of options. Alternatively, you can hit Ctrl + Shift + 2 to launch Command Prompt in a new tab.
- Now, paste the following commands one by one, and hit Enter after each to execute them.
ipconfig /flushdnsipconfig /registerdnsipconfig /releaseipconfig /renewnetsh winsock reset
After executing the commands, restart the computer for the changes to fully come into effect, and check if the Windows 11 blocking websites error is fixed.
- How to use a network speed monitor in Windows 11
- Wi-Fi disappeared in Windows 11? Try these fixes
- How to add a website to the taskbar in Windows 11
6. Uninstall conflicting applications
- Press Windows + I to launch Settings, and select Apps from the tabs listed in the navigation pane on the left.
- Next, click on Apps & features on the right.
- Locate the conflicting app, click on the ellipsis next to it, and then select Uninstall from the flyout menu.
- Again, click Uninstall in the confirmation prompt that pops up.
Several third-party applications are known to conflict with the functioning and may lead to Windows 11 blocking websites. In this case, you should uninstall the conflicting application. These are generally third-party antivirus or firewalls.
But the real question task here is to identify the problematic app. To do that, simply make a list of the ones that were installed around the time you first encountered the issue, and start uninstalling them one at a time.
Restart the computer after removing each and verify if the error is eliminated. Once the conflicting app has been identified and removed, you can safely reinstall the others.
7. Modify LAN (Local Area Network) settings
- Press Windows + R to launch the Run command, enter inetcpl.cpl in the text field, and either click on OK or hit Enter to launch Internet Properties.
- Now, navigate to the Connections tab.
- Click on the LAN settings button.
- Next, untick all the checkboxes here, and then click on OK at the bottom to save the changes.
- Again, click on OK in the Internet Properties.
Once done making the changes, restart the computer, and check if the Windows 11 blocking websites issue is fixed.
8. Perform a clean boot
- Press Windows + S to launch the Search menu, enter System Configuration in the text field, and click on the relevant search result that appears.
- Now, navigate to the Services tab.
- Next, tick the checkbox for Hide all Microsoft services, and click on the Disable all button.
- Once done, navigate to the Startup tab, and click the Open Task Manager option.
- Now, select each of the programs listed here, and click on the Disable button at the bottom. After disabling all startup apps, close the Task Manager.
- Once done making all these changes, go to the General tab, and click on Apply and then on OK at the bottom.
- Now, click Restart in the prompt that pops up.
After the computer restarts, only the critical services will be running. Now, check if the Windows 11 blocking website problem persists. In case it doesn’t, enable the services and processes that you disabled earlier one at a time, and identify the one causing the issue.
To save time, you can also enable half of them in one go and verify if it’s any of these behind the problem. Again, divide the problematic half into two and enable these sets individually. Similarly, you can pinpoint the exact services or applications leading to the issue.
If it’s a service, keep it disabled until Windows comes up with an update. In case it’s an app, contact the manufacturer for a resolution, and in the meanwhile, you can remove the app.
Clean Boot is similar to Safe Mode since both run with only the critical services and drivers. The difference here is that while you choose the ones to be run in the case of the former, the latter has these predefined.
But, performing a clean boot will surely help you eliminate the Windows 11 blocking websites error, though it may take some time and require a good deal of effort from your end.
How can I fix the slow Internet speed in Windows 11?
Many believe a slow Internet connection is even worse than having no connection at all. When the Internet speed is slow, you will find it difficult to browse the web, let alone download and upload large files.
But, it’s not always the ISP (Internet Service Provider) or your connection to be blamed. Many a time, it’s the misconfigured settings or outdated drivers at your end responsible for the slow Internet speed. And these problems are easy to fix.
So, check our dedicated guide to find out how to fix slow Internet speed in Windows 11, and your Internet woes will be a thing of the past.
With the methods listed above, you can easily eliminate the issues causing the Windows 11 blocking websites’ errors. In case none of these work, you can always perform a system restore or reset Windows 11 to its factory settings.
Also, check our curated list of the best browsers for Windows 11 for secure browsing at a high Internet speed.
Tell us which fix worked for you and the websites that were blocked, in the comments section below
Newsletter
Содержание
- Почему брандмауэр блокирует интернет и как разблокировать?
- Общая информация
- Настройка и отключение
- Отключение файрвола
- Настройка исключений
- Сброс настроек
- Заключение
- Нет доступа к сети возможно доступ блокирует Брандмауэр или антивирус
- Брандмауэр или антивирус?
- Настройка Брандмауэра в ОС Windows
- Блокирование исходящих соединений
- Правила для приложений
- Видео: Сеть без доступа к Интернету
- Правила для служб
- Активируем зарезервированное правило
- Разрешаем VPN-подключение
- Настройка антивируса
- Обновление
- Нет доступа к сети в Windows 7
- Проблема в роутере, или в ноутбуке?
- Причина в ноутбуке
- Причина в Wi-Fi роутере
- Проверяем интернет соединение без роутера
- Настройка соединения с интернетом
- Доступ в интернет заблокирован брандмауэром или антивирусом
- Заблокирован интернет: антивирус или брандмауэр
- Ошибка аутентификации
- Брандмауэр блокирует доступ в интернет
- Нет доступа к сети в Windows 7
- Проблема в роутере, или в ноутбуке?
- Причина в ноутбуке
- Причина в Wi-Fi роутере
- Проверяем интернет соединение без роутера
- Создаем исключения
- Ошибка проверки подлинности
- Подключение заблокировано из-за антивируса
- Пишет «Сохранено защищенная»
- Что делать, если вирусы заблокировали интернет
- Почему смартфон не подключается к Wi-Fi роутеру
- Административная блокировка интернета
- Настройка соединения с интернетом
- Настройка антивируса
- Обновление
- Программы, блокирующие Интернет
- Пишет неверный пароль
- Автоматические средства исправления ошибок
- Ничего из перечисленного не помогло
Почему брандмауэр блокирует интернет и как разблокировать?
Отсутствие доступа к интернету может быть из-за разных причин. Чаще всего это происходит из-за повреждения кабеля или поломки роутера, а также из-за просрочки обязательного платежа.
Однако, иногда интернет может быть отключен самой операционной системой Windows с помощью внутренней программы под названием Брандмауэр. Но что представляет собой приложение? Что делать, если Брандмауэр блокирует доступ в интернет? Почему так происходит? Ниже мы в деталях рассмотрим все эти вопросы.
Общая информация
Брандмауэр Защитника Windows (сетевой экран, файрвол) – это специальное приложение, которое занимается фильтрацией всего трафика, который поступает на компьютер. Фильтрация при этом осуществляется на основании специальных правил, которые задаются пользователем или самой программой.
Главной функцией файрвола является защита компьютера от неправомерного доступа со стороны третьих лиц. Сетевой экран может устанавливаться отдельно в виде вспомогательной утилиты под управлением пользователя.
В операционной системе Windows существует свой собственный сетевой экран, который выполняет фильтрацию трафика без ведома пользователя. В большинстве случаев фильтрация проходит адекватно, а человек при работе с интернетом не ощущает никаких проблем.
Однако, иногда файрвол может «взбеситься», что приводит к блокировке доступа к сети. Почему Брандмауэр блокирует интернет:
Что делать, если подключение заблокировано Брандмауэром или антивирусным ПО? Об этом следующее видео:
Настройка и отключение
Что делать, если Брандмауэр блокирует доступ к интернету? Его рекомендуется отключить вручную. Ниже мы рассмотрим основные сценарии отключения.
Отключение файрвола
Чтобы снять блокировку Брандмауэра с интернета, можно отключить сетевой экран вручную. Делается это так:
Настройка исключений
Иногда бывает так, что Брандмауэр заблокировал не сам доступ к интернету, а лишь программу для работы с ним (например, браузер). Как разблокировать доступ в таком случае? Нужно добавить браузер в список исключений Защитника Windows.
Этот сценарий лучше, по сравнению с полным отключением. Ведь файрвол может блокировать действительно вредоносный контент.
Настройка исключений делается так:
Сброс настроек
Еще одна статья по теме на нашем портале тут.
Заключение
Подведем итоги. Сетевой экран может блокировать доступ к сети по разным причинам. Основные сценарии – заражение компьютера пользователя вирусом или шпионской программой, установка некоторых антивирусов, обновление операционной системы Windows и другое.
Чтобы восстановить доступ, необходимо вручную отключить Брандмауэр Защитника Windows. Сделать это можно с помощью меню для работы с сетевым экраном. Лучшим вариантом будет не полное отключение программы (поскольку файрвол может фильтровать и по-настоящему вредные утилиты), а добавление ПО в список исключений.
Источник
Нет доступа к сети возможно доступ блокирует Брандмауэр или антивирус
Если интернет не работает, и нет возможности вызвать специалиста срочно, вы можете попытаться наладить настройки самостоятельно, воспользовавшись нашей статьёй.
Совет: прежде чем искать методы решения проблем в настройках сети и роутера, проверьте состояние своего счёта у провайдера и надежность крепления сетевого кабеля, приблизительно в половине случаев это решает проблему.
Брандмауэр или антивирус?
Иногда, доступ в интернет могут блокировать собственные агенты защиты системы, как брандмауэр или антивирус. Определить запрет брандмауэра Windows 8 достаточно просто – отключить его в настройках системы и проверить подключение, если сеть появится – проблема обнаружена.
Если запрет исходит от антивируса, нужно отключать уже непосредственно программу или завершать соответствующие процессы через диспетчер задач.
Настройка Брандмауэра в ОС Windows
Основная функция брандмауэра – проверка данных поступающих из интернета и блокировка тех, которые вызывают опасения. Существует два режима «белый» и «черный» список. Белый – блокировать всё, кроме того, что разрешено, черный разрешать все кроме запрещенного. Даже после полной настройки брандмауэра остаётся необходимость устанавливать разрешения для новых приложений.
Чтобы найти брандмауэр:
Если у вас уже установлен антивирус, отключите брандмауэр как показано на этой картинке.
Блокирование исходящих соединений
Брандмауэр и иногда антивирус могут полностью блокировать все исходящие соединения.
Чтобы перекрыть файерволом исходящие подключения в режиме белого фильтра нужно:
Правила для приложений
Есть специальный список программ, которым разрешен обмен данными с интернетом и если нужная вам блокируется, нужно просто настроить разрешения для нее в этом списке. Кроме того, можно настроить уведомления так, чтобы если блокируется новое приложение, вы имели выбор – оставить все как есть и разрешить доступ этой программе.
Например, можно закрыть доступ к интернету для скайпа или гугл хром, или наоборот, оставить доступ только для пары конкретных рабочих программ.
Видео: Сеть без доступа к Интернету
Правила для служб
Чтобы настроить доступ для служб:
В новых версиях Windows, начиная с Vista, предусмотрена возможность выбирать службу из списка, не вводя имя службы вручную. Если нет доступа к компьютеру в сети windows xp или windows server, вам нужно настроить службу политики доступа, то подробное описание можно найти в справках системы.
Активируем зарезервированное правило
Чтобы активировать зарезервированное правило, нужно повторить пункты 1-3 из предыдущего раздела, затем:
Разрешаем VPN-подключение
Для установки особого разрешения VPN подключения, нужно снова повторить пункты 1-3, далее:
Настройка антивируса
При возникновении проблем, один из лучших вариантов – зайти на сайт антивируса или обратиться в тех.поддержку продукта, там вам точно укажут правильные настройки программы.
Антивирус не должен блокировать рабочие программы – как гугл хром или скайп, но должен их проверять во время работы.
Безопасные настройки антивируса должны включать:
Обновление
Обновление антивируса должно быть актуальным, либо с выходом новых версий, либо ежемесячно автоматически.
Нет доступа к сети в Windows 7
Если при подключении вы видите «Неопознанная сеть», но все настройки в порядке, обратитесь сначала к провайдеру – это может быть его внутренняя ошибка.
После переустановки Windows настройки интернета обычно возвращаются к первоначальным, поэтому нужно устанавливать их заново:
Причиной проблемы могут стать ошибки протокола Windows, чтобы исправить это, нужно сбросить настройки протокола.
Это довольно просто:
Проблема в роутере, или в ноутбуке?
Когда возникают проблемы подключения через WiFi, нужно определить, в чем источник проблемы. Это может быть ноутбук, роутер или провайдер. Если все устройства подключаются к роутеру и нормально работают с интернетом – причина в ноутбуке, если наоборот, подключить сетевой кабель к ноутбуку и интернет будет работать – нужно заняться настройками роутера. Когда ничего не помогает, обратитесь в тех.поддержку провайдера.
Причина в ноутбуке
Если проблема в ноутбуке, но все вышеперечисленные настройки в порядке, проведите диагностику системы на вирусы и работу устройств. Возможны неполадки в работе сетевого драйвера или даже нарушения работы непосредственно сетевой карты, разъема.
Возможно, не совпадает пароль WiFi точки, например, из-за неправильной раскладки или CapsLock.
Причина в Wi-Fi роутере
Роутер при неправильных настройках может раздавать WiFi без доступа к сети. О том как правильно настроить роутер – читайте далее.
Одной из причин подключения без сети может быть защита сети вай фай от несанкционированного доступа с помощью блокировки по MAC-адресу. Узнать, как исправить эту проблему можно на сайте производителя роутера, или самостоятельно найти в настройках список разрешенных или запрещенных адресов и добавитьудалить адрес своего ноутбука.
Посмотреть MAC-адрес своего ноутбука можно введя команду Ipconfig / all в командной строке.
Также, на роутере есть настройки ограничения скорости для каждого клиента, таким образом можно как разрешить скорость на максимально, так и ограничить её до пары кбсек.
Проблемы со скоростью интернета могут быть сигналом о помощи от самого роутера – возможно, вы не сняли с него заводскую пленку, он чем-то накрыт или перегревается по другим причинам. Если не обеспечить устройству нормальную вентиляцию, то проживёт оно недолго и крайне неэффективно.
Проверяем интернет соединение без роутера
Если в возникших проблемах вы подозреваете именно роутер, для проверки нужно подключить сетевой кабель к ноутбуку или компьютеру. Если интернет не заработал автоматически, создать новое кабельное подключение, ввести логин и пароль, предоставленные провайдером. Возможно, понадобится ввести дополнительные настройки протоколов в свойствах адаптера.
Настройка соединения с интернетом
Чтобы проверить, соответствуют ли настройки IPv4 компьютера заявленным провайдером, нужно сделать следующее:
Настройка соединения через роутер, происходит через веб-интерфейс устройства. В комплекте к маршрутизатору иногда идет диск с настройками, но можно обойтись и без него. Для первоначальной настройки лучше всего соединить роутер непосредственно с ноутбуком, а потом уже с кабелем интернета, подключение к электросети выполняется в последнюю очередь.
Далее, следуем инструкции:
Это могут быть:
Если у вас недостаточно времени чтобы ждать специалиста, нет желания тратить деньги, вы чувствуете себя уверенным пользователем ПК, то пользуясь различными инструкциями и рекомендациями, можете попробовать самостоятельно настроить подключение интернета. Скорее всего, это займет в два-три раза больше времени и энергии, чем обращение к мастеру, но зато даст полезный опыт в будущем.
Источник
Доступ в интернет заблокирован брандмауэром или антивирусом
Зачастую пользователи не ищат в интернете информацию о том, как запретить приложению доступ в интернет. Обычно все хотят, чтобы скачанные на компьютер программы имели нормальный доступ к сети и беспроблемно выходили в интернет. Все же бывают случаи, когда какому-то приложению надо заблокировать доступ к интернету. Если вы нашли эту инструкцию, значит вы уже знаете, для чего вам надо отключать интернет отдельным программам. Ниже вы найдете описание того, как это сделать.
Предупреждение: если у вас нет пароля Администратора или учетной записи с правами Администратора, вы не сможете выполнить все действия, описанные в этой инструкции.
Еще одно предупреждение: эта инструкция предусматривает изменения в параметрах брандмауэра Windows, он же фаервол. Мы рекомендуем вам делать только то, что описано в статье и удержаться от бездумного изменения различных параметров файрвола, если вы не понимаете того, что делаете. Подобные практики могут привести к повреждению операционной системы и ее некорректной работе.
Заблокирован интернет: антивирус или брандмауэр
Часто доступ в интернет закрыт по причине действия агентов защитных программ. Антивирусная программа или брандмауэр могут блокировать выход в сеть.
Найти причину достаточно просто:
Деактивация брандмауэра и антивируса не отнимет много времени.










Ошибка аутентификации
Причина возникшей ошибки во время аутентификации в неправильном вводе пароля от вай фай. Убедитесь, что язык ввода стоит правильно, и вы не используете кириллицу вместо латиницы. Проверьте точность регистра букв.
Если у Вас остались вопросы или есть жалобы — сообщите нам
Для устранения источника проблемы удалите беспроводную сеть («Забыть…») и перезагрузите маршрутизатор.
Если перезапуск роутера и новый поиск сети не помог, поменяйте пароль опять же через настройки маршрутизатора.
Или выберите режим WPA, WPA2, если тот не поддерживается смартфоном. К сожалению, находясь в общественном транспорте или в торговом центре, вы не сможете изменить «Настройки безопасности» роутера. Дождитесь приезда домой.
Брандмауэр блокирует доступ в интернет
Ниже мы рассмотрим основные виды настройки брандмауэра в операционной системе Виндовс. Ключевая функция данного приложения – проверять все данные, которые поступают на компьютер из интернета. В случае обнаружения потенциальной угрозы брандмауэр блокирует доступ к сети.
Работа приложения осуществляется в двух базовых режимах:
Найти и попасть в брандмауэр очень просто:










Нет доступа к сети в Windows 7
Если при подключении вы видите «Неопознанная сеть», но все настройки в порядке, обратитесь сначала к провайдеру – это может быть его внутренняя ошибка.
После переустановки Windows настройки интернета обычно возвращаются к первоначальным, поэтому нужно устанавливать их заново:
Причиной проблемы могут стать ошибки протокола Windows, чтобы исправить это, нужно сбросить настройки протокола.
Это довольно просто:
Проблема в роутере, или в ноутбуке?
Когда возникают проблемы подключения через WiFi, нужно определить, в чем источник проблемы. Это может быть ноутбук, роутер или провайдер. Если все устройства подключаются к роутеру и нормально работают с интернетом – причина в ноутбуке, если наоборот, подключить сетевой кабель к ноутбуку и интернет будет работать – нужно заняться настройками роутера. Когда ничего не помогает, обратитесь в тех.поддержку провайдера.
Причина в ноутбуке
Если проблема в ноутбуке, но все вышеперечисленные настройки в порядке, проведите диагностику системы на вирусы и работу устройств. Возможны неполадки в работе сетевого драйвера или даже нарушения работы непосредственно сетевой карты, разъема.
Возможно, не совпадает пароль WiFi точки, например, из-за неправильной раскладки или CapsLock.
Причина в Wi-Fi роутере
Роутер при неправильных настройках может раздавать WiFi без доступа к сети. О том как правильно настроить роутер – читайте далее.
Одной из причин подключения без сети может быть защита сети вай фай от несанкционированного доступа с помощью блокировки по MAC-адресу. Узнать, как исправить эту проблему можно на сайте производителя роутера, или самостоятельно найти в настройках список разрешенных или запрещенных адресов и добавитьудалить адрес своего ноутбука.
Посмотреть MAC-адрес своего ноутбука можно введя команду Ipconfig / all в командной строке.
Также, на роутере есть настройки ограничения скорости для каждого клиента, таким образом можно как разрешить скорость на максимально, так и ограничить её до пары кбсек.
Проблемы со скоростью интернета могут быть сигналом о помощи от самого роутера – возможно, вы не сняли с него заводскую пленку, он чем-то накрыт или перегревается по другим причинам. Если не обеспечить устройству нормальную вентиляцию, то проживёт оно недолго и крайне неэффективно.
Проверяем интернет соединение без роутера
Если в возникших проблемах вы подозреваете именно роутер, для проверки нужно подключить сетевой кабель к ноутбуку или компьютеру. Если интернет не заработал автоматически, создать новое кабельное подключение, ввести логин и пароль, предоставленные провайдером. Возможно, понадобится ввести дополнительные настройки протоколов в свойствах адаптера.
Создаем исключения
Если на компьютере работает стандартный брандмауэр, могут возникать случаи, когда только недавно установленное приложение функционирует некорректно или не функционирует вообще. Проблему можно устранять, если закрывать брандмауэр, но в такой ситуации возрастает риск попадания вирусов на компьютер.
Гораздо безопаснее будет добавление нового исключения:
Затем перед вами высветится перечень, из которого нужно будет выбрать необходимую программу и кликнуть «Добавить». Если нужного исключения нет, кликаем «Обзор» и выполняем поиск требуемой программы. Заем проверяем, добавилась ли необходимая программа в список. Чтобы ее дальнейшая работа была корректной и правильной, размещаем напротив нее галочки «Домашняя» и «Публичная» сети.
Ошибка проверки подлинности
Телефон не подключается к Wi-Fi из-за возникшей Ошибки проверки подлинности. На английском это звучит Authentification Error, что означает неправильный ввод пароля. Проверка подлинности нужна для безопасного подключения.
Как открыть заднюю крышку телефона Honor и Huawei на разных моделях
Чтоб все изменения вступили в силу, сделайте перезагрузку роутера, вынув вилку оборудования с розетки и воткнув обратно.
Подключение заблокировано из-за антивируса
Если сбой с доступом возникает из-за работы антивирусной программы, целесообразно будет напрямую обратиться к разработчикам. Если антивирус функционирует корректно, он не должен препятствовать работе браузеров. Задача защитной программы проверять файлы, блокировать опасные сайты и загружаемые файлы, уведомлять пользователя о вероятных угрозах. Периодически блокировка доступа к Internet может возникать из-за отсутствия обновлений антивируса. Поэтому если система предлагает обновить программу, лучше сразу выполнить соответствующие действия.
Пишет «Сохранено защищенная»
Бывает ситуация, что после ввода пароля (или он не нужен), сеть сохраняется, но подключение к интернету отсутствует. Чаще всего достаточно перегрузить роутер для возобновления работы, но бывает приходится залазить в настройки сетевого оборудования.
После проведенных манипуляций узнайте число устройств, которым разрешено подключение. О означает отсутствие ограничений.
Что делать, если вирусы заблокировали интернет
Определить присутствие вредоносного ПО на компьютере достаточно просто. Очевидный признак – наличие баннера в браузере. Если при открытии веб-обозревателя вы видите на баннере информацию об отправке смс-сообщения на телефон для разблокировки, значит, на ПК точно действует вирус. Чтобы разблокировать доступ и удалить вредоносное ПО, потребуется хороший антивирус.
Почему смартфон не подключается к Wi-Fi роутеру
Для начала определите, возникла эта проблема только на вашем телефоне (Huawei, Honor, Samsung, Xiaomi, iPhone, Meizu, Asus и т.д.) или к Вай-Фай нет доступа и в остальных гаджетах (планшет, ноутбук). В случае единичного случая, требуется искать источник в самом гаджете. Если проблема возникла со всем оборудованием — в настройках роутера.
Административная блокировка интернета
Иногда в личном кабинете пользователи видят надпись – административная блокировка интернета. Это означает, что провайдер ограничил доступ к услуге. Административную блокировку выставляет оператор по разным причинам. Финансовая блокировка также выставляется провайдером при недостаточности средств на личном счете. Добровольная блокировка выполняется оператором по просьбе самого абонента. К примеру, пользователю необходимо уехать на некоторое время и, чтобы не переплачивать за услуги, пользоваться которыми он не будет, он просит провайдера ограничить доступ к сети.
Проблему ограниченного доступа можно решить различными способами. Главное – изначально определить причину, по которой доступ к интернету был заблокирован.
Настройка соединения с интернетом
Чтобы проверить, соответствуют ли настройки IPv4 компьютера заявленным провайдером, нужно сделать следующее:
Настройка соединения через роутер, происходит через веб-интерфейс устройства. В комплекте к маршрутизатору иногда идет диск с настройками, но можно обойтись и без него. Для первоначальной настройки лучше всего соединить роутер непосредственно с ноутбуком, а потом уже с кабелем интернета, подключение к электросети выполняется в последнюю очередь.
Далее, следуем инструкции:
Если у вас недостаточно времени чтобы ждать специалиста, нет желания тратить деньги, вы чувствуете себя уверенным пользователем ПК, то пользуясь различными инструкциями и рекомендациями, можете попробовать самостоятельно настроить подключение интернета. Скорее всего, это займет в два-три раза больше времени и энергии, чем обращение к мастеру, но зато даст полезный опыт в будущем.
Настройка антивируса
Самым правильным решением, если возникли проблемы с работой антивирусной программы, будет обратиться в техподдержку компании разработчика. Работая безошибочно, любая защитная установка не должна препятствовать популярным программам, таким как Chrome, но обязана периодически проверяться. При верных настройках антивирусный комплекс вмещает:
Обновление
Актуальное обновление антивируса настраивается под выход новых видоизменений или же ежемесячно автоматически. К примеру, чтобы установить новую версию Avast Internet Security, нужно:
Программы, блокирующие Интернет
Очень часто ограничение доступа во Всемирную паутину происходит из-за следующих факторов:
Большое количество пользователей задаются вопросом, из-за чего блокируется Интернет на ОС новой программы, которая установлена только что? Очень часто это происходит из-за настроек в антивирусной программе, когда система видит угрозу атаки вирусами. Но существует еще и иная причина – неправильно установленное само приложение. Чтобы определиться, что именно мешает, можно попробовать закрыть защитную программу и зайти в веб-портал.
Дополнительная информация! Если вход выполнить получилось, значит, действительно антивирус блокирует Internet на ноутбук. Нужно переустановить защитное ПО либо обновить.
Пишет неверный пароль
При этой ошибке, первое, что нужно сделать, проверить правильность введенного кода активации. Не переключили язык, не изменили регистр букв или ошиблись в одной цифре. Если все правильно, для устранения источника проблемы, воспользуйтесь следующей инструкцией.
Возможно, роутер находится далеко и сеть «не достает» до места подключения, или на пути сигнала есть преграда. В таком случае, перенесите аппарат ближе.
Если озвученные действия не принесли пользы, отнесите мобильное устройство мастеру в технический отдел вашей марки.
Автоматические средства исправления ошибок
Как открыть доступ к компьютеру по локальной сети Windows 10
Такие программы чаще всего используют на смартфонах под управлением Android или iOS, так как они имеют меньше возможностей тонкой настройки интернета из своего интерфейса. Для самой популярной системы Андроид есть приложение Android Wi-Fi Fixer. Он по сути своей повторяет действия, производимые диагностикой неполадок «Виндовс». Она выполняет поиск ошибок и автоматически исправляет их по возможности. Если что-то поправить не удалось, то пользователю об этом будет сказано в отчете после проверки операционной системы. Когда проверка запускается, софт начинает проверку всех возможных сетевых параметров и пытается подключиться к домашней беспроводной сети.
Ничего из перечисленного не помогло
Если посл проделанных действий подключить смартфон к вай фай роутеру не удалось, проблема в гаджете. Сбросьте его до первоначальных настроек:
Из-за того, что могли повредиться системные файлы, требуется сделать глобальный сброс. После того, как телефон перезагрузится, обновите до последней версии Андроид — «Система» > «Обновление системы».
В нашем материале мы озвучили возможные ошибки при подключении к Wi-Fi сети и способы их устранения. Надеемся, вы смогли воспользоваться выложенной информацией и смогли без проблем подключится к интернету.
Источник
В начале октября многие пользователи Windows 7 начали сталкиваться с проблемой, которая заключается в том, что некоторые сайты не открываются по соображениям безопасности. Ошибка касается не всех браузеров, но проявляется в большинстве.
Я расскажу, с чем это связано, а также продемонстрирую 4 способа исправить данную ошибку.
Причина появления проблем с сайтами в Windows 7
30 сентября истек срок корневого сертификата безопасности Let’s Encrypt в Windows 7, что привело к проблемам с открытием некоторых сайтов у пользователей этой ОС, а также старых версий Android и iOS. Встречается это и на компьютерах под управлением Linux, но для них пока известно только одно решение – установка приложения для подмены времени. То есть нужно поставить дату раньше 30 сентября.
Что касается мобильных операционных систем, то в этом случае ничего кроме обновления не поможет, поэтому пропустим детальное рассмотрение этого случая, а остановимся именно на Windows 7. Предлагаю начать с самых эффективных методов и закончить «Костылями».
Комьюнити теперь в Телеграм
Подпишитесь и будьте в курсе последних IT-новостей
Подписаться
Способ 1: Установка недостающих обновлений Windows 7
Сначала рекомендую проверить, установлены ли на компьютере обновления, связанные с этим самым сертификатом безопасности. Необходимо скачать два разных пакета, в общей сумме занимающих 500 Мб пространства. Займет это не так много времени, а осуществляется следующим образом:
-
Откройте каталог центра обновления Microsoft или просто введите в поисковике название обновления – KB3020369. Выберите версию для своей разрядности ОС и начните загрузку.
-
Если взаимодействие происходит с каталогом, появится новое окно, в котором нужно нажать по ссылке.
-
В некоторых браузерах содержимое отображается некорректно, поэтому предпочтительно открыть Internet Explorer и запустить загрузку оттуда.
-
Откройте полученный исполняемый файл и дожидайтесь завершения поиска обновлений. Если пакет KB3020369 уже установлен, вы получите соответствующее уведомление.
-
Точно так же найдите и загрузите KB3125574, установив версию, соответствующую вашей разрядности ОС.
Уточню, что не на всех компьютерах работает скачивание с каталога обновлений Microsoft, поэтому я не оставляю конкретных ссылок. Вы можете ввести название обновления в браузере или на сайте разработчика, чтобы открыть официальную страницу для загрузки пакета. В этом нет ничего сложного, главное – не использовать подозрительные сайты.
По завершении установки достаточно перезагрузить компьютер и проверить работоспособность ранее недоступных сайтов. На этот раз все должно открыться корректно.
Способ 2: Ручная установка корневого сертификата
Иногда проблема с открытием сайтов возникает и на компьютерах, где уже установлены упомянутые обновления. В таком случае понадобится вручную установить корневой сертификат. Если ранее вы не сталкивались с подобным действием, процесс может показаться сложным, но вам достаточно ознакомиться со следующей инструкцией, чтобы быстро справиться с поставленной задачей.
-
Откройте страницу https://letsencrypt.org/certificates/ и отыщите сертификат SRG Root X1 (RSA 4096, O = Internet Security Research Group, CN = ISRG Root X1). Используйте поиск по странице (Ctrl + F), вставив название в поле, чтобы быстрее отыскать необходимую строку.
-
Выберите формат DER и нажмите по ссылке для начала загрузки.
-
Ожидайте окончания скачивания сертификата и переходите к следующему шагу. Не забудьте, в какую именно папку вы его загрузили.
-
Откройте утилиту «Выполнить», используя сочетание клавиш Win + R, введите там mmc и нажмите Enter для перехода к оснастке.
-
В новом окне вызовите меню «Файл» и щелкните по строке «Добавить или удалить оснастку».
-
Выделите строку «Сертификаты» и нажмите «Добавить» для ее переноса на панель справа.
-
В появившемся меню оставьте значение по умолчанию и кликните по «Готово».
-
Выйдите из предыдущего окна, чтобы снова оказаться в корне консоли. Разверните «Сертификаты» и выберите папку «Доверенные корневые центры сертификации».
-
На панели справа щелкните ПКМ по папке «Сертификаты», наведите курсор на «Все задачи» и выберите пункт «Импорт».
-
Отобразится окно Мастера импорта, в котором сразу переходите к следующему шагу.
-
Напротив поля «Имя файла» нажмите «Обзор».
-
Отыщите тот самый файл Let’s encrypt, выбрав фильтр «Все файлы». Дважды щелкните по нему левой кнопкой мыши.
-
Отметьте маркером пункт «Поместить все сертификаты в следующее хранилище» и нажмите «Обзор».
-
Активируйте отображение физических хранилищ, разверните папку с доверенными центрами сертификации и укажите каталог «Локальный компьютер», если хотите установить сертификат для всех пользователей. Для текущей учетной записи выберите «Реестр».
-
Остается только нажать «Готово», завершив процесс импорта.
-
Вы будете уведомлены о его успешном завершении. Перезагрузите компьютер и откройте ранее недоступные сайты.
Способ 3: Переход на Mozilla Firefox
Пользователи заметили, что проблема с истечением срока корневых сертификатов безопасности не относится к браузеру Mozilla Firefox, и все сайты открываются корректно. Если вы не хотите устанавливать файлы самостоятельно или два описанных выше метода не принесли должного результата, скачайте этот веб-обозреватель, перенесите свои настройки и используйте его на постоянной основе или только в некоторых случаях.
Способ 4: Установка фейкового времени
В начале этой статьи я уже говорил о том, что подмена времени работает в Linux. В Windows 7 вы можете провернуть ту же операцию, переведя дату на 29 сентября или еще раньше. Используйте встроенные настройки или скачайте специальный софт, чтобы осуществить задуманное. Расписывать детально этот метод я не буду, поскольку он является своего рода «костылем» и подходит далеко не всем юзерам.
Хотя бы один из перечисленных методов должен помочь вам исправить ситуацию с открытием сайтов. В идеале – как можно быстрее обновиться на более новую версию Windows, поскольку со временем похожих проблем будет больше. Если же у вас нет такой возможности, остается лишь решать проблемы по мере их появления.
У вас есть новое сообщение для просмотра. Доступ к сайту, который вы пытаетесь просмотреть, ограничен! Не то сообщение, которое вы хотели бы видеть, не так ли? Если вы используете ПК с Windows 10 и Google Chrome для доступа к веб-сайтам, эта статья написана для вас. Вы узнаете, как разблокировать веб-сайт в Windows 10 и как разблокировать сайты в Google Chrome. Кроме того, если вы используете прокси-программу, вы можете узнать, как открывать заблокированные веб-сайты через прокси. Прочтите статью до конца, чтобы получить полный доступ ко всем сайтам, включая заблокированные.
Если вы не можете получить доступ к веб-сайту в Windows 10, не беспокойтесь! Ниже мы показали все возможные способы разблокировки сайтов в Google Chrome.
Основные методы устранения неполадок
Чтобы разблокировать веб-сайт в Windows 10, вы можете попробовать основные методы устранения неполадок, упомянутые в этом разделе, в качестве предварительного шага.
- Первый предварительный вариант — проверить, не закрыт ли сайт на техническое обслуживание или по другим причинам. Вы можете связаться со своими друзьями или проверить, работает ли веб-сайт на платформах запросов. Вы можете посетить сайт Downdetector, чтобы узнать статус.
- Иногда интернет-провайдер или интернет-провайдер может не предоставлять вам доступ к просмотру определенных веб-сайтов. Вы можете попробовать переключить соединение Wi-Fi с модема-маршрутизатора на подключение к мобильной точке доступа и попробовать получить доступ к веб-сайту.
- Если с IP-адресом веб-сайта произошел сбой, перезапуск модема-маршрутизатора может помочь вам просматривать веб-сайты. Принудительно перезагрузите модем-маршрутизатор и попробуйте снова подключиться к веб-сайту.
- Некоторые веб-сайты могли быть заблокированы из-за географического положения. VPN или виртуальная частная сеть позволяют просматривать веб-сайты с географическим ограничением и помогают обойти государственную цензуру. Прочтите статью, чтобы настроить VPN-подключение в Windows 10.
- Попробуйте изменить адрес с HTTP на HTTPS или наоборот и проверьте, можете ли вы получить доступ к веб-сайту.
- Еще одна распространенная ошибка, возникающая при использовании веб-сайта, заключается в том, что ваш веб-браузер может не поддерживать его. В этом случае вы можете попробовать переключиться на другой веб-браузер, например Mozilla Firefox или Opera, и попробовать получить доступ к веб-сайту в браузере.
Способ 1: использовать переносной прокси
Этот метод является ответом на то, как открыть заблокированные веб-сайты через прокси. Если веб-сайт заблокирован из-за большого трафика или проблем с отчетами, прокси-сервер маскирует трафик и позволяет вам его просматривать. Вы можете прочитать статью о бесплатном программном обеспечении прокси и установить свой любимый переносной прокси.
Способ 2: изменить DNS-серверы
Серверы DNS или системы доменных имен позволяют просматривать веб-сайты, сопоставляя имя хоста веб-сайта с конкретным IP-адресом. Возможно, вам придется изменить DNS-сервер, если веб-сайт недоступен на вашем компьютере. Прочтите наше руководство по изменению настроек DNS в Windows 10.
Способ 3: используйте IP-адрес вместо URL-адреса
Если URL-адрес веб-сайта недоступен, вы можете попробовать использовать IP-адрес веб-сайта. Чтобы найти IP-адрес, вы можете использовать командную строку приложения и ввести IP-адрес в Google Chrome для доступа к веб-сайту.
Примечание. Вы не можете получить доступ к сайту, если веб-сайт обслуживается с общей учетной записи сервера. Если вы не смогли получить к нему доступ, перейдите к следующему способу.
1. Нажмите клавишу Windows, введите «Командная строка» и нажмите «Запуск от имени администратора».
2. Нажмите Да в подсказке.
3. Введите ping techcult.com и нажмите клавишу Enter.
Примечание. Вам необходимо ввести URL-адрес веб-сайта в этом формате. Здесь techcult.com используется в пояснительных целях.
4. Скопируйте IP-адрес, отображаемый для веб-сайта, выбрав и нажав клавиши Ctrl + C.
5. Вставьте IP-адрес веб-сайта в адресную строку Google Chrome и нажмите клавишу Enter.
Способ 4: разрешить веб-браузер через брандмауэр
Брандмауэр — это уровень безопасности, который помогает вам отслеживать и фильтровать сетевой трафик на вашем ПК. Брандмауэр может блокировать ваши веб-сайты и ограничивать доступ к ним. Вы можете выполнить шаги в нашем руководстве, чтобы разрешить веб-браузеру в брандмауэре доступ к веб-сайтам.
Способ 5: используйте Google Translate
Простой способ получить доступ к веб-сайту — использовать веб-сайт Google Translate в Google Chrome. Выполните следующие шаги.
1. Нажмите клавишу Windows, введите Google Chrome и нажмите «Открыть».
2. Посетите веб-сайт Google Translate.
3. Нажмите кнопку «Текст» вверху и выберите любой язык, например, ИСПАНСКИЙ, слева.
4. Выберите язык АНГЛИЙСКИЙ в правой части окна.
5. Скопируйте URL-адрес веб-сайта и вставьте его в поле.
6. После отображения URL-адреса щелкните ссылку, доступную для доступа к веб-сайту на вашем ПК.
Способ 6: изменить разрешения в настройках Интернета
Изменение разрешений в «Свойствах обозревателя» может быть подходящим решением для того, как разблокировать веб-сайт в Windows 10. Если веб-сайту не предоставлен доступ на вашем ПК, вам необходимо изменить настройку и предоставить доступ к веб-сайту в приложении «Панель управления».
1. Нажмите клавишу Windows, введите «Свойства обозревателя» и нажмите «Открыть».
2. Перейдите на вкладку «Безопасность» и щелкните параметр «Ограниченные сайты».
3. Нажмите кнопку «Сайты», чтобы просмотреть заблокированные сайты на вашем ПК.
4. В окне Ограниченные сайты выберите сайты по отдельности и нажмите кнопку Удалить, чтобы удалить сайт из этого списка.
5. Нажмите кнопку «Закрыть», чтобы подтвердить выбор.
6. Нажмите кнопку ОК.
Способ 7: удалить записи веб-сайтов из файлов hosts
Файл hosts содержит сопоставления IP-адресов с именами хостов веб-сайтов, чтобы вы могли легко получить к ним доступ. Если ни один из методов не работает для вас, вы можете попробовать сбросить файл hosts на своем ПК.
1. Запустите проводник Windows, одновременно нажав клавиши Windows + E.
2. Перейдите по следующему пути.
C:WindowsSystem32driversetc
Примечание. Если вы не можете найти файл, установите флажок «Скрытые элементы» в меню «Вид».
3. Щелкните правой кнопкой мыши файл hosts и выберите параметр «Открыть с помощью».
4. Выберите Блокнот и нажмите кнопку ОК.
5. Теперь одновременно нажмите клавиши Ctrl + F, чтобы открыть диалоговое окно «Найти» и найти любые записи IP или веб-сайты, такие как 171.10.10.5 или www.techcult.com.
6А. Если вы не получили никаких результатов поиска, на вашем компьютере нет поврежденных записей браузера.
6Б. Если вы найдете записи браузера, щелкните их правой кнопкой мыши и удалите.
7. Теперь сохраните файл, одновременно нажав клавиши Ctrl + S.
8. Выйдите из Блокнота, нажав кнопку «Закрыть» в правом верхнем углу.
9. Перезапустите Google Chrome и проверьте, можете ли вы просматривать веб-сайты.
Способ 8: включить DNS через HTTPS
Настройка DNS через HTTPS должна быть включена, чтобы вы могли просматривать веб-сайт. DoH позволяет вам обходить DNS-запросы и просматривать веб-сайт. Выполните следующие действия, чтобы разблокировать сайты в Google Chrome.
1. Запустите Google Chrome из поиска Windows.
2. Щелкните трехточечный значок, как показано на рисунке.
3. Затем нажмите «Настройки», как показано на рисунке.
4. На левой панели щелкните Конфиденциальность и безопасность, а на средней панели щелкните Безопасность.
5. Затем прокрутите главную страницу вниз и включите переключатель «Использовать безопасный DNS» в меню «Дополнительно», как показано на рисунке.
6. Теперь перезагрузите веб-сайт и проверьте, можете ли вы получить к нему доступ или нет.
Способ 9: обойти предупреждение Chrome
Этот метод может стать для вас последним вариантом разблокировки веб-сайта в Windows 10, если все упомянутые выше методы не помогли. Этот метод позволяет обойти предупреждение на странице Chrome. Однако этот метод рекомендуется только в том случае, если вы уверены, что веб-сайт полностью безопасен. Выполните следующие шаги, чтобы разблокировать сайты в Google Chrome.
1. На странице ошибки конфиденциальности нажмите кнопку «Дополнительно», как показано ниже.
2. Затем нажмите Перейти на сайт (небезопасно).
Иногда, если URL-адрес веб-сайта длинный, загрузка веб-сайта может задерживаться. В этом случае вы можете попробовать использовать сокращенную версию URL. Для этого используйте любые сокращатели URL, такие как Tiny URL. Запустите страницу, используя более короткую форму URL-адреса для доступа к веб-сайту.
Совет для профессионалов: как конвертировать веб-страницы в PDF
Если вы хотите просмотреть только содержимое страницы, вы можете попробовать использовать любой веб-сайт, например webtopdf, который преобразует веб-страницы в формат PDF. Однако этот метод нельзя использовать, если вы хотите взаимодействовать с контентом на веб-сайте.
***
Мы надеемся, что эта статья была полезной, и вы узнали, как разблокировать веб-сайт в Windows 10. В статье есть ответы на такие вопросы, как разблокировать сайты в Google и как открывать заблокированные веб-сайты через прокси. Попробуйте использовать методы, описанные в статье, и с легкостью разблокируйте свои любимые веб-сайты. Пожалуйста, обогатите нас своими предложениями и, пожалуйста, не стесняйтесь обращаться к нам за помощью с вашими вопросами в разделе комментариев.