![Исправлено: скрытая сеть не может подключиться к этой сети [беспроводная]](https://i0.wp.com/clickthis.blog/wp-content/uploads/2023/02/hidden-network-cant-connect-to-this-network.webp?resize=656%2C288&ssl=1&is-pending-load=1)
Скрытые сети Wi-Fi обеспечивают немного лучшую безопасность, но многие пользователи сообщают, что Windows не может подключиться к скрытой сети. Поскольку это может быть проблемой, в этой статье мы рассмотрим следующие вопросы:
- Windows 10 не будет автоматически подключаться к скрытой сети — мы покажем вам, как найти скрытые сети Wi-Fi в Windows 10.
- Не могу подключиться к скрытой сети Windows 10, 11, 7
- Как найти SSID скрытой сети — мы покажем вам, как подключиться, даже если эта сеть не транслирует свое имя (SSID).
- Как подключить скрытый WiFi на ноутбуке Windows 10
Итак, что делать, если скрытая сеть не может подключиться к этой сети? Иногда, чтобы подключиться к скрытой сети, нужно настроить ее вручную.
Кроме того, вам также необходимо изменить настройки маршрутизатора и отключить трансляцию SSID, чтобы завершить настройку скрытой сети Wi-Fi.
Есть несколько способов обнаружить скрытую сеть, но лучший из них — ввести правильный SSID и пароль. Вы также можете попробовать стороннее приложение, чтобы решить проблему со скрытой сетью Wi-Fi.
Подключить компьютер к скрытой сети в Windows 10 может быть довольно сложно, потому что шаги, которые вам нужно выполнить, не так просты.
В предыдущих версиях Windows пользователи просто нажимали кнопку «Подключиться к скрытой сети», вводили имя SSID и пароль, а скрытая сеть оставалась в списке доступных сетей.
Однако в Windows 10 ситуация иная, потому что ОС фактически делает скрытую сеть WiFi похожей на все другие скрытые сети.
Другими словами, Windows 10 отображает список скрытых сетей и больше не подключается автоматически к знакомым сетям.
1. Вручную подключитесь к скрытой сети SSID
- Перейдите в Центр управления сетями и общим доступом.

- Выберите имя вашего скрытого соединения Wi-Fi.

- В поле «Статус Wi-Fi» > нажмите «Свойства беспроводной сети».

- Установите флажок Подключаться, даже если сеть не транслирует свое имя.

Иногда для подключения к скрытой беспроводной сети необходимо внести несколько изменений в сетевое подключение. Для этого выполните шаги, описанные выше.
Этот быстрый обходной путь должен решить вашу проблему со скрытой сетью Wi-Fi, и ваш компьютер должен автоматически подключаться к вашей сети по умолчанию.
2. Выключите Bluetooth
- Нажмите Windows Key + I, чтобы открыть приложение «Настройки».
- Когда откроется приложение «Настройки», перейдите в раздел «Устройства».

- Теперь выберите Bluetooth в меню слева и отключите Bluetooth на правой панели.

После этого Bluetooth будет отключен, и вы сможете без проблем подключиться к скрытой сети Wi-Fi.
Если вы хотите быстро отключить Bluetooth, вы можете сделать это прямо из Центра уведомлений. Для этого просто выполните следующие действия:
- Нажмите Windows Key + A, чтобы открыть Центр уведомлений.
- Теперь найдите Bluetooth и нажмите, чтобы отключить его.

Если удалить устройство Bluetooth не удалось, вы также можете попробовать отключить Bluetooth из диспетчера устройств. Для этого просто выполните следующие действия:
- Откройте Win + X меню, нажав Windows Key + X. Теперь выберите Диспетчер устройств из списка.

- Когда откроется Диспетчер устройств, найдите свое устройство Bluetooth, щелкните его правой кнопкой мыши и выберите в меню Отключить устройство.

- Появится диалоговое окно подтверждения. Нажмите Да для подтверждения.

После отключения Bluetooth попробуйте подключиться к скрытой беспроводной сети и проверьте, решена ли проблема.
3. Временно включите трансляцию SSID
- Щелкните правой кнопкой мыши значок сети на панели задач и выберите «Открыть настройки сети и Интернета».

- Когда появится новое окно, прокрутите его до конца и нажмите «Центр управления сетями и общим доступом».

- Появится окно Центра управления сетями и общим доступом. Нажмите «Настроить новое подключение или сеть».

- Теперь выберите «Вручную подключиться к беспроводной сети» и нажмите «Далее».

- Введите необходимую информацию, такую как имя сети, тип безопасности и ключ безопасности. Имейте в виду, что вам необходимо ввести правильную информацию, иначе вы не сможете найти и получить доступ к своей сети.
- Кроме того, обязательно включите параметры Подключаться, даже если сеть не транслируется, и Запускать это подключение автоматически. Когда вы закончите, нажмите Далее, чтобы продолжить.

После того, как вы введете необходимую информацию, проверьте, сохраняется ли проблема. Если проблема все еще присутствует, вам необходимо войти в свой маршрутизатор и временно включить функцию трансляции SSID.
Затем подключитесь к беспроводной сети и снова отключите трансляцию SSID.
Если скрытая сеть не может подключиться к этой сети, вы можете решить проблему, просто временно включив трансляцию SSID.
Прежде чем сделать это, обязательно вручную добавьте скрытое сетевое подключение на свой компьютер.
4. Проверьте параметры управления питанием
- Откройте Диспетчер устройств.
- Найдите свой сетевой адаптер в списке и дважды щелкните его, чтобы открыть его свойства.
- Перейдите на вкладку «Управление питанием» и снимите флажок «Разрешить компьютеру отключать это устройство для экономии энергии».
- Теперь нажмите OK, чтобы сохранить изменения.

После внесения этих изменений ваш компьютер сможет без особых проблем подключаться к скрытой сети.
По словам пользователей, для подключения к скрытой сети необходимо предотвратить переход сетевого адаптера в спящий режим. Это несложно, и вы можете изменить этот параметр, выполнив шаги, описанные выше.
5. Забудьте о беспроводной сети
- Откройте список доступных сетей.
- Там вы должны увидеть Скрытая сеть в списке.
- Выберите его и нажмите «Забыть».

Если у вас возникли проблемы с подключением к скрытой беспроводной сети, вы можете решить проблему, просто забыв о сети.
После этого вручную подключитесь к скрытой сети и проверьте, решает ли это проблему. Это всего лишь обходной путь, но, по словам пользователей, он работает, поэтому мы рекомендуем вам попробовать его.
6. Выберите скрытую сеть из списка сетей.
- Щелкните значок Wi-Fi на панели задач.
- Появится список доступных сетей. Выберите «Скрытая сеть» и установите флажок «Подключаться автоматически».
- Теперь нажмите кнопку Подключить.
- Введите имя (SSID) скрытой сети. Обязательно введите правильное имя, иначе вы не сможете подключиться к скрытой сети.
- Теперь введите пароль для этой сети и нажмите «Далее».
- Когда вас спросят, хотите ли вы сделать свой компьютер доступным для обнаружения в сети, нажмите «Да».
- Не забывайте выбирать «Да», только если вы используете домашнюю сеть, которой доверяете.
По словам пользователей, вы можете подключиться к скрытой сети Wi-Fi, просто выбрав ее из списка сетей. После этого вы сможете без проблем подключиться к скрытой сети.
7. Проверьте, доступны ли скрытые сети
Есть несколько способов проверить наличие скрытых сетей, и если вы не можете подключиться к этой скрытой сети, вы можете попробовать использовать стороннее приложение.
Есть много инструментов, которые могут помочь вам в этом, и если вы хотите найти скрытые сети, обязательно попробуйте NetStumblerm Kismet или NetSurveyor.
Скрытые сети могут быть полезны, поскольку они могут быть скрыты от общественности, но любой пользователь, обладающий необходимой информацией, может легко получить к ним доступ.
Как видите, при попытке подключения к скрытой сети могут возникнуть определенные проблемы, но мы надеемся, что вам удалось решить их с помощью одного из наших решений.
Related post
Давайте сначала разберемся, что такое скрытая Wi-Fi сеть. А затем, я покажу как подключится к скрытой Wi-Fi сети в Windows 10, 8, 7, на Android-смартфоне или планшете, а так же на iPhone и iPad.
Скрытой считается Wi-Fi сеть, имя (SSID) которой не транслируется. Это значит, что название беспроводной сети не будет отображаться в списке доступных для подключения на компьютере, телефоне, планшете, или другом устройстве. Вы когда на своем устройстве открываете список доступных сетей, то можете видеть там кроме своей сети, соседние Wi-Fi сети с разными именами. Если сеть скрыта, то ее в списке не будет. А чтобы к ней подключится, нужно указать не только пароль, но и ее имя.
Если ваш компьютер увидит в радиусе скрытую Wi-Fi сеть (или несколько), то в списке доступных появится сеть с названием “Скрытая сеть”, или “Другие сети”. Вы так же можете скрыть беспроводную сеть в настройках своего роутера. Как это сделать на примере роутера TP-Link я писал в статье: как на роутере Tp-Link сделать Wi-Fi сеть невидимой. Это дополнительная защита. Как я уже писал выше, чтобы подключится к такому Wi-Fi, нужно кроме пароля указать еще и имя сети.
Обновление: подробную инструкцию по подключению к скрытой Wi-Fi сети в Windows 11 можно посмотреть здесь.
Подключаемся к скрытой Wi-Fi сети в Windows 10
Сам процесс практически ничем не отличается от обычного подключения к Wi-Fi в Windows 10. Откройте список доступных сетей и нажмите на “Скрытая сеть”. Если хотите, чтобы компьютер подключался к этой сети автоматически, то оставьте галочку возле “Подключатся автоматически”. Если такого пункта у вас нет, то попробуйте создать сеть вручную, об этом я напишу ниже. Так же хорошо бы убедится, что такая сеть есть.

Вводим имя Wi-Fi сети.

Вводим пароль и нажимаем “Далее”.

Если вы все указали верно, то Windows 10 подключится к скрытой Wi-Fi сети.

Вот собственно и все.
Подключение Windows 7 и Windows 8 к Wi-Fi со скрытым SSID
Если у вас установлена Windows 7, или Windows 8, то проще всего создать новое подключение к беспроводной сети вручную. Это можно сделать и в “десятке”.
Зайдите в “Центр управления сетями и общим доступом” и нажмите на “Создание и настройка нового подключения или сети”.

Дальше выбираем “Подключение к беспроводной сети вручную”.

В следующем окне задаем такие параметры:
- Имя Wi-Fi сети.
- Выбираем тип безопасности. Скорее всего WPA2-Personal.
- Указываем “Ключ безопасности” (пароль).
- Если хотите, чтобы компьютер подключался к этой сети автоматически, оставьте включенным пункт “Запускать это подключение автоматически”.
- Поставьте галочку возле “Подключаться, даже если сеть не производит широковещательную передачу”.
Вот так:

Ноутбук подключится к сети и запомнит ее.
Как подключится к скрытой Wi-Fi сети на iPhone и iPad (iOS)
Если у вас планшет или телефон от Apple, то подключится к скрытой Wi-Fi сети там очень просто. Я покажу на примере iPhone. На iPad все точно так же.
- Заходим в настройки, и переходим в раздел “Wi-Fi”.
- Дальше нажимаем на пункт “Другая…”.
- Указываем имя сети, выбираем “Безопасность” (скорее всего WPA2), и указываем пароль.

Вот так просто можно подключить свой iPhone, или iPad к беспроводной сети со скрытым SSID.
Подключаем Android-смартфон или планшет к скрытому Wi-Fi
Сам процесс подключения может немного отличатся, в зависимости от версии Android, устройства и производителя (оболочки).
Нужно сначала зайти в настройки, в раздел “Wi-Fi”.

Дальше нажмите на меню (скорее всего в виде трех точек), и выберите “Добавить сеть”.

Вводим имя сети, выбираем “Защита” – WPA/WPA2 PSK, и вводим пароль от сети. Дальше нужно нажать на “Сохранить”.

Ваш телефон, или планшет на Android подключится к скрытому Wi-Fi. При условии, что вы все указали правильно.
Независимо от того, какое устройство вы хотите подключить к скрытому Wi-Fi, нужно создать новую беспроводную сеть, указать ее название, тип безопасности и пароль.
Если у вас остались какие-то вопросы, то оставляйте их в комментариях к этой статье.
To fix a Wifi hidden network problem, turn on Broadcasting & grab the SSID 📶
by Sonia Martin
Sonia is a tech enthusiast that fell in love with Windows after having experienced working on a different OS. Being above all, a down-to-earth kind of person, she… read more
Updated on February 6, 2023
Reviewed by
Alex Serban

After moving away from the corporate work-style, Alex has found rewards in a lifestyle of constant analysis, team coordination and pestering his colleagues. Holding an MCSA Windows Server… read more
- If you’re wondering how to connect to a hidden network in Windows 10, you’re in the right place.
- This OS version no longer has a direct option to do so. Hence, you might want to disable Bluetooth in order to fix the Wifi hidden network problem.
- If you can’t connect to this network because it’s a hidden network, you may need to temporarily turn on SSID broadcasting.
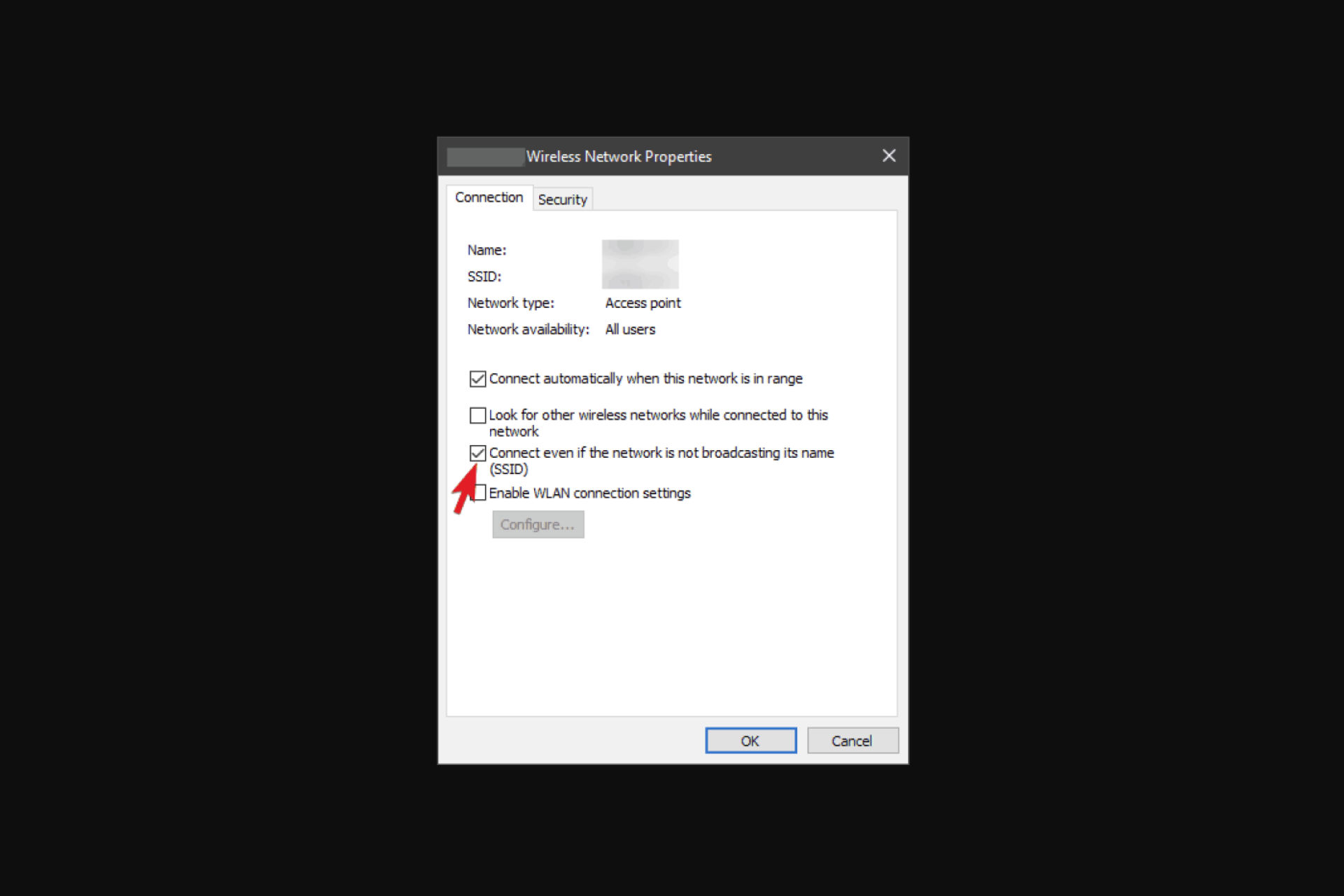
XINSTALL BY CLICKING THE DOWNLOAD FILE
This software will keep your drivers up and running, thus keeping you safe from common computer errors and hardware failure. Check all your drivers now in 3 easy steps:
- Download DriverFix (verified download file).
- Click Start Scan to find all problematic drivers.
- Click Update Drivers to get new versions and avoid system malfunctionings.
- DriverFix has been downloaded by 0 readers this month.
Hidden WiFi networks offer slightly better security, but many users reported Windows can’t connect to a hidden network. Since this can be a problem, in this article we’re going to cover the following issues:
- Windows 10 won’t connect to hidden network automatically – We’ll show you how to find hidden WiFi networks on Windows 10.
- Can’t connect to hidden network Windows 10, 11, 7
- How to find SSID of hidden network – We’ll show you how to connect even if this network is not broadcasting its name (SSID).
- How to connect hidden WiFi in laptop Windows 10
So, what if the hidden network can’t connect to this network? Sometimes, in order to connect to a hidden network, you need to manually set it up.
In addition, you also need to change your router settings and turn off SSID broadcasting to complete the hidden WiFi network setup.
There are several ways to discover a hidden network, but the best one is to enter the correct SSID and password. You may also want to try a third-party application to fix the Wifi hidden network problem.
Connecting your PC to a hidden network in Windows 10 can be quite tricky because the steps you need to follow are not so straightforward.
In previous Windows versions, users simply clicked on the Connect to a hidden network option, typed the SSID name and the password, and the hidden network remained on the list of available networks.
However, the situation is different in Windows 10 because the OS is actually making the hidden WiFi network look like all the other hidden networks.
In other words, Windows 10 displays a list of hidden networks and no longer connects automatically to familiar networks.
- Why can’t I connect to hidden network?
- How do I fix the hidden Wifi network?
- 1. Manually connect to the hidden SSID network
- 2. Turn off your Bluetooth
- 3. Temporarily turn on SSID broadcasting
- 4. Check your power management options
- 5. Forget the wireless network
- 6. Select the hidden network from the list of networks
- 7. Check if there are any hidden networks available
1. Manually connect to the hidden SSID network
- Go to Network and Sharing Center.
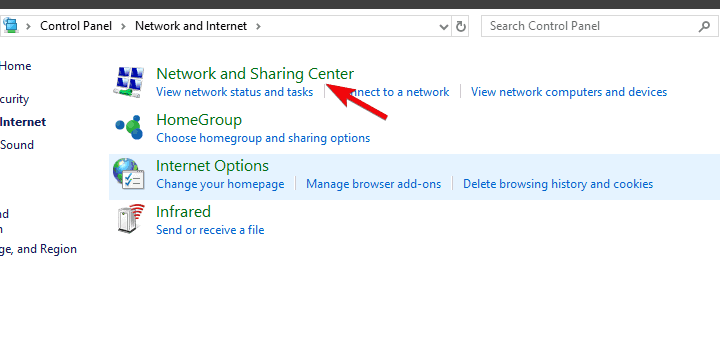
- Select the name of your hidden Wi-Fi connection.

- On the Wi-Fi Status box > click on Wireless Properties.
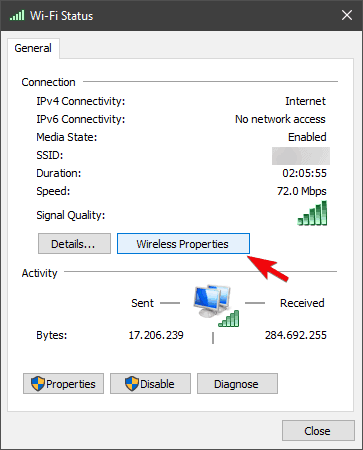
- Check the box Connect even if the network is not broadcasting its name.
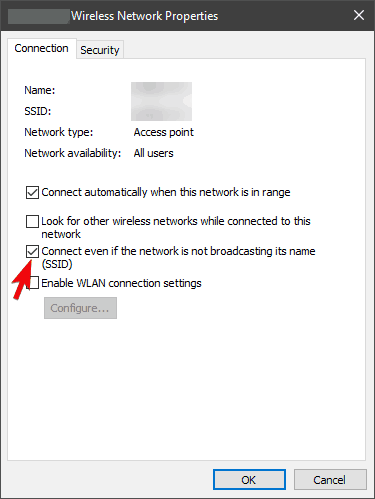
Sometimes in order to connect to the hidden wireless network, you need to make a few changes to your network connection. To do that, follow the steps described above.
This quick workaround should fix your Wifi hidden network problem, and your computer should automatically connect to your default network.
2. Turn off your Bluetooth
- Press Windows Key + I to open the Settings app.
- When the Settings app opens, navigate to the Devices section.
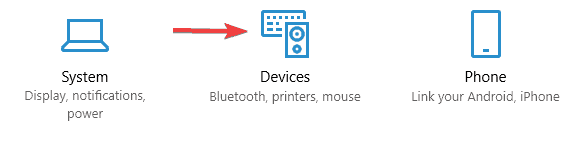
- Now, select Bluetooth from the menu on the left and disable Bluetooth from the right pane.
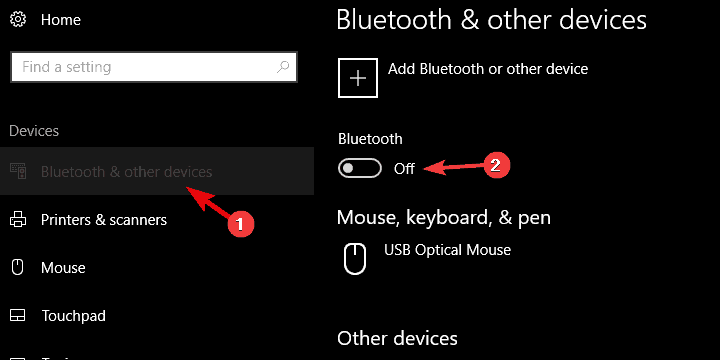
After doing that, the Bluetooth will be disabled and you should be able to connect to a hidden WiFi network without any issues.
If you want to quickly disable Bluetooth, you can do it right from the Action Center. To do that, simply follow these steps:
- Press Windows Key + A to open the Action Center.
- Now locate Bluetooth and click to disable it.
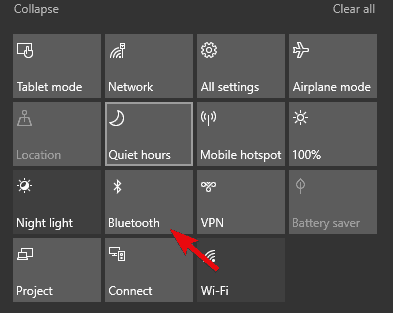
If removing the Bluetooth device failed, you can also try to disable Bluetooth from Device Manager. To do that, just follow these steps:
- Open Win + X menu by pressing Windows Key + X. Now select Device Manager from the list.
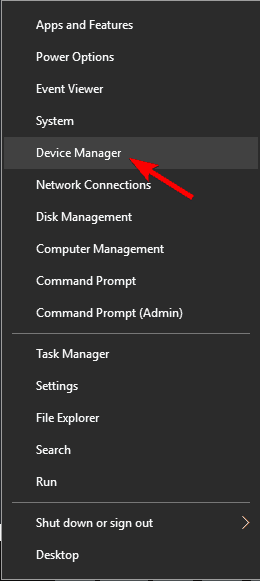
- When Device Manager opens, locate your Bluetooth device, right-click it and choose Disable device from the menu.
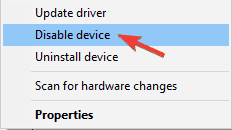
- A confirmation dialog will now appear. Click on Yes to confirm.
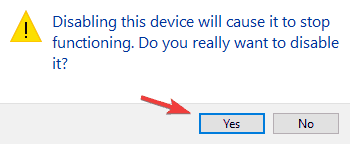
Outdated drivers are the main reason for errors & system issues. If some of your files are missing or crashing, an automated solution like DriverFix can solve these problems in just a couple of clicks. And it’s also lightweight on your system!
Once the Bluetooth is disabled, try to connect to a hidden wireless network and check if the problem is resolved.
3. Temporarily turn on SSID broadcasting
- Right-click the network icon in your Taskbar and choose Open Network & Internet settings.
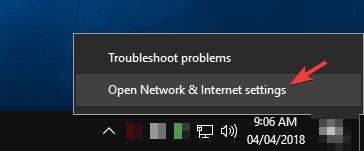
- When the new window appears, scroll all the way down and click on Network and Sharing Center.
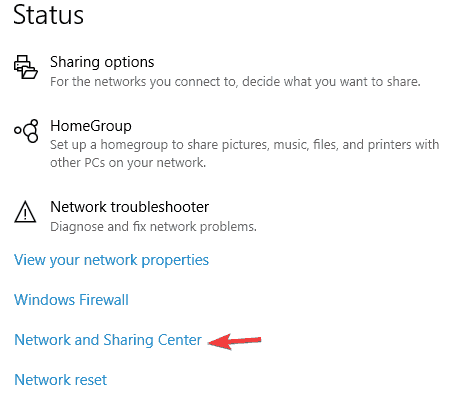
- Network and Sharing Center window will now appear. Click on Set up a new connection or network.
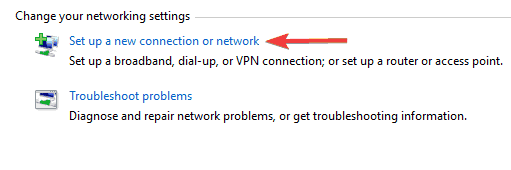
- Now select Manually connect to a wireless network and click Next.

- Enter the required information such as Network name, Security type, and Security Key. Keep in mind that you need to enter the correct information or else you won’t be able to find and access your network.
- Also, be sure to enable Connect even if the network is not broadcasting and Start this connection automatically options. Once you’re done, click Next to proceed.
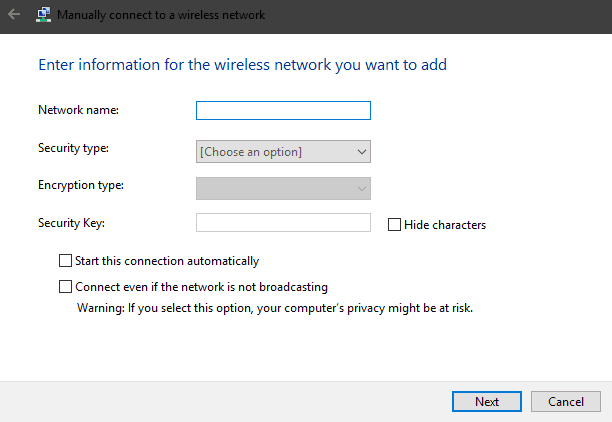
After you enter the necessary information, check if the problem still persists. If the problem is still present, you need to log in to your router and temporarily turn on the SSID broadcasting feature.
Then, connect to your wireless network and turn off SSID broadcasting once again.
If a hidden network can’t connect to this network, you might be able to fix the problem simply by temporarily turning on SSID broadcasting.
Before you do that, be sure to manually add a hidden network connection on your PC.
- Fix: Error saving wireless profile on Windows PC
- Fix: Unable to connect to Wi-Fi after update [Windows 10/11]
- Fix: WiFi Doesn’t Have a Valid IP Configuration [Windows 10]
4. Check your power management options
- Open Device Manager.
- Locate your network adapter on the list and double-click it to open its properties.
- Navigate to the Power Management tab and uncheck Allow the computer to turn off this device to save power option.
- Now click OK to save changes.
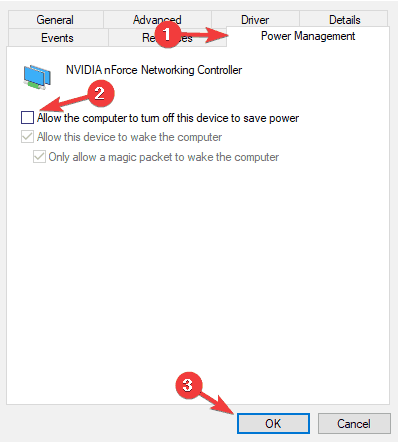
After making these changes, your PC should be able to connect to a hidden network without too many issues.
According to users, in order to connect to a hidden network, your network adapter should be prevented from going to sleep. This isn’t hard, and you can change this setting by following the steps described above.
5. Forget the wireless network
- Open the list of available networks.
- There you should see Hidden network on the list.
- Select it and click on Forget.
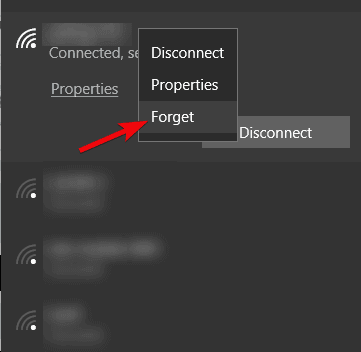
If you’re having problems connecting to a hidden wireless network, you might be able to fix the problem simply by forgetting the network.
After doing that, manually connect to the hidden network and check if that solves the problem. This is just a workaround, but it works according to users, so we encourage you to try it out.
6. Select the hidden network from the list of networks
- Click the Wi-Fi icon on your Taskbar.
- A list of available networks will now appear. Select Hidden Network and check the Connect automatically option.
- Now click the Connect button.
- Enter the name (SSID) of the hidden network. Be sure to enter the correct name or else you won’t be able to connect to the hidden network.
- Now enter the password for that network and click Next.
- When asked whether you want to make your PC discoverable on the network, click Yes.
- Keep in mind to select Yes only if you’re using a home network that you trust.
According to users, you can connect to a hidden WiFi network simply by selecting it from the list of networks. After doing that, you should be able to connect to a hidden network without any issues.
7. Check if there are any hidden networks available
There are several ways to check for hidden networks, and if you can’t connect to this hidden network, you might want to try using a third-party application.
There are many tools that can help you with that, and if you want to locate hidden networks, be sure to try NetStumblerm Kismet or NetSurveyor.
Hidden networks can be useful since they can hide from the public, but any user that has the required information can easily access them.
As you can see, certain issues can occur while trying to connect to a hidden network, but we hope that you managed to solve them using one of our solutions.
![]()
Newsletter
Содержание
- Windows не удалось подключиться к Wi-Fi. Решение ошибки в Windows 7
- Решение ошибки «Windows не удалось подключиться к. «
- Если вышеописанный способ не помог:
- Windows 7 не подключается к Wi-Fi: разбор главной ошибки
- Как это выглядит?
- Причина ошибки
- Решение проблемы
- Если не помогло
- Windows не может подключиться к скрытой сети wifi что делать
- Видео: ÐÑÐµÐ¼Ñ Ð¸ СÑекло Так вÑпала ÐаÑÑа HD VKlipe Net 2022.
- Пользователи жалуются, что не могут подключиться к скрытым сетям Wi-Fi в Windows 10
- Решение 2. Выключите Bluetooth
- Решение 4. Проверьте параметры управления питанием
- Решение 7. Проверьте, есть ли доступные скрытые сети
- Windows 10: как найти скрытые wi-fi сети и подключиться к ним
- Что такое скрытый SSID
- Как подключиться к скрытой сети Wi-Fi?
- Как найти скрытые WiFi-сети
- Как сделать вашу беспроводную сеть скрытой
- Безопасны ли скрытые WiFi-сети?
- Hide SSID: как скрыть Wi-Fi и подключиться к скрытой сети?
- Общая информация
- Как скрыть SSID?
- Как подключиться к скрытой сети?
- Что делать, если не удается подключиться?
Windows не удалось подключиться к Wi-Fi. Решение ошибки в Windows 7
При подключении к Wi-Fi сети, в Windows 7 не редко можно увидеть ошибку «Windows не удалось подключиться к. «. Там будет указано название той сети, к которой вы попытались подключится. Ошибка на самом деле очень популярная. Появляется она не только в Windows 7, но и в Windows 8 и в Windows 10. Причины и решения как правило одинаковые. Если у вас Windows 10, то смотрите отдельную статью по решению проблемы с «Не удается подключиться к этой сети». В «десятке» есть небольшое отличие именно во внешнем виде пунктов меню.
Как все это выглядит: обычным способом пробуем подключится к Wi-Fi в Windows 7, идет сначала «Подключение к (название сети)»:

А затем появляется ошибка «Windows не удалось подключиться к (название Wi-Fi сети)»:

Практически всегда помогает одно простое решение. Если вы столкнулись с такой ошибкой на своем компьютере, то сейчас мы постараемся ее исправить. Чаще всего, эта ошибка появляется после того, как вы сменили какие-то параметры своей сети. Пароль, тип безопасности и т. п. И раньше, вы уже успешно подключались к этой сети.
Решение ошибки «Windows не удалось подключиться к. «
Решение простое: нужно удалить нашу беспроводную сеть в настройках Windows 7, и подключится заново.

Ищем в списке Wi-Fi сеть, при подключении к которой у нас появляется ошибка, нажимаем на нее правой кнопкой мыши и выбираем Удалить.

Появится окно с предупреждением, нажимаем Да.

Весь этот процесс я еще описывал в статье: Удаляем Wi-Fi сеть на Windows 7.
А дальше, мы просто снова пробуем подключится к этой сети. Появится уже запрос пароля, указываем его, и все должно подключится. Если вы забыли пароль от своего Wi-Fi, то смотрите эту статью.
Если вышеописанный способ не помог:
Мне такое решение всегда помогает. Но, у вас может быть другая причина, или еще что-то. Поэтому, еще несколько советов:
Если проблема осталась, советы не помогли, то описывайте в комментариях после чего это случилось, и что уже пробовали сделать. Постараюсь что-то посоветовать.
Источник
Windows 7 не подключается к Wi-Fi: разбор главной ошибки
Привет! Сегодня я поведаю о характерной для Windows 7 ошибке «Windows не удалось подключиться к…» какой-то сети Wi-Fi. Подобная ошибка присутствует во всем семействе ОС Windows, но местами имеет разные формулировки. Главное – что решение этой проблемы есть, и оно довольно простое. Эту статью и посвятим решению такой проблемы. Поехали!
Есть вопросы? Сомнения? Плохое настроение? Ниже доступны комментарии – обязательно напиши туда чего-нибудь! Для XP и Windows 10 у нас есть отдельные статьи по этой проблеме.
Как это выглядит?
Сначала вы пытаетесь подключиться к доступной сети (скорее всего ранее вы уже подключались успешно к ней). А на выходе получаем вот такое:

При этом сигнал есть, сеть видна, даже пытается подключиться, но итог – никакой. У вас так же выглядит «Windows не удалось подключиться к Название Wi-Fi сети»? Если все так – идем дальше.
Причина ошибки
Одна из главных причин возникновения такой ошибки – смена настроек сети на роутере (пароль или шифрование).
Т.е. если ваш компьютер или ноутбук будет пытаться подключаться к ней по сохраненному ранее паролю, который уже не подходит, то и будет вылетать такая проблема. Решить очень просто – забыть старую сеть и подключиться заново. Как это сделать, будет в следующем разделе.
Прежде чем приступать к настройкам, настоятельно рекомендую перезагрузить роутер и компьютер – как правило это помогает.
Решение проблемы
Самое простое решение – удаляем сохраненную сеть и подключаемся заново.
А теперь для несведущих предлагаю пошаговую инструкцию:




Все! Далее повторите попытку подключения к сети, заново введите пароль от нее, и все должно пройти успешно.

Если не помогло
Способ выше обычно помогает в 90% случаев. Если не помогло – прочитайте рекомендации ниже и попробуйте найти что-то подходящее. Помните, что ошибка возникает обычно из-за изменения параметров подключения беспроводной сети, а вот почему это произошло – нужно выяснить только вам. Вот еще причины того, почему Windows 7 иногда не подключается к Wi-Fi:

Советы выше помогут и в том случае, если Windows 7 не может подключиться к скрытой сети – но как правило это уже другая история.
Вот и вроде бы и все. Возможны и другие причины, но их рекомендуется сразу же указывать в комментариях. Но основные моменты именно по этой ошибке в статье были раскрыты.
Источник
Windows не может подключиться к скрытой сети wifi что делать
Видео: ÐÑÐµÐ¼Ñ Ð¸ СÑекло Так вÑпала ÐаÑÑа HD VKlipe Net 2022.
Подключение вашего компьютера к скрытой сети Wi-Fi в Windows 10 может быть довольно сложным, потому что шаги, которые вы должны выполнить, уже не так просты. В предыдущих версиях Windows пользователи просто нажимали на опцию «Подключиться к скрытой сети», вводили имя SSID и пароль, и скрытая сеть оставалась в списке доступных сетей.
В Windows 10 ситуация иная, поскольку создается впечатление, что ОС фактически скрывает скрытую сеть Wi-Fi, к которой подключились пользователи, делая ее похожей на все остальные скрытые сети. Другими словами, Windows 10 отображает список скрытых сетей и больше не подключается автоматически к знакомым сетям.
Пользователи жалуются, что не могут подключиться к скрытым сетям Wi-Fi в Windows 10
Скрытые сети Wi-Fi обеспечивают немного лучшую безопасность, но многие пользователи сообщали о проблемах при подключении к скрытой сети Wi-Fi в Windows 10. Поскольку это может быть проблемой, мы рассмотрим следующие проблемы:
Скрытые сети Wi-Fi имеют свои преимущества, и для их подключения требуется несколько дополнительных действий. Однако эти сети не обеспечивают дополнительной безопасности, и любой пользователь, который знает имя и пароль сети, может подключиться к ней.
Иногда для подключения к скрытой беспроводной сети вам нужно внести несколько изменений в сетевое подключение. Для этого выполните следующие действия:




Этот быстрый обходной путь должен решить вашу проблему, и ваш компьютер должен автоматически подключиться к скрытой сети Wi-Fi по умолчанию.
Решение 2. Выключите Bluetooth
Если у вас есть проблемы с подключением к скрытой сети Wi-Fi, вы можете решить эту проблему, просто отключив Bluetooth на вашем устройстве. Для этого вам просто нужно сделать следующее:


После этого Bluetooth будет отключен, и вы сможете без проблем подключиться к скрытой сети Wi-Fi.
Если вы хотите быстро отключить Bluetooth, вы можете сделать это прямо из Центра поддержки. Для этого просто выполните следующие действия:

Если эти два метода не работают, вы также можете попробовать отключить Bluetooth из диспетчера устройств. Для этого просто выполните следующие действия:



Как только Bluetooth отключен, попробуйте подключиться к скрытой беспроводной сети и проверьте, решена ли проблема.
Если у вас есть проблемы с подключением к скрытой сети Wi-Fi, вы можете решить эту проблему, просто включив широковещательную рассылку SSID. Перед этим обязательно добавьте скрытое сетевое соединение на свой компьютер вручную. Для этого просто выполните следующие действия:





После ввода необходимой информации, проверьте, сохраняется ли проблема. Если проблема сохраняется, вам необходимо войти в свой маршрутизатор и временно включить функцию вещания SSID. После этого подключитесь к вашей беспроводной сети. Теперь вернитесь на страницу конфигурации вашего маршрутизатора и снова отключите трансляцию SSID.
После этого вы должны оставаться подключенным к скрытой сети Wi-Fi, и все должно работать без проблем.
Решение 4. Проверьте параметры управления питанием
По словам пользователей, чтобы подключиться к скрытой сети, ваш сетевой адаптер не должен переходить в спящий режим. Это не сложно, и вы можете изменить этот параметр, выполнив следующие действия:

После внесения этих изменений ваш компьютер сможет подключаться к скрытой сети без особых проблем.
Если у вас возникают проблемы с подключением к скрытой беспроводной сети, вы можете решить эту проблему, просто забыв о сети. Для этого просто выполните следующие простые шаги:

После этого вручную подключитесь к скрытой сети и проверьте, решает ли это проблему. Это просто обходной путь, но он работает в зависимости от пользователей, поэтому мы рекомендуем вам попробовать его.
По словам пользователей, вы можете подключиться к скрытой сети Wi-Fi, просто выбрав ее из списка сетей. Для этого просто выполните следующие действия:
После этого вы сможете без проблем подключиться к скрытой сети.
Решение 7. Проверьте, есть ли доступные скрытые сети
Скрытые сети могут быть полезны, так как они могут скрывать себя от общественности, но любой пользователь, имеющий необходимую информацию, может легко получить к ним доступ. Как видите, при попытке подключения к скрытой сети могут возникать определенные проблемы, но мы надеемся, что вам удалось решить их с помощью одного из наших решений.
Примечание редактора : этот пост был первоначально опубликован в августе 2016 года и с тех пор был полностью переработан и обновлен для обеспечения свежести, точности и полноты.
Источник
Windows 10: как найти скрытые wi-fi сети и подключиться к ним

Мы все окружены множеством сетей Wi-Fi и их сигналами в воздухе. Но безопасны ли эти сети? Безопасность Wi-Fi всегда была проблемой для сетевых администраторов. Кроме того, беспроводные сети обычно транслируют поток данных и, следовательно, считаются менее безопасными. С другой стороны, проводные сети гораздо более безопасны и требуют физического вмешательства хакером. В этой статье мы поговорим о так называемой функции безопасности Wi-Fi «Скрытый SSID». Эта функция иногда была предметом маркетинговой кампании компаний, но давайте узнаем, что это на самом деле.
Что такое скрытый SSID
Всякий раз, когда вы подключаетесь к сети Wi-Fi, вы должны заметить, что с ним связано имя. SSID — это имя, связанное с беспроводной сетью, и является идентификатором для него. Все клиенты, которые подключаются к этой сети, знают эту сеть по SSID.
Беспроводные сети постоянно транслируют свой SSID, чтобы другие клиенты могли сканировать их и подключаться к этим сетям. Но некоторые сети не хотят, чтобы все видели свое присутствие. Таким образом, сеть, не передающая свое имя публично, имеет скрытый SSID. Эти сети также не отображаются нормально при сканировании сетей Wi-Fi.
Возможно, вы думаете, это одна хорошая функция безопасности. Но позвольте мне сказать вам, это не так. Существует множество доступных инструментов, которые могут легко сканировать эти скрытые сети. И скрывая вашу сеть, вы можете привлечь нежелательное внимание со стороны хакеров. Скрытые сети ничего не добавляют к уровню безопасности сети Wi-Fi. Подумайте об изменении пароля и типа безопасности для большей безопасности.
Как подключиться к скрытой сети Wi-Fi?
Итак, у вас есть детали для скрытой сети, к которой вы хотите подключиться? Довольно просто подключиться к скрытой сети в Windows 10. Прежде чем продолжить, убедитесь, что у вас есть следующие сведения о скрытой сети:
После того, как вы будете иметь все эти данные, выполните следующие действия, чтобы вручную добавить скрытую беспроводную сеть:

Существует еще один вариант, который говорит: «Подключайтесь, даже если эта сеть не транслируется». Включение этой опции может привести к риску вашей конфиденциальности. Поскольку Windows всегда будет проверять эту сеть, даже если вы находитесь в другом месте. Любые хакеры или злоумышленники могут перехватить этот поиск и действительно знать, к какой сети вы пытаетесь подключиться.
Как найти скрытые WiFi-сети
Как я уже упоминал, существует множество инструментов, предназначенных для сканирования скрытых сетей Wi-Fi. Эти инструменты могут помочь вам при подключении к этим сетям или в проверке безопасности вашей сети Wi-Fi. Мы уже подробно рассмотрели некоторые из этих инструментов, следуя ссылкам, чтобы узнать больше об этих инструментах.
NetSurveyor
Это бесплатный инструмент обнаружения сети Wi-Fi, который сканирует ваше окружение для доступных сигналов Wi-Fi. Затем он обработает эту информацию и представит вам отчет, состоящий из различных диагностических значений и диаграмм. NetSurveyor поддерживает большинство адаптеров Wi-Fi и даже имеет демонстрационный режим, если на вашем устройстве нет поддерживаемого адаптера Wi-Fi.

NetStumbler
NetStumbler — аналогичный инструмент, но он относительно старый, идеально подходит для старых систем. Он поддерживает обнаружение сети и все другие важные функции, которые вам понадобятся при аудите области для беспроводных сетей. Существует вероятность того, что NetStumbler может не распознать ваш адаптер Wi-Fi, поскольку инструмент не обновлялся в последнее время.
Kismet
Kismet — это детектор сети с открытым исходным кодом, сниффер и система обнаружения вторжений. Это довольно сложный инструмент, и пользователю, возможно, придется скомпилировать его перед его использованием. Документация содержит инструкции по компиляции инструмента как в системах Windows, так и в Linux.
Как сделать вашу беспроводную сеть скрытой
Некоторые страны не разрешают беспроводным сетям публично передавать свои SSID. Таким образом, вы можете искать скрытие SSID вашей сети. Шаги, которые мы здесь рассмотрели, в основном зависят от маршрутизатора и его производителя. Эти шаги могут сильно варьироваться и должны учитываться только для получения общей идеи.
Это должно остановить маршрутизатор от передачи SSID сети.
Безопасны ли скрытые WiFi-сети?
Стоит ли оно того? Скрытие SSID не добавит каких-либо дополнительных функций безопасности в вашу беспроводную сеть. Поскольку сети Wi-Fi являются широковещательным типом, скрытие SSID не будет иметь никакого значения. И наоборот, подключение к сети затруднено, так как есть еще один шаг. Кроме того, если ваш компьютер постоянно сканирует область для скрытой сети, вы рискуете своей конфиденциальностью в этой сети.
Заключение
Таким образом, это все, что вы хотите знать о скрытых SSID и Wi-Fi-сетях. Вы можете захватить один из упомянутых инструментов и начать поиски сетей Wi-Fi вокруг вас. Или вы можете пойти и спрятать свою сеть Wi-Fi, чтобы проверить функции безопасности, предлагаемые вашим маршрутизатором. Интересна наука, стоящая за этими сетями, и то, как они работают. Любопытные читатели могут прочитать больше, обыскав интернет для 802.11.
Источник
Hide SSID: как скрыть Wi-Fi и подключиться к скрытой сети?
Wi-Fi – самый распространенный на сегодня стандарт беспроводной связи. Но он достаточно уязвим ко многим вариантам атак – от DDoS до компрометации ключа или PIN-кода. А если крайне важно защитить созданную беспроводную сеть от взлома, то самый лучший вариант – это сделать её скрытой.
В списке беспроводных точек доступа она при этом не отображается, но вручную подключиться все же можно (потребуется ввести и логин, и пароль). А как же скрыть SSID и какие настройки для роутера необходимо задать в таком случае?
Общая информация
Обычная Wi-Fi точка доступа имеет 2 параметра: SSID и BSSID. Первое – это название сети, например, «роутер Андрея». Когда роутер включен, то SSID «вещается» в общий эфир.
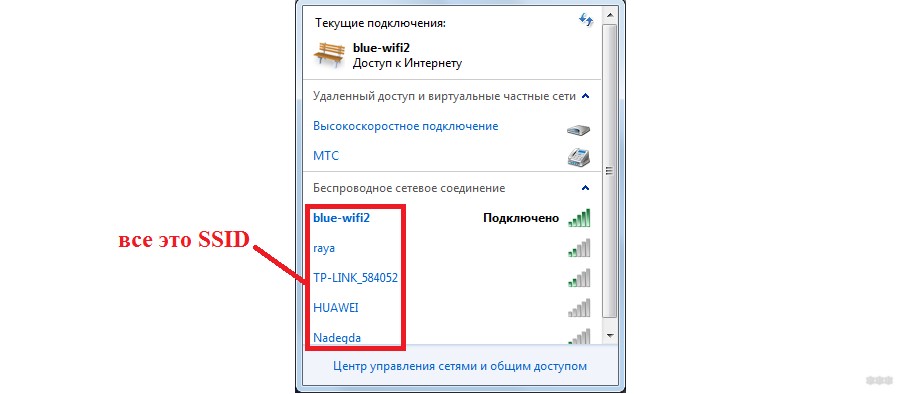
BSSID – это технический адрес точки доступа. Ее данные в общий эфир не передаются, а подключиться можно только вручную, задав параметры подключения (название SSID, протокол шифрования, пароль).
Соответственно, когда роутер работает в стандартном режиме, то свой SSID «вещает» всем окружающим устройствам, его можно обнаружить. Но если в его настройках включить функцию «Hide SSID», то вещание имени прекращается, окружающим устройствам будет виден только BSSID.
Обнаружить такую точку доступа можно только при использовании специального ПО (и совместимого Wi-Fi-адаптера). Но «взломать» её очень сложно, так как скомпрометировать потребуется не только пароль, но и SSID. А это практически невозможно.
По этой причине и рекомендуется скрывать SSID – это самый надежный способ защиты Wi-Fi от взлома (и несанкционированного подключения).
Как скрыть SSID?
Практически все современные роутеры (работающие со стандартом 802.11b и более современными) поддерживают создание скрытой беспроводной сети. Включается данная настройка через веб-интерфейс.
Инструкции для роутеров TP-Link доступны тут:
Примерный алгоритм настройки будет следующим:
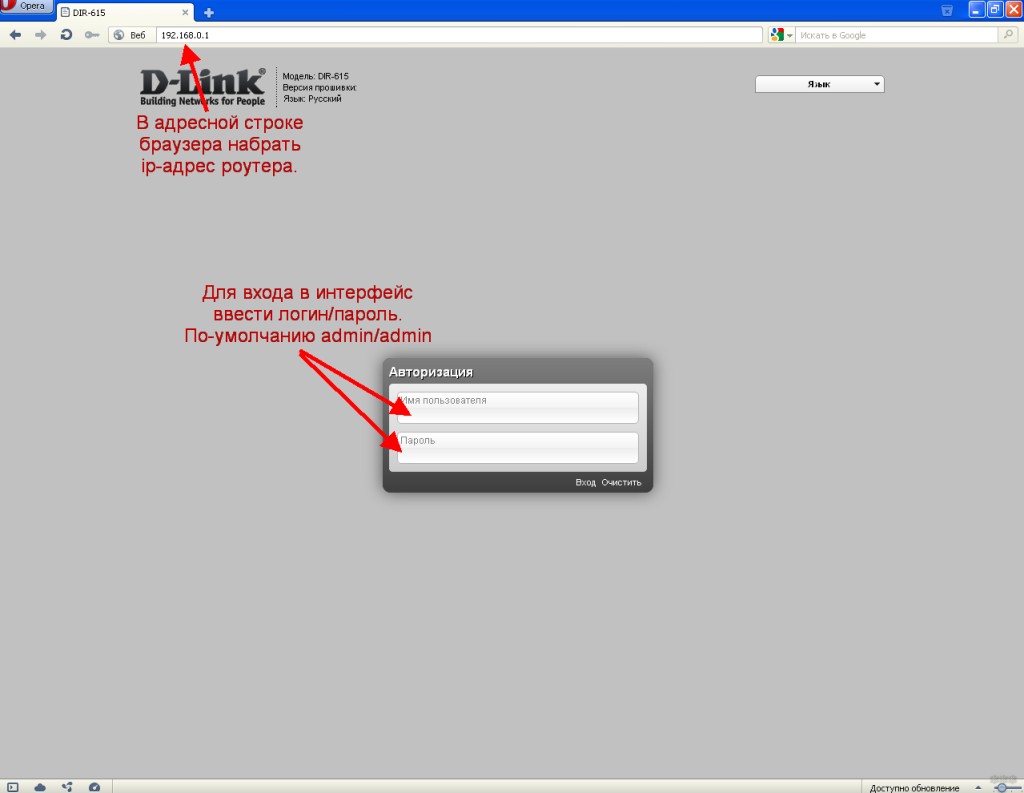
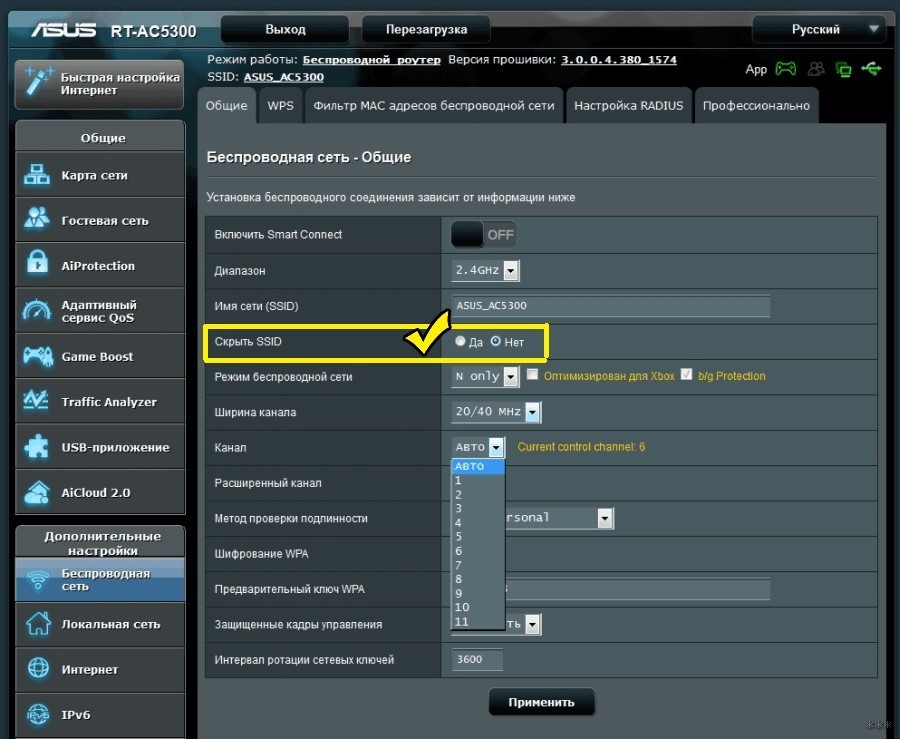
Точный алгоритм в некоторых моделях роутеров и модемов может незначительно отличаться. Указанный вариант актуален для устройств Asus, TP-Link, Netis. Перед тем, как делать Wi-Fi точку скрытой, следует запомнить текущие настройки работы беспроводного адаптера, а именно:
Если этих данных не знать, то подключиться к сети со скрытым SSID не получится (даже для настройки роутера).
У нас есть отличная статья, где описано, как скрыть Wi-Fi на разных моделях роутеров. Посмотреть можно здесь.
Как подключиться к скрытой сети?
Как подключиться к скрытому Вай-Фай? В Windows (версий 7 – 10) это выполняется следующим образом:
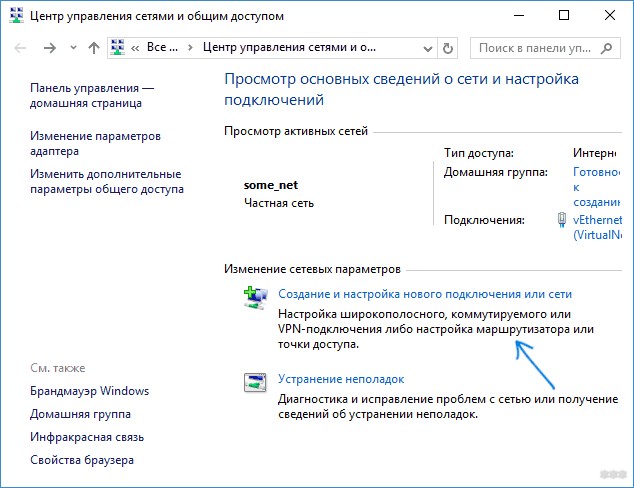
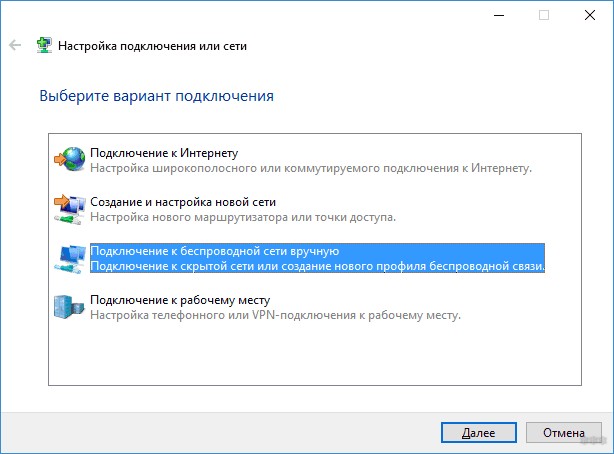
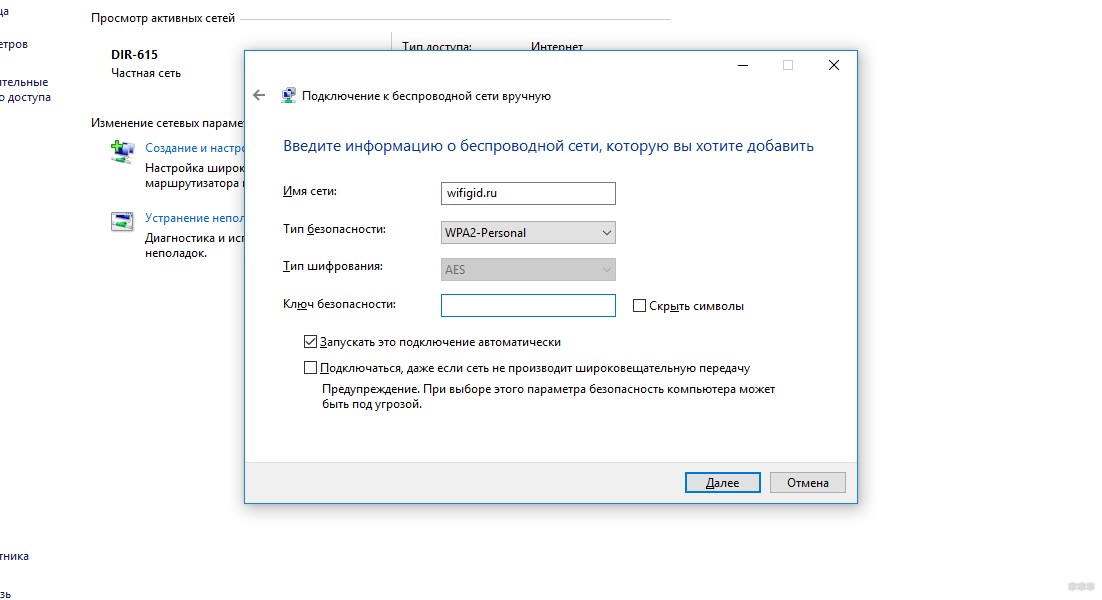
Подключение доступно и со смартфона. К примеру, в Android это делается следующим образом:
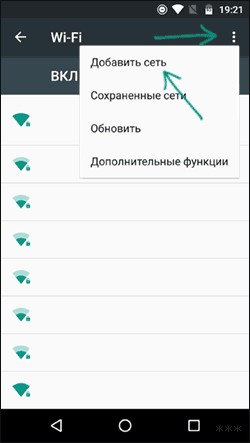
Вещание BSSID работает всегда, поэтому если устройство было подключено к скрытому Wi-Fi, то повторять процедуру подключения не потребуется. То есть и ПК, и ноутбук, и телефон будут автоматически подключаться к точке доступа, которая не обнаруживается другими устройствами.
Что делать, если не удается подключиться?
Если пользователь забыл название или другие данные скрытой сети, а подключить роутер кабелем нет возможности, то единственный выход – это сброс настроек до заводских и принудительное включение трансляции (вещания) имени SSID.
В большинстве моделей роутеров это делается путем зажатия кнопки Reset на 5 – 10 секунд (в некоторых необходимо использовать кнопку WPS).

После этого устройство можно настроить как новое, а по умолчанию беспроводная связь не будет скрытой.
Что же такое режим «Hide SSID» или скрытая Wi-Fi сеть? Это режим работы точки доступа, при котором ее обнаружить нельзя. Но подключиться можно, зная три ключевых параметра: наименование сети, тип шифрования, а также ключ доступа к ней. Просто все эти настройки нужно будет ввести вручную, а не выбирать из списка доступную Wi-Fi-сеть.
Источник
FAQ
Windows 10 – Подключение к скрытой сети Wi-Fi
Скрытая сеть Wi-Fi не будет отображаться в списке подключений Wi-Fi, как показано ниже.

Если вы хотите подключиться к скрытой сети Wi-Fi в Windows 10, пожалуйста, выполните шаги ниже.
1. Нажмите на иконку 

2. Выберите “Параметры сети и Интернет”

3. Следуйте шагам для завершения настройки.
3.1. Кликните на ”Центр управления сетями и общим доступом”

3.2. Нажмите “Создание или настройка нового подключения сети”

3.3. Выберите “Подключение к беспроводной сети вручную”

3.4. Нажмите “Далее”
3.5. Введите имя сети/тип безопасности и шифрования/ключ безопасности.

3.6. Поставьте галочку рядом с “Подключаться, даже если сеть не производит широковещательную передачу”

3.7. Нажмите “Далее”.
4. Подключение отобразится в списке доступных подключений, как показано на примере ниже.

Если вы не смогли подключиться к Wifi, пожалуйста, обратитесь к статье ниже FAQ.
https://www.asus.com/ru/support/faq/1015536
Эта информация была полезной?
Yes
No
- Приведенная выше информация может быть частично или полностью процитирована с внешних веб-сайтов или источников. Пожалуйста, обратитесь к информации на основе источника, который мы отметили. Пожалуйста, свяжитесь напрямую или спросите у источников, если есть какие-либо дополнительные вопросы, и обратите внимание, что ASUS не имеет отношения к данному контенту / услуге и не несет ответственности за него.
- Эта информация может не подходить для всех продуктов из той же категории / серии. Некоторые снимки экрана и операции могут отличаться от версий программного обеспечения.
- ASUS предоставляет вышеуказанную информацию только для справки. Если у вас есть какие-либо вопросы о содержании, пожалуйста, свяжитесь напрямую с поставщиком вышеуказанного продукта. Обратите внимание, что ASUS не несет ответственности за контент или услуги, предоставляемые вышеуказанным поставщиком продукта.
