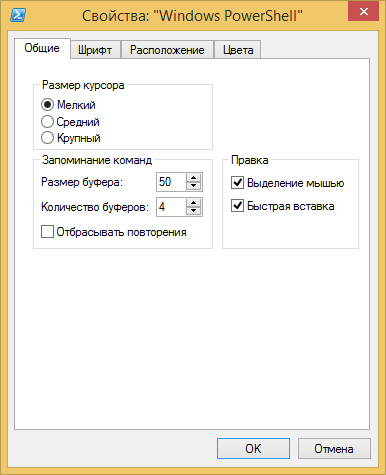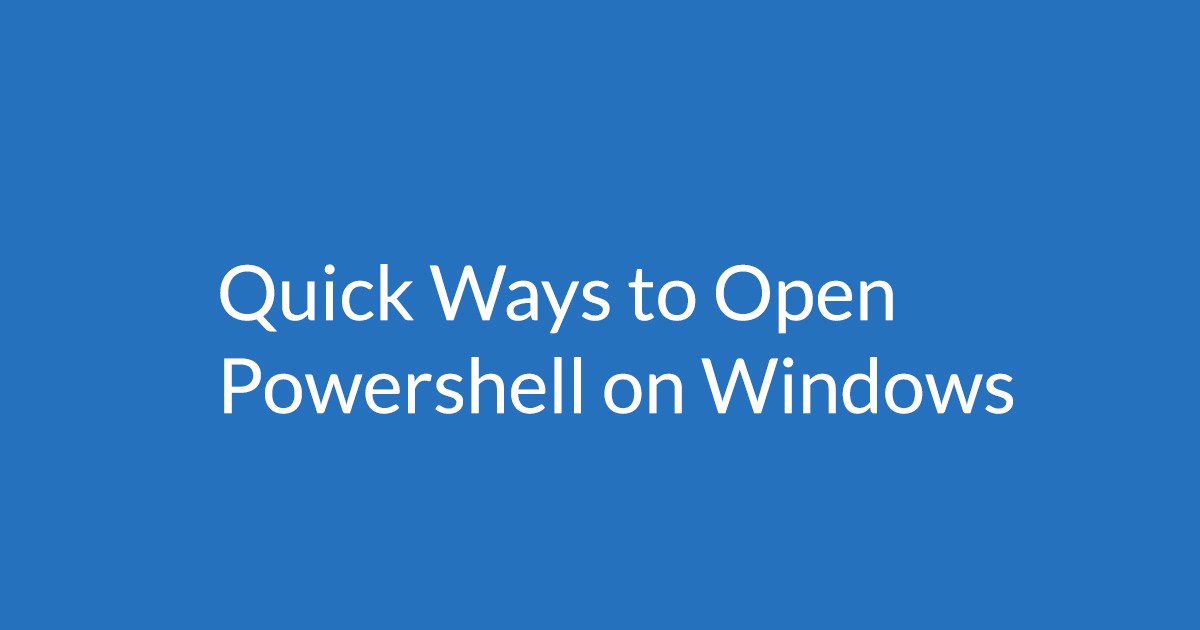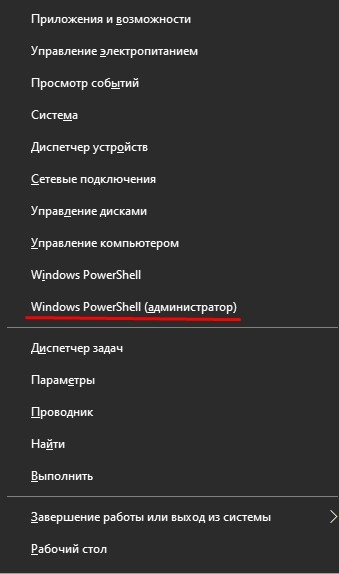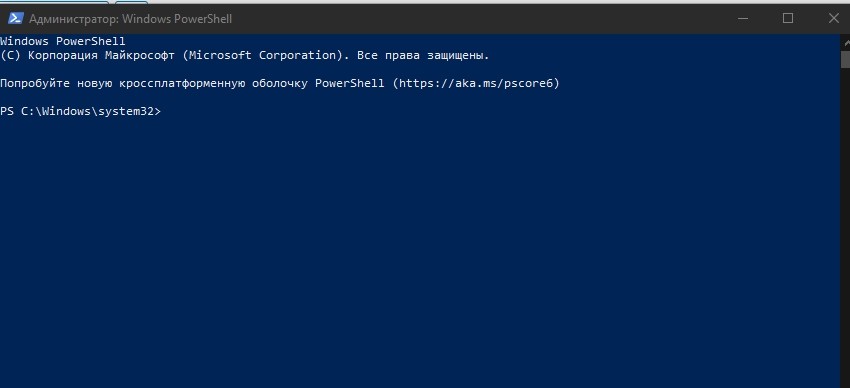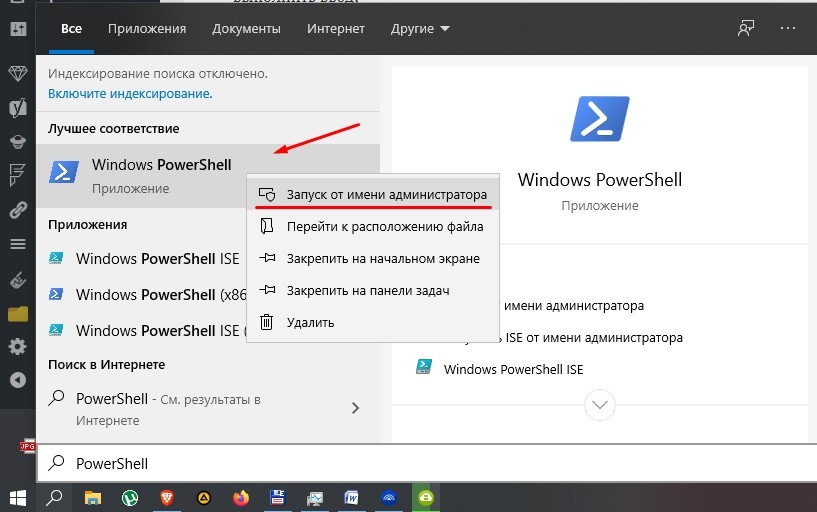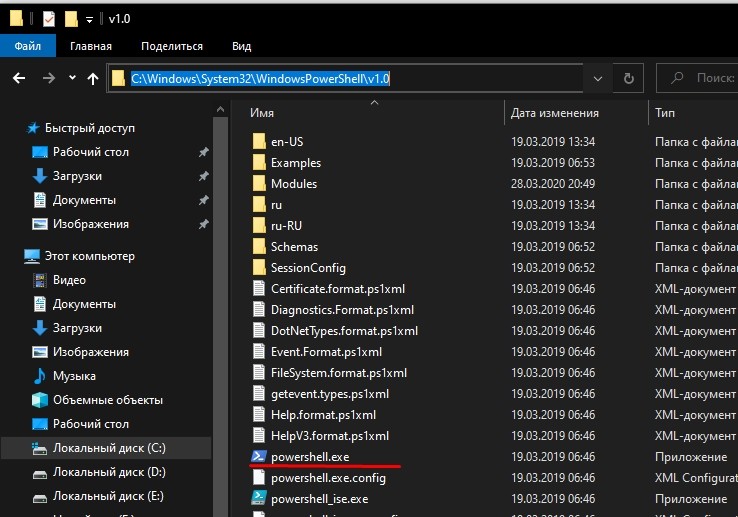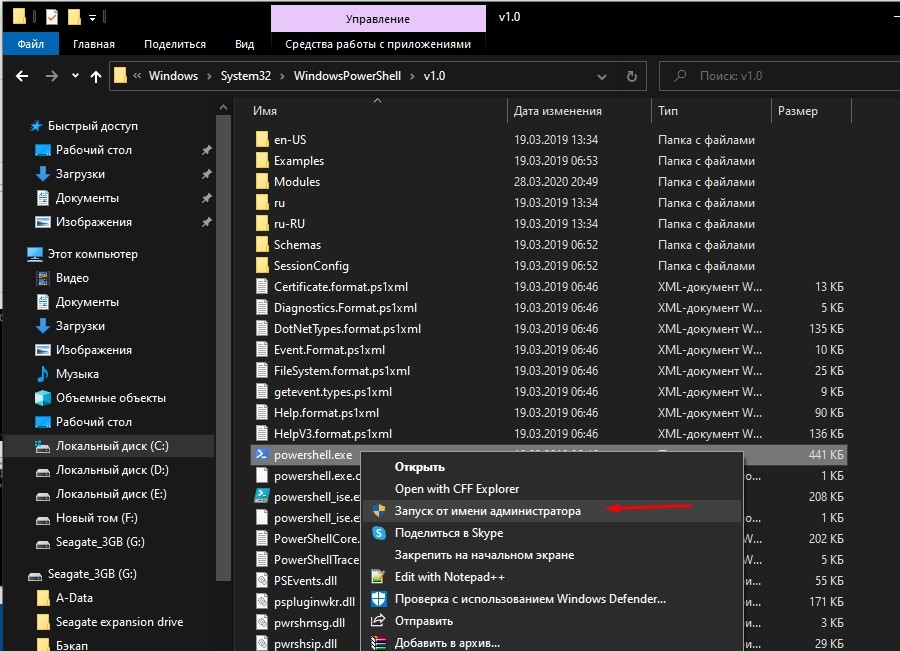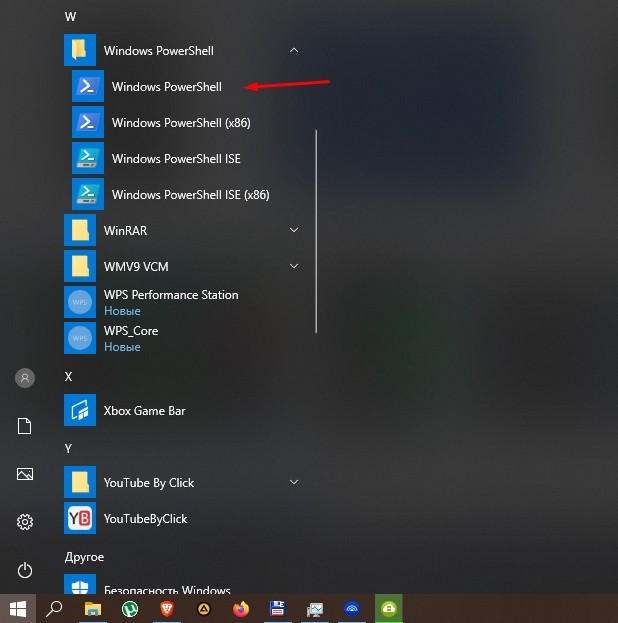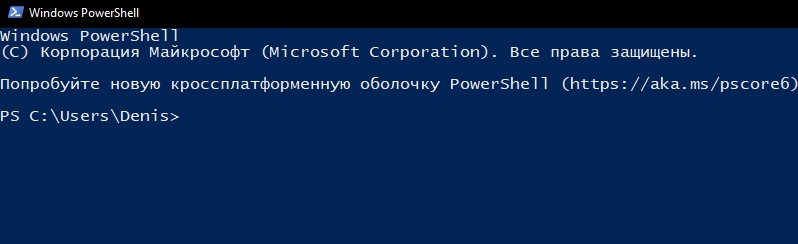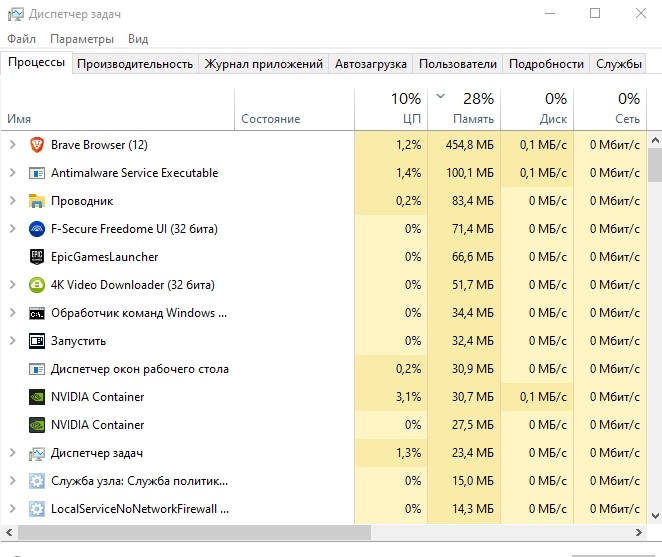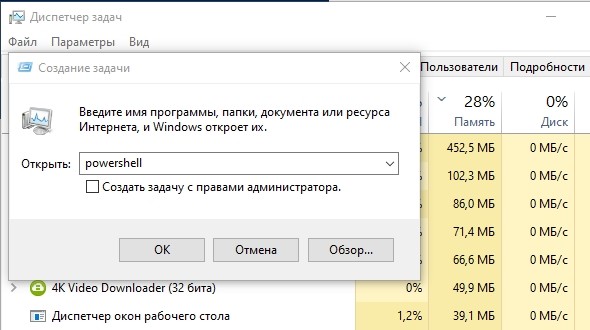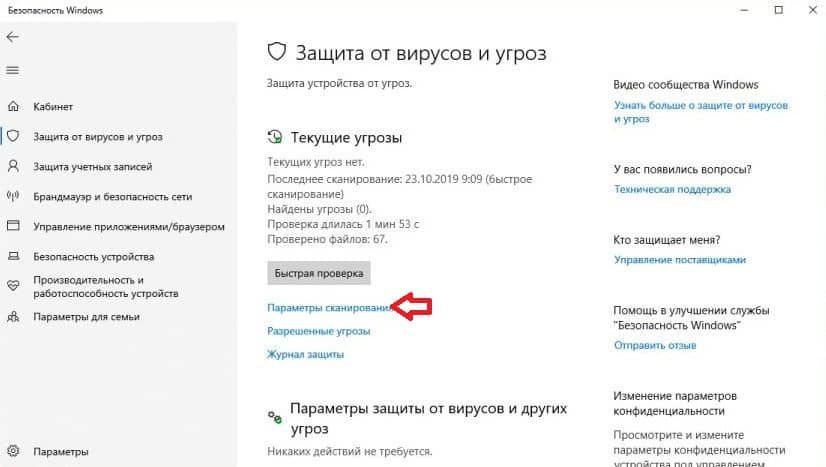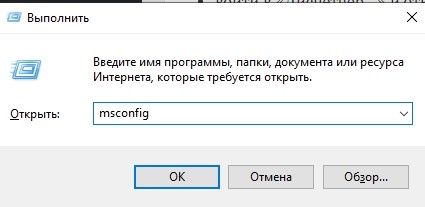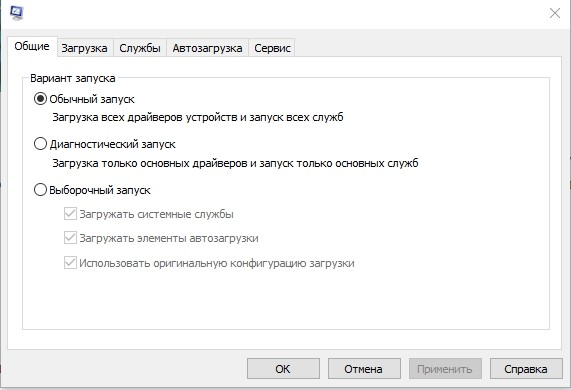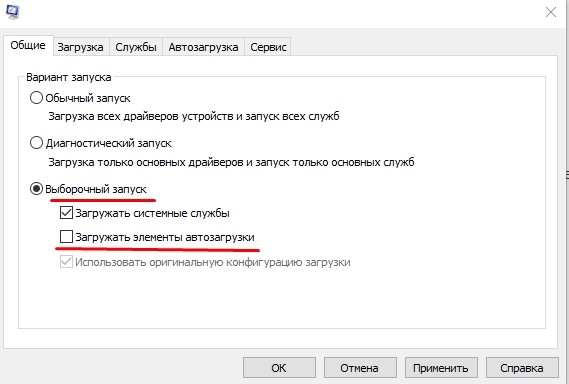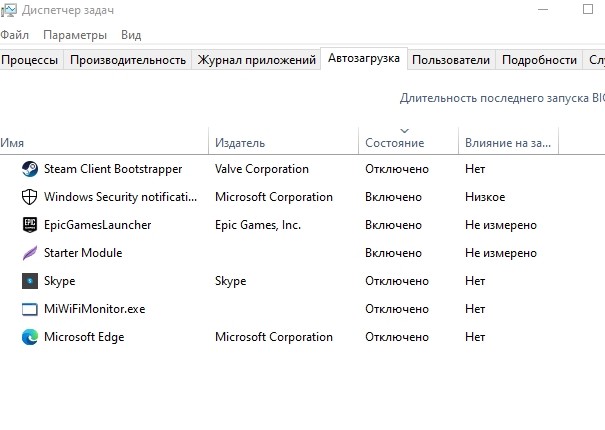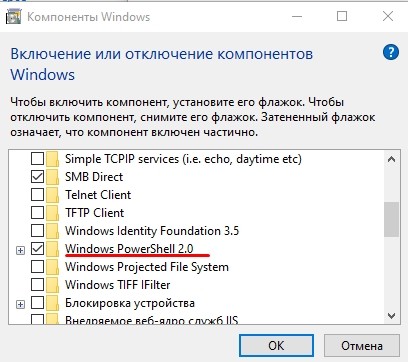Сейчас мы посмотрим, как запустить PowerShell в операционной системе Windows разных версий. При выполнении работ по настройке операционной системы Windows или установленных приложений, в некоторых случаях, пользователям необходимо использовать Windows PowerShell — продвинутый аналог командной строки с расширенными возможностями.
PowerShell — оболочка средства с интерфейсом командной строки и использованием языка сценариев. Помимо собственных сценариев в PowerShell выполняются обычные команды командной строки, а таже решаются другие задачи по администрированию.
Содержание:
- Как открыть PowerShell Windows 10 — 1 способ
- Как в Windows 10 запустить PowerShell — 2 способ
- Как открыть PowerShell в Windows 7
- Запуск Windows PowerShell Windows 8.1 (Windows 8)
- Открытие PowerShell из окна «Выполнить»
- Как запустить PowerShell из командной строки
- Как открыть Windows PowerShell из поиска
- Запуск PowerShell из Диспетчера задач
- Как запустить PowerShell от имени администратора из Проводника — 1 способ
- Открытие PowerShell из папки Проводника — 2 способ
- Открытие Windows PowerShell из системной папки
- Запуск PowerShell из Панели задач
- Выводы статьи
- Как запустить PowerShell в Windows (видео)
Начиная с версии Windows PowerShell 2.0, оболочка входит в состав операционных систем Windows 7, Windows 8, Windows 8.1, Windows 10, Windows Serwer 2008 R2, Windows Serwer 2012, Windows Serwer 2016, Windows Serwer 2019.
PowerShell можно установить в операционные системы Windows XP SP3, Windows Vista, Windows Serwer 2003, Windows Serwer 2008 составе комплекта Windows Management Framework. Microsoft Windows PowerShell поддерживает операционные системы Linux и macOS.
В процессе решения некоторых задач у пользователей возникает вопрос о том, как запустить Windows PowerShell на компьютере в разных операционных системах.
В этом руководстве мы рассмотрим несколько способов запуска PowerShell на компьютере в конкретных версиях операционной системы: Windows 10, Windows 8.1 (Windows 8), Windows 7, а также инструкции о других способах, применяемых в любых версиях ОС.
Как открыть PowerShell Windows 10 — 1 способ
В современных версиях Windows 10, в интерфейсе операционной системы PowerShell заменила командную строку. Сама командная строка никуда не исчезла, просто ОС предлагает применять PowerShell по умолчанию.
Для запуска оболочки в Windows 10 можно использовать контекстное меню кнопки «Пуск»:
- Щелкните правой кнопкой мыши по меню «Пуск», или нажмите на клавиши «Win» + «X».
- В контекстном меню откроются пункты «Windows PowerShell» и «Windows PowerShell (администратор)».
Вы можете запустить Windows PowerShell от имени администратора или в обычном режиме от имени текущего пользователя компьютера.
Если на вашем компьютере вместо PowerShell отображается командная строка, то это значит, что ранее были проведены изменения в настройках Windows 10. Вернуть Windows PowerShell на место можно следующим способом:
- Запустите приложение «Параметры».
- Откройте «Персонализация».
- Войдите в раздел «Панель задач».
- В опции «Заменить командную строку оболочкой Windows PowerShell в меню, которое появляется при щелчке правой кнопкой мыши по кнопке “Пуск” или при нажатии клавиш Windows + X» передвиньте ползунок переключателя в положение «Включено».
После этого, вместо командной строки в контекстном меню кнопки «Пуск» станут отображаться пункты для запуска PowerShell.
Как в Windows 10 запустить PowerShell — 2 способ
Еще один способ, как открыть Windows PowerShell в операционной системе Windows 10 из меню «Пуск».
Выполните необходимые действия:
- Кликните левой кнопкой мыши по меню «Пуск».
- В списке установленных программ найдите папку «Windows PowerShell», из которой можно запустить PowerShell в различных режимах:
- Windows PowerShell — запуск обычной оболочки.
- Windows PowerShell (x86) — запуск оболочки в 32-битной ОС.
- Windows PowerShell ISE — запуск интегрированной среды сценариев PowerShell (Windows PowerShell Integrated Scripting Environment).
- Windows PowerShell ISE (x86) — запуск интегрированной среды сценариев для 32-битных систем или объектов.
Windows PowerShell ISE — оболочка PowerShell с расширенными возможностями.
При необходимости, пользователь может запустить PowerShell от имени администратора Windows 10. Запуск от администратора Windows 10 проходит следующим образом:
- Нужно щелкнуть правой кнопкой мыши по значку Windows PowerShell.
- В контекстном меню «Задачи» нажмите на пункт «Запуск от имени администратора».
- На Рабочем столе компьютера откроется окно Windows PowerShell.
Как открыть PowerShell в Windows 7
Пользователи в операционной системе Windows 7 могут запустить PowerShell из меню кнопки «Пуск». Для этого нужно выполнить следующие действия:
- Щелкните левой кнопкой мыши по кнопке меню «Пуск».
- В списке «Все программы» откройте папку «Стандартные».
- Найдите папку «Windows PowerShell», в которой находятся значки для запуска приложения.
Чтобы запустить PowerShell от администратора, кликните по ярлыку приложения правой кнопкой мыши, а в открывшемся контекстном меню выберите «Запустить от имени администратора».
Запуск Windows PowerShell Windows 8.1 (Windows 8)
В операционных системах Windows 8.1 или Windows 8 открытие PowerShell возможно из окна установленных приложений.
Пройдите шаги:
- На начальном экране нажмите на кнопку «Приложения».
- В окне «Приложения» найдите папку «Служебные», в которой размешено приложение Windows PowerShell.
Чтобы в Windows 8.1 или Windows 8 запустить PowerShell с правами администратора, необходимо нажать на значок приложения правой кнопкой мыши, а в контекстном меню выбрать пункт «Запустить от имени администратора».
В разных версиях Windows запуск PowerShell происходит идентично с помощью выполнения команды из диалогового окна «Выполнить».
Вам потребуется совершить следующие манипуляции:
- Нажмите на клавиши «Win» + «R».
- В диалоговое окно «Выполнить» введите команду «powershell» (без кавычек).
- Нажмите на кнопку «ОК».
Для запуска оболочки с административными правами в Windows 10, используйте этот способ: после ввода команды удерживайте клавиши «Ctrl» + «Shift», а затем нажмите на клавишу «Enter» или кнопку «ОК» в диалоговом окне.
Как запустить PowerShell из командной строки
При желании пользователь может запустить PowerShell из CMD.exe (командной строки Windows) в разных версиях операционной системы. Это системное средство поможет открыть аналогичное приложение на компьютере.
Запуск PowerShell из командной строки выполняется следующим образом:
- Необходимо запустить командую строку от имени администратора или просто открыть командную строку от имени пользователя.
- В окне интерпретатора командной строки введите команду «powershell» (без кавычек), а затем нажмите на клавишу «Enter».
- Оболочка PowerShell будет запущена в интерфейсе командной строки Windows.
В PowerShell запуск от имени администратора зависит от того, с какими правами вы запустили командную строку.
Как открыть Windows PowerShell из поиска
Запуск PowerShell можно выполнить из поиска Windows любой современной версии ОС.
Нужно совершить следующие действия:
- В строку поиска необходимо ввести выражение «powershell» (без кавычек).
- Во всплывающем окне появятся результаты с лучшим соответствием.
- В Windows 10 выполните запуск PowerShell от имени администратора или с обычными правами. В Windows 8 или в Windows 7 щелкните по приложению правой кнопкой мыши, чтобы запустить оболочку с повышенными правами, выбрав соответствующий пункт контекстного меню.
Запуск PowerShell из Диспетчера задач
Для запуска оболочки можно воспользоваться системным средством — Диспетчером задач.
Выполните следующее:
- Запустите Диспетчер задач на ПК.
- Войдите в меню «Файл» нажмите на пункт «Запустить новую задачу».
- В окне «Создание задачи», в поле «Открыть:» введите «powershell» (без кавычек). Если нужны права администратора, поставьте флажок в пункте «Создать задачу с правами администратора».
- Нажмите на кнопку «ОК».
Как запустить PowerShell от имени администратора из Проводника — 1 способ
Быстрый способ открытия PowerShell: запуск приложения непосредственно из системного инструмента — Проводника Windows.
Необходимо использовать следующий метод:
- Запустите Проводник.
- В адресную строку Проводника введите «powershell» (без кавычек).
- Нажмите на клавишу «Enter».
- На экране ПК откроется окно оболочки PowerShell.
Открытие PowerShell из папки Проводника — 2 способ
Еще один вариант для запуска оболочки PowerShell из текущей папки в Проводнике:
- Войдите в Проводник Windows, откройте нужную папку.
- Нажмите на меню «Файл», выберите подходящий вариант запуска: «Запустить Windows PowerShell» или «Запустить Windows PowerShell от имени администратора».
Открытие Windows PowerShell из системной папки
Есть возможности для запуска PowerShell непосредственно из папки «Windows», в которой находится операционная система. Это универсальный способ, работающий в разных версиях Windows.
Пройдите последовательные шаги:
- Откройте Проводник Windows.
- Пройдите по пути:
C:WindowsSystem32WindowsPowerShellv1.0
- В папке «v0» находятся файлы приложения, которые можно запустить на ПК. Щелкните два раза левой кнопкой мыши по файлу «powershell.exe».
Как запустить Windows PowerShell с повышенными правами в этом случае? Щелкните по файлу правой кнопкой мыши, а в контекстном меню нажмите на пункт «Запуск от имени администратора».
Запуск PowerShell из Панели задач
Вы можете закрепить значок PowerShell на панели задач Windows, чтобы легко запускать нужный инструмент без лишних телодвижений. Сделайте это следующим методом:
- Пройдите по пути до файла «powershell.exe» в системной папке «Windows» по пути:
C:WindowsSystem32WindowsPowerShellv1.0
- Нажмите правой кнопкой мыши на файл «powershell.exe».
- В контекстном меню выберите «Закрепить на панели задач».
Теперь вы можете запускать оболочку Windows PowerShell с разными правами, щелкнув по значку приложения правой кнопкой мыши.
Выводы статьи
В операционную систему Windows встроена оболочка PowerShell — продвинутый аналог командной строки. В некоторых ситуациях, пользователям может понадобится использовать Windows PowerShell на компьютере для выполнения различных настроек в операционной системе. Запустить PowerShell можно разными способами: из меню кнопки «Пуск», из окна «Выполнить», из командной строки, из поиска, из Проводника, из системной папки «Windows», из Панели задач.
Как запустить PowerShell в Windows (видео)
Похожие публикации:
- Как выйти из безопасного режима Windows — 5 способов
- Как узнать файловую систему флешки, на жестком диске, SSD в Windows
- Как разбить жесткий диск на разделы — 3 способа
- Что за файл Desktop.ini в Windows
- Переменные среды в Windows: использование, список и таблицы
PowerShell — это более мощный интерпретатор командной строки, чем Command Prompt. С момента выпуска Windows 10 он стал выбором по умолчанию, и есть много способов его открыть.
PowerShell сложнее в использовании, но он намного надежнее и мощнее командной строки Command Prompt. Поэтому он стал предпочтительным сценарным языком и интерфейсом командной строки для продвинутых пользователей и IT-специалистов, конкурируя с другими оболочками, таким, как Linux и Unix.
PowerShell — это удобное средство, использующее командлеты (cmdlets), которые позволяют делать всевозможные вещи, например, автоматизировать Windows или автоматически подключаться к VPN при запуске определенных приложений.
Хотя вы можете открыть PowerShell из меню Пуск, этот список включает некоторые (потенциально) более простые и менее известные способы запуска этого инструмента.
- Из Power Users Menu
Меню Power Users появляется на панели задач при нажатии кнопки Windows+X. Это простой способ получить доступ к множеству настроек, утилит и системных программ из одного меню.
Чтобы открыть PowerShell из этого меню, нажмите Windows+X, далее нажмите кнопку «Windows PowerShell“ или «Windows PowerShell (Admin)”.
Важно! После обновления Creators Update для Windows 10 PowerShell по умолчанию появляется в меню Power Users. Если вы не видите его, это значит, что на вашем компьютере не было обновления. Хотя, возможно, вы заменили его командной строкой в меню настроек.
- Меню Пуск
Ищите наиболее оперативный способ воспользоваться PowerShell ? Просто нажмите на значок Пуск или поиск, а затем введите “powershell” в поле поиска.
Теперь нажмите кнопку «Открыть” или “Запустить от имени администратора», чтобы открыть PowerShell в обычном режиме или с правами администратора.
- Прокручивая все приложения в меню Пуск
Поскольку PowerShell-это программа Windows 10 по умолчанию, вы можете найти ее значок приложения в разделе “Все приложения” меню «Пуск».
Просто нажмите на значок Пуск, а затем нажмите кнопку «Все приложения», чтобы развернуть список приложений, установленных на вашем компьютере.
Нажмите Пуск, а затем кнопку «Все приложения».
Прокрутите вниз, выберите папку “Windows PowerShell“, а затем выберите” Windows PowerShell», чтобы открыть ее.
Щелкните папку «Windows PowerShell», а затем нажмите кнопку «Windows PowerShell».
Чтобы запустить PowerShell с правами администратора, щелкните правой кнопкой мыши на значок и выберите пункт ”Запуск от имени администратора» в появившемся контекстном меню.
Щелкните правой кнопкой мыши «Windows PowerShell » и выберите пункт «Запуск от имени администратора».
- В окне запуска
Нажмите сочетание клавиш Windows+R, чтобы открыть диалоговое окно “Выполнить”, а затем введите «powershell» в текстовом поле. Вы можете либо нажать кнопку «ОК» (клавишу Enter), чтобы открыть обычное окно PowerShell, либо нажать Ctrl+Shift+Enter, чтобы открыть окно PowerShell с повышенными правами.
Введите «powershell» в текстовое поле и нажмите кнопку «ОК».
- Из меню File Explorer файл
Если вам нужно открыть экземпляр PowerShell из определенной папки на вашем компьютере, вы можете использовать проводник файлов, чтобы запустить его в текущем выбранном каталоге.
Для этого откройте Проводник файлов и перейдите в папку, из которой вы хотите открыть окно PowerShell.
После этого нажмите кнопку «Файл», наведите курсор мыши на “Открыть Windows PowerShell » и выберите один из следующих параметров:
“Открыть Windows PowerShell» — это открывает окно PowerShell в текущей папке со стандартными разрешениями.
“Открыть Windows PowerShell от имени администратора» — это открывает окно PowerShell в текущей папке с правами администратора.
Нажмите кнопку «Файл», наведите указатель мыши на пункт» Открыть Windows PowerShell » и выберите нужный вариант.
Обратите внимание, что этот метод не работает из каталога “<ыстрый доступ”. Вы увидите, что опция PowerShell выделена серым цветом, когда вы нажимаете “Файл.”
- Из адресной строки проводника файлов
Чтобы открыть PowerShell из адресной строки проводника файлов, откройте Проводник файлов. Щелкните адресную строку, введите «powershell» и нажмите клавишу Ввод.
PowerShell откроется с уже заданным путем к текущей папке.
- Из Диспетчера Задач
Чтобы открыть Диспетчер задач, нажмите Ctrl+Shift+Esc. В появившемся окне нажмите кнопку «Подробнее».
Теперь выберите Файл > Выполнить новую задачу.
Введите «powershell» в текстовое поле, а затем нажмите кнопку “ОК”, чтобы продолжить.
Если вы хотите запустить PowerShell с правами администратора, убедитесь, что выбран параметр «Создать эту задачу с правами администратора».
- В контекстном меню щелчком правой кнопки мыши
Еще один способ открыть Windows PowerShell, где бы вы ни находились, — э то щелкнуть правой кнопкой мыши контекстное меню. Однако если вы просто щелкнете правой кнопкой мыши папку, то не увидите этого параметра. Вместо этого нажмите клавишу Shift при щелчке правой кнопкой мыши. Это открывает контекстное меню и включает опцию ”Открыть окно PowerShell «.
- Создайте ярлык PowerShell на рабочем столе
Если вы предпочитаете просто щелкнуть на значок, чтобы открыть PowerShell, его легко создать для вашего рабочего стола.
Для этого щелкните правой кнопкой мыши пустое место на рабочем столе. В контекстном меню выберите пункт Создать > Ярлык.
В появившемся окне введите “powershell “ в текстовом поле, а затем нажмите кнопку ”Далее», чтобы продолжить.
Назовите свой ярлык, а затем нажмите кнопку “Готово”, чтобы создать его.
Теперь, когда вы дважды щелкнете по значку, откроется PowerShell.
Если вы хотите открыть PowerShell с правами администратора, щелкните правой кнопкой мыши ярлык и выберите в контекстном меню пункт «Свойства».
Нажмите Кнопку » Дополнительно.»
Наконец, установите флажок рядом с параметром «Запуск от имени администратора», чтобы разрешить запуск ярлыка с самыми высокими привилегиями.
Нажмите кнопку » ОК » в обоих окнах, чтобы сохранить изменения и закрыть окна.
Если вы знаете другие способы запуска PowerShell, делитесь с нами в комментариях!
Обновлено 14.01.2022

.
Методы открытия оснастки PowerShell
Powershell очень хорошо развивается и с выходом Windows 10 получил уже 5 версию, но у нас тема другая. Так как открыть powershell? Все просто если в Windows XP, то никак. так он доставляется отдельно, во всех последующих релизах он идет как встроенный компонент. Самый универсальный способ открытия powershell это нажать
Win+R и ввести powershell
Нажав enter у вас запуститься консоль PowerShell, проблема только в том, что откроется она не от имени администратор. И в итоге многое команды выполнить не удастся, ниже смотрим как это сделать от имени админа.
Как запустить windows powershell от имени администратора в Windows 8.1 и Windows 7
Открыть windows powershell можно через пуск. В Windows 8.1, Windows 2012 R2 переходите в пункт Служебные – Windows и правым кликом выбираете запустить от имени администратора.
В Windows 7 и Windows 2008 R2 это выглядит вот так Пуск > Стандартные > Windows PowerShell
Так же можно создать ярлык в пункте задачи и щелкнуть по нему правым кликом и выбрать соответствующий пункт
было бы удобно, чтобы PowerShell всегда открывался от имени администратора, давайте это реализуем. Делается это во всех версиях Windows одинаково. Открываем панель управления
Далее пункт Администрирование > Windows PowerShell (x86)
Щелкаем по нему правым кликом мыши и выбираем пункт свойства. Сразу можете посмотреть путь до файла, где он лежит в системе.
Нажимаем кнопку “Дополнительно”. У вас откроется дополнительные свойства. где вам нужно выставить галку запуск от имени администратора.
Все очень просто. Уверен, что у вас теперь не встанет вопроса как вам открыть windows powershell. Еще полезным бывает поменять шрифт в окне powershell.
Как открыть PowerShell через контекстное меню кнопки «Пуск» в Windows 10
Компания Microsoft, все больше делает акцент с командной строки в сторону своего сильного языка (PowerShell), и это логично, так как его возможности по управлению операционными системами семейства Windows, почти безграничны, а то и больше, чем в графическом интерфейсе. Начиная с версии Windows 10 1709, в контекстном меню, PowerShell, заменил всем привычный cmd. Щелкаете правым кликом по кнопке пуск в Windows 10 и из контекстного меню, выбираем соответствующий пункт:
- Windows PowerShell
- Windows PowerShell (администратор) – это как раз и есть режим с максимальными правами в Windows 10.
Запуск Windows PowerShell с помощью поиска в Windows 10
В Windows 10 и более старых версиях, найти оболочку PowerShell, можно с помощью обычного поиска, для этого есть специальная секция. Нажмите рядом с кнопкой “Пуск”, значок в виде лупы. В открывшейся форме поиска, введите слово PowerShell. У вас будет произведен поиск всех вариантов, среди которых вы и обнаружите оболочку. Если щелкнуть по ней правой кнопкой мыши, то можно открыть ее от имени администратора.
Запуск Windows PowerShell с помощью меню Пуск в Windows 10
Для того, чтобы открыть оболочку PowerShell из меню Пуск, откройте его и найдите пункт Windows PowerShell, он будет в виде папки, откройте его и запустите соответствующую версию.
Если кликнуть правым кликом, то вы сможете запускать оболочку повершела от имени и с правами администратора.
Дополнительные и универсальные методы запуска оболочки
Существуют еще совсем специфические методы открытия оболочки с мощным языком от Microsoft. Самый топорный, это просто найти исполняемый файл и запустить его прямо из расположения в системе. Переходим в вашей Windows 10 по пути:
C:Usersимя пользователяAppDataRoamingMicrosoftWindowsStart MenuProgramsWindows PowerShell
В итоге у вас откроется папка с ярлыками, которые присутствуют в меню “Пуск”, можете их запускать.
Еще можно запустить оригинальный, исполняемый файл, который лежит по пути:
C:WindowsSystem32WindowsPowerShellv1.0
И кликнув по нему правым кликом, вы можете его загружать от имени администратора, с максимальными правами.
Так же вы можете запустить виндоус PowerShell и из окна командной строки, для этого просто введите в нем волшебное слово и нажмите Enter.
Ну и еще напомню метод, запуска новой задачи из оснастки “Диспетчер задач”. Откройте “Диспетчер задач”, выберите пункт меню “Файл – Запустить новую задачу”
В появившемся окне введите PowerShell.
Ну и последний известный мне метод, это запуск PowerShell, через проводник Windows 10, для этого откройте проводник, выберите пункт меню “Файл – запустить Windows PowerShell”, тут будут оба режима.
Запуск PowerShell от имени другого пользователя
Ответственный администратор всегда имеет две учетные записи, первая обладает минимальными правами рядового пользователя, для повседневных задач. Вторая уже имеет нужные административные привилегии, из под которой он выполняет настройки серверов и всего сопутствующего. В операционных системах Windows есть функционал, который позволяет вам находясь в сессии одного пользователя, запустить приложение от имени другого, у которого более расширенные права. Так в сессии обычного пользователя, системный администратор запускает оболочку PowerShell от имени пользователя с другими правами и спокойно управляет, чем хочет.
Чтобы запустить PowerShell от имени другого пользователя вам необходимо зажать кнопку SHIFT, после чего щелкнуть правым кликом мыши по значку PowerShell, из контекстного меню выбрать пункт “Запуск от имени другого пользователя”
Вводите логин и пароль от нужной вам учетной записи. В результате чего оболочка будет работать в контексте другого пользователя.
так же вы можете запускать новое окно PowerShell из текущего окна пользователя, но с уже новыми правами, для этого введите команду:
start powershell -credential “”
В окне запроса учетной записи, указываем логин и пароль, от той учетной записи, которая имеет нужные вам права для дальнейшей вашей работы.
Что такое PowerShell ISE
Наверняка вы обратили внимание, что везде присутствует ярлык PowerShell ISE, и вы хотели бы знать, что это такое. Если в двух словах, то это особая оболочка, в которой вы можете писать сценарии и скрипты на языке PowerShell, используя все то разнообразие командлетов, что предлагает вам компания Microsoft.
Запуск PowerShell через комбинацию клавиш
Одним из удобных методов запуска оболочки PowerShell, при очень частом использовании, является назначение для нее горячего сочетания клавиш, при нажатии которых вызывается оболочка. Делается, это очень просто. Откройте окно свойств PowerShell, на вкладке “Ярлык” найдите пункт “Быстрый вызов“, по умолчанию он имеет статус нет.
Выберите его и нажмите клавишу Shift или Ctrl, или CTRL+SHIFT, в результате чего у вас подставится конструкция для будущей комбинации и так же нажмите любую клавишу из буквенного диапазона, в моем примере получилось CTRL + SHFT + C. Именно такой комбинацией я буду вызывать свою оболочку PowerShell. Сохраняем настройки. Так же отмечу, что вы легко можете ее отменить или поменять на другую.
Пробую ввести комбинацию быстрого вызова CTRL + SHFT + C, как вижу все прекрасно работает.
Запуск оболочки из ISE
До недавнего времени, я обычно ISE открывал из обычной оболочки PowerShell, а не наоборот, но какого же было мое удивление, что в меня “Файл” я обнаружил пункт “Запустить PowerShell.exe” и есть даже сочетание клавиш Ctrl+Shift+P.
Свойства powershell
powershell шрифт меняется очень просто перейдите в свойствах на вкладку Шрифт, где вы можете задать размер от 5 до 72.
так же в свойства можно попасть из самого окна утилиты, щелкните по значку в левом верхнем углу и выберите свойства
Тут настройки шрифта немного другие, вместе с их изменением, меняется и размер консоли.
На вкладке Цвета, можете задать цвет шрифта в powershell да и самого окна. Сделав его например черным, как командная строка.
Размер буфера powershell
Так же советую, если вы активный консольщик выставить размер буфера не в 50 команд, а хотя бы в 100.
Спасибо за внимание. Вот такие вот методы, открытия консоли Power Shell в Windows. Материал сайта pyatilistnik.org
Пользователям нужно знать, как самостоятельно открыть консоль PowerShell в новейших вариантах Windows 10. Такой аналог командной строки используется при установке различных программ и настройке ОС. Утилита вошла в состав всех без исключения новых версий Виндовса. Пользователи могут установить (самостоятельно) PowerShell в некоторые старые ОС. Вызвать ПоверШелл можно несколькими способами.
Как открыть PowerShell в Windows 10?
Вызвать на своем компьютере ПоверШелл удастся несколькими способами. Эта встроенная в ОС утилита может быть закреплена в Пуске, то есть в списке установленных на компьютере программ. Найти аналог командной консоли можно через Проводник, Диспетчер задач, поисковую строку и даже через службу Выполнить. В процессе поиска пользователю нужно лишь написать название утилиты на английском языке.
Из меню «Win + X»
Как самостоятельно открыть ПоверШелл, вызвав контекстное меню:
- перейти на рабочий стол;
- одновременно нажать на кнопки «Win» и «X»;
- откроется меню «Приложения и возможности»;
- отыскать в списке название утилиты на английском;
- из меню попасть в консоль ПоверШелл можно на пользовательских или администраторских правах;
- выбрать нужный вариант и кликнуть по нему один раз.
Как попасть в ПоверШелл, если при нажатии на «Win» и «X» открывается командная строка:
- активировать «Параметры»;
- отыскать «Персонализация»;
- перейти в «Панель задач»;
- отыскать фразу «Заменить командную строку оболочкой WinPowerShell…»;
- переместить переключатель в позицию «Вкл.»;
- вернуться на рабочий стол;
- еще раз нажать на «Win» и «X».
С помощью поиска
Как самостоятельно запустить ПоверШелл (через «Поиск»):
- в поисковой строке Виндовс написать: PowerShell;
- выполнить ввод;
- на дисплее отобразится результат поиска, то есть искомое приложение;
- если кликнуть по названию левой кнопкой мыши, то утилита запустится на правах пользователя;
- если кликнуть по названию правой кнопкой мыши, то всплывет окошко со списком действий;
- можно запустить утилиту на администраторских правах или открыть папку;
- при желании значок этого приложения разрешается закрепить на виндовской панели задач.
Из Проводника
Как самостоятельно вызвать утилиту (используя Проводник Виндовс 10):
- выполнить активацию Проводника;
- в поисковую строчку ввести название (на английском);
- на дисплее появится искомое приложение.
Еще один способ вызова ПоверШелл (используя Проводник):
- активировать виндовский Проводник;
- отыскать папку с названием утилиты (на английском);
- обычно ПоверШелл находится: C:WindowsSystem32WindowsPowerShellv1.0 или C:Windowssyswow64Windowspowershellv1.0;
- через «Файл», или используя правую клавишу мыши, открыть найденное приложение в нужном режиме (на пользовательских или администраторских правах).
Дополнительные и универсальные методы запуска оболочки
Как самостоятельно активировать утилиту через Пуск:
- перейти в Пуск;
- откроется список всех установленных на ПК программ;
- отыскать название утилиты (на английском);
- запустить в нужном режиме (на пользовательских или администраторских правах).
Важно! В старых вариантах Виндовса искомая утилита PowerShell находится в списке стандартных программ (служебных приложений). Найти ее удастся тоже через Пуск.
Как вызвать ПоверШелл из консоли Выполнить:
- активировать Выполнить;
- в строчке «Открыть» написать символы: «powershell»;
- нажать на «ОК».
Как самостоятельно открыть утилиту из командной строки:
- вызвать консоль (на администраторских правах);
- в окошке написать символы: «powershell»;
- кликнуть на «Enter»;
- оболочка утилиты запустится в интерфейсе вызванной командной консоли.
Как вызвать приложение (через Диспетчер задач):
- активировать на своем ПК «Диспетчер…»;
- отыскать вверху подраздел «Файл»;
- в меню «Файл» активировать «Запустить новую задачу»;
- появится всплывающее окошко «Создание задачи»;
- в строчке «Открыть» написать символы: «powershell»;
- если нужно, поставить галочку возле опции «Создать задачу с администраторскими правами»;
- кликнуть на «ОК».
Что делать, если он не открывается
Проще всего найти PowerShell через Поиск. Пользователю нужно лишь написать в поисковой строке название искомого приложения на английском. Опция Поиск есть во всех версиях Виндовса. С ее помощью удается отыскать любой элемент ОС. В некоторых продуктах Win Поиск закреплен в списке меню Пуск. Именно эта опция позволяет за считанные секунды отыскать ПоверШелл. Запустить утилиту разрешается на пользовательских и администраторских правах.
Иногда, после установки очередного пакета обновлений, ПоверШелл может не открыться. В этом случае рекомендуется откатить систему назад (через точку восстановления). Можно просто удалить последние установленные на ПК обновления Виндовса и посмотреть на результат.
Если утилита ПоверШелл перестала работать, рекомендуется:
- Активировать полное сканирование и проверку безопасности. Иногда инструмент не открывается из-за атаки вредоносного ПО. В первую очередь, рекомендуется просканировать ПК на вирусы из безопасного режима. Чаще всего причиной неполадок с утилитой является вирус Несущий угрозу файл обычно носит название: dllhst3g.exe * 32 или dllhost.exe * 32. Остановить вирус можно из Диспетчера задач.
- Инициировать чистую загрузку:
- активировать «Выполнить»;
- в строчке «Открыть» написать: «msconfig»;
- появится окошко «Конфигурация системы»;
- перейти в «Общие»;
- в подпункте «Выборочный запуск» убрать галочку около «Загружать элементы запуска»;
- перейти в «Услуги»;
- активировать опцию «Скрыть все службы Майкрософт» и нажать «Отключить все»;
- перейти в «Автозагрузка»;
- активировать «Открыть диспетчер задач»;
- войти в «Диспетчер…» и отключить все автозагрузки;
- сохранить изменения, закрыть окна, перезагрузить ПК.
- Отключить и еще раз включить приложение:
- одновременно нажать на «Win» и «X»;
- активировать «Панель управления»;
- перейти в подраздел «Категория»;
- потом активировать «Программы»;
- отыскать PowerShell и отключить опцию;
- выполнить перезагрузку ПК и опять включить утилиту.
Создать новую учетную запись «Майкрософт». Иногда приложение не открывается или прекращает работу, если повреждена учетная запись. В таком случае рекомендуется создать новый аккаунт (из раздела «Настройки»). Перед созданием еще одной учетной записи рекомендуется сделать резервную копию своих файлов.
Вам помогло? Поделитесь с друзьями – помогите и нам!
Данная статья рассматривает способы запуска Windows PowerShell и опубликована в информационно-познавательных целях. Статья будет полезна прежде всего для начинающих пользователей операционной системы Windows.
Windows PowerShell – это оболочка командной строки, а также язык сценариев, предназначенный для системного администрирования. Созданная на основе .NET Framework, PowerShell помогает it-специалистам и опытным пользователям в управлении и автоматизации администрирования операционной системы Windows, а также приложений, работающих под управлением Windows.
Содержание
- Запуск через Поиск Windows
- Открытие оболочки с помощью меню «Пуск»
- Используем сочетание клавиш «Win+X»
- Запуск через диалог «Выполнить»
- Использование диспетчера задач
- Как запустить Windows PowerShell в проводнике Windows
- Запуск оболочки из папки программы на диске
Запуск через Поиск Windows
Для запуска Windows PowerShell воспользуемся поиском, для этого нажмите на значок поиска в панели задач или нажмите сочетание клавиш + S, в строке поиска введите powershell и в результатах поиска выберите Windows PowerShell Классическое приложение или нажмите правой кнопкой мыши и в контекстном меню выберите Запустить от имени администратора:

Открытие оболочки с помощью меню «Пуск»
Откройте меню «Пуск», в списке приложений в группе под буквой «W», найдите и разверните папку Windows PowerShell и выберите соответствующее приложение или нажмите правой кнопкой мыши и в контекстном меню выберите пункт Запуск от имени администратора

Используем сочетание клавиш «Win+X»
Чтобы использовать этот способ, прочитайте статью ➯ как заменить командную строку оболочкой Windows PowerShell в меню Win+X. После этого откройте меню «Win+X», для этого нажмите сочетание клавиш + X или щелкните правой кнопкой мыши по кнопке Пуск в панели задач и в появившемся контекстном меню выберите соответствующий пункт.

Запуск через диалог «Выполнить»
Откройте диалоговое окно Выполнить, для этого нажмите сочетание клавиш + R, введите powershell и нажмите клавишу Enter ↵.
Использование диспетчера задач
Откройте диспетчер задач нажав сочетание клавиш Ctrl + Shift + Esc и в выпадающем меню Файл выберите Запустить новую задачу.
В открывшемся окне “Создание задачи” введите powershell и нажмите клавишу Enter ↵. Если нужно создать задачу с правами администратора, то установите флажок в чекбоксе Создать задачу с правами администратора. и нажмите клавишу Enter ↵.

Как запустить Windows PowerShell в проводнике Windows
Откройте Проводник Windows, выберите папку или диск где вы хотите запустить Windows PowerShell. Затем откройте вкладку Файл, далее выберите Запустить Windows PowerShell и потом нажмите на нужный пункт: Запустить Windows PowerShell или Запустить Windows PowerShell от имени администратора
Запуск оболочки из папки программы на диске
Откройте Проводник Windows и перейдите по следующему пути:
C:\Windows\System32\WindowsPowerShell\v1.0
Для запуска Windows PowerShell дважды кликните по файлу powershell.exe
Или нажмите правой кнопкой мыши на файле powershell.exe и в контекстном меню выберите пункт Запуск от имени администратора
Также Вы можете создать ярлык файла powershell.exe для запуска оболочки Windows PowerShell и закрепить его в панели задач или на начальном экране меню «Пуск».