Вновь Windows восстановлена после непредвиденного завершения работы? Как исправить данную проблему и от чего она зависит? Что делать, если появляется “голубой экран смерти” и вы боитесь, что он останется навсегда? Данная статья вам в помощь!
Почему так бывает?
Если никаких предпосылок к появлению голубого экрана не было, то вы задаетесь вопросом, какова причина его возникновения? На самом деле их довольно много, начиная от неисправности составляющих компьютера и заканчивая разгоном видеокарты.
Чаще всего система запускает аварийный режим, если проблема достигает критической отметки. Тогда происходит перезагрузка, после чего в некоторых случаях требуется восстановление всех ранее существующих параметров. Причины:
- Перегрев компьютера. Вы слишком долго “испытывали систему на прочность”, после чего она просто сдалась. Компьютер стал очень горячим, что и привело к перезагрузке.
- Неисправные драйвера. Как правило, и не один.
- Слабый блок питания. В какой-то момент подача тока стала слабой, что и дало перезагрузку.
- Разгон видеокарты. Довольно частый случай, когда вы само того не замечая, разгоняете видеокарту. Это характерно для мощных ноутбуков (разгон). Некоторые игровые ПК заранее имеют видеокарту с разгоном, для них это не проблема.

- Оперативная память. Причина заключается в ее неисправности.
- Неисправна система. Сам ноутбук или ваш ПК является неисправным и не может нормально поддерживать работу программ.
Как видите, причин действительно много. Чтобы разобраться и найти конкретную, потребуется время и полная диагностика составляющих системы.
Восстановление Windows xp, 7, 8, 10
Обновить систему можно несколькими способами:
- Кнопка “Восстановление системы”. Если вы нажмете на нее, то ваши файлы, в виде фотографий, видео и другой документации останутся неизменны. Не стоит опасаться, ведь будут удалены или изменены лишь системные значения.
- Центр поддержки для поиска решения. Windows восстановлена после непредвиденного завершения работы, верно? В таком случае обратитесь в сервисный центр с полным кодом ошибки и кратко описав состояние ноутбука или компьютера на момент ее возникновения.

- Лицензии. Если ваша система является лицензионной, то проверьте все обновления. Это поможет решить проблему. Если обновления драйверов нет, то обратитесь в сервисный центр, либо на официальный сайт.
- “Безопасный режим”. Загрузите ноутбук с помощью безопасного режима быстрым и частым нажатием кнопки “F8” или с помощью перезагрузки в безопасный режим. В таком состоянии система немного ограничена и очень проста, что позволяет быстро найти все ошибки, которые привели к завершению прошлого сеанса.
- Жесткий диск или оперативная память. Проверьте с помощью бесплатных интернет-программ пригодность этих составляющих. Очень часто возникают ошибки из-за неисправности слота оперативной памяти.
Что делать, если система не может запуститься сама?
Window 7, точка восстановления не может загрузиться вновь? Очень часто такое бывает у устаревших систем. Как восстановить систему в данном случае? Такие варианты:
- “Безопасный режим”. Попробуйте запуститься с его помощью. Проверьте программы, которые запускаются автоматически. Удалите их или временно отключите.
- Средство восстановления загрузки. Бесплатная утилита, которая запускается автоматически. Попробуйте сделать это вручную.
- Откат с помощью восстановления системы. Найдите точку восстановления и попробуйте вернуться к ней, попутно удалив все новейшие программы. Делается с помощью нажатия на кнопку.
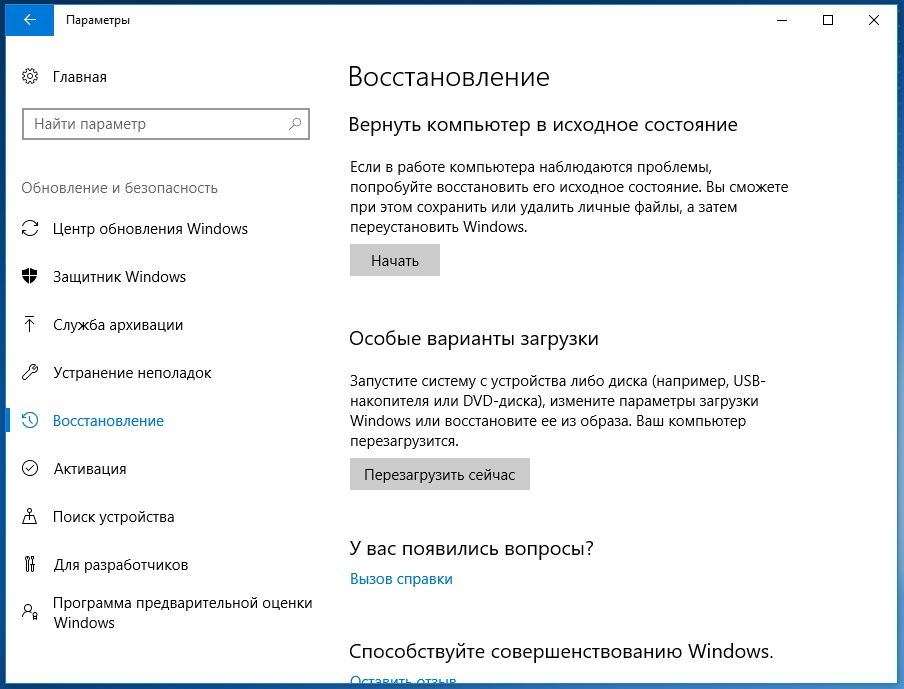
После успешного открытия системы ноутбука или компьютера, обновите его до новейшей версии. В некоторых случаях, если ноутбук очень стар, это невозможно.
Windows восстановлена после непредвиденного завершения работы. Bluescreen — что делать?
Разберитесь, почему возникла проблема или попросите помощь у более квалифицированного человека в данной сфере. Если у “голубого экрана смерти” появилась причина, то вы будете знать, как ее устранить:
- Обновление драйвера. Если ноутбук стал перезагружаться после обновления драйверов, то сделайте откат драйвера или восстановите систему.
- Если вы разгоняли видеокарту, то приведите ее работу в норму, до заводских параметров.
- Заново перезагрузите Windows с помощью чистой загрузки. Перейдите в “Пуск”, в нижней строке поиска наберите “Конфигурация”. Далее нажмите по появившейся иконке и запустите ноутбук или компьютер от имени администратора. Если Windows восстановлена после непредвиденного завершения работы, то возможно у вас не будут изображены иконки программ. Работать они будут в обычном режиме.
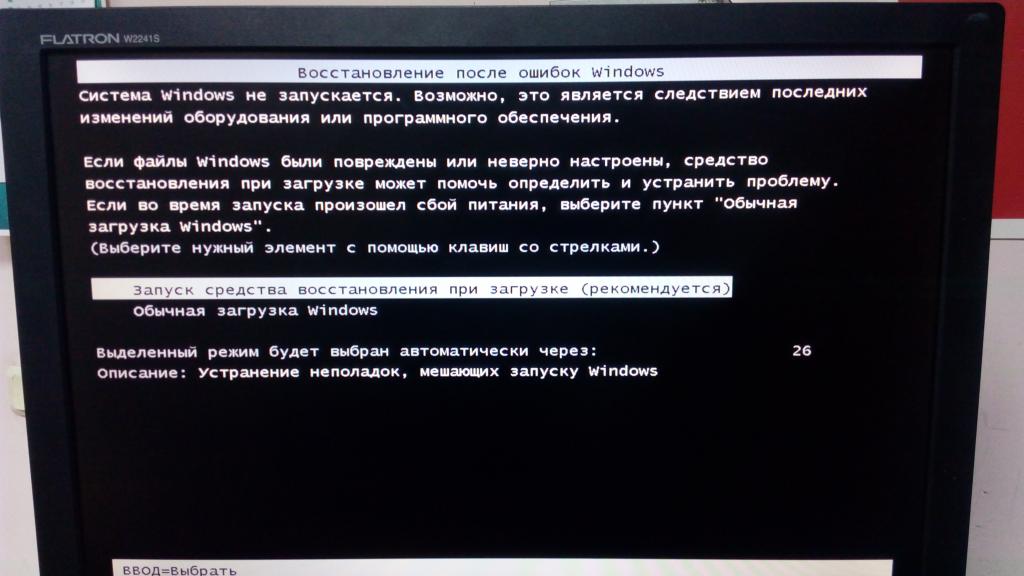
Когда вы разрешите системе вносить изменения, на вкладке “Общие”, найдите “Обычный запуск”. Далее отключите службы Майкрософт в нижней части экрана и “Автозагрузку”. Примените настройки и наблюдайте перезагрузку системы.
Заключение
Голубой экран и перезагрузка ноутбука — следствие критической проблемы. Но не стоит отчаиваться, если система посчитала перезагрузку самым важным. Обратитесь к специалисту или самостоятельно восстановление систему. Если Windows восстановлена после непредвиденного завершения работы, то это не конец, а повод лишний раз проверить состояние своего ПК!
Одним из самых неприятных явлений для всех пользователей, которые работают с Windows-системами, является появление сообщения о том, что «Виндовс» восстановлена после непредвиденного завершения работы. При этом в большинстве случаев восстановлению предшествует еще и так называемый экран смерти (BSoD). В чем причина и что можно предпринять, чтобы привести систему в чувство или окончательно не «убить» компьютер, попробуем разобраться. Если уж такое случилось, не спешите сразу и по нескольку раз перезагружать систему (авось заработает), а то компьютер и вовсе выйдет из строя.
«Виндовс» восстановлена после непредвиденного завершения работы (Bluescreen): причины
Увы, сказать сразу и однозначно, что послужило причиной такого явления совершенно невозможно.

Однако, как считается, наиболее распространенными ситуациями, которые теоретически могли бы спровоцировать появление уведомления о том, что «Виндовс» восстановлена после непредвиденного завершения работы, причем с принудительным восстановлением, обычно называют либо неполадки с железом (материнской платой, оперативной памятью или графическим адаптером), либо программные сбои (повреждение системных файлов и драйверов, компонентов загрузки, воздействие вирусов и т. д.). Само собой разумеется, что сообщение может появиться только один раз, когда происходит внезапное отключение электропитания или компьютер перегревается. Однако в случае, когда восстановление системы («Виндовс 10», например) запускается без ведома пользователя постоянно, есть причины задуматься. Тут вариантов не так уж и много.
Достаточно часто у пользователей ОС Windows 7 (да и не только ее) возникают проблемы, когда…
Сообщение о том, что «Виндовс» восстановлена после непредвиденного завершения работы появляется периодически: что делать?
Первым делом, если откат производится с завидным постоянством, следует немедленно уточнить первопричину такого явления. В случае появления BSoD необходимо записать стоп-код ошибки и указания на сбойный объект.

Если присутствует только код ошибки, определять неисправное устройство или драйвер с помощью утилиты BlueScreenView, в которой достаточно четко будет указано, что именно повлияло на такое поведение компьютерной системы. Только после этого нужно будет принимать меры. И не обольщайтесь по поводу того, что система была восстановлена. Гарантии того, что сбой не произойдет снова, нет абсолютно никакой.
Начальная версия десятой, всеми «любимой и обожаемой» ОС Windows в виде предварительного…
Проверка работоспособности «железа»
Для устранения неисправностей, если это возможно, разберите системный блок или ноутбук, после чего хотя бы почистите устройство от пыли. Очень часто такая ситуация может быть спровоцирована конфликтами планок ОЗУ, поэтому настоятельно рекомендуется поочередно изымать их из слотов на материнской плате и производить проверку работоспособности системы.

Чтобы не заниматься такими вещами вручную, лучше всего произвести тестирование при помощи приложения Memtest86/86+.
Самопроизвольный принудительный откат системы может свидетельствовать еще и о том, что сбои касаются жесткого диска. Его проверять лучше всего программой Victoria. Для тех, у кого такой утилиты под рукой нет или он просто не умеет ею пользоваться, можно посоветовать произвести проверку диска из командной строки (chkdsk /x/f/r).
Каждый пользователь хоть раз ощущал на себе последствия проблем в работе программного обеспечения…
Если же производился разгон видеокарты, в большинстве случаев можно не сомневаться, что причина сбоев кроется именно в этом.

Сбросьте все параметры в первичной системе BIOS/UEFI, а также установите для графического адаптера заводской режим работы.
Наконец, проверьте систему охлаждения, используя для этого температурные показатели, предоставляемые, например, программой AIDA64. Для оптимизации параметров воспользуйтесь утилитой SpeedFan, проверьте сами охлаждающие вентиляторы (кулеры) или даже замените блок питания в случае, если определяется нехватка или избыток тока и напряжения.
Что делать с программными и системными сбоями?
Иногда после появления сообщения о восстановлении имеет смысл запустить откат вручную, но точку восстановления «Виндовс 10» или любой другой системы следует выбрать такую, чтобы она предшествовала по времени появлению сбоя в первый раз. При этом для выполнения такой операции желательно загрузить систему в безопасном режиме.
После произведения отката (если он окажется возможным) рекомендуется проверить раздел автозагрузки системы в конфигурации (для Windows 7 и ниже – msconfig, для восьмой и десятой модификации – «Диспетчер задач») и отключить все ненужные или сомнительные апплеты, оставив только антивирус и процесс ctfmon, отвечающий за смену раскладок и языков (только для Windows 7 и ниже).

Кроме того, желательно проверить системные файлы, используя для этого команду строку (sfc /scannow). Если система не грузится, старт можно осуществить со съемного загрузочного носителя и вызвать командную консоль с него (Shift + F10).
Если в расшифровке ошибок на синем экране указаны файлы драйверов, оптимальным решением станет их обновление (иногда, правда, может потребоваться и откат), что можно произвести в «Диспетчере устройств» или с использованием автоматизированных утилит вроде Driver Booster.
Наконец, воспользовавшись дисковой загрузочной утилитой Kaspersky Rescue Disk, рекомендуется проверить компьютер на предмет наличия вирусов еще до старта Windows.
Краткие итоги
Таковы в общих чертах причины сбоев, вследствие которых выдается уведомление о том, что «Виндовс» восстановлена после непредвиденного завершения работы. Большинство специалистов склоняется к мнению, что программная среда «слетает» по причине неполадок в работе «железа», поэтому при попытке устранения последствий такого явления первостепенное внимание следует обратить на материнскую плату, жесткий диск, оперативную память и видеочип. Именно они чаще всего являются виновниками такого поведения системы. Само собой разумеется, что не следует забывать и о блоке питания, который должен в точности соответствовать устанавливаемому оборудованию, и о системе охлаждения. Ну а программные сбои, если «железо» работает в штатном режиме, устраняются достаточно просто.
Примечание: на всякий случай либо установите последние апдейты для своей системы, либо избавьтесь от недавно установленных (чаще всего для Windows 7). Обладателям нелицензионных (пиратских) копий Windows можно посоветовать приобрести легальное ПО или выполнить переактивацию системы с помощью приложений вроде KMSAuto Net. Что же касается тестирования самой системы и компонентов компьютера, его лучше производить не в работающей ОС, а при старте с загрузочных носителей, в том числе и создаваемых на основе вышеупомянутых проверочных утилит.
Содержание
- Имя события проблемы Bluescreen код языка 1049
- Что это за проблема BlueScreen 1049?
- Причины имя события проблемы Bluescreen
- Программные причины
- Аппаратные причины
- Как исправить имя события проблемы Bluescreen
- Заключение
- Синий экран: код языка 1049. Самостоятельное решение проблемы
- Синий экран «код языка 1049»: причины появления
- Неисправные драйверы
- Проверка комплектующих ПК на работоспособность
- Последствия разгона ОС
- Ошибки ОЗУ
- Приложение инициализирует ошибку «код языка 1049»
- Bluescreen 1049 что это за проблема
- Синий экран «код языка 1049»: причины появления
- Неисправные драйверы
- Проверка комплектующих ПК на работоспособность
- Последствия разгона ОС
- Ошибки ОЗУ
- Приложение инициализирует ошибку «код языка 1049»
- Имя события (проблемы) — BlueScreen. Причины возникновения
- Диагностировать появившуюся проблему
- Если все равно появляется BlueScreen (1049), ошибка, как исправить?
- Использования вспомогательных программ
- Достоинства приложения Viewer BlueScreen
- Принцип действия программы
- «Синий экран» компьютера – просьба о помощи
- Особенности и нюансы самостоятельного восстановления системы
- Советы специалистов
- Секреты программистов
- Итоги
- Что это за сбой BlueScreen 1049?
- Что делать с проблемой 1049?
- Синий экран: код языка 1049
- Синий экран: код языка 1049. Самостоятельное решение проблемы
- Синий экран «код языка 1049»: причины появления
- Неисправные драйверы
- Проверка комплектующих ПК на работоспособность
- Последствия разгона ОС
- Ошибки ОЗУ
- Приложение инициализирует ошибку «код языка 1049»
- Как предотвратить синий экран смерти в будущем?
- 3 Синий экран смерти как исправить?
- Синий экран «код языка 1049»: причины появления
- Неисправные драйверы
- Проверка комплектующих ПК на работоспособность
- Последствия разгона ОС
- Ошибки ОЗУ
- Приложение инициализирует ошибку «код языка 1049»
- Причины имя события проблемы Bluescreen
- Программные причины
- Аппаратные причины
- Как исправить имя события проблемы Bluescreen
- Причины возникновения синего экрана смерти
- 3 Синий экран смерти как исправить?
Имя события проблемы Bluescreen код языка 1049
Некоторые из пользователей ОС Windows могут столкнуться с так называемым BSOD (синим экраном смерти), после которого происходит перезагрузка системы, а затем пользователя встречает окно, где указано имя события проблемы Bluescreen и код языка 1049. В этой статье я расскажу, что это за проблема Bluescreen код языка 1049, в каких случаях она возникает, а также какие инструменты существуют для исправления данной проблемы.

Что это за проблема BlueScreen 1049?
Чтобы понять, «код языка 1049» что это необходимо определиться, что это за проблема BlueScreen и каковы причины её возникновения. Обычно окно с упомянутым в названии сообщением возникает после перезагрузки системы, случившейся после системного сбоя с появлением «голубого экрана» (Blue Screen).
При этом в окне с ошибкой кроме данных о BlueScreen и коде языка 1049 содержится информация о версии ОС и дополнительные сведения о проблеме, включая ссылки на дампы памяти (в них находится информация об стоп коде, параметрах ошибки, списке используемых системой драйверов и так далее).

Причины имя события проблемы Bluescreen
Так какие же причины имя события проблемы Bluescreen существуют чтобы понять, как избавиться от ошибки Bluescreen код языка 1049? Их имеется значительное количество, и я бы отметил следующие:
Программные причины
Аппаратные причины
Как исправить имя события проблемы Bluescreen
После перечисления причин данной дисфункции перечислю способы, как исправить проблему Bluescreen 1049. Для этого выполните следующие действия:
Узнав код ошибки можно определить, что делать в вашем конкретном случае (список всех ошибок с вариантами решений приведён на многих ресурсах в сети).

Заключение
Выше я описал суть дисфункции имя события проблемы Bluescreen код языка 1049, рассказал о причинах её возникновения и инструментах для исправления данной ошибки. Детерминанты возникновения данной проблемы могут быть разнообразными, для начала стоит определить код ошибки, а потом и действовать в соответствии с ним, выбрав оптимальный механизм её решения и устранения возникшей проблемы.
Источник
Синий экран: код языка 1049. Самостоятельное решение проблемы
Сегодня мы рассмотрим:
Каждый день, при работе с операционной системой Windows, абсолютно любой пользователь ПК имеет вероятность столкнуться с ошибкой системного характера, которая может быть вызвана чем угодно: неисправностью рабочих компонентов, ошибками в файлах операционной системы, вирусным ПО и прочим.
Одной из таких ошибок является ситуация, когда на мониторе появляется синий экран: «код языка 1049», как исправить который знают не многие. Сегодняшнюю тему мы как раз посвятили этой проблеме, и сейчас вы узнаете, как исправить синий экран с кодом ошибки 1049.
Синий экран «код языка 1049»: причины появления
Возможных вариантов, почему вы видите синий экран 1049, достаточно. Это может произойти по таким причинам:

Давайте по порядку пройдемся по этим неисправностям, чтобы вы знали, как исправить синий экран: код языка 1049.
Неисправные драйверы
Первое и самое простое, что вы можете попробовать сделать – это удалить «битые» и переустановить драйверы их заново.
Узнать, какой из драйверов вышел из строя – очень просто:

Сделав так со всеми драйверами, вам нужно будет установить их обратно. Конечно, запоминать название и версию каждого – не самый лучший вариант. Поэтому мы вам рекомендуем воспользоваться специальным программным обеспечением DriverPack Solution, которое просканирует вашу операционную систему и автоматически установит или обновит нужные драйверы.

После выполнения этих действий с большой вероятностью синий экран «код языка 1049» вам удастся исправить.
Проверка комплектующих ПК на работоспособность
Проверить рабочие элементы на работоспособность очень легко. Для этого проведите несколько действий для сбора информации о вашем «железе»:

В случае после проверки температуры выяснилось, что проблема была всё-таки в этом, то поможет вам синий экран «код языка 1049» исправить покупка новых деталей и замена ими старых.
Последствия разгона ОС
Разгон операционной системы – дело очень деликатное и один неверный шаг может привести к тому, что вскоре вы увидите, как ваш компьютер начинает показывать различные ошибки, одной из которых может быть синий экран: код языка 1049. Выходом из этой ситуации может быть откат всех настроек разгона к тем, чтобы были указаны по умолчанию.
Одним из самых стабильных и безопасных вариантов как это сделать, может быть сброс настроек операционной системы через BIOS. Для этого достаточно зайти в главное мню БИОС и сбросить все настройки. Даже если вы использовали дополнительный софт для разгона, а не пользовались только БИОСом, это должно помочь.
Ошибки ОЗУ
Оперативная память (или ОЗУ) – это память на компьютере, которая используется для временного хранения файлов в целях работы программного обеспечения. Другими словами: ошибки в работе ОЗУ или физические повреждения планках с этой памятью обязательно негативно скажутся на работе системы компьютера (в том числе, это с большой вероятностью вызовет синий экран: код языка 1049).
Проверить ОЗУ очень легко:
Когда вы сделаете всё это, проверьте, появляется ли сейчас синий экран «код 1049».
Приложение инициализирует ошибку «код языка 1049»
Бывают частые случаи, когда синий экран «код языка 1049» появляется сразу же после запуска какого-нибудь приложения (особенно, если оно скачано не официальным способом). Здесь средство борьбы очень простое: закрываете программу и полностью её удаляете из компьютера.
Чтобы удалить все следы удаленного приложения, можете воспользоваться утилитой CCleaner или Clean Master.
Только что мы рассказали вам о самых действенных способах борьбы с синим экраном «код языка 1049», как исправить который вы теперь должны знать и уметь. Если же вы сомневаетесь в своих способностях решить эту проблему, то можете отнести свой компьютер с этой ошибкой в сервисный центр, где специалисты, не вредя вашему ПК, с большой вероятностью исправят проблему.
Источник
Bluescreen 1049 что это за проблема
Сегодня мы рассмотрим:
Каждый день, при работе с операционной системой Windows, абсолютно любой пользователь ПК имеет вероятность столкнуться с ошибкой системного характера, которая может быть вызвана чем угодно: неисправностью рабочих компонентов, ошибками в файлах операционной системы, вирусным ПО и прочим.
Одной из таких ошибок является ситуация, когда на мониторе появляется синий экран: «код языка 1049», как исправить который знают не многие. Сегодняшнюю тему мы как раз посвятили этой проблеме, и сейчас вы узнаете, как исправить синий экран с кодом ошибки 1049.
Синий экран «код языка 1049»: причины появления
Возможных вариантов, почему вы видите синий экран 1049, достаточно. Это может произойти по таким причинам:

Давайте по порядку пройдемся по этим неисправностям, чтобы вы знали, как исправить синий экран: код языка 1049.
Неисправные драйверы
Первое и самое простое, что вы можете попробовать сделать – это удалить «битые» и переустановить драйверы их заново.
Узнать, какой из драйверов вышел из строя – очень просто:

Сделав так со всеми драйверами, вам нужно будет установить их обратно. Конечно, запоминать название и версию каждого – не самый лучший вариант. Поэтому мы вам рекомендуем воспользоваться специальным программным обеспечением DriverPack Solution, которое просканирует вашу операционную систему и автоматически установит или обновит нужные драйверы.

После выполнения этих действий с большой вероятностью синий экран «код языка 1049» вам удастся исправить.
Проверка комплектующих ПК на работоспособность
Проверить рабочие элементы на работоспособность очень легко. Для этого проведите несколько действий для сбора информации о вашем «железе»:

В случае после проверки температуры выяснилось, что проблема была всё-таки в этом, то поможет вам синий экран «код языка 1049» исправить покупка новых деталей и замена ими старых.
Последствия разгона ОС
Разгон операционной системы – дело очень деликатное и один неверный шаг может привести к тому, что вскоре вы увидите, как ваш компьютер начинает показывать различные ошибки, одной из которых может быть синий экран: код языка 1049. Выходом из этой ситуации может быть откат всех настроек разгона к тем, чтобы были указаны по умолчанию.
Одним из самых стабильных и безопасных вариантов как это сделать, может быть сброс настроек операционной системы через BIOS. Для этого достаточно зайти в главное мню БИОС и сбросить все настройки. Даже если вы использовали дополнительный софт для разгона, а не пользовались только БИОСом, это должно помочь.
Ошибки ОЗУ
Оперативная память (или ОЗУ) – это память на компьютере, которая используется для временного хранения файлов в целях работы программного обеспечения. Другими словами: ошибки в работе ОЗУ или физические повреждения планках с этой памятью обязательно негативно скажутся на работе системы компьютера (в том числе, это с большой вероятностью вызовет синий экран: код языка 1049).
Проверить ОЗУ очень легко:
Когда вы сделаете всё это, проверьте, появляется ли сейчас синий экран «код 1049».
Приложение инициализирует ошибку «код языка 1049»
Бывают частые случаи, когда синий экран «код языка 1049» появляется сразу же после запуска какого-нибудь приложения (особенно, если оно скачано не официальным способом). Здесь средство борьбы очень простое: закрываете программу и полностью её удаляете из компьютера.
Чтобы удалить все следы удаленного приложения, можете воспользоваться утилитой CCleaner или Clean Master.
Только что мы рассказали вам о самых действенных способах борьбы с синим экраном «код языка 1049», как исправить который вы теперь должны знать и уметь. Если же вы сомневаетесь в своих способностях решить эту проблему, то можете отнести свой компьютер с этой ошибкой в сервисный центр, где специалисты, не вредя вашему ПК, с большой вероятностью исправят проблему.
«Синий экран смерти», или как называют специалисты BSOD, – защитная реакция компьютера, приостанавливающая системные работы перед потенциальными сбоями или повреждениями. В определенных ситуациях BlueScreen (ошибка) появляется в связи с проблемами драйверов. В таких случаях отлично помогает простая перезагрузка компьютера. Но часто происходят ситуации, когда без дополнительных действий и специальных программ решить проблему уже невозможно. Одной из таких популярных приложений считается BlueScreen Viewer, о которой в дальнейшем будет сказано особо.
Следует понимать, что «синий экран» — это не так страшно, как об этом говорят, но очень неприятно, когда он появляется. Чтобы его убрать, необходимо обладать определенными знаниями в компьютерной технологии и, конечно, знать причины его появления.
Имя события (проблемы) — BlueScreen. Причины возникновения
Причины появления подобной проблемы на компьютере самые разные: от вируса и перепада в электричестве до удаления файлов операционной системы и неправильной установки программного обеспечения. Справиться с этой проблемой в большинстве случаев можно, не выходя из дома. Но для этого следует хотя бы приблизительно определить причины, приведшие к «синему экрану». Эти причины можно кратко охарактеризовать так:
Большинство причин «синего экрана» кроется в видеокарте компьютера. Например, такая распространенная проблема, как BlueScreen (код 1049), означает нарушения работы видеокарты.

Диагностировать появившуюся проблему
Самой распространенной причиной появление проблемы «синего экрана» являются недавние действия по замене или установке новых комплектующих на компьютер. А это значит, что либо отсутствуют драйвера к новым компонентам, либо они «криво» установлены.
Иногда событие BlueScreen возникает из-за того, что внутренние детали компьютера плохо соединены на своих местах с материнской платой или с другими узлами. Для того чтобы проверить все детали, следует открыть системный блок и обследовать кабели, оперативную память и видеокарту на правильность подключения. Такую проверку тяжелее сделать на ноутбуке. Единственное, что можно — открыть заднюю крышку ноута и проверить места соединений жесткого диска и оперативной памяти.
Из-за сильного перегрева видеокарты и центрального процессора часто тоже могут происходить системные сбои. Чтобы выяснить, перегреваются ли процессор и видеокарта, можно посмотреть меню «БИОС», где указывается внутренняя температура компьютера, или воспользоваться специальной программой, замеряющей температуру внутренних компонентов и узлов.
Следующая причина, по которой на экран выводится имя события проблемы BlueScreen, – это поломка планки оперативной памяти. Работу ОЗУ можно протестировать программой «Мемтест», которая в течение нескольких минут отсканирует память и покажет, действительно ли из-за оперативки происходит сбой в системе.
Также проблема BlueScreen может появляться из-за нарушений в работе жесткого диска. Чтобы проверить этот вариант, можно воспользоваться специальными программами для устранения ошибок и сбоев в жестком диске или системной функцией chkdsk, которую можно найти в «Виндовс», во вкладке «Сервис». При ее запуске начнется проверка компьютера на наличие ошибок.
И последний распространенный вариант – проверка компьютера на наличие вирусов. Для этого подойдут распространенные антивирусные программы, такие как «Аваст», «Доктор Веб», «Нортон», «Касперский» и другие.

Если все равно появляется BlueScreen (1049), ошибка, как исправить?
Бывает, что сбои в системе, приводящие к эффекту «синего экрана», вызваны более серьезными проблемами, чем вышеописанные причины. Поэтому и средства исправления данной ошибки следует применять более радикальные.
Если все вышеперечисленные методы восстановления системы не помогли, и постоянно появляется «экран смерти» на мониторе при загрузке или в течение работы компьютера, то самый действенный способ все восстановить в рабочее состояние — это вернуть ПК к базовым конфигурациям и параметрам, т. е. переустановить систему. Программисты часто шутят, что это — единственный действенный способ от всех системных проблем компьютера, в том числе и от BlueScreen (1049). Действительно, этот способ может решить почти все проблемы компьютера, связанные с системными сбоями, нарушениями или вирусными заражениями. Однако такой вариант имеет серьезный недостаток — это потеря всей сохраненной информации на жестком диске во время переустановки «Виндовс». Поэтому это самый крайний способ по восстановлению компьютера.
Есть еще один способ по искоренению BSOD, который может позволить пользователю не прибегать к радикальным методам, таким как переустановка операционной системы, – специальные программы по восстановлению.

Использования вспомогательных программ
В первую очередь хочется назвать такую программу как BlueScreen Viewer, которая по достоинству занимает первое место среди компьютерных пользователей, когда нужно почистить ПК или исправить системные ошибки. Эту программу можно скачать на русском языке совершенно бесплатно и установить себе на устройство. Она обладает рядом достоинств и преимуществ по сравнению с другими подобными программами:
- сканирует файлы min >

Достоинства приложения Viewer BlueScreen
Помимо этого, программа обладает следующими плюсами:
Принцип действия программы
При возникновении системного сбоя программа ищет файлы и драйвера, которые могли вызвать подобное нарушение в работе компьютера. При обнаружении оных она создает отчет в виде таблицы с описанием драйвера и места его расположения.
Также программа может найти настоящую причину падения системы и вывести на экран полное описание этой проблемы с датой ее возникновения.
Помимо вышеназванной программы, BlueScreen (ошибка) может диагностироваться и такими приложениями, как WhoCrashed и WhatIsHang. Это бесплатные программки, которые выявляют неисправные драйвера, приводящие к сбою операционной системы.
«Синий экран» компьютера – просьба о помощи
Многие люди относятся к данной проблеме как к «смерти» ПК, тогда как на самом деле, «экран смерти» — это крик о помощи пользователю. Когда у человека что-то болит, он может пожаловаться своим близким или врачу на эту боль, рассказать о симптомах и так далее. А что делать умному, но пока что безмолвному устройству, когда в его «организме» происходит серьезная проблема, называемая нами BlueScreen (ошибка)? Все что он может сделать — так это высветить нам на мониторе «синий экран», на котором белыми буквами и символами будут написаны «жалобы» компьютера пользователю с кратким описанием проблемы, содержащей всего несколько цифр.
Эти «жалобы» известны как коды BlueScreen. Описание этих кодов легко можно найти. Каждый код конкретно отвечает за ту или иную ошибку и причину появления нарушения в работе системы. Если вам непонятен язык описания кода, то лучше обратиться на какой-нибудь известный форум программистов, где специалисты смогут объяснить системную ошибку и посоветовать, как ее убрать.
Если все уже перепробовали, а «синий экран» до сих пор появляется, то уже тогда следует обратиться в сервисный центр по ремонту персональных компьютеров и ноутбуков.

Особенности и нюансы самостоятельного восстановления системы
Ниже приведены некоторые рекомендации по устранению BSOD:
Советы специалистов
Существуют разные методики решения проблемы с «экраном смерти». Профессионалы рекомендуют использовать их по очереди, не спешить проводить радикальные меры, такие как переустановка системы, возврат «Виндовс» к базовым параметрам или отправка компьютера в ремонт в сервисных центрах.
Вот еще один вариант по восстановлению ОС.
Если «синий экран» не позволяет системе загрузиться, то следует перейти в безопасный режим работы ПК. Для этого необходимо в период загрузки компьютера нажать F8. После этого на черном экране появится меню загрузки, в которой можно выбрать нужный нам режим. Отличие безопасного режима от остальных загрузок в том, что он загружается без применения сетевых драйверов.
В этом режиме можно проверить компьютер на вирусы, так как из-за них тоже часто высвечивается имя события — BlueScreen. Для этого следует использовать антивирусные программы с обновленной версией базы данных.
Также в безопасном режиме можно попробовать восстановить систему без ее переустановки. В этом случае вставляем диск с «Виндовс», выбираем функцию «Восстановить систему» и нажимаем «ОК». Благодаря такому выбору старые файлы системы стираются, а новые устанавливаются без потери личной информации.
В этом же режиме можно сделать «откат» драйверов. Некорректно установленные драйвера могут влиять на сбой в системе.

Секреты программистов
Есть еще один секрет, вскрывающий причину появления BSOD, – нехватка свободного места на жестком диске. Многие об этом не знают, но если на жестком диске осталось меньше 15% свободного пространства, то это тоже часто вызывает данную проблему. Надо провести очистку «винчестера» от старых и ненужных файлов с помощью специальных программ или функцией самой системы.
На некоторых материнских платах существует специальная кнопка, находящаяся возле процессора, которая при нажатии сбрасывает все поздние установки и обновления системы. Поэтому, как один из вариантов, следует открыть компьютерный блок и посмотреть, есть ли эта кнопка. Если есть, то стоит воспользоваться ею, удерживая в течение 15 секунд, что позволит вернуть систему к начальному состоянию.

Итоги
Не надо сразу хвататься за голову из-за того, что появилась надпись BlueScreen (1049), ошибка. Как исправить проблему «синего экрана» в домашних условиях, имея при этом базовые знания компьютерного пользования, видно из вышеописанной информации. И бежать в ближайший центр по ремонту ПК пока еще рано, необходимо попробовать восстановить «упавшую» систему самостоятельно, что сэкономит весьма значительные средства и даст уверенность в своих силах и возможностях. И только лишь если все методы не принесли результата, можно отнести компьютер в ремонт.
Из-за пиратских копий Windows, многие пользователи сталкиваются с критическим сбоем Bluescreen на своем ПК. Чаще всего баг вызывает появление Синего экрана, который выскакивает после запуска игр или программ. После перезагрузки юзер получает окно уведомления с сигнатурой проблемы: «Имя события проблемы: BlueScreen. Код языка: 1049«. Также указаны дополнительные сведения: версия ОС (например — 6.1 7601.2 1.0 256.1) и BCCode (может быть разным 116, 124, 50, 19, d1, f4, a и другие).
Что это за сбой BlueScreen 1049?
Причин появления стоп ошибок Bluescreen большое множество. Сам код (1049) указывает, что драйвер не смог своевременно ответить на запрос системы. Среди основных причин возникновения сбоя, можно выделить следующие:
Что делать с проблемой 1049?
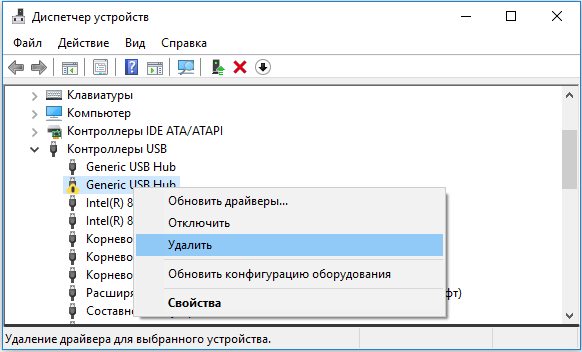 Пример удаления проблемных драйверов из Windows
Пример удаления проблемных драйверов из Windows
Windows Installer работает очень плохо, поэтому лучше загрузить драйвера с официального ресурса разработчика или использовать диск со всеми конфигурациями, который идет в комплекте. Я же использую комплексную проверку и обновление всех драйверов при помощи утилиты DriverPack Solution. Правда в ней появилось много дополнительных и рекламных установок в последнее время. Но дело свое DPS делает хорошо.
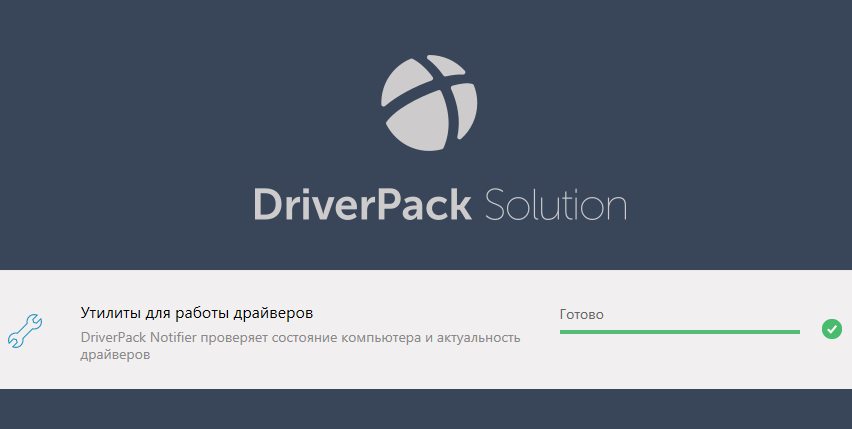 Обновление драйверов Windows через DriverPack Solution
Обновление драйверов Windows через DriverPack Solution
Если сигнатура проблемы «BlueScreen. Код языка: 1049» появляется после запуска определенного приложения, тогда пробуйте переустановку. Если ничего не поможет, стоит обратиться к специалисту для более тщательного аппаратного анализа всего железа ПК.
Источник
Синий экран: код языка 1049
Синий экран: код языка 1049. Самостоятельное решение проблемы
Сегодня мы рассмотрим:
Каждый день, при работе с операционной системой Windows, абсолютно любой пользователь ПК имеет вероятность столкнуться с ошибкой системного характера, которая может быть вызвана чем угодно: неисправностью рабочих компонентов, ошибками в файлах операционной системы, вирусным ПО и прочим.
Одной из таких ошибок является ситуация, когда на мониторе появляется синий экран: «код языка 1049», как исправить который знают не многие. Сегодняшнюю тему мы как раз посвятили этой проблеме, и сейчас вы узнаете, как исправить синий экран с кодом ошибки 1049.
Синий экран «код языка 1049»: причины появления
Возможных вариантов, почему вы видите синий экран 1049, достаточно. Это может произойти по таким причинам:

Давайте по порядку пройдемся по этим неисправностям, чтобы вы знали, как исправить синий экран: код языка 1049.
Неисправные драйверы
Первое и самое простое, что вы можете попробовать сделать – это удалить «битые» и переустановить драйверы их заново.
Узнать, какой из драйверов вышел из строя – очень просто:

Сделав так со всеми драйверами, вам нужно будет установить их обратно. Конечно, запоминать название и версию каждого – не самый лучший вариант. Поэтому мы вам рекомендуем воспользоваться специальным программным обеспечением DriverPack Solution, которое просканирует вашу операционную систему и автоматически установит или обновит нужные драйверы.

После выполнения этих действий с большой вероятностью синий экран «код языка 1049» вам удастся исправить.
Проверка комплектующих ПК на работоспособность
Проверить рабочие элементы на работоспособность очень легко. Для этого проведите несколько действий для сбора информации о вашем «железе»:

В случае после проверки температуры выяснилось, что проблема была всё-таки в этом, то поможет вам синий экран «код языка 1049» исправить покупка новых деталей и замена ими старых.
Последствия разгона ОС
Разгон операционной системы – дело очень деликатное и один неверный шаг может привести к тому, что вскоре вы увидите, как ваш компьютер начинает показывать различные ошибки, одной из которых может быть синий экран: код языка 1049. Выходом из этой ситуации может быть откат всех настроек разгона к тем, чтобы были указаны по умолчанию.
Одним из самых стабильных и безопасных вариантов как это сделать, может быть сброс настроек операционной системы через BIOS. Для этого достаточно зайти в главное мню БИОС и сбросить все настройки. Даже если вы использовали дополнительный софт для разгона, а не пользовались только БИОСом, это должно помочь.
Ошибки ОЗУ
Оперативная память (или ОЗУ) – это память на компьютере, которая используется для временного хранения файлов в целях работы программного обеспечения. Другими словами: ошибки в работе ОЗУ или физические повреждения планках с этой памятью обязательно негативно скажутся на работе системы компьютера (в том числе, это с большой вероятностью вызовет синий экран: код языка 1049).
Проверить ОЗУ очень легко:
Когда вы сделаете всё это, проверьте, появляется ли сейчас синий экран «код 1049».
Приложение инициализирует ошибку «код языка 1049»
Бывают частые случаи, когда синий экран «код языка 1049» появляется сразу же после запуска какого-нибудь приложения (особенно, если оно скачано не официальным способом). Здесь средство борьбы очень простое: закрываете программу и полностью её удаляете из компьютера.
Чтобы удалить все следы удаленного приложения, можете воспользоваться утилитой CCleaner или Clean Master.
Только что мы рассказали вам о самых действенных способах борьбы с синим экраном «код языка 1049», как исправить который вы теперь должны знать и уметь. Если же вы сомневаетесь в своих способностях решить эту проблему, то можете отнести свой компьютер с этой ошибкой в сервисный центр, где специалисты, не вредя вашему ПК, с большой вероятностью исправят проблему.
Из-за пиратских копий Windows, многие пользователи сталкиваются с критическим сбоем Bluescreen на своем ПК. Чаще всего баг вызывает появление Синего экрана, который выскакивает после запуска игр или программ. После перезагрузки юзер получает окно уведомления с сигнатурой проблемы: «Имя события проблемы: BlueScreen. Код языка: 1049«. Также указаны дополнительные сведения: версия ОС (например — 6.1 7601.2 1.0 256.1) и BCCode (может быть разным 116, 124, 50, 19, d1, f4, a и другие).
Как предотвратить синий экран смерти в будущем?

2. Держите компьютер в чистоте и время от времени сканируйте компьютер антивирусом для удаления всевозможной дряни с него.

3. Постоянно обновляйтесь официально через сервер Microsoft, так как большинство ошибок возникают вследствие проблем ОС. А с новыми обновлениями все «дырки» системы закрываются

4. Если BSoD появился после установки драйверов, то их нужно заменить на более старые, проверенные. Если же после установки программы, то ее удаление решит вопрос. Также может пригодиться опция “Запуск последней удачной конфигурации системы”.
5. Если экран смерти начал появляться, после того как Вы подключили новое устройство к системе, то необходимо проверить его на совместимость с Вашей ОС. Далее установить драйвера с официального сайта-производителя.
6. Поставьте настройки BIOS по умолчанию. Неправильные настройки BIOS’а могут привести к весьма печальным последствиям. И экран смерти это не самый плохой конец. Если Вы не уверенны в своих навыках, то в BIOS’е лучше ничего не менять. А обратиться к специалисту.
8. Проверьте жесткий диск на наличие битых секторов и ошибок. По возможности восстановите ошибки и битые сектора стандартными средствами системы.

9. Необходимо избавиться от перегрева компонентов ПК. Почистите Ваш компьютер от пыли, смажьте все кулеры (процессорный, чипсетный, видеокарты, блока питания). При необходимости, установите дополнительные куллера, для организации правильного потока и циркуляции воздуха в системном блоке.
10. Проверьте правильность подключения кабелей и комплектующих. Посмотрите на их контакты, при необходимости почистите, продуйте и смажьте их.
11. В крайнем случае, переустановите операционную систему. Используйте только лицензионный диск операционной системы. Использование различных сборок приводит к постоянным проблемам. (хотя это уже наверно перебор=) ) Сам никогда не пользовался лицензионной windows.
Напоследок хочу привести вам наиболее частые причины возникновения синего экрана смерти.
3 Синий экран смерти как исправить?
Это список тех решений, которые смогут вам помочь разобраться с проблемой данной ошибки. Помните, если загрузку через F8 (в безопасном режиме) произвести получается, значит ищите проблему в ПО, драйверах.
Если система не грузится не при каких условиях, то проблема в BIOS или железе. В любом случае пишите в комментариях, разберемся и решим вашу проблему 🙂
IRQL_NOT_LESS_OR_EQUAL – ошибка при неверном значении, расположении памяти. Обычно выскакивает в таком виде STOP 0x0000000A память не может быть Read .
Начиная обзор этой ошибки, сразу вспоминаю свой первый опыт с синим экраном смерти. Кажется что-то я с видео драйвером и кодеками напортачил 🙂
Как исправить: Проверьте, драйвера. Производились ли обновления драйверов или установка новых программ? Удалите их, или сделайте откат на предыдущую версию.
Если проблема исчезнет, значит была несовместимость в программах. Проблема осталась и вы ничего не обновляли, тогда пробуем загрузиться с последней удачной конфигурации, используя F8 перед загрузкой.
Возможно у вас случился сбой, и откат поможет. Если не помогло, придётся переустановить систему.
Проблема может быть вызвана некорректным завершением сеанса, но в этом случае должна помочь, загрузка последней удачной конфигурации.
PAGE_FAULT_IN_NONPAGED_AREA – Ошибка, вызванная отсутствием запрашиваемых данных. Чаще всего проблема может быть в ОЗУ, некорректной работе или сбое, также может быть проблема в системной службе или конфликте с антивирусом.
Как исправить: Достаточно загрузится в безопасном режиме и удалить недавно установленное ПО.
Как вы понимаете, это далеко не весь перечень ошибок, которые вы увидите в своем синем экране смерти, здесь я осветил наиболее часто возникающие коды ошибок Bsod.
Дабы не делать из статьи книгу, просто поделюсь с вами ссылкой, там больше ошибок рассмотрено — bsodxp.narod.ru . И то, перечислить абсолютно все варианты весьма трудоемко. Важны те ключевые параметры, которые показывает ошибка.
Как определить и исправить абсолютно любую ошибку BSoD ?
Для определения ошибки BSoD, я для себя отметил одно неписанное правило. Любая ошибка в любой системе, не возникает на пустом месте.
Наиболее быстрый и вероятный способ определения большинства ошибок, это припомнить действия совершенные на ПК ранее (до появления синего экрана). Чем лучше у вас это получится, тем быстрее вы сможете устранить ошибку.
Ключевые факторы вызывающие ошибку BSoD.
— Вы только купили компьютер, и при первых запусках начал появляться синий экран смерти. При этом вы ещё ничего не успели установить.
Решение: несем компьютер в сервис не задумываясь, пусть они решают проблему. В доказательство пусть укажут на причину, и при вас покажут, что компьютер работает нормально.
— Вы недавно купили компьютер. Всё было хорошо. Спустя какое-то время, Вы установили n- е кол-во программ, после чего начал выскакивать синий экран смерти.
Возможно антивирус плохо совместим с определенными программами. Стоит его на время отключить и попробовать снова установить программу. Если в этот раз всё ок, то необходимо в антивирусе указать в списке доверенных данную программу.
— Компьютеру 100 лет в обед, поэтому вы решили его апгрейдить. После апгрейда и после установки драйверов стал появляться синий экран смерти.
— Вы ничего не делали, вдруг у вас резко выключили свет. После запуска ПК, появился синий экран смерти.
— Вы ничего не делали, но в определенный момент, при запуске системы, появился синий экран смерти.
Придерживаясь тех рекомендаций, вы не только повысите быстродействие вашего компьютера, но и обезопасите себя от возможных синих экранов. Тем самым, Ваш компьютер будет работать в полной гармонии с вами, как у меня. Чего и вам желаю
На сегодня все и я надеюсь после этой статьи синий экран смерти коды ошибок будут появляться у вас реже.
Синий экран «код языка 1049»: причины появления
Возможных вариантов, почему вы видите синий экран 1049, достаточно. Это может произойти по таким причинам:

Давайте по порядку пройдемся по этим неисправностям, чтобы вы знали, как исправить синий экран: код языка 1049.
Неисправные драйверы
Первое и самое простое, что вы можете попробовать сделать – это удалить «битые» и переустановить драйверы их заново.
Узнать, какой из драйверов вышел из строя – очень просто:

Сделав так со всеми драйверами, вам нужно будет установить их обратно. Конечно, запоминать название и версию каждого – не самый лучший вариант. Поэтому мы вам рекомендуем воспользоваться специальным программным обеспечением DriverPack Solution, которое просканирует вашу операционную систему и автоматически установит или обновит нужные драйверы.

После выполнения этих действий с большой вероятностью синий экран «код языка 1049» вам удастся исправить.
Проверка комплектующих ПК на работоспособность
Проверить рабочие элементы на работоспособность очень легко. Для этого проведите несколько действий для сбора информации о вашем «железе»:

В случае после проверки температуры выяснилось, что проблема была всё-таки в этом, то поможет вам синий экран «код языка 1049» исправить покупка новых деталей и замена ими старых.
Последствия разгона ОС
Разгон операционной системы – дело очень деликатное и один неверный шаг может привести к тому, что вскоре вы увидите, как ваш компьютер начинает показывать различные ошибки, одной из которых может быть синий экран: код языка 1049. Выходом из этой ситуации может быть откат всех настроек разгона к тем, чтобы были указаны по умолчанию.
Одним из самых стабильных и безопасных вариантов как это сделать, может быть сброс настроек операционной системы через BIOS. Для этого достаточно зайти в главное мню БИОС и сбросить все настройки. Даже если вы использовали дополнительный софт для разгона, а не пользовались только БИОСом, это должно помочь.
Ошибки ОЗУ
Оперативная память (или ОЗУ) – это память на компьютере, которая используется для временного хранения файлов в целях работы программного обеспечения. Другими словами: ошибки в работе ОЗУ или физические повреждения планках с этой памятью обязательно негативно скажутся на работе системы компьютера (в том числе, это с большой вероятностью вызовет синий экран: код языка 1049).
Проверить ОЗУ очень легко:
Когда вы сделаете всё это, проверьте, появляется ли сейчас синий экран «код 1049».
Приложение инициализирует ошибку «код языка 1049»
Бывают частые случаи, когда синий экран «код языка 1049» появляется сразу же после запуска какого-нибудь приложения (особенно, если оно скачано не официальным способом). Здесь средство борьбы очень простое: закрываете программу и полностью её удаляете из компьютера.
Чтобы удалить все следы удаленного приложения, можете воспользоваться утилитой CCleaner или Clean Master.
Только что мы рассказали вам о самых действенных способах борьбы с синим экраном «код языка 1049», как исправить который вы теперь должны знать и уметь. Если же вы сомневаетесь в своих способностях решить эту проблему, то можете отнести свой компьютер с этой ошибкой в сервисный центр, где специалисты, не вредя вашему ПК, с большой вероятностью исправят проблему.
Причины имя события проблемы Bluescreen
Так какие же причины имя события проблемы Bluescreen существуют чтобы понять, как избавиться от ошибки Bluescreen код языка 1049? Их имеется значительное количество, и я бы отметил следующие:
Программные причины
Аппаратные причины
Как исправить имя события проблемы Bluescreen
После перечисления причин данной дисфункции перечислю способы, как исправить проблему Bluescreen 1049. Для этого выполните следующие действия:
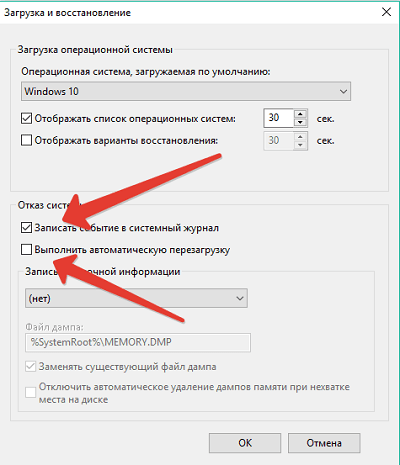
Отключаем перезагрузку системы
Узнав код ошибки можно определить, что делать в вашем конкретном случае (список всех ошибок с вариантами решений приведён на многих ресурсах в сети).


Причины возникновения синего экрана смерти
Группа A:
– Установка нового устройства (Оперативная память, видеокарта, hdd);
– Установка ServicePack’a или какого либо обновления windows;
– Обновление драйверов
Группа B:
Если синий экран смерти появлялся пару раз, но после перезагрузке компьютера проблема исчезала, то на первый раз её можно проигнорировать, только в том случае если у вас стоит не лицензионный windows. Пиратские сборки всегда содержат в себе множество различных багов, который как раз могут выдавать Bsod не с того не сего.
Бывает что, работая за компьютером, он резко зависает и через несколько секунд появляется синий экран смерти. В таком случае необходимо разобраться, в чём заключается проблема и первым делом отключить автоматическую перезагрузку при критических ошибках Windows. Что для этого нужно сделать? Для начала запускаем windows в «Безопасном режиме» и проделываем следующие действия:
Для тех, у кого Windows XP:
Нажимаем правой кнопкой на « Мой компьютер » à затем выбираем пункт « Свойства » à вкладка « Дополнительно » à подгруппа « Загрузка и восстановление » à « Параметры ». В появившемся диалоге снимаем галочку с пункта “Выполнять автоматическую перезагрузку” и включаем запись малых дампов памяти (находим группу “Запись отладочной информации” и в списке выбираем “Малый дамп памяти (64 КБ)”. В общем делаем всё как на скриншоте ниже:

Для тех, у кого Windows Vista 7:
Заходим в папку « Мой Компьютер » à затем в меню сверху выбираем « Свойства системы » à далее на панели слева « Защита системы » à вкладка « Дополнительно » à подгруппа « Загрузка и восстановление » à « Параметры ». В появившемся диалоге снимаем галочку “Выполнить автоматическую перезагрузку” и включаем запись малых дампов памяти (ищем группу “Запись отладочной информации” и в списке выбираем “Малый дамп памяти (128 КБ)”. В общем, делаем всё как на скриншоте ниже:

Далее перезагружаем компьютер.
2). После перезагрузки записать код ошибки и проверить его здесь: http://bsodstop.ru/index.php/kod-bsod
3). Теперь вам нужно скачать утилиту «Blue_Screen_View» с помощью, которой вы определите драйвер, что вызывает Bsod. Скачать программу, а так же научиться её пользоваться можно пройдя по этой ссылке: http://www.oszone.net/10225/BlueScreenView

4). Далее гуглим драйвер, который является виновником торжества.
Если это драйвер видеокарты – обновляем или откатываем его, а если драйвер звука, материнской платы или сетевой карты – то его следует обновить или поставить более старую версию.

В принципе это и есть развёрнутый ответ на вопрос как исправить синий экран смерти.
А теперь подведем итоги!
3 Синий экран смерти как исправить?
Это список тех решений, которые смогут вам помочь разобраться с проблемой данной ошибки. Помните, если загрузку через F8 (в безопасном режиме) произвести получается, значит ищите проблему в ПО, драйверах.
Если система не грузится не при каких условиях, то проблема в BIOS или железе. В любом случае пишите в комментариях, разберемся и решим вашу проблему
IRQL_NOT_LESS_OR_EQUAL – ошибка при неверном значении, расположении памяти. Обычно выскакивает в таком виде STOP 0x0000000A память не может быть Read .
Начиная обзор этой ошибки, сразу вспоминаю свой первый опыт с синим экраном смерти. Кажется что-то я с видео драйвером и кодеками напортачил
Как исправить: Проверьте, драйвера. Производились ли обновления драйверов или установка новых программ? Удалите их, или сделайте откат на предыдущую версию.
Если проблема исчезнет, значит была несовместимость в программах. Проблема осталась и вы ничего не обновляли, тогда пробуем загрузиться с последней удачной конфигурации, используя F8 перед загрузкой.
Возможно у вас случился сбой, и откат поможет. Если не помогло, придётся переустановить систему.
Проблема может быть вызвана некорректным завершением сеанса, но в этом случае должна помочь, загрузка последней удачной конфигурации.
PAGE_FAULT_IN_NONPAGED_AREA – Ошибка, вызванная отсутствием запрашиваемых данных. Чаще всего проблема может быть в ОЗУ, некорректной работе или сбое, также может быть проблема в системной службе или конфликте с антивирусом.
Как исправить: Достаточно загрузится в безопасном режиме и удалить недавно установленное ПО.
Как вы понимаете, это далеко не весь перечень ошибок, которые вы увидите в своем синем экране смерти, здесь я осветил наиболее часто возникающие коды ошибок Bsod.
Дабы не делать из статьи книгу, просто поделюсь с вами ссылкой, там больше ошибок рассмотрено — bsodxp.narod.ru . И то, перечислить абсолютно все варианты весьма трудоемко. Важны те ключевые параметры, которые показывает ошибка.
Как определить и исправить абсолютно любую ошибку BSoD ?
Для определения ошибки BSoD, я для себя отметил одно неписанное правило. Любая ошибка в любой системе, не возникает на пустом месте.
Наиболее быстрый и вероятный способ определения большинства ошибок, это припомнить действия совершенные на ПК ранее (до появления синего экрана). Чем лучше у вас это получится, тем быстрее вы сможете устранить ошибку.
Ключевые факторы вызывающие ошибку BSoD.
— Вы только купили компьютер, и при первых запусках начал появляться синий экран смерти. При этом вы ещё ничего не успели установить.
Решение: несем компьютер в сервис не задумываясь, пусть они решают проблему. В доказательство пусть укажут на причину, и при вас покажут, что компьютер работает нормально.
— Вы недавно купили компьютер. Всё было хорошо. Спустя какое-то время, Вы установили n- е кол-во программ, после чего начал выскакивать синий экран смерти.
Возможно антивирус плохо совместим с определенными программами. Стоит его на время отключить и попробовать снова установить программу. Если в этот раз всё ок, то необходимо в антивирусе указать в списке доверенных данную программу.
— Компьютеру 100 лет в обед, поэтому вы решили его апгрейдить. После апгрейда и после установки драйверов стал появляться синий экран смерти.
— Вы ничего не делали, вдруг у вас резко выключили свет. После запуска ПК, появился синий экран смерти.
— Вы ничего не делали, но в определенный момент, при запуске системы, появился синий экран смерти.
Придерживаясь тех рекомендаций, вы не только повысите быстродействие вашего компьютера, но и обезопасите себя от возможных синих экранов. Тем самым, Ваш компьютер будет работать в полной гармонии с вами, как у меня. Чего и вам желаю
На сегодня все и я надеюсь после этой статьи синий экран смерти коды ошибок будут появляться у вас реже.
Источник
Пользователи Windows 10 могут столкнуться с различными ошибками. Она из них – «Windows восстановилась после непредвиденного завершения работы», которая появляется после внезапной перезагрузки системы.
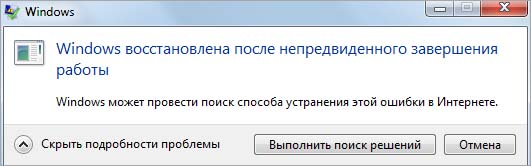
Чем вызвана ошибка?
Операционная система может неожиданно перезагрузится по следующим причинам:
Неисправный драйвер, из-за которого Windows не может правильно распознать устройство и в итоге вызывает процедуру перезапуска.
Фоновый процесс или служба вмешивается в работу системных компонентов.
Отключение драйверов
Для проверки драйверов на причастность к этой ошибке запустите компьютер в безопасном режиме.
Для этого включите компьютер и при появлении первого экрана с логотипом BIOS несколько раз нажмите на F8, чтобы открыть меню дополнительных вариантов загрузки. Выберите Безопасный режим с запуском сетевых драйверов.
Если установлена Windows 10 в меню Пуск нажмите на кнопку Питания. Затем удерживая Shift, кликните на кнопку «Перезагрузка». При отображении экрана выбора действия перейдите по пути: Поиск и устранения неисправностей – Дополнительные параметры. На экране среды восстановления выберите «Параметры загрузки» и кликните на F5, чтобы войти в Безопасный режим с поддержкой сетевых драйверов.
После загрузки нажмите Win + X и выберите «Диспетчер устройств». Также можно перейти в этот раздел командой devmgmt.msc, запущенной из окна «Выполнить» (Win + R).
Разверните вкладку Видеоадаптеры, щелкните правой кнопкой мыши на видеокарте и выберите «Отключить».
Таким образом отключите драйверы звуковой карты, сетевых адаптеров, DVD, модемов и портов.
Перезагрузите компьютер и проверьте, сохраняется ли проблема. Если ошибка больше не возникает, повторно начните включать драйверы, пока не определите проблемный. При обнаружении попробуйте его полностью удалить, затем установите последнюю версию драйвера, загруженного из официального сайта.
Выполнение чистой загрузки
Причиной ошибки может быть фоновый процесс или служба сторонних разработчиков, которые конфликтуют с системными компонентами. Чтобы проверить их причастность, запустите систему в режиме чистой загрузки.
Нажмите Win + R, в окне «Выполнить» наберите msconfig и щелкните на «ОК».
На вкладке Службы отметьте флажком опцию «Не отображать службы Майкрософт» и щелкните на кнопку «Отключить все». Сохраните изменения на «ОК»
На вкладке Автозагрузка нажмите на «Открыть диспетчер задач».
Отключите все приложения из автозагрузки, чтобы исключить их запуск при старте Windows.
После перезапуска компьютер будет загружен в режиме чистой загрузки. Если ошибка исчезла, начните включать по несколько служб/приложений, периодически перезагружая после этого компьютер, пока не найдете проблемную. После этого, удалите эту программу.
Если Windows продолжает непредвиденно завершать работу, проверьте плотность контакта всех кабелей подключенных устройств. Также извлеките видеокарту и все планки оперативной памяти. Удалите с устройств пыль, аккуратно протрите контакты ластиком, установите их обратно, убедившись в том, что они зафиксированы защелками.
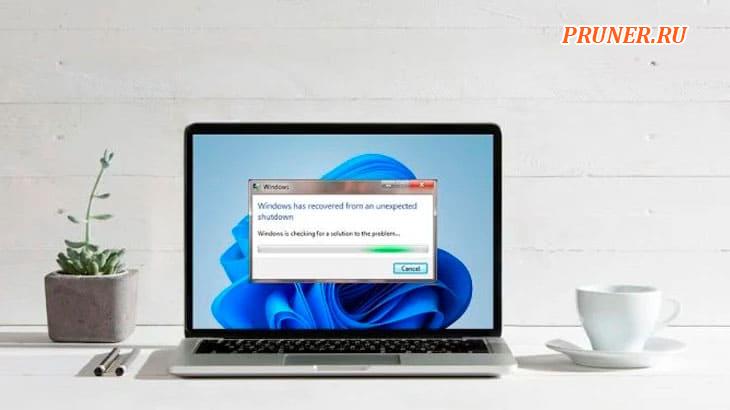
Здравствуйте, уважаемые друзья!
Сообщение «Windows восстановилась после неожиданного завершения работы» может появиться, когда ваш компьютер перезагружается после сбоя или ошибки BSOD.
Ну, это может произойти из-за неисправных приложений или аппаратных компонентов.
Кроме того, системные проблемы, неисправные драйверы устройств или даже проблемы с аккумулятором могут вызвать неожиданное завершение работы.
Что вызывает «Windows восстановилась после неожиданного завершения работы»?
Лучший способ проверить, почему вы получаете сообщение «Windows восстановлена после неожиданного завершения работы» — это щелкнуть «Просмотр сведений о проблеме».
Таким образом, вы знаете, что проблема, с которой вы столкнулись — это событие синего экрана.
Кроме того, вы также можете проанализировать дополнительную информацию о проблеме.
В основном вы можете проверить «BCCode», который позволяет определить основную причину, вызывающую «BSOD».
В основном вы сталкиваетесь с шестнадцатеричным кодом «1000009f», который является кодом остановки «DRIVER POWER STATE FAILURE».
Это указывает на то, что основная проблема связана с драйверами устройств или что вы столкнулись с отключением питания.
Кроме того, вы можете даже получить другие шестнадцатеричные коды, такие как «1000007e», «a», «116» и т. д.
К сожалению, в некоторых сценариях вы можете не увидеть дополнительные сведения о проблеме.
Это просто означает, что вы получаете сообщение по некоторым другим причинам:
- Система заражена вредоносным ПО;
- Устаревшая операционная система;
- Проблемы с оборудованием или драйверами;
- Батарея CMOS, возможно, мертва;
- Интенсивные или несовместимые приложения.
Windows восстановилась после неожиданного завершения работы: исправлено
Поскольку сообщение «Windows восстановилось после неожиданного завершения работы» может быть вызвано несколькими факторами, мы настоятельно рекомендуем сначала использовать простые методы.
Иногда устаревшая Windows может создавать неожиданные ошибки, приводящие к зависанию или сбою компьютера.
Следовательно, первое, что нужно попробовать, это обновить систему, если вы давно этого не делали.
Вредоносное ПО также может вмешиваться в ваши системные файлы, вызывая сбои в работе важных программ, что в конечном итоге приводит к сбою Windows.
Поэтому мы предлагаем использовать приложение «Windows Security» или любую другую надежную антивирусную программу для поиска возможных вирусов.
Сообщается, что некоторые пользователи Windows сталкивались с этой ошибкой после запуска только одного конкретного приложения.
В таком случае лучше удалить программу — если необходимо, вы можете переустановить ее снова.
Если ни один из трех простых методов не сработал, теперь вы можете выбрать указанные ниже исправления, которые должны помочь прекратить отображение сообщения.
Загрузитесь в безопасном режиме
Несомненно, безопасный режим — отличный вариант для проверки того, что могло привести к сбою вашей системы или вызвать ошибку BSOD.
Следовательно, если вы не получили сообщение, вы можете подтвердить, что основные драйверы и службы не являются основными причинами.
Таким образом, если ваш компьютер не запускается, мы настоятельно рекомендуем загрузиться в безопасном режиме, прежде чем переходить к другим исправлениям:
В среде Windows RE выберите «Устранение неполадок — Дополнительные параметры».
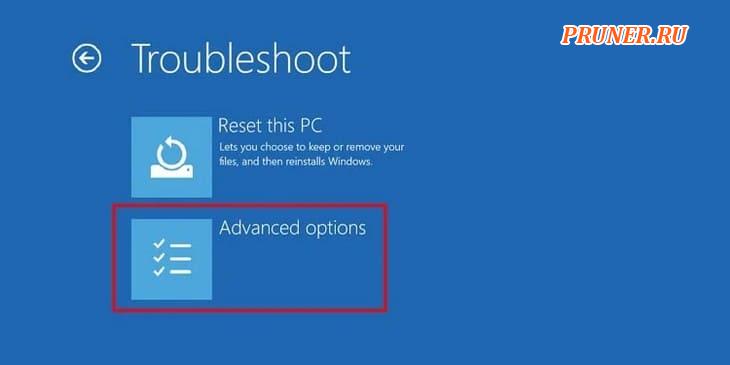
Теперь выберите «Параметры запуска».
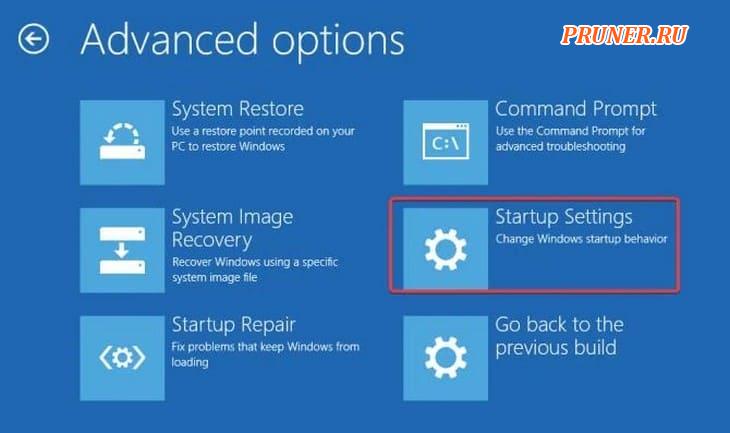
Затем нажмите «5» или «F5», чтобы запустить безопасный режим с сетевой функцией.
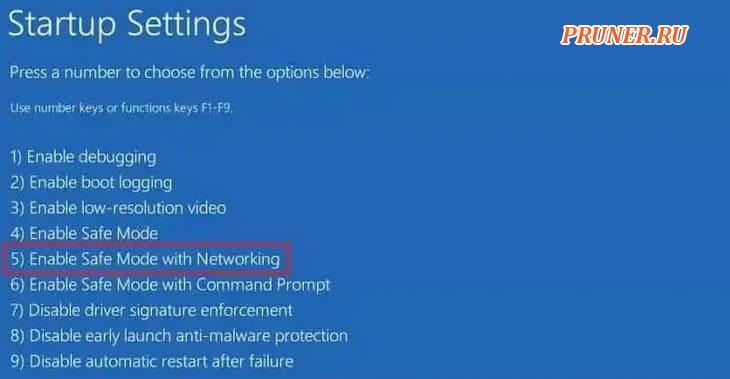
Как только Windows загрузится в этом режиме, подождите и посмотрите, не зависнет ли ваш компьютер снова.
Если это не так, теперь вы можете исправить неисправные драйверы.
Также мы рекомендуем запускать команды «SFC» и «DISM».
Перейдите к следующим двум разделам, чтобы узнать, как выполнить эти исправления.
Наконец, перезагрузите компьютер в обычном режиме, и вы больше не увидите сообщение «Windows восстановлена после неожиданного завершения работы».
Исправить неисправные драйверы устройств
Поскольку сообщение в основном вызывается ошибкой BSOD «DRIVER POWER STATE FAILURE FAILURE», крайне важно выявить и устранить проблемы, связанные с драйвером.
По сути, аппаратные компоненты не могут хорошо взаимодействовать с операционной системой, когда драйверы устройств повреждены.
Действительно, это может привести к неожиданному завершению работы, и ваш компьютер перезагрузится с диалоговым окном «Windows восстановилась после неожиданного завершения работы».
Следовательно, мы настоятельно рекомендуем отключить все неисправные драйверы и обновить их, чтобы устранить эту проблему:
Сначала нажмите кнопку «Закрыть», чтобы выйти из диалогового окна.
Теперь используйте горячие клавиши «Windows + X» и выберите «Диспетчер устройств» из списка.
Здесь щелкните правой кнопкой мыши каждый драйвер устройства (в основном USB, видеокарты, игровые контроллеры и звуковую карту) один за другим и выберите «Отключить устройство».
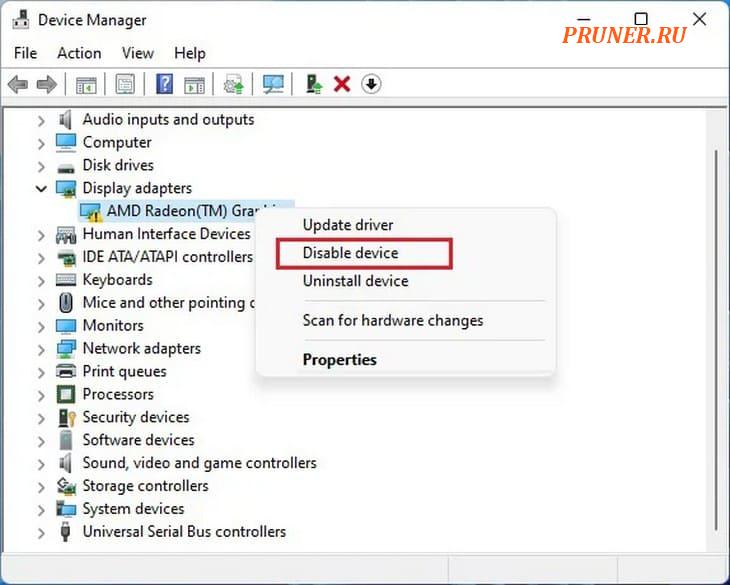
Затем перезагрузите компьютер и подождите, пока он снова не выключится.
Если это не так, драйверы устройств, вероятно, неисправны.
Теперь начните включать каждый драйвер и проверьте, не столкнетесь ли вы снова с той же проблемой.
После того, как вы определили неисправный драйвер, щелкните его правой кнопкой мыши и выберите «Обновить драйвер».
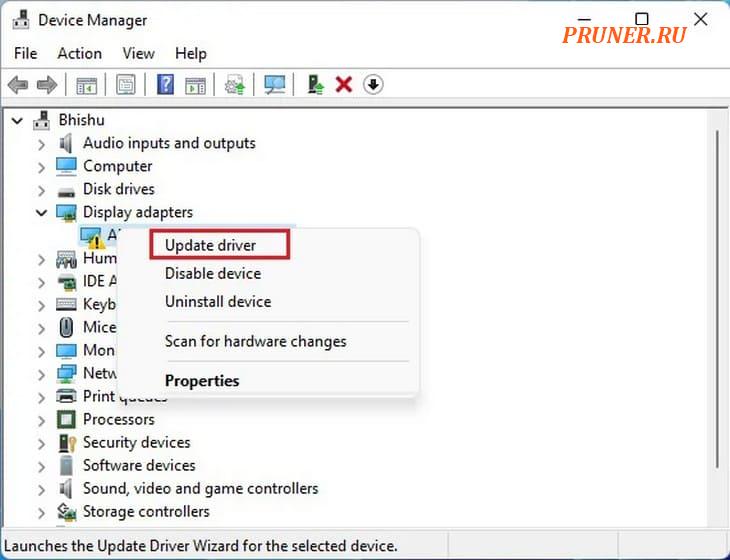
Затем нажмите «Автоматический поиск драйверов».
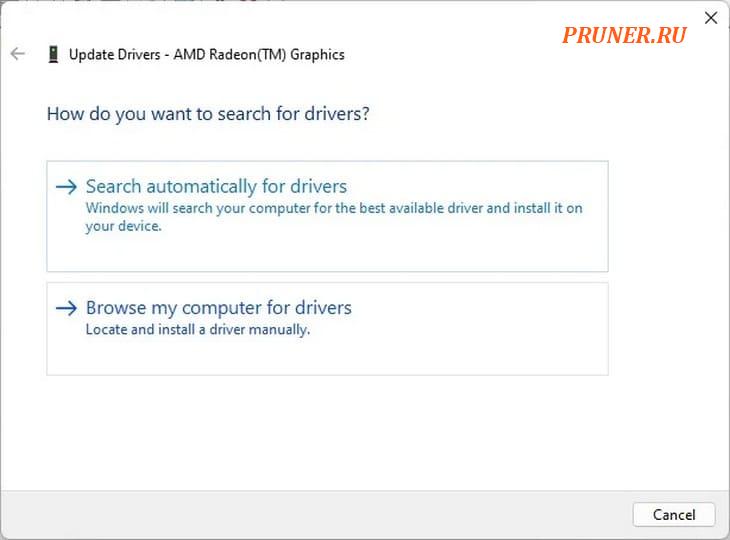
После обновления драйверов вы больше не должны получать это сообщение.
Решение системных проблем с помощью команд SFC и DISM
Если важные системные файлы повреждены, ваш компьютер может столкнуться с неожиданными сбоями.
Таким образом, вы можете использовать два полезных инструмента командной строки, которые помогают исправить любые ошибки в системных файлах и каталогах Windows:
Закройте диалоговое окно сообщения Windows и перейдите в меню «Пуск».
Здесь найдите и запустите командную строку или «Powershell» от имени администратора.
Затем введите приведенную ниже командную строку и нажмите Enter:
sfc scannow
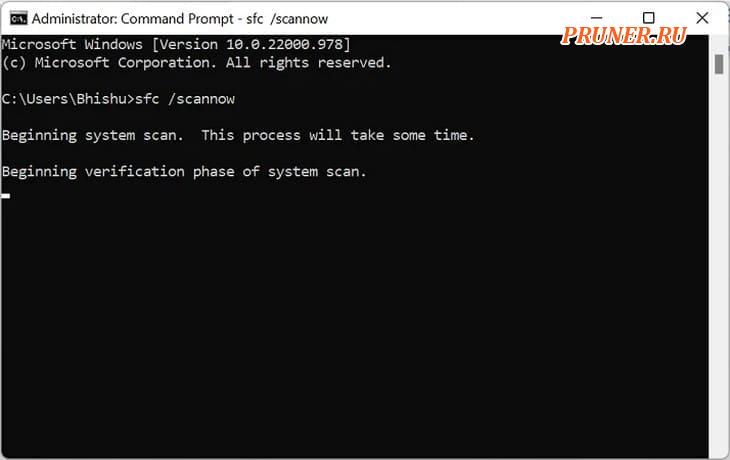
Это восстановит поврежденные файлы Windows и устранит возможные проблемы, вызывающие появление сообщения Windows после неожиданного завершения работы.
Теперь подождите и посмотрите, перезагрузится ли ваш компьютер снова.
Если это так, снова откройте командную строку и выполните следующую команду:
DISM /Online /Cleanup-Image /RestoreHealth
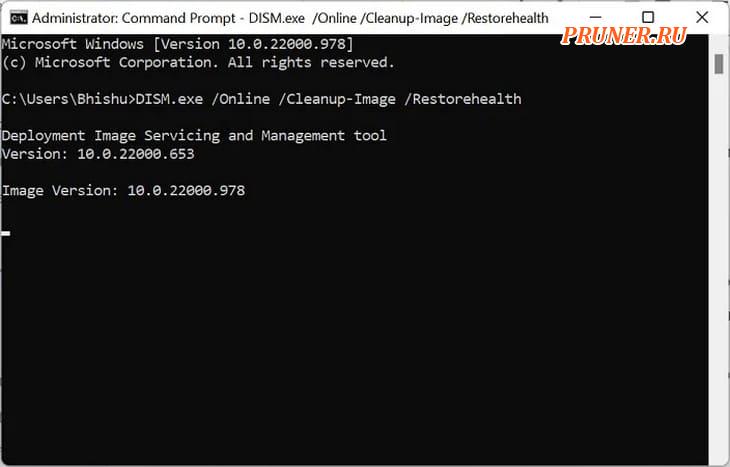
Это восстановит файл образа Windows, который поможет ПК работать без сбоев.
Снова запустите команду «SFC», которая должна остановить появление сообщения.
Найдите возможную ошибку с помощью чистой загрузки
Как правило, случайные сторонние приложения и службы работают в фоновом режиме и мешают процессам Windows.
Таким образом, это может привести к неожиданному сбою вашей системы, и после ее перезапуска вы можете получить сообщение «Windows восстановилась после неожиданного завершения работы».
Таким образом, вы, несомненно, можете выявить любые ошибки с помощью чистой загрузки.
Пожалуйста, следуйте приведенным ниже инструкциям, чтобы сделать это:
Нажмите сочетание клавиш «Windows + R» и в приложении «Выполнить» введите «msconfig» для запуска утилиты «Конфигурация системы».
Перейдите на вкладку «Службы» и установите флажок «Скрыть все службы Microsoft».
Затем выберите «Отключить все».
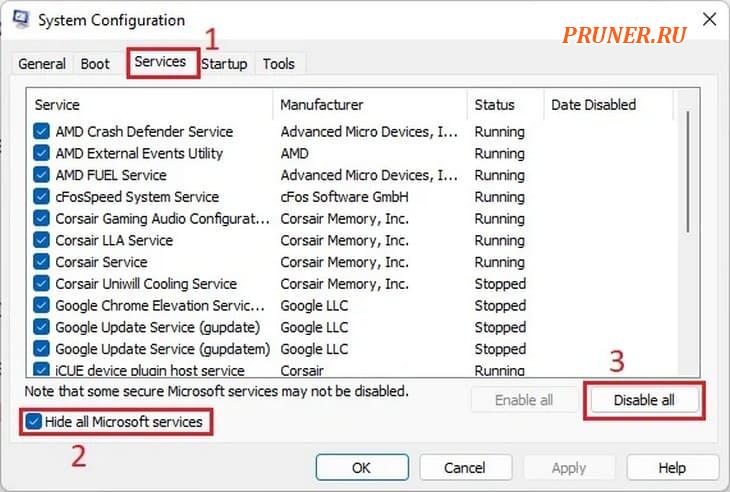
Затем перейдите на вкладку «Автозагрузка» и выберите «Открыть диспетчер задач».
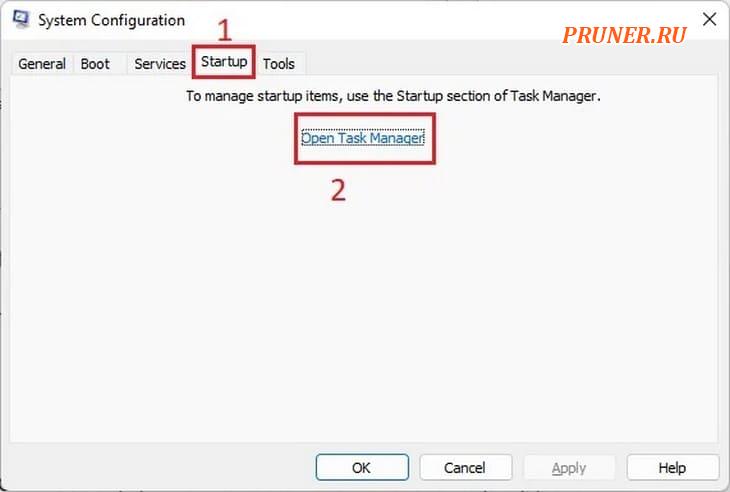
Здесь щелкните правой кнопкой мыши каждое приложение, оказывающее сильное влияние на запуск, и выберите «Отключить».
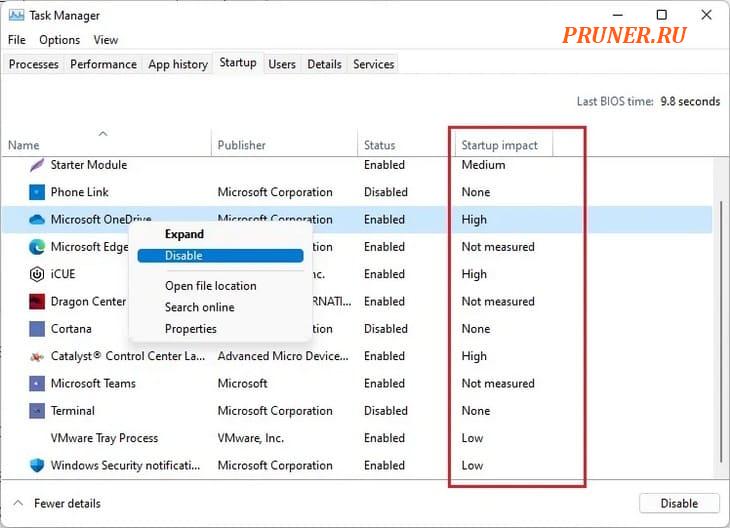
Наконец, перезагрузите компьютер и посмотрите, сохраняется ли проблема.
Если вы не получили сообщение об ошибке, знайте, что одно из запускаемых приложений или служб вызывает случайное отключение вашего ПК или ноутбука.
Итак, начните включать каждое приложение и службу, которые вы отключили ранее.
Как только вы обнаружите ошибку, удалите или отключите приложение/службу навсегда, и вы больше не должны сталкиваться с этой проблемой.
Выполните восстановление при запуске
Иногда ваш компьютер продолжает выключаться после появления сообщения «Windows восстановлена после неожиданного завершения работы».
Вероятно, это связано с тем, что некоторые ошибки запуска мешают загрузке вашего компьютера.
К счастью, есть встроенный инструмент восстановления Windows, который устраняет любые проблемы во время запуска.
Ознакомьтесь с приведенным ниже руководством, чтобы правильно использовать эту утилиту:
Продолжайте нажимать кнопку питания, пока ваш компьютер не выключится.
Включите устройство и повторяйте описанный выше шаг, пока не перейдете в среду восстановления Windows.
В разделе «Выберите вариант» нажмите «Устранение неполадок».
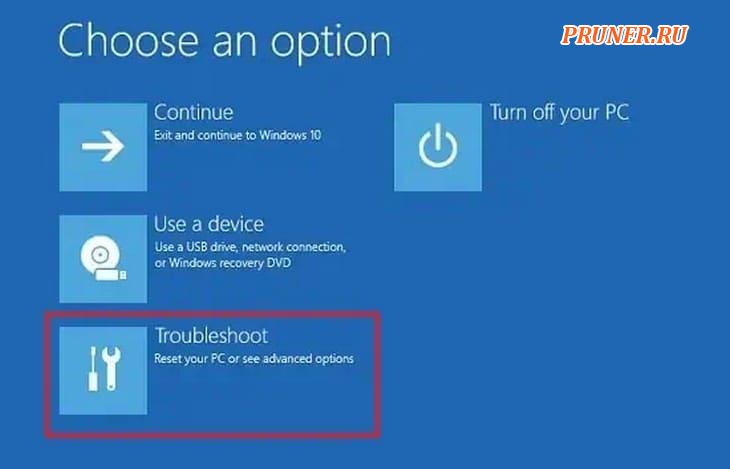
Далее выберите Дополнительные параметры.
Теперь нажмите «Восстановление запуска».
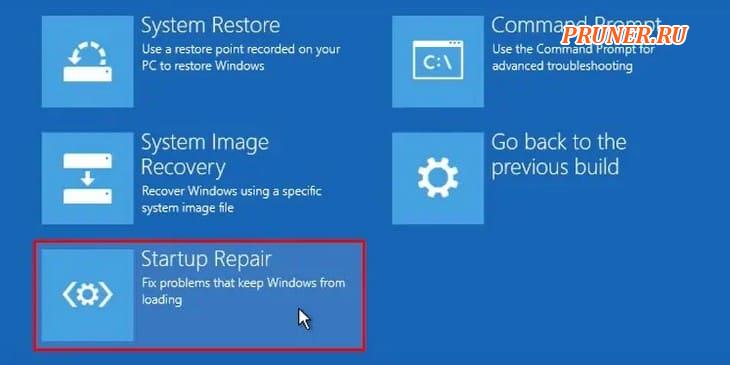
Наконец, подождите, пока инструмент выполнит диагностику ПК и решит все проблемы с запуском.
Если проблема будет устранена, ваш компьютер будет перезагружен.
В противном случае вы попадете в новое окно с сообщением «Запуск не может восстановить ваш компьютер».
Итак, вы можете нажать «Дополнительные параметры» и перейти к указанным ниже исправлениям.
Восстановить Windows в предыдущее состояние
Вы что-то настроили на своем ПК, что часто вызывает сбои?
Если это так, восстановление Windows до ее предыдущего состояния может решить вашу проблему.
Вот руководство, которое должно помочь вам избавиться от сообщения «Windows восстановлена после неожиданного завершения работы» с помощью утилиты восстановления системы:
Принудительно выключите компьютер и повторяйте процесс, пока не войдете в среду восстановления Windows.
Теперь перейдите в «Устранение неполадок — Дополнительные параметры — Восстановление системы».
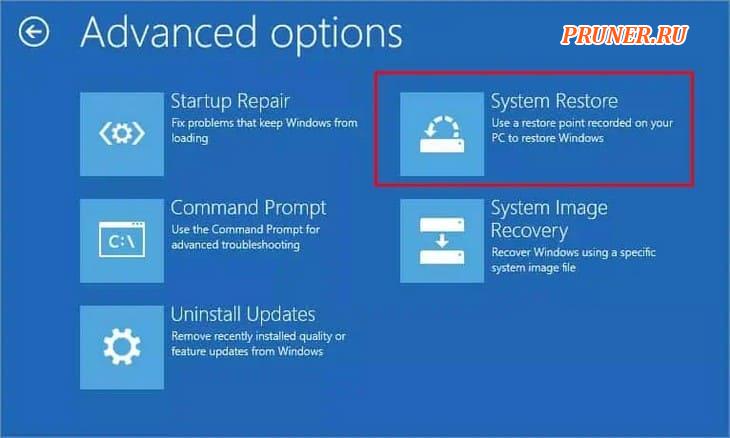
После запуска утилиты восстановления системы Windows выберите точку восстановления и нажмите «Далее».
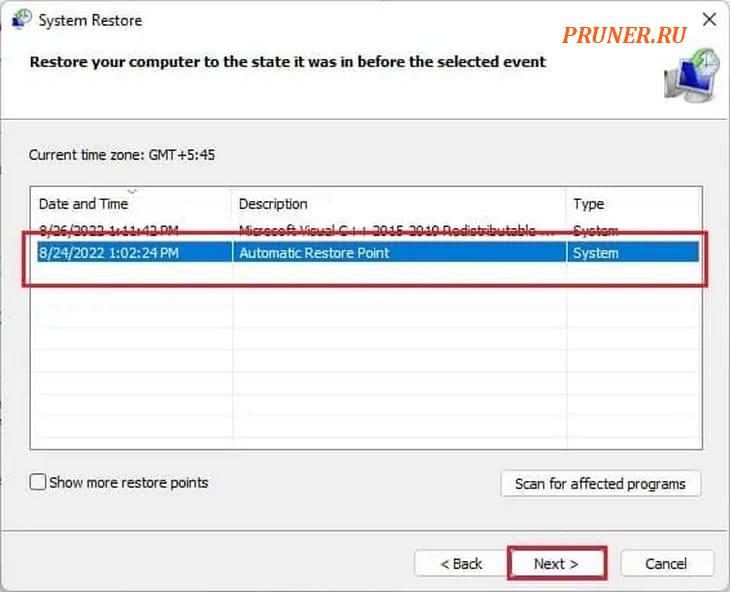
Следуйте инструкциям на экране и нажмите кнопку «Готово».
Затем подождите, пока Windows перезагрузится, и ваш компьютер вернется в более раннее состояние, когда проблемы не было.
Переустановите или замените батарею CMOS
Даже если восстановление Windows не помогло, могли быть проблемы с батарейкой CMOS в материнской плате.
По сути, этот металл-оксид-полупроводник отвечает за питание вашего ПК и помогает Windows загружаться.
Таким образом, если батарея CMOS материнской платы разряжена, ваш компьютер может неожиданно выключиться, так как ему не удастся загрузить сохраненные настройки BIOS.
Ниже приведено полное руководство по переустановке или замене:
Во-первых, полностью выключите компьютер и отсоедините шнур питания от корпуса в целях безопасности.
Теперь осторожно откройте корпус ПК с помощью отвертки или нажав специальную кнопку.

Перейдите к материнской плате и найдите батарею CMOS.
Затем нажмите на штифт и осторожно извлеките ее из специального гнезда.

Теперь переустановите его так же, как он был установлен ранее, и включите компьютер.

Если вы по-прежнему получаете сообщение «Windows восстановлена после неожиданного завершения работы», замените батарею CMOS на новую.
Перезагрузите компьютер, и это должно предотвратить неожиданное выключение компьютера.
Попробуйте другие исправления BSOD
Поскольку сообщение «Windows восстановлена после неожиданного завершения работы» является событием синего экрана, вы, вероятно, видите это из-за других проблем.
Вот некоторые из исправлений, которые вы можете попробовать:
- Удалите недавно установленное оборудование, если оно выключает ваш компьютер;
- Попробуйте удалить недавно обновленный файл Windows;
- Выполнить очистку диска;
- Отключить функцию быстрого запуска;
- Используйте утилиту диагностики памяти для проверки возможных ошибок ОЗУ.
Проанализируйте минидамп и получите помощь на форуме Microsoft
Как только ваш компьютер выходит из строя, важная информация, которая привела к сбою, сохраняется в файле минидампа.
Чтобы получить доступ к этому файлу, вы можете напрямую перейти по этому адресу: C:WindowsMinidump.
Что ж, если ваш компьютер уже несколько раз зависал, вы можете найти несколько файлов минидампа.
Итак, в этом случае вы можете:
- Выберите параметр «Показать сведения о проблеме» в диалоговом окне сообщения, чтобы просмотреть дополнительную информацию;
- В разделе Файлы, помогающие описать проблему, проверьте первый адрес;
- Затем перейдите к месту и просмотрите сведения о сбое;
- Наконец, вы можете посетить сообщество Microsoft и опубликовать свою проблему с файлом минидампа. Теперь профессионал Windows должен предоставить вам соответствующие решения.
До скорых встреч! Заходите!
