Содержание
- 1 Удаляем вирус создающий ярлыки на компьютере
- 1.1 Суть проблемы
- 1.2 Как бороться с вирусом, создающим ярлыки?
- 1.3 Используем встроенные средства
- 1.4 Используем сторонние программы
- 1.5 Выводы
- 2 Вирус скрыл папки на флешке решение проблемы
- 2.1 Отображение скрытых файлов
- 2.2 Удаление вируса
- 2.3 Восстановление информации
- 2.4 Работа с FAT32
- 2.5 Восстановление через файловые менеджеры
- 2.6 Специальные утилиты
- 2.7 Поймали вирус на флешку — поможем избавиться
- 2.8 Методы устранения проблемы
- 2.9 Выполняем антивирусную проверку
- 2.10 Удаляем вирус
Удаляем вирус создающий ярлыки на компьютере

Здравствуйте, друзья. Хакеры постоянно придумывают новые способы потрепать нервы пользователей ПК. Но если вооружиться знаниями, то можно смело противостоять даже самым опасным угрозам. Сегодня я поделюсь с Вами способами, как удалить вирус LNK. Возможно, Вы слышите его название впервые, но, уверен, что сталкиваться с ним уже приходилось.
Суть проблемы
У этого «троянского коня» есть множество разновидностей: от самых безобидных (наподобие LNK/Agent) до серьезных шпионских скриптов, которые способны глубоко укореняться в системе и воровать Ваши данные.
Первый признак того, что вирус поразил файлы – это появление ярлыков вместо ранее существовавших папок. Стоит только запустить их, и угроза начнет распространяться по компьютеру. Последствия могут быть разными:
- Диски начнут забиваться «мусором»;
- Появится множество лишних процессов, которые будут потреблять оперативную память;
- Информация о вводе с клавиатуры будет отправляться на удаленные сервера злоумышленников;
- Хакеры смогут управлять Вашим ноутбуком на расстоянии.
Согласитесь, вырисовываются не очень приятные перспективы.
Как бороться с вирусом, создающим ярлыки?
Если «троян» не успел распространиться, то есть, он был вовремя выявлен, и были предприняты меры по его устранению, то уровень угрозы можно считать минимальным. Удалить вирус будет просто. Но чаще всего пользователи начинают кликать по ярлыкам множество раз, способствуя «размножению» вредных элементов.
Хорошо, когда на ПК установлен качественный антивирус, который сможет выявить и устранить LNK Starter самостоятельно. Увы, многие «юзеры» пренебрегают использованием защитного ПО.
Перейдем к рассмотрению методов устранения проблемы. Начнем с универсальных (в этой ситуации) способов.
Используем встроенные средства
Для начала стоит сделать все скрытые элементы файловой системы видимыми. Делается это так:
- Открываем «Панель управления» и переходим к разделу «Параметры папок»:
- На вкладке «Вид» снизу находится опция «Скрытые файлы и папки». Следует установить выбор на значение «Показывать…».
- Теперь заходим в «Мой компьютер» и просматриваем содержимое дисков. Обычно, вирус «сидит» в корне:
- Открываем свойства любого «ярлыка» и на соответствующей вкладке смотрим поле «Объект»:
- На скрине выделен путь к исполняемому файлу вируса. Удаляем его вместе с папкой. После этого клики по ярлыкам станут безопасны. Но это еще не конец.
Необходимо разобраться с восстановлением папок. Для этого придется изменить атрибуты, которые установил вирус. Делается это просто:
- Запускаем утилиту CMD (командная строка) и вводим следующие команды:
cd /d БУКВА_ЗАРАЖЕННОГО_ДИСКА:
- Затем выполняем этот код:
attrib -s -h /d /s
- Теперь необходимо перезапустить ПК для окончательного устранения LNK/Autorun.
- Чтобы на 100% быть уверенными в результате, следует удалить «хвосты» с флешки и пользовательских папок по следующему пути:
C:usersПОЛЬЗОВАТЕЛЬСКОЕ_ИМЯappdataroaming
Здесь может находится скрытая папка вируса, которую необходимо зачистить.
Используем сторонние программы
Если не используете антивирусное ПО на постоянной основе, то лучшим способом устранения «троянов» станет утилита DrWeb Cure It! Она постоянно обновляется и может обезвредить самые новые угрозы, в том числе и jenxcus.
- Скачиваем софт с официального сайта — DR. Web Cureit
- Приложение не нуждается в установке. Просто запускаем, выбираем полную проверку (устанавливаем отметки во всех пунктах «Объектов сканирования»):
- Спустя некоторое время (30-50 минут), отобразится перечень угроз, которые будет лечить Доктор Веб. Нужно только нажать на кнопку «Обезвредить» и перезагрузить систему.
А Вы знали, что DrWeb позволяет проверять файлы не только на ПК, но и на телефоне, планшете и других носителях информации?
Jenxcus-h Trj – именно так отображается опасный «троян» в результатах поиска антивирусной программы. Возможны разновидности: VBS (указывает, что скрипт создан на языке Visual Basic), Jenxcus.A и другие. Но суть от этого не меняется.
Данный вредоносный скрипт может попасть на компьютер разными способами: при открытии подозрительного e-mail, распаковке архива, установке неблагонадёжного софта. Вы можете даже не подозревать о заражении.
Но с каждой последующей загрузкой Windows троян будет поражать всё больше областей диска.
Но самым страшным является то, что «захваченные территории» становятся доступны для хакеров, которые удаленно смогут «шпионить» за Вами, воровать важные данные и т.д.
Обнаружить Дженксус очень непросто. Если его не перехватить в самом начале, то дальше данная проблема может приобрести необратимый характер. И спасёт только форматирование с последующей переустановкой системы.
Выводы
- Почаще выполняйте полное сканирование дисков в антивирусном приложении.
- Не подключайте к ноутбуку сомнительные внешние устройства.
- Если скачиваете архивы с сайтов, то предварительно проверяйте их (ни в коем случае не открывайте сразу!).
Источник: https://it-tehnik.ru/virus/delete-virus-lnk.html
Вирус скрыл папки на флешке решение проблемы

Некоторые пользователи сталкиваются с неприятной ситуацией: файлы, которые были на флешке, после подключения к компьютеру пропадают. Если пользователь их не стирал самостоятельно, то вывод один – на флешке есть вирус, который не удалил, а только скрыл данные. Информацию можно восстановить несколькими способами.
Отображение скрытых файлов
После обнаружения пропажи информации первым делом нужно настроить в системе отображение скрытых файлов.
- Зайдите в панель управления и выберите режим просмотра «Крупные значки». Откройте «Параметры папок».
- Перейдите на вкладку «Вид». Установите отображение скрытых защищенных файлов и показ скрытых файлов.
Откройте съемный диск и посмотрите, какие данные теперь отображаются на флешке. Вероятнее всего вы увидите ярлыки и неизвестные исполнительные файлы вируса.
Удаление вируса
После настройки отображения необходимо удалить с флешки вирус, который скрывает данные. Для проверки накопителя используйте установленный антивирус или лечащие утилиты типа Dr. Web CureIT и Kaspersky Virus Removal Tool.
- Запустите чистящую утилиту.
- Проведите сканирование внешних накопителей.
- Удалите обнаруженный вирус.
Провести чистку флешки можно и вручную, удалив с носителя неизвестные файлы с расширением *.exe и ярлыки.
Восстановление информации
После настройки системы и удаления вируса можно приступать к восстановлению утраченных данных. Обычно вирус просто меняет атрибуты файлов, делая их скрытыми. Ваша задача – восстановить атрибуты к исходному состоянию или вовсе их сбросить, чтобы данные отображались в проводнике Windows. Попробуем восстановить атрибуты через командную строку:
- Запустите командную строку (Win+R – cmd, или в меню «Пуск»).
- Введите букву флешки и команду для снятия атрибутов – «X: attrib -s -h -r -a /s /d *.*» . Вместо «X» вы указываете букву, под которой флеш-накопитель определился на компьютере.
Процесс можно автоматизировать, создав BAT-файл. Скопируйте в блокнот текст такого вида:
@echo off
echo Please wait…
attrib -s -h -r -a /s /d
Назовите текстовый документ view и сохраните его с расширением *.bat – получится view.bat. Перенесите полученный файл на съемный диск, с которого пропали данные. Запустите Bat-файл. После изменения атрибутов данные, которые якобы удалил вирус, будут возвращены на съемный диск.
Работа с FAT32
Если у флешки установлена файловая система FAT32, то вирус мог пойти дальше и не просто спрятать данные, а переместить их в скрытый каталог E2E2~1. В таком случае порядок восстановления информации после её потери немного поменяется:
- Откройте командную строку. Введите букву диска с двоеточием – например, «E:».
- Отобразите список файлов и папок на флешке командой dir /x.
- Если в списке есть каталог E2E2~1, выполните команду ren E2E2~1 Folder.
После выполнения этих действий на флешке появится папка Folder; в ней будут файлы, которые вам удалось восстановить.
Восстановление через файловые менеджеры
Если после работы с командной строкой данные на флешке восстановить не удалось, то попробуйте найти их через файловые менеджеры. Сначала используйте Total Commander:
- Раскройте меню «Конфигурация» и перейдите в настройки. Откройте вкладку «Содержимое панелей». Установите показ скрытых файлов.
- Откройте через Total Commander флешку. Выделите все каталоги, возле которых стоят восклицательные знаки.
- Раскройте меню «Файл». Выберите пункт «Изменить атрибуты». Снимите все атрибуты, кроме «Архивный», и нажмите «ОК».
Если Total Commander не помогает, используйте для изменения атрибутов программу Far Manager. У неё не такой удобный интерфейс, но свои функции она выполняет исправно:
- Запустите файловый менеджер. Нажмите Alt+F1 и откройте съемный диск.
- Выделите первый файл и нажмите Insert. Все данные будут выделены желтым цветом.
- Нажмите F4 и уберите отметки напротив пунктов «Hidder», «System» и «Read Only». Чекбоксы должны быть пустыми.
После отключения лишних атрибутов данные в окне файлового менеджера поменяют цвет с темно-синего на белый. Это значит, что файлы больше не скрыты, и вы можете открыть их на флешке.
Специальные утилиты
Так как проблема пропажи файлов после действия вируса достаточно распространена среди пользователей, есть специальный софт, позволяющий быстро восстановить информацию.
USB Hidden Recovery, LimFlashFix и другие подобные утилиты работают по одному принципу. Вам нужно:
- Запустить программу.
- Выбрать флешку и нажать кнопку «Восстановить» или «Исправить».
Остальную работу утилита выполнит за вас, изменив атрибуты файлов и сделав их снова видимыми через проводник Windows.
Есть и другие способы восстановления. Если Вы хотите их попробовать, то следующее видео для Вас:
Источник: http://recoverit.ru/flash/kak-vosstanovit-fajly-posle-virusa.html
Поймали вирус на флешку — поможем избавиться
Здравствуйте, уважаемые читатели моего блога и те, кто зашел на эту страницу для поиска решения следующей проблемы.
Иногда во время открытия содержимого USB накопителя Вы замечаете, что все папки превратились в ярлыки (запуск которых ни к чему хорошему не приводит), а файлы просто исчезли.
Ужасная картина! Очевидно, Вы подхватили «заразу». Как удалить вирус на флешке? Сейчас я раскрою Вам несколько полезных способов.
Первое, что нужно сделать, это прекратить паниковать. Ничего страшного не произошло. Вся информация никуда не исчезла, просто вредоносный код модифицировал её: сделал скрытой, присвоил системный статус (чтобы Вы не могли ничего сделать). Кроме того, при двойном клике по ярлыку, вирус заражает Ваш ПК, и любой подключенный внешний носитель также будет заражен.
Вот как это выглядит на практике:
Методы устранения проблемы
Существует много разных способов, которые подробно расписаны на компьютерных форумах и прочих тематических ресурсах. Я выбрал самые эффективные из них.
Выполняем антивирусную проверку
Это самый первый вариант, который должен прийти в голову. Если на ПК уже установлена хорошая программа для сканирования, то запускаем полную проверку съёмного носителя. Что делать, если Вы успели кликнуть по вредоносным ярлыкам? В таком случае стоит выполнить поиск «заразы» на всех дисках ПК.
Хорошим методом является проверка с помощью бесплатной утилиты CureIt! (от лаборатории Доктора Веба). Нет необходимости в её установке. Достаточно просто скачать и запустить. Софт работает безопасно, не удаляя файлы личного назначения. В объектах выставить все галочки, затем кликнуть по кнопке выбора файлов и папок. Укажите Ваш USB диск, который предварительно стоит подсоединить к ПК.
Запускаем проверку. Процесс этот не быстрый. Придется немного подождать. В это время можно попить чай, посмотреть новый эпизод любимого сериала или заняться любыми другими делами.
Удаляем вирус
Когда сканирование закончится, перед Вами появится следующее окно:
Очевидно, что следует нажать кнопку «Обезвредить». Затем перезапустить систему и попробовать снова открыть содержимое флешки.
Есть еще один метод восстановить данные после ручного удаления вируса. Этот путь подойдет для пользователей, которые хотя бы немного разбираются в базовых настройках Windows.
- Открываем «Панель управления» и переходим в раздел «Параметры папок».
- Переходим во вкладку «Вид», пролистываем её содержимое и снизу ставим отметку «Показывать скрытые файлы…». Это позволит увидеть элементы, которые скрывает вредоносное ПО.
- Теперь в проводнике открываем «поврежденный» внешний накопитель и вызываем контекстное меню на любой папке-ярлыке. Выбираем пункт «Свойства»:
- В поле «Target» (Объект) видим длинный путь, из которого становится ясно, что один из вирусов засел в exe-файле папки
- Удаляем указанную выше директорию с внешнего диска. Рекомендую проверить еще один путь на предмет появления данной папки: C:usersимя_вашего_пользователяappdataroaming.
Источник: https://dcvesta.org/virus-skryl-papki-na-fleshke-reshenie-problemy/
Вирус: все папки на флешке превратились в ярлыки
 Довольно часто встречающийся сегодня вирус, когда все папки на флешке становятся скрытыми, а вместо них появляются ярлыки с теми же названиями, но способствующие распространению вредоносной программы, у многих вызывает некоторые затруднения. Не слишком сложно удалить этот вирус, сложнее бывает избавиться от его последствий — убрать атрибут скрытый у папок, учитывая что в свойствах этот атрибут неактивен. Давайте по порядку рассмотрим, что делать, если такая напасть как скрытые папки и ярлыки вместо них случилась с вами.
Довольно часто встречающийся сегодня вирус, когда все папки на флешке становятся скрытыми, а вместо них появляются ярлыки с теми же названиями, но способствующие распространению вредоносной программы, у многих вызывает некоторые затруднения. Не слишком сложно удалить этот вирус, сложнее бывает избавиться от его последствий — убрать атрибут скрытый у папок, учитывая что в свойствах этот атрибут неактивен. Давайте по порядку рассмотрим, что делать, если такая напасть как скрытые папки и ярлыки вместо них случилась с вами.
Примечание: проблема, когда из-за вируса на флешке исчезают все папки (становятся скрытыми), а вместо них появляются ярлыки, достаточно распространена. Чтобы в будущем защититься от таких вирусов, рекомендую обратить внимание на статью Защита флешки от вирусов.
Лечение вируса
Если антивирус не убрал этот вирус сам (почему-то некоторые антивирусы не видят его), то можно поступить следующим образом: кликаем правой клавишей мыши по ярлыку папки, созданным этим вирусом, и смотрим в свойствах, на что именно указывает этот ярлык. Как правило, это некий файл с расширением .exe, находящийся в папке RECYCLER в корне нашей флешки. Смело удаляем этот файл и все ярлыки папок. Да и саму папку RECYCLER можно также удалить.

Если на флешке присутствует файл autorun.inf, то также удалите и его — этот файл провоцирует флешку автоматически что-то запускать после того, как Вы ее вставили в компьютер.
И еще один момент: на всякий случай пройдите в папку:
- Для Windows 7 C:usersваше имя пользователяappdataroaming
- Для Windows XP C:Documents and Settingsимя пользователяLocal SettingsApplication Data
И если там обнаружатся какие-либо файлы с расширением .exe, удалите их — их там быть не должно.
Кстати, если Вы не знаете, как отобразить скрытые папки, то на всякий случай вот что нужно сделать: зайдите (Windows 7 и Windows 8) в Панель управления, там выберите пункт “Параметры папок», вкладку «Вид» и ближе к концу списка установите опции, чтобы компьютер отображал и скрытые и системные файлы с папками. Желательно также убрать галочку «не отображать расширения зарегистрированных типов файлов». В итоге, на флешке Вы будете видеть и сами скрытые папки и ярлыки на них, до тех пор, пока последние не будут удалены.
Убираем атрибут скрытый у папок
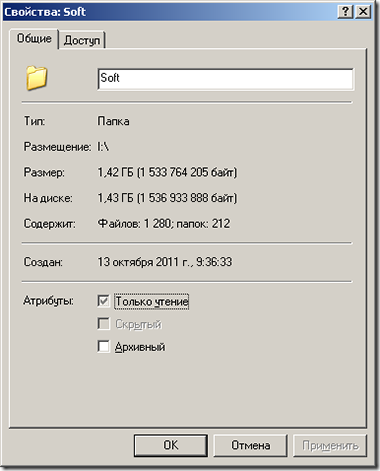
Неактивный атрибут скрытый у папок Windows XP

Скрытые папки Windows 7
После того, как вирус вылечен антивирусом или вручную, остается одна проблема: все папки на накопителе так и остались скрытыми, причем сделать их видимыми стандартным способом — изменив соответствующее свойство не получается, так как галочка «скрытый» неактивна и отображается серым цветом. В таком случае необходимо создать в корне пострадавшей флешки bat файл со следующим содержимым:
attrib -s -h -r -a /s /d
Затем запустить его от имени администратора, в результате чего проблема должна решиться.Как создать bat файл: создаем обычный файл в блокноте, копируем туда вышеуказанный код и сохраняем файл с любым именем и расширением файла .bat
Как убрать вирус и сделать папки видимыми
Нашел на просторах сети еще один способ избавиться от описанной проблемы. Этот способ, пожалуй, будет попроще, но не везде сработает. Однако в большинстве случаев он все же поможет привести USB флешку и данные на ней в нормальное состояние. Итак, создаем bat файл следующего содержания, после чего запускаем его от имени администратора:
:lable cls set /p disk_flash="Vvedite bukvu vashei fleshki: " cd /D %disk_flash%: if %errorlevel%==1 goto lable cls cd /D %disk_flash%: del *.lnk /q /f attrib -s -h -r autorun.* del autorun.* /F attrib -h -r -s -a /D /S rd RECYCLER /q /s explorer.exe %disk_flash%:
После запуска компьютер запросит ввести букву, соответствующую Вашей флешке, что и следует сделать. Затем, после того, как автоматически будут удалены ярлыки вместо папок и сам вирус, при условии нахождения его в папке Recycler, Вам будет показано содержимое вашего USB накопителя. После этого рекомендую, опять же, обратить на содержимое системных папок Windows, речь о которых шла выше, в первом способе избавиться от вируса.
Содержание
- Решаем проблему со скрытием вирусом файлов на флешке
- Шаг 1: Использование антивируса
- Шаг 2: Удаление остаточных записей в реестре
- Шаг 3: Отключение подозрительных служб
- Шаг 4: Изменение атрибутов файлов
- Шаг 5: Восстановление удаленных данных
- Полная очистка флешки
- Вопросы и ответы

Сейчас вирусы обрели достаточно широкое распространение и заразить ими компьютер может практически каждый пользователь, даже не подозревая этого. Существует несколько типов подобных угроз, которые скрывают файлы на съемных носителях, а обычное изменение атрибутов не всегда помогает. Например, иногда вместо директорий появляются ярлыки и при попытке запуска такого ярлыка происходит еще большее заражение, а исходные объекты так просто отыскать не получается. Сегодня мы бы хотели пошагово расписать процедуру решения этой проблемы, взяв во внимание все нюансы.
Решаем проблему со скрытием вирусом файлов на флешке
Скрытие находящихся на флешке файлов — одна из самых безобидных проблем, с которыми сталкиваются жертвы вирусов. Однако в большинстве случаев подобные угрозы продолжают дальше распространяться по ПК в поисках информации, например, платежных данных. Поэтому их требуется как можно скорее обнаружить и удалить. При этом важно сохранить файлы, что мы и попытаемся сделать далее.
Шаг 1: Использование антивируса
Всегда в первую очередь рекомендуется использовать специальное антивирусное программное обеспечение, которое не только найдет вирус на компьютере или USB-накопителе, но и удалит его. Такое действие необходимо для того чтобы можно было сделать файлы снова видимыми и избавиться от дальнейших трудностей при работе с ними. Рекомендуется задействовать несколько инструментов, поскольку иногда новые вирусы еще отсутствуют в базе защитного ПО. В другой нашей статье по следующей ссылке вы найдете пять различных способов осуществления поставленной задачи.
Подробнее: Проверяем и полностью очищаем флешку от вирусов
Шаг 2: Удаление остаточных записей в реестре
Не всегда после полного удаления вируса с ПК программным методом стираются абсолютно все файлы, связанные с ним. Некоторые приложения и утилиты умело маскируются под дружелюбный софт и запускаются каждый раз, как происходит старт операционной системы. Обычно такие записи остаются в реестре, поэтому их нужно удалить, а сделать это можно так:
- Вызовите функцию «Выполнить», зажав комбинацию клавиш Win + R. Затем введите там выражение
regedit, нажмите на клавишу Enter или кнопку «ОК». - В редакторе реестра перейдите по пути
HKEY_CURRENT_USERSoftwareMicrosoftWindowsCurrentVersion, где отыщите директорию под названием «Run». - В ней присутствуют ключи программ, которые запускаются автоматически. Найдите там подозрительные или незнакомые записи, кликните по ним ПКМ и выберите «Удалить».
- После этого рекомендуется перезагрузить компьютер, чтобы изменения вступили в силу.



Обычно подобные записи, генерируемые вредоносным программным обеспечением, имеют случайное название, состоящее из набора символов, поэтому отыскать его не составит труда. Помимо этого, каждый пользователь знает, что установлено у него на ПК — это тоже поможет найти лишнюю запись.
Шаг 3: Отключение подозрительных служб
Некоторые угрозы оставляют после себя небольшие скрипты, называемые службами. Обычно их обнаруживает антивирус и удачно удаляет, но самые изощренные вирусы могут оставаться на ПК незамеченными. Из-за этого юзеру рекомендуется самостоятельно просмотреть список текущих служб и отыскать там подозрительную утилиту. Удалить ее, скорее всего, не получится, но после отключения она перестанет наносить вред устройству.
- Откройте утилиту «Выполнить» (Win + R). Впишите там
msconfigи кликните на «ОК». - Переместитесь во вкладку «Службы».
- Просмотрите список всех служб, выделите галочками те, которые связаны с вредоносными данными, и отключите их. После этого примените изменения и перезагрузите ПК.



Если вы не уверены в какой-либо из служб, всегда можно найти информацию о ней в интернете, чтобы убедиться в ее причастности к вирусам или безопасности.

Шаг 4: Изменение атрибутов файлов
Если объекты на съемном носителе были поражены вирусом, сейчас они либо удалены, либо имеют присвоенный атрибут, делающий их скрытыми, системными и недоступными для изменения. Поэтому юзеру придется вручную удалить все эти атрибуты, чтобы получить оставшиеся на флешке файлы.
- Откройте «Пуск» и запустите «Командную строку» от имени администратора. Сделать это можно и через «Выполнить», введя там
cmd. - В разделе «Этот компьютер» узнайте букву, которая присвоена USB-накопителю. Она пригодится для выполнения дальнейших действий.
- В консоли введите
attrib H:*.* /d /s -h -r –s, где H — название флешки. Подтвердите выполнение команды, нажав Enter.



После этого остается только подождать завершения операции, об этом свидетельствует появившаяся строка ввода. Теперь важно описать действие каждого аргумента, чтобы у вас не осталось вопросов по использованию рассмотренной команды:
| Аргумент | Описание |
|---|---|
| H | Буква накопителя, всегда выставляется индивидуально, в соответствии с подключенным устройством |
| *.* | Указывает формат всех файлов. По аналогии можно установить, например, *.txt* |
| /d | Отвечает за обработку всех файлов и каталогов |
| /s | Обрабатывает все файлы с указанным разрешением Получается, что /d и /s, установленные вместе, позволяют применить атрибуты ко всем объектам сразу. |
| + или — | Добавление или отмена атрибутов |
| h | Атрибут для скрытия файлов |
| r | Только чтение |
| s | Атрибут для присвоения статуса «Системный». |
Теперь вы знаете все об основных аргументах команды attrib, что позволит изменять атрибуты файлов и папок напрямую через консоль, экономя свое время и силы.
Шаг 5: Восстановление удаленных данных
Нередки такие случаи, когда после снятия атрибутов пользователь не получает доступ к некоторым файлам, что хранились на флешке до момента действия вируса. Возникновение подобной ситуации означает, что эта информация была удалена антивирусом или самой угрозой. Выходит, что без дополнительного ПО здесь не обойтись — придется применять средство по восстановлению удаленных файлов. При этом каждый такой инструмент работает по своему алгоритму, из-за чего не всегда восстанавливаются все элементы. Детальное руководство по трем способам возвращения файлов ищите в нашем материале, перейдя по указанной далее ссылке.
Подробнее: Инструкция по восстановлению удаленных файлов на флешке
Полная очистка флешки
Приведенные выше шаги, применяемые все вместе, чаще всего приносят положительный результат, что позволяет получить хотя бы часть информации, хранящейся на флешке. Однако иногда вирус бывает настолько мощным, что последствия становятся необратимы. В таком случае поможет только полная очистка накопителя. Лучше всего с этим справится стандартная команда diskpart, действие которой детально расписано в статье ниже.
Подробнее: Командная строка как инструмент для форматирования флешки
В сегодняшней статье вы узнали о методе борьбы с вирусами, которые скрывают файлы на флешке. Как видите, имеется шанс на возвращение зараженной информации, однако стоит понимать, что часть может быть утеряна навсегда.
|
Вирус, попав на флешку, сделал все папки, которые на ней были, скрытыми, но информация НЕ ПРОПАЛА. Можно ли как-нибудь всё исправить, чтобы не вырезать содержимое каждой папки и не переносить в другую? Слишком много папок, да и в них тоже и папок и файлов хватает. Может, есть способ, которым можно пакетно обработать все папки сразу? В свойствах папки указано вот что:
Была аналогичная проблема! но так, как на флешке было немного папок, я чистил флешу от вирусов и создавал видимые папки похожие на названия невидимых папок, и перекидывал файлы с невидимых в видимые папки… система выбрала этот ответ лучшим
uNeta-HETy 11 лет назад Ну если Вас интересует совсем простой способ – без ковыряния в командной строке, без переносов. То можно попробовать элементарное: Пуск – Панель управления – Свойства папки – Вид – Дополнительные параметры – Скрытые файлы и папки – Показывать скрытые файлы и папки (на вопрос компа – согласиться) – Применить – ОК.
Иногда не срабатывает, тогда через Total Commander – Файлы(меню) – Изменить атрибуты (папки выделить предварительно) снять галки – ОК.
Prosto Alex 9 лет назад Зловред попадая на флешку через зараженный комп, маскируется в скрытой системной папке RECYCLER. Далее к всем файлам и папкам, которые есть на флешке, зловред применяет атрибут “Скрытый” и “Системный”. В результате этого они становятся невидимыми. С такой проблемой можно легко справиться с помощью программы Total Commander (файловый менеджер). Разумеется все последующие действия нужно производить после лечения флешки антивирусником. Для этого откройте флешку с помощью Total Commander (в левом верхнем углу программы из выпадающего меню найдите флешку). Вы увидите свои файлы и папки. Выделите их. В меню кликните “Файлы”, далее “Изменить атрибуты”, в окне изменения атрибутов необходимо снять галочки с “Архивный”, “Только для чтения”, “Скрытый”, “Системный”, и кликните на кнопку “Ок”. Все. Должно помочь. Я бы посоветовал сохранить нужную информацию, а флешку форматнуть.
Ксарфакс 6 лет назад Проблема с вирусом, который делает все папки на съёмном носителе скрытыми действительно очень распространена, и я с ней тоже сталкивался. Главное правило, которое нужно помнить – это не запускать ярлыки, расположенные на флешке. Если вам срочно нужна какая-то информация, которая хранится на носителе, можно открыть содержимое через Total Commander – эта программа отображает любые файлы и каталоги, которые являются скрытыми. Сейчас можно найти специальные утилиты, которые позволяют вернуть папки в исходное состояние. После того, как вы перекинули нужную вам информацию в другое место, нужно отформатировать флешку, иначе проблема может повториться снова. Открываем блокнот, копируем и вставляем текст: **dir /AS /B > list.txt FOR /F “eol=# tokens=1* delims=:” %%i in (list.txt) do ( attrib -s -h -r “%%i” ) pause** Сохраняем файл на флешке(или в любом другом месте где находятся скрытые файлы и папки), под именем 1.bat Открываем флешку и запускаем файл 1.bat , который все скрытые папки и файлы сделает обычными.
eLearner 10 лет назад Если установлен Total Commander, то им стоит и воспользоваться. Выделяйте интересующие вас файлы и папки, затем кликайте пункт меню Файлы -> Изменить атрибуты. Устанавливайте необходимые вам атрибуты. И обратите внимание, там есть возможность поставить галку напротив “Обрабатывать содержимое каталогов”.
Змитер я обычно сама многие папки делаю скрытыми, так удобнее держать папки, они не видны для многих любопытных людей..) Если папка скрыта, она виднеется либо полупрозрачно, либо ее совсем не видно, это зависит, от настроек на данный момент, как изменить эти настройки описал уже выше uNeta-HETy, а вот как изменить документ чтобы он снова стал обычным документом(не скрытым), нужно нажать на вашу полу прозрачную папочку, правой кнопкой мыши, находим строчку настройки, после откроется ваша пака для редактирования, снимаем галочку с атрибутов “скрытый”.
Проповедник 9 лет назад Есть вирусы, которые очень хорошо прячут файлы. Наверное, права на просмотр корневого каталога даже меняют. То есть никаких скрытых папок не видно, флэшка, забитая фотками, как будто пустая, но места на ней нет. Единственный путь эффективной борьбы- это переустановка системы и установка на новую Windows нормального антивируса. У меня, например, NOD32, обновленный в 2012-ом сам чистит подобные флэшки и, тем более, не дает запускать вредоносные программы. При этом не беспокоит, как касперский вечно вылазящами окнами.
CooLWarK 9 лет назад Много раз случалась такая проблема, особенно после того, как флешка побывала во многих чужих компьютерах. Однако, я не спешил форматировать флешку или что-то еще. Проще всего установить на свой компьютер программу Total Commander, вставить флешку и открыть её в этой программе. Все скрытые файлы на ней станут видимыми, после этого их можно скопировать с флешки в другое место, а флешку отформатировать. Алексей 112 6 лет назад Все очень просто: создаем текстовый файл в блокноте и пишем attrib -S -H /D /S, затем сохраняем файл и меняем у него расширение на .bat и вуаля – кидаем файл на флеху и запускаем его (дважды щелкаем по файлу) – все невидимые файлы станут видимыми (если много файлов, то может занять время до 1 минуты). Марлена 7 лет назад Такое действительно част бывает, особенно когда компьютеры которые используются для работы заражены вирусами. Папки становятся скрытыми и встает вопрос о том как все исправить. Можно использовать программу USB Hidden Folder Fix, которая вернет все папки. PKKirill 10 лет назад скачай программу,она сделает всё за тебя: View folder Эта маленькая утилита только открывает скрытые папки на флешке Знаете ответ? |
Столкнулся с последствием работы вируса, а именно на внешнем жестком диске обнаружил, что все папки стали скрытыми (тоже самое возможно на USB флешке, на локальных дисках).
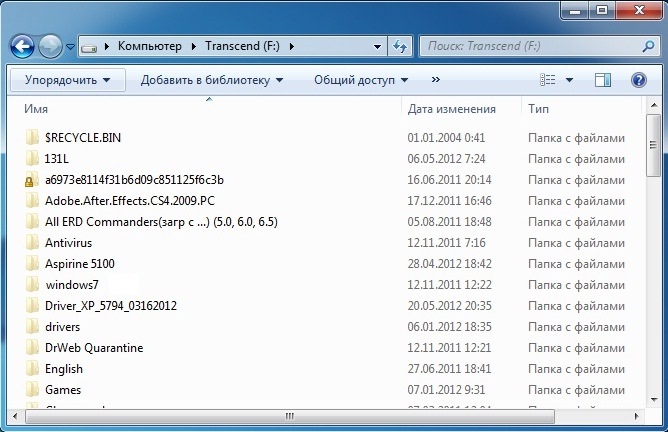
Ситуация не приятная, но легко устранимая, первым делом необходимо проверить поврежденный носитель (а лучше и весь компьютер) антивирусом, а лучше несколькими, для этого можно воспользоваться бесплатными «одноразовыми» антивирусами dr web cureit или kaspersky virus removal tool.
Но проверка не сделает папки видимыми, для того что бы исправить ситуацию, необходимо сделать небольшой bat-ник (можно конечно в ручную все папки исправлять, но это долго и нудно). Итак, создаем текстовый файл, пишем в нем
for /F “tokens=*” %%i in (‘dir /a:hs /b’) do attrib -h -s “%%i”
Сохраняем файл меняя в нем расширение с txt на bat (если вы не видите расширение файла посмотрите статью- как сделать видимым расширение файов). Затем написанный bat-ник копируем в корень диска или USB флешки где скрыты папки, запускаем его двумя кликами мыши и спустя секунду все папки становятся видимыми.


