Как решить проблему
Важно понимать, что как правило проблемы возникают именно с русским языком. Т.е. с английским и другими языками на латинице проблем не возникает. Дело в том, что русский язык – это кириллица. Поэтому решать проблему будем с кириллицей, а не столько с русскими буками. Учтите, что далеко не все утилиты поддерживают этот язык, и дело как раз в кодировке. Однако, если утилита официальная, популярная и современная, то любые трудности с отображением текста – это явная проблема, с которой нужно бороться.
Первым делом нужно проверить настройки компьютера. Для этого зайдите в «Панель управления». Для этого правым кликом мышки на Пуск вызовите диалоговое меню, в котором будет соответствующий пункт.
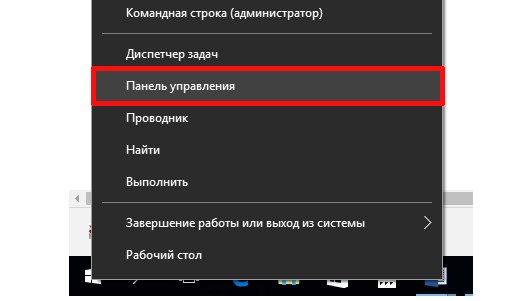
После этого откроется окно, в котором вам нужно изменить ражим «Просмотр» на «Категория», и дальше выбрать пункт «Часы, язык, регион».
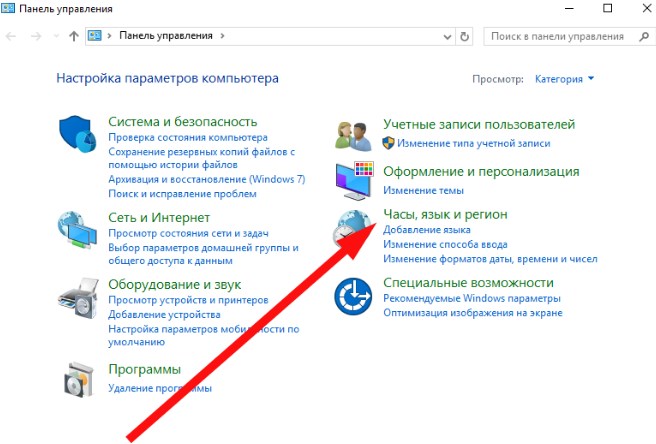
Откроется новое окно, где нужно выбрать «Региональные стандарты».
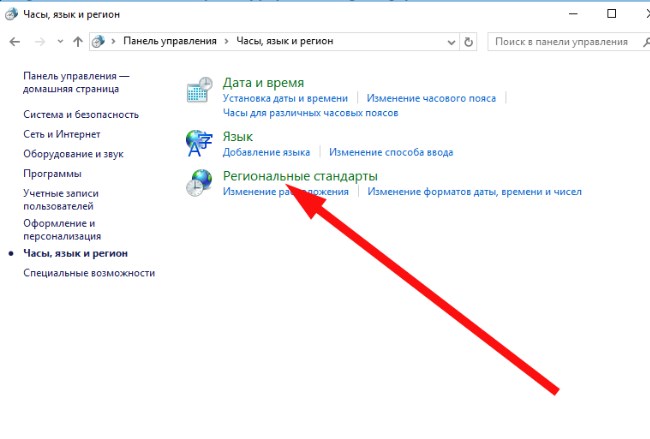
Не смотрите на то, что здесь настраиваются часы и время, вам нужно перейти в раздел «Дополнительно», где вы сможете найти необходимый пункт про отображение необходимой локали отображения символов в операционной системе. Это именно то, что вам нужно.
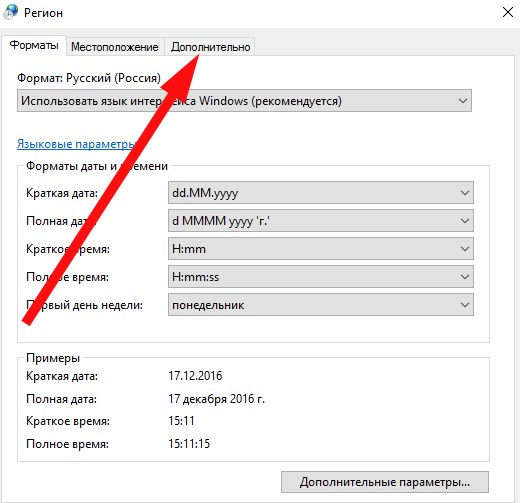
В новом окне найдите пункт «Язык программ, не поддерживающих Юникод». На этой странице вам нужно найти пункт «Изменить язык системы».
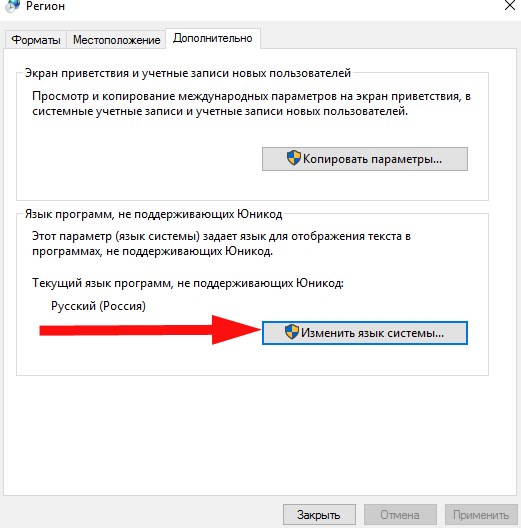
Кликаем на пункт выше, и в новом окне выбираем вариант «Русский (Россия)».
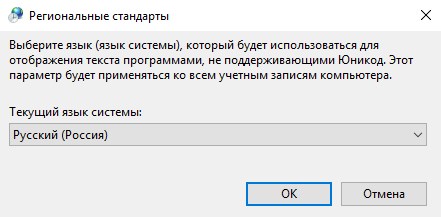
Не пугайтесь, сразу после выбора или смены вы увидите оповещение о том, что ваш ПК будет перезагружен. Единственное, что вы можете сделать – отменить изменения, вернуться к ним позже или перезагрузить устройство прямо сейчас. Выбирайте опцию, которая более комфортна вам по душе.
После того, как ваш компьютер был перезагружен, попробуйте запустить тот софт, который ранее выдавал проблему. Скорее всего, ситуация изменится кардинальным образом. И вы увидите уже русские буквы, на крайний случай английские. Например вот так:
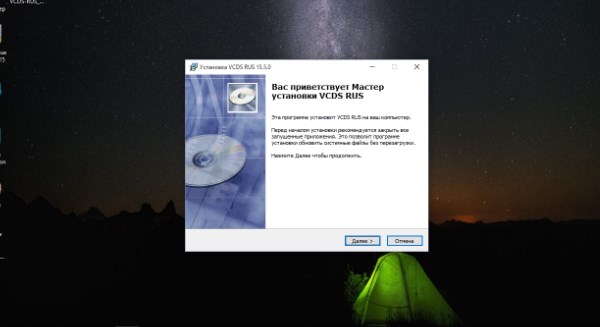
Это самый простой метод, пусть он таковым и не выглядит. Учтите, что система может потребовать от вас внести некоторые изменения в реестр в ручном режиме. Вы можете это сделать даже без специальных знаний в компьютерах. Поэтому попробуйте проделать следующие шаги, описанные ниже.
Откройте любой бесплатный текстовый редактор. Подойдет даже Блокнот, а вот Word – не самый удачный выбор, так как этот редактор зачастую меняет структуру кода, и в результате ниже описанный метод либо вовсе не будет работать, либо сработает но не так.
Далее в текстовом редакторе создайте пустой файл, которому выдадите разрешение .reg. Это разрешение соответствует разрешению реестра Windows 10. Сам файл далее дополним следующей информацией:
Windows Registry Editor Version 5.00
[HKEY_LOCAL_MACHINESOFTWAREMicrosoftWindows NTCurrentVersionFontMapper]
«ARIAL»=dword:00000000
[HKEY_LOCAL_MACHINESOFTWAREMicrosoftWindows NTCurrentVersionFontSubstitutes]
«Arial,0″=»Arial,204»
«Comic Sans MS,0″=»Comic Sans MS,204»
«Courier,0″=»Courier New,204»
«Courier,204″=»Courier New,204»
«MS Sans Serif,0″=»MS Sans Serif,204»
«Tahoma,0″=»Tahoma,204»
«Times New Roman,0″=»Times New Roman,204»
«Verdana,0″=»Verdana,204»
Сохраняемся. У файла может быть любое имя, важно, чтобы у него было указанное выше разрешение. Далее, после того как внутри файла оказалась приведенная выше информация, вам нужно внести изменения в реестр. Для этого используйте простую методику – кликните по файлу таким образом, как будто хотите его открыть. Но не в текстовом редакторе, а именно запустить. Для этого потребуется отменить «Программу по умолчанию» в виде редактора, если вы выбрали редактор.
ОС уточнит у вас, если вы хотите внести изменения в реестр своего компьютера. Соглашайтесь. Конечно, тем, кто переживает больше обычного, можем порекомендовать сделать резервную копию реестра. Для этого опять же не потребуется никаких специальных знаний. Можете использовать CCleaner, чтобы создать копию или резервный файл.
Надеемся, теперь кракозябры и иероглифы на Windows 10 вместо букв если и не перестанут появляться, то вы теперь хотя бы знаете, как с ними бороться. Учтите, что в некоторых случаях виноват все же разработчик утилиты, и даже если вы проделаете все, что описано выше, то все равно не придете к нужному результату. В этом случае, вам лучше скачать другой дистрибутив, возможно не на русском, а на английском. Также можете попробовать запуститься в безопасном режиме, и проверить если там ПО работает как надо. Если да, то тогда у вас есть все шансы исправить ситуацию и в нормальном обычном режиме.
Исправляем отображение русских букв в Windows 10
Существует два способа решения рассматриваемой проблемы. Связаны они с редактированием настроек системы или определенных файлов. Они отличаются по сложности и эффективности, поэтому мы начнем с легкого. Если первый вариант не принесет никакого результата, переходите ко второму и внимательно следуйте описанным там инструкциям.
В первую очередь хотелось бы отметить такую настройку как «Региональные стандарты». В зависимости от его состояния и производится дальнейшее отображение текста во многих системных и сторонних программах. Редактировать его под русский язык можно следующим образом:
-
- Откройте меню «Пуск» и в строке поиска напечатайте «Панель управления». Кликните на отобразившийся результат, чтобы перейти к этому приложению.
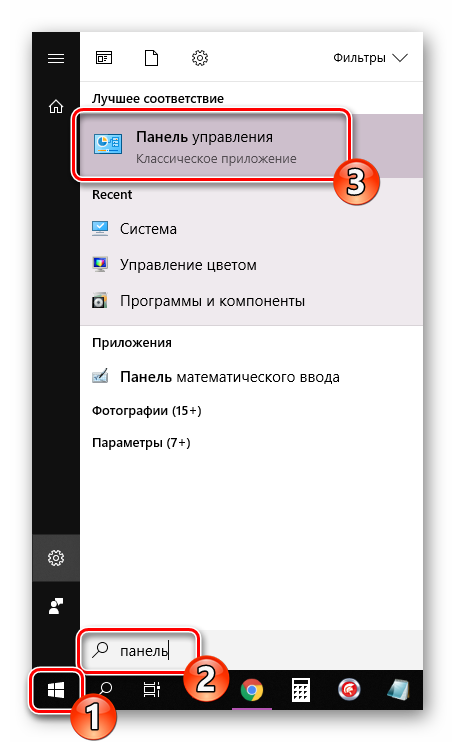
-
- Среди присутствующих элементов отыщите «Региональные стандарты» и нажмите левой кнопкой мыши на этот значок.
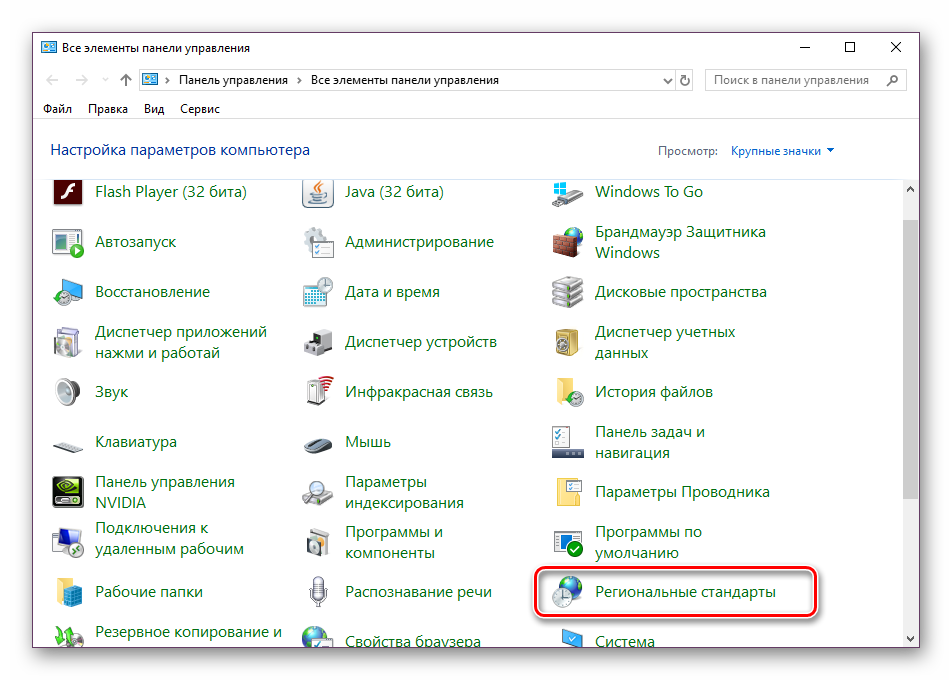
-
- Появится новое меню с несколькими вкладками. В данном случае вас интересует «Дополнительно», где нужно кликнуть на кнопку «Изменить язык системы…».
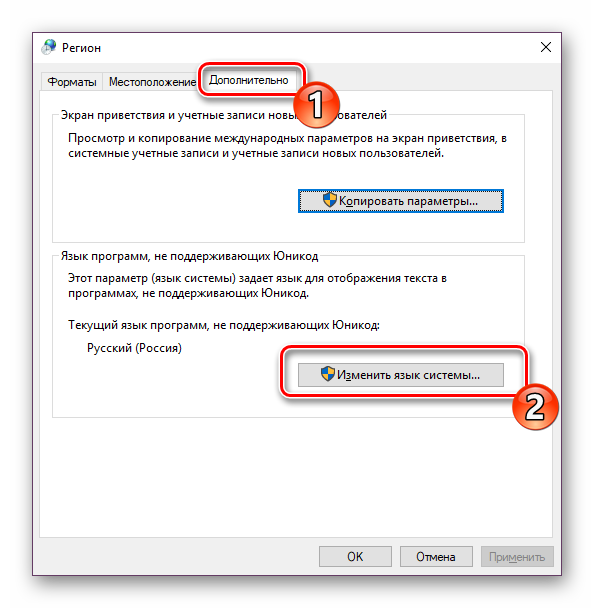
-
- Убедитесь в том, что выбран пункт «Русский (Россия)», если это не так, то во всплывающем меню укажите его. Можем также порекомендовать активировать бета-версию Юникода — это также иногда сказывается на корректном отображении кириллицы. После всех правок нажмите на «ОК».
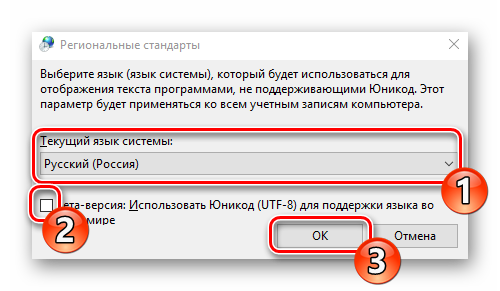
-
- Корректировки вступят в силу только после перезагрузки ПК, о чем вы и будете уведомлены при выходе из меню настроек.
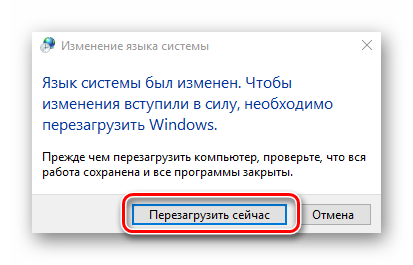
Дождитесь перезапуска компьютера и проверьте, получилось ли исправить проблему с русскими буквами. Если нет, переходите к следующему, более сложному варианту решения этой задачи.
Кодовые страницы выполняют функцию сопоставления символов с байтами. Существует множество разновидностей таких таблиц, каждая из которых работает с определенным языком. Часто причиной появления кракозябров является именно неправильно выбранная страница. Далее мы расскажем, как править значения в редакторе реестра.
Перед выполнением этого метода настоятельно рекомендуем создать точку восстановления, она поможет вернуть конфигурацию до внесения ваших изменений, если после них что-то пойдет не так. Детальное руководство по данной теме вы найдете в другом нашем материале по ссылке ниже.
Подробнее: Инструкция по созданию точки восстановления Windows 10
-
- Нажатием на комбинацию клавиш Win + R запустите приложение «Выполнить», в строке напечатайте regedit и кликните на «ОК».
- В окне редактирования реестра находится множество директорий и параметров. Все они структурированы, а необходимая вам папка расположена по следующему пути:HKEY_LOCAL_MACHINESYSTEMCurrentControlSetControlNls
- Выберите «CodePage» и опуститесь в самый низ, чтобы отыскать там имя «ACP». В столбце «Значение» вы увидите четыре цифры, в случае когда там выставлено не 1251, дважды кликните ЛКМ на строке.

-
- Двойное нажатие левой кнопкой мыши открывает окно изменения строковой настройки, где и требуется выставить значение 1251.
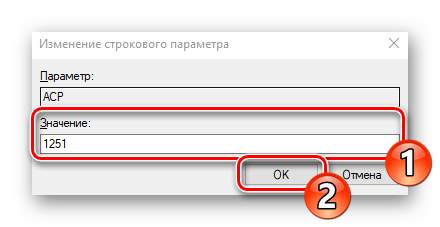
Если же значение и так уже является 1251, следует провести немного другие действия:
-
- В этой же папке «CodePage» поднимитесь вверх по списку и отыщите строковый параметр с названием «1252» Справа вы увидите, что его значение имеет вид с_1252.nls. Его нужно исправить, поставив вместо последней двойки единицу. Дважды кликните на строке.

-
- Откроется окно редактирования, в котором и выполните требуемую манипуляцию.
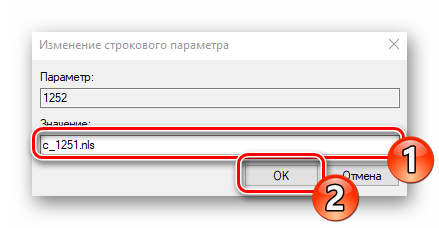
После завершения работы с редактором реестра обязательно перезагрузите ПК, чтобы все корректировки вступили в силу.
Подмена кодовой страницы
Некоторые пользователи не хотят править реестр по определенным причинам либо же считают эту задачу слишком сложной. Альтернативным вариантом изменения кодовой страницы является ее ручная подмена. Производится она буквально в несколько действий:
-
- Откройте «Этот компьютер» и перейдите по пути C:WindowsSystem32, отыщите в папке файл С_1252.NLS, кликните на нем правой кнопкой мыши и выберите «Свойства».
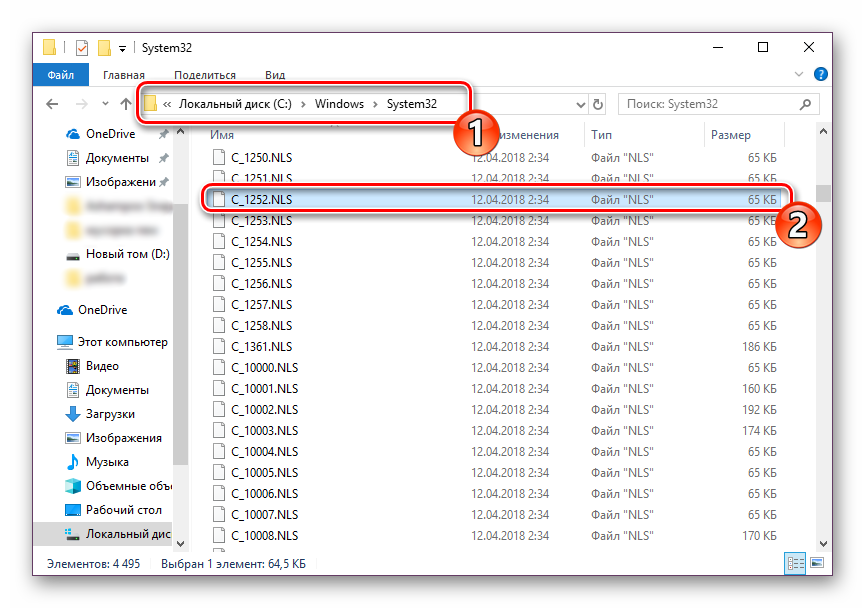
-
- Переместитесь во вкладку «Безопасность» и найдите кнопку «Дополнительно».
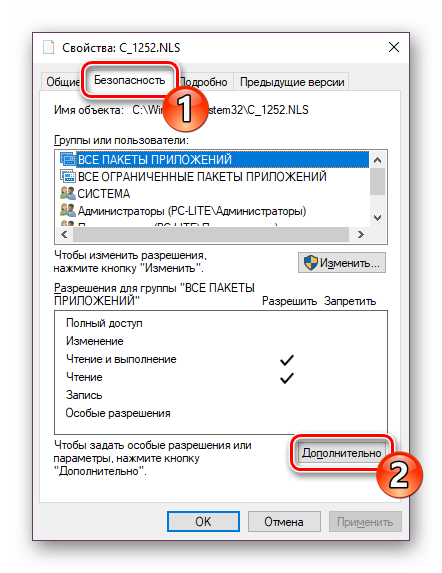
-
- Вам нужно установить имя владельца, для этого кликните на соответствующую ссылку вверху.
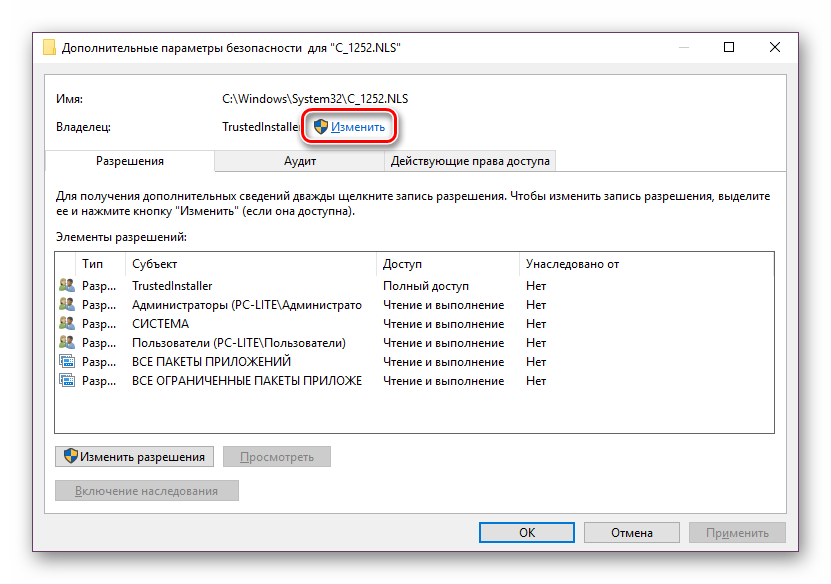
-
- В пустом поле впишите имя активного пользователя, обладающего правами администратора, после чего нажмите на «ОК».
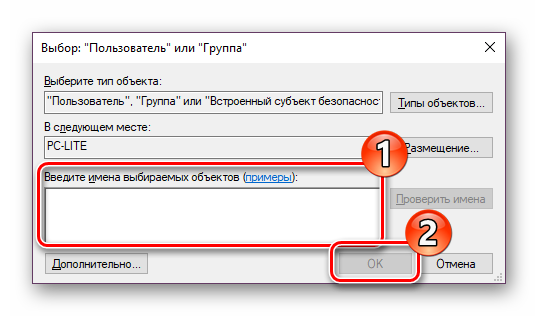
-
- Вы снова попадете во вкладку «Безопасность», где требуется откорректировать параметры доступа администраторов.

-
- Выделите ЛКМ строку «Администраторы» и предоставьте им полный доступ, установив галочку напротив соответствующего пункта. По завершении не забудьте применить изменения.
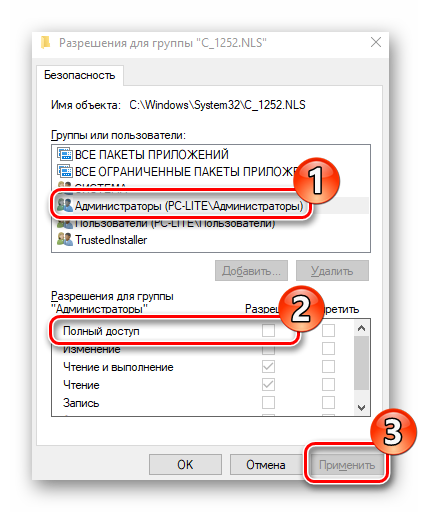
-
- Вернитесь в открытую ранее директорию и переименуйте отредактированный файл, поменяв его расширение с NLS, например, на TXT. Далее с зажатым CTRL потяните элемент «C_1251.NLS» вверх для создания его копии.

-
- Нажмите на созданной копии правой кнопкой мыши и переименуйте объект в C_1252.NLS.
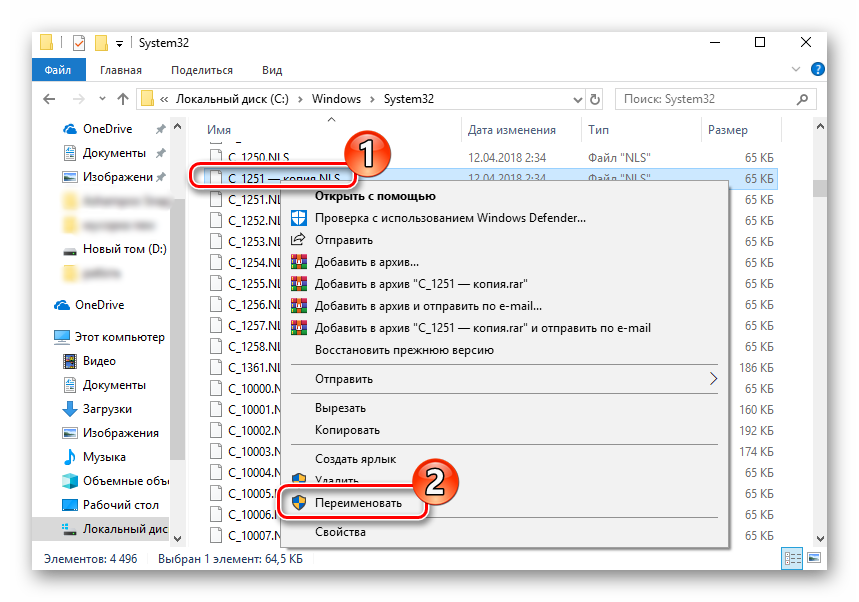
Вот таким нехитрым образом происходит подмена кодовых страниц. Осталось только перезапустить ПК и убедиться в том, что метод оказался эффективным.
Как видите, исправлению ошибки с отображением русского текста в операционной системе Windows 10 способствуют два достаточно легких метода. Выше вы были ознакомлены с каждым. Надеемся, предоставленное нами руководство помогло справиться с этой неполадкой.
Что делать, чтобы сменить кодировку в Блокноте по умолчанию с ANSI на другую:
- Открываем Блокнот или создаём новый текстовый документ и потом его открываем в Блокноте
- Меняем кодировку текстового файла
- Сохраняем этот документ (я свой назвал по названию кодировки UTF-8.txt)
- Если не видно расширение файла, то можно его сделать видимым
- Можно сохранить файл и переименовать
- Перемещаем созданный документ в папкуC:WindowsShellNew (сразу создать текстовый документ в этой папке не получится — защита Windows от внесения изменений в системные папки)
- Если папки нет (что мало вероятно), то её нужно создать и также переместить на место: C:WindowsShellNew
- Теперь открываем редактор реестра
- Находим папку HKEY_CLASSES_ROOT / .txt / ShellNew / (она должна быть, если нет, то создаём)
- Создаём строковый параметр :
- С именемFileName
- Со значениемUTF-8.txt (имя того файла, который мы создали в п.3 перенесли в папку C:WindowsShellNew в п.4)
- Радуемся! Ибо это всё =)
Теперь при создании текстового файла с помощью контекстного меню у него будет та кодировка, которая была нами установлена в файле-образце, лежащем в папке C:WindowsShellNew.
Инструкция по изменению кодировки в стандартном блокноте
Его обычно можно найти по следующему пути: «пуск», «все программы», «стандартные». Нашли? Давайте откроем. Если требуется произвести работы с уже существующем документом, то нажимаем «файл», «открыть» и выбираем его.
После написания текста или открытия готового документа в меню «файл» нажимаем «сохранить как».

После этого на экране появляется окно, в котором можно выбрать подходящий вариант из представленного списка.

Выбираем подходящий вариант, место сохранения документа и подтверждаем операцию. Вот и всё. Было просто? На самом деле для выполнения нужных работ могут потребоваться лишь считанные секунды.
Как исправить кракозябры и иероглифы в Windows 10
- Нажмите Win + R и введите control. Система откроет классическую Панель управления.
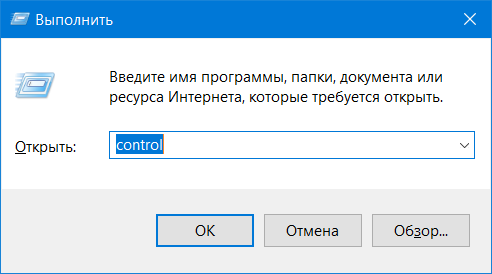
- На главной странице перейдите в группу Часы, язык и регион – Изменение форматов даты, времени и чисел.

- На открывшемся окне Регион откройте вкладку Дополнительно.
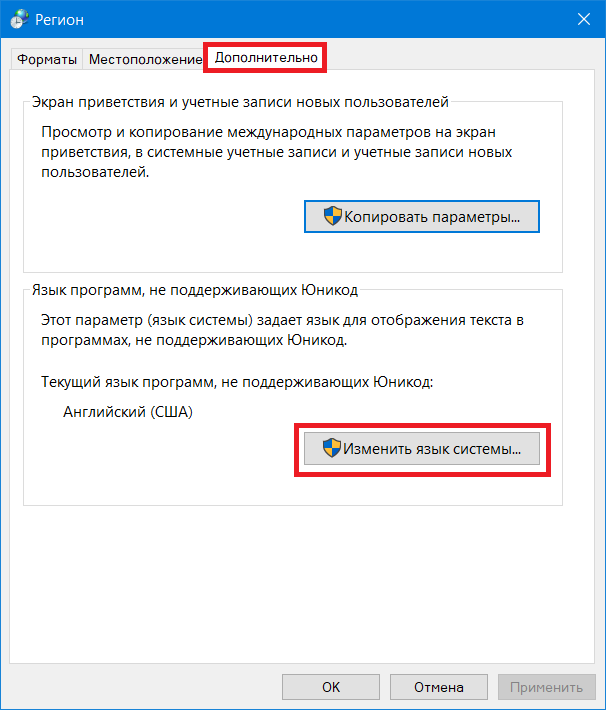
- Нажмите кнопку Изменить язык системы в секции окна Язык программ, не поддерживающих Юникод.
- В открывшемся окошке выберите из выпадающего списка необходимый вам язык, к примеру, Русский (Россия). Нажмите Ок.

- Windows предупредит вас, что необходимо перезагрузить компьютер, чтобы изменения вступили в силу. Согласитесь на перезагрузку сейчас и нажмите Перезагрузить сейчас.
После запуска компьютера текст должен отображаться как положено.
Простые решения
Решения, приведённые ниже, просты, поскольку не требуют от пользователя каких-то серьёзных действий. Однако их может быть достаточно для решения проблемы. При этом можно будет обойтись без заморочек.
Наиболее часто иероглифы вместо текста вылезают при печати через MS Word. Попробуйте распечатать текст при помощи другой программы.
Для этого можно пересохранить файл в формате PDF и открыть при помощи программы Adobe Acrobat Reader или FoxitReader. Распечатать также можно через браузер, например, через Google Chrome или Internet Explorer.
Попробуйте вместо текста распечатать изображение. Для этого нужно:
- Открыть окно в программе, которое используется для отправки файла на печать.
- Найти на нём кнопку «Дополнительно» или «Дополнительные настройки», зависит от программы, в которой производится печать.
- В открывшемся окне найти параметр «Печать как изображение» или «Растровая печать», поставить напротив него галочку.
Текст машина теперь печатает как изображение. Иероглифы вместо русских букв вы, скорее всего, не увидите.
Проблема может заключаться в шрифтах. Девайс их не читает, а печатает непонятные символы вместо русских букв. Попробуйте просто использовать другие шрифты для текста. Особенно это будет актуально, если вы взяли не классические (Arial, Calibri), а экзотические шрифты.
Также попробуйте следующее: запретите подставлять Courier New. Для этого:
- На Панели управления найдите пункт с устройствами.
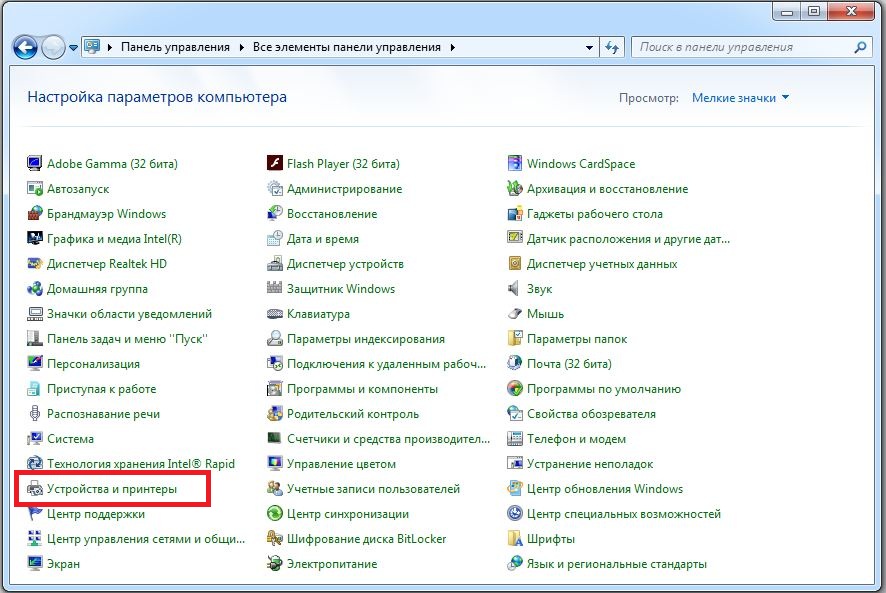
Устройства и принтеры
- Найдите там проблемный принтер.
- Откройте «Свойства принтера», перейдите во вкладку «Параметры устройства».
- Найдите таблицу подстановки шрифтов и выберете «Не подставлять» для шрифта, указанного выше.
Сложные решения
К этим решениям стоит переходить, если проблема никак отказывается уходить и продолжает досаждать. Иероглифы вместо русских букв устройство печатает по причинам, которые будут разобраны ниже.
Дело может быть в системных файлах. Их восстановление может избавить от проблемы.
Открываем командную строку от имени администратора. Вбиваем команду «sfc /scannow» и жмём «Ввод».
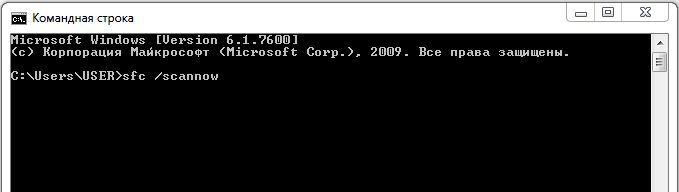
Команда «sfc /scannow»
Ждём несколько минут или секунд. Затем проверяем, решилась ли проблема.
Часто такая ошибка появляется из-за драйверов. Принтер печатает иероглифы, поскольку драйверы неправильные или дают сбои. Поэтому можно попробовать их переустановить. Для этого:
- Во вкладке Панели управления «Оборудование и звук» находим наш принтер.

Вкладка «Оборудование и звук»
- Нажимаем ПКМ, выбираем «Удалить устройство».
- В «Программах и компонентах» удаляем все программы, связанные с работой нашего аппарата.
- После удаления находим диск, который идёт вместе с устройством печати. Снего заново устанавливаем все необходимые программы и драйверы.
Если диска у вас нет, то Windows 7 или старше, как правило, сама предлагает установить необходимые драйверы, если заново подключить принтер к компьютеру. Если этого не произошло, то стоит зайти на сайт компании-производителя и скачать необходимое ПО самостоятельно.
Проверьте компьютер антивирусом. Причина может крыться во вредоносном ПО.
Вот основные способы разрешения этой проблемы. Как правило, можно ограничиться простыми действиями, поскольку эта ошибка то появляется, то исчезает сама собой.
Смените программу для печати
Попробуйте распечатать документ в другой программе. Нередко проблема заключается именно в печатающем софте. Для открытия файлов PDF можете использовать софт от Adobe или Foxit reader. Если в Adobe вместо текста на листе отображаются иероглифы, тогда можно попробовать распечатать файл как изображение.
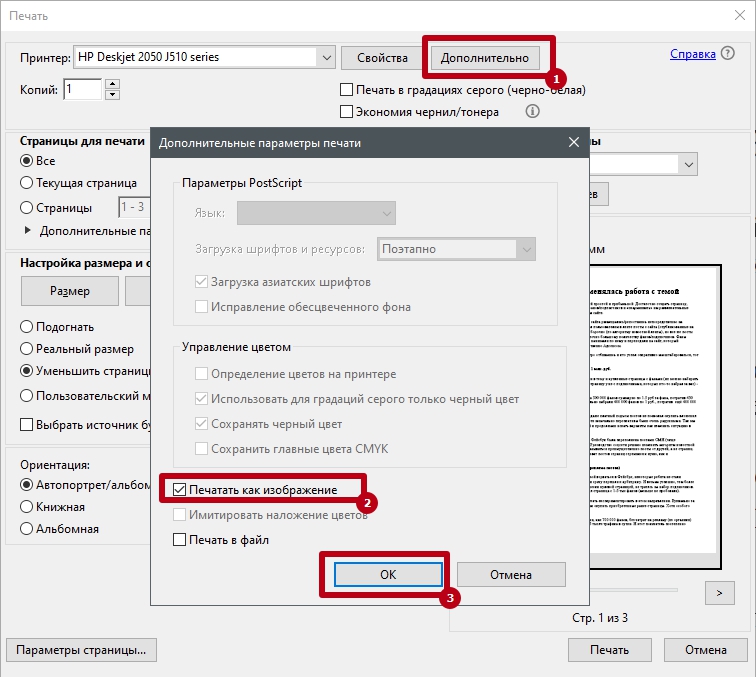
Дополнительно попробуйте открыть документ в браузере и выполнить печать.
Причина еще может быть в шрифте, который использовался при наборе текста. Всегда рекомендуется выбирать стандартные шрифты, например, Arial, Tahoma, Verdana, Times New Roman.
Если сбоит офисный пакет Word, тогда можно сохранить файл в другом формате, например, в PDF. Делается это через меню «Файл» — «Сохранить как».
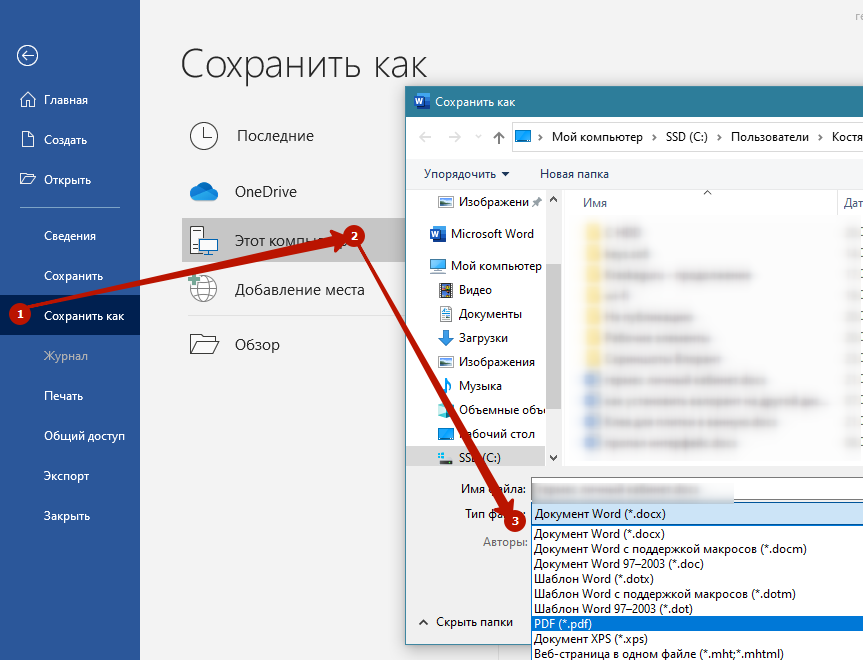
Описанные варианты решения проблемы рабочие, но являются временными. Принтер должен печатать текст без иероглифов в любой программе. Поэтому надо копнуть глубже и постараться выявить причину возникновения иероглифов.
Источники
- https://smile-emoji.ru/simvoly-dlya-nika/
- https://lumpics.ru/crackdowns-appeared-instead-of-russian-letters-in-windows-10/
- https://win10m.ru/krakozyabry-i-ieroglify-vmesto-bukv.html
- https://mb4.ru/text-editors/notepad/146-notepad-change-default-encoding.html
- https://o-dns.ru/programmy/vybor-kodirovki-teksta-pri-otkrytii-i-sohranenii-fajlov-kak-pomenyat-kodirovku-v-bloknote
- https://wp-seven.ru/instruktsii/system/windows-10-system/krakozyabry-v-windows-10.html
- https://nastroyvse.ru/devices/raznoe/ispravit-ieroglify-pri-pechati-na-printerax.html
- https://PoPrinteram.ru/pechataet-ieroglify.html
[свернуть]
Клавиатура печатает не те буквы, которые нажимаешь
Нажимаете на одни буквы на клавиатуре ноутбука или компьютера, а на экране появляются совсем другие? Не переживайте это легко исправить. Если клавиатура печатает не те буквы и символы, причин может быть несколько. О каждой из них и вариантах решения проблемы, расскажу ниже.
Причина №1: Включена дополнительная клавиатура, которая активируется клавишей Fn.
Если вы используете ноутбук. Скорее всего причина в нажатой клавише FN, нажмите Fn+Ins(Insert) и попробуйте печатать. В некоторых случаях Fn+Num Lock, должно помочь.
Как я сказал выше, нажатие клавиши Fn активирует дополнительные символы привязанные на кнопки. Обычно они подписаны другим цветом и нарисованы на кнопках в углу.
Если вы уверены, что на вашей клавиатуре нет кнопки Fn просто читайте дальше. Есть еще несколько способов ниже.
Причина №2: Включено залипание клавиш.
В Windows есть механизм «Залипание клавиш», активируется он если много раз подряд нажать на одну кнопку или на несколько кнопок. Очень часто этот режим нам включают кошки, гуляя по клавиатуре или лежа на ней.
Отключить залипание клавиш просто:
- Зайдите в меню Пуск
- Найдите пункт «Настройка»
- Здесь «Панель Управления»
- Далее «Специальные возможности» или «Центр специальных возможностей»
- Найдите «Набор сочетаний клавиш по очереди» или «Залипание клавиш»
- Найдите галочку «Включить залипание клавиш» и уберите её.
Причина №3: Крошки в клавиатуре, либо другой мусор.
Тут всё просто, посмотрите визуально на клавиатуру, если между кнопок видны крошки или другой мусор. Переверните клавиатуру и аккуратно трясите, пока все или большая часть крошек не выпадут из под кнопок, затем проверяйте помогло ли. Повторять до работоспособности всех кнопок.
Причина №4: Проблемы с региональными настройками.
Проверьте в меню:
-
- Пуск
- Настройка
- Панель Управления
- Язык и региональные стандарты
- Здесь вкладка «Языки» и нажимайте «Подробнее»
- Затем проверьте какие клавиатуры у вас стоят, должны быть Русский и Английский(США).
Обратите внимание, чтобы рядом со словом Русский, не было приписок: Машинный, Украина, Беларусь и тд. Если у вас была неправильная раскладка, то удалите её и нажмите на кнопку «Добавить язык» или «Добавить раскладкуклавиатуру». Затем выбирайте правильный Русский, без приписок.

Если обе клавиатуры были правильными, попробуйте нажать каждую букву в английской раскладке и посмотрите правильно ли нажимаются буквы и символы, соответствуют ли тем, что вы нажимаете. Если да, проверьте пожалуйста компьютер на вирусы и еще раз на всякий случай убедитесь, что добавлена правильная Русская раскладка. Не лишним будет на всякий случай удалить её и добавить снова. Если же на английской раскладке продолжаются несоответствия того, что вы нажимаете и того, что появляется на экране, значит у вас проблема с самой клавиатурой и её нужно заменить. Зачастую это случается из-за попадаения жидкости на клавиатуру.
Если эта статья вам помогла, напишите в комментариях об этом пожалуйста. Также если есть проблемы и что-то не получилось, пишите, постараюсь помочь.
Клавиатура — это основное устройство ввода. Он работает, даже если вы находитесь на экране загрузки или в BIOS. Драйверы для устройства редко являются проблемой, и не имеет значения, используете ли вы клавиатуру QWERTY или Dvorak, проводную или беспроводную, она будет работать нормально.
Клавиши на клавиатуре довольно стандартные, если вы не купили клавиатуру для определенного языка, например, на клавиатуре могут быть арабские буквы или некоторые английские символы с акцентом. Независимо от того, что напечатано на физической клавиатуре, простое изменение в Windows 10 позволит вам использовать ее как обычную клавиатуру на английском языке.

Клавиатура печатает неправильные буквы
Клавиатура — это простое оборудование, но она имеет множество вариантов ввода в зависимости от местоположения / региона, например, на американской клавиатуре на четырех клавишах будет знак доллара, а на английской — знак фунта. Такие небольшие отличия показывают, где должна была использоваться клавиатура. Поведение ввода с клавиатуры также можно изменить, изменив язык ввода в Windows 10 или запустив сценарии, которые изменят его отображение.

Как исправить неправильный набор букв на клавиатуре
Если ваша клавиатура вводит неправильные буквы или символы, чем те, которые напечатаны на физических клавишах, попробуйте следующие исправления.
1. Проверьте раскладку клавиатуры.
Раскладка клавиатуры определяется Windows 10, но, возможно, она обнаружила неправильную раскладку. Вы можете изменить его на то, что подходит вашей клавиатуре.
Откройте приложение «Настройки» (сочетание клавиш Win + I).
Перейдите в раздел «Время и язык».
Выберите вкладку «Язык».
Выберите добавленный язык и щелкните Параметры.
Убедитесь, что добавлена правильная раскладка клавиатуры.
Чтобы добавить другой макет, нажмите кнопку «Добавить».
Выберите другой макет из списка.
Удалите неправильный макет.

2. Проверьте языковые настройки.
Возможно, вы перешли на другой язык, и ввод с клавиатуры соответствует ему.
Откройте приложение «Настройки» (сочетание клавиш Win + I).
Перейдите в раздел «Время и язык».
Выберите вкладку «Язык».
Проверьте, есть ли в списке какие-либо языки, кроме тех, которые вы обычно набираете.
Выберите язык, который нужно удалить.
Нажмите кнопку «Удалить».

3. Отключите скрипты и приложения.
Если у вас есть запущенные приложения и / или скрипты, которые изменяют клавиши клавиатуры или переназначают их, закройте их все. Они могли быть настроены неправильно и могли приводить к вводу неправильных символов. Скрипты AutoHotKey часто используются для переназначения клавиш клавиатуры. Закройте скрипты AHK, если они у вас запущены.
На этой ноте выключите клавишу Num Lock. Ваша клавиатура может вводить разные символы, если включен Num Lock.
4. Запустите средство устранения неполадок клавиатуры.
Запустите средство устранения неполадок клавиатуры. Он может определить, мешает ли ему что-то, кроме скрипта или языковых настроек.
Откройте приложение «Настройки» (сочетание клавиш Win + I).
Перейдите в раздел «Обновление и безопасность».
Выберите вкладку Устранение неполадок.
Щелкните Дополнительные средства устранения неполадок.
Запустите средство устранения неполадок клавиатуры и примените все рекомендуемые исправления.

5. Удалите и переустановите клавиатуру.
Клавиатуры — это простые устройства plug & play, но за их правильную работу отвечает драйвер. Удаление и повторная установка устройства может решить проблемы с ним и одновременно переустановить драйверы для него.
Откройте диспетчер устройств.
Разверните Клавиатуры.
Щелкните правой кнопкой мыши на клавиатуре и выберите «Удалить устройство».
Перезагрузите систему.
Клавиатура и ее драйверы будут снова установлены при загрузке.

6. Проблемы, связанные с приложением.
Если клавиатура вводит неправильную букву или символ в определенном приложении, весьма вероятно, что приложение является причиной проблемы. Проверьте каждую клавишу на клавиатуре в базовом приложении, например в Блокноте. Если буквы и символы введены правильно, проблема может заключаться в приложении, которое вы пытаетесь ввести.
Проверьте настройки шрифта в приложении, чтобы убедиться, что вы не выбрали такой шрифт, как Webdings.
Если вы пытаетесь выполнить сочетание клавиш, возможно, оно было заблокировано в Windows 10, переназначено или не работает в определенном приложении. Проверьте клавиатуру в разных приложениях, чтобы определить, связана ли проблема с конкретным приложением.
7. Попробуйте другую клавиатуру.
Если ничего не помогает, попробуйте использовать другую клавиатуру. Клавиатуры бывают самых разных ценовых категорий. Вы можете купить более дешевый или одолжить, чтобы проверить, не проблема ли в оборудовании.
Вывод
Проблемы с клавиатурой возникают редко и обычно ограничиваются клавишей, которая больше не отвечает. Ошибочные символы — это проблема, которую следует решить с помощью описанных выше шагов. Если ничего не помогает, вы можете использовать сценарий, чтобы переназначить ключ и ввести правильный символ.
Загрузить PDF
Загрузить PDF
Если с клавиатуры вводятся неверные символы, выбран неправильный язык ввода. Современные операционные системы позволяют вводить текст на разных языках, и если на компьютере активировано несколько раскладок клавиатуры, можно случайно переключиться на неправильный язык. В случае ноутбука, на котором нет отдельной цифровой клавиатуры, правильный ввод символов, скорее всего, зависит от клавиши Num Lock. В этой статье мы расскажем вам, как изменить раскладку и ввод с клавиатуры в последних версиях Windows и macOS.
-

1
Проверьте клавишу NumLock или Fn+NumLock. На многих ноутбуках определенные буквенные клавиши превращаются в цифровые, когда нажата клавиша Num Lock. Нажмите клавишу NumLock или клавиши FN + NumLock, чтобы отключить цифровые клавиши. Теперь введите какой-нибудь текст и убедитесь, что все в порядке.[1]
Если нет, возможно, включена неправильная раскладка клавиатуры. -

2
Активируйте правильную раскладку клавиатуры. Если вы установили несколько раскладок клавиатуры, активируйте нужную. Сделайте это одним из двух способов:
- В области уведомлений щелкните по значку «Язык» — он выглядит как аббревиатура текущего языка и раскладки клавиатуры. В открывшемся списке нажмите на нужный язык. Список откроется только в том случае, если вы установили несколько раскладок клавиатуры.
- Нажмите и удерживайте клавишу Win, а затем нажмите пробел столько раз, пока не выберете нужный язык/раскладку клавиатуры.
- Чтобы установить дополнительную раскладку клавиатуры (язык), читайте далее.
-

3
Щелкните по «Параметры»

. Этот значок в виде шестеренки находится в меню «Пуск»
-

4
Щелкните по Время и язык. Этот значок выглядит как часы с символом и буквой «А». Откроются региональные параметры компьютера.
-

5
Нажмите Язык. Эта опция находится на левой боковой панели и отмечена значком в виде символа и буквы «А». Откроется меню «Язык», в котором можно настроить языки, которые установлены на компьютере.
-

6
Нажмите на символ +. Он находится в разделе «Предпочитаемые языки» меню «Язык». Откроется окно мастера установки языка.
-

7
Введите нужный язык в строке поиска. Она находится в верхней части окна «Выберите язык для установки». Отобразятся все языки, соответствующие вашему поисковому запросу.
- Некоторые языки отобразятся с диалектами.
-

8
Выберите язык и нажмите Далее. Нажмите на нужный язык, чтобы выбрать его, а затем нажмите «Далее» в правом нижнем углу окна.
-

9
Щелкните по Установить. Эта кнопка находится в правом нижнем углу окна. Выбранный язык будет добавлен на компьютер.
-

10
Щелкните по языку, которым пользуетесь по умолчанию. Если на компьютере установлено несколько языков, возможно, выбран неправильный, поэтому с клавиатуры вводятся не те символы. Нажмите на язык, который будет использоваться как основной, а затем щелкните по «Установить по умолчанию».
- Текущий язык поменяется на новый основной, как только вы выйдете и снова войдете в систему.
-

11
Щелкните по нужному языку. Все установленные языки отображаются в разделе «Предпочитаемые языки» в меню «Язык».
-

12
Щелкните по значку в виде направленной вверх стрелки ↑, чтобы переместить язык в верхнюю часть списка. Нужный язык переместится вверх в списке языков. Язык, который отображается первым в этом списке, является языком, используемым по умолчанию.
- Чтобы удалить из списка ненужные языки, выделите их, а затем нажмите «Удалить».
-

13
Щелкните по Параметры. Откроются дополнительные параметры установленного языка. Теперь можно настроить раскладку клавиатуры.
-

14
Нажмите + и выберите нужную раскладку клавиатуры. Если в списке нужной раскладки клавиатуры нет, щелкните по символу «+» под «Клавиатуры» на боковой левой панели. Теперь нажмите на нужную раскладку клавиатуры — она будет добавлена в список установленных раскладок клавиатуры. Чтобы активировать ту или иную раскладку клавиатуры, щелкните по значку языка в области уведомлений (см. Шаг 2).
- Если вы пользуетесь не QWERTY-клавиатурой и выбрали английскую раскладку, это может привести к вводу неверных символов.
- Чтобы удалить ненужную раскладку клавиатуры, щелкните по ней под «Клавиатуры» на левой боковой панели, а затем нажмите «Удалить».
Реклама
-

1
Активируйте нужную раскладку клавиатуры (язык). Сделайте это одним из двух способов:
- Щелкните по значку, который выглядит как флаг или символ в строке меню вверху экрана. Теперь выберите нужный язык и раскладку клавиатуры.
- Удерживайте ⌘ Command, а затем нажмите пробел столько раз, пока не выберите нужный язык.
-

2
Откройте меню Apple

и выберите в нем Системные настройки. Откроется окно «Системные настройки», в котором можно настроить раскладки клавиатуры (языки), которые будут доступны на компьютере.
-

3
Щелкните по Клавиатура. Эта опция отмечена значком в виде клавиатуры. Откроются параметры клавиатуры.
- Если вы используете клавиатуру, отличную от стандартной клавиатуры компьютера Mac, щелкните по «Изменить тип клавиатуры» на вкладке «Клавиатура». Теперь следуйте инструкциям на экране, чтобы определить тип клавиатуры.
-

4
Щелкните по Языки ввода. Эта опция находится вверху меню «Клавиатура». Откроется список установленных языков.
-

5
Щелкните по +. Этот символ находится слева под списком установленных языков. Откроется меню, с помощью которого можно добавить языки.
- В этом же меню можно удалить ненужный язык/раскладку клавиатуры — выделите язык, а затем нажмите «-» под списком языков.
-

6
Найдите нужный язык. Для этого воспользуйтесь панелью поиска в правом нижнем углу окна. Отобразится список языков, которые соответствуют вашему поисковому запросу.
-

7
Выберите язык и нажмите Добавить. В списке справа найдите нужный язык, а затем щелкните по нему, чтобы выбрать. Теперь нажмите «Добавить» в правом нижнем углу окна, чтобы добавить выбранный язык. Можно добавить любое число языков. Нажмите на значок в виде флага или символа в строке меню вверху экрана, а затем выберите нужную раскладку клавиатуры или язык.
Реклама
-

1
Проверьте клавишу NumLock или Fn+NumLock. На многих ноутбуках определенные буквенные клавиши превращаются в цифровые, когда нажата клавиша Num Lock. Нажмите клавишу NumLock или клавиши FN + NumLock, чтобы отключить цифровые клавиши. Теперь введите какой-нибудь текст и убедитесь, что все в порядке. Если нет, возможно, включена неправильная раскладка клавиатуры.
-

2
Активируйте правильную раскладку клавиатуры. Это можно сделать несколькими способами (если вы установили несколько раскладок клавиатуры).[2]
- В области уведомлений щелкните по значку «Язык» — он выглядит как аббревиатура текущего языка и раскладки клавиатуры. В открывшемся списке нажмите на нужный язык. Список откроется только в том случае, если вы установили несколько раскладок клавиатуры.
- Нажмите и удерживайте клавишу Win, а затем нажимайте пробел, чтобы перемещаться по установленным языкам и раскладкам клавиатуры.
- Нажмите и удерживайте клавишу Win, а затем нажмите пробел столько раз, пока не выберете нужный язык/раскладку клавиатуры.
-

3
Нажмите ⊞ Win+C, чтобы открыть панель Charms. Если предыдущие шаги не привели к разрешению проблемы, читайте дальше. Также, чтобы отрыть указанную панель, можно просто разместить указатель мыши в правом нижнем углу экрана или провести по экрану справа налево.
-

4
Щелкните по Параметры

. Эта опция отмечена значком в виде шестеренки. Откроется окно «Параметры».
-

5
Нажмите Панель управления. Откроется окно Панели управления.
- Возможно, эта опция находится в разделе «Параметры компьютера» или «Дополнительные параметры», который расположен в нижнем правом углу окна «Параметры».[3]
- Возможно, эта опция находится в разделе «Параметры компьютера» или «Дополнительные параметры», который расположен в нижнем правом углу окна «Параметры».[3]
-

6
Нажмите Изменить способ ввода. Эта опция находится под «Часы, язык и регион» на Панели инструментов и отмечена значком в виде часов и земного шара.[4]
-

7
Щелкните по Параметры. Эта опция находится справа от выбранного языка в меню «Изменить языковые настройки».
- Если выбран неправильный язык, выберите нужный в списке языков. Нажимайте кнопку «Переместить вверх» над списком языков, пока нужный язык не окажется вверху списка.
- Если нужного языка в списке нет, нажмите «Добавить язык» в верхней части меню и выберите язык. Затем загрузите языковой пакет.
- Чтобы удалить из списка ненужную раскладку клавиатуры, в окне «Параметры языка» выберите клавиатуру и нажмите «Удалить».
-

8
Нажмите Добавить способ ввода. Эта опция находится в разделе «Способ ввода».
-

9
Введите нужный язык или раскладку клавиатуры в строке поиска. Она находится в верхнем правом углу окна «Способ ввода». Отобразится список раскладок клавиатуры и способов ввода.
-

10
Выберите нужную раскладку клавиатуры. Вы найдете ее в списке раскладок клавиатуры и способов ввода. Так вы выберете способ ввода.
-

11
Щелкните по Добавить. Эта опция находится в правом нижнем углу окна «Способ ввода». Раскладка клавиатуры будет добавлена в список установленных раскладок, а вы вернется в окно «Параметры языка».
-

12
Щелкните по Сохранить. Эта опция расположена в правом нижнем углу окна «Параметры языка». Установленный язык и параметры ввода с клавиатуры будут сохранены. Чтобы активировать нужную раскладку клавиатуры, щелкните по значку языка в области уведомлений (см. Шаг 2).
Реклама
-

1
Проверьте клавишу NumLock или Fn+NumLock. На многих ноутбуках определенные буквенные клавиши превращаются в цифровые, когда нажата клавиша Num Lock. Нажмите клавишу NumLock или клавиши FN + NumLock, чтобы отключить цифровые клавиши. Теперь введите какой-нибудь текст и убедитесь, то все в порядке. Если нет, возможно, включена неправильная раскладка клавиатуры.
-

2
Активируйте правильную раскладку клавиатуры. Если вы установили несколько раскладок клавиатуры, активируйте нужную. Сделайте это одним из двух способов:
- Щелкните по значку в виде клавиатуры на панели задач (в правом нижнем углу экрана). Он расположен рядом с областью уведомлений. Если вы не видите указанный значок, щелкните правой кнопкой мыши по панели задач и в меню выберите «Панели» > «Языковая панель».
- Нажмите и удерживайте клавишу Win, а затем нажмите пробел столько раз, пока не выберете нужный язык.
-

3
Откройте меню «Пуск»

. Оно находится в правом нижнем углу экрана и отмечено логотипом Windows.
-

4
Нажмите Панель управления. Она находится справа в меню «Пуск». Откроется окно Панели управления. В этом окне можно добавить или удалить раскладки клавиатуры.
-

5
Нажмите Изменить клавиатуру или способ ввода. Эта опция находится под «Часы, язык и регион» в окне Панели инструментов и отмечена значком в виде часов и земного шара.
-

6
Щелкните по вкладке Языки и клавиатуры. Она находится вверху окна «Регион и языки». Откроются параметры клавиатуры.
-

7
Нажмите Изменить клавиатуру. Эта опция расположена вверху меню. В новом окне отобразится список установленных клавиатур.
-

8
Нажмите Добавить. Если основной язык не установлен, нажмите «Добавить», чтобы просмотреть список всех доступных языков.
-

9
Выберите нужный язык и отметьте раскладку клавиатуры. Выберите язык в списке языков, чтобы отобразить список доступных регионов и раскладок клавиатуры. Установите флажок рядом с нужной раскладкой клавиатуры.
-

10
Щелкните по Ok. Нужный язык и метод ввода будут установлены.
-

11
Выберите основную раскладку клавиатуры. Сделайте это в меню «Язык ввода по умолчанию».[5]
- Чтобы удалить ненужный язык (раскладку клавиатуры), выделите его в списке «Установленные службы», а затем справа нажмите «Удалить».
- Щелкните по нужной клавиатуре в списке над «Установленные службы», а затем нажимайте «Переместить вверх», пока эта клавиатура не окажется вверху списка.
-
12
Щелкните по Применить. Добавленный язык и параметры клавиатуры вступят в силу. Чтобы активировать нужную клавиатуру, щелкните по значку в виде клавиатуры на панели задач в нижней части экрана (см. Шаг 2).
Реклама
Советы
- Возможно, ваша клавиатура повреждена. Например, если пролить на нее жидкость, произойдет короткое замыкание, которое не позволит проходить сигналам, что приведет к неправильному вводу символов. В этом случае купите новую клавиатуру.
Реклама
Об этой статье
Эту страницу просматривали 66 761 раз.
Была ли эта статья полезной?
Будучи периферийной техникой, клавиатура представляет собой довольно надежное устройство. Иногда в силу тех или иных факторов она начинает сбоить. Что же делать, если клавиатура печатает неправильные символы? Попытаемся разобраться в причинах проблемы и как от нее избавиться.
В статье:
- Причины, по которым клавиатура перестает корректно работать.
- Способы исправления неполадки.

Причины, по которым клавиатура перестает корректно работать
Некорректная работа выражается в замене одного символа другим. Положим, вы печатает букву Ж, но вместо этого получаете Ы в окне Офиса или строке поиска в браузере.
Потенциально, сбой связан со следующими факторами:
- Отсутствие последних обновлений ОСи.
- Неправильные настройки языка.
- Настройка Автокоррекции.
- Активный НумЛок.
- Баги в драйверах.
Способы исправления неполадки
Пройдемся по самым популярным методам починки сбоя в работе киборда:
- Обновление Windows.
- Проверка языковых настроек.
- Проверка Автокорректа.
- Отключение NumLock.
- Запуск keyboard troubleshooter.
- Сканирование системы на наличие вирусов.
- Переустановка драйверов.
Обновление Windows
Первым делом необходимо убедиться, что причина бага не связана с устаревшими драйверами системы.
- Откройте Settings.
- Зайдите в Обновления и Безопасность.
- Проверьте системы на наличие апдейтов.
- Перезагрузите компьютер и проверьте осталась ли проблема.
Проверка языковых настроек
Сбой в языковых сеттингах иногда оказывается фактором неверно работающего киборда.
Для исправления выполните следующие шаги:
- Запустите Панель Управления, перейдите в Clock, Language & Region.
- Перейдите в Language, затем Advanced Settings.
- Найдите Override on Default Input Method, воспользуйтесь выпадающим меню и выберите желаемый язык.
Установите этот же язык в разделе Override for windows display language и нажмите ok.
Проверка Автокорректа
Если изменение настроек языка не помогло, убедитесь в правильности сеттинга Автокорректора. Данный метод подходит тем, у кого баг неправильных букв появляется лишь в Word’e.
- Запустите Ворд, перейдите в Файл, затем в Опции.
- Перейдите в Проверку, следом в Опции Автокорректировки.
- Убедитесь, что в опциях нет предустановленных букв и цифр, заменяющих одни другими. В случае их присутствия удалите запись об автозамене.
Отключение NumLock
Иногда проблема кроется не в в самом устройстве, а во включенном НумЛоке. Для исправления ситуации достаточно нажать Num Lock key и проверить, все ли заработало.
Запуск keyboard troubleshooter
В Виндоус 10 присутствует функция помощника, при неполадках в работе периферийных и не только устройств. При возникновении бага выполните следующее:
- Зайдите в Settings.
- Перейдите в Обновление и Безопасность.
- Откройте Средство устранения неполадок. Прокрутите вниз и найдите keyboard troubleshooter.
- Запустите утилиту.
- Дождитесь окончания сканирования и выполните инструкции, которые выдаст вам программа.
- Перезагрузите компьютер и проверьте, все ли работает.
Сканирование системы на наличие вирусов
Иногда киборд перестает правильно печатать буквы в связи с заражением системы.
Используйте антивирус на предмет глубокого сканирования и удаления вредоносных вирусов.
Переустановка драйверов
Если баг скрывается в неполадках внутри драйверов, выполните следующие шаги:
- Запустите Старт меню.
- Напечатайте Device Manager. Откройте утилиту.
- Найдите Keyboards. Правой кнопкой мыши нажмите на них и выберите Удалить.
- Перезагрузите ОС без переустановки драйверов. Система должна сама их переустановить.
Если все вышеописанные методы не помогли, вероятно повреждено что-то в самом устройстве и следует приобрести новую клавиатуру.
