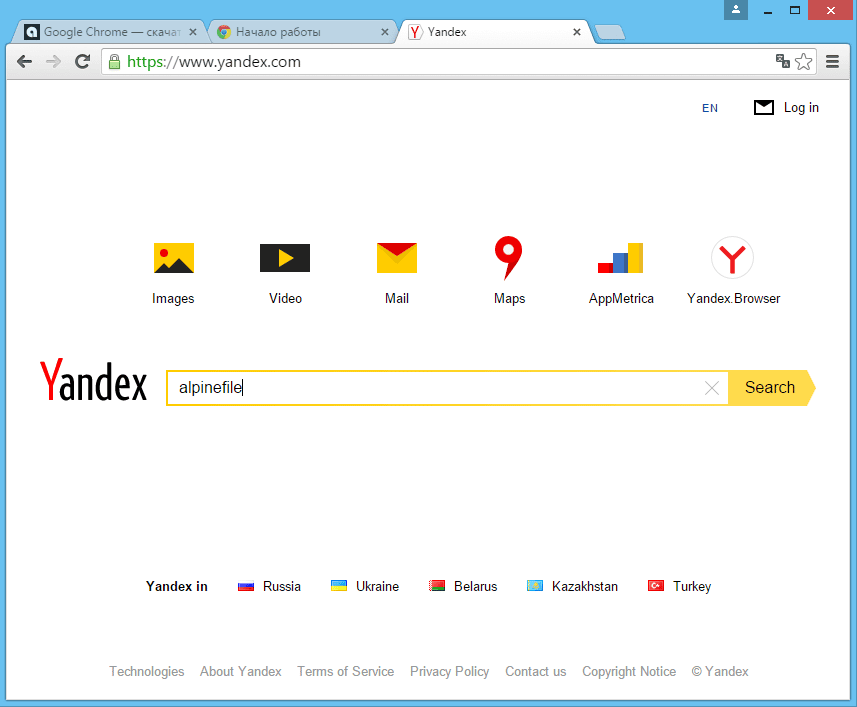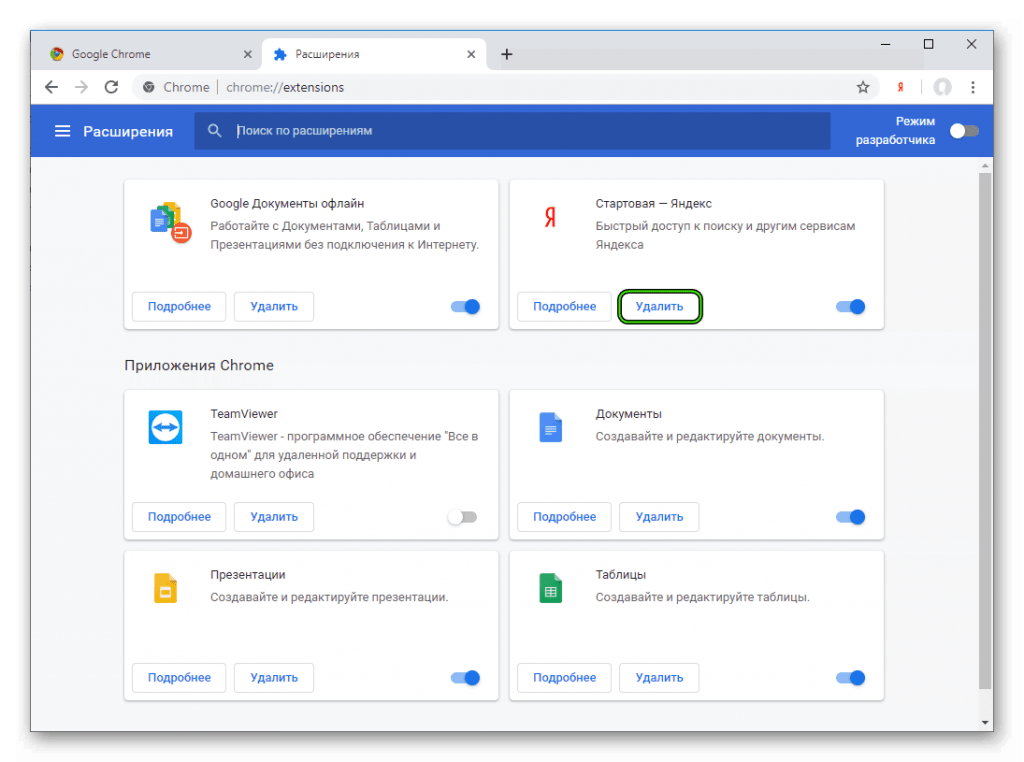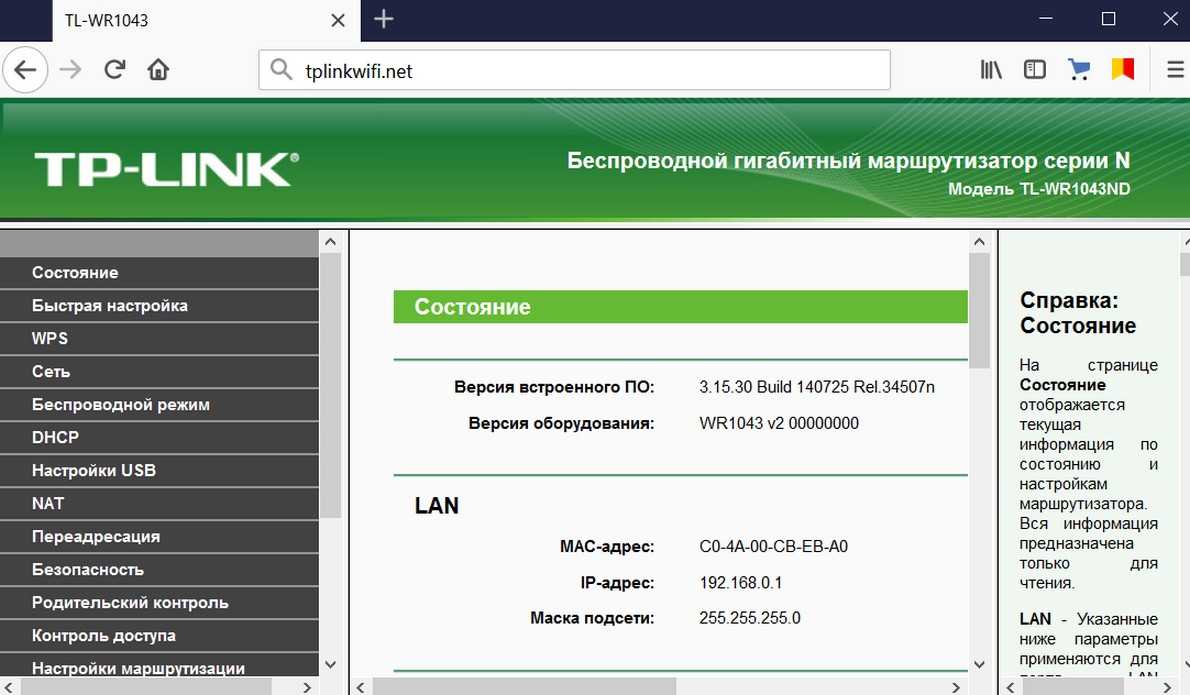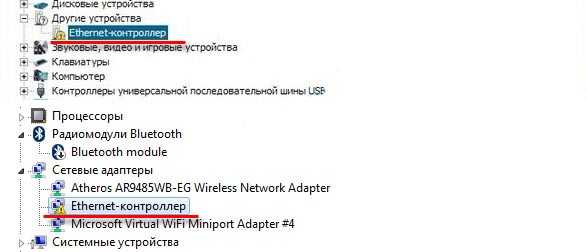Одной из лучших программ для серфинга в интернете уже многие годы остается Google Chrome. Это не просто браузер, а целая веб-экосистема, которую можно полностью настроить под себя. Можно менять внешний вид программы (темы оформления, фоны, шрифты), добавлять новые функции, выбирать стартовую страницу и поисковую систему. Поэтому обидно, когда что-то работает не так, как положено. В этом материале мы разберем, как убрать яндекс при открытии новой вкладки в Хроме.
Содержание
- Почему в Гугл Хром открывается Яндекс
- Как вернуть Google
- Удаление расширения «Стартовая Яндекс»
- Сброс настроек по умолчанию
Почему в Гугл Хром открывается Яндекс
При открытии браузера Chrome в виде стартовой страницы может выступать пустая вкладка, ранее открытые вкладки (оставшиеся с прошлой сессии) и заранее заданная страница. В качестве поисковой системы по умолчанию установлен Google.
Таким образом, причин, почему в Гугл Хроме открывается Яндекс, существует несколько:
- изменена поисковая система по умолчанию;
- Яндекс установлен в качестве заданной стартовой страницы;
- установлено расширение «Стартовая Яндекс» или его аналог.
Проверить это всё можно в настройках: chrome://settings/ – разделы «Поисковая система» и «Запуск Chrome».
Соответственно, если там в качестве поисковой системы будет указан Яндекс или он будет задан в качестве стартовой странице, или будет написано, что «этим параметром управляет расширение “Стартовая Яндекс”» – значит, мы нашли корень проблемы.
Для того, чтобы вернуть Гугл Хром вместо Яндекса, нужно выставить параметры, которые были установлены по умолчанию:
- Нажимаем три точки в правом верхнем углу браузера и переходим в «Настройки».
- Открываем раздел «Поисковая система» и в пункте «Поисковая система, используемая в адресной строке» выставляем Google.
- В разделе «Запуск Chrome» убираем заданную страницу.
- Если указано, что параметром управляет расширение – жмем «Отключить».
После отключения расширения Яндекса желательно его полностью удалить.
Удаление расширения «Стартовая Яндекс»
Плагин «Стартовая Яндекс», как и другие подобные расширения, можно удалить или отключить в разделе chrome://extensions/.
Попасть туда можно тремя способами:
- напрямую вписав в адресную строку браузера chrome://extensions/;
- через три точки – «Настройки» – «Расширения»;
- при помощи кнопки «Расширения» (серая деталь пазла в правом верхнем углу) – «Управление расширения».
Для отключения расширения – переключаем синий тумблер, для удаления – нажимаем кнопку «Удалить».
В некоторых случаях вместо Хрома открывается Яндекс не в самом браузере, а в операционной системе, зачатую из-за действий вредоносных программ. В этом случае папку с веб-обозревателем нужно отсканировать антивирусом на наличие вредоносного ПО и вирусов.
Также можно проверить, является ли Хром браузером по умолчанию – если нет, верните этот параметр. В Windows 10 это делается так:
- кнопка «Пуск»;
- шестеренка «Параметры»;
- раздел «Приложения»;
- подраздел «Приложения по умолчанию».
Кликаете на веб-браузер и выбираете из выпадающего меню Google Chrome.
Сброс настроек по умолчанию
Если все перечисленное выше не помогло, можно сбросить параметры браузера до заводских настроек. Для этого:
- нажимаем три точки в верхнем углу и переходим в «Настройки»;
- далее открываем раздел «Дополнительные»;
- кликаем на «Сброс настроек и удаление вредоносного ПО»;
- там выбираем «Восстановление настроек по умолчанию»;
- жмем «Сбросить настройки».
После этого настройки будут сброшены, все cookie и временные файлы – удалены, а расширения – отключены. При этом сохраненные пароли, закладки и история просмотров останутся и никуда не исчезнут.
( 4 оценки, среднее 5 из 5 )
Компьютерная грамотностьНастройкиБраузеры
Николай Дмитриенко
25 ноября 2020 · 11,8 K
Заходим и слушаем: https://soundcloud.com/soulbringer-1 · 25 нояб 2020
Зайдите в настройки браузера. Справа три точки настройки поисковая система. Промотайте вниз, в пункте поисковая система выберите, вбейте ту, которая вам нужна. После этого вы можете не заходя на сайт поисковика, просто вводить текст в адресную строку(там где написан адрес страницы) и нажав энтер браузер будет искать в том поисковике который был у вас выбран. Так же при открытии новой вкатки у вас будет выбираться этот поисковик.
13,2 K
Поставил все равно яндекс
Комментировать ответ…Комментировать…
Надоел яндекс в гугле!
В верхнем правом углу в настройках.
Кликнуть на значок (полосатый квадратик либо шестерёнка) .
Откроется окно, выбрать строчку «Настройки».Кликнуть на неё.
Откроется страница настроек браузера. И вот там:
Я там вообще все остальные поисковики поудалял.
Можно ещё птичку поставить где»Показывать кнопку главная страница».
Там появится слово «изменить».Зайти туда и тоже все поменять на гугл.
Адрес гугла лучше вводить не (.ru),а (.com).
Вот этот: (говорят разница есть, какая не знаю). .
https://www.google.com/?hl=ru&gws_rd=ssl
Почему в гугл хром открывается Яндекс?
Бывает что в Google Chrome каким-то неведомым образом установилось расширение «Стартовая — Яндекс». Так случается при невнимательной установке различных бесплатных программ и приложений, у которых в комплекте есть дополнительные сервисы Yandex. Это расширение меняет параметры поисковой системы.
Как избавиться от Яндекса в Google Chrome?
В окне поиска в правой верхней части нажать на стрелочку и выбрать поисковик (рекомендую google), потом зайти в «Управление поисковыми системами» и удалить Яндекс.
Как убрать строку поиска на новой вкладке хрома?
Заходим в chrome://flags.
…
Как отключить поиск на новой вкладке Chrome
- Находим пункт «Enable Instant Extended API» / «Включить расширенный API Живого поиска» и выбираем Disable/Отключено.
- Нажимаем кнопку Restart/Перезапустить в полоске, появившейся внизу окна.
- Profit!
Как убрать яндекс с главной страницы?
Стартовая страница браузера
- Нажмите → Настройки.
- Откройте Интерфейс.
- В блоке Вкладки отключите опцию При запуске браузера открывать ранее открытые вкладки.
Как избавиться от Яндекса в браузере?
Как удалить Яндекс. Браузер из Windows
- Открываем поиск, нажав на значок в виде лупы. …
- Вводим туда слово «Панель» и нажимаем клавишу «Ввод» (Enter). …
- В открывшемся окне выбираем пункт «Удаление программ». …
- В списке программ ищем Яндекс. …
- Во всплывшем окне нажимаем «Да». …
- Затем жмем на кнопку «Удалить».
Как удалить поисковую систему Яндекс?
Войдите на главную страницу поисковой системы Яндекс под своей учетной записью (логин и пароль от электронной почты Яндекса). Нажмите на кнопку «Настройка», в открывшемся меню выберите «Настройки портала». Затем в блоке «Поисковые подсказки» нажать «Очистить историю запросов», там же можно ее отключить.
Как удалить яндекс браузер если его нет в списке программ?
Если Яндекса нет в списке
- Загрузите и установите CCleaner из официального ресурса.
- Запустите ПО и перейдите на вкладку «Сервис» и раздел «Удаление программ».
- В списке должен быть Yandex. Он будет находиться ближе к концу.
- Выделите его и кликните по первой кнопке справа «Деинсталлировать».
Как убрать строку поиска в Google Chrome?
Как убрать поиск по вкладкам Google Chrome
- Откроется страница с настройкой экспериментальных функций. В поиске по этим функциям введите Tab Search (поиск по вкладкам), чтобы найти нужный нам пункт.
- В списке справа выберите пункт «Disabled» (отключено).
- После этого внизу окна браузера появится кнопка «Relaunch» для перезапуска браузера с изменёнными параметрами.
Как убрать строку поиска Google с экрана?
В большинстве случаев удалить виджет «Google Поиска» можно так же, как и любой другой.
…
Как удалить Google с рабочего стола
- Для этого перейдите в «Настройки»;
- Откройте раздел «Приложения» и найдите там приложение Google;
- Выберите его и в открывшемся окне нажмите «Удалить», если такая кнопка есть, либо «Отключить».
Как убрать адресную строку в гугл хром?
Находим там параметр «Compact Navigation» и активируем его. Затем перезапускаем браузер. После перезагрузки нажимаем правой кнопкой мыши на любой открытой вкладке и нажимаем на пункте «Hide the toolbar». Все, адресная панель исчезнет.
Как убрать яндекс из оперы 2020?
Для того, чтоб вообще избавиться от панели поиска Яндекс в браузере Опера, нужно в адресной строке ввести opera://settings и перейти на страницу настроек. Появится окно с предупреждением о включении настройки для опытных пользователей. Жмем «Я согласен. Продолжить…».
Как удалить все от Яндекса?
Зайти в меню (в последних версиях иконка из трёх горизонтальных полосок в правом верхнем углу), выбрать «Инструменты» > «Расширения», всё ненужное удалить, а не нужное в данный момент — выключить (можно не бояться удалять — как правило все надстройки бесполезные, если всё же опасаетесь — выключите их, и если ничего …
Как удалить яндекс телемост?
Как удалить «Телемост» на Windows 7, 8 или 10
- В проводнике заходим по адресу: Windows (C:) — Users — Ваше Имя — AppData — Roaming — Yandex — YandexDisk2 — X.X. XX. XXXX.
- Там же можно найти папку «Telemost» с приложением. Оно тоже весит примерно 170 МБ. Остаётся только удалить его.
Как удалить яндекс браузер навсегда?
Чтобы удалить программу Яндекс браузер с компьютера, необходимо выполнить следующие действия:
Почему в хроме открывается яндекс
Если вы обнаружили, что работает только поиск Яндекс через любой из браузеров, вероятно, что с настройками вашей сети не все в порядке. Причиной тому может быть использование прокси серверов, VPN, блокировщиков рекламы, антивирусов или же неправильная настройка DNS от провайдера.
Что следует делать?
Если вы используете:
- Прокси-сервер, VPN, блокировщик рекламы – выключите его и проверьте вход на другие сайты.
- Настроенный, но не включенный VPN запустите его, проверьте работу сайтов. Если не заработали, переходите к следующему пункту.
- Антивирус приостановите работу сетевого экрана (или полную его работу) и проверьте доступ к сайтам.
Если проблема оказалась в одной (или нескольких) из программ – постарайтесь настроить или удаляйте. Взамен найдите альтернативу, без блокировки доступа к сайтам.
Если вопрос не решен, определите проблему, которая может быть:
- В браузере (браузерах) – откатите их до начальных настроек или используйте режим песочницы (в строке запуска допишите –no-sandbox). Браузер запустит только безопасный код без выполнения сторонних скриптов. Если проблема в этом, откажитесь от всех расширений и переустановите браузер.
- В информации, которая передается через DNS-сервер. Если вы получаете их автоматически, есть вероятность что сбой именно в них. По ним провайдер может сделать подмену адресов, пропихивать свою рекламу и другие пакости. Изменить их можно в сетевых настройках.
Как быть, если не открываются сайты через Google, рассказано в следующем видео:
Как изменить DNS-сервер?
На клавиатуре нажмите комбинацию клавиш Win+R:
- Откройте свойства сетевого подключения и зайдите в IPv4
- Выберите использовать следующие DNS-сервера и вводите те, что желаете, затем «ОК».
- Основной Google 8.8.8.8,
- Дополнительный Google 8.8.4.4,
- Базовый Yandex 77.88.8.8,
- Безопасный Yandex 77.88.8.88,
- Семейный Yandex 77.88.8.7.
После перезапустите сеть, и пробуйте заново. Если не помог ни один из вариантов, обратитесь на службу поддержки провайдера.
Заключение
Проблема открытия только яндекс-сервисов может быть в использовании прокси-сервера, VPN, блокировщика рекламы или другого расширения, антивируса. Не исключены внесения списка сайтов в запрет файла hosts, неправильно настроенный сетевой экран (опять-таки из-за антивируса) или неправильной отработки DNS-сервера. Если проблема в последнем, рекомендуется установить альтернативные DNS.
Когда ищу какую-либо информацию в хроме, то вместо google идет перенаправление на яндекс. В результате часть гугловских сайтов не работает вообще. Антивирусник ничего не видит. Пробовал Инструмент очистки Хрома, тот никаких проблем не нашел.
Для того чтобы удалить вирус, который перенаправляет ваш браузер с Google на яндекс, чаще всего Инструмент очистки Хрома недостаточно. Нужно выполнить ещё несколько шагов.
Если после выполнения всех шагов, проблема с перенаправлением с Гугла на Яндекс останется, то обратитесь на наш форум.
На нашем сайте размещены инструкции и программы, которые помогут вам абсолютно бесплатно и самостоятельно удалить навязчивую рекламу, вирусы и трояны.
Почему в гугл хром открывается яндекс
Вопрос заблокирован. Ответить на него невозможно.
Добавить или удалить ссылку
We found the following personal information in your message:
This information will be visible to anyone who visits or subscribes to notifications for this post. Are you sure you want to continue?
Если вам нужно, чтобы тот или иной контент был изменен согласно действующему законодательству, воспользуйтесь этим инструментом.
Если вам нужно, чтобы тот или иной контент был изменен согласно действующему законодательству, воспользуйтесь этим инструментом.
Google Chrome запускается с открытой страницей Яндекса
dazzy задал(а) этот вопрос 5 мая 2014
Ответы:
Игорь | 24 июня 2014, 15:12
Найди на просторах инета программу AdwCleaner. Запустишь, после перезагрузки она удалит всё это. Это коснется не только паразитического софта Яндекса, но и всего рекламного и паразитного ПО. После сканирования программой системы, сам удивишься, сколько тихарей сидит у тебя в системе.
Николай | 6 мая 2014, 13:48
Нужно откатить систему назад. На предыдущую сохраненную точку восстановления системы. Читайте справку Windows.
Одной из лучших программ для серфинга в интернете уже многие годы остается Google Chrome. Это не просто браузер, а целая веб-экосистема, которую можно полностью настроить под себя. Можно менять внешний вид программы (темы оформления, фоны, шрифты), добавлять новые функции, выбирать стартовую страницу и поисковую систему. Поэтому обидно, когда что-то работает не так, как положено. В этом материале мы разберем, как убрать яндекс при открытии новой вкладки в Хроме.
Почему в Гугл Хром открывается Яндекс
При открытии браузера Chrome в виде стартовой страницы может выступать пустая вкладка, ранее открытые вкладки (оставшиеся с прошлой сессии) и заранее заданная страница. В качестве поисковой системы по умолчанию установлен Google.
Таким образом, причин, почему в Гугл Хроме открывается Яндекс, существует несколько:
- изменена поисковая система по умолчанию;
- Яндекс установлен в качестве заданной стартовой страницы;
- установлено расширение «Стартовая Яндекс» или его аналог.
Проверить это всё можно в настройках: chrome://settings/ – разделы «Поисковая система» и «Запуск Chrome».
Стартовая Яндекс в Google Chrome
Соответственно, если там в качестве поисковой системы будет указан Яндекс или он будет задан в качестве стартовой странице, или будет написано, что «этим параметром управляет расширение “Стартовая Яндекс”» – значит, мы нашли корень проблемы.
Как вернуть Google
Для того, чтобы вернуть Гугл Хром вместо Яндекса, нужно выставить параметры, которые были установлены по умолчанию:
- Нажимаем три точки в правом верхнем углу браузера и переходим в «Настройки».
- Открываем раздел «Поисковая система» и в пункте «Поисковая система, используемая в адресной строке» выставляем Google.
- В разделе «Запуск Chrome» убираем заданную страницу.
- Если указано, что параметром управляет расширение – жмем «Отключить».
После отключения расширения Яндекса желательно его полностью удалить.
Удаление расширения «Стартовая Яндекс»
Плагин «Стартовая Яндекс», как и другие подобные расширения, можно удалить или отключить в разделе chrome://extensions/.
Попасть туда можно тремя способами:
- напрямую вписав в адресную строку браузера chrome://extensions/;
- через три точки – «Настройки» – «Расширения»;
- при помощи кнопки «Расширения» (серая деталь пазла в правом верхнем углу) – «Управление расширения».
Для отключения расширения – переключаем синий тумблер, для удаления – нажимаем кнопку «Удалить».
В некоторых случаях вместо Хрома открывается Яндекс не в самом браузере, а в операционной системе, зачатую из-за действий вредоносных программ. В этом случае папку с веб-обозревателем нужно отсканировать антивирусом на наличие вредоносного ПО и вирусов.
Удаление расширения Стартовая Яндекс в Google Chrome
Также можно проверить, является ли Хром браузером по умолчанию – если нет, верните этот параметр. В Windows 10 это делается так:
- кнопка «Пуск»;
- шестеренка «Параметры»;
- раздел «Приложения»;
- подраздел «Приложения по умолчанию».
Кликаете на веб-браузер и выбираете из выпадающего меню Google Chrome.
Сброс настроек по умолчанию
Если все перечисленное выше не помогло, можно сбросить параметры браузера до заводских настроек. Для этого:
- нажимаем три точки в верхнем углу и переходим в «Настройки»;
- далее открываем раздел «Дополнительные»;
- кликаем на «Сброс настроек и удаление вредоносного ПО»;
- там выбираем «Восстановление настроек по умолчанию»;
- жмем «Сбросить настройки».
Если вы обнаружили, что работает только поиск Яндекс через любой из браузеров, вероятно, что с настройками вашей сети не все в порядке. Причиной тому может быть использование прокси серверов, VPN, блокировщиков рекламы, антивирусов или же неправильная настройка DNS от провайдера.
Что следует делать?
Если вы используете:
- Прокси-сервер, VPN, блокировщик рекламы – выключите его и проверьте вход на другие сайты.
- Настроенный, но не включенный VPN запустите его, проверьте работу сайтов. Если не заработали, переходите к следующему пункту.
- Антивирус приостановите работу сетевого экрана (или полную его работу) и проверьте доступ к сайтам.
Если проблема оказалась в одной (или нескольких) из программ – постарайтесь настроить или удаляйте. Взамен найдите альтернативу, без блокировки доступа к сайтам.
Если вопрос не решен, определите проблему, которая может быть:
- В браузере (браузерах) – откатите их до начальных настроек или используйте режим песочницы (в строке запуска допишите –no-sandbox). Браузер запустит только безопасный код без выполнения сторонних скриптов. Если проблема в этом, откажитесь от всех расширений и переустановите браузер.
- В информации, которая передается через DNS-сервер. Если вы получаете их автоматически, есть вероятность что сбой именно в них. По ним провайдер может сделать подмену адресов, пропихивать свою рекламу и другие пакости. Изменить их можно в сетевых настройках.
Как быть, если не открываются сайты через Google, рассказано в следующем видео:
Как изменить DNS-сервер?
На клавиатуре нажмите комбинацию клавиш Win+R:
- Откройте свойства сетевого подключения и зайдите в IPv4
- Выберите использовать следующие DNS-сервера и вводите те, что желаете, затем «ОК».
- Основной Google 8.8.8.8,
- Дополнительный Google 8.8.4.4,
- Базовый Yandex 77.88.8.8,
- Безопасный Yandex 77.88.8.88,
- Семейный Yandex 77.88.8.7.
После перезапустите сеть, и пробуйте заново. Если не помог ни один из вариантов, обратитесь на службу поддержки провайдера.
Заключение
Проблема открытия только яндекс-сервисов может быть в использовании прокси-сервера, VPN, блокировщика рекламы или другого расширения, антивируса. Не исключены внесения списка сайтов в запрет файла hosts, неправильно настроенный сетевой экран (опять-таки из-за антивируса) или неправильной отработки DNS-сервера. Если проблема в последнем, рекомендуется установить альтернативные DNS.
Если человек набирает запрос в поисковой системе Яндекса, то и ответ он обычно хочет получить от Яндекса. Но некоторые пользователи Google Chrome сталкиваются с тем, что при поиске в Яндексе браузер перескакивает на Mail и выдает некорректные результаты. Иногда переход сопровождается показом рекламы, что еще больше портит впечатление от работы с поисковиком.
Настройки Chrome
Если поисковая система Mail появляется при запуске браузера и открывается при вводе запроса в адресной строке, то следует проверить настройки Chrome.
- Откройте главное меню и перейдите в настройки.
- Использование инструмента очистки Chrome.
- Проверка ярлыка браузера.
- Отключение и удаление подозрительных расширений.
- Сканирование системы утилитами, которые умеют обнаруживать и удалять Adware.
- Переустановка браузера, если ничего не помогло.
- Щелкните правой кнопкой по ярлыку Chrome. Откройте свойства.
- Проверьте поле «Объект» на вкладке «Ярлык».
- Откройте главное меню, перейдите в настройки.
- Зайдите на вкладку «Расширения».
- Отключите все установленные дополнения.
- Включайте расширения по очереди и проверяйте, как работает поисковая система Яндекс.
Удаление Mail
Если изменение настроек Chrome не позволяет убрать Mail и рекламу, то, вероятнее всего, речь идет о вирусном заражении . Алгоритм его устранения будет следующим:
Следующий шаг – проверка ярлыка браузера.
Путь должен заканчиваться исполняемым файлом браузера – chrome.exe. Если после него есть какая-либо дописка, её следует стереть. Можно пойти другим путем и просто удалить ярлык с рабочего стола, а затем создать новый из директории, в которую установлен Google Chrome.
Если с ярлыками все в порядке, посмотрите список расширений, установленных в Chrome:
Пользователи сообщают, что на Mail перекидывает расширение Webarchive 1.2.2.40. Если у вас есть такое, отключите его в первую очередь.
Сканирование системы
Если в браузере все в порядке, но автоматическая замена поисковой системы продолжается, проверьте систему на вирусы и adware – программное обеспечение, вызывающее рекламу. Для сканирования и удаления adware можно использовать следующие программы:
- AdwCleaner.
- Malwarebytes Anti-Malware.
- Dr.Web CureIt!.
Запустите сканирование поочередно в каждой из перечисленных утилит и удалите обнаруженные угрозы. Если программы ничего не найдут, то остается единственный вариант – полное удаление и переустановка Chrome. При удалении рекомендуется стирать личные данные и чистить реестр с помощью CCleaner, чтобы не оставить следов старого браузера в системе. Chrome следует скачивать только с официального сайта, не доверяя сторонним источникам.

Когда ищу какую-либо информацию в хроме, то вместо google идет перенаправление на яндекс. В результате часть гугловских сайтов не работает вообще. Антивирусник ничего не видит. Пробовал Инструмент очистки Хрома, тот никаких проблем не нашел.
1 ответ
Admin Админ. ответил 6 лет назад
Для того чтобы удалить вирус, который перенаправляет ваш браузер с Google на яндекс, чаще всего Инструмент очистки Хрома недостаточно. Нужно выполнить ещё несколько шагов.
- В первую очередь попытайтесь вспомнить когда и после чего в Хроме вместо Google стал открываться Яндекс.
- Откройте Панель управления, затем консоль удаления программ и на основании того что вспомнили в п.1. проверьте список установленных программ. Удалите все подозрительные, неизвестные и неиспользуемые приложения. Далее проверьте наличие перенаправления на Яндекс.
- Запустите Хром, откройте настройки, затем менеджер расширений. Здесь отключите все расширения, абсолютно все. Теперь проверьте, перенаправляет ли Google на Яндекс. Если редирект исчез, то включая расширения по одному найдите то, которое и вызывает проблему. Затем просто удалите его.
- Скачайте программы Zemana Anti-malware http://www.spyware-ru.com/download/zemana-antimalware , Malwarebytes Anti-malware http://www.spyware-ru.com/download/malwarebytes-anti-malware , AdwCleaner http://www.spyware-ru.com/download/adwcleaner . Используя программы по очереди просканируйте компьютер, удалите все вирусы и вредоносные программы что будут найдены. Теперь снова проверьте редирект с Google на Яндекс. Если проблема осталась, то продолжим лечение.
- Скачайте и запустите HijackThis http://www.spyware-ru.com/download/hijackthis .Выполните сканирование, нажав кнопку Do a system scan only. В результатах сканирования внимательной просмотрите все строчки. Особое внимание уделяйте разделу O4, который описывает автоматический запуск программ. Проверьте программы, которые запускаются через поисковик. Вероятнее всего одна из программ — вирус, который следит за работой браузера и перенаправляет Хром с Google на Яндекс. Если найдете неизвестную программу или вирус, то выделите эту строчку галочкой слева. После чего кликните по кнопке Fix checked и подтвердите свои действия, кликнув по кнопке YES.
Если после выполнения всех шагов, проблема с перенаправлением с Гугла на Яндекс останется, то обратитесь на наш форум.
Добро пожаловать
На нашем сайте размещены инструкции и программы, которые помогут вам абсолютно бесплатно и самостоятельно удалить навязчивую рекламу, вирусы и трояны.
Поиск
Важные инструкции
Удалить с хвостами все. что установилось не спросясь
https://yadi.sk/d/I2-e-sMpumeWu RevoUninstallerPortable Удалит вместе с хвостами. После деинсталляции запустите сканирование. Удаляйте все, что найдет В “ПРИНУДИТЕЛЬНО” удалит любые антивирусы (любые программы с собственной защитой) так же удаляет уже удаленные программы (оставшиеся хвосты – цифровой мусор, записи в реестре) http://prntscr.com/cov9o8 принудительная деинсталляция http://prntscr.com/cpd7gg
Я после любых сканеров (нужны что бы меньше было ручной работы, что-то может и найдут) обязательно запускаю SpyHunter 4.15.1.4270 Rus Portable https://yadi.sk/d/zOY-c67zguE6p Отклоните предложение обновления программ. После запуска обновите антивирусные базы http://prntscr.com/d1ket6 SpyHunter 4. удалять найденное вручную. как – в текстовом файле в папке и на скриншотах. Портативная версия на комп не прописывается
удалить все из автозагрузки касаемо браузеров http://prntscr.com/d3nnuz
https://yadi.sk/d/gWeNQLlghDrRc Reg Organizer-portable https://www.youtube.com/results?search_query=обзор+Reg+Organizer
Версии программ портативные, не требуют установки – создайте папку в любом месте (хоть на флешке) Установите программы туда и оттуда же запускайте)
расширения (дополнения) браузера – Stealth Mode – поиск, блокировка жучков или Ghostery uBlock oregin- онлан проверка ссылок Dr.Web