Курсор мыши, помогите (вопрос внутри)
Профи
(707),
закрыт
10 лет назад
antisocialis
Знаток
(482)
5 лет назад
Увести курсор вправо за пределы монитора. Вернуть обратно.
ИРИНАЗнаток (313)
4 года назад
Боже, как просто!!!! Умничка!!!! Я уже столько советов прочитала умных))) А здесь-так просто!!!! Респект и БЛАГОДАРНОСТЬ!!!! ЛУЧШИЙ СОВЕТ!!!
Ярослав ЗаварзинЗнаток (261)
4 года назад
Умник, это не работает, ничего не произойдет. А у меня вообще вернулся обычный курсор через некторое времяю
АльгераУченик (183)
2 года назад
Реально читер, а то меню пуск, мышь, а там правильная настройка)))
На чтение 5 мин Просмотров 2.9к. Опубликовано 04.07.2019
Доброго времени суток!
Некоторые пользователи компьютера сталкиваются с ситуацией, когда курсор мыши начинает отображаться некорректно, демонстрируя некой объект, весьма напоминающий расчёску, которая может сменяться ещё и на чёрный квадрат.
Некоторые варианты некорректного отображения курсора мыши приведены на изображении (список не полный, вы можете столкнуться с вариацией или сочетанием):

Причём проблема может возникать периодами, время от времени, без выявления явной закономерности её возникновения. Попытка переключения курсора в настройках операционной системы не приводит к желаемому результату – каким бы ни был установлен курсор, всё равно он принимает форму расчёски иили чёрного квадрата.
Однако это не значит, что с этим надо мириться. Да и невозможно это, т.к. точность позиционирования у искажённого курсора оставляет желать много лучшего и попасть им на нужные объекты и элементы интерфейса весьма и весьма проблематично.
Курсор стал расчёской, чёрным квадратом – почему и как исправить
Данная проблема возникает только у пользователей, которые отдали своё предпочтение видеокартам от AMD, включая встроенные в процессор решения. Предположительно она связанна с ошибкой в работе аппаратного ускорения, которое применяется при прорисовке курсора мыши.
В данной ситуации необходимо обновить драйвер видеокарты. И нет никакой разницы, дискретная у вас видеокарта или встроенная непосредственно в центральный процессор (APU). Нужда в последней версии драйвера равноценна, дабы обеспечить стабильную работу и максимальную производительность видеоподсистемы.
Дабы обновить драйвер, следует зайти на официальный сайт поддержки продуктов AMD http://support.amd.com/ru-ru/download и выбрать в советующей форме вашу видеокарту или процессор, в котором встроено видеоядро (APU).
Скачав предложенный драйвер, его следует установить в систему. Процедура обновления драйвера не сложна – просто следуйте инструкциям, которые, к слову сказать, на русском языке.
Проблема с курсором, который превращается в расчёску и чёрный квадрат, после процедуры обновления драйвера должна быть решена.
Стоит учесть, что в некоторых случаях проблема может носить программно-аппаратный характер. В этом случае решение с обновлением драйвера может не помочь, дабы быстро решить проблему некорректного отображения курсора, следует выйти из учётной записи Windows и зайти вновь. В этот момент буфер памяти, что используется видеокартой, будет очищен и курсор должен принять должный внешний вид.
Рассмотрев проблему с некорректно отображаемым курсором и приведя действенное решение, дабы сие решить, статью можно считать завершённой.
В свою очередь, Вы тоже можете нам очень помочь.
Просто поделитесь статьей в социальных сетях с друзьями.
Поделившись результатами труда автора, вы окажете неоценимую помощь как ему самому, так и сайту в целом. Спасибо!
печатала и что-то наклацала ,может и мышкой, не могу навеси курсором на нужное место, вместо этого выделяет букву либо все слово.
мне нужно пробел поставить, а комп заменяет букву тем что нажимаю.
кто знает как снять, може тгорячие клавиши? не могу найти как исправить
Наверное, у многих встречалась ситуация, когда курсор мыши при перемещении скачет по экрану, телепортируясь в самые неподходящие места. Так же многим попадались случаи, когда курсор-палочка в текстовом редакторе при наборе текста тоже перепрыгивает в другое место и получается аброкадабра. Давайте рассмотрим причины этого фантастического явления.
Причины очень примитивные и их на самом деле немного.
1. Неисправность мыши или клавиатуры, но это небходимо рассматривать в последнюю очередь после того, как Вы перепробуете ниже перечисленное.
2. Курсор мыши, прыгающий по экрану, говорит о том, что в качестве коврика оптической мыши Вы используете цветную не однородную поверхность или просто елозите по столу. Дело в том, что на разные оттенки цвета поверхности индикатор мыши реагирует по разному. Некоторые оттенки для него могут быть вообще не видны. К тому же неровные поверхности тоже создают для мыши затруднения в определении расстояния, на которое Вы перемещаете курсор. У разных мышек разная чувствительность к поверхности. При покупке Вы можете прочитать об этом на упаковке. Чем выше разрешение, тем более плавно и точно будет ползать курсор и тем более точно Вы сможете выполнять все операции (важно при занятии графикой). Разрешение бывает 800, 1000 dpi и т. д. (чем выше — тем дороже и точнее). Для начала не поскупитесь и купите фирменный коврик с одноцветной пластиковой повехностью. Если коврик не помогает, то возможно сама мышь не очень качественного производителя (брэнд). Лично я предпочитаю фирму A4Tech (хорошее соотношение цена-качество), хотя много и других хороших, но более дорогих брэндов.
3. Второе, наиболее часто встречающееся, — это перепрыгивание курсора палочки в текстовых редакторах. На стационарных машинах это встречается, когда чел покупает новый системный блок, но экономит и оставляет старую клавиатуру, которая может просто не стыковаться с новым оборудованием, в результате чего у Вас могут быть не только телепортация курсора, но и зависания с перезагрузками.
4. Для ноутбуков проблема прыгающего в текстовом редакторе курсора палочки самая распространённая. Связана проблема с высокой чувствительностью экрана мыши ноутбука (TouchPad -он же сенсорная панель). Когда Вы набираете на клавиатуре ноута, то можете случайно задевать экран мыши, и он в результате перемещает курсор в другое место. Решение здесь очень простое. Подключите к ноуту USB внешнюю клавиатуру и Вы перестанете задевать экран мыши. Второй вариант — подключить внешнюю USB мышь, а экран мыши ноута отключить и включать только при необходимости. Для этого заходим «Пуск»-пункт «Настройка»-пункт «Панель управления»-значок «Система»-переходим на закладку «Оборудование»-щёлкаем кнопку «Диспетчер устройств». В появившемся диспетчере находим в списке мышь и щёлкаем по плюсику возле устройства. Если Вы подцепили внешнюю мышь, то у Вас их будет 2 в списке. PS/2 — это то, что Вы подцепили внешнее. Становитесь на вторую надпись-жмём правую кнопку мыши и в выпавшем меню жмём «Отключить». Когда понадобится — также задействуете включение.
Как устранить неполадку с курсором?
Курсор вместо стрелки очень часто становится просто палочкой с чёрточками сверху и снизу при этом на клик мыши вообще не реагирует и никакое действие не производит.
Очень раздражает. Как исправить проблему?
С usb-мышами, возникают вечные проблемы. Курсор становится палочкой, точкой, квадратом, меняет цвет, подвисает, не реагирует на движения мыши.
Дело в том, что usb-мышь управляется программно, в отличии от ps2-мыши, которая управлялась аппаратно с материнской платы.
То есть, если у вас начались проблемы с курсором, и при этом у вас usb-мышь, то ищите проблему в программном обеспечении.
Курсор изменился на полоску что делать
Системы стояли разные — Windows 7 и 8.1, но проблема одна и та же:
курсор мыши (проводной) без видимой причины иногда превращается в небольшую прерывистую вертикальную линию.
Заметил это дело уже года как три, может, больше.
Искал и не нашёл ответа — почему и в каком случае так происходит.
Заметить процес изменения курсора не представляется возможным (для меня), так как бывает редко, не связан с какими-то временными интервалами и ничего особо выдающегося в этот момент не делаю.
По-моему, но не уверен, это происходит, когда открыт и активен браузер (чаще всего пользуюсь Mozilla Firefox).
В подавляющем большинстве случаев достаточно просто увести курсор вправо за пределы экрана монитора, чтобы курсор принял вид по умолчанию. Иногда приходится рестартовать.
Нашёл обсуждение точно такой проблемы у линуксоидов, но решения нет и у них.
| Меню пользователя psholty46 |
| Посмотреть профиль |
| Найти ещё сообщения от psholty46 |
Можно фотографию этого явления?
Вообще, с другой мышкой пробовали?
| Меню пользователя nanakon |
| Посмотреть профиль |
| Найти ещё сообщения от nanakon |
| Меню пользователя garniv |
| Посмотреть профиль |
| Найти ещё сообщения от garniv |
| Меню пользователя nanakon |
| Посмотреть профиль |
| Найти ещё сообщения от nanakon |
Заметить процесc изменения курсора не представляется возможным (для меня), так как бывает редко, не связан с какими-то временными интервалами.
Тойсть, специально (для фото) это событие повторить не только не могу, но и не понимаю, что его вызывает. Ну, а когда случалось ранее, как-то не подумал о фотке.
Это же относится и к “другой” мышке — нет уверенности, что с ней такой фокус случится/не случится в обозримом будущем.
| Меню пользователя psholty46 |
| Посмотреть профиль |
| Найти ещё сообщения от psholty46 |
В Windows вот именно такого курсора я не видел, только различные искажения, обычно вызывавшиеся неисправной видеокартой.
Добавлено через 3 минуты
Кстати, какой размер курсора используешь? Стандартный или увеличенный?
| Меню пользователя garniv |
| Посмотреть профиль |
| Найти ещё сообщения от garniv |
garniv . размер курсора.
Инверсная (огромная) системная — монитор 24″ и слабовато вижу.
И да, у меня точно такой курсор, как на фото.
| Меню пользователя psholty46 |
| Посмотреть профиль |
| Найти ещё сообщения от psholty46 |
Стандартный курсор мыши аппаратно ускоряется видеокартой. Насчет Огромной и тем более Инверсной темы — не уверен. Если есть вторая/встроенная видяха — можно временно на нее перейти, и посмотреть будет ли проявляться данный глюк.
Добавлено через 9 минут
Вот здесь http://dev.dota2.com/showthread.php?t=5104 пишут что это проблемы с драйверами видеокарт ATI/AMD
Добавлено через 18 минут
| Меню пользователя garniv |
| Посмотреть профиль |
| Найти ещё сообщения от garniv |
Спасибо, почтеннейший garniv, но во всех ссылках присутствует — every now and then, что в переводе с “древнегреческого” означает — время от времени.
Так вот, у меня этот показатель невозможно определить ни с какой точностью. Одно могу сказать определённо: лично у меня every now and then = ну, никак не меньше месяца-двух. Не несколько часов, не несколько дней, не несколько недель — происходит это редко, несколько раз в году.
А потому не могу считать в моём случае верными утверждения о неисправностях видеокарты, драйверах и прочем подобном. Ну, не убеждает меня, что ни в играх, ни в чОм-то ещё подобном сложном, проблема с карточкой и драйверами к ней НЕ проявляется, а с курсором (и только с ним!) — нате пожалуйста.
Вообще-то, это явилось как проблема только в первый-второй раз, когда я не знал, как вернуть нормальный курсор. А опосля того, как был найден способ возвращения в исходное состояние (увод курсора вправо за пределы экрана), проблема исчезла, но появился интерес — а что это и отчего проявляется.
Изменился курсор мыши на елочку
Некоторые пользователи компьютера сталкиваются с ситуацией, когда курсор мыши начинает отображаться некорректно, демонстрируя некой объект, весьма напоминающий расчёску, которая может сменяться ещё и на чёрный квадрат.
Некоторые варианты некорректного отображения курсора мыши приведены на изображении (список не полный, вы можете столкнуться с вариацией или сочетанием):

Причём проблема может возникать периодами, время от времени, без выявления явной закономерности её возникновения. Попытка переключения курсора в настройках операционной системы не приводит к желаемому результату – каким бы ни был установлен курсор, всё равно он принимает форму расчёски иили чёрного квадрата.
Однако это не значит, что с этим надо мириться. Да и невозможно это, т.к. точность позиционирования у искажённого курсора оставляет желать много лучшего и попасть им на нужные объекты и элементы интерфейса весьма и весьма проблематично.
Курсор стал расчёской, чёрным квадратом – почему и как исправить
Данная проблема возникает только у пользователей, которые отдали своё предпочтение видеокартам от AMD, включая встроенные в процессор решения. Предположительно она связанна с ошибкой в работе аппаратного ускорения, которое применяется при прорисовке курсора мыши.
В данной ситуации необходимо обновить драйвер видеокарты. И нет никакой разницы, дискретная у вас видеокарта или встроенная непосредственно в центральный процессор (APU). Нужда в последней версии драйвера равноценна, дабы обеспечить стабильную работу и максимальную производительность видеоподсистемы.
Дабы обновить драйвер, следует зайти на официальный сайт поддержки продуктов AMD http://support.amd.com/ru-ru/download и выбрать в советующей форме вашу видеокарту или процессор, в котором встроено видеоядро (APU).
Скачав предложенный драйвер, его следует установить в систему. Процедура обновления драйвера не сложна – просто следуйте инструкциям, которые, к слову сказать, на русском языке.
Проблема с курсором, который превращается в расчёску и чёрный квадрат, после процедуры обновления драйвера должна быть решена.
Стоит учесть, что в некоторых случаях проблема может носить программно-аппаратный характер. В этом случае решение с обновлением драйвера может не помочь, дабы быстро решить проблему некорректного отображения курсора, следует выйти из учётной записи Windows и зайти вновь. В этот момент буфер памяти, что используется видеокартой, будет очищен и курсор должен принять должный внешний вид.
Рассмотрев проблему с некорректно отображаемым курсором и приведя действенное решение, дабы сие решить, статью можно считать завершённой.
В свою очередь, Вы тоже можете нам очень помочь.
Просто поделитесь статьей в социальных сетях с друзьями.
Поделившись результатами труда автора, вы окажете неоценимую помощь как ему самому, так и сайту в целом. Спасибо!

Указатель мыши (называемый иногда курсором) – это, чаще всего, стрелка, которой мы управляем с помощью мыши или сенсорной панели. В каждой системе указатель имеет свой собственный внешний вид, который часть пользователей хочет изменить.
Установка альтернативных стилей указателя мыши из файлов или целых композиций была известна уже в Windows 95. Но только в Windows 10 мы получили встроенные настройки, которые позволяют менять цвет курсора. Вам больше не нужно скачивать и устанавливать какие-либо файлы и рыться в Панели управления. Изменение цвета индикатора сводится (буквально) к нескольким кликам.

Функция, о которой мы сегодня говорим, дебютирует в Windows 10 19H1, то есть обновление запланировано на весну 2019 года. В первый раз она вышла в компиляции 18298 Insider Preview.
Как изменить цвет курсора в Windows 10
- Открываем приложение Параметры и жмём кнопку Специальные возможности.
- Переходим на вкладку Размер курсора и указателя мыши, а затем находим раздел «Изменение цвета указателя».
- По умолчанию выделена первая кнопка, т.е. символизирующая обычный белый курсор. Второй вариант – это черный указатель, а третий вариант – это контрастный черно-белый курсор. Но, нас интересует четвертая кнопка с цветовой палитрой и зеленым курсором. Щелкаем её.
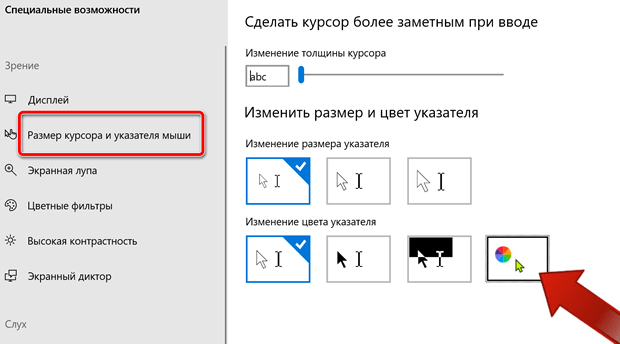
Теперь мы можем выбрать цвет. В перечне предлагаемых цветов курсора у нас 9 кнопок. Просто нажмите на одну из них, а индикатор сразу же изменит цвет.


На этом всё! Теперь Вы можете наслаждаться оригинальной расцветкой курсора мыши.
С каждым новым мажорным обновлением Windows мало-помалу изменяется внешне. От минимализма интерфейс системы переходит к гламуру, от гламура снова к минимализму или смешению стилей, как это можно видеть на примере Windows 10. Графическая оболочка системы раз за разом получает новые элементы, практически неизменными в ней остаются только курсоры. Вид их вполне устраивает большинство пользователей, но среди них всё же есть и такие, кто предпочел бы видеть вместо ничем не примечательных указателей что-то более симпатичное.
Изменение внешнего вида курсора средствами Windows
Поменять курсор мыши на Windows 7/10, к слову, не такая уж и проблема. Можно изменить размер курсора, сделав его крупнее, заменить цвет с белого на черный, добавить эффект инвертирования цвета и вообще заменить курсор другим, совсем непохожим. Все популярные версии Windows позволяют настраивать внешний вид указателя через стандартные настройки. Так, если вы хотите настроить курсор в Windows 7 или 8.1, зайдите в «Панель управления», запустите апплет «Специальные возможности» и нажмите ссылку «Упрощение работы с мышью».


В открывшемся окне вам будет предложено выбрать один из девяти режимов отображения курсора: обычный, большой и огромный белый, обычный, большой и огромный черный и обычный, большой и огромный инверсный. Это самый простой способ увеличить курсор в Windows.

Больше возможностей предлагает настройка «Свойства мыши» (апплет «Мышь»). Переключившись на вкладку «Указатели», вы можете не только выбрать одну из доступных схем, но и изменить любой ее элемент.

Например, вы выбрали схему «Стандартная крупная системная», но при этом хотите, чтобы вместо песочных часов (состояние «Занят») использовался голубой круг из схемы по умолчанию. Нет ничего проще. Кликните по изменяемому элементу и выберите в открывшемся окне тот курсор, который вам нужен.

Аналогичным образом настраивается размер и форма курсора в Windows 10, кстати, в этой версии системы попасть в настройки указателя можно из приложения «Параметры», перейдя по цепочке Специальные возможности – Мышь.

Как скачать и установить новые курсоры мыши
Если встроенных в систему указателей недостаточно, ничего не мешает вам скачать со специализированных сайтов наборы сторонних курсоров. Указатели имеются на любой вкус и цвет: большие и маленькие, минималистичные и самые изящные, статические и анимированные. Установить курсор мыши на Windows 7/10 не составляет особого труда. Как правило, распространяются наборы указателей в архивах. Каждый такой архив помимо файлов курсоров в формате ANI или CUR, содержат файл install.inf. Распаковываем архив, кликаем по файлу install.inf ПКМ и выбираем в меню «Установить».


Скачивайте указатели по возможности с популярных источников, перед установкой содержимое архивов проверяйте на всякий случай антивирусом. Для справки: анимированные курсоры имеют расширение ANI, статические – CUR.
Курсоры тут же будут скопированы в системную папку C:/Windows/Cursors/Название_Схемы. За сим открываем свойства мыши (из «Панели управления» или быстрой командой main.cpl), на вкладке «Указатели» выбираем в списке название схемы и жмем «Применить» и «OK».

Если сомневаетесь в правильности названия схемы, можете подсмотреть его в файле install.inf, открыв его Блокнотом и найдя параметр SCHEME_NAME.

Может статься, что конфигурационного установочного файла в архиве не окажется. В этом случае устанавливать указатели придется вручную один за другим. Копируем папку с новыми курсорами в расположение C:/Windows/Cursors, в свойствах мыши выбираем схему «Нет» и начинаем по очереди заменять курсоры, кликая по каждому из них мышкой и указывая путь к соответствующему файлу ANI или CUR.

Произведя эту операцию, жмем в окошке свойств «Сохранить как» и сохраняем набор со своим именем. Вот так все просто.
Настройка и замена курсоров с помощью сторонних программ
Изменить курсор мыши в Windows 7/10 позволяют не только встроенные средства системы. Для этих целей также можно использовать специальные программы, из которых наиболее популярной является CursorFX.

Возможности приложения включают быструю смену схемы (из встроенной библиотеки), добавление анимационных эффектов при нажатии кнопок и т.п., в программе есть даже собственный редактор курсоров. К сожалению, CursorFX не совсем корректно работает в Windows 10, с отображением курсора то и дело возникают проблемы, особенно в меню Пуск, поэтому в этой версии настраивать и изменять указатели мы рекомендуем штатными средствами системы.
- Remove From My Forums

Мышка временами стала из курсора ( обычного) становиться желтого цвета и в виде палочки.
-
Общие обсуждения
-
Мышка временами стала из курсора ( обычного) становиться желтого цвета и в виде палочки. И не только при работе браузера Мазила, Internet Explorer Браузер стал подвисать в это время. Виндовс переустановил,
браузер переустанавливал, лишнего нет в нем. антивирусная касперский стоит . Помогает только перезагрузка.Вторая проблема :
Пк уходит в спящий режим, потом не возможно его “разбудить” мышка не работает, клавиатура не доступна. Только перезагрузка. ( увеличил время перехода в спящий режим) Может что другое подскажите еще?
Как это исправить?
-
Перемещено
2 февраля 2014 г. 12:49
Из SharePoint -
Изменен тип
Dmitriy VereshchakMicrosoft contingent staff, Moderator
28 февраля 2014 г. 8:37
Тема переведена в разряд обсуждений по причине отсутствия активности.
-
Перемещено
Home
windows 10
Курсор мыши превращается в расчёску и чёрный прямоугольник. Решено.
Курсор мыши превращается в расчёску и чёрный прямоугольник. Решено.


Что-бы решить эту проблему надо зайти в панель управления-мышь-параметры указателя и поставить галочку на отображение следа указателя мыши и нажать применить.

Так-же проблема исчезла, когда от монитора отключил второй провод HDMI от карты-видео-захвата.
Купите мне чашечку кофе, если статья оказалась полезной.
RELATED POSTS
- Blogger Comment
- Facebook Comment
