Содержание
- WASD поменялись местами со стрелками что делать?
- Что делать, если обнаружено несоответствие порта клавиатуры
- Отключение функции переназначения клавиш WASD
- Чтобы исправить это, нужно использовать комбинацию клавиш, которая у каждого производителя своя:
- Перенастройка клавиш в игре, если они поменялись местами со стрелками
- Обновление драйвера на клавиатуру
- Видео-инструкция
- WASD поменялись со стрелками местами на клавиатуре: как вернуть обратно
- что делать, когда на клавиатуре стрелки и WASD поменялись местами
- что делать, чтобы на клавиатуре стрелки и WASD больше не менялись местами
- WASD поменялись местами со стрелками: причины и решения
- Почему WASD поменялись местами со стрелками?
- WASD поменялись местами со стрелками — что делать?
- Метод №1 Переподключение клавиатуры
- Метод №2 Отключение опции по смене функций клавиш
- Исправление переключения WASD и клавиш со стрелками в Windows 10
- Как исправить переключение WASD и клавиш со стрелками в Windows 10
- Почему WASD и клавиши со стрелками поменялись местами?
- Способ 1: переподключить клавиатуру
- Способ 2: отключить настройки альтернативных ключей
- Способ 3: запустить средство устранения неполадок с клавиатурой
- Способ 4: обновить драйвер клавиатуры
- Способ 5: отключить расширение браузера
WASD поменялись местами со стрелками что делать?
От мысли о клавишах «W», «A», «S», и «D» у геймеров начинает чаще биться пульс. Стоит только подумать о них, и в голове сразу вспоминаются захватывающие баталии с игровыми персонажами, где эти кнопки помогали ловко маневрировать, атаковать и отступать. Да, сегодня в каждой игре, независимо от жанра, эти кнопки являются главными в управлении.
Пульс начинает стучать ещё чаще, когда эти кнопки внезапно перестают работать, и управление персонажем вдруг переключается на клавиши стрелок. Такое управление было в играх 90-х и сейчас оно всем не привычно. Тем более, что на современных компьютерах кнопки стрелок становятся всё меньше и меньше.
От такого внезапно переключения функций клавиш могут пострадать и офисные работники. Кнопки вдруг перестают печататься и выполнять свои прямые функции. И эту проблему нужно решить быстро, будь вы геймер в игре или сотрудник офиса со срочным заданием. В данной статье рассматриваем, что же делать, если вдруг клавиши «WASD» на вашей клавиатуре поменялись местами со стрелками.

Что делать, если обнаружено несоответствие порта клавиатуры
Этот способ решения проблемы изменения WASD местами со стрелками подойдёт владельцам стационарных компьютеров, и тем, кто подключал клавиатуру недавно. Так, проблема не соответствия клавиш может возникать в случае, если клавиатура подключена в тот порт, который не поддерживает. Например, если используется старая клавиатура с USB 2.0, а подключена она в новый порт компьютера USB 3.0. Также может быть и наоборот, если новая клавиатура с USB 3.0 подключается к старому порту компьютера USB 2.0.

Узнать версию порта на компьютере можно по цвету: USB 2.0 отмечается чёрным цветом, а USB 3.0 — синим. А версию на клавиатуре можно выяснить по документации к ней. Все современные клавиатуры оснащаются USB 3.0. Для гарантированной корректной работы клавиатуры желательно, чтобы она подключалась к порту соответствующей версии.
Отключение функции переназначения клавиш WASD
Современные внешние клавиатуры оснащаются клавишей « Function » (кнопка «Fn»). Такая клавиша знакома всем владельцам ноутбуков. С её помощью можно переназначать функции некоторых кнопок. У всех производителей свои возможности и сочетания c этой кнопкой. Если на вашей клавиатуре есть кнопка « Fn «, то вероятно вы случайно с её помощью поменяли местами значения клавиш «WASD».

Чтобы исправить это, нужно использовать комбинацию клавиш, которая у каждого производителя своя:
- Чаще всего это кнопки Fn + W . Особенно у клавиатур марки Dell.
- У некоторых марок за эту функцию отвечает сочетание Fn + Esc .
- Если не помогло, можно попробовать нажать Fn + левая стрелка .
- И последний распространённый вариант — Fn + E следует удерживать 5 секунд.
Если эти комбинации не помогли вам решить проблему с переназначением клавиш «WASD», то поищите информацию о нужной комбинации в документации к клавиатуре на сайте производителя. Если клавиатура оказалась совсем бюджетной и документации к ней не прилагается, то остаётся лишь наугад нажимать разные клавиши вместе с кнопкой Fn. И проверять после каждого раза работоспособность кнопок «WASD».
Перенастройка клавиш в игре, если они поменялись местами со стрелками
Если вы играли в игру, и тем или иным способом случайно переключили функции клавиш «WASD» и они поменялись местами со стрелками, то вы можете попробовать перенастроить управление прямо в настройках игры.
У каждой игры это выглядит по-разному. Но можно дать общие рекомендации:
- Нажмите кнопку « Esc «.
- Зайдите в « Настройки «.
- Затем зайдите в раздел « Управление «.
- А потом « Назначения клавиш «.

Названия разделов могут отличаться, но суть остаётся прежней. В разделе « Назначение клавиш » вы можете задать функции всем кнопкам, которые участвуют в игре.
Обновление драйвера на клавиатуру
Для каждого устройства в компьютере есть драйвер — программное обеспечение, которое позволяет устройству работать правильно и управляет им. В драйвере может случиться сбой. Это бывает от вирусов, обновления системы, случайного повреждения драйвера пользователем. Тогда устройство начинает работать неправильно. Чтобы решить эту проблему, нужно переустановить драйвер. Это можно сделать и с клавиатурой, если клавиши «WASD» внезапно поменялись местами со стандартными стрелками.
Чтобы переустановить драйвер на клавиатуру, сделайте следующее:
- Откройте « Этот компьютер «. Кликните на свободное место правой кнопкой мышки, а затем нажмите « Свойства «.

Нажмите на ссылку « Диспетчер устройств «.



Видео-инструкция
В данном видео будет подробно рассказано, что же делать, если клавиши WASD поменялись местами на клавиатуре со стрелками.
Источник
WASD поменялись со стрелками местами на клавиатуре: как вернуть обратно
«Явление» далеко не новое, оно может быть случайным, может происходить регулярно. Но в любом случае, когда стрелки и клавиши WASD поменялись местами, с этим надо что-то делать.
… ибо нормально пользоваться клавиатурой уже не получается. А еще круче, когда они меняются просто в игре, и сразу ни пойти, ни побежать.
что делать, когда на клавиатуре стрелки и WASD поменялись местами
Значит, по порядку:
- если на клавиатуре предусмотрена клавиша Fn, то для начала просто жмем Fn+W («Fn» находится, как правило, в самом нижнем ряду клавиш, иногда даже оснащается отдельным индикатором, показывающим, включена ли опция Fn);
- если нажатие Fn+W никакого эффекта не производит (возможно, раскладка сконфигурирован иначе), то в таком случае пробуем альтернативные варианты, а именно:
-
- Fn + Esc
- Fn + стрелка влево
- Fn + Win
- если все перечисленные комбинации с Fn проблемку не исправили, переподключаем клавиатуру — желательно, к другому порту USB (но строго соответствующего типа — если «клава» поддерживает только USB 2.0, то и подключать её нужно к USB 2.0, а не к USB 3.0), а еще лучше и с перезагрузкой компа (чтобы обнулить любые альтернативные раскладки);
- проверяем и обновляем драйвер клавиатуры (либо же, наоборот, «откатываем» его до предыдущей версии, если стрелки и клавиши WASD поменялись местами после апдейта драйвера);
- и заодно перепроверяем настройки игры (приложения, расширения браузера и пр) — некоторые проги по умолчанию или из-за какого-то глюка могут менять раскладку клавиатуры;
- если клавиатура геймерская с функцией настройки и сохранения разных раскладок, то проверяем также профили — на случай, если включен профиль другой игры (где стрелки и WASD переставлены специально).
А вот если после принятия всех перечисленных выше мер, привести стрелки и WASD в порядок все равно не получается, то тогда, вероятно, придется переназначить клавиши вручную.
Делается это либо через меню фирменного приложения клавиатуры (если такая предусмотрена), либо с помощью утилит вроде Sharpkeys.
что делать, чтобы на клавиатуре стрелки и WASD больше не менялись местами
Ну, как вы уже наверняка поняли, не забываем о клавише Fn. В особенности, если имеет место быть привычка попадать по ней чаще, чем нужно. Это во-первых.
Во-вторых, с профилями клавиатуры тоже надо быть повнимательнее. И в-третьих, если какая-то из новоустановленных игрушек (или программ) умеет сама менять раскладку, то во избежание проблемки с WASD эту фичу лучше отключить сразу.
Источник
WASD поменялись местами со стрелками: причины и решения
Некоторые пользователи Windows сталкиваются с крайне странной проблемой: их клавиши WASD поменялись местами со стрелками. Подобная «неполадка» возникает на всех версиях Windows, тем не менее наиболее часто на нее жалуются владельцы именно Windows 10.
Почему WASD поменялись местами со стрелками?
- У клавиатуры отсутствует поддержка USB 3.0. Такая проблема может возникать в том случае, если вы используете старую клавиатуру, которая не имеет работать с USB 3.0.
- Активирована особая опция по замене функций клавиш. Некоторые модели клавиатур имеют опцию, активируя которую клавиши WASD и стрелки моментально меняются местами. Как правило, это механические игровые клавиатуры.
WASD поменялись местами со стрелками — что делать?

Метод №1 Переподключение клавиатуры
Для некоторых пользователей было достаточно элементарного переподключения клавиатуры. Ваша клавиатура подключена в USB 3.0? Попробуйте подключить ее к обычному USB 2.0 и посмотрите, разрешится ли проблема. Напоминаем: USB 3.0 — синий цвет, USB 2.0 — черный.
Метод №2 Отключение опции по смене функций клавиш
Возможно, вы по ошибке нажали на своей клавиатуре особую комбинацию клавиш, с помощи которой можно поменять расположение WASD и стрелок. Подобная опция присутствует на множестве клавиатур из среднего и топового сегмента, особенно на механических клавиатурах таких марок, как Cooler Master, Ajazz, RedDragon и Digital Alliance.
В большинстве случаев включение данной опции происходит моментально и без каких-либо предупреждений. Проще говоря, вы могли активировать ее, играя в видеоигру либо печатая текст, и даже не заметить этого.
К счастью, на многих клавиатурах сброс такой опции производится комбинацией клавиш FN+W. Если она для вас не сработала, то можете попробовать выполнить другие:
- FN+Win;
- удерживайте FN+E в течение пяти или более секунд;
- FN+ESC;
- FN+Стрелка влево.
Также мы рекомендуем вам почитать о возможностях своей клавиатуры на официальном сайте ее производителя. Тогда вы наверняка поймете, если у нее опция по смене WASD со стрелками или нет.
Источник
Исправление переключения WASD и клавиш со стрелками в Windows 10
Клавиши W, A, S и D, также известные как WASD, являются фаворитами среди геймеров, поскольку они удобны и идеальны для игр с мышью с одной стороны и клавишами WASD с другой. Клавиши WASD на большинстве игровых клавиатур имеют небольшие выпуклости и напечатаны на них разными цветами. Почти во всех современных играх конфигурация клавиш по умолчанию для стрелок — WASD. Тем не менее, это становится еще более запутанным, когда возникает проблема с заменой WASD на клавиши со стрелками, нажатие любой клавиши со стрелкой приведет к ее замене на W, A, S или D, а алфавиты возьмут на себя роль стрелок. Если вы также столкнулись с той же проблемой, вы находитесь в правильном месте. Мы предлагаем вам идеальное руководство, которое поможет вам решить проблему переключения WASD и клавиш со стрелками.
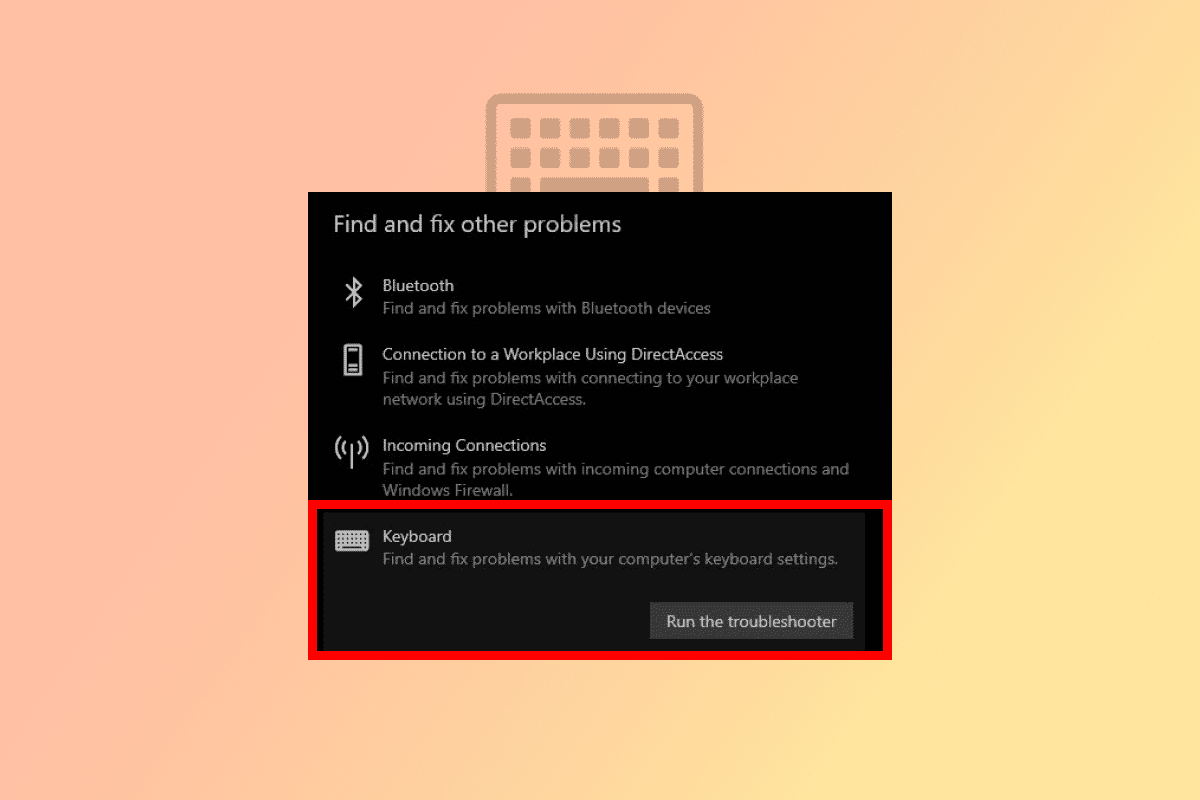
Как исправить переключение WASD и клавиш со стрелками в Windows 10
До игровых достижений, таких как 3D-интерфейсы и другие многочисленные функции, клавиш со стрелками было достаточно, чтобы играть в любую игру. Поскольку клавиши со стрелками нельзя было использовать для всех функций, быстро стали популярными клавиши WASD с поддержкой мыши.
- Клавиши WASD на клавиатуре выполняют ту же функцию, что и клавиши со стрелками: W — вверх, S — вниз, A — влево и D — вправо.
- В основном ею пользуются геймеры, однако она полностью настраивается и вместо WASD можно использовать другие клавиши.
- Основная причина популярности WASD заключается в ее близости к горизонтальной цифровой клавиатуре, которая используется в играх для смены инструментов, инвентаря и многих других функций в зависимости от игрового процесса.
- Кроме того, он удобно расположен рядом с клавишами Shift, Tab и Esc, что упрощает быстрое выполнение нескольких задач. Теперь давайте разберемся в причинах переключения клавиш WASD на клавиши со стрелками в Windows 10.
Почему WASD и клавиши со стрелками поменялись местами?
Поскольку в большинстве игр и программ клавиши WASD установлены по умолчанию для функций стрелок, закрытие или перемещение между определенными программами может вызвать проблемы для драйвера клавиатуры и ввести систему в заблуждение. Несовместимые порты, устаревший драйвер клавиатуры и несколько модификаций настроек клавиатуры могут быть факторами, способствующими замене WASD на клавиши со стрелками.
Здесь мы показали способы устранения проблемы с перестановкой клавиш WASD и клавиш со стрелками на ПК с Windows.
Способ 1: переподключить клавиатуру
Как упоминалось выше, проблема может заключаться в USB-порте, если вы используете старую клавиатуру, несовместимую с текущей версией USB. Например, клавиатура USB 2.0 не будет правильно работать с портом USB 3.0. Или проблема может заключаться в самом USB-порте, который может быть заражен пылью или неисправной проводкой. Итак, первое, что нужно сделать, чтобы исправить проблему, связанную с перестановкой WASD с помощью клавиш со стрелками, мы советуем вам изменить порт и подключить его обратно к порту USB 2.0 или другому порту.
 Фото Вулан Сари на Unsplash
Фото Вулан Сари на Unsplash
Способ 2: отключить настройки альтернативных ключей
Клавиши WASD, переключаемые клавишами со стрелками Проблема Windows 10 также может возникать из-за непреднамеренного нажатия сочетаний клавиш, что изменяет настройки и функции клавиатуры. Попробуйте нажать следующие сочетания клавиш, чтобы восстановить функцию в обычном режиме:
Примечание. Одновременно нажмите эти клавиши на клавиатуре.
- Fn + клавиши Windows
- Клавиши Fn + Esc
- Fn + клавиши со стрелкой влево
- Клавиши Fn+W

Способ 3: запустить средство устранения неполадок с клавиатурой
Средство устранения неполадок может определить любые неизвестные проблемы и помочь решить проблему. Проблема с заменой WASD на клавишу со стрелкой также может быть устранена с помощью средства устранения неполадок клавиатуры. Вот шаги для запуска средства устранения неполадок:
1. Нажмите одновременно клавиши Windows + I, чтобы открыть настройки.
2. Нажмите «Обновление и безопасность».
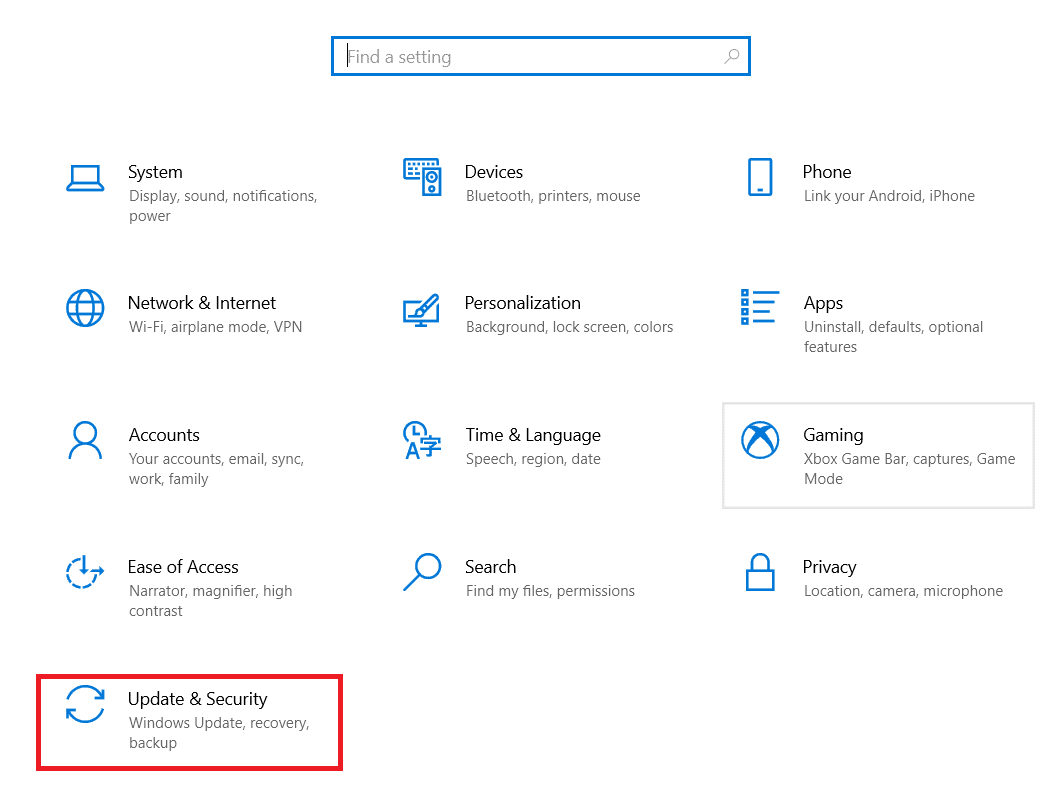
3. Затем нажмите «Устранение неполадок».
4. Прокрутите вниз и выберите «Клавиатура», затем нажмите «Запустить средство устранения неполадок».
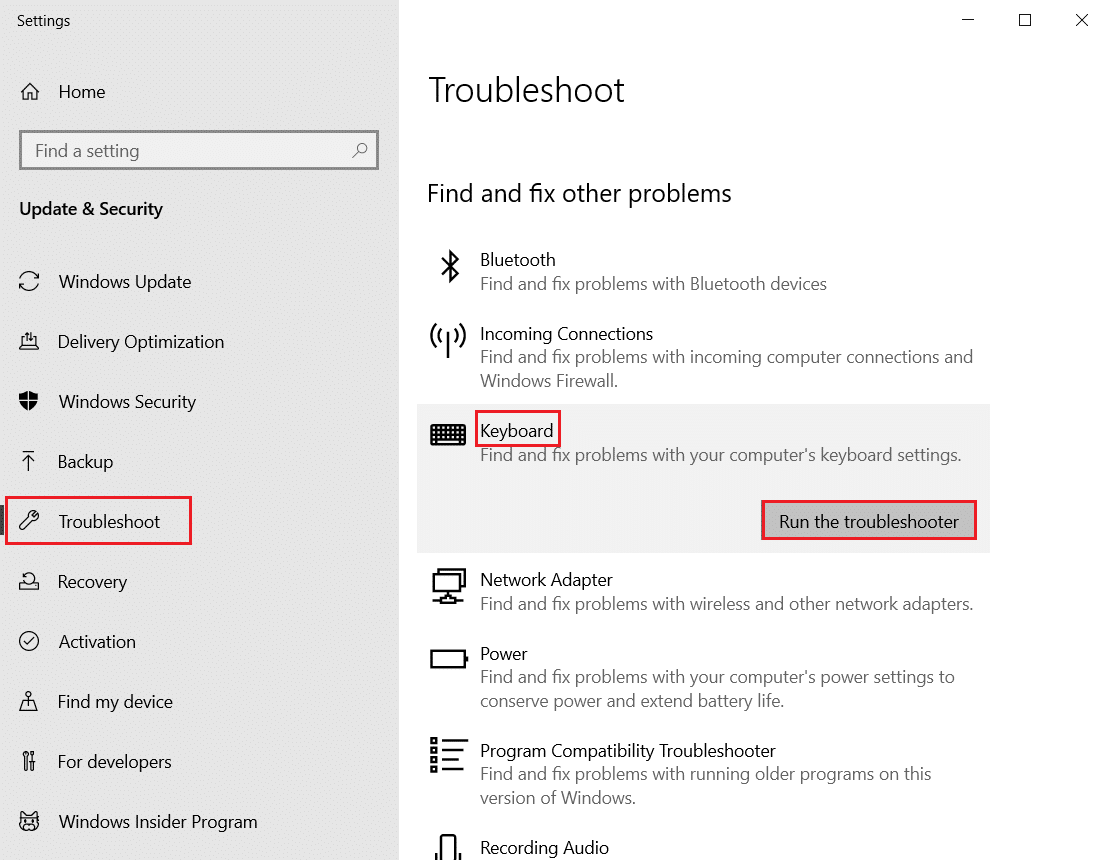
5. Подождите, пока средство устранения неполадок обнаружит проблемы и примените исправление, следуя инструкциям на экране.
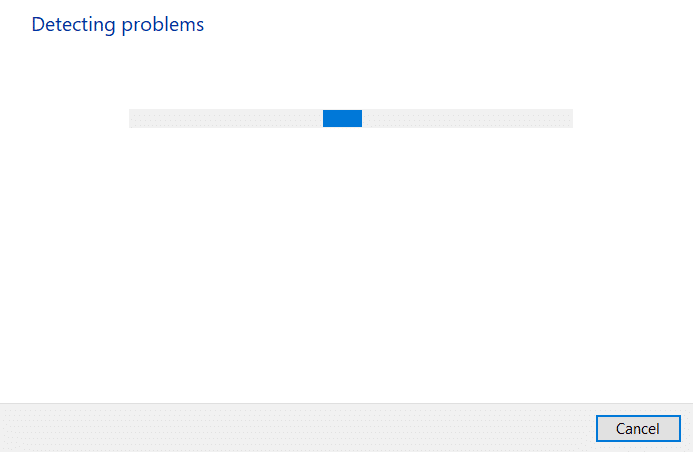
Способ 4: обновить драйвер клавиатуры
Проблема переключения WASD и клавиш со стрелками также может быть вызвана устаревшим драйвером клавиатуры. Для решения проблемы попробуйте обновить драйвер. Прочтите наше руководство по обновлению драйверов устройств в Windows 10.
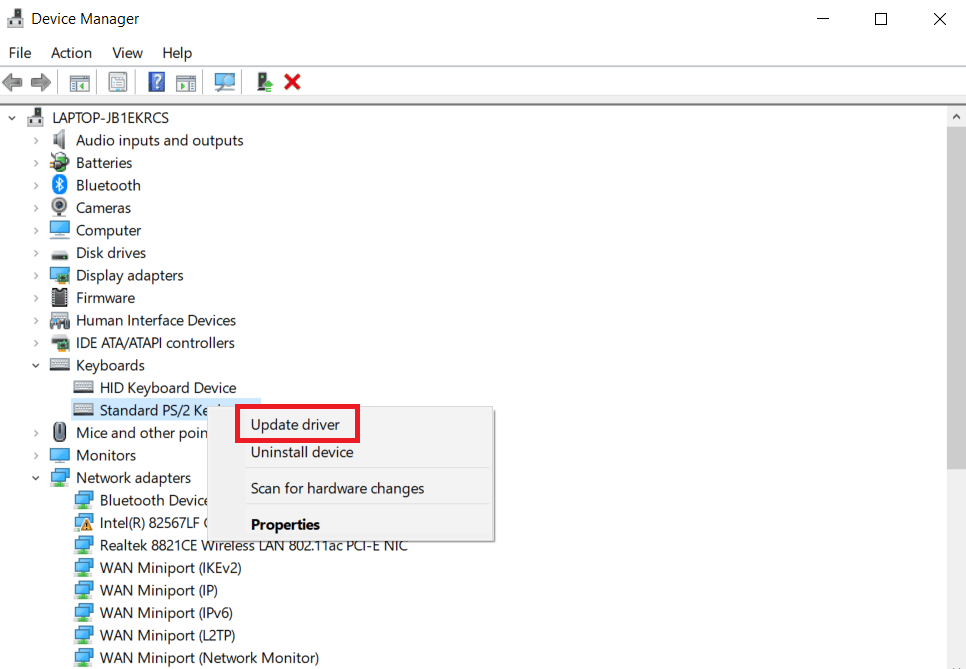
Способ 5: отключить расширение браузера
Проблема с заменой WASD и клавиш со стрелками может возникнуть во время игры в онлайн-игры в веб-браузере. Обычно большинство игр поддерживают WASD, и они работают как клавиши со стрелками. Однако иногда расширение браузера может влиять на настройки клавиатуры по умолчанию. В этом методе, чтобы исправить проблему переключения WASD и клавиш со стрелками, мы попытаемся играть в игру в режиме инкогнито или в приватном режиме, который является режимом браузера, в котором история или данные не сохраняются в системе, и отключаем/удаляем ненужные веб-расширения, например, мини-приложение для браузера для выполнения определенных задач.
Примечание. Этот метод устранения проблемы переключения WASD и клавиш со стрелками выполняется в браузере Mozilla Firefox в Windows 10. В других браузерах шаги могут немного отличаться.
1. Нажмите клавишу Windows, введите Firefox и нажмите «Открыть».
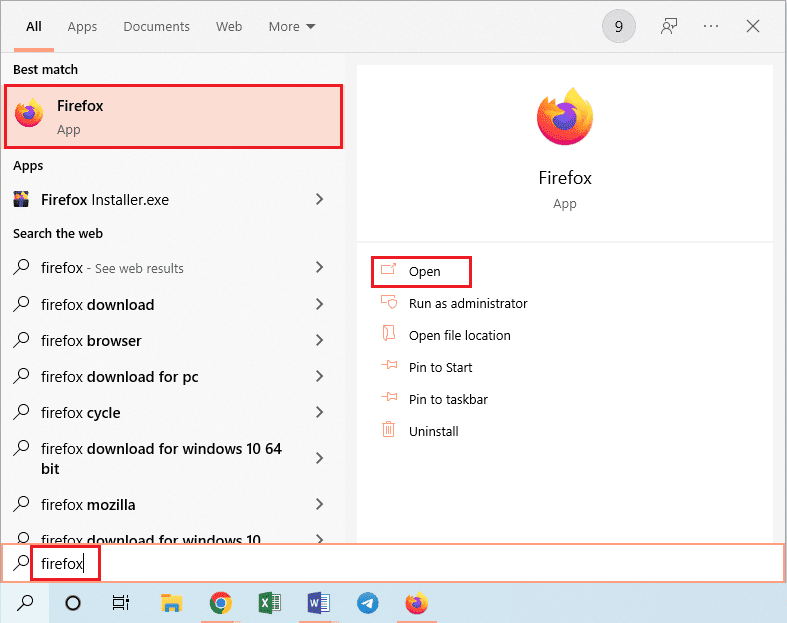
2. Нажмите одновременно клавиши Ctrl + Shift + P, чтобы открыть вкладку в режиме инкогнито.
3. Затем запустите любую игру для тестирования. Если проблема с заменой WASD на клавиши со стрелками все еще существует, то в качестве следующего шага отключите все веб-расширения.
4. Нажмите кнопку «Открыть меню приложений» и выберите пункт «Справка» в отображаемом списке.
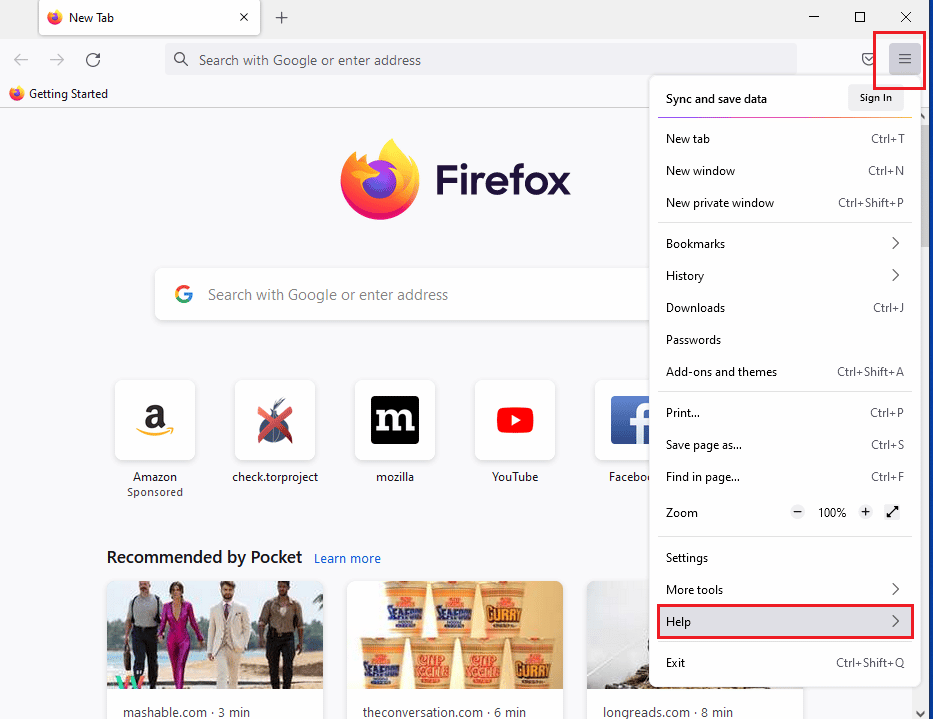
5. Теперь нажмите «Режим устранения неполадок…» в окне справки Firefox.
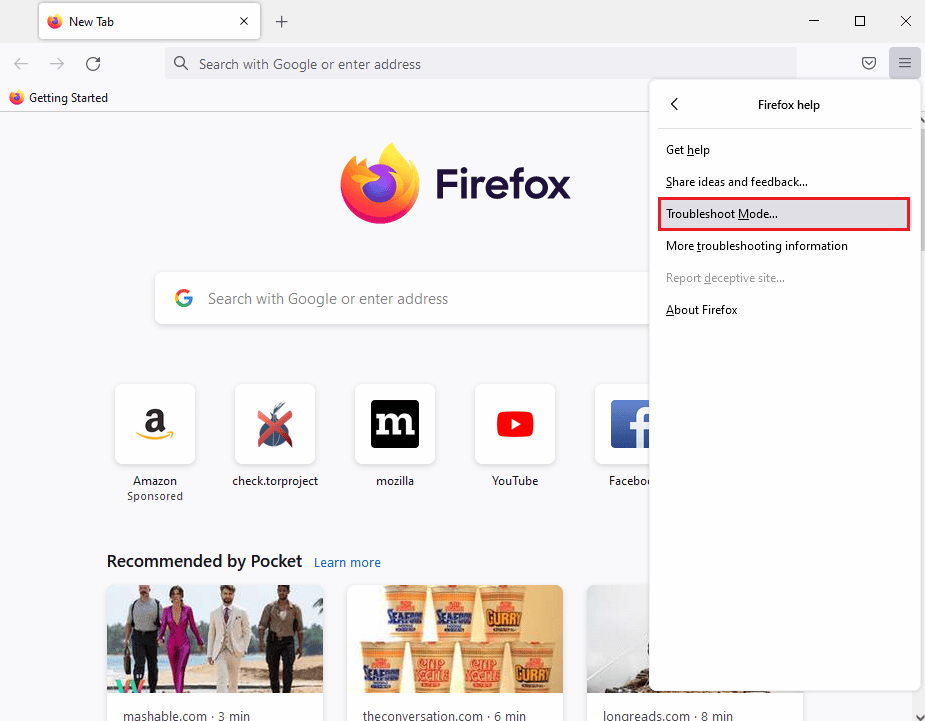
6. Нажмите кнопку «Открыть» во всплывающем окне «Перезапустить Firefox в режиме устранения неполадок».
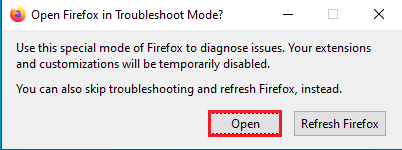
7. Затем нажмите кнопку «Открыть меню приложений» и выберите в списке пункт «Дополнения и темы».
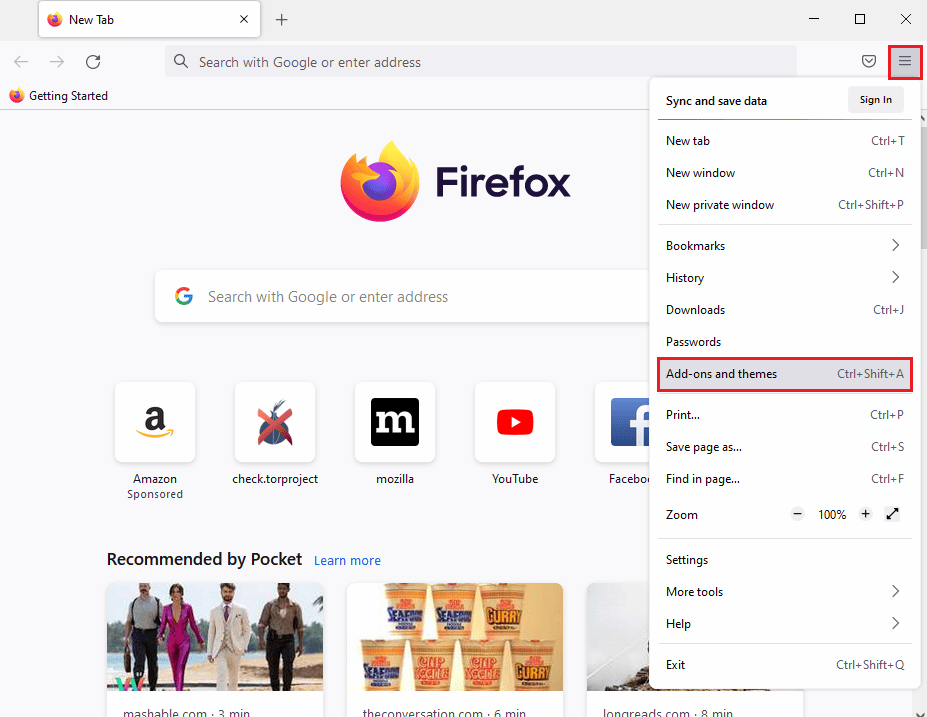
8. Щелкните вкладку «Расширения» на левой панели следующего окна и отключите надстройки (например, Google Translate) в этом окне.
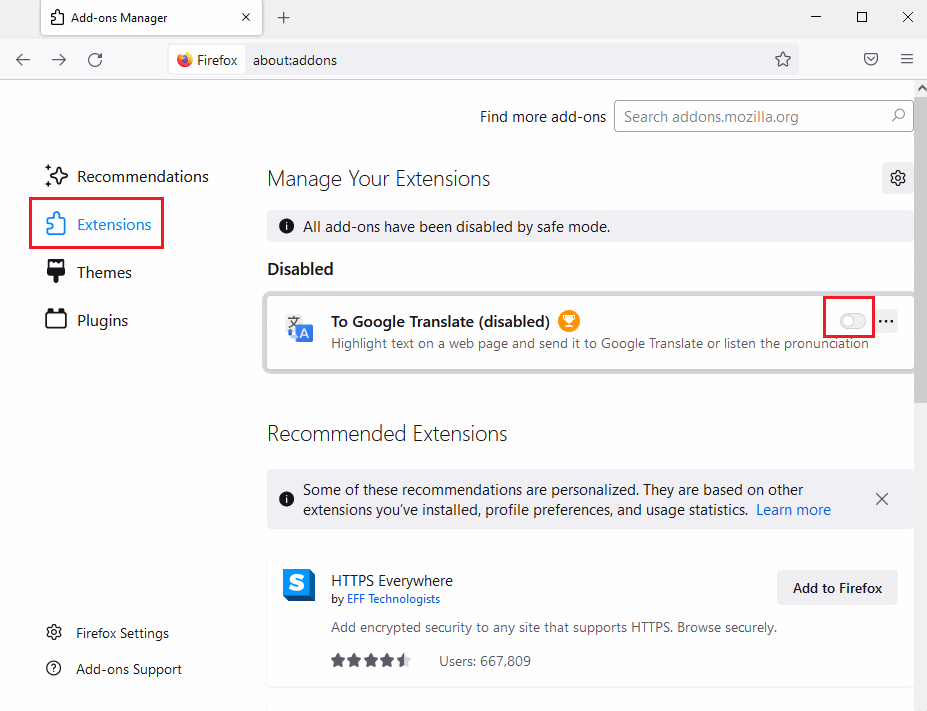
Часто задаваемые вопросы (FAQ)
В. В чем разница между USB 2.0 и 3.0?
Ответ Меньшее энергопотребление и скорость являются основными отличиями. Скорость USB 3.0 в десять раз выше, чем у USB 2.0.
В. Как решить проблему с перестановкой клавиш WASD и клавиш со стрелками на беспроводной клавиатуре?
Ответ Методы аналогичны упомянутым выше, с той лишь разницей, что беспроводная клавиатура подключается через Bluetooth, а не через USB-кабель.
В. На что обратить внимание перед покупкой игровой клавиатуры?
Ответ Это определяется вашими потребностями и предпочтениями, включая такие факторы, как размер и стиль, ход клавиш, цена, проводное или беспроводное подключение, дополнительное программное обеспечение, подставка для запястий, цифровая клавиатура и т. д.
Мы надеемся, что это руководство было полезным, и вы смогли решить проблему переключения WASD и клавиш со стрелками. Дайте нам знать, какой метод работал для вас лучше всего. Если у вас есть какие-либо вопросы или предложения, не стесняйтесь оставлять их в разделе комментариев ниже.
Источник
Знаток
(265),
закрыт
6 лет назад
Антон Дубовский
Ученик
(167)
7 лет назад
Попробуй комбинацию клавиш Fn+W
Михаил ПоповУченик (159)
6 лет назад
Спасибо большое, реально помогло, в инете столько херни и мучений с заменоу значений клавиш, а тут все так просто! СПАСИБО
SelimAMVУченик (170)
6 лет назад
Проси что хочешь бро. Пол часа не мог ничего найти и тут ты, СПАСИБО ТЕБЕ ОГРОМНОЕ
eXodusЗнаток (361)
6 лет назад
ХРАНИ ТЕБЯ БОГ, ДРУЖИЩЕ! ХРАНИ ТЕБЯ БОГ! ЖЕЛАЮ ТЕБЕ БАБ И ДЕНЕГ! СПАСИБО!
НекЗнаток (362)
5 лет назад
лол, откуда у тебя эта клавиша? :DDD у меня tesla rgb и я не знал что случайно нажав вместо второго стиля подсветки на W поменялись раскладки между собой, спасибо, я уже думал, что что-то намутил с клавой)
Роман РакУченик (100)
5 лет назад
Ебаааать спасибо платан акуеть мозно я тють со стлаху ебануууууулся, я еблять как накуй обсикался аш чуть не здохнулся, ебаааааааать спасибо платан !!!вуууууууууууууууууууххххххххххххххххх
Юрий Бритик
Гуру
(3961)
8 лет назад
Сдалай восстановление системы – пуск – все программы – обслуживание – архивация и восстановление .
3D YudjinПрофи (668)
4 года назад
алилуя, СПАСИБО – ебаный врот а я ебал мозг какого хуя кнопки не работают в программе горячих клавишь
ИльяЗнаток (349)
3 года назад
Сейчас бы после каждой проблемы идти систему восстанавливать
Иван Ефимов
Знаток
(270)
7 лет назад
если игровая клава то нажми fn+стрелка+кнопку ц всё станет на места буквально вчера была токая проблема
Виталий МаксимовМастер (1099)
7 лет назад
Чувак спасибо огромноооооооооооооооооооооооооооооооооооооооооое! Ничего не помогало, но ты помог! Спасибо)))
23124124Профи (607)
6 лет назад
Спасибо большое очень благодарен! Елси у тебя есть qiwi кошелек дай номер могу хоть какую-то денюшку отправить
Некоторые пользователи Windows сталкиваются с крайне странной проблемой: их клавиши WASD поменялись местами со стрелками. Подобная «неполадка» возникает на всех версиях Windows, тем не менее наиболее часто на нее жалуются владельцы именно Windows 10.
Почему WASD поменялись местами со стрелками?
- У клавиатуры отсутствует поддержка USB 3.0. Такая проблема может возникать в том случае, если вы используете старую клавиатуру, которая не имеет работать с USB 3.0.
- Активирована особая опция по замене функций клавиш. Некоторые модели клавиатур имеют опцию, активируя которую клавиши WASD и стрелки моментально меняются местами. Как правило, это механические игровые клавиатуры.
WASD поменялись местами со стрелками — что делать?

Метод №1 Переподключение клавиатуры
Для некоторых пользователей было достаточно элементарного переподключения клавиатуры. Ваша клавиатура подключена в USB 3.0? Попробуйте подключить ее к обычному USB 2.0 и посмотрите, разрешится ли проблема. Напоминаем: USB 3.0 — синий цвет, USB 2.0 — черный.
Метод №2 Отключение опции по смене функций клавиш
Возможно, вы по ошибке нажали на своей клавиатуре особую комбинацию клавиш, с помощи которой можно поменять расположение WASD и стрелок. Подобная опция присутствует на множестве клавиатур из среднего и топового сегмента, особенно на механических клавиатурах таких марок, как Cooler Master, Ajazz, RedDragon и Digital Alliance.
В большинстве случаев включение данной опции происходит моментально и без каких-либо предупреждений. Проще говоря, вы могли активировать ее, играя в видеоигру либо печатая текст, и даже не заметить этого.
К счастью, на многих клавиатурах сброс такой опции производится комбинацией клавиш FN+W. Если она для вас не сработала, то можете попробовать выполнить другие:
- FN+Win;
- удерживайте FN+E в течение пяти или более секунд;
- FN+ESC;
- FN+Стрелка влево.
Также мы рекомендуем вам почитать о возможностях своей клавиатуры на официальном сайте ее производителя. Тогда вы наверняка поймете, если у нее опция по смене WASD со стрелками или нет.
От мысли о клавишах «W», «A», «S», и «D» у геймеров начинает чаще биться пульс. Стоит только подумать о них, и в голове сразу вспоминаются захватывающие баталии с игровыми персонажами, где эти кнопки помогали ловко маневрировать, атаковать и отступать. Да, сегодня в каждой игре, независимо от жанра, эти кнопки являются главными в управлении.
Пульс начинает стучать ещё чаще, когда эти кнопки внезапно перестают работать, и управление персонажем вдруг переключается на клавиши стрелок. Такое управление было в играх 90-х и сейчас оно всем не привычно. Тем более, что на современных компьютерах кнопки стрелок становятся всё меньше и меньше.
От такого внезапно переключения функций клавиш могут пострадать и офисные работники. Кнопки вдруг перестают печататься и выполнять свои прямые функции. И эту проблему нужно решить быстро, будь вы геймер в игре или сотрудник офиса со срочным заданием. В данной статье рассматриваем, что же делать, если вдруг клавиши «WASD» на вашей клавиатуре поменялись местами со стрелками.

Содержание
- Что делать, если обнаружено несоответствие порта клавиатуры
- Отключение функции переназначения клавиш WASD
- Чтобы исправить это, нужно использовать комбинацию клавиш, которая у каждого производителя своя:
- Перенастройка клавиш в игре, если они поменялись местами со стрелками
- Обновление драйвера на клавиатуру
- Видео-инструкция
Что делать, если обнаружено несоответствие порта клавиатуры
Этот способ решения проблемы изменения WASD местами со стрелками подойдёт владельцам стационарных компьютеров, и тем, кто подключал клавиатуру недавно. Так, проблема не соответствия клавиш может возникать в случае, если клавиатура подключена в тот порт, который не поддерживает. Например, если используется старая клавиатура с USB 2.0, а подключена она в новый порт компьютера USB 3.0. Также может быть и наоборот, если новая клавиатура с USB 3.0 подключается к старому порту компьютера USB 2.0.

Узнать версию порта на компьютере можно по цвету: USB 2.0 отмечается чёрным цветом, а USB 3.0 — синим. А версию на клавиатуре можно выяснить по документации к ней. Все современные клавиатуры оснащаются USB 3.0. Для гарантированной корректной работы клавиатуры желательно, чтобы она подключалась к порту соответствующей версии.
Отключение функции переназначения клавиш WASD
Современные внешние клавиатуры оснащаются клавишей «Function» (кнопка «Fn»). Такая клавиша знакома всем владельцам ноутбуков. С её помощью можно переназначать функции некоторых кнопок. У всех производителей свои возможности и сочетания c этой кнопкой. Если на вашей клавиатуре есть кнопка «Fn«, то вероятно вы случайно с её помощью поменяли местами значения клавиш «WASD».

Чтобы исправить это, нужно использовать комбинацию клавиш, которая у каждого производителя своя:
- Чаще всего это кнопки Fn + W. Особенно у клавиатур марки Dell.
- У некоторых марок за эту функцию отвечает сочетание Fn + Esc.
- Если не помогло, можно попробовать нажать Fn + левая стрелка.
- И последний распространённый вариант — Fn + E следует удерживать 5 секунд.
Если эти комбинации не помогли вам решить проблему с переназначением клавиш «WASD», то поищите информацию о нужной комбинации в документации к клавиатуре на сайте производителя. Если клавиатура оказалась совсем бюджетной и документации к ней не прилагается, то остаётся лишь наугад нажимать разные клавиши вместе с кнопкой Fn. И проверять после каждого раза работоспособность кнопок «WASD».
Это вам будет интересно: Значение клавиш F1-F12 на клавиатуре.
Перенастройка клавиш в игре, если они поменялись местами со стрелками
Если вы играли в игру, и тем или иным способом случайно переключили функции клавиш «WASD» и они поменялись местами со стрелками, то вы можете попробовать перенастроить управление прямо в настройках игры.
У каждой игры это выглядит по-разному. Но можно дать общие рекомендации:
- Нажмите кнопку «Esc«.
- Зайдите в «Настройки«.
- Затем зайдите в раздел «Управление«.
- А потом «Назначения клавиш«.

Названия разделов могут отличаться, но суть остаётся прежней. В разделе «Назначение клавиш» вы можете задать функции всем кнопкам, которые участвуют в игре.
Обновление драйвера на клавиатуру
Для каждого устройства в компьютере есть драйвер — программное обеспечение, которое позволяет устройству работать правильно и управляет им. В драйвере может случиться сбой. Это бывает от вирусов, обновления системы, случайного повреждения драйвера пользователем. Тогда устройство начинает работать неправильно. Чтобы решить эту проблему, нужно переустановить драйвер. Это можно сделать и с клавиатурой, если клавиши «WASD» внезапно поменялись местами со стандартными стрелками.
Чтобы переустановить драйвер на клавиатуру, сделайте следующее:
- Откройте «Этот компьютер«. Кликните на свободное место правой кнопкой мышки, а затем нажмите «Свойства«.

- Нажмите на ссылку «Диспетчер устройств«.

- Найдите в списке устройств «Клавиатуры«. Разверните этот блок и нажмите мышкой на «Клавиатура HID» (клавиатура также может быть в разделе «Устройства HID»).
- Вверху панели нажмите на крестик — кнопка удаления. Это удалит драйверы клавиатуры из системы.

- Согласитесь с удалением и дождитесь завершения процесса.
- После этого выньте шнур клавиатуры и вставьте его снова. Начнётся автоматическая установка драйвера и он будет установлен заново.
- Если автоматическая установка не началась или если вы работаете с ноутбуком, где клавиатура встроена, то нажмите на кнопку в виде лупы в верхней панели диспетчера устройств — обновление.

- Если будет запрос на перезагрузку, то выполните её.
Это может быть полезным: Как развернуть экран на ноутбуке с помощью клавиатуры.
Видео-инструкция
В данном видео будет подробно рассказано, что же делать, если клавиши WASD поменялись местами на клавиатуре со стрелками.
В большинство встроенных на ноутбук клавиатур, а также в немногих отдельных моделях (например, в продукции Dell) встречается кнопка «function». К ней разработчики привязывают функции, которые ранее выполняли узкоспециализированные ключи, вроде «printscreen» или «pause».
Но в отличие от экземпляров, где эти клавиши присутствуют, модели с «fn» совершают снимок экрана или любую другую привязанную к ней задачу лишь при одновременном нажатии нескольких ключей (включая «fn»).
 Кнопка “FN”на клавиатуре
Кнопка “FN”на клавиатуре
Так уж получилось, что среди привязанных к ней функций обычно числится и переназначение клавиш, ответственных ещё и за передвижение в компьютерных играх. В таком случае WASD поменяются местами со стрелками: «W» начинает выполнять её работу «↑», за «A» – «←» и так далее.
Не многие сразу поймут, почему персонаж прекратил слушаться или «ц» прекратила печатать. Большая часть пользователей о такой возможности не слышала. И ещё меньше знает, какое сочетание вызывает смену управления. Это может приводить к печальным последствиям посреди боя в игре. К счастью, есть несколько способов избежать такой печальной судьбы в дальнейшем.
Как узнать комбинацию
Разные производители назначают разные сочетания для смены назначения. Но если пользователь уже случайно поменял местами WASD и стрелки, то, скорее всего, эта пара – «W + FN». Этому сочетанию отдает предпочтение подавляющее большинство дизайнеров (в том числе и разработчики из Dell, практически единственной крупной западной компании, добавляющей в свои продукты эту диковину).
 Сочетание клавиш «FN» и «W» на клавиатуре
Сочетание клавиш «FN» и «W» на клавиатуре
И всё было бы очень просто, если бы на рынке не существовали тысячи китайских клонов с такой кнопкой. И у китайцев своё мнение насчёт назначений. Это может быть что угодно, выяснить можно лишь из документации. Её следует искать либо на официальном сайте производителя, либо в одной из инструкций.
Если пострадавшая аппаратура была произведена в Китае, то отсутствие информации о комбинациях можно компенсировать информацией с веб-сайта другого разработчика. Следует поискать в интернете устройство другого производителя, схожее с пострадавшим, и поискать совета в его документации. А для разрешения трудности с ноутбуком стоит искать похожий ноутбук.
Ручная смена управления в играх
Конечно, когда аппаратура прекратила отзываться на привычные команды посреди сессии, времени на поиск инструкции нет. В таком случае стоит попробовать поменять назначение ещё раз, но в этот раз средствами внутри игры.
В «настройках управления» следует выбрать «настройки клавиш» и поменять назначенные на передвижение W, A, S и D на соответствующие стрелки. Эта мера временная и вне игры работать не будет. Вот почему долго играть после этого не нужно, и после сессии не забыть разобраться с проблемой.
Сброс ПО
Ещё одним возможным вариантом решения проблемы является удаление драйверов. Для этого нужно:
- Включить «диспетчер устройств» или окно «устройства и принтеры» (для Windows 7) и среди прочего найти клавиатуру.
- Кликнуть на её иконку.
- Найти строку «клавиатура HID» и щёлкнуть на неё.
- Во вкладке «драйвер» нажать на «удалить».
- Отключить прибор от компьютера.
- Включить его снова.
После этого ПО должны переустановиться по умолчанию, то есть такими, какими они были до происшествия. Если они не переустановились, то в сети придётся искать драйвера в точности для пострадавшей модели. Но до этого дойти не должно.
Методом «тыка»
При нежелании переустанавливать программное обеспечение пользователь может постараться преодолеть трудность и грубым способом, а именно:
- Зажать «function».
- Пробовать нажимать в сопряжении с ней каждую кнопку на аппарате по очереди, проверяя, перенеслось ли определение назад.
Приём работает безотказно практически всегда, но при этом тратит много времени и требует памяти.
