В программе Бухгалтерия ред. 3.0 разработчиками предусмотрен типовой набор отчетов и обработок, которые могут использоваться в 1С. Они позволяют контролировать учет данных в программе и получать нужные сведения для отчетности.
Для расширения предопределенного набора отчетов и обработок можно использовать функционал Дополнительные отчеты и обработки. С его помощью в 1С добавляют сторонние отчеты и обработки, которых нет в программе, но использование которых требуется для решения определенных задач организации.
Содержание
- Подключение отчета
- Настройка возможности подключения внешних отчетов
- Подключение внешнего отчета
- Работа с внешним отчетом в 1С
Подключение отчета
Подключать внешние отчеты, обработки и печатные формы можно только от проверенных источников. Используя непроверенные обработки, просто скаченные в интернете от неизвестных лиц, вы рискуете испортить базу и занести вирусы на компьютер.
Будьте осторожны!
Рассмотрим на примере подключение внешнего отчета в 1С.
Настройка возможности подключения внешних отчетов
Для использования функционала Дополнительные отчеты и обработки необходимо установить флажок Дополнительные отчеты и обработки в разделе Администрирование — Настройки программы — Печатные формы, отчеты и обработки.

Подключение внешнего отчета
Пошаговая инструкция подключения внешнего отчета.
Шаг 1. Загрузка внешнего отчета в 1С.
Для подключения внешнего отчета перейдите в форму Дополнительный отчет по ссылке Дополнительные отчеты и обработки: раздел Администрирование — Настройки программы — Печатные формы, отчеты и обработки. В форме подключения по кнопке Добавить из файла выберите внешний отчет: расширение файла erf.

Шаг 2. Настройка размещения внешнего отчета.
По ссылке Размещение укажите раздел, где будет отображаться отчет, например:
- Раздел «Отчеты».

Шаг 3. Настройка доступности отчета пользователям базы.
В колонке Быстрый выбор укажите список пользователей, кому будет доступен этот отчет. По умолчанию этот список НЕ заполняется.
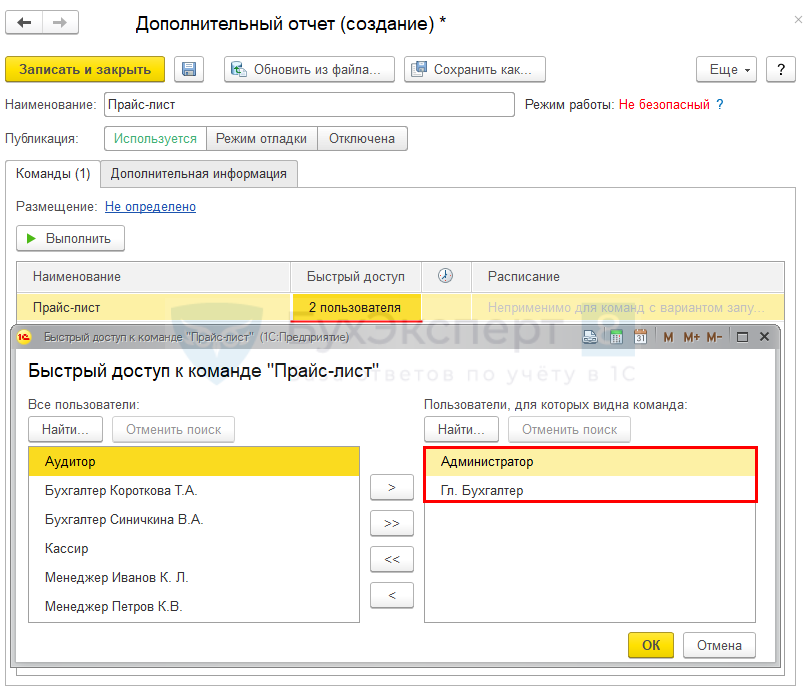
Именно указанные пользователи увидят в разделе Отчеты — Дополнительные отчеты указанный отчет. Для остальных пользователей список дополнительный отчетов при открытии будет пуст!
Шаг 4. Сохраните настройку внешнего отчета в 1С по кнопке Записать и закрыть.

Работа с внешним отчетом в 1С
Для работы с подключенным в 1С внешним отчетом перейдите в указанный при настройке раздел размещения отчета. В нашем случае это раздел Отчеты.
Откройте список подключенных внешних отчетов по специальной ссылке Дополнительные отчеты.
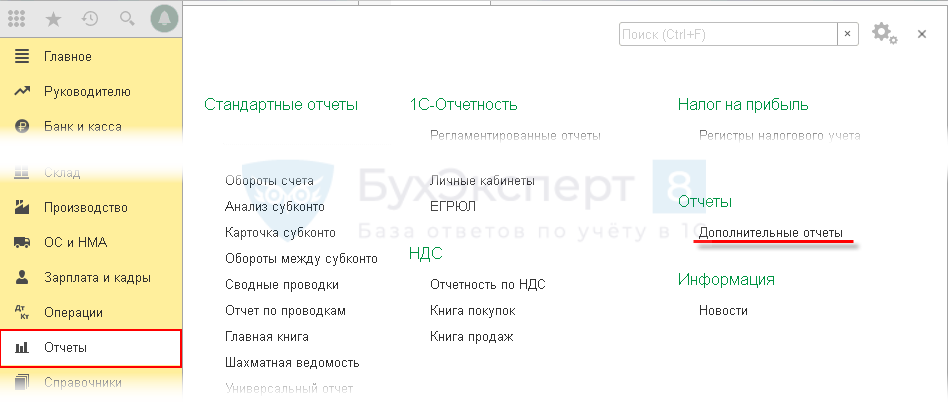
В открывшейся форме с подключенными внешними отчетами установить курсор на нужном отчете и нажать на кнопку Выполнить.

По ссылке Настроить список можно добавить другие внешние отчеты, подключенные в 1С, если у вас есть одно из прав:
- Полные права;
- Интерактивное открытие внешних отчетов и обработок.
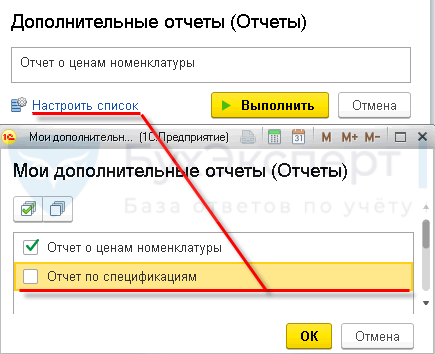
После установки флажка Отчет по спецификациям, он будет показываться в общем списке дополнительных отчетов.
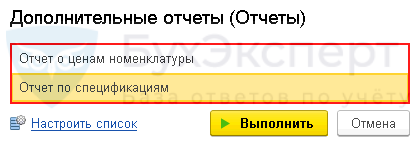
См. также:
- Внешний отчет Прайс лист 3.0
Подписывайтесь на наши YouTube и Telegram чтобы не пропустить
важные изменения 1С и законодательства
Помогла статья?
Получите еще секретный бонус и полный доступ к справочной системе БухЭксперт8 на 14 дней бесплатно
18.03.2021
Из этой инструкции рассказываем как можно открыть и установить дополнительный внешний отчет в программе 1С Предприятие 8.3 (рассматриваем на примере программы 1С:Управление торговлей, редакция 11.4)
После того как скачали файл с дополнительным отчетом для 1С Предприятие 8 его можно попробовать быстро проверить его работу без установки (но этот способ подойдет только если у пользователя есть соответствующие права. Если нети – смотрите следующий способ).
Для этого заходим в программу 1С в обычном режиме. В главном меню выбираем пункт “Файл – Открыть…” (или просто нажимаем сочетание клавши Ctrl + O (Буква О в английской раскладке).
При этом на экране может открыться окно с предупреждением “Разрешить открывать данный файл”? Соглашаемся и нажимаем “Да”:
Если прав достаточно, то на экране открывается сам отчет и с ним можно работать. Но бывает так, что у пользователя недостаточно прав для открытия внешнего отчета. Тогда на экране появится ошибка и в этом случае воспользуемся вторым вариантом (опишем его ниже)
Ошибка загрузки документа. по причине: Ошибка подключения внешних метаданных Отсутствуют права на интерактивную загрузку внешних отчетов по причине: Нарушение прав доступа!
Как добавить внешний отчет в 1С Предприятие 8.3
Открываем программу 1С и переходим в меню «Администрирование» (в некоторых программах он называется «НСИ и администрирование» или «Компания — Администрирование») и переходим в пункт меню «Печатные формы, отчеты и обработки»
Проверяем, что установлена галочка «Дополнительные отчеты и обработки», и переходим в раздел «Дополнительные отчеты и обработки»
Если вы хотите добавить новый отчет, то нажмите кнопку «Добавить из файла…»
Если же нужно обновить существующий отчет, то установите курсор на строчку с названием отчета и нажмите кнопку «Обновить из файла…»
Если появится окно «Предупреждение безопасности» нажмите продолжить:

Выберите файл внешнего отчета, который скачали из интернета:

Нажимаем кнопку “Записать”

Чтобы запустить и проверить работу отчета – на закладке “Варианты отчетов” выбираем нужный вариант и нажимаем кнопку “Открыть”

Как в 1С отчет добавить в разделы?
Дополнительные внешние отчеты можно разместить в разделах, чтобы всегда иметь к ним быстрый доступ. Для этого выбираем нужный вариант отчета и нажимаем “Разместить в разделах…”. В открывшемся окне галочками выбираем нужные разделы. Записываем и закрываем добавленный отчет

Открываем отмеченный раздел (в нашем примере это раздел “Продажи” и переходим в меню “Отчеты по продажам”:
Открывается список отчетов, но нашего отчета здесь нет. Чтобы добавить его нажимаем кнопку “Настройка”:
В списке находим наш отчет и отмечаем его галочкой. Чтобы закрыть окно с настройками еще раз нажимаем кнопку “Настройка”:
Как в 1С запустить отчет?
Если все сделали правильно, то теперь для запуска отчета переходим в нужный раздел “Продажи – Отчеты по продажам” и видим наш вариант отчета:

Канал про 1С появился в telegram
Следите за выходом отчетов и расширений для 1С на новом Telegram-канале здесь. Нас уже более 700 человек!

Как в 1С заполнить контрагента по ИНН? Каждая организация и индивидуальный предприниматель имеет свой уникальный идентификационный номер налогоплательщика (ИНН). Именно по этому номеру налоговая служба (ФНС) отличает их в своей базе контрагентов. Сегодня, любой может зайти на сайт nalog.ru и по ИНН получить информацию по нужной организации или ИП. Если вы хоть раз вводили контрагентов в […]
Статьи
1С ИНН – обработка для заполнения реквизитов контрагентов
30.05.2018
Статья для тех, кто задаётся вопросом как же быстро загрузить табели в 1С из файла Excel (Эксель). Несколько лет назад мы разработали специальную обработку именно для этого случая и сегодня хотим рассказать о её плюсах и минусах. Обработка для загрузки табелей в 1С ЗУП (Зарплата и управление персоналом) работала следующим образом: В начале месяца отдел […]
Статьи
Как загрузить табель из Excel в 1С ЗУП
10.08.2018
за доверие нашим
32 184
клиентам
Эту и другие технические статьи написали наши программисты 1С и получили за них премии. Если вы тоже работаете с 1С и любите делиться опытом, приходите разработчиком в Neti
Рассмотрим подключение внешних отчетов, обработок и печатных форм на примере конфигурации ЗУП 3.1.1.91.
Для подключения внешнего файла переходим в раздел Администрирование – Печатные формы, отчеты и обработки – Дополнительные отчеты и обработки (рис. 1, рис. 2):

Рис. 1. Администрирование — Печатные формы, отчеты и обработки
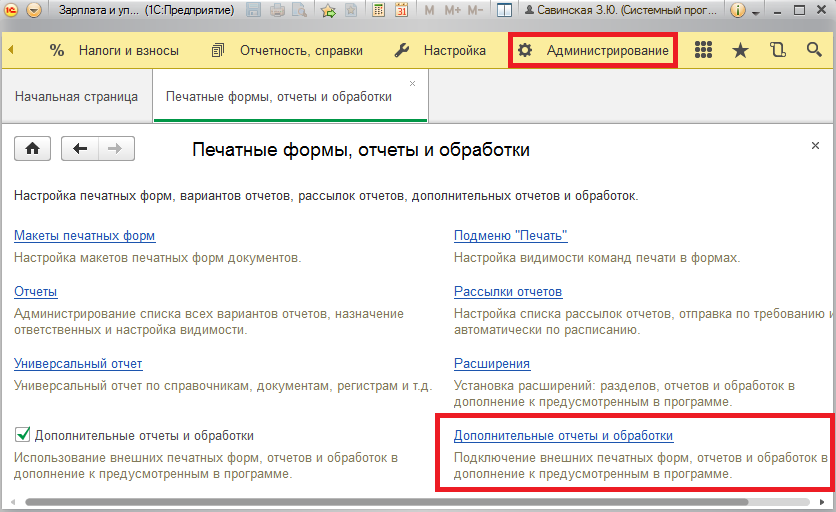
Рис. 2. Дополнительные отчеты и обработки
Нажимаем Создать (рис. 3):
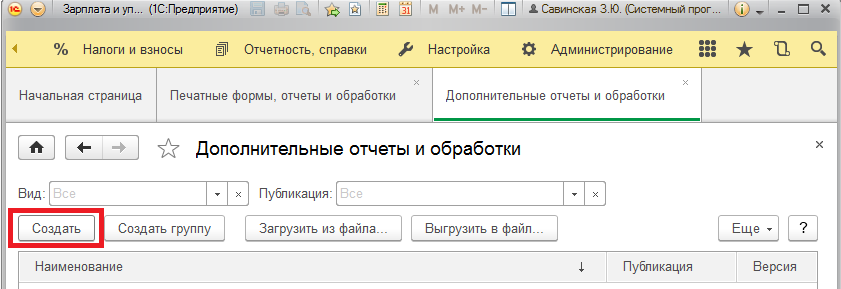
Рис. 3. Добавление файла
Появляется сообщение Предупреждение безопасности, если файл точно нужный и безопасный, нажимаем Продолжить (рис. 4):

Рис. 4. Предупреждение безопасности
Появляется окно для выбора файла, выбираем нужный файл, в примере это будет внешний отчет пр_ОтчетПоКадровымПеремещениям, нажимаем Открыть (рис. 5):
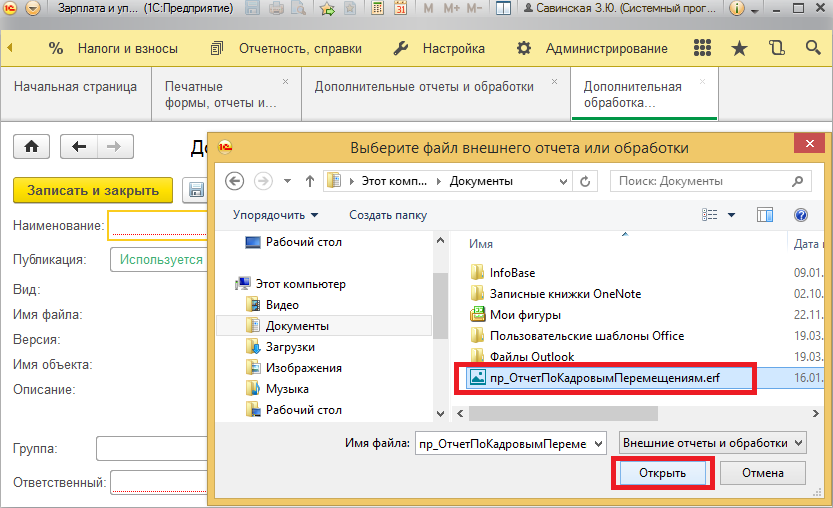
Рис. 5. Выбор файла
После выбора файла заполняются поля формы дополнительного отчета (рис. 6):

Рис. 6. Поля формы внешнего дополнительного отчета
Т.к. Размещение <Не задано>, нужно определить, в каких разделах будет видна команда вызова отчета. Нажимаем ссылку <Не задано> (рис. 6) и указываем раздел Кадры, нажимаем ОК (рис. 7):
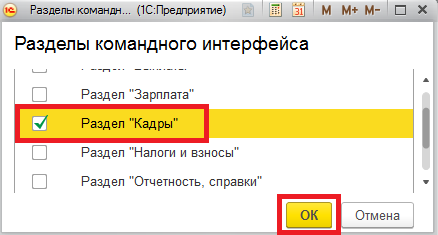
Рис. 7. Выбор раздела
Указываем пользователей, которым будет доступен отчет: переходим в табличную часть формы в поле Быстрый доступ (рис. 8):
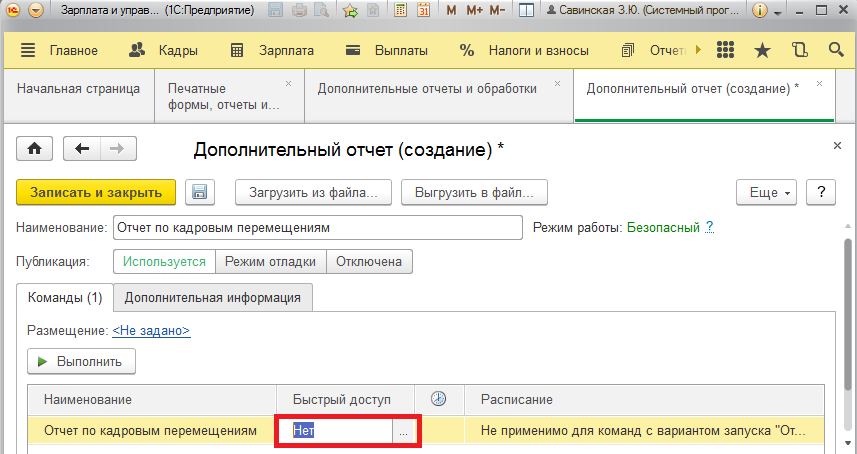
Рис. 8. Настройка быстрого доступа
Выбираем пользователя, нажимаем >, выбранный пользователь окажется в разделе Пользователи, для которых видна команда и нажимаем ОК (рис. 9):
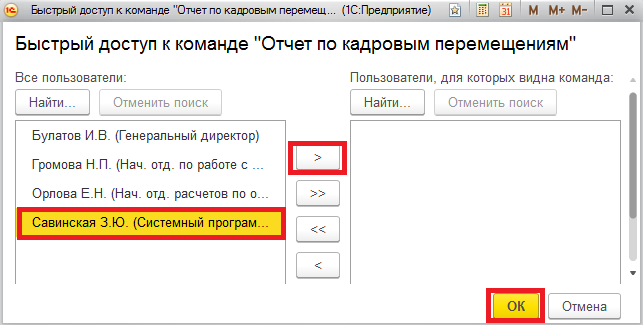
Рис. 9. Выбор пользователя
Теперь можно записать и закрыть форму внешнего отчета (рис. 10):
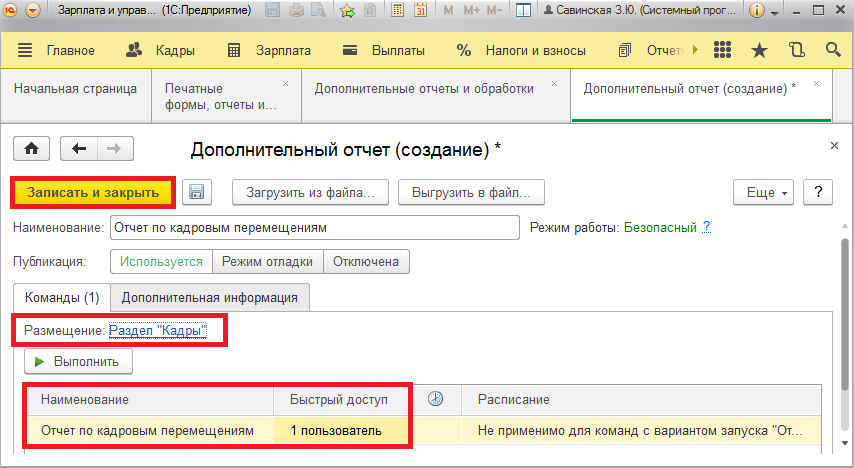
Рис. 10. Сохранение внешнего отчета
Переходим в раздел Кадры – Сервис – Дополнительные отчеты, в котором должна появиться команда вызова внешнего отчета (рис. 11):

Рис. 11. Кадры – Сервис – Дополнительные отчеты
Открывается форма Дополнительные отчеты, выбираем нужный отчет (название отчета задается при регистрации внешнего отчета, рис. 6 в табличной части формы колонка Наименование) и нажимаем Выполнить (рис. 12):
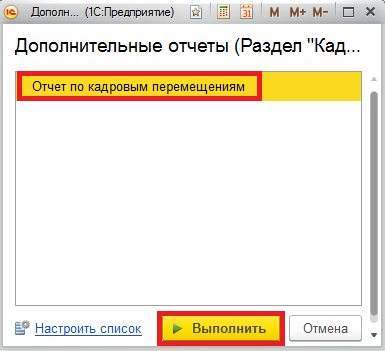
Рис. 12. Запуск отчета
Если в разделе Кадры отсутствует команда Сервис – Дополнительные отчеты, нужно ее вывести. Нажимаем значок Настройки (рис. 13):
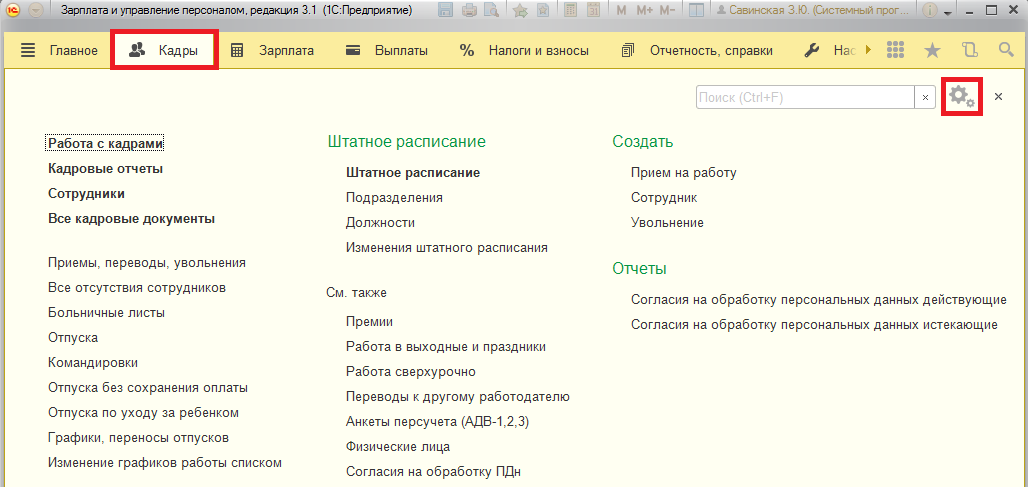
Рис. 13. Настройка команд раздела
Выбираем пункт Настройка действий (рис. 14):
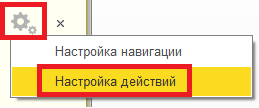
Рис. 14. Настройка действий
В открывшемся окне Настройка панели действий в разделе Доступные команды выбираем Сервис – Дополнительные отчеты, нажимаем Добавить (после этого команда появится в разделе Выбранные команды), нажимаем ОК (рис. 15):
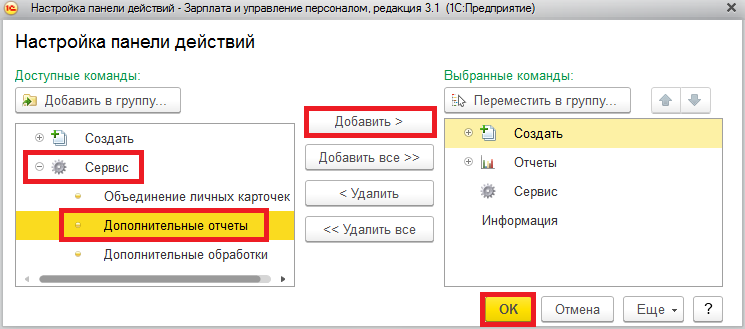
Рис. 15. Добавление команды Дополнительные отчеты
После этого в разделе Кадры появится пункт Сервис – Дополнительные отчеты (рис. 16):
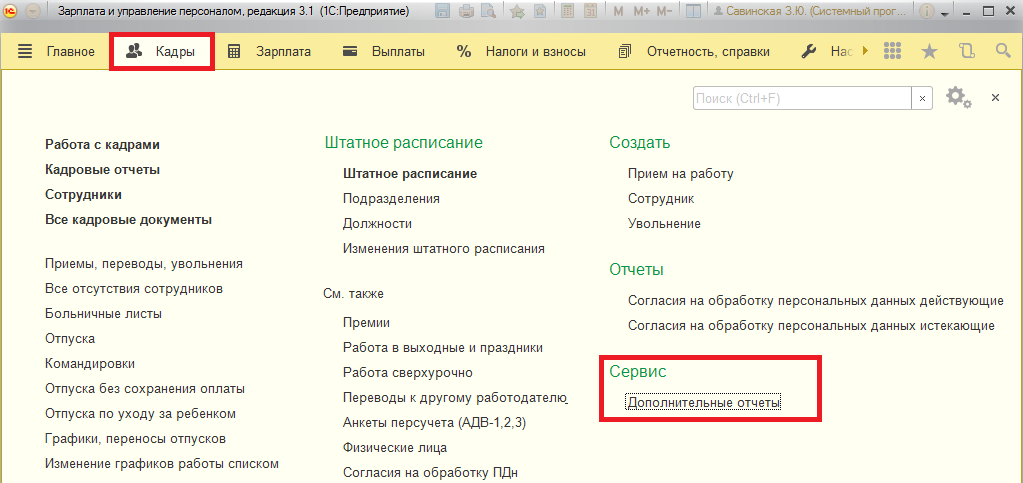
Рис. 16. Кадры – Сервис – Дополнительные отчеты
Добавление внешней обработки аналогично добавлению внешнего отчета, только искать нужную внешнюю обработку нужно в разделе Сервис – Дополнительные обработки (внешние отчеты можно найти в разделе Сервис – Дополнительные отчеты, рис. 11).
Добавление внешней печатной формы аналогично добавлению внешнего отчета. В поле Размещение (рис. 10) будет указан объект, к которому относится печатная форма. Нужно открыть этот объект и у него при нажатии на кнопку Печать появится пункт с наименованием добавленной внешней печатной формы (наименование задается при регистрации внешней печатной формы, рис. 6 в табличной части формы колонка Наименование).
Если при регистрации файла происходит ошибка:
Для того, чтобы при регистрации внешнего отчета/обработки верно заполнились все поля формы внешнего отчета/обработки и регистрация прошла успешно, нужно в модуле объекта прописать определенные процедуры. Пример модуля объекта для файла внешнего отчета:
Функция СведенияОВнешнейОбработке() Экспорт ПараметрыРегистрации = Новый Структура; МассивНазначений = Новый Массив; МассивНазначений.Добавить(""); ПараметрыРегистрации.Вставить("Вид", "ДополнительныйОтчет"); ПараметрыРегистрации.Вставить("Назначение", МассивНазначений); ПараметрыРегистрации.Вставить("Наименование", "Отчет по кадровым перемещениям"); ПараметрыРегистрации.Вставить("Версия", "1.0"); ПараметрыРегистрации.Вставить("БезопасныйРежим", Истина); ПараметрыРегистрации.Вставить("Информация", "Дополнительный отчет"); ТаблицаКоманд = ПолучитьТаблицуКоманд(); ДобавитьКоманду(ТаблицаКоманд, "Отчет по кадровым перемещениям", "_ОтчетПоКадровымПеремещениям", "ОткрытиеФормы", Истина); ПараметрыРегистрации.Вставить("Команды", ТаблицаКоманд); Возврат ПараметрыРегистрации; КонецФункции Функция ПолучитьТаблицуКоманд() Команды = Новый ТаблицаЗначений; Команды.Колонки.Добавить("Представление", Новый ОписаниеТипов("Строка")); Команды.Колонки.Добавить("Идентификатор", Новый ОписаниеТипов("Строка")); Команды.Колонки.Добавить("Использование", Новый ОписаниеТипов("Строка")); Команды.Колонки.Добавить("ПоказыватьОповещение", Новый ОписаниеТипов("Булево")); Команды.Колонки.Добавить("Модификатор", Новый ОписаниеТипов("Строка")); Возврат Команды; КонецФункции Процедура ДобавитьКоманду(ТаблицаКоманд, Представление, Идентификатор, Использование, ПоказыватьОповещение = Ложь, Модификатор = "") НоваяКоманда = ТаблицаКоманд.Добавить(); НоваяКоманда.Представление = Представление; НоваяКоманда.Идентификатор = Идентификатор; НоваяКоманда.Использование = Использование; НоваяКоманда.ПоказыватьОповещение = ПоказыватьОповещение; НоваяКоманда.Модификатор = Модификатор; КонецПроцедуры

Задание:
Нужно доработать типовой отчет 1С “Динамика продаж”.
Проблема в том что в конфигураторе 1С нет отчета с названием или синонимом “Димика продаж” .
Таких отчетов много и сейчас мы узнаем как нам найти их в конфигураторе.
Решение:
Ищем этот отчет в режиме 1с предприятие:

либо так:


В конфигураторе по названию мы этот отчет не найдем:

Запустим отчет “динамика продаж” и кликнем на “получить ссылку”:

Получаем ссылку на справочник – варианты отчетов.
Найдем справочник варианты отчетов :


Вот нужный справочник, найдем в нем отчет(вариант отчета) “Динамика продаж”:

Открываем элемент “Динамика продаж” , на реквизите отчет нажимаем открыть:

Вот наш отчет:

открываем его и открываем скд:

Наш искомый отчет “Динамика продаж” всего лишь один из его вариантов:

Добавление внешнего отчета в базу
Из этой статьи вы узнаете как подключить внешний отчет в 1С Предприятие 8.х
Для БП 2.0, ЗУП 2.5, УТ 10.3, КА 1.1, УПП 1.3.
В верхнем меню заходим в Сервис->Дополнительные отчеты и обработки->Дополнительные внешние отчеты.

После этого появится форма списка справочника. В верхнем меню нажимаем Добавить.
Появилось окно добавления нового отчета. Нажимаем кнопку Открыть.

Выбираем файл с нужным отчетом и нажимаем Открыть. После добавления файла при необходимости меняем наименование отчета (то как он будет отображаться в списке). Нажимаем ОК.

В результате новыц отчет появляется в списке.

После этого отчетом можно пользоваться, добавление завершено. Чтобы потом открыть этот отчет, также заходим в Сервис->Дополнительные отчеты и обработки->Дополнительные внешние отчеты.
Для БП 3.0, ЗУП 3.0, УТ 11, ERP 2.0.
Для добавление внешнего отчета в конфигурациях 1С:Предприятие 8.3 в управляемом интерфейсе (на примере Бухгалтерии 3.0) войдем в соответствующий раздел программы:

Необходимо, чтобы был включен признак использования дополнительных отчетов, переходим по гиперссылке:

В открывшемся списке нажимаем кнопку Создать:

После этого сразу откроется диалоговое окно выбора файла с отчетом, в котором нужно выбрать нужный файл (в моем случае это файл с план-фактным анализом затрат).
Теперь необходимо настроить размещение (то место программы, где будет доступен отчет):

Произвольно выбираем из списка нужный раздел программы:

Теперь необходимо записать изменения в карточке внешнего отчета:

Теперь открываем отчет из интерфейса программы:

Список пока пустой, нажимаем Настроить список:

В форме подбора отмечаем галочкой наш отчет:

Теперь он появился в списке:

По кнопке Выполнить открывается форма отчета:

Чтобы оставить комментарий, зарегистрируйтесь и авторизуйтесь на сайте.








