Case 1. Cannot Open External Hard Drive
Sometimes, even if an external hard drive is correctly connected to a computer system and properly recognized, you may be unable to open it.
We collected the most frequently encountered errors that accompany the hard drive not opening issue and tested out corresponding solutions. The common errors are:
- The disk in drive X: is not formatted. Do you want to format it now?
- You need to format the disk in drive X: before you can use it.
- The drive X: is not accessible. Access is denied.
- Drive X: is not accessible. The file or directory is corrupted and unreadable.
- Drive X: show as xxGB RAW in Disk Management, cannot open it as normal.
Besides those prompt errors, some reasons for the connected hard disk failing to open issue are vaguely known to us, like virus infection or peculiar system configuration, and you need to try several different approaches to examine, diagnose, and finally work it out.
How to Recover Data When External Hard Drive Can’t Open
Take one more step before proceeding with the troubleshooting. Do you have important data waiting for recovery? To retrieve files from an inaccessible HDD, external HDD, USB flash drive, or a memory card, EaseUS Data Recovery Wizard is what you’re going to use.
EaseUS External Hard Drive Recovery Software
Whenever you’re facing an inaccessible, unreadable, or not opening hard disk drive, data recovery is the priority thing. You can evaluate the EaseUS EaseUS Data Recovery Wizard’s capability, speed, and efficiency by installing its demo version placed on the page before purchase.
Step 1. Use a correct USB cable to connect your external hard drive to your computer. Run EaseUS Data Recovery Wizard and you will see your external disk under External drives. This software supports all the popular external disk brands, including WD, Seagate, Toshiba, LaCie, SanDisk, Samsung, etc.
Select the external hard drive and then click the “Scan” button.

Step 2. As soon as the scan process starts, the software will find more and more lost and deleted data and display the data in the scan results. The recovered data will be nicely organized. You can quickly find the target files/folders by file type or search in the search box with exact file name.

Step 3. You can preview the files found by EaseUS Data Recovery Wizard’s scanning algorithms. Then, select files and click “Recover”. To avoid data overwriting, we recommend that you save the recovered data to a different drive than the original Seagate drive.

You can also check this video tutorial to see how to fix hard drive not accessible.
Fix 1. Format the external hard drive
After retrieving your data, you can directly format the external hard disk, which is very likely corrupted if you cannot open it in Windows. It will save you the time and hassle of trying a series of other possible solutions offered online.
You can format a hard drive using cmd, disk management, and third-party hard drive formatting software. For you to avoid a software installation, we take Windows Disk Management as an example here.
Step 1. Press Windows + R keys to bring up the Run box, type diskmgmt.msc and hit Enter.
Step 2. In Windows Disk Management, you can check the current status of the external drive. If it’s shown as RAW or unallocated, right-click on the drive and choose Format…

Step 3. Select a file system like NTFS and click OK.

To give you a better idea of what this method does, here is a list of three cases where it can help:
Case 1. The External Hard Drive Won’t Open and Cannot Run chkdsk
“My 500 GB external hard drive appears on my computer but won’t open when I tried to access it. Then I tried chkdsk to check for errors, but it didn’t work. Is there any fix?”
Case 2. The External Hard Drive Is Detected but Won’t Read or Show up in My Computer
“My 80GB USB Hard Drive recently stopped showing up in the ‘My Computer’ folder for an unknown reason, how do I open it and access my data?”
Case 3. Can’t Open My External Hard Disk, It’s Telling Me to Format It
“I can’t open my external hard drive. It says I have to format it. In the computer, it just shows Local Disk K, but there is no storage reading.”
Fix 2. Fix I/O error using the linked page
When your hard drive is recognized but cannot be opened due to the disk not being accessible with “The request could not be performed because of an I/O device error” message, it can be fixed by running CHKDSK or changing the transfer mode for the drive in IDE Channel Properties.
For a detailed guide, please refer to how to fix I/O device error on an external hard drive.

Fix 3. Request Admin privileges
If you don’t have Admin privileges for access to your external hard drive, it won’t open and usually shows the following error message “Drive is not accessible. Access is denied”. To fix the issue, you need to take ownership to get the permissions. To do it:
Step 1. Right-click on the inaccessible hard drive, and select Properties.
Step 2. Go to the Security tab, switch to Advanced, then click the Edit button. On the Owner tab, modify the ownership of the specified account.
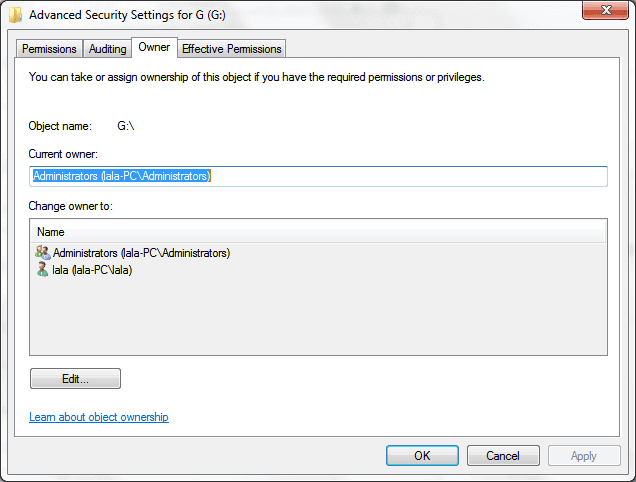
Case 2. Cannot Open Files on External Hard Drive
As we further discuss the topic of not being able to open an external hard drive, it’s worth mentioning that the problem may get more serious. In fact, the other group says that they can open the disk drive as normal, but the files and folders are inaccessible. Failing to open valuable data is a particularly disruptive scenario for organizations, which should use reliable project management software for uninterrupted access to enterprise resources.
In this case, you cannot directly use the EaseUS Data Recovery Wizard as we advised in the beginning, because the success of this technique is not guaranteed. The good news is that we have been able to solve the files not opening issue before, and I’m going to post the links here for reference.
Case 1. When you open an external hard drive and try to open a folder in it, you get an error saying ‘This folder is empty.’
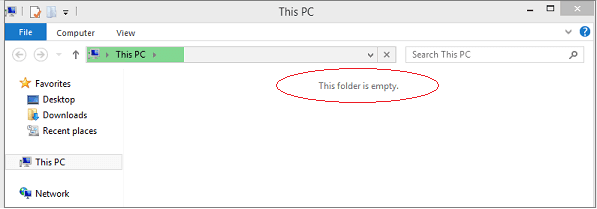
Case 2. When you try to open a file in Windows, a warning shows up saying ‘The system cannot find the file specified.’
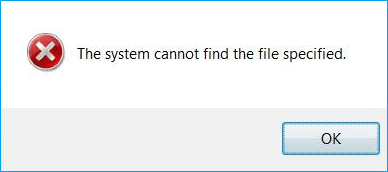
При подключении диска после компьютера с вирусами не редко появляется проблема с доступом к диску (чаще это переносной накопитель) примерно выглядит это так
Решение есть и довольно простое. Нажимаем на заблокированном диске правой кнопкой, свойства, безопасность затем дополнительно
Переходим на вкладку аудит и жмем изменить
дополнительно
Дальше поиск, в окне поиска выбираем все и жмем ОК
Галочку на заменить владельца подконтейнеров и применить и ок
Далее безопасность, изменить
Добавить
Пишем Все и жмем ок
Доступ к диску должен появится
Спасибо за внимание )
Содержание
- Что делать, если компьютер не видит флешку или другой накопитель
- Содержание
- Содержание
- Проверка портов и накопителей
- Проблемы с USB-портами
- Недостаток питания и использование разветвителей
- Неотформатированное устройство
- Некорректные драйвера и вирусы
- Проблемы с разделами и конфликт адресов
- Приложения диагностики
- CrystalDiskMark
- ChipEasy
- Flashnul
- Как открыть внешний жесткий диск, если он не открывается
- Восстановление нового диска
- Обновление драйверного ПО
- HDD не отображается после форматирования
- Не удается запустить диск
- Странные звуки во время работы HDD
- Проблема с питанием внешнего накопителя
- Что делать, если компьютер не видит внешний жесткий диск
- Аппаратная поломка
- Как решить проблему «Внешний жесткий диск определяется, но не открывается»?
- Как починить внешний жесткий диск, не открывающийся? Здесь вы можете узнать, почему это происходит и как это исправить. Здесь представлено 7 решений.
- Часть 1. Почему внешний жесткий диск распознается, но недоступен?
- Часть 2. Как решить проблему «Внешний жесткий диск определяется, но не открывается»?
- Решение 1. Проверьте внешнее оборудование:
- Решение 2. Перезапустите свой ПК:
- Решение 3. Обновите драйвер диска:
- Драйвер жесткого диска:
- Решение 4. Исправьте ее с помощью управления дисками и форматирования:
- Решение 5. Запустите средство устранения неполадок Windows:
- Решение 6. Запустите команду CHKDSK для восстановления диска:
- Часть 3. Как восстановить данные с необнаруженного жесткого диска?
- Особенности Recoverit:
- 1. Выберите расположение:
- 2. Просканируйте на наличие утраченных данных:
- 3. Восстановите утраченные данные:
- Заключительные слова:
Что делать, если компьютер не видит флешку или другой накопитель


Содержание
Содержание
Периодически нам требуется перенести данные с компьютера на внешний накопитель или, наоборот, считать с него информацию. Но что делать, если компьютер не распознает накопитель? Разбираемся в этом материале.
Проверка портов и накопителей
Причин, по которым ПК не видит накопитель, может быть масса. Чтобы сузить поиск, первым делом нужно проверить накопитель на другом устройстве, а к используемому USB-порту попробовать подключить другие накопители. Если флешка видна на другом устройстве, то проблема кроется в USB-порте или программном обеспечении. Стандартное подключение накопителя к компьютеру сопровождается звуковым сигналом и активацией светодиода. Если вы вставляете флэшку, и она не реагирует, то это повод для беспокойств.

В этом случае стоит проверить накопитель на признаки механических повреждений чипа и контактов, а также попадания воды внутрь накопителя. При серьезных повреждениях выход лишь один — сервисный центр, но ремонт может стоить несоразмерно дорого и имеет смысл, если вам нужно извлечь очень ценные данные. Если важных документов на флешке нет, легче просто купить новую.
Проблемы с USB-портами
Фронтальные USB-порты компьютера весьма удобны, когда нам нужно быстро подключить накопитель — не нужно тянуться к задней части корпуса и искать необходимый разъем. Но зачастую они являются причиной «невидимости» накопителя. Переднюю панель USB-портов ПК могли банально забыть подключить при сборке компьютера. Проверить это довольно просто: снимите боковую крышку корпуса и найдите соответствующий провод, идущий от панели. Как правило, это самый массивный провод в связке.
Если несколько USB-портов не видят заведомо рабочий накопитель, то проблема может скрываться в BIOS. По некоторым причинам USB-порты могут быть отключены. Для их включения нужно найти соответствующий пункт в меню, как правило, это «USB Configuration» в зависимости от производителя материнской платы и в строке «USB Controller» указать значение «Enabled», далее сохранить настройки.

Еще одна часто встречающаяся проблема — загрязнение портов. Флешку мы часто носим с собой в кармане или как брелок, а разъемы ПК в свою очередь постоянно открыты. На контактах скапливается пыль и грязь, в связи с этим накопитель не определяется устройством с первого раза. Поэтому не стоит пренебрегать чисткой контактов разъемов и выполнять ее периодически.
Недостаток питания и использование разветвителей
В некоторых случаях USB-порту попросту не хватает питания, отчего он и не видит подключаемый накопитель. Если в системе старый или маломощный блок питания, а потребление ПК растет, то до портов не доходит требуемый уровень тока. Большое количество задействованных USB-портов также может служить причиной этого. Для использования накопителя может потребоваться отключение нескольких устройств.

Проблема может заключаться в используемом USB-разветвителе — неисправный USB-хаб или недостаток его питания. Выходом будет использование разветвителя с отдельным питанием. Далее рассмотрим программные причины, связанные с ОС.
Неотформатированное устройство
Часто при подключении нового накопителя ОС выдает предупреждение о необходимости форматирования. Эту операцию необходимо провести, чтобы избежать различных конфликтов файловых систем — заведомо исправная флешка может не отображаться в проводнике. Исправное устройство должно появиться в диспетчере устройств. Чтобы проверить это, переходим путем «Этот компьютер->Свойства->Диспетчер устройств». Во вкладке «Дисковые устройства» мы обнаружим наш накопитель.

Предупреждение о необходимости форматирования может появиться, даже если это не первое подключение флешки. Но вместе с форматированием удаляются и все данные на накопителе. Если на флешке осталась ценная информация, то форматирование стоит производить с помощью «Быстрого» способа, т. е. очистки оглавления. В дальнейшем можно будет восстановить данные с помощью специализированных программ.

Для форматирования устройства нужно выбрать соответствующий накопитель во вкладке «Этот компьютер», кликнуть правой клавишей мыши и выбрать пункт «Форматировать». В открывшемся окне поставить галочку напротив пункта «Быстрое» и выбрать файловую систему, как правило, это NTFS.

Если не указать такой способ форматирования, информация на накопителе будет стерта полностью, без возможности восстановления.
Некорректные драйвера и вирусы
Сбои в системе и устаревшие драйвера зачастую приводят к некорректной работе накопителя. Для проверки девайса потребуется зайти в диспетчер устройств, рассмотренным ранее способом. Неправильно распознанный накопитель будет обозначаться как «Неизвестное устройство» иконкой с желтым восклицательным знаком или в разделе «Другие устройства». В такой ситуации нужно кликнуть по этому устройству правой кнопкой мыши и удалить его.


Если это решение не помогло, то можно воспользоваться удалением драйверов для контроллеров USB. Для этого перейдите на вкладку «Контроллеры USB» и рассмотренным ранее способом удалите «Запоминающее устройство для USB», после чего нажмите «Обновить конфигурацию оборудования».

Еще одна причина — вирусы. Загрузка файлов из небезопасных сайтов и подключение накопителя к зараженным компьютерам может привести к неработоспособности устройства. Выходом будет использование антивирусного ПО. С помощью него можно провести полное сканирование ПК и накопителя, после чего удалить нежелательные вирусные файлы.
Проблемы с разделами и конфликт адресов
При подключении флешки ОС может некорректно определять ее, так как ей присвоена уже занятая другим накопителем буква или еще не присвоена вовсе. В связи с этим не удается открыть накопитель, хоть он и отображается в проводнике. Решением станет ручное задание конкретной буквы накопителю. Для этого переходим путем «Пуск->Клик правой кнопкой мыши->Управление дисками» и выбираем нужный накопитель. Кликаем по нему правой кнопкой мыши и выбираем пункт «Изменить букву диска или путь к диску». Остается задать любую букву из списка с условием, что она не совпадает с уже используемыми другими накопителями буквами.

К неработоспособности устройства может привести и нераспределенное файловое хранилище накопителя. Исправить это можно во вкладке «Управление дисками».

Кликаем правой кнопкой мыши по нераспределенной области и в открывшемся меню выбираем «Создать простой том». Стоит помнить, что после этой процедуры данные на флешке будут стерты.
Приложения диагностики
В процессе работы нам могут понадобиться утилиты для диагностики состояния накопителей. Рассмотрим несколько популярных решений.
CrystalDiskMark
Знакомая многим программа CrystalDiskMark позволяет оперативно получить данные о быстродействии накопителя, будь то флешка или внешний HDD/SSD.

Установив программу, достаточно выбрать тестируемый накопитель, размер записываемого файла в тесте и количество запусков теста. После окончания тестирования отобразится информация о скорости чтения/записи накопителя.
ChipEasy
Простенькая утилита ChipEasy позволяет получить полную информацию о накопителе, что будет не лишним, если маркировка с характеристиками затерлась или ее не было вовсе.

После установки приложения достаточно его открыть и выбрать нужный накопитель. В соответствующем окне появится информация о производителе, модели контроллера, прошивке и файловой системе.
Flashnul
Практически «всеядная» утилита Flashnul диагностирует и исправляет множество программных ошибок накопителя. Тесты чтения, записи и сохранности записанной информации, посекторная запись и проверка доступности каждого сектора накопителя, это далеко не весь перечень возможностей данной программы.

Скачав приложение, мы попадаем в главное окно программы, которое будет привычно тем, кто ранее работал с командной строкой. Операции выполняются с помощью заранее заданных команд, которые можно изучить в прилагаемом к утилите файле.
Источник
Как открыть внешний жесткий диск, если он не открывается
Как открыть внешний жесткий диск, если он не открывается
Часто пользователи сталкиваются с проблемой, когда не открывается внешний жесткий диск что делать в такой ситуации?
Чтобы вернуть к жизни нерабочее устройство, необходимо выполнить ряд очень простых действий.

Восстановление нового диска
Если вы не видите новый HDD в папке «Мой компьютер», необходимо просто отформатировать его.
Такая функция позволит корректно настроить разделы жесткого диска и провести разметку данных области хранения. Следуйте инструкции:
1. Откройте меню панели управления;
2. Затем во вкладке администрирования кликните на «управление компьютером»;

Рис. 1 – системное окно «управление компьютером»
3. Слева кликните на меню управления дисками и дождитесь появления в правой части окна данных обо всех подключённых к ПК носителях. Это может занять несколько минут;

Рис. 2 – меню управления накопителями
4. В открывшемся окне вы увидите абсолютно все накопители, которые доступны на компьютере;
5. В контекстном меню HDD нажмите на «Сжать том». Процесс сжатия позволяет выделить дополнительную неразмеченную область;

Рис. 3 – процесс сжатия тома
6. Подождите несколько минут, прежде чем система автоматически определит максимально доступное пространство, которое можно сжать. В новом окне проверьте параметры и кликните на клавишу подтверждения действия.

Рис. 4 – сжатие пространства
Заметьте! Часто HDD не отображается в проводнике из-за неправильного наименования его буквы. В окошке управления дисками можно поменять эту опцию (кликните правой клавишей на имя HDD и выберите «изменить букву или путь»). Помните, что в операционной системе не может быть 2 диска с одинаковым символьным обозначением. Затем нужно перезагрузить компьютер и все будет работать нормально.
Обновление драйверного ПО
Из-за отсутствия необходимых драйверов и настроек, совершенно новый HDD может не отображаться в меню управления дисками. Что же делать в таком случае?
Для исправления неполадки достаточно выполнить установку драйверов с помощью стандартного диспетчера устройств Windows.
Советуем подключить жесткий накопитель к любому другому компьютеру и протестировать его работу. Если все функционирует нормально, существует 100% вероятность того, что на первом компьютере просто нет нужных драйверов.
Выполните следующие шаги:
1. Кликните правой кнопкой манипулятора на кнопке Пуск. В появившемся контекстном меню найдите диспетчер устройств и откройте его;

Рис. 5 – открытие диспетчера
2. В новом окне дождитесь появления всех подключенных к ПК компонентов. Кликните правой клавишей на верхнюю строку – имя вашего компьютера. Обновите все оборудование. Для автоматического скачивания и установки драйверов понадобится соединение с интернетом. Обновление конфигурации может занять некоторое время;

Рис. 6 – обновление оборудования
3. Если во время установки драйверов произошли ошибки, зайдите в разделы «Другие» и «Дисковые девайсы». В случае ошибок элемент иерархии будет отмечен восклицательным знаком. Обновите его драйвера, нажав на соответствующий пункт в контекстном меню.

Рис. 7 – обновление конфигурации дисковых устройств в диспетчере
Таким образом? можно очень легко наладить работу HDD. После обновления выполните перезагрузку операционной системы, чтобы изменения вступили в силу.
HDD не отображается после форматирования
Часто возникает ситуация, когда после удаления данных и форматирования разделов диск перестает подключаться к ПК.
Пользователь подключает девайс, но в меню «Мой компьютер» отсутствует какая-либо информация об HDD. При этом, компьютер определяет диск в разделе «Устройства и принтеры».
Возможно, в процессе форматирования разделов была повреждена файловая система диска. Ее можно восстановить с помощью командной строки.
Откройте эту системную утилиту с помощью сочетания клавиш Win+R и в текстовом поле введите команду cmd. Нажмите на кнопку «ОК».

Рис. 8 – открытие командной строки
В появившемся окне введите команду chkdsk и букву диска. Нажмите Ввод. Система автоматически определит все возникшие на накопителе ошибки и устранит их, изменив файловую систему.
Результат выполнения команды указан на рисунке ниже:

Рис. 9 – выполнение команды chkdsk
Не удается запустить диск
Ели накопитель абсолютно никак не реагирует на подключение к ПК, его можно разобрать и проверить устройство на наличие дефектов печатной платы.
Её элементы могут сгорать из-за резкого перепада напряжения. Как правило, защищают элементы платы от сгорания специальные диоды TVS типа (они отмечены на рисунке ниже).
Один из диодов может быть сломан из-за того же перепада напряжения. Проверьте два TVS компонента с помощью вольтметра.
При обнаруженном нулевом сопротивлении можно говорить о перегорании диода. Замените деталь на новую.

Рис. 10 – печатная плата жесткого диска
Странные звуки во время работы HDD
Если вы услышали странные звуки (потрескивания, щелчки, шипение) во время работы накопителя, как можно быстрее выключите его.
Устройство следует показать специалисту, ведь скорее всего, поврежден магнитный диск или его головка. Включать диск повторно до проведения ремонта не стоит.
Это может привести к его окончательной поломке. Специалист должен заменить сломанную головку и очистить устройство от загрязнений, а также восстановить все данные.

Рис. 11 – поврежденный накопитель
Проблема с питанием внешнего накопителя
Если вы используете мощный внешний накопитель, вполне вероятно, что ему не хватает питания, поэтому ПК и не определяет устройство.
Из-за недостаточного питания диск также может самопроизвольно отключаться, зависать.
Внешнее устройство работает за счет соединения с компьютером через USB-разъем. Так как сила электрического тока в подобных портах ограниченна, диску может не хватать заряда.
Что делать, если компьютер не видит внешний жесткий диск
Детальная информация для быстрого восстановления работы HDD-накопителя.
Аппаратная поломка
Ошибка в определении компьютером жёсткого HDD может быть причиной физической поломки девайса. Они могут возникать вследствие падений и ударов. Поломки бывают следующими:
Помните, любая аппаратная неисправность требует профессионального вмешательства. При своевременном обращении к специалистам вы сможете восстановить все утерянные данные.
Источник
Как решить проблему «Внешний жесткий диск определяется, но не открывается»?
Как починить внешний жесткий диск, не открывающийся? Здесь вы можете узнать, почему это происходит и как это исправить. Здесь представлено 7 решений.

David Darlington
2021-03-27 14:16:16 • Обновлено: Ответы На Проблемы С Жестким Диском • Проверенные решения
Когда вы подключаете внешний жесткий диск к компьютеру, вы можете обнаружить, что ваш жесткий диск определяется операционной системой, но вы не можете открыть его.
Такая проблема может возникнуть из-за нескольких факторов. Беспокоитесь о том, что не сможете повторно получить доступ к диску, и думаете, «как исправить ошибку, при которой внешний жесткий диск не открывается?»
Не надо паниковать! Вы можете ознакомиться с нашим полным руководством, чтобы узнать причину недоступности вашего жесткого диска. Мы также проведем вас через процесс восстановления внешнего жесткого диска и восстановления стертых данных.
Часть 1. Почему внешний жесткий диск распознается, но недоступен?
Существует несколько причин, по которым ваш внешний жесткий диск может не реагировать на ваш ПК с Windows. Это может быть вызвано техническими сбоями в вашей операционной системе или внутренним аппаратным отказом накопителя. Это также может произойти в случае, если вы неправильно подключили устройство через USB-порт.

В большинстве случаев такая проблема решается переподключением диска к ПК или полной перезагрузкой системы. Но если такая проблема с жестким диском сохраняется, и он остается видимым в системе, но не открывается, даже если вы подключите его к другой компьютерной системе, тогда причина может быть более серьезной. Вот список проблем, которые могут быть причиной проблемы с вашим внешним жестким диском.
Какой бы ни была причина этой проблемы, в этой статье мы поможем вам починить ваш жесткий диск, что позволит вам получить доступ к важным файлам, находящимся внутри.
Часть 2. Как решить проблему «Внешний жесткий диск определяется, но не открывается»?
Перед тем, как приступить к процессу устранения проблем с жестким диском, необходимо обратить внимание на следующее. Некоторые внешние диски имеют кабели питания или физический выключатель питания, который для того, чтобы вы могли выполнять операции с диском, должен быть постоянно включен. Это простой шаг, но вы должны сначала его проверить.

После проверки переключателя ВКЛ/ВЫКЛ вы можете перейти к другим решениям, чтобы исправить проблему недоступности диска.
Решение 1. Проверьте внешнее оборудование:
Прежде, чем выполнять какой-либо шаг, рекомендуем проверить состояние внешнего оборудования вашей системы и принадлежностей накопителя, а именно:
2. Кабель питания/передачи данных.
Выполните следующие действия, чтобы проверить, связана ли проблема с накопителем или компьютером.
Решение 2. Перезапустите свой ПК:

Решение 3. Обновите драйвер диска:
Если вы и дальше будете случайно извлекать устройство из компьютера, это может повредить драйвер жесткого диска. Эту проблему можно решить, переустановив или обновив внешние жесткие диски, что может решить любую проблему с вашим устройством хранения.
Драйвер жесткого диска:
Драйвер внешнего диска очень похож на внутренний жесткий диск компьютера, который состоит из вращающегося диска с магнитной поверхностью, на котором быстро хранятся данные, закодированные в цифровом виде. Он также обеспечивает средства связи между приводом и компьютером, к которому он подключен. Он функционирует, предоставляя операционной системе серийный номер/номер модели жесткого диска, а также физическую информацию (секторы, головки и объем памяти), чтобы она могла ее распознать.
Проследуйте нашей пошаговой инструкции, чтобы проверить свои драйверы.




Решение 4. Исправьте ее с помощью управления дисками и форматирования:
Вы сможете получить доступ к свойствам и хранилищу вашего внешнего накопителя с помощью утилиты Disk Management (Управление дисками). Она может создать новый раздел внутри устройства, если есть нераспределенное пространство, и присвоить ему новую букву для разрешения доступа. Проследуйте нашей инструкции ниже:


Решение 5. Запустите средство устранения неполадок Windows:
Вы можете исправить определенные проблемы с помощью утилиты устранения неполадок Windows, которая автоматизирует диагностику и устраняет проблему с вашей компьютерной системой. Проследуйте нашему руководству, чтобы использовать утилиту устранения неполадок Windows, которая может решить проблему недоступности жесткого диска.


Решение 6. Запустите команду CHKDSK для восстановления диска:
Вы можете использовать средство CHKDSK, используя командную строку на вашем ПК. Перед использованием команды проверки диска важно знать, какие функции она выполняет для устранения конкретных проблем, связанных с диском.
1. Она проверяет целостность файловой системы и метаданных файловой системы на томе диска.
2. Она исправляет все типы логических ошибок файловой системы, обнаруженные при проверке.
3. Посредством сканирования диска CHKDSK обнаруживает исправные и поврежденные секторы выбранного диска.
Изучите нашу процедуру, чтобы запустить команду проверки диска на внешнем жестком диске для обнаружения проблем.

Часть 3. Как восстановить данные с необнаруженного жесткого диска?
Если вы остановите свой выбор на решении форматирования внешнего диска, то это сотрет все ваши данные. Если файлы на вашем жестком диске незаменимы и вы и в дальнейшем хотите их использовать, вы можете восстановить все свои данные. Данные могут быть восстановлены до тех пор, пока вы не перезапишете память накопителя новыми данными. Чтобы получить файлы, вам необходимо выполнить операцию восстановления с помощью инструмента восстановления данных для Windows, и для этой задачи нет ничего лучше, чем инструмент Recoverit Data Recovery от Wondershare.
Особенности Recoverit:
Чтобы восстановить все ваши файлы, после установки приложения вам необходимо пройти через наш трехэтапный процесс восстановления удаленных файлов:
1. Выберите расположение:
Чтобы приступить к работе, пожалуйста, выполните шаги, указанные ниже.

2. Просканируйте на наличие утраченных данных:

3. Восстановите утраченные данные:

Заключительные слова:
То, появится ли у вас проблема с обнаружением внешнего жесткого диска, полностью зависит от вашего личного обслуживания и обращения с аппаратным обеспечением вашего компьютера, а также от того, как вы защищаете свой компьютер с помощью хорошего антивируса. Также рекомендуем вам не забывать правильно подключать диск к USB-порту. Перед извлечением диска из компьютера нажимать кнопку извлечения. Также важно регулярно проверять состояние внешнего запоминающего устройства, сканируя его с помощью утилиты CHKDSK.
Теперь вы знаете шесть возможных решений, как исправить жесткий диск, если такая проблема когда-либо возникнет. Однако, если вы по-прежнему не можете получить доступ к своим файлам или если вы полностью отформатировали диск, вы можете восстановить эти файлы с помощью программы Recoverit Data Recovery, которая позволяет получить доступ и восстановить все важные данные.
Источник
На чтение 6 мин. Просмотров 455 Опубликовано 03.09.2019
Если вы получаете код ошибки ERROR_NOT_DOS_DISK with с сообщением> К указанному диску или дискете невозможно получить доступ ‘, выполните действия по устранению неполадок, перечисленные в этой статье, чтобы исправить это.
ERROR_NOT_DOS_DISK: фон
«Не удается получить доступ к указанному диску или дискете», если жесткий диск неправильно отформатирован для соответствующей файловой системы. Этот код ошибки запрещает пользователям доступ и изменение содержимого диска.
Содержание
- Как исправить ошибку «Указанный диск недоступен»
- Решение 1. Отключите и снова подключите внешний диск
- Решение 2. Переустановите внешние жесткие диски.
- Решение 3. Проверьте диск на наличие ошибок
- Решение 4. Очистите временные файлы и папки
- Решение 5. Используйте предыдущую букву диска/измените букву диска
- Решение 6 – Запустите полное сканирование системы
- Решение 7. Установите мастер создания разделов MiniTool
- Решение 8. Отформатируйте жесткий диск
Как исправить ошибку «Указанный диск недоступен»
Решение 1. Отключите и снова подключите внешний диск
Если вы получаете эту ошибку со съемным хранилищем, отключите устройство хранения. Закройте все программное обеспечение на панели задач и снова подключите внешнее хранилище. Вы также можете перезапустить Windows, прежде чем снова подключить внешний жесткий диск. Затем повторите действие, которое вызвало код ошибки ERROR_NOT_DOS_DISK.
Решение 2. Переустановите внешние жесткие диски.
Переустановка устройства хранения также может решить эту проблему. Конечно, вы не можете сделать это для жестких дисков с Windows на них, но вы можете переустановить внешние накопители с кодом ошибки ERROR_NOT_DOS_DISK.
- Перейдите в Пуск> введите «Диспетчер устройств», чтобы запустить Диспетчер устройств.
- Нажмите Дисководы , чтобы развернуть этот раздел>, щелкните правой кнопкой мыши внешний диск, чтобы исправить его.
- Выберите параметр Удалить в контекстном меню.
- Нажмите кнопку Сканировать на предмет изменений оборудования , чтобы переустановить диск.

Решение 3. Проверьте диск на наличие ошибок
В Windows 10 вы можете запустить проверку диска с помощью командной строки.
Запустите командную строку от имени администратора и введите команду chkdsk C:/f , а затем нажмите Enter. Замените C буквой раздела вашего жесткого диска.

В качестве быстрого напоминания, если вы не используете параметр/f, chkdsk отображает сообщение о том, что файл должен быть исправлен, но не исправляет никаких ошибок. Команда chkdsk D:/f обнаруживает и устраняет логические неполадки, затрагивающие ваш диск. Для устранения физических проблем также запустите параметр/r.

В Windows 7 перейдите на жесткий диск> щелкните правой кнопкой мыши диск, который вы хотите проверить> выберите Свойства> Инструмент. В разделе «Проверка ошибок» нажмите «Проверить» и установите флажок «Автоматически исправлять ошибки системных файлов».

Решение 4. Очистите временные файлы и папки
Самый простой и быстрый способ удалить ваши временные файлы и папки – использовать очистку диска. Когда вы пользуетесь компьютером или просматриваете Интернет, ваш компьютер накапливает различные ненужные файлы.
Эти так называемые нежелательные файлы могут влиять на производительность вашего компьютера, а также вызывать различные коды ошибок, включая код ошибки ERROR_NOT_DOS_DISK. Очистите временные файлы и попробуйте снова использовать диск.
Ниже описано, как использовать очистку диска в Windows 10.
1. Перейдите в Пуск> введите Очистка диска> запустите инструмент

2. Выберите диск, который вы хотите почистить> инструмент скажет вам, сколько места вы можете освободить

3. Выберите «Очистить системные файлы».
Ниже описано, как использовать очистку диска в Windows 7.
- Перейдите в Пуск> введите Очистка диска> откройте Очистка диска.
- В разделе описания очистки диска выберите Очистить системные файлы и выберите диск, который вы хотите очистить> нажмите OK.
- На вкладке «Очистка диска» установите флажки для типов файлов, которые вы хотите удалить> нажмите «ОК»> «Удалить файлы».
Решение 5. Используйте предыдущую букву диска/измените букву диска
Если код ошибки ERROR_NOT_DOS_DISK произошел после того, как вы изменили букву диска, попробуйте восстановить предыдущую букву.
1. Перейдите в Поиск> введите «управление дисками»> выберите первый результат> запустите инструмент
2. Выберите проблемный диск> щелкните его правой кнопкой мыши> выберите Изменить буквы и пути к драйверу

3. Нажмите кнопку «Изменить»> восстановить предыдущую букву драйвера> нажмите «ОК».
Решение 6 – Запустите полное сканирование системы
Вредоносные программы могут вызвать различные проблемы на вашем компьютере, в том числе ошибки. Выполните полное сканирование системы, чтобы обнаружить любые вредоносные программы, работающие на вашем компьютере. Вы можете использовать встроенные в Windows антивирусные программы, Защитник Windows или сторонние антивирусные решения.
Вот как выполнить полное сканирование системы в последней версии Windows 10:
- Перейдите в «Пуск»> введите «защитник»> дважды щелкните Защитник Windows, чтобы запустить инструмент
-
В левой панели выберите значок щита

-
В новом окне выберите опцию Advanced Scan

- Установите флажок «Полная проверка», чтобы запустить полную проверку системы на наличие вредоносных программ.

Решение 7. Установите мастер создания разделов MiniTool
MiniTool Partition Wizard – это высоко оцененный бесплатный менеджер разделов диска и инструмент восстановления данных, который поддерживает большинство устройств хранения. Это также может исправить ошибки структуры диска для разделов диска. Нажмите кнопку Загрузить на домашней странице MiniTool, чтобы добавить программу в Windows и исправить диск с этим программным обеспечением следующим образом.
-
Откройте окно MiniTool Partition Wizard, в котором перечислены все подключенные жесткие диски.

- Выберите поврежденный диск> нажмите Проверить файловую систему в левой части окна.
- Откроется окно «Проверка файловой системы»> выберите параметр Проверить и исправить обнаруженные ошибки .
- Нажмите кнопку Старт , чтобы начать сканирование.
- Перезагрузите Windows после сканирования файловой системы MiniTool Partition Wizard.
Решение 8. Отформатируйте жесткий диск
Если приведенные выше решения не сработали, попробуйте отформатировать проблемный диск. Форматирование и восстановление настроек диска по умолчанию должно исправить эту ошибку. Имейте в виду, что форматирование вашего диска означает удаление всех файлов и папок, хранящихся на соответствующем диске.
Вы можете отформатировать диск с помощью командной строки:
1. Перейдите в «Пуск»> введите cmd >, щелкните правой кнопкой мыши результат поиска cmd> выберите «Запуск от имени администратора»
2. Введите формат C:/FS: exFAT> нажмите Enter, чтобы начать форматирование диск C как exFAT. Замените C: на букву проблемного диска.

Вы также можете отформатировать диск с помощью утилиты управления дисками:
1. Перейдите в Пуск> введите strong Управление дисками ‘> и выберите утилиту« Управление дисками ».
2. Щелкните правой кнопкой мыши на диске, который вы хотите отформатировать> выберите опцию Формат

3. Следуйте инструкциям на экране для дальнейшей настройки процесса форматирования> нажмите OK в окне предупреждения.
4. После завершения процесса форматирования вы можете использовать свой диск. Попробуйте установить обновления еще раз, чтобы убедиться, что это действие решило проблему.
Мы надеемся, что перечисленные выше решения помогли вам исправить код ошибки ERROR_NOT_DOS_DISK. Как всегда, если вы столкнулись с другими обходными путями, чтобы решить эту проблему, вы можете помочь сообществу Windows, перечислив действия по устранению неполадок в комментариях ниже.
Не открывается внешний жесткий диск — что делать: подробное руководство
Часто пользователи сталкиваются с проблемой, когда не открывается внешний жесткий диск что делать в такой ситуации?
Чтобы вернуть к жизни нерабочее устройство, необходимо выполнить ряд очень простых действий.

Восстановление нового диска
Если вы не видите новый HDD в папке «Мой компьютер», необходимо просто отформатировать его. Такая функция позволит корректно настроить разделы жесткого диска и провести разметку данных области хранения. Следуйте инструкции:
1. Откройте меню панели управления;
2. Затем во вкладке администрирования кликните на «управление компьютером»;

Рис. 1 – системное окно «управление компьютером»
3. Слева кликните на меню управления дисками и дождитесь появления в правой части окна данных обо всех подключённых к ПК носителях. Это может занять несколько минут;

Рис. 2 – меню управления накопителями
4. В открывшемся окне вы увидите абсолютно все накопители, которые доступны на компьютере;
5. В контекстном меню HDD нажмите на «Сжать том». Процесс сжатия позволяет выделить дополнительную неразмеченную область;

Рис. 3 – процесс сжатия тома
6. Подождите несколько минут, прежде чем система автоматически определит максимально доступное пространство, которое можно сжать. В новом окне проверьте параметры и кликните на клавишу подтверждения действия.

Рис. 4 – сжатие пространства
Заметьте! Часто HDD не отображается в проводнике из-за неправильного наименования его буквы. В окошке управления дисками можно поменять эту опцию (кликните правой клавишей на имя HDD и выберите «изменить букву или путь»). Помните, что в операционной системе не может быть 2 диска с одинаковым символьным обозначением. Затем нужно перезагрузить компьютер и все будет работать нормально.
Обновление драйверного ПО
Из-за отсутствия необходимых драйверов и настроек, совершенно новый HDD может не отображаться в меню управления дисками. Что же делать в таком случае? Для исправления неполадки достаточно выполнить установку драйверов с помощью стандартного диспетчера устройств Windows.
Советуем подключить жесткий накопитель к любому другому компьютеру и протестировать его работу. Если все функционирует нормально, существует 100% вероятность того, что на первом компьютере просто нет нужных драйверов.
Выполните следующие шаги:
1. Кликните правой кнопкой манипулятора на кнопке Пуск. В появившемся контекстном меню найдите диспетчер устройств и откройте его;

Рис. 5 – открытие диспетчера
2. В новом окне дождитесь появления всех подключенных к ПК компонентов. Кликните правой клавишей на верхнюю строку – имя вашего компьютера. Обновите все оборудование. Для автоматического скачивания и установки драйверов понадобится соединение с интернетом. Обновление конфигурации может занять некоторое время;

Рис. 6 – обновление оборудования
3. Если во время установки драйверов произошли ошибки, зайдите в разделы «Другие» и «Дисковые девайсы». В случае ошибок элемент иерархии будет отмечен восклицательным знаком. Обновите его драйвера, нажав на соответствующий пункт в контекстном меню.

Рис. 7 – обновление конфигурации дисковых устройств в диспетчере
Таким образом? можно очень легко наладить работу HDD. После обновления выполните перезагрузку операционной системы, чтобы изменения вступили в силу.
HDD не отображается после форматирования
Часто возникает ситуация, когда после удаления данных и форматирования разделов диск перестает подключаться к ПК. Пользователь подключает девайс, но в меню «Мой компьютер» отсутствует какая-либо информация об HDD. При этом, компьютер определяет диск в разделе «Устройства и принтеры».
Возможно, в процессе форматирования разделов была повреждена файловая система диска. Ее можно восстановить с помощью командной строки. Откройте эту системную утилиту с помощью сочетания клавиш Win+R и в текстовом поле введите команду cmd. Нажмите на кнопку «ОК».

Рис. 8 – открытие командной строки
В появившемся окне введите команду chkdsk и букву диска. Нажмите Ввод. Система автоматически определит все возникшие на накопителе ошибки и устранит их, изменив файловую систему. Результат выполнения команды указан на рисунке ниже:

Рис. 9 – выполнение команды chkdsk
Не удается запустить диск
Ели накопитель абсолютно никак не реагирует на подключение к ПК, его можно разобрать и проверить устройство на наличие дефектов печатной платы. Её элементы могут сгорать из-за резкого перепада напряжения. Как правило, защищают элементы платы от сгорания специальные диоды TVS типа (они отмечены на рисунке ниже).
Один из диодов может быть сломан из-за того же перепада напряжения. Проверьте два TVS компонента с помощью вольтметра. При обнаруженном нулевом сопротивлении можно говорить о перегорании диода. Замените деталь на новую.

Рис. 10 – печатная плата жесткого диска
Странные звуки во время работы HDD
Если вы услышали странные звуки (потрескивания, щелчки, шипение) во время работы накопителя, как можно быстрее выключите его. Устройство следует показать специалисту, ведь скорее всего, поврежден магнитный диск или его головка. Включать диск повторно до проведения ремонта не стоит.
Это может привести к его окончательной поломке. Специалист должен заменить сломанную головку и очистить устройство от загрязнений, а также восстановить все данные.

Рис. 11 – поврежденный накопитель
Проблема с питанием внешнего накопителя
Если вы используете мощный внешний накопитель, вполне вероятно, что ему не хватает питания, поэтому ПК и не определяет устройство. Из-за недостаточного питания диск также может самопроизвольно отключаться, зависать.
Внешнее устройство работает за счет соединения с компьютером через USB-разъем. Так как сила электрического тока в подобных портах ограниченна, диску может не хватать заряда.
Несколько советов:
- Используйте короткий шнур USB. Самая распространенная причина плохой работы заключается в использовании слишком длинных проводов. Большая часть полученного от порта заряда просто не доходит до накопителя, так как теряется по пути. Советуем использовать только короткие провода, которые поставляются официальным производителем вашего HDD;
- У внешнего накопителя есть два разъёма подключения? В таком случае целесообразнее будет использовать их одновременно, так как для передачи данных хватает одного порта, а вот для получения необходимого заряда необходим второй порт;
- Возможно, блок питания вашего компьютера просто несовместим с приобретённым внешним накопителем. В таком случае, единственный выход – замена устаревшего блока питания.
Что делать, если компьютер не видит внешний жесткий диск
Детальная информация для быстрого восстановления работы HDD-накопителя.
Источник
