17.12.2015
Просмотров: 81081
В результате системной ошибки, после восстановления системы или переустановки Windows, многие пользователи сталкиваются с ошибкой защиты записи. Переместить файлы или скопировать их на диск или съёмный носитель становится невозможно. Решить эту проблему достаточно просто. Однако у некоторых пользователей возникают трудности.
Снимаем защиту от записи на жёстком диске
Если диск защищён от записи и, вы не знаете, как снять защиту, в первую очередь, стоит проверить есть ли у вас права администратора. В большинстве случаев снять защиту от записи не удаеётся из-за отсутствия полных прав на управления ПК.
Чтобы активировать аккаунт «Администратора», стоит открыть командную строку с правами администратора и ввести следующее команду: «net user администратор / active:yes».
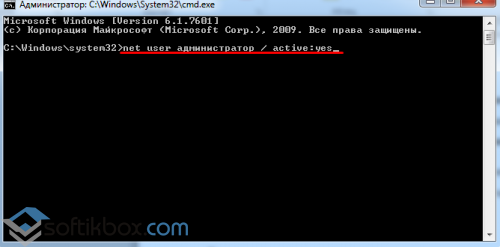
Если у вас Windows на английском, вводим «administrator». Далее в командной строке вводим «net user администратор <пароль>» где в скобках задаём пароль.
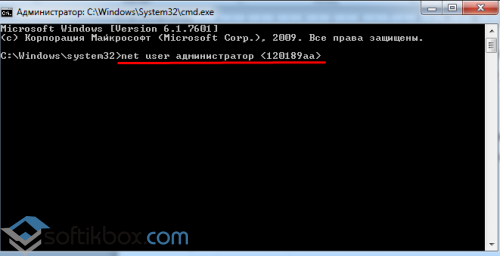
После перезагружаем ПК. Жмём «Win+R» и вводим «secpol.msc».
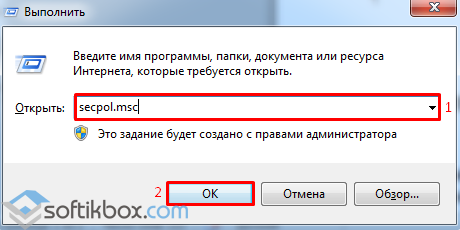
Откроется окно «Локальной политики безопасности». Переходим в раздел «Параметры безопасности», далее «Локальные политики», вновь выбираем «Параметры безопасности».
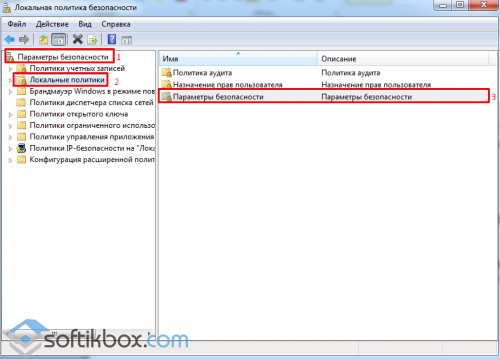
Находим параметр «Учётные записи: состояние учётной записи «Администратор». Меняем статус на «Включён».
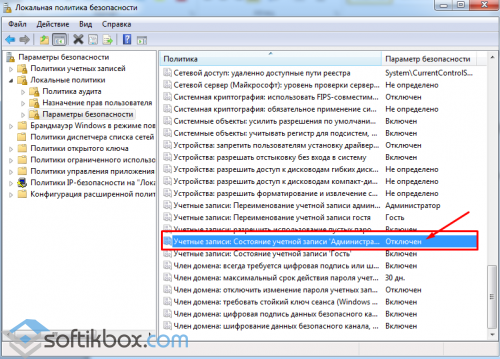
Перезагружаем ПК и приступаем к решению проблемы. Переходим «Компьютер», выбираем диск, который защищён от записи и кликаем на нём правой кнопкой мыши, жмём «Свойства».
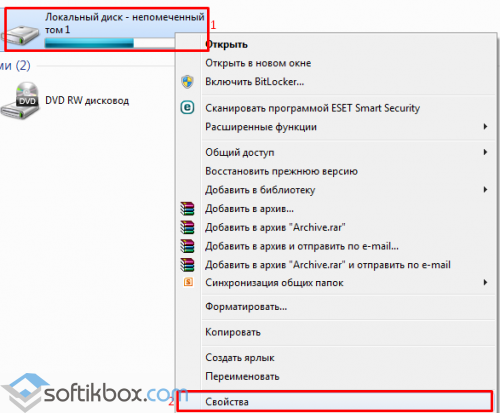
Переходим во вкладку «Безопасность» и жмём «Дополнительно».
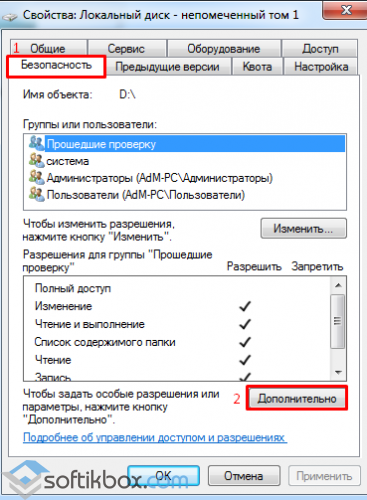
Откроется новое окно. Находим свою учётную запись и жмём «Изменить разрешение».
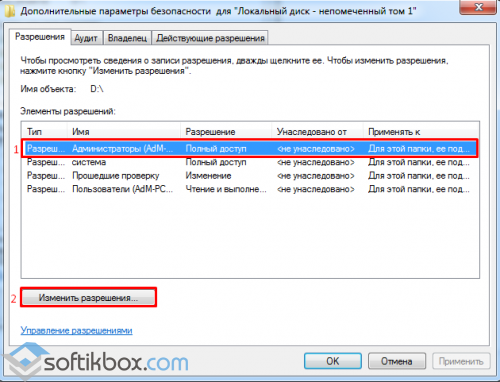
Двойным кликом открываем параметр «Полный доступ».
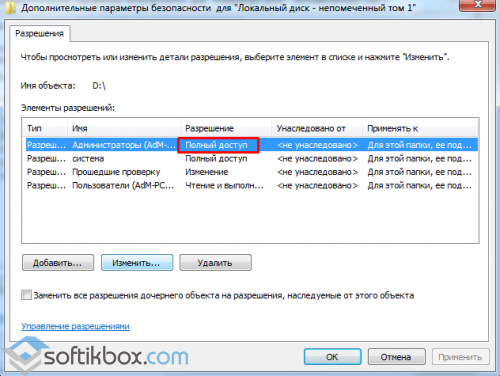
Выставляем отметки возле всех возможных пунктов.
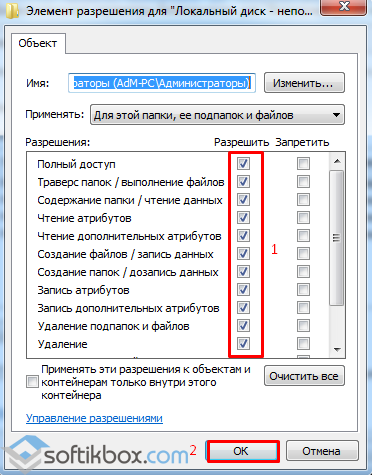
Перезагружаем ПК. Заходим в диск и копируем файлы или перемещаем их в нужную папку.
Если данный способ не сработал, стоит загрузить архив и запустить из него файл «reset.cmd».
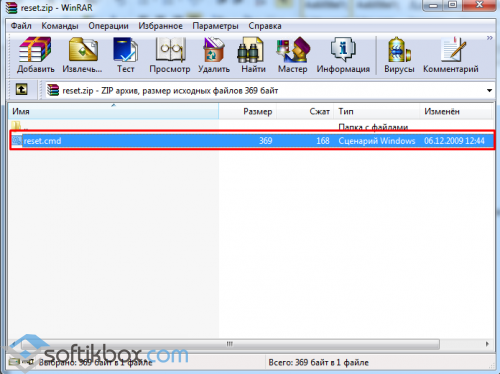
Этим скриптом вы сбросите параметры реестра и права доступа к файлам системы.
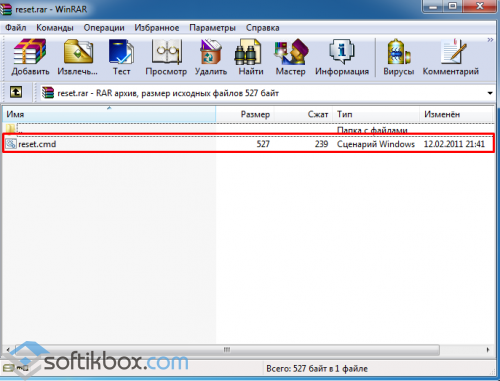
После перезагружаем ПК и перемещаем файлы.
Снимаем защиту от записи на съёмном носителе
Убрать защиту от записи на съёмном носителе намного проще, нежели на жёстком диске. Для этого можно воспользоваться как командной строкой, так и редактором реестра.
В первом случае запускаем командную строку с правами администратора и вводим запрос «diskpart».
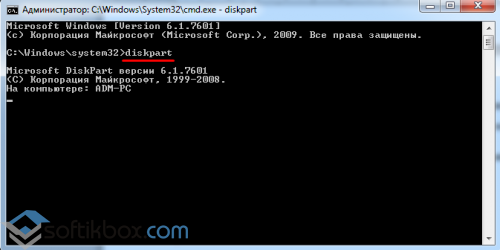
Далее вводим «list disk», жмём «Enter».
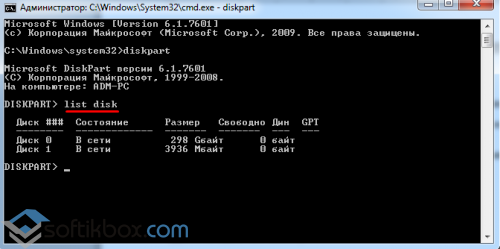
Здесь нужно выбрать свою флешку и ввести «select disc N», где «N» – это номер флешки.
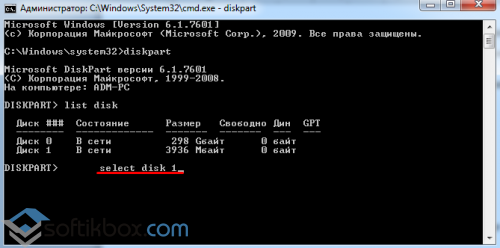
Как только диск будет выбран, задаём команду «attributes disk clear readonly» и «exit».
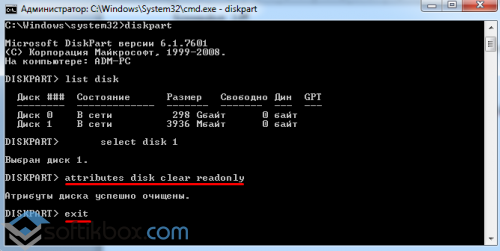
Также разблокировать флешку от записи можно с помощью редактора реестра. Для этого жмём «Win+R» и вводим «regedit».
Переходим по ветке «HKEY_LOCAL_MACHINE», «SYSTEM», «CurrentControlSet», «Control», «StorageDevicePolicies». Находим параметр «WriteProtect». Его значение должно быть «0». Если стоит иное, меняем на нужное.
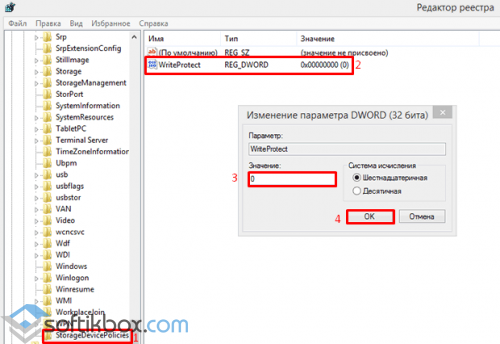
Важно! Данного раздела может не быть. В этом случае кликаем правой кнопкой мыши на разделе «Control» и выбираем «Создать», «Раздел» и присваиваем ему имя «StorageDevicePolicies».
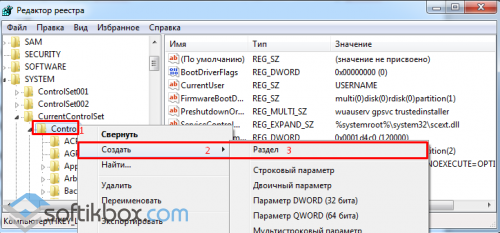
Далее таким же образом создаём параметр DWORD с названием «WriteProtect» и значением «0».
Перезагружаем ПК. Защита от записи будет снята.
Don’t panic when you see the disk is write-protected on your USB drive. You can fix this by either removing write protection or using another disk. This works for USB, SD cards, and internal and external hard drives.
How to Fix The Disk Is Write Protected in Windows 11/10/8/7
In this section, we’ll walk you through the process of disabling write protection on a hard drive or a USB drive in Windows 11/10/8/7. We’ll remove write protection from a USB drive in the following example.
| Workable Solutions | Step-by-step Troubleshooting |
|---|---|
| Fix 1. Check Physical Lock Switch | Locate and turn the physical switch ON to OFF on your USB or SD card. Connect the USB…Full steps |
| Fix 2. Run Diskpart Command | Press Windows + R keys and type cmd in the box that opens. This will launch Command Prompt…Full steps |
| Fix 3. Run Write Protection Remover | Download and install EaseUS CleanGenius (free) on your computer. Run EaseUS CleanGenius…Full steps |
| Fix 4. Edit Registry | Connect your write-protected removable device to the PC. Open the Registry Editor by pressing…Full steps |
| Fix 5. Turn off BitLocker Partition | Open File Explorer, right-click on your BitLocker partition or USB drive, and select Manage BitLocker…Full steps |
Note: The fixes are listed from easy to complex. Follow them one by one to remove write protection from your USB flash drive, memory card, or computer HDD/SSD by yourself. If you know little about computers, don’t worry. You can resort to the manual disk repair and data recovery services from EaseUS. Our professional technical team can help you solve system-related problems, including system failure, BSOD, unbootable devices, etc.
Consult with EaseUS data recovery experts for one-on-one manual recovery service. We could offer the following benefits after FREE diagnosis:
- Fix Windows boot issues, including BSOD
- Fix Windows error and configure Windows environment
- Restore the system when it fails to boot
- Optimize Windows computer to make it run quickly
What Caused Write Protection on USB
Sometimes, people add write protection to files on a storage device from being modified or erased. However, storage devices like USB flash drives, SD cards, and internal or external hard disks may become write-protected due to the following reasons:
- The physical switch of the USB is on the Lockside.
- USB is set as Read-Only by mistake.
- BitLocker protection partition is turned on USB volume.
- Third-party encryption software or virus caused by the disk is a write-protected error on USB.
The only way out is to remove write protection. Following the complete guide on this page will make your device viable for saving and transferring files again.
Method 1. Remove Write Protection with Physical Lock Switch
Sometimes, when the USB drive or the SD card physical switch is locked, the device becomes write-protected on all PCs and devices you connect. Let’s see how to use the physical control to remove the protection from SD card/USB:
Step 1. Locate and turn the physical switch ON to OFF on your USB or SD card.
Step 2. Connect the unlocked USB or SD card to your computer. Check if the write-protected state disappears.
Image 1 – USB flash drive switch

Image 2 – SD card lock switch

Note: If your USB doesn’t have a switch or the system still warns your USB is write-protected, follow Method 2 below to remove the write protection.
Method 2. Remove Write Protection from USB via Diskpart Command
This option clears the read-only attribute of your drive to make it writable. This works for your internal drives, external drives, USB drives, and even SD cards.
Let’s find out how you can use the Diskpart command to fix the issue:
Step 1. Press Windows + R keys and type cmd in the box that opens. This will launch Command Prompt.
Step 2. Type diskpart in the Command Prompt window and press Enter.
Step 3. Type list disk and press Enter to view the available disks.
Step 4. Type select disk 2 and hit Enter. Replace 0 with the write-protected device number.
Step 5. Type attributes disk clear readonly and hit Enter.
Step 6. Once you finish writing protection removal, type exit to quit Diskpart.

After this, restart your PC and check if you can access and use the saved data on your USB or hard drive again. If you prefer a video tutorial, you can watch this video to fix the disk is write protected error.
- 0:00 Start
- 0:35 How to remove write protection using Registry Editor
- 2:14 Remove write protection using CMD
- 3:27 Run EaseUS Partition Master
Method 3. Use Third-Party Write Protection Removal Tool
If you don’t consider yourself a pro-computer user and you’re not familiar with command-lines, don’t worry. There are graphical-based solutions to help you remove write-protection from your hard drives, USB drives, and even SD cards.
EaseUS CleanGenius is one of these tools that helps you fix aforementioned issues on your drives without knowing a thing about command-line.
Here’s an easy-to-follow guide on how to use this tool to get your issues sorted:
Step 1: DOWNLOAD and install EaseUS CleanGenius (free) on your computer.
Step 2: Run EaseUS CleanGenius on your PC, select Optimization and choose the Write Protection mode.

Step 3: Select the device that is write-protected and click Disable to remove the protection.

Method 4. Remove Disk Write Protection from Using Registry Editor
Registry Editor also works to fix USB, SD, or internal/external HDD/SSD write-protected errors. It is an advanced-level procedure, and if you aren’t sure what you’re doing, you should probably not use this method. A wrong tweak to your computer’s registry can cause many issues.
Be cautious while using this method to remove write protection on your Windows 11/10/8/7/XP/Vista computer:
Step 1. Connect your write-protected removable device to the PC.
Step 2. Open the Registry Editor by pressing Windows + R keys, typing regedit in the Run box, and pressing Enter.

Step 3. Click on HKEY_LOCAL_MACHINE and expand System.
Step 4. Click Current Control Set and then click on Control.

Step 5. Check Storage Device Policies and change the DWORD value to 0. Then, click OK.

Step 6. Exit the Registry Editor and reboot your PC.
Wait for the computer to restart. Then, check if your device is accessible.
Method 5. Turn Off BitLocker to Unlock Write Protected USB Drive
When BitLocker is enabled on your hard drive partition, it protects your files with its encryption feature. To make changes to a BitLocker partition, you must remove the protection first. Here are the detailed steps to disable Bitlocker encryption and unlock your disk:
Step 1. Open File Explorer, right-click on your BitLocker partition or USB drive, and select Manage BitLocker.
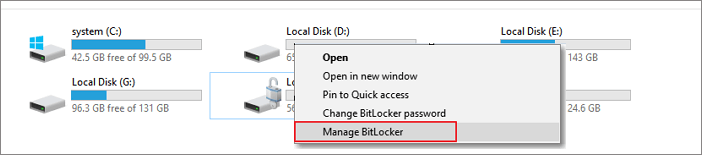
Step 2. Select the locked device and click Turn off BitLocker.
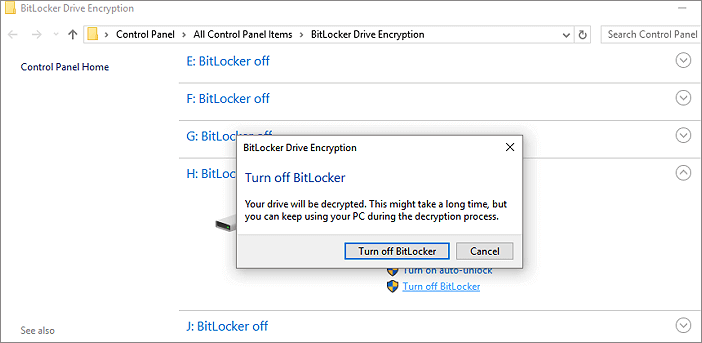
Step 3. Wait for BitLocker to decrypt on its own.
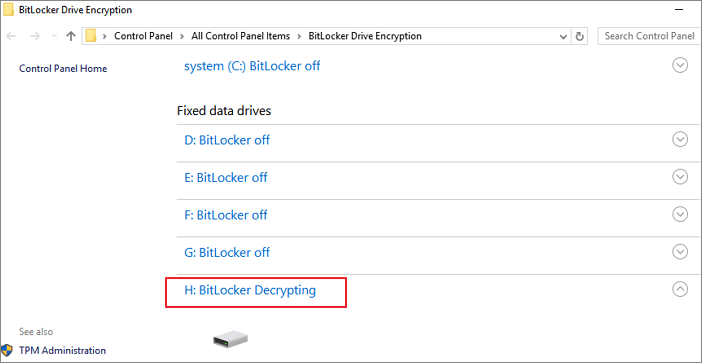
After this, with BitLocker off, you can manage data on your USB partition and save new files to it again.
Recover Data and Format USB after Write Protection Removal
After removing write protection from your storage devices, you can access files and change your USB flash drive or external USB drive.
However, if files were lost or the USB is still inaccessible, follow the two tips below:
#1. Recover Data First If File Lost After Removing USB Write Protection
Download EaseUS Data Recovery Wizard to recover any lost data during the write protection removal. This software is also suitable for hard drive recovery, SD card recovery, USB drive recovery, and more.
Step 1. Choose the USB drive to scan
Launch EaseUS Data Recovery Wizard and choose your USB drive where you lost important files. Click “Scan” to start.

Step 2. Check and preview USB drive data
When the scanning is finished, you can quickly locate a specific type of file by using the Filter feature as well as the Search option.

Step 3. Restore flash drive data
After checking and finding lost USB drive files, click “Recover” to restore them. You shall save the found files to a safe location on your PC rather than to your USB drive.

#2. How to Format USB Drive to NTFS or FAT32:
To ensure your USB drive remains in good condition, format USB to NTFS or FAT32 file system.
To format the USB drive, connect it to your computer and format it with Disk Management using the steps below:
Step 1. Open the Run box by pressing Windows + R, type diskmgmt.msc in Run, and hit Enter.

Step 2. Click Disk Management under Storage, right-click on your USB and choose Format.
Step 3. Select the format for your USB drive as FAT32 or NTFS and click OK to confirm.
(FAT32 for 32GB or smaller capacity; NTFS for 64GB or bigger capacity.)

Conclusion
This page offers five methods to help you get rid of USB, SD, or internal/external hard drive write protection issues, including:
- 1. Swapping USB or SD card physical switch to the off state
- 2. Using the Diskpart command to clear read-only
- 3. Using the USB write protection removal tool
- 4. Changing registry DWORD value to 0
- 5. Turning off BitLocker partition encryption
If you’re wondering how to remove write protection from a USB drive on Windows 11/10/8/7, the guide above is all you need to remove the write protection.
1
This Disk Is Write Protected FAQs
Below, we have listed some frequently asked questions and their answers to help you remove write protection from your storage devices.
1. How to remove write protection from the Micro SD card?
To remove write protection from your SD card, follow the quick guide below:
- 1. Run Command Prompt as administrator.
- 2. Type diskpart.exe.
- 3. Type list disk.
- 4. Type select disk + number.
- 5. Type attributes disk clear readonly.
Follow How to Remove Write Protection and Format Write-Protected SD Card guides for a more detailed guide.
2. How can I remove the write protection from a single file?
If your file or folder is locked with a read-only state, you can unlock it from the write protection state with the following tips:
- Right-click on the folder and select Properties.
- On the General tab, uncheck Read-only next to the Attributes section.
- Click OK.
3. How do you add write protection to a flash drive?
There are three ways to enable write protection on a USB flash drive:
- Use a USB write-protection switch.
- Use Diskpart to change read-only settings.
- Change security permission in USB properties.
4. How do I remove write protection from Seagate external hard drive?
Connect your Seagate external hard drive to your PC and remember its disk number. Open Command Prompt, type the following command one by one, and hit Enter each time:
- diskpart
- list disk
- select disk n (Replace n with the disk number of your write-protected Seagate external hard drive.)
- attributes disk clear readonly
Once you’re done with this, if you find any files are missing on the disk, consider using a reliable Seagate data recovery tool to recover your valuable files.
Как снять защиту с жесткого диска, если носитель защищен от записи?
Опубликовано 24.09.2022 автор — 0 комментариев

Всем привет! Возможно, вы сталкивались с ситуацией, когда носитель защищен от записи и вы не можете скопировать на него необходимые данные. Причин может быть несколько, но все их можно успешно устранить. В этой публикации рассмотрим, как снять защиту от записи со встроенного или внешнего жесткого диска на Windows 7 или Windows 10, а также с флешки для телефона или формата USB.
Снимаем защиту от записи с файлов и папок в Windows 11, 10, 8 и 7
При копировании большого объема данных даже один небольшой файл может портить общую картину, если для него установлено свойство «Только для записи». Если вы обнаружили такой файл или каталог, кликните по нему ПКМ, выберите «Свойства» и уберите флажок «Только для чтения».
Перезагрузка компьютера не требуется, изменения вступают в силу мгновенно.
Проверьте носитель на наличие переключателя защиты от записи
Внешний жесткий диск или флешка могут быть оборудованы специальным переключателем. В одном положении HDD защищен от записи, в другом данные на него можно свободно копировать. Чтобы снять защиту с жесткого диска от записи, поищите такой переключатель — не исключено, что он спрятан от случайной активации.
Полное сканирование на вредоносное ПО
Протекция внешнего или встроенного диска в Windows может быть обусловлена наличием вирусов, которые не дают себя удалять.
Для полной проверки рекомендую скачать антивирус Avast, у которого есть опция проверки компьютера до загрузки операционной системы. В таком режиме Аваст находит вирусы, которые могут быть не замечены аналогичными приложениями.
После установки запустите программу, выберите раздел «Защита» — «Проверка на вирусы» и «Сканирование при запуске». При следующей перезагрузке запустится проверка, которая может занять от часа до двух, в зависимости от количества файлов на подключенных носителях.
Если вы подключили внешние жесткие диски или флешку, они тоже будут проверены.
Снять защиту с помощью DiskPart
Снять защиту с жесткого диска можно при помощи следующего способа:
- Нажмите комбинацию Win + R и введите cmd, чтобы запустить командную строку.
- Введите команды diskpart, затем list disk. После каждой команды нужно нажимать Энтер.
- Команда select disk X вводится для выделения диска, с которым вы будете работать.
- Команда attributes disk clear readonly удаляет атрибут «только для чтения» с накопителя.
Отключить защиту с помощью Regedit
Еще один способ отключить защиту с внешнего или встроенного накопителя — воспользоваться редактором реестра. Для этого нужно выполнить следующие действия:
- Нажмите win + r и введите regedit.
- Перейти по пути HKEY_LOCAL_MACHINESYSTEMCurrentControlSetControlStorageDevicePolicies.
- Найти ключ защищенного диска WriteProtect.
- Если он существует, кликнуть по нему ПКМ. Изменение атрибута с единицы на ноль изменяет свойства защищенного накопителя. Теперь вы сможете записать на него всю необходимую информацию.
Подписывайтесь на меня в социальных сетях и поделитесь этим постом, если он оказался для вас полезен. До скорой встречи!
С уважением, Андрей Андреев.
Защита от записи — это функция, которая предназначена для предотвращения случайного удаления или изменения пользователями данных на диске или других устройствах хранения. К сожалению, иногда Windows отказывается работать с диском, поскольку определяет его как защищенный от записи, хотя этого не должно быть.
Хорошей новостью является то, что для ошибки «Носитель защищен от записи» в Windows есть различные исправления. Давайте посмотрим, начиная с самых очевидных исправлений.
Проверьте свой носитель на наличие переключателя защиты от записи
Если у вас возникли проблемы с форматированием или записью на USB-накопитель, SD Card или аналогичное внешнее запоминающее устройство, проверьте наличие переключателя защиты от записи. Это физический ползунковый переключатель, который можно включать и выключать, как показано на рисунке выше.
Если он был случайно помещен в положение защиты от записи, вы не сможете отформатировать или записать на диск, пока не переключите его обратно. Перед переключением переключателя обязательно извлеките диск!
Снятие защиты от записи с файлов и папок
Если ваша проблема заключается в защите от записи отдельных файлов, а не всего диска, ее легко исправить:
- Откройте проводник.
- Перейдите к файлам и / или папкам, защищенным от записи.
- Выберите файлы и / или папки.
- Щелкните правой кнопкой мыши свой выбор и выберите «Свойства».
- На вкладке «Общие» убедитесь, что флажок «Только для чтения» снят.
- Выберите Применить, а затем ОК.
Если вы выбрали папку, содержащую другие файлы и папки, вам будет предложено подтвердить, что изменение атрибута также должно применяться ко всем файлам и папкам внутри основной папки.
Запустить сканирование диска
Перед тем, как вы начнете возиться с внутренностями вашей операционной системы, необходимо выполнить физическое сканирование диска. Если диск поврежден или поврежден, это может вызвать ошибку защиты от записи.
Чтобы запустить полное сканирование диска в Windows:
- Откройте проводник.
- Щелкните правой кнопкой мыши диск, который вы хотите просканировать, и выберите «Свойства».
- Перейдите на вкладку Инструменты.
- Выберите Проверить.
- Выберите Сканировать и восстановить диск.
Если сканирование обнаружит и устранит какие-либо проблемы на диске, попробуйте снова использовать диск.
Запустите полное сканирование на вредоносное ПО
Некоторые вредоносные программы могут защищать диски от записи, чтобы предотвратить их собственное удаление. Это не самая вероятная причина появления ошибки защиты от записи, но поскольку сканирование на вредоносное ПО выполняется быстро и легко, в любом случае его стоит выполнить.
Если удаление вредоносного ПО из системы или диска не решает проблему, выполните указанные ниже действия, чтобы вернуть диск в нормальное состояние.
Проверьте системные файлы на наличие повреждений
Последний этап важной подготовительной работы при попытке снова сделать диск доступным для записи — запустить средство проверки системных файлов (SFC). Это сравнит все ваши важные системные файлы с оригиналами золотого стандарта. Если какие-либо файлы были изменены или повреждены, будут загружены и установлены безупречные новые версии.
Проверить Используйте эти команды командной строки для исправления или восстановления поврежденных файлов для получения инструкций по использованию SFC.
Используйте расширенные инструменты форматирования
Если все, что вы хотите сделать, это отформатировать диск, но вы заблокированы защитой от записи, то ответ может заключаться в использовании утилиты форматирования с немного большей мощностью. Многие пользователи клянутся Инструмент форматирования USB HP для запугивания записи защищенных внешних дисков в сотрудничество.
Это также одна из немногих утилит, которая позволяет форматировать большие диски в формат FAT32, что время от времени необходимо. Имейте в виду, что вам необходимо запустить это приложение с правами администратора, чтобы оно работало. Сообщается, что результаты неоднозначны, но следующие решения немного сложнее, поэтому, если вы хотите сначала попробовать приложение-утилиту форматирования, это один из вариантов.
Снять защиту от записи с помощью DiskPart
DiskPart — это мощная утилита командной строки в Windows, которая может удалять атрибуты со всех дисков или определенных разделов.
- Сначала вставьте USB-накопитель, защищенный от записи, если он есть.
- Откройте меню «Пуск» и введите diskpart.
- В результатах выберите команду запуска diskpart.
- Если вас попросят предоставить права администратора, ответьте «да».
- В командной строке DiskPart введите список дисков и нажмите Enter.
- Найдите свой USB-диск в списке дисководов, запишите его номер. Скоро она вам понадобится!
- Теперь введите select disk #, но замените # на правильный номер диска. Затем нажмите Enter.
- Введите атрибуты disk clear только для чтения и нажмите клавишу Enter.
- После получения подтверждающего сообщения введите Exit и нажмите Enter.
Снять защиту от записи с помощью Regedit
Иногда диск помечается как защищенный от записи, и вы получаете ошибку «Носитель защищен от записи», потому что соответствующее значение в реестре Windows неверно. Если возможно, не возитесь с реестром. Если это ваше последнее средство, рассмотрите возможность резервного копирования реестра на случай, если что-то пойдет не так.
С учетом сказанного, вот как снять защиту от записи с USB-накопителя в Windows:
- Вставьте диск, который вы хотите изменить, в порт USB.
- Откройте меню «Пуск» и введите «Редактор реестра».
- Выберите редактор реестра из результатов.
- В редакторе реестра перейдите к HKEY_LOCAL_MACHINE> SYSTEM> CurrentControlSet> Control> StorageDevicePolicies.
- Дважды щелкните WriteProtect. Откроется окно редактирования DWORD.
- Найдите поле «Значение» и введите 0 в качестве нового значения.
- Выберите ОК и закройте редактор реестра.
- Перезагрузите компьютер и снова проверьте диск.
Что делать, если значение StorageDevicePolicies не нужно изменять?
Создание политик StorageDevicePolicies
Если вам не повезло, что у вас нет нужного значения реестра, которое нужно изменить, вам просто придется сделать это самостоятельно. Не волнуйтесь, это у вас есть.
- Откройте редактор реестра, как описано выше.
- Перейдите к HKEY_LOCAL_MACHINE> SYSTEM> CurrentControlSet> Control.
- Щелкните правой кнопкой мыши пустую область правой панели и выберите «Создать»> «Ключ».
- Назовите новый ключ StorageDevicePolicies и нажмите Enter для подтверждения.
- Выберите StorageDevicePolicies.
- Снова щелкните правой кнопкой мыши пустое пространство правой панели и выберите «Создать»> «Значение DWORD (32 бита)».
- Назовите новое значение DWORD WriteProtect и нажмите Enter для подтверждения.
- Дважды щелкните WriteProtect. Откроется окно редактирования DWORD.
- Найдите поле «Значение» и введите 0 в качестве нового значения.
- Выберите ОК и закройте редактор реестра.
- Перезагрузите компьютер и снова проверьте диск.
Уф! Надеюсь, это последнее средство решит проблему «Носитель защищен от записи» в Windows за вас!
На чтение 7 мин. Просмотров 2.9k. Опубликовано 03.09.2019
Если вы получаете код ошибки ERROR_WRITE_PROTECT ‘ с описанием Носитель защищен от записи , выполните действия по устранению неполадок, приведенные в этой статье, чтобы исправить это.
Содержание
- Носитель защищен от записи: фон ошибки
- Исправлена ошибка «Носитель защищен от записи» на внутренних жестких дисках.
- Решение 1. Запустите полное сканирование системы
- Решение 2 – Ремонт вашего реестра
- Решение 3 – Обновите свою ОС
- Решение 4. Проверьте диск на наличие ошибок
- Решение 5 – Очистите ваши временные файлы и папки
- Решение 6 – Используйте параметры восстановления системы
- Исправлена ошибка «Носитель защищен от записи» на внешних жестких дисках/USB-накопителях
- Решение 1. Настройте ключ StorageDevicePolicies.
- Решение 2. Снимите защиту от записи с помощью командной строки
- Решение 3. Установите средство форматирования диска USB HP
Носитель защищен от записи: фон ошибки
Сообщение об ошибке «ERROR_WRITE_PROTECT» , также известное как ошибка 19 (0x13), обычно возникает, когда пользователи пытаются записать данные на внутренние или внешние устройства хранения. Эта ошибка не позволяет пользователям записывать какие-либо файлы на жесткий диск ПК, внешний накопитель, USB-накопитель и т. Д.
Эта проблема возникает из-за различных элементов, включая поврежденные файлы и папки, испорченные файлы EXE, DLL или SYS, заражение вредоносным ПО, устаревшие версии программного обеспечения и многое другое.
В этой статье мы покажем вам, как исправить код ошибки «ERROR_WRITE_PROTECT» как на внутренних дисках, так и на внешних дисках.
Исправлена ошибка «Носитель защищен от записи» на внутренних жестких дисках.
Решение 1. Запустите полное сканирование системы

Вредоносные программы могут вызвать различные проблемы на вашем компьютере, в том числе ошибки. Выполните полное сканирование системы, чтобы обнаружить любые вредоносные программы, работающие на вашем компьютере. Вы можете использовать встроенные в Windows антивирусные программы, Защитник Windows или сторонние антивирусные решения.
Решение 2 – Ремонт вашего реестра
Самый простой способ восстановить реестр – использовать специальный инструмент, такой как CCleaner. Не забудьте сначала сделать резервную копию реестра, если что-то пойдет не так. Если вы не установили очиститель реестра на свой компьютер, ознакомьтесь с нашей статьей о лучших очистителях реестра для использования на ПК.
Вы также можете использовать средство проверки системных файлов Microsoft для проверки повреждений системных файлов. Однако эта утилита доступна только в Windows 10. Вот как запустить сканирование SFC:
1. Перейдите в Пуск>, введите cmd >, щелкните правой кнопкой мыши Командную строку> выберите Запуск от имени администратора.

2. Теперь введите команду sfc/scannow

3. Дождитесь завершения процесса сканирования и перезагрузите компьютер. Все поврежденные файлы будут заменены при перезагрузке.
Решение 3 – Обновите свою ОС
Убедитесь, что на вашем компьютере установлены последние обновления ОС Windows. В качестве напоминания, Microsoft постоянно выпускает обновления для Windows, чтобы улучшить стабильность системы и устранить различные проблемы.
Перейдите в Центр обновления Windows, проверьте наличие обновлений и установите доступные обновления. Чтобы получить доступ к разделу Центра обновления Windows, вы можете просто ввести «обновление» в поле поиска. Этот метод работает на всех версиях Windows.

Решение 4. Проверьте диск на наличие ошибок
В Windows 10 вы можете запустить проверку диска с помощью командной строки.
Запустите командную строку от имени администратора и введите команду chkdsk C:/f , а затем нажмите Enter. Замените C буквой раздела вашего жесткого диска.

В Windows 7 перейдите на жесткий диск> щелкните правой кнопкой мыши диск, который вы хотите проверить> выберите Свойства> Инструмент. В разделе «Проверка ошибок» нажмите «Проверить».

Решение 5 – Очистите ваши временные файлы и папки
Самый простой и быстрый способ удалить ваши временные файлы и папки – использовать очистку диска. Когда вы пользуетесь компьютером или просматриваете Интернет, ваш компьютер накапливает различные ненужные файлы.
Эти так называемые ненужные файлы могут влиять на скорость обработки вашего компьютера, вызывая медленную реакцию приложений, а также могут вызывать различные коды ошибок, включая код ошибки «ERROR_WRITE_PROTECT». Очистите ваши временные файлы и попробуйте снова записать данные на проблемное устройство хранения.
Ниже описано, как использовать очистку диска в Windows 10.
1. Перейдите в Пуск> введите Очистка диска> запустите инструмент

2. Выберите диск, который вы хотите почистить> инструмент скажет вам, сколько места вы можете освободить

3. Выберите «Очистить системные файлы».
Ниже описано, как использовать очистку диска в Windows 7.
- Перейдите в Пуск> введите Очистка диска> откройте Очистка диска.
- В разделе описания очистки диска выберите Очистить системные файлы и выберите диск, который вы хотите очистить> нажмите OK.
- На вкладке «Очистка диска» установите флажки для типов файлов, которые вы хотите удалить> нажмите «ОК»> «Удалить файлы».
Решение 6 – Используйте параметры восстановления системы
Параметр «Восстановление системы» позволяет восстановить предыдущую хорошо работающую конфигурацию системы без потери каких-либо файлов, за исключением нескольких настраиваемых функций и параметров.
Если восстановление системы включено, следуйте инструкциям, приведенным ниже:
- Перейдите в Поиск> введите свойства системы> и откройте Свойства системы.
- Перейдите в раздел «Защита системы»> нажмите «Восстановление системы».
- Нажмите Далее> выберите предпочтительную точку восстановления в новом окне.
- Выбрав предпочитаемую точку восстановления, нажмите «Далее»> «Готово».
- Ваш компьютер перезагрузится и начнется процесс восстановления.
После завершения процедуры попробуйте снова записать данные на проблемное запоминающее устройство, чтобы проверить, сохраняется ли проблема.
Windows 10 предлагает расширенные возможности восстановления, которые позволяют пользователям чистить установку ОС. Если вы пользователь Windows 10, вы также можете использовать опцию восстановления «Сбросить этот ПК».
- Перейдите в «Настройки»> «Обновление и безопасность»> нажмите «Восстановление» под левой панелью.
- Нажмите «Начать» под «Сбросить этот компьютер»> «Сохранить свои файлы».
- Следуйте инструкциям на экране для завершения сброса.
Исправлена ошибка «Носитель защищен от записи» на внешних жестких дисках/USB-накопителях
Решение 1. Настройте ключ StorageDevicePolicies.
1. Перейдите в Пуск> введите regedit> и нажмите Enter.
2. Перейдите в HKEY_LOCAL_MACHINESYSTEMCurrentcontrolsetControlStorageDevicePolicies
Если вы не можете найти StorageDevicePolicies, вот как это сделать:
- Перейдите к HKEY_LOCAL_MACHINESYSTEMCurrentcontrolsetcontrol> щелкните правой кнопкой мыши элемент управления
- Выберите New> Key> переименовать новый ключ в StorageDevicePolicies
- Щелкните правой кнопкой мыши папку StorageDevicePolicies> выберите новое значение DWORD (32-разрядное)/DWORD (64-разрядное) в зависимости от вашей ОС

- Переименуйте папку dword в WriteProtect> дважды щелкните WriteProtect> измените значение данных на 0 (ноль)> закройте реестр
4. Если ключ StorageDevicePolicies доступен, выберите его>, и вы увидите ключ DWORD WriteProtect на правой панели.
5. Дважды щелкните WriteProtect> замените значение данных 1 на 0 (ноль)
6. Перейдите в раздел «Мой компьютер» (Windows 7) или «Этот компьютер» (Windows 10) и обновите его несколько раз. Вы также можете перезагрузить компьютер.

7. Извлеките флэш-накопитель> подключите его обратно и отформатируйте, используя exfat вместо fat32. После этого действия сообщение «Носитель защищен от записи» должно стать историей.
Решение 2. Снимите защиту от записи с помощью командной строки
1. Перейдите в «Пуск»> введите cmd >, щелкните правой кнопкой мыши первый результат> запустите командную строку от имени администратора
2. Введите следующие команды, нажимая Enter после каждой:
DISKPART
LIST VOLUME
SELECT VOLUME X – X – это номер тома, с которого вы хотите снять защиту от записи.
ДИСК С АТРИБУТАМИ ОЧИСТИТСЯ ЧИТАТЬ
3. Должно появиться сообщение, информирующее вас о том, что защита от записи снята.
4. Закройте командную строку> протестируйте флэш-накопитель.
Решение 3. Установите средство форматирования диска USB HP
Пользователи также подтвердили, что средство форматирования диска USB HP успешно сняло защиту от записи со своих USB-накопителей. Этот инструмент был создан для форматирования USB-накопителей и компьютеров под управлением более старых версий Windows. На самом деле, интерфейс поразительно похож на формат Windows XP.
Инструмент форматирования работает с более новыми версиями Windows, но результаты могут отличаться. Если вы собираетесь запустить программу HP USB Storage Storage Tool на ПК с Windows 10, вы должны сделать это в качестве администратора в безопасном режиме, чтобы избежать ошибок. Иногда инструмент может выглядеть так, как будто он заморожен. Будьте уверены, он все еще работает в фоновом режиме, но ему нужно больше для выполнения задачи.
Итак, мы надеемся, что перечисленные выше решения помогли вам исправить код ошибки Носитель защищен от записи . Если вы столкнулись с другими обходными путями, чтобы решить эту проблему, вы можете помочь сообществу Windows, перечислив действия по устранению неполадок в комментариях ниже.

