Как
собрать схему в Multisim
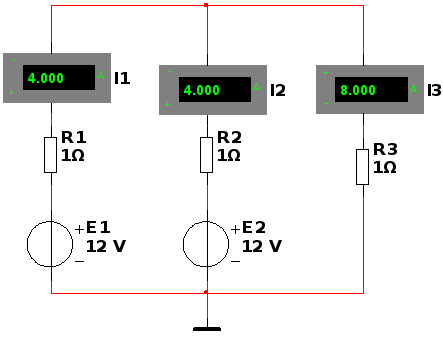
-
Выбираем
и размещаем элементы принципиальной
электрической схемы на рабочем поле
Multisim.
-
Размещаем
источники напряжения.
|
Рис 1 2 3 4 5 |
Последовательность действий:
|
-
Изменяем
значение параметров источника напряжения.
|
Рис |
Для
|
-
Размещаем
резисторы на рабочем поле Multisim.
1
|
4 5 3 2 Рис |
Последовательность действий:
|
-
Размещаем
знак земли на рабочем поле Multisim.
|
4 2 3 1 Рис |
Последовательность действий:
|
5). Поворот элемента
на рабочем поле Multisim.
|
Чтобы Появится
|
|
Выбор
и установка на рабочем поле Multisim
измерительных приборов (амперметр и
вольтметр)
-
Выбираем
на основной панели знак «Индикаторы»
(Условно положительное направление
токов в схеме будем задавать расположением
амперметров и вольтметров в схеме).
На
панели компонентов выбираем кнопку
Индикаторы.


Или на панели
индикаторов



Амперметры
или Вольтметры
Семейство/VOLTMETR Компонент/ Нажать
|
Чтобы Семейство/AMPERMETR Компонент/ Нажать
|
-
Соединяем
элементы принципиальной схемы.
1)
Чтобы соединить элементы принципиальной
электрической схемы необходимо щёлкнуть
по концу вывода 1го элемента и соедините
с выводом 2го (когда появится знак точка)
и щёлкнуть второй раз.
|
1.
|
2.
|
3.
|
-
Включение собранной на
рабочем поле Multisim
принципиальной электрической схемы в
режим измерения токов.
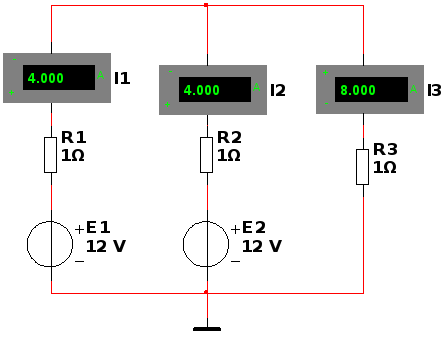
Чтобы
подключить принципиальную схему нужно
нажать на кнопку пуск
на панели
инструментов или на выключатель. (Не
забывайте выключать схему после окончания
измерений).
![]()
-
Перенос
результатов эксперимента выполенного
на рабочем поле Multisim
в приложение Word.
Оформление результатов выполненной
лабораторной работы.
Выбрать
на панели инструментов Меню «Копировать
экран в буферную память в формате .BMP»
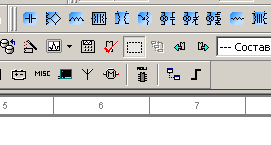
Выбрать
фрагмент схемы, который необходимо
скопировать в отчёт по лабораторной
работе, в масштабе сетки и перенести
его в Word.

Электротехника Начало семестра / пособие по multisim каф.ЭТ МИЭТ / Как собрать схему в Multisim для лабораторной работы
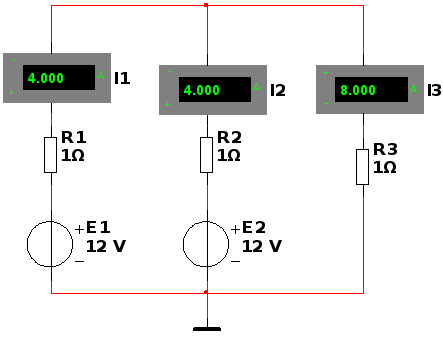
Выбираем и размещаем элементы принципиальной электрической схемы на рабочем поле Multisim.
Размещаем источники напряжения.
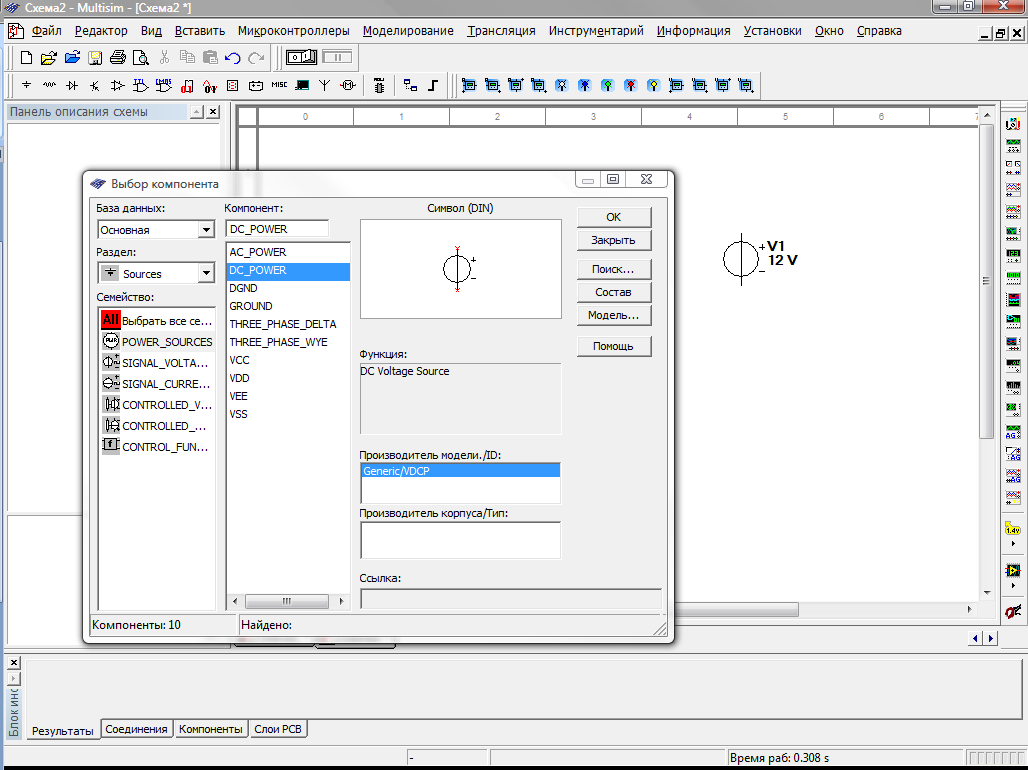









Последовательность действий:
На панели компонентов выбираем кнопку Источники.

Чтобы поставить источник постоянного напряжения надо выбрать в колонке Семейство/POWER_SOURCEZ
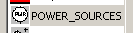

Разместить источник постоянного напряжения на рабочем поле Multisim.
Изменяем значение параметров источника напряжения.

Для того чтобы поменять значение напряжения на источнике, нужно 2 раза кликнуть по элементу мышкой и появится меню для изменения характеристик источника напряжения.
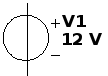
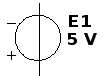

Размещаем резисторы на рабочем поле Multisim.
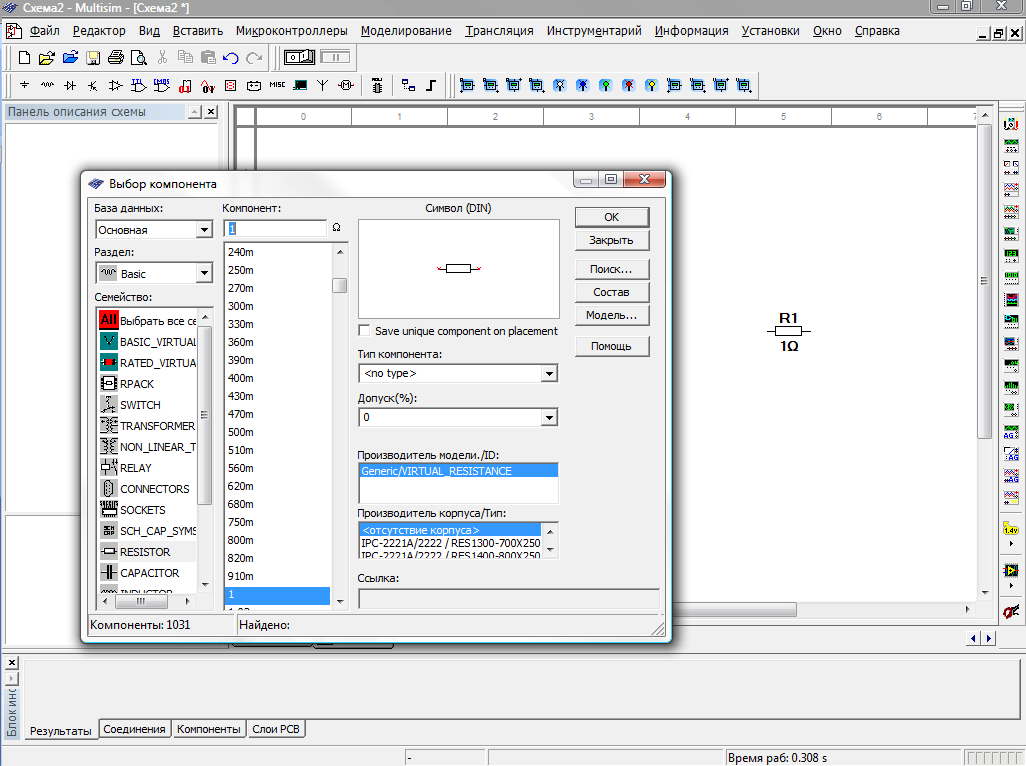








Последовательность действий:
На панели компонентов выбираем кнопку Пассивные компоненты.
Чтобы поставить резистор на рабочее поле надо выбрать в колонке Семейство/RESISTOR
Выбираем необходимое значение резистора, в данном случае — Компонент/1k, также характеристики можно поменять через меню щёлкнув 2 раза мышкой на резисторе(аналогично как и с источниками).
Разместить резистор на рабочем поле Multisim.
Размещаем знак земли на рабочем поле Multisim.








Последовательность действий:
На панели компонентов выбираем кнопку Источники.

Чтобы поставить знак земли надо выбрать в колонке Семейство/POWER_SOURCEZ

Разместить знак земли на рабочем поле Multisim.
5). Поворот элемента на рабочем поле Multisim.
Чтобы повернуть любой элемент электрической схемы, его необходимо выделить, щёлкнув по нему правой кнопкой мышки.
Появится контекстное меню, в котором выберете поворот на 90 градусов против часовой стрелки(Ctrl+Shift+R) или на 90 градусов по часовой (Ctrl +R).

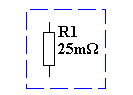
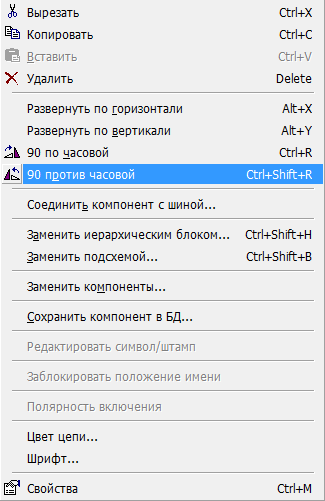
Выбор и установка на рабочем поле Multisim измерительных приборов (амперметр и вольтметр)
Выбираем на основной панели знак «Индикаторы» (Условно положительное направление токов в схеме будем задавать расположением амперметров и вольтметров в схеме).
На панели компонентов выбираем кнопку Индикаторы.


Или на панели индикаторов



Амперметры или Вольтметры
Чтобы вставить в схему вольтметр горизонтально надо выбрать в колонке

Чтобы вставить в схему амперметр горизонтально надо выбрать в колонке

Соединяем элементы принципиальной схемы.
1) Чтобы соединить элементы принципиальной электрической схемы необходимо щёлкнуть по концу вывода 1го элемента и соедините с выводом 2го (когда появится знак точка) и щёлкнуть второй раз.
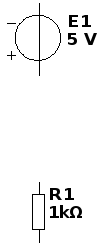
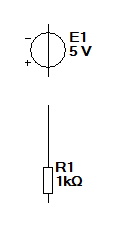
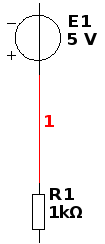
Включение собранной на рабочем поле Multisim принципиальной электрической схемы в режим измерения токов.
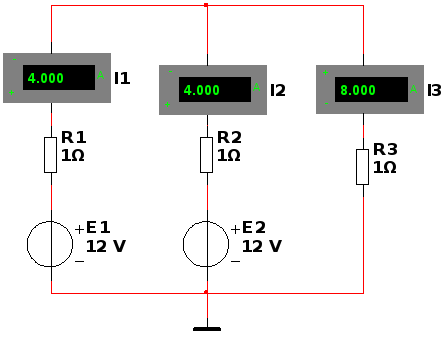
Чтобы подключить принципиальную схему нужно нажать на кнопку пуск на панели инструментов или на выключатель. (Не забывайте выключать схему после окончания измерений).

Перенос результатов эксперимента выполенного на рабочем поле Multisim в приложение Word. Оформление результатов выполненной лабораторной работы.
Выбрать на панели инструментов Меню «Копировать экран в буферную память в формате .BMP»
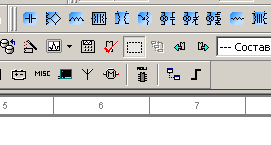
Выбрать фрагмент схемы, который необходимо скопировать в отчёт по лабораторной работе, в масштабе сетки и перенести его в Word.

Тут вы можете оставить комментарий к выбранному абзацу или сообщить об ошибке.
Измерительные приборы Multisim10
Для измерения силы тока применяют амперметры, миллиамперметры или микроамперметры в зависимости от того, каков порядок измеряемой величины.
Измерение напряжения производится при помощи вольтметров и милливольтметров.
Чтобы измерить силу тока в цепи, нужно пропустить через измерительный прибор весь ток, поэтому амперметр включается в цепь последовательно. Сопротивление амперметра должно быть очень незначительным. Если бы амперметр имел большое сопротивление, то включение его в электрическую цепь повлекло бы за собой уменьшение силы тока в этой цепи (рис. 13) и, как следствие, неправильные показания прибора.
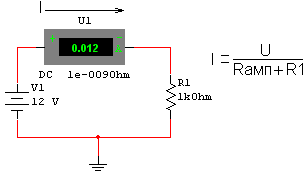
Рисунок 13 — Измерение электрического тока при помощи амперметра
Вольтметры включаются параллельно той части цепи, где необходимо определить напряжение. Для того, чтобы вольтметр не повлиял на распределение токов и падение напряжений в отдельных участках измеряемой цепи, его сопротивление должно быть значительно больше, чем сопротивление измеряемой цепи (рис. 14).
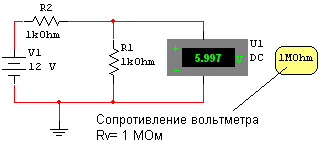
Рисунок 14 — Измерение напряжение при помощи вольтметра
В Multisim 10 имеется панель виртуальных измерительных приборов (рис. 15).
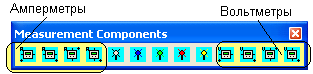
Рисунок 15 – Панель виртуальных измерительных приборов
Как видно из рисунка 15, данная панель состоит из четырех видов амперметров и вольтметров. Они различаются полярностью подключения и расположением внешних выводов. На рисунке 16 показаны правильные варианты включения этих приборов в электрическую цепь. Если, например, амперметр показывает отрицательную величину, то это значит, что ток течет в противоположном направлении и следует изменить полярность включения прибора на противоположную (напомним, что электрический ток течет от плюсового вывода источника питания к минусовому). Из рисунка 16, а видно, что электрический ток течет по ходу часовой стрелки. Поэтому и амперметр включен в цепь так, что ток входит в «плюсовой» вывод и выходит из «минусового» (что соответствует направлению движения электрических зарядов в проводнике).
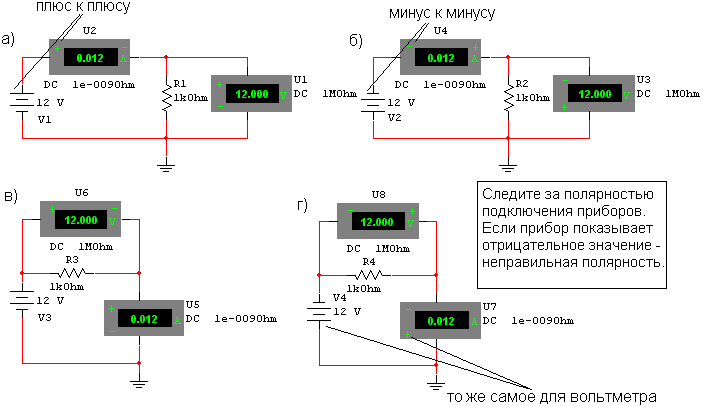
Рисунок 16 — Включение вольтметров и амперметров в электрическую цепь
Вольтметр включается в электрическую цепь аналогичным образом. На рис. 16, б он подключен «минусовым» выводом к выводу резистору, который имеет отрицательный потенциал, а «плюсовым» выводом к выводу резистора, который имеет положительный потенциал.
Следует отметить то, что амперметры и вольтметры могут измерять как постоянные токи и напряжения, так и переменные. Для того, чтобы выбрать вид измерения прибора необходимо два раза щелкнуть левой кнопкой мыши на его изображении. Появится диалоговое окно, показанное на рис. 17. В выпадающем списке Режим (Mode) можно выбрать измерение постоянного напряжения (пункт DC) или переменного напряжения (пункт AC). Как видно из рис. 17, в этом же диалоговом окне можно установить величину внутреннего сопротивления вольтметра. Помните о том, что его величина должна быть гораздо больше номинала того сопротивления, на котором измеряется падение напряжения.
В панели виртуальных измерительных приборов имеетсяПробный индикатор (Probe). Этот измерительный прибор представляет из себя лампочку, которая начинает светиться если к ней приложено напряжение 2,5 В и более (рис. 18). Его можно использовать в качестве прибора, который будет «отслеживать» величину меняющегося напряжения. Если оно превысит 2,5 В, лампочка загорится, если нет, то лампочка гореть не будет. Т.е. этот прибор не предназначен для отображения точного значения измеряемого напряжения, а лишь регистрирует определенный уровень. Кстати, величину напряжения, при котором пробник начинает светиться, можно изменить. Для этого нужно дважды щелкнуть на его изображении левой кнопкой мыши и изменить значение в пункте Пороговое напряжение (ThresholdVoltage).
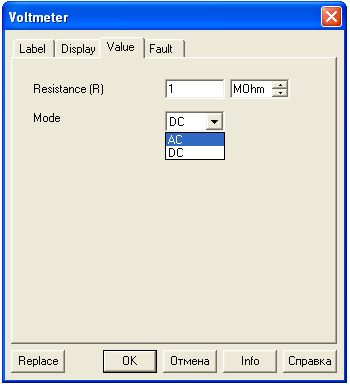
Рисунок 17 — Диалоговое окно настройки вольтметра
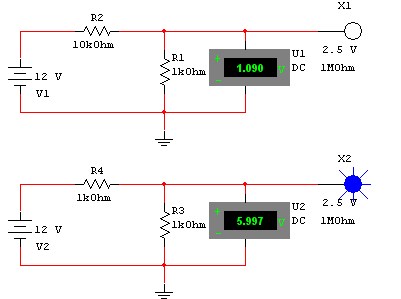
Рисунок 18 — Использование пробного индикатора для отслеживания величины напряжения
Кроме панели виртуальных измерительных приборов в Multisim имеется широкий спектр других, более функциональных, измерительных приборов. Все они находятся на панели Инструментов (InstrumentsToolbar),показанной на рисунке19. Мы не будем изучать принцип работы и назначение всех приборов данной панели, а остановимся лишь на тех, которые могут понадобиться Вам при выполнении лабораторных работ.

Рисунок 19 — Панель Инструментов (InstrumentsToolbar)
Мультиметр (Multimeter) является универсальным измерительным прибором, который объединяет в себе функции амперметра, вольтметра и омметра (рис.20).
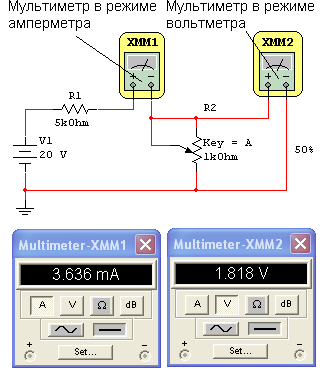
Рисунок 20 — Электрическая схема с мультиметром
Чтобы использовать мультиметр, например, в режиме амперметр, измеряющего постоянный ток, необходимо в его настройках нажать кнопку А и выбрать режим «Постоянного тока».
Кроме вышесказанного, при помощи мультиметра можно сравнивать величины напряжений. При этом на дисплее будет показан результат в дБ (дециБелл)(рис. 21).
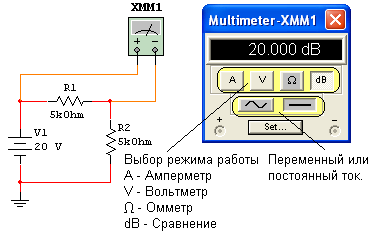
Рисунок 21 — Сравнение напряжений с помощью мультиметра
При этом величина  задается в настройкахмультиметра (рис. 22), а значение
задается в настройкахмультиметра (рис. 22), а значение  получаем измерением. В нашем случае
получаем измерением. В нашем случае  — это величина падения напряжения на резисторе
— это величина падения напряжения на резисторе  . Чтобы открыть диалоговое окно настроек мультиметра необходимо нажать на кнопку Установка… (Set…).
. Чтобы открыть диалоговое окно настроек мультиметра необходимо нажать на кнопку Установка… (Set…).
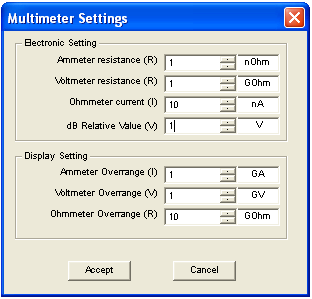
Рисунок 22 — Диалоговое окно настроек мультиметра
Как видно из рисунка 22, в данном диалоговом окне можно также указать величину внутреннего сопротивления амперметра, вольтметра и другие настройки, которые для нас несущественны.
В Multisim есть еще один вид мультиметра – виртуальный 3D-мультиметр фирмы Agilent (рис. 23). Принцип его работы такой же как и у вышерассмотренной модели. А отличие в том, что он является моделью реального измерительного прибора и поэтому имеет некоторые дополнительные функциональные возможности.
Работа с виртуальными приборами в программной среде NI Circuit Design Suite — Multisim 12.0. Часть 3
Осциллограф позволяет измерять следующие параметры электрического сигнала: напряжение, ток, частоту и угол сдвига фаз. Этот прибор предоставляет возможность наблюдать за формой сигнала во времени.
Наибольшей популярностью пользуются двухканальные осциллографы, однако многие инженеры останавливают свой выбор на четырехканальных моделях, так как они предназначены для решения более широкого круга задач.
Четырехканальный осциллограф имеет шесть выводов: четыре сигнальных входа (каналы А, В, C и D), вывод G — «земля» и Т — вывод внешней синхронизации, — и может отображать осциллограммы четырех сигналов одновременно. Пиктограмма четырехканального осциллографа на схеме и его лицевая панель представлены на рис. 1.

Рис. 1. Пиктограмма четырехканального осциллографа на схеме и его лицевая панель
Для того чтобы открыть лицевую панель осциллографа, необходимо дважды щелкнуть левой кнопкой мыши по пиктограмме этого прибора. Пиктограмма используется для подключения прибора к схеме, в свою очередь лицевая панель предназначена для его настройки и наблюдения формы исследуемого сигнала. В верхней части лицевой панели четырехканального осциллографа расположен графический дисплей, который предназначен для графического отображения формы сигнала, а именно для отображения напряжения по вертикальной оси и, соответственно, времени по горизонтальной оси.
Также прибор оснащен двумя курсорами для проведения измерений во временной области, которые при необходимости можно перемещать при помощи левой кнопки мыши. В нижней части находится панель управления, предназначенная для настройки отображения измеряемого сигнала.
На панели управления размещено три окна настроек («Развертка», «Канал_Х», «Синхронизация»), кнопки «Экран» и «Сохранить», переключатель каналов и окно «Показания курсора», в котором расположено три поля:
- «Т1» (показания курсора Т1);
- «Т2» (показания курсора Т2);
- «Т2–Т1» (временной сдвиг между курсорами/разность напряжений между проверяемыми точками), а также кнопки стрелок, позволяющие изменять значения показаний курсора в большую или меньшую сторону.
Окно «Показания курсора» находится под графическим дисплеем и предназначено для отображения времени и напряжения в проверяемых точках (точках пересечения курсора с синусоидальной кривой), а также для отображения разности между показаниями курсоров Т2 и Т1.
Название окна «Канал_Х» зависит от положения, в которое установлен переключатель каналов, и может принимать следующие значения:
- «Канал_А»;
- «Канал_В»;
- «Канал_С»;
- «Канал_D».
Выбор канала при помощи переключателя осуществляется щелчком левой кнопки мыши по необходимой позиции (А, В, C или D). После того как позиция выбрана, название окна «Канал_Х» изменится и будет соответствовать выбранной позиции на переключателе каналов.
В верхней части окна «Канал_Х» расположено поле «Шкала», в котором задается величина деления по оси Y (количество вольт на деление). Начальная точка вывода сигнала на оси Y указывается в поле «Смещение». Поле может принимать как положительное, так и отрицательное значение. По умолчанию значение этого поля — 0. (В этом случае начальная точка Y находится на пересечении осей Y и Х.) Ввод положительного значения в это поле сдвигает начальную точку вверх по оси Y, соответственно ввод отрицательного значения сдвигает начальную точку вниз. (Изменение значения в этом поле на 1 сдвигает исходную точку на одно деление оси Y.)
Выбор режима работы осуществляется при нажатии одной из четырех кнопок (АС, «0», DC, «–»). В режиме АС отображается только переменная составляющая сигнала. В режиме DC отображается сумма переменной и постоянной составляющих сигнала. В случае выбора кнопки «0» входной канал замыкается на «землю», а на экране графического дисплея появляется прямая линия в точке исходной установки оси Y. Кнопка «–» задает инверсный режим работы осциллографа, в котором сигнал инвертируется относительно положения нуля. В правой нижней части окна «Канал_Х» расположен индикатор входных выводов, отображающий наличие подключения каналов к схеме.
В верхней части окна «Развертка» также расположено поле «Шкала», в котором задается величина деления по оси Х. Начальная точка вывода сигнала на оси Х указывается в поле «Задержка». Поле может принимать как положительное, так и отрицательное значение. По умолчанию значение этого поля — 0. Отображение сигнала на экране графического дисплея производится слева направо. Ввод положительного значения в это поле сдвигает начальную точку вывода сигнала вправо, соответственно ввод отрицательного значения сдвигает начальную точку влево.
Выбор режима развертки осуществляется при нажатии одной из трех кнопок (Y/T, A/B>, A+B>), расположенных в нижней части окна «Развертка». В случае выбора режима Y/T (сигнал по оси Y/время) на экране графического дисплея по оси Y будут отображаться сигналы каналов А, В, C, D, а ось Х будет осью времени. В режиме A+B на экране графического дисплея отображается суммарный сигнал каналов А и В. Изменить каналы суммируемых сигналов можно, нажав на кнопке A+B> правой кнопкой мыши. В результате появится список (рис. 2), в котором при помощи левой кнопки мыши можно выбрать необходимые каналы для суммирования сигналов.

Рис. 2. Список выбора каналов для суммирования сигналов
Режим A/B используется для построения передаточной характеристики исследуемой схемы. В этом режиме отображается сигнал канала А относительно сигнала канала В, при этом сигнал А изменяется по оси Y, а В — по оси Х. Изменить каналы можно, нажав на кнопке A/B> правой кнопкой мыши. В результате будет отображен список (рис. 3), в котором при помощи левой кнопки мыши можно выбрать необходимое соотношение каналов. В случае выбора режима развертки A/B поле «Задержка» становится неактивным.
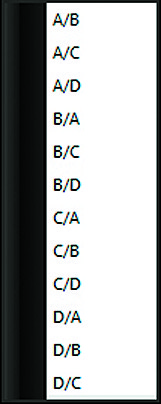
Рис. 3. Список выбора соотношения каналов
В нижней правой части панели управления осциллографа размещено окно «Синхронизация». В его верхней части находится поле «Запуск», в котором расположены две кнопки, при помощи которых можно выбрать запуск сигнала синхронизации: по фронту или по срезу.
При помощи поля «Уровень» путем ввода значения с клавиатуры можно регулировать уровень, при превышении которого происходит запуск осциллограммы.
В нижней части окна «Синхронизация» находятся кнопки выбора режима синхронизации:
- «Одн» (однократный) — режим ожидания сигнала синхронизации. Используйте этот режим для регистрации однократного сигнала.
- «Норм» (обычный) — в этом режиме осциллограф обновляет изображение на экране графического дисплея каждый раз при достижении уровня переключения.
- «Авто» (автоматический) — сигнал синхронизации создается автоматически. Этот режим используется в том случае, когда невозможно создать сигнал запуска в однократном или обычном режиме. Запуск осциллограммы производится автоматически при подключении осциллографа к схеме или при включении эмуляции схемы.
- «Нет» (синхронизация отсутствует) — этот режим может быть использован при измерении напряжения постоянного тока.
- А (внутреннее переключение относительно канала А) — при необходимости изменить канал, относительно которого производится переключение, нажмите правой кнопкой мыши на кнопку А, в результате чего будет отображен список, в котором можно выбрать необходимый канал.
- «Внеш» (внешняя синхронизация) — нажмите эту кнопку в том случае, если предполагаете осуществлять запуск сигнала синхронизации при помощи внешнего источника.
В верхней правой части панели управления осциллографа расположены две кнопки: «Экран» и «Сохранить». Кнопка «Экран» используется для инверсии цвета фона экрана графического дисплея осциллографа: с ее помощью осуществляется переключение между белым и черным цветом фона. Сохранить результаты измерений, полученные при помощи осциллографа, на диск вашего компьютера можно в формате .scp (осциллограмма), .lvm (текстовый файл), .tdm (двоичный файл) при помощи кнопки «Сохранить».
Результаты работы четырехканального осциллографа отображаются на экране графического дисплея, расположенном в верхней части лицевой панели этого прибора, в виде четырех кривых, которые представляют четыре входных сигнала, полученные с входов А, В, C, D. Цвет кривых на экране графического дисплея соответствует цвету проводников, соединяющих входные каналы осциллографа и схему.
Для того чтобы задать цвет проводника на схеме, необходимо выделить его при помощи левой кнопки мыши, а затем, используя правую кнопку мыши, вызвать контекстное меню, в котором нужно выбрать пункт «Цвет сегмента…». В результате выполненных действий откроется окно «Палитра» (рис. 4), в котором на вкладке «Стандарт» можно задать цвет, для чего необходимо щелкнуть левой кнопкой мыши по ячейке с нужным цветом. Новый цвет отобразится в правой нижней части окна в поле «Новый цвет». Если выбранный цвет подходит, нажмите на кнопку ОК. Для выбора цвета для проводника можно также использовать вкладку «Выбор» диалогового окна «Палитра».

Рис. 4. Окно «Палитра»
Вольтметр
Вольтметр — это измерительный прибор для определения электродвижущей силы или напряжения в электрической цепи.
В Multisim использовать вольтметр для измерения напряжения в схеме может быть удобнее, чем мультиметр, по причине того, что первый прибор занимает меньше места на схеме. Виртуальный вольтметр находится на панели инструментов «Виртуальные измерительные компоненты». Эту панель можно добавить в проект при помощи команды меню «Вид/Панель инструментов».
По умолчанию сопротивление вольтметра установлено в 1 МОм, но при необходимости этот параметр можно изменить. Делают это следующим образом. Дважды щелкните левой кнопкой мыши по пиктограмме прибора и в открывшемся окне «Вольтметр» на вкладке «Параметры» в поле «Входное сопротивление» введите нужное значение и единицы измерения (кОм, Ом…). В этом же окне можно задать режим работы вольтметра. По умолчанию вольтметр установлен в режим DC, при котором измеряется только постоянная составляющая сигнала. Если возникает необходимость измерять переменное напряжение, установите в поле «Режим» режим работы АС. Для вступления в силу внесенных изменений необходимо нажать на кнопку ОК, которая находится в нижней части диалогового окна.
Работать с прибором просто. К примеру, для измерения напряжения на любом элементе цепи нужно включить виртуальный вольтметр параллельно с измеряемой нагрузкой, как и реальный вольтметр. До тех пор пока не установится окончательное напряжение, вольтметр может показывать промежуточные значения. В том случае если есть необходимость одновременно измерить напряжение на другом элементе цепи, включите другой вольтметр в цепь.
Результаты измерений отображаются в «Окне результатов» на пиктограмме вольтметра.
На рис. 5 представлен пример подключения двух вольтметров к схеме, а также окно настроек этого виртуального инструмента.

Рис. 5. Пример подключения двух вольтметров к схеме и окно настроек этого виртуального инструмента
Токовый пробник
Токовый пробник (датчик тока) преобразует ток, протекающий в проводнике, в напряжение, которое может быть измерено с помощью осциллографа. Датчик тока находится на панели инструментов «Приборы». Для того чтобы подключить пробник к схеме, следует:
- на панели инструментов «Приборы» щелкнуть левой кнопкой мыши по иконке этого прибора;
- при помощи левой кнопки мыши перетащить токовый пробник на схему и подключить к нужному проводнику;
- разместить в рабочей области проекта осциллограф и подключить к нему выходные клеммы токового пробника.
Пиктограмма токового пробника на схеме, а также его подключение к проводнику и осциллографу показаны на рис. 6. Зеленая стрелка на пиктограмме отображает полярность подключения пробника, которую можно изменять следующим образом: щелкните на пробнике правой кнопкой мыши и в открывшемся контекстном меню выберите пункт «Полярность подключения».

Рис. 6. Пиктограмма токового пробника на схеме и его подключение к проводнику и осциллографу
По умолчанию отношение выходного напряжения токового пробника к измеряемому току установлено в 1 В/мА, но при необходимости этот параметр можно изменить. Делают это следующим образом. Дважды щелкните левой кнопкой мыши по пиктограмме прибора и в открывшемся окне «Свойства бесконтактного пробника» (рис. 7) в поле «Коэффициент преобразования» введите нужное значение и единицы измерения (мВ/мА, нВ/мА…). Используйте значение коэффициента преобразования для конвертирования напряжения в ток. Для прямого (1:1) отношения выходного напряжения к измеряемому току устанавливается значение коэффициента преобразования, равное 1 мВ/мА.

Рис. 7. Окно «Свойства бесконтактного пробника»
Анализатор нелинейных искажений
При прохождении электрического колебания по цепям, содержащим элементы с нелинейными вольт-амперными характеристиками, возникают нелинейные искажения, которые проявляются в изменении формы сигнала. Для измерения коэффициента нелинейных искажений сигналов в радиотехнических устройствах (усилителях электрических колебаний, радиоприемных и радиопередающих устройствах, аппаратуре звукозаписи) используется прибор — анализатор нелинейных искажений (измеритель коэффициента гармоник). В Multisim он находится в панели инструментов «Приборы».
Подключение анализатора нелинейных искажений к исследуемой схеме, а также его лицевая панель представлены на рис. 8.

Рис. 8. Подключение анализатора нелинейных искажений к исследуемой схеме и его лицевая панель
В верхней части лицевой панели находится строка заголовка, которая изменяется в зависимости от типа выбранного измерения. Тип предполагаемого измерения задается в окне «Управление» (это окно находится в нижней левой части лицевой панели) при помощи кнопок THD (общие нелинейные искажения) и SINAD (шумовые искажения сигнала). В этом же окне находится кнопка «Уст…», после нажатия на которую открывается окно «Установки» (рис. 9), в котором можно задать стандарт измерения, количество гармоник и точки FFT. Результат измерений отображается в «Окне результатов» лицевой панели прибора, которое находится под строкой заголовка.

Рис. 9. Окно «Установки»
Единицы измерения, в которых будет представлен результат (% или дБ), можно задать в окне «Экран» при помощи одноименных кнопок: «%» и dB. (Окно «Экран» находится в нижней части лицевой панели прибора.) В левой части лицевой панели анализатора нелинейных искажений находятся кнопки «Старт» и «Стоп», предназначенные для запуска и остановки измерений в установленном режиме. В поле «Основная частота» задается нужное значение и единицы измерения частоты в диапазоне от 1 Гц до 4 ГГц. В поле «Разрешение» из выпадающего списка можно выбрать нужное значение разрешения. В нижней правой части лицевой панели находится переключатель «Вх», который отображает наличие подключения прибора к исследуемой схеме.
Частотомер
Частотомер — это измерительный прибор, который используется для измерения частоты сигнала. В Multisim этот прибор находится в панели инструментов «Приборы». Пиктограмма частотомера используется для его подключения к схеме, а лицевая панель — для настройки и наблюдения за результатами измерений.
На рис. 10 представлен пример, который наглядно демонстрирует подключение двух частотомеров XFC1 и XFC2 к исследуемой схеме. Частотомер XFC1 используется для измерения времени переднего и заднего фронта сигнала, а XFC2 — для измерения длительности положительного и отрицательного импульса. Также частотомер можно использовать для измерения частоты сигнала и длительности одиночного цикла сигнала. Измеряемый параметр выбирают при помощи кнопок «Частота», «Период», «Длительность», «Фронт/Спад» в окне «Измеряемый параметр» в левой части лицевой панели прибора. Результаты измерений отображаются в «Окне результатов», которое находится в верхней части лицевой панели прибора.

Рис. 10. Пример подключения двух частотомеров к исследуемой схеме
В поле «Чувствительность (RMS)» задается нужное значение и единицы измерения чувствительности прибора. В поле «Уровень запуска» устанавливают нужное значение и единицы измерения переключения (точка, до которой должен дойти сигнал, прежде чем отобразится результат). В нижней левой части лицевой панели прибора расположено окно «Вид измерения», в котором находятся две кнопки. Посредством выбора одной из кнопок можно задать отображение в «Окне результатов» только переменной составляющей сигнала (кнопка АС) или суммы переменной и постоянной составляющих сигнала (кнопка DC). Переключатель в правой нижней части лицевой панели прибора отображает наличие подключения частотомера к исследуемой схеме.
Заключение
Перед тем как запустить симуляцию схемы в Multisim, необходимо обратить внимание на то, что используемые в схеме виртуальные приборы должны быть правильно настроены. Это замечание важно, так как в некоторых случаях установка параметров по умолчанию может не подходить для вашей схемы, а установка пользователем некорректных параметров может стать причиной того, что полученные результаты окажутся неверными или трудно читаемыми. При возникновении проблем в процессе симуляции схемы возникшие ошибки записываются в файл журнала ошибок и аудита, который можно просмотреть, выбрав в меню «Моделирование» пункт «Журнал моделирования/анализа». Следует отметить, что настройки виртуальных приборов можно изменять и во время симуляции.
Программа Multisim предоставляет широкий набор виртуальных инструментов, при помощи которых можно анализировать схемы, разработанные в ее среде, и задавать входные воздействия на схему. Во всех приборах можно изменять режимы их работы и настроек. Multisim является удобным, простым и практичным средством для моделирования электрических схем и исследования их работы. Результаты моделирования можно вывести на принтер или импортировать для дальнейшей обработки.
Часть 1.
Часть 2.
Часть 3.
Часть 4.
Четырехканальный осциллограф
Осциллограф позволяет измерять следующие параметры электрического сигнала: напряжение, ток, частоту и угол сдвига фаз. Этот прибор предоставляет возможность наблюдать за формой сигнала во времени.
Наибольшей популярностью пользуются двухканальные осциллографы, однако многие инженеры останавливают свой выбор на четырехканальных моделях, так как они предназначены для решения более широкого круга задач.
Четырехканальный осциллограф имеет шесть выводов: четыре сигнальных входа (каналы А, В, C и D), вывод G — «земля» и Т — вывод внешней синхронизации, — и может отображать осциллограммы четырех сигналов одновременно. Пиктограмма четырехканального осциллографа на схеме и его лицевая панель представлены на рис. 1.

Рис. 1. Пиктограмма четырехканального осциллографа на схеме и его лицевая панель
Для того чтобы открыть лицевую панель осциллографа, необходимо дважды щелкнуть левой кнопкой мыши по пиктограмме этого прибора. Пиктограмма используется для подключения прибора к схеме, в свою очередь лицевая панель предназначена для его настройки и наблюдения формы исследуемого сигнала. В верхней части лицевой панели четырехканального осциллографа расположен графический дисплей, который предназначен для графического отображения формы сигнала, а именно для отображения напряжения по вертикальной оси и, соответственно, времени по горизонтальной оси.
Также прибор оснащен двумя курсорами для проведения измерений во временной области, которые при необходимости можно перемещать при помощи левой кнопки мыши. В нижней части находится панель управления, предназначенная для настройки отображения измеряемого сигнала.
На панели управления размещено три окна настроек («Развертка», «Канал_Х», «Синхронизация»), кнопки «Экран» и «Сохранить», переключатель каналов и окно «Показания курсора», в котором расположено три поля:
- «Т1» (показания курсора Т1);
- «Т2» (показания курсора Т2);
- «Т2–Т1» (временной сдвиг между курсорами/разность напряжений между проверяемыми точками), а также кнопки стрелок, позволяющие изменять значения показаний курсора в большую или меньшую сторону.
Окно «Показания курсора» находится под графическим дисплеем и предназначено для отображения времени и напряжения в проверяемых точках (точках пересечения курсора с синусоидальной кривой), а также для отображения разности между показаниями курсоров Т2 и Т1.
Название окна «Канал_Х» зависит от положения, в которое установлен переключатель каналов, и может принимать следующие значения:
- «Канал_А»;
- «Канал_В»;
- «Канал_С»;
- «Канал_D».
Выбор канала при помощи переключателя осуществляется щелчком левой кнопки мыши по необходимой позиции (А, В, C или D). После того как позиция выбрана, название окна «Канал_Х» изменится и будет соответствовать выбранной позиции на переключателе каналов.
В верхней части окна «Канал_Х» расположено поле «Шкала», в котором задается величина деления по оси Y (количество вольт на деление). Начальная точка вывода сигнала на оси Y указывается в поле «Смещение». Поле может принимать как положительное, так и отрицательное значение. По умолчанию значение этого поля — 0. (В этом случае начальная точка Y находится на пересечении осей Y и Х.) Ввод положительного значения в это поле сдвигает начальную точку вверх по оси Y, соответственно ввод отрицательного значения сдвигает начальную точку вниз. (Изменение значения в этом поле на 1 сдвигает исходную точку на одно деление оси Y.)
Выбор режима работы осуществляется при нажатии одной из четырех кнопок (АС, «0», DC, «–»). В режиме АС отображается только переменная составляющая сигнала. В режиме DC отображается сумма переменной и постоянной составляющих сигнала. В случае выбора кнопки «0» входной канал замыкается на «землю», а на экране графического дисплея появляется прямая линия в точке исходной установки оси Y. Кнопка «–» задает инверсный режим работы осциллографа, в котором сигнал инвертируется относительно положения нуля. В правой нижней части окна «Канал_Х» расположен индикатор входных выводов, отображающий наличие подключения каналов к схеме.
В верхней части окна «Развертка» также расположено поле «Шкала», в котором задается величина деления по оси Х. Начальная точка вывода сигнала на оси Х указывается в поле «Задержка». Поле может принимать как положительное, так и отрицательное значение. По умолчанию значение этого поля — 0. Отображение сигнала на экране графического дисплея производится слева направо. Ввод положительного значения в это поле сдвигает начальную точку вывода сигнала вправо, соответственно ввод отрицательного значения сдвигает начальную точку влево.
Выбор режима развертки осуществляется при нажатии одной из трех кнопок (Y/T, A/B>, A+B>), расположенных в нижней части окна «Развертка». В случае выбора режима Y/T (сигнал по оси Y/время) на экране графического дисплея по оси Y будут отображаться сигналы каналов А, В, C, D, а ось Х будет осью времени. В режиме A+B на экране графического дисплея отображается суммарный сигнал каналов А и В. Изменить каналы суммируемых сигналов можно, нажав на кнопке A+B> правой кнопкой мыши. В результате появится список (рис. 2), в котором при помощи левой кнопки мыши можно выбрать необходимые каналы для суммирования сигналов.

Рис. 2. Список выбора каналов для суммирования сигналов
Режим A/B используется для построения передаточной характеристики исследуемой схемы. В этом режиме отображается сигнал канала А относительно сигнала канала В, при этом сигнал А изменяется по оси Y, а В — по оси Х. Изменить каналы можно, нажав на кнопке A/B> правой кнопкой мыши. В результате будет отображен список (рис. 3), в котором при помощи левой кнопки мыши можно выбрать необходимое соотношение каналов. В случае выбора режима развертки A/B поле «Задержка» становится неактивным.
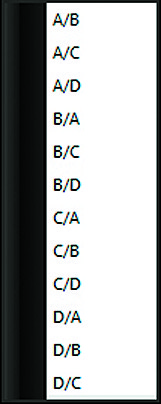
Рис. 3. Список выбора соотношения каналов
В нижней правой части панели управления осциллографа размещено окно «Синхронизация». В его верхней части находится поле «Запуск», в котором расположены две кнопки, при помощи которых можно выбрать запуск сигнала синхронизации: по фронту или по срезу.
При помощи поля «Уровень» путем ввода значения с клавиатуры можно регулировать уровень, при превышении которого происходит запуск осциллограммы.
В нижней части окна «Синхронизация» находятся кнопки выбора режима синхронизации:
- «Одн» (однократный) — режим ожидания сигнала синхронизации. Используйте этот режим для регистрации однократного сигнала.
- «Норм» (обычный) — в этом режиме осциллограф обновляет изображение на экране графического дисплея каждый раз при достижении уровня переключения.
- «Авто» (автоматический) — сигнал синхронизации создается автоматически. Этот режим используется в том случае, когда невозможно создать сигнал запуска в однократном или обычном режиме. Запуск осциллограммы производится автоматически при подключении осциллографа к схеме или при включении эмуляции схемы.
- «Нет» (синхронизация отсутствует) — этот режим может быть использован при измерении напряжения постоянного тока.
- А (внутреннее переключение относительно канала А) — при необходимости изменить канал, относительно которого производится переключение, нажмите правой кнопкой мыши на кнопку А, в результате чего будет отображен список, в котором можно выбрать необходимый канал.
- «Внеш» (внешняя синхронизация) — нажмите эту кнопку в том случае, если предполагаете осуществлять запуск сигнала синхронизации при помощи внешнего источника.
В верхней правой части панели управления осциллографа расположены две кнопки: «Экран» и «Сохранить». Кнопка «Экран» используется для инверсии цвета фона экрана графического дисплея осциллографа: с ее помощью осуществляется переключение между белым и черным цветом фона. Сохранить результаты измерений, полученные при помощи осциллографа, на диск вашего компьютера можно в формате .scp (осциллограмма), .lvm (текстовый файл), .tdm (двоичный файл) при помощи кнопки «Сохранить».
Результаты работы четырехканального осциллографа отображаются на экране графического дисплея, расположенном в верхней части лицевой панели этого прибора, в виде четырех кривых, которые представляют четыре входных сигнала, полученные с входов А, В, C, D. Цвет кривых на экране графического дисплея соответствует цвету проводников, соединяющих входные каналы осциллографа и схему.
Для того чтобы задать цвет проводника на схеме, необходимо выделить его при помощи левой кнопки мыши, а затем, используя правую кнопку мыши, вызвать контекстное меню, в котором нужно выбрать пункт «Цвет сегмента…». В результате выполненных действий откроется окно «Палитра» (рис. 4), в котором на вкладке «Стандарт» можно задать цвет, для чего необходимо щелкнуть левой кнопкой мыши по ячейке с нужным цветом. Новый цвет отобразится в правой нижней части окна в поле «Новый цвет». Если выбранный цвет подходит, нажмите на кнопку ОК. Для выбора цвета для проводника можно также использовать вкладку «Выбор» диалогового окна «Палитра».

Рис. 4. Окно «Палитра»
Вольтметр
Вольтметр — это измерительный прибор для определения электродвижущей силы или напряжения в электрической цепи.
В Multisim использовать вольтметр для измерения напряжения в схеме может быть удобнее, чем мультиметр, по причине того, что первый прибор занимает меньше места на схеме. Виртуальный вольтметр находится на панели инструментов «Виртуальные измерительные компоненты». Эту панель можно добавить в проект при помощи команды меню «Вид/Панель инструментов».
По умолчанию сопротивление вольтметра установлено в 1 МОм, но при необходимости этот параметр можно изменить. Делают это следующим образом. Дважды щелкните левой кнопкой мыши по пиктограмме прибора и в открывшемся окне «Вольтметр» на вкладке «Параметры» в поле «Входное сопротивление» введите нужное значение и единицы измерения (кОм, Ом…). В этом же окне можно задать режим работы вольтметра. По умолчанию вольтметр установлен в режим DC, при котором измеряется только постоянная составляющая сигнала. Если возникает необходимость измерять переменное напряжение, установите в поле «Режим» режим работы АС. Для вступления в силу внесенных изменений необходимо нажать на кнопку ОК, которая находится в нижней части диалогового окна.
Работать с прибором просто. К примеру, для измерения напряжения на любом элементе цепи нужно включить виртуальный вольтметр параллельно с измеряемой нагрузкой, как и реальный вольтметр. До тех пор пока не установится окончательное напряжение, вольтметр может показывать промежуточные значения. В том случае если есть необходимость одновременно измерить напряжение на другом элементе цепи, включите другой вольтметр в цепь.
Результаты измерений отображаются в «Окне результатов» на пиктограмме вольтметра.
На рис. 5 представлен пример подключения двух вольтметров к схеме, а также окно настроек этого виртуального инструмента.

Рис. 5. Пример подключения двух вольтметров к схеме и окно настроек этого виртуального инструмента
Токовый пробник
Токовый пробник (датчик тока) преобразует ток, протекающий в проводнике, в напряжение, которое может быть измерено с помощью осциллографа. Датчик тока находится на панели инструментов «Приборы». Для того чтобы подключить пробник к схеме, следует:
- на панели инструментов «Приборы» щелкнуть левой кнопкой мыши по иконке этого прибора;
- при помощи левой кнопки мыши перетащить токовый пробник на схему и подключить к нужному проводнику;
- разместить в рабочей области проекта осциллограф и подключить к нему выходные клеммы токового пробника.
Пиктограмма токового пробника на схеме, а также его подключение к проводнику и осциллографу показаны на рис. 6. Зеленая стрелка на пиктограмме отображает полярность подключения пробника, которую можно изменять следующим образом: щелкните на пробнике правой кнопкой мыши и в открывшемся контекстном меню выберите пункт «Полярность подключения».

Рис. 6. Пиктограмма токового пробника на схеме и его подключение к проводнику и осциллографу
По умолчанию отношение выходного напряжения токового пробника к измеряемому току установлено в 1 В/мА, но при необходимости этот параметр можно изменить. Делают это следующим образом. Дважды щелкните левой кнопкой мыши по пиктограмме прибора и в открывшемся окне «Свойства бесконтактного пробника» (рис. 7) в поле «Коэффициент преобразования» введите нужное значение и единицы измерения (мВ/мА, нВ/мА…). Используйте значение коэффициента преобразования для конвертирования напряжения в ток. Для прямого (1:1) отношения выходного напряжения к измеряемому току устанавливается значение коэффициента преобразования, равное 1 мВ/мА.

Рис. 7. Окно «Свойства бесконтактного пробника»
Анализатор нелинейных искажений
При прохождении электрического колебания по цепям, содержащим элементы с нелинейными вольт-амперными характеристиками, возникают нелинейные искажения, которые проявляются в изменении формы сигнала. Для измерения коэффициента нелинейных искажений сигналов в радиотехнических устройствах (усилителях электрических колебаний, радиоприемных и радиопередающих устройствах, аппаратуре звукозаписи) используется прибор — анализатор нелинейных искажений (измеритель коэффициента гармоник). В Multisim он находится в панели инструментов «Приборы».
Подключение анализатора нелинейных искажений к исследуемой схеме, а также его лицевая панель представлены на рис. 8.

Рис. 8. Подключение анализатора нелинейных искажений к исследуемой схеме и его лицевая панель
В верхней части лицевой панели находится строка заголовка, которая изменяется в зависимости от типа выбранного измерения. Тип предполагаемого измерения задается в окне «Управление» (это окно находится в нижней левой части лицевой панели) при помощи кнопок THD (общие нелинейные искажения) и SINAD (шумовые искажения сигнала). В этом же окне находится кнопка «Уст…», после нажатия на которую открывается окно «Установки» (рис. 9), в котором можно задать стандарт измерения, количество гармоник и точки FFT. Результат измерений отображается в «Окне результатов» лицевой панели прибора, которое находится под строкой заголовка.

Рис. 9. Окно «Установки»
Единицы измерения, в которых будет представлен результат (% или дБ), можно задать в окне «Экран» при помощи одноименных кнопок: «%» и dB. (Окно «Экран» находится в нижней части лицевой панели прибора.) В левой части лицевой панели анализатора нелинейных искажений находятся кнопки «Старт» и «Стоп», предназначенные для запуска и остановки измерений в установленном режиме. В поле «Основная частота» задается нужное значение и единицы измерения частоты в диапазоне от 1 Гц до 4 ГГц. В поле «Разрешение» из выпадающего списка можно выбрать нужное значение разрешения. В нижней правой части лицевой панели находится переключатель «Вх», который отображает наличие подключения прибора к исследуемой схеме.
Частотомер
Частотомер — это измерительный прибор, который используется для измерения частоты сигнала. В Multisim этот прибор находится в панели инструментов «Приборы». Пиктограмма частотомера используется для его подключения к схеме, а лицевая панель — для настройки и наблюдения за результатами измерений.
На рис. 10 представлен пример, который наглядно демонстрирует подключение двух частотомеров XFC1 и XFC2 к исследуемой схеме. Частотомер XFC1 используется для измерения времени переднего и заднего фронта сигнала, а XFC2 — для измерения длительности положительного и отрицательного импульса. Также частотомер можно использовать для измерения частоты сигнала и длительности одиночного цикла сигнала. Измеряемый параметр выбирают при помощи кнопок «Частота», «Период», «Длительность», «Фронт/Спад» в окне «Измеряемый параметр» в левой части лицевой панели прибора. Результаты измерений отображаются в «Окне результатов», которое находится в верхней части лицевой панели прибора.

Рис. 10. Пример подключения двух частотомеров к исследуемой схеме
В поле «Чувствительность (RMS)» задается нужное значение и единицы измерения чувствительности прибора. В поле «Уровень запуска» устанавливают нужное значение и единицы измерения переключения (точка, до которой должен дойти сигнал, прежде чем отобразится результат). В нижней левой части лицевой панели прибора расположено окно «Вид измерения», в котором находятся две кнопки. Посредством выбора одной из кнопок можно задать отображение в «Окне результатов» только переменной составляющей сигнала (кнопка АС) или суммы переменной и постоянной составляющих сигнала (кнопка DC). Переключатель в правой нижней части лицевой панели прибора отображает наличие подключения частотомера к исследуемой схеме.
Заключение
Перед тем как запустить симуляцию схемы в Multisim, необходимо обратить внимание на то, что используемые в схеме виртуальные приборы должны быть правильно настроены. Это замечание важно, так как в некоторых случаях установка параметров по умолчанию может не подходить для вашей схемы, а установка пользователем некорректных параметров может стать причиной того, что полученные результаты окажутся неверными или трудно читаемыми. При возникновении проблем в процессе симуляции схемы возникшие ошибки записываются в файл журнала ошибок и аудита, который можно просмотреть, выбрав в меню «Моделирование» пункт «Журнал моделирования/анализа». Следует отметить, что настройки виртуальных приборов можно изменять и во время симуляции.
Программа Multisim предоставляет широкий набор виртуальных инструментов, при помощи которых можно анализировать схемы, разработанные в ее среде, и задавать входные воздействия на схему. Во всех приборах можно изменять режимы их работы и настроек. Multisim является удобным, простым и практичным средством для моделирования электрических схем и исследования их работы. Результаты моделирования можно вывести на принтер или импортировать для дальнейшей обработки.
Литература
- NI Circuit Design Suite — Getting Started with NI Circuit Design Suite. National Instruments. Jan. 2012.
- Технология виртуальных приборов компании National Instruments. National Instruments, 2013.
- NI Multisim — Fundamentals. National Instruments. 2012.
- Professional Edition Release Notes NI Circuit Design Suite Version 12.0.1. National Instruments, 2012.
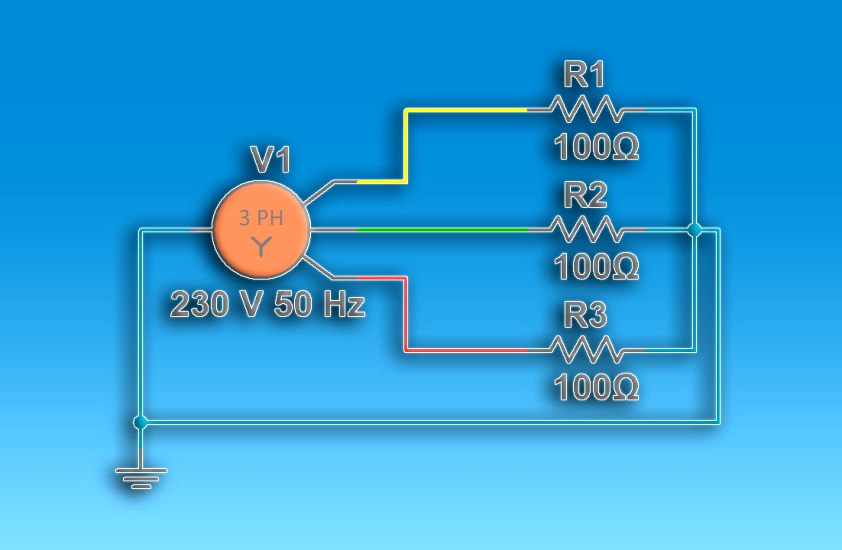
Трехфазная система электроснабжения — это систем электрических цепей переменного тока, в которых действуют созданные общим источником три синусоидальные ЭДС одинаковой частоты, сдвинутые друг относительно друга во времени на фазовый угол 120°.
Рассматриваемая тема интересная и довольно обширная. Все мы образно говоря находимся в трехфазной системе. Наши дома, оборудованные электроприборами, подключены к одной из трех фаз или к трем фазам (в зависимости от особенностей и мощности потребления электроэнергии).
Чтобы понять трехфазную систему, постараемся разбить тему на небольшие взаимодополняющие части, изложенные простыми словами. А начнем мы цикл с отрисовки трехфазной системы в программе Multisim.
Трехфазная система — что мы видим вокруг
В доме мы включаем свет выключателями, а бытовую электротехнику запитываем через розетки. К розеткам и выключателям электроэнергия по двум проводникам кабеля приходит от домового электрического щита. Если у вас есть заземление, то проводка в доме делается уже трехжильным кабелем. То есть вместо двух проводников к розеткам и выключателям подходят три проводника кабеля. Сразу стоит отметить, что вопросы заземления и зануления в данном обзоре не будут рассмотрены. Этому будут посвящены отдельные темы.
Идем дальше. От близлежащей опоры к электрическому щиту дома подводятся два провода — одна фаза и ноль. Также к дому может подходить сразу три фазы и ноль. Но наиболее распространенный случай, если речь о частном доме, это однофазное потребление. По самим же опорам проложены три фазных провода и один нулевой, которые берут свое начало от распределительного трансформатора.
Мы кратко рассмотрели то, что находится на поверхности трехфазной системы электроснабжения. Со всеми ее элементами мы сталкиваемся каждый день. Но не всегда мы понимаем, как все это работает. Далее мы углубимся в особенности функционирования трех фаз на наглядном примере моделирования электроснабжения условной улицы с частной жилой застройкой.
Видео — трехфазная система
Рисуем трехфазную систему в программе Multisim
Начнем с распределительного трансформатора, который является последним звеном трансформации напряжения на пути от электростанции до вашего дома. Всю цепочку производства и распределения электроэнергии мы сейчас рассматривать не будем, но кратко остановимся на основной схеме:
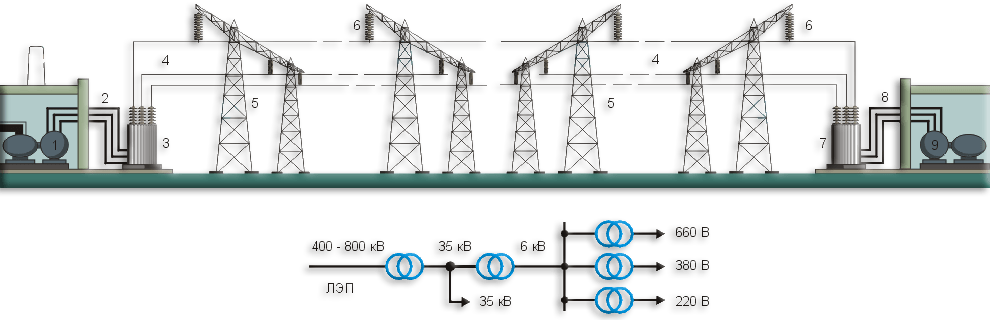
На рисунке показано, что электроэнергия, выработанная генератором 1, по толстым проводам 2 поступает на трансформатор 3. После повышения напряжения ток передается потребителям по сравнительно тонким проводам 4. Для этого используют специальные прочные опоры 5 с гирляндами изоляторов 6. Когда электроэнергия доходит по проводам 4 до места потребления, применяют понижающий трансформатор 7, от которого энергия поступает к потребителям 9. Энергия может поступать и к другим трансформаторам, понижающим напряжение еще сильнее. Как правило, энергия, подающаяся в город по высоковольтной линии, проходит через несколько понижающих трансформатора. Они понижают напряжение каскадно, чтобы получались различные напряжения, необходимые как промышленным, так и бытовым потребителям.
Вернемся к нашему трансформатору. Выглядит он так:
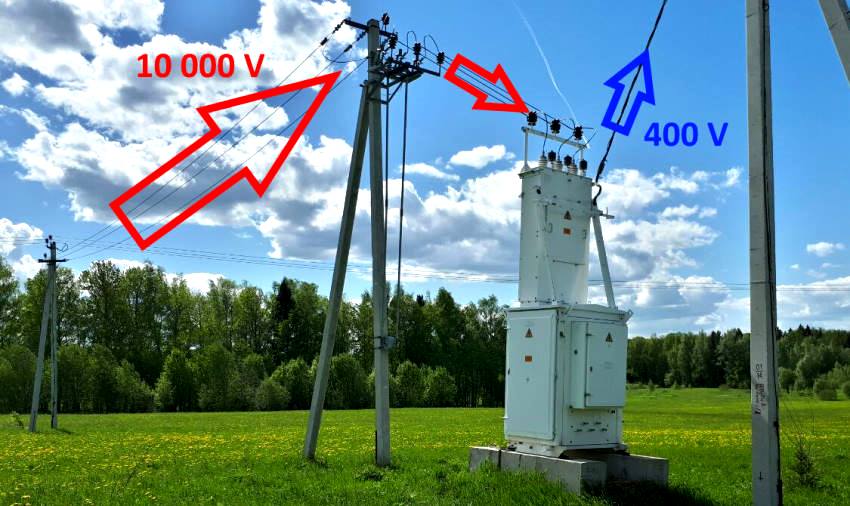
К первичной обмотке трансформатора подходит 6000 или 10000 Вольт. На вторичной обмотке это напряжение понижается до линейного напряжения 400 Вольт и распределяется между потребителями (домами). Для справки: линейное или межфазное напряжение — это напряжение между двумя разными фазными проводами одной трехфазной сети; фазное напряжение — это напряжение между фазой и нулевым проводом.
Нам нужно как-то добавить трансформатор в схему. Выбираем нужный компонент в программе Multisim:
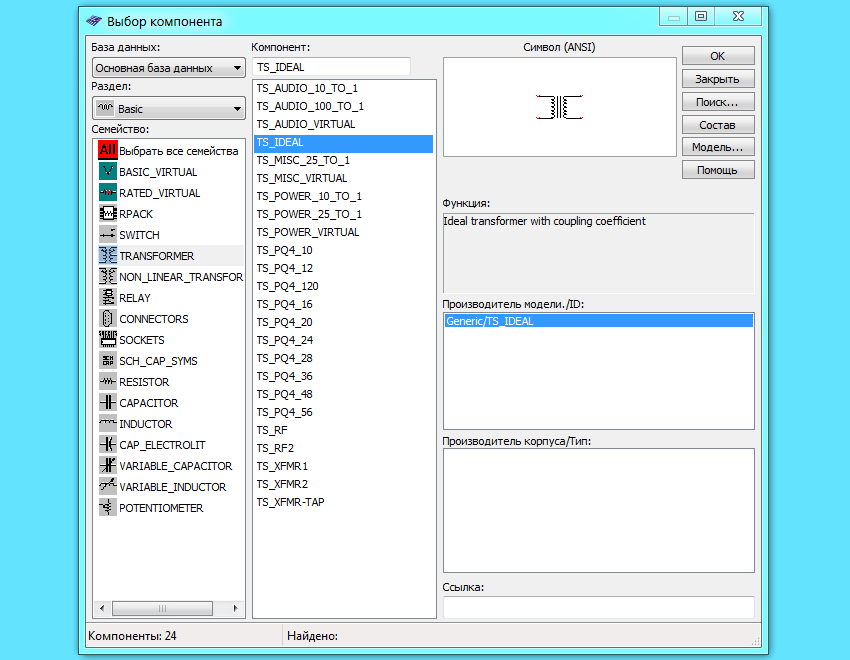
Так как сеть у нас трехфазная, то создаем следующую комбинацию из трех трансформаторов. Первичные обмотки, на которые подается высокое напряжение 10000 Вольт, соединяем треугольником, а вторичные, от которых пониженное напряжение уже расходится по конечным потребителям, соединяем звездой.
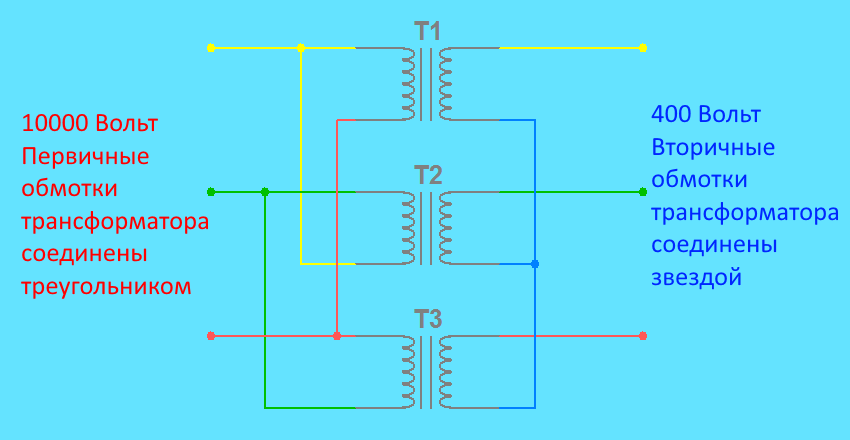
Генератор электростанции вырабатывает напряжение, исчисляемое десятками тысяч вольт. Затем это напряжение на всем протяжении пути трансформаторами повышается и понижается. Соответственно нам стоило бы данные трансформации указать на схеме. Но это очень сильно усложнило бы и загромоздило схему. А в разрезе рассматриваемой темы такое усложнение не требуется. Поэтому, учитывая, что на выводах вторичных обмоток нашего распределительного трансформатора фазное напряжение 230 Вольт, то весь участок от генератора электростанции до последнего трансформатора можно заменить трехфазным генератором 230 Вольт. Покажем этот компонент в программе Multisim:
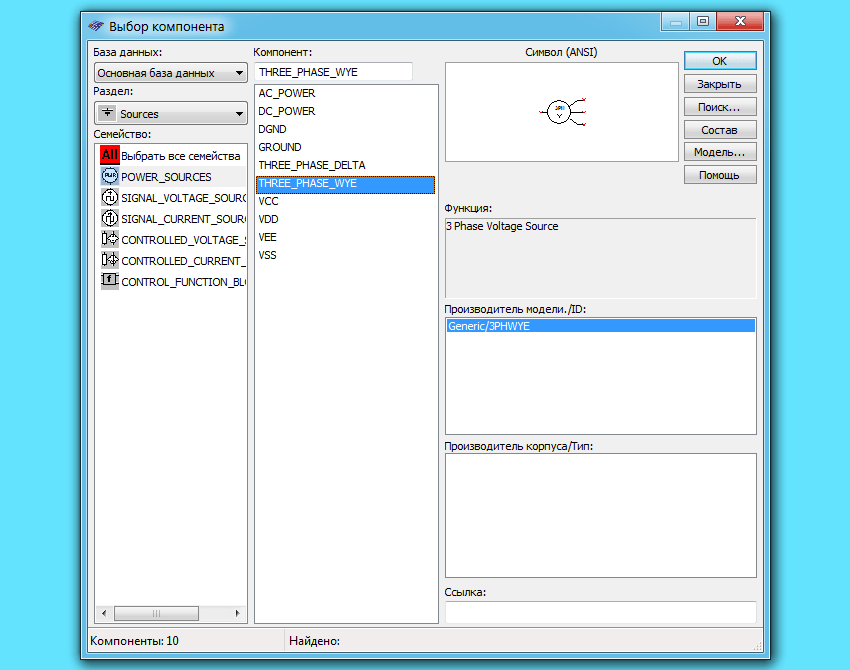
THREE PHASE WYE — это трехфазный генератор, обмотки которого соединены звездой. Мы выбрали этот генератор, так как вторичные обмотки нашего трансформатора также соединены звездой. Соединение треугольником нам не подходит, так как там нет нейтрали (нулевой точки).
Выбранный компонент можно заменить тремя однофазными генераторами, соединенными звездой. Покажем это на схеме:
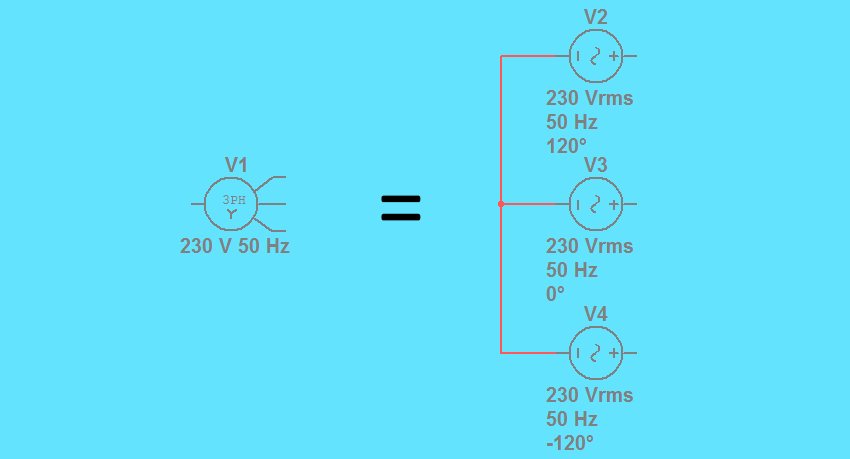
Именно на варианте с тремя однофазными генераторами мы и остановимся, так как он более понятный. Здесь мы видим, что концы обмоток соединены в одной точке (нейтрали, нулевой точки), а сами обмотки генераторов смещены друг относительно друга на 120°. Данное смещение имеет очень важное значение, о котором поговорим отдельно в следующих публикациях.
Перейдем к следующему шагу — проводам воздушной линии, проложенным по опорам. Начнем непосредственно с трех фазных проводов, идущих по улице. Подключим их к трансформатору и покажем на схеме:

Не забываем и о нулевом проводе. Его подключаем к глухозаземленной нейтрали трансформатора:
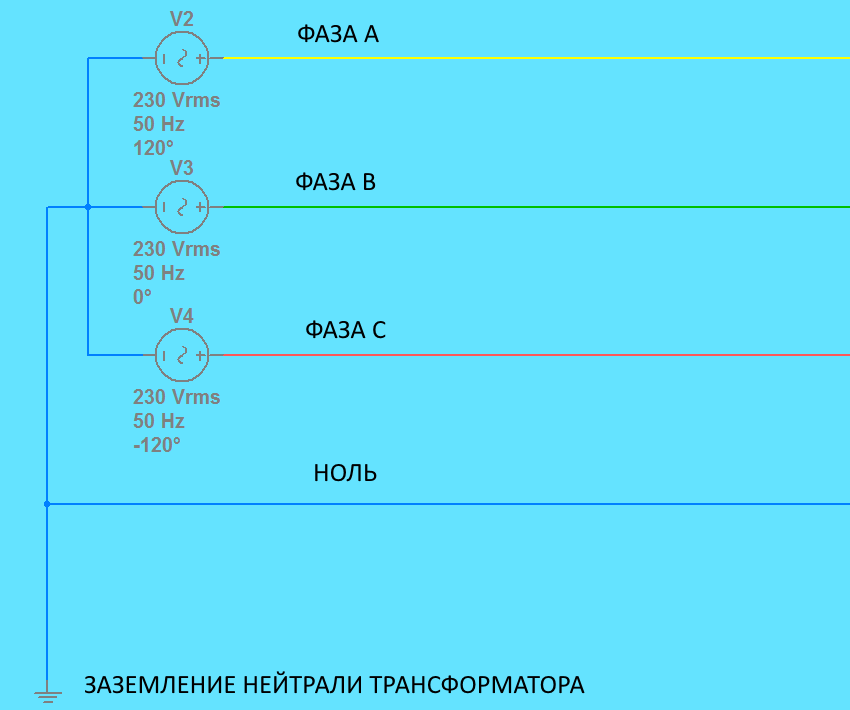
Казалось бы, все просто. Но прежде чем переходить к подключению домов, рассмотрим важнейший элемент, который многие могут упустить, — сопротивление. То что мы добавили в схему компонент «Земля», еще не говорит о том, что нейтраль заземлена. Любой заземлитель обладает сопротивлением растеканию тока. Как же это показать на схеме? Нужно просто добавить резистор. Резистор — пассивный элемент электрических цепей, обладающий определенным или переменным значением электрического сопротивления. Добавим в схему резистор 4 Ом, который будет отвечать за сопротивление заземлителя нейтрали трансформатора:
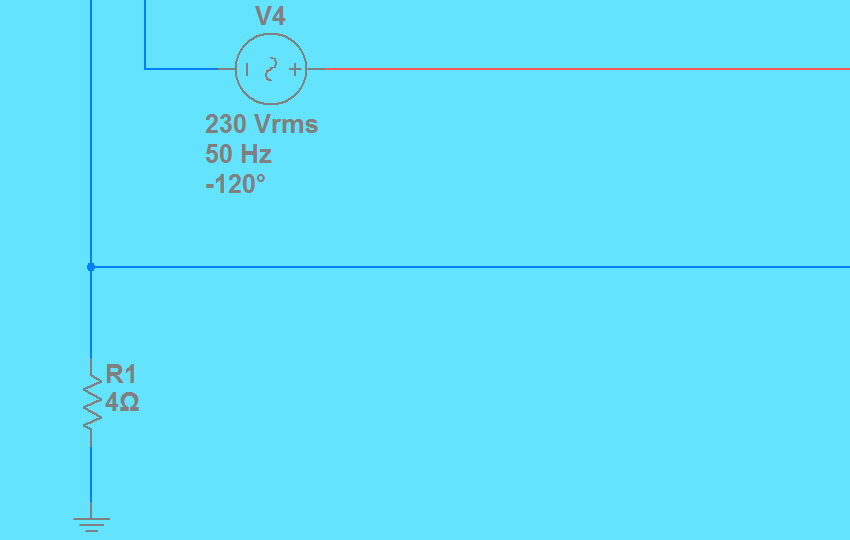
Здесь важно понимать, что 4 Ом — это не сопротивление конкретной железяки, вбиваемой в землю. 4 Ом здесь — это сопротивление растеканию тока, создаваемое определенным объемом земли, контактирующим с металлическим заземлителем. Земля (грунт) — это по сути тот-же проводник. А любой проводник обладает сопротивлением.
Так как любой проводник обладает сопротивлением, то нам стоит учесть этот факт при отрисовке воздушных линий на схеме. Сопротивление зависит от материала проводника, его сечения и длинны. Мы не будем сейчас углубляться в расчеты, а просто условно примем, что сопротивление каждого провода в нашей схеме 0,2 Ом. Также допустим, что на улице установлены 4 опоры. Их может быть больше, но, чтобы не загромождать схему, остановимся на четырех. Соответственно провод можно поделить на четыре участка с сопротивлением 0,05 Ом. Эти участки будут своего рода ориентирами расположения опор. Покажем все это на схеме:
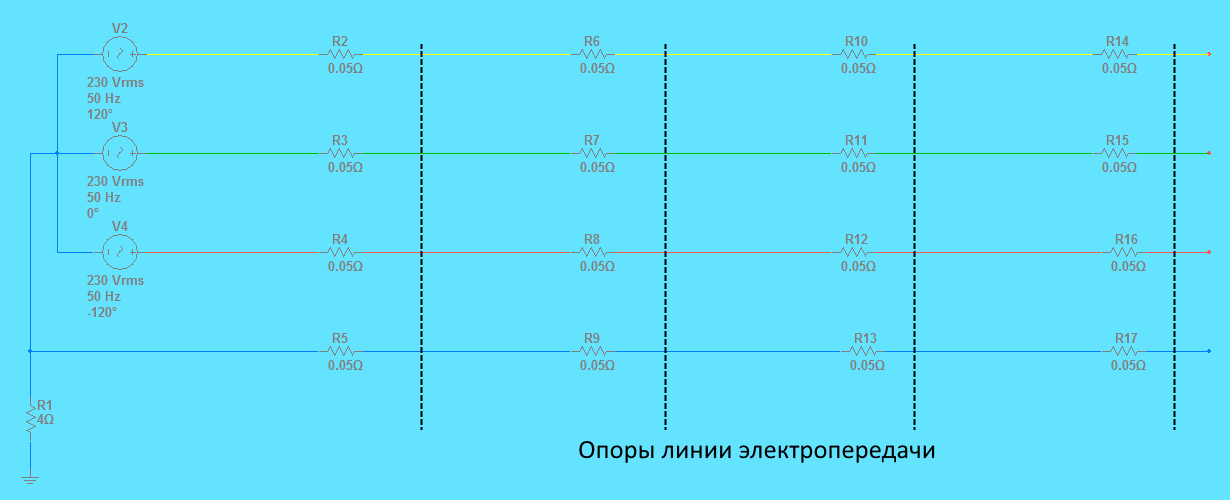
Теперь можно перейти к домам — потребителям электроэнергии. И здесь также основным компонентом является резистор. Давайте разберемся почему. Каждый электроприбор в доме (чайник, лампочка, холодильник) обладают некоторой мощностью потребления. Допустим в сеть включено несколько электроприборов суммарной мощностью 2990 Вт. Как же эту мощность перевести в сопротивление. Все просто — нужно воспользоваться Законом Ома. Согласно ему формула мощности P = U×I, где P — мощность, U — напряжение, I — сила тока. Нам известны мощность и напряжение. Поэтому нетрудно определить силу тока I = P/U = 2990/230 = 13 А. Силу тока можно определить и по следующей формуле I = U/R. И именно отсюда мы можем выразить сопротивление R = U/I = 230/13 = 17,7 Ом. Получается, что если мы добавим в нашу схему резистор сопротивлением 17,7 Ом, то он будет аналогом дома, в котором включены электроприборы мощностью 2990 Вт. Таким же образом можно заменить на схеме все дома:
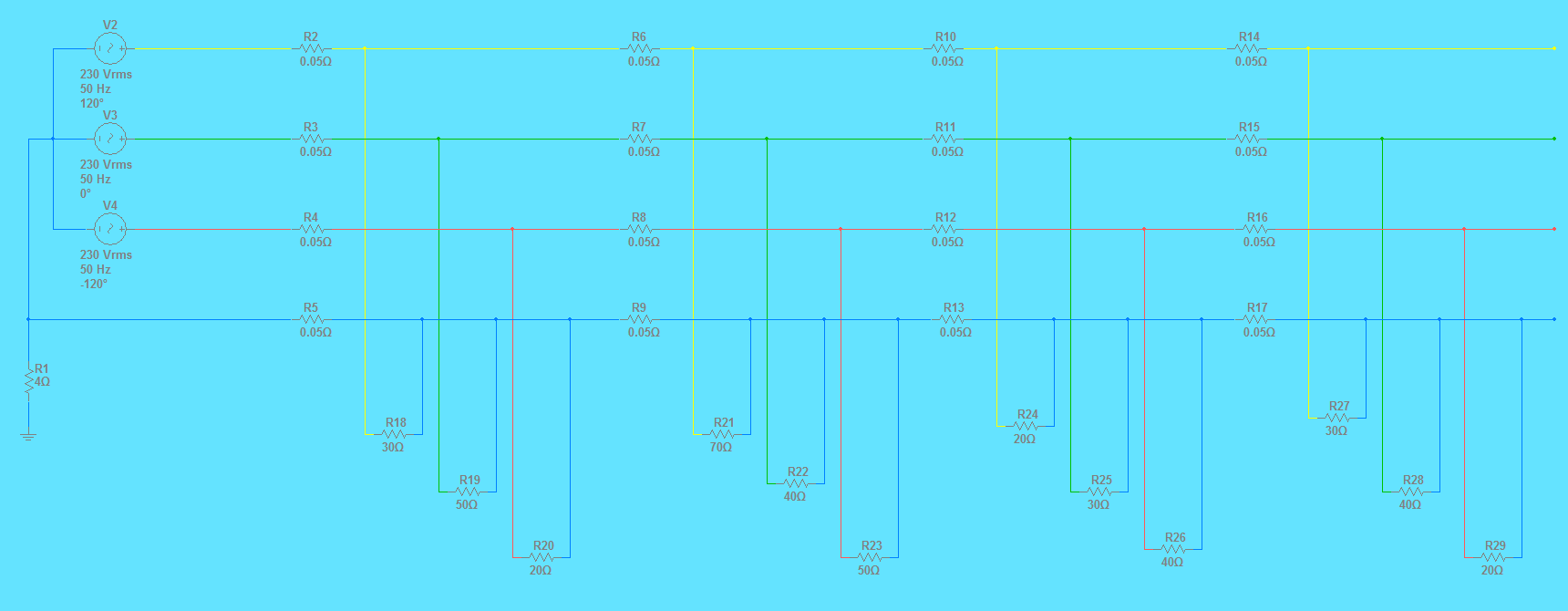
Как выше уже отмечалось, вопросы заземления и зануления сейчас не рассматриваются. Поэтому к домам мы подвели пока просто фазу и ноль.
Завершая рассмотрение трехфазной системы электроснабжения на конкретном примере, добавим в схему компоненты вольтметр и амперметр, включим моделирование и посмотрим результаты:
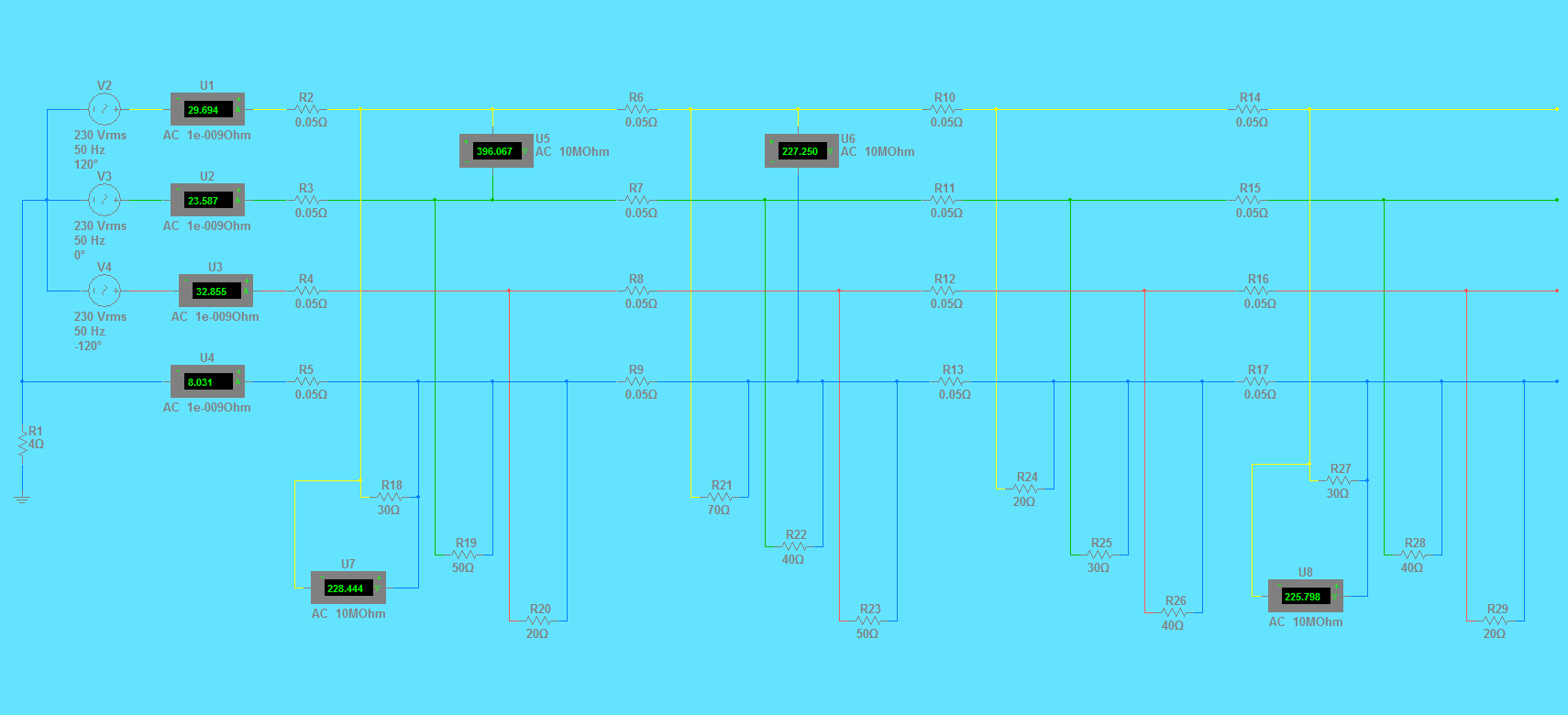
- Амперметры U1, U2, U3, U4 показывают ток в фазных проводах и в нулевом проводе.
- Вольтметр U5 показывает линейное напряжение 396 Вольт.
- Вольтметры U6, U7, U8 показывают фазное напряжение на разных участках цепи. Так можно увидеть, что в ближайшем от трансформатора доме по фазе А напряжение 228 Вольт, а в последнем по линии доме на фазе А 225 Вольт. Данное падение напряжения происходит из-за сопротивления проводов.
Как видно, в программе Multisim без особого труда можно смоделировать трехфазную систему и проанализировать различные ситуации. Мы пока лишь кратко ознакомились с основами. В дальнейшем на основе данной схемы будем более детально рассматривать особенности трех фаз.
Работа с виртуальным мультиметром Agilent.
Мультиметр является универсальным измерительным прибором, который объединяет в себе функции амперметра, вольтметра, омметра и предназначен для измерения переменного или постоянного тока или напряжения, сопротивления или затухания между двумя узлами схемы. Диапазон измерений мультиметра подбирается автоматически.
В Multisim в качестве виртуального мультиметра Agilent используется программный прототип реального мультиметра Agilent 34401А модели. Установка параметров, к которым обычно приходится обращаться в процессе работы, таких как вид измерения, пределы измерения, разрешение, осуществляется нажатием одной кнопки. Функции меню дают доступ к усовершенствованным свойствам прибора, что позволяет оптимизировать его работу для каждой конкретной измерительной задачи.
Симулируемый Agilent Technologies 34401A мультиметр – это 6,5 разрадный, высокоэффективный цифровой мультиметр. Большая часть возможностей, задокументированных в руководстве реального мультиметра Agilent 34401A доступна и в виртуальной версии этого прибора в Multisim, а именно следующие технические характеристики:
- напряжение постоянного тока – от 100 мВ до 1000 В;
- сопротивление – от 100 Ом до 100 МОм;
- сила постоянного тока – от 10 мА до 3 А;
- частота – от 3 Гц до 300 кГц;
- математические функции: измерение с нулевым значением, преобразование результата измерения в дБ, определение минимального/максимального значения.
Для того, что бы добавить виртуальный мультиметр Agilent в рабочее поле программы, необходимо нажать на его пиктограмму на панели «Приборы» и разместить его с помощью мыши в необходимом месте на схеме. Для того, что бы отобразить лицевую панель прибора, необходимо дважды щелкнуть левой кнопкой мыши на пиктограмме прибора на схеме. После того как панель откроется, сделайте необходимые настройки подобно тому, как бы вы это сделали на панели реального прибора. Принцип соединения виртуальных инструментов с элементами схемы такой же, как и для других компонентов схемы.
Обзор лицевой панели виртуального мультиметра Agilent.
Рассмотрим более подробно лицевую панель мультиметра (рис. 1).

Рис. 1. Пиктограмма виртуального мультиметра Agilent в рабочем поле проекта и его лицевая панель
В ее верхней части находится окно результатов измерений. Ниже этого окна расположены два ряда функциональных кнопок:
- группа FUNCTION – кнопки вида работы по измерениям;
- группа MATH – кнопки математических операций;
- кнопка Single – однократный запуск/автоматический запуск/кнопка удержания показания на индикаторе;
- кнопка Shift – регистр/местное управление;
- группа RANGE/DIGITS – кнопки предел/разрядность индикатора;
- группа MENU – кнопки для работы с меню (CHOICES – варианты меню, LEVEL – уровень, ENTER – ввод);
- кнопка Power – включение/выключение мультиметра.
Большинство кнопок обладает двойным функциональным назначением, одно из которых, указанное над клавишей надписью голубого цвета, срабатывает при предварительном нажатии кнопки Shift. Для дополнительного информирования пользователя о самом факте смены регистра при нажатии этой кнопки на индикаторе загорается световой сигнализатор Shift. После этого пользователь может нажимать кнопку, над которой расположена нужная ему надпись голубого цвета. Например, для проведения измерения постоянного тока необходимо нажать кнопки Shift и DC V.
В правой части лицевой панели расположены индикаторы входных выводов, отображающие наличие подключения каналов мультиметра к схеме.
При работе с мультиметром в окне результатов измерений могут отображаться световые сигнализаторы индикатора, которые имеют следующие значения:
- * – отображается во время измерения;
- Man – включен режим ручного переключения пределов;
- Trig – мультиметр ожидает однократного или внешнего сигнала запуска;
- Hold – включен режим удерживания показания на индикаторе;
- Math – включена математическая операция;
- Shift – смена регистра (нажата кнопка Shift). Если кнопка Shift была нажата ошибочно, то следует нажать ее второй раз. Этим действием вы выключите световой сигнализатор Shift.
Проведение измерений при помощи виртуального мультиметра Agilent.
Работа с виртуальным мультиметром Agilent достаточно проста. Для измерения тока, протекающего через цепь в ветке между двумя узлами схемы необходимо включить мультиметр последовательно с цепью, как и реальный амперметр, используя для подключения клеммы I (+) и LO правая (–), и нажать комбинацию кнопок Shift+DC V для измерения постоянного тока и Shift+AC V для измерения переменного тока. Результаты измерения отображаются в окне результатов на лицевой панели прибора (рис. 2).

Рис. 2. Измерение тока, протекающего через цепь, при помощи виртуального мультиметра Agilent
В том случае если есть необходимость одновременно измерить ток другого узла цепи, включите другой мультиметр в цепь.
Для измерения напряжения на любом элементе цепи при помощи виртуального мультиметра Agilent необходимо включить прибор параллельно с измеряемой нагрузкой, как и реальный вольтметр, используя для подключения клеммы НI правая (+) и LO правая (–), и нажать на кнопку DC V для измерения постоянного напряжение и AC V для измерения переменного напряжения. Результаты измерения отображаются в окне результатов на лицевой панели прибора (рис. 3).

Рис. 3. Измерение напряжения на элементе цепи при помощи виртуального мультиметра Agilent
Также при помощи мультиметра Agilent можно выполнять измерение сопротивления. Прибор обеспечивает два метода измерения сопротивления: 2-проводное и 4-проводное. В обоих случаях испытательный ток протекает от высокопотенциального гнезда НI и далее через измеряемый резистор. При 4-проводном измерении требуются дополнительно два отдельных считывающих проводника. Поскольку в проводниках считывания ток отсутствует, их сопротивление не вносит дополнительной погрешности в измеряемую величину сопротивления. Необходимо отметить, что при измерении малых сопротивлений наиболее точным методом является 4-проводное измерение, которое можно применять при исследовании схемы, где между мультиметром и измеряемым объектом существуют проводники большой длины, многочисленные соединения. Для измерения сопротивления при помощи виртуального мультиметра Agilent необходимо включить прибор параллельно с измеряемым резистором, используя для подключения клеммы НI правая и LO правая, и нажать на кнопку Ω 2W при 2-проводном измерении. При 4-проводном измерении для подключения используют клеммы НI правая и LO правая, НI левая и LO левая и комбинацию кнопок Shift+Ω 2W. Результаты измерения отображаются в окне результатов на лицевой панели прибора (рис. 4).

Рис. 4. 2-проводное измерение сопротивления при помощи виртуального мультиметра Agilent
Для измерения частоты или периода используют клеммы НI правая и LO правая, и кнопку Freq для измерения частоты и Shift+Freq для измерения периода. Проверка непрерывности электрических цепей (разомкнутая или замкнутая цепь) выполняется при помощи кнопки Cont, при этом для подключения к схеме используют клеммы НI правая и LO правая. При испытании диодов используют комбинацию кнопок Shift+Cont, а подключение к схеме выполняется при помощи клемм НI правая (+) и LO правая (–). Для проверки диода нужно присоединить положительный измерительный провод к аноду диода, а отрицательный провод к катоду. Если диод исправен, то в окне результатов измерений лицевой панели мультиметра будет отображаться значение OPEN (диод открыт) – рис. 5а. Нулевые показания сопротивления означают, что диод возможно пробит (рис. 5б). В данном случае для имитации неисправности компонента в окне его свойств на вкладке «Дефект» был выбран пункт «КЗ» (короткое замыкание) – рис. 6.


Рис. 5. Испытание диода при помощи мультиметра Agilent: (а) диод открыт, (б) диод неисправен

Рис. 6. Вкладка «Дефект» окна свойств диода
Для того чтобы открыть окно свойств компонента необходимо выделить его при помощи левой кнопки мыши, при помощи правой кнопки мыши вызвать контекстное меню и выбрать в нем пункт «Свойства».
Установка предела измерения и разрешающей способности.
Предел измерения устанавливается мультиметром при автоматическом переключении пределов, или пользователем при ручном переключении пределов при помощи кнопок группы RANGE/DIGITS. При помощи первой кнопки из этой группы устанавливается более низкий предел и выключается режим автоматического переключения пределов. При помощи второй кнопки устанавливается более высокий предел и выключается режим автоматического переключения пределов. Кнопка Auto/Man переключает режимы автоматического и ручного переключения пределов.
Режим автоматического переключения пределов удобен тем, что мультиметр автоматически выбирает подходящий предел для каждого измерения. Однако для высокоскоростных измерений можно установить режим ручного переключения пределов, и в этом случае мультиметру не потребуется для каждого измерения определять, какой предел использовать.
После включения мультиметра устанавливается режим автоматического переключения пределов. Если входной сигнал больше, чем может измерить мультиметр на данном пределе, на индикаторе появится сообщение о перегрузке (OVLD). При измерении частоты и периода переключение пределов происходит по напряжению входного сигнала, а не по частоте. Каждому виду работы соответствует свой режим переключения, то есть его можно установить для каждого вида работы независимо от других. При ручном переключении установленный предел относится только к установленному виду работы. О том, что включен режим ручного переключения пределов оповещает световой сигнализатор Man на панели индикации (рис. 7).

Рис. 7. Световой сигнализатор Man на панели индикации
Разрешающая способность определяется с помощью термина «количество разрядов», которое задействовано мультиметром для измерения или визуального представления показания на индикаторе. Разрешающую способность индикатора мультиметра устанавливают на 4,5, 5,5 или 6,5 разрядов при помощи кнопок группы RANGE/DIGITS (рис. 8) с целью оптимизации скорости измерения, либо подавления помех.



Рис. 8. Изменение разрешающей способности индикатора мультиметра Agilent при помощи кнопок группы RANGE/DIGITS: (а) 4,5 разряда, (б) 5,5 разрядов, (в) 6,5 разрядов
Однако перед тем как использовать кнопки группы с этой целью необходимо при помощи кнопки Shift переключить регистр. После чего первая кнопка этой группы устанавливает на индикаторе 4,5 разряда, вторая – 5,5 разрядов, кнопка Auto/Man – 6,5 разрядов (наибольшее подавление помех). После включения мультиметра разрешающая способность устанавливается на 5,5 разрядов. При проверке непрерывности электрических цепей и испытаниях диодов разрешающая способность фиксируется на 5,5 разрядах. Для уменьшения погрешности измерения и максимального подавления помех рекомендуется устанавливать разрешающую способность 6,5 разрядов. Для повышения скорости измерений рекомендуется устанавливать разрешающую способность 4,5 разряда. При измерениях переменных величин разрешающая способность фактически устанавливается на 6,5 разрядов. Если установлена разрешающая способность 4,5 или 5,5 разрядов, мультиметр просто маскирует один или два разряда.
Также количество разрядов на индикаторе можно менять при помощи кнопок-стрелок группы MENU (правая кнопка увеличивает количество разрядов, левая – уменьшает). Каждому виду работы соответствует своя разрешающая способность, то есть ее можно установить для любого вида работы не зависимо от остальных.
Запуск мультиметра и удерживание показания на индикаторе.
Виртуальный мультиметр Agilent можно запустить однократно или автоматически. Для чего на лицевой панели прибора имеется кнопка Single. Режим автоматического запуска устанавливается при включении мультиметра. В процессе каждого измерения загорается световой сигнализатор замера *. При нажатии кнопки Single вырабатывается однократный сигнал запуска и снимается одно показание, после чего мультиметр ожидает следующего сигнала запуска (при этом загорается световой сигнализатор Trig). Для повторного запуска мультиметра необходимо снова нажать кнопку Single. Переключение между режимами автоматического запуска и удерживания показания производится путем нажатия комбинации кнопок Shift+Single. При включении режима удерживания показания загорается световой сигнализатор Hold (рис. 9).

Рис. 9. Световые сигнализаторы замера (*) и режима удерживания показания (Hold)
Свойство удерживания показания позволяет захватывать и удерживать стабильное показание на индикаторе. При обнаружении такого показания мультиметр удерживает его на индикаторе и генерирует звуковой сигнал.
