За последние пару дней мы видели, как некоторые пользователи жаловались на то, что их документ Microsoft Word демонстрирует черный фон с белым текстом. Что может быть причиной этого? Ну, мы можем с уверенностью сказать, что это не вызвано ошибкой.

Как указано выше, это не имеет ничего общего с ошибкой, затрагивающей Microsoft Word. Это все из-за темного режима. Да, Microsoft Word поддерживает темный режим, и, скорее всего, вы включили его случайно или это сделал кто-то, кто использовал ваш компьютер в прошлом. Кроме того, возможно, вы недавно решили использовать высококонтрастную тему. Такие темы могут вызвать изменение внешнего вида документов Microsoft Word, которое может не радовать глаз. Теперь мы должны констатировать, что еще одна причина темного фона с белым текстом, влияющая на документ, может быть связана с аппаратным ускорением графики.
Не беспокойтесь, потому что мы знаем, как решить эту проблему, поэтому продолжайте читать, чтобы лучше понять, что делать:
- Отключить темный режим в Microsoft Word
- Отказ от использования высококонтрастных тем
- Отключите аппаратное ускорение графики.
1]Отключить темный режим в Microsoft Word
Итак, мы собираемся обсудить, как отключить темный режим в Word и вернуть его к настройке, которая вам больше нравится.
- Откройте приложение Microsoft Office
- Перейти к Файл вкладка
- Нажмите на Файл вкладку, чтобы открыть меню.
- выберите Счет.
- Щелкните стрелку раскрывающегося списка Тема Office.
- выберите Чернить чтобы включить темный режим.
- Чтобы включить темный режим для одного ПК, выберите Файл Таб.
- Идти к Опции.
- Прокрутите вниз до Офисная тема.
- Смените тему на белую
Прежде чем мы начнем, вы должны убедиться, что Microsoft Word запущен и работает. Сделайте это, щелкнув ярлык на панели задач, в меню «Пуск» или дважды щелкнув его, если он находится на рабочем столе.
Следующим шагом будет переход к учетной записи. Вы можете сделать это, посмотрев в нижнюю левую область главного меню Microsoft Word. Если вы находитесь в документе, нажмите «Файл», затем наведите курсор мыши на «Учетная запись» и выберите ее.
В области «Учетная запись» найдите раздел с надписью «Тема Office» и щелкните в поле, чтобы открыть раскрывающееся меню. Отсюда вы можете изменить тему с черной на белую. Кроме того, если ваш фон черный из-за системных настроек, вы можете.
После того, как вы внесли изменения, Microsoft Word теперь должен вернуться к белому фону с черным текстом, как обычно.
2]Переключиться с использования высококонтрастных тем
Итак, как мы уже говорили выше, использование высококонтрастной темы для Windows 11 может быть причиной ваших проблем, так что мы можем сделать? Ну, как насчет того, чтобы изменить ее на обычную тему?
Во-первых, мы должны запустить приложение «Настройки», нажав клавишу Windows + I. Сразу же меню «Настройки» должно появиться во всей красе.
Итак, на левой панели мы предлагаем нажать «Доступность», чтобы открыть множество параметров справа. Прокрутите вниз, если необходимо, затем выберите «Контрастные темы» из списка вариантов.
Чтобы отключить текущую контрастную тему, щелкните поле, чтобы открыть раскрывающееся меню. Оттуда выберите «Нет», затем нажмите «Применить». Вы увидите экран «Пожалуйста, подождите», так что делайте то, что он говорит, и через короткое время все должно вернуться в нормальное русло.
3]Отключите аппаратное ускорение графики.
Отключите аппаратное ускорение графики и посмотрите, поможет ли это вам.
СОВЕТ. Узнайте, как включить темный режим для Teams, OneNote и Outlook.
Есть ли в Microsoft Office темный режим?
Да, ребята из Microsoft некоторое время назад обновили Office Suite с темным режимом, поэтому, если вам это нравится, вы будете счастливы, потому что он работает довольно хорошо. Однако функция Dark Mode не для всех.
Темный режим лучше для глаз?
Из того, что мы можем сказать, темный режим может снизить нагрузку на глаза у тех, кто довольно часто смотрит на экран компьютера, по крайней мере, у некоторых. Тем не менее, мы не нашли убедительных доказательств того, что преимущества являются фактическими. Что мы знаем точно, так это то, что темный режим продлевает срок службы батареи вашего устройства.


Microsoft Word всегда отображается в черной теме, когда вы запускаете его на своем ПК? Мы объясним, почему это происходит и что вы можете сделать, чтобы отключить его.
Если вы вернетесь к использованию Microsoft Word после долгого перерыва, не удивляйтесь, обнаружив, что весь пользовательский интерфейс и область документа окрашены в черный цвет. Но почему? Это потому, что Word теперь изначально поддерживает темный режим.
Темный режим эстетичен и снижает нагрузку на глаза. Однако, если вы предпочитаете классический внешний вид Word или не любите темную тему в дневное время, вы можете вернуться в светлый режим. Этот урок покажет вам, как это сделать.
Отключить темный режим в Microsoft 365 версии Word
Существует несколько подходов к отключению темного режима в версии Word для Microsoft 365. Вы можете отключить черную тему для всего пользовательского интерфейса. Или вы можете переключать цвета фона только для области документа.
Отключить темный режим в Word для пользовательского интерфейса и области документа
- Откройте Microsoft Word и выберите «Учетная запись» в левом нижнем углу начального экрана. Вы найдете эту опцию на вкладке «Файл», если документ открыт.

- Выберите раскрывающееся меню в теме Office.

- Переключиться с черного на белый.

Кроме того, выберите «Использовать системные настройки», если вы хотите, чтобы Word синхронизировал свою тему с цветовой схемой в Windows. Или выберите темно-серый для неинтенсивной версии темного режима.
Отключить темный режим в Word только для области документа
- Откройте документ Microsoft Word.
- Перейдите на вкладку
«Вид». - Нажмите кнопку «Переключить режимы», чтобы переключиться между черной и белой темами для области документа.

Альтернативный способ управления настройками темного режима Word
- Откройте Word и выберите «Параметры» на начальном экране.
- На вкладке «Общие» прокрутите вниз до раздела «Персонализация вашей копии Microsoft Office ».
- Откройте меню рядом с Тема Office и выберите предпочтительную цветовую тему. Затем установите флажок Никогда не изменять цвет страницы документа, если вы не хотите, чтобы цвет темы применялся к области документа.

Отключить темный режим в Microsoft Store и онлайн-версиях Word
Если вы используете версию Word из Магазина Microsoft, вы должны выполнить другие шаги, чтобы отключить темную тему или черный цвет страницы. То же самое относится и к Word Online.
- Откройте любой текстовый документ в Microsoft Word.
- Перейдите на вкладку
«Вид». - Нажмите кнопку «Темный режим», чтобы отключить темный режим. Или выберите «Переключить фон», чтобы переключиться с черного фона с белым текстом на белый фон с черным текстом.

Microsoft Word все еще отображается черным цветом? Попробуйте эти исправления
Если Microsoft Word отображается черным цветом, несмотря на отключение темного режима, или если вы используете более старую версию приложения из Microsoft Office 2019 или более ранней версии, вот несколько исправлений, которые вы должны попробовать. Они также применяются к приложениям Office, таким как PowerPoint и Excel.
Отключить высококонтрастные темы в Windows
Microsoft Word, включая другие приложения на вашем компьютере, может отображаться черным цветом, если у вас активна общесистемная высококонтрастная тема. Чтобы отключить его:
- Нажмите Windows + I, чтобы открыть приложение «Параметры Windows».
- Выберите Специальные возможности > Контрастные темы.
- Убедитесь, что для параметра «Контрастные темы» установлено значение «Нет».

Перезапустите графический драйвер или обновите его.
Если весь интерфейс Microsoft Word внезапно становится темным и вы ничего не можете разобрать, возможно, произошел сбой графических драйверов. Тестировать:
- Выйдите из приложения Word. Если у вас возникли проблемы с этим, используйте диспетчер задач Windows, чтобы закрыть его.
- Перезапустите графику — нажмите и удерживайте Windows + Ctrl + Shift + B, пока экран не начнет мигать.
- Перезапустите Ворд.
Если это помогает, но драйвер продолжает давать сбой, посетите веб-сайт производителя видеокарты — NVIDIA, AMD, Intel и т. д. — и обновите его до последней версии.
Отключить аппаратное ускорение (только версия Microsoft 365)
По умолчанию приложения Microsoft 365 используют аппаратное ускорение для повышения производительности. Однако эта функция может иметь пагубные последствия для некоторых конфигураций ПК. Отключите аппаратное ускорение для Word и проверьте, правильно ли отображается интерфейс приложения.
- Откройте Word и выберите «Параметры» на начальном экране.
- Выберите «Дополнительно» на боковой панели.
- Снимите флажок рядом с Отключить аппаратное ускорение графики.

Обновите Microsoft Word и Windows
Новые обновления Microsoft Office содержат исправления ошибок и улучшения стабильности. Если интерфейс Word периодически вылетает в черное окно:
- Откройте Word и выберите «Учетная запись» на начальном экране.
- Выберите Параметры обновления.
- Выберите опцию
«Обновить сейчас».

Примечание. Если вы используете версию Word из Microsoft Store, откройте Microsoft Store, выберите «Библиотека» и примените все ожидающие обновления для Office. Если проблема возникает с Word Online, попробуйте обновить веб-браузер.
Установите последние обновления Windows
Microsoft Word лучше всего работает в новых версиях Windows. Чтобы установить ожидающие обновления операционной системы:
- Откройте меню «Пуск» и выберите «Настройки».
- Выберите Центр обновления Windows.
- Выберите Проверить наличие обновлений > Установить.
Удалите и переустановите Microsoft Word
Если проблемы с рендерингом Word сохраняются, возможно, вы имеете дело с поврежденной установкой Microsoft Office. Удаление и переустановка может помочь.
- Щелкните правой кнопкой мыши кнопку «Пуск» и выберите «Приложения и компоненты».
- Выберите Microsoft 365 или Office и нажмите «Удалить».
- Выберите «Удалить» еще раз для подтверждения.

Перезагрузите компьютер, а затем загрузите и переустановите Microsoft Office с веб- сайта Office или из Microsoft Store.
Дайте темному режиму Word шанс
Хотя легко вернуться к знакомой белой, серой и синей цветовой схеме Word, темный режим в Word хорошо реализован и удобен в использовании, особенно когда вы работаете поздно ночью. Дай этому шанс; может вам это понравится. Если темный режим не является причиной того, что Word отображается черным цветом, приведенные выше решения должны помочь.
Related post
Содержание
- Почему мой документ Word черный с белым текстом?
- Документ Word черный с белым текстом
- 1]Отключить темный режим в Microsoft Word
- Есть ли в Microsoft Office темный режим?
- Темный режим лучше для глаз?
- Лист в ворде стал черным как исправить
- Черный лист в ворде как исправить
- Установил черную тему на Win 7. После этого лист у ВОРДе стал черным. Можно как-то исправить?
- Как убрать черный фон в ворде?
- Как убрать серую полоску в ворде?
- Как убрать черный экран в ворде?
- Как убрать фон в ворде При копировании?
- Как убрать задний фон картинки в ворде?
- Как убрать линию в ворде не выделяется?
- Как убрать черный фон в Экселе?
- Как убрать все поля в ворде?
- Как в ворде сделать белый фон?
- Как скопировать только текст без фона?
- Как убрать заливку текста в ворде 2010?
- Как избавиться от подчеркивания в Word?
- Как залить фон картинки в ворде?
- Как сделать прозрачный фон у картинки в ворде?
- Тёмный лист в Microsoft Word
- Microsoft Word тестирует тёмный режим с тёмным цветом «бумаги»
- Проблема со стилем
- Сообщение о нарушении
- Как отключить тёмную тему в Office на Mac
- Что не так
- Как сменить тему оформления интерфейса
- Как отключить темный режим в Microsoft Excel, Word и PowerPoint
- Отключить темный режим в приложениях Microsoft Office в Windows
- 1. Отключите темный режим на всех компьютерах.
- 2. Отключите темный режим на одном ПК.
- Отключить темный режим в приложениях Microsoft Office на macOS
- 1. Отключите темный режим во всех офисных приложениях.
- 2. Отключить темный режим в отдельных офисных приложениях.
- Пока, темный режим
Почему мой документ Word черный с белым текстом?
За последние пару дней мы видели, как некоторые пользователи жаловались на то, что их документ Microsoft Word демонстрирует черный фон с белым текстом. Что может быть причиной этого? Ну, мы можем с уверенностью сказать, что это не вызвано ошибкой.
Документ Word черный с белым текстом

Как указано выше, это не имеет ничего общего с ошибкой, затрагивающей Microsoft Word. Это все из-за темного режима. Да, Microsoft Word поддерживает темный режим, и, скорее всего, вы включили его случайно или это сделал кто-то, кто использовал ваш компьютер в прошлом. Кроме того, возможно, вы недавно решили использовать высококонтрастную тему. Такие темы могут вызвать изменение внешнего вида документов Microsoft Word, которое может не радовать глаз. Теперь мы должны констатировать, что еще одна причина темного фона с белым текстом, влияющая на документ, может быть связана с аппаратным ускорением графики.
Не беспокойтесь, потому что мы знаем, как решить эту проблему, поэтому продолжайте читать, чтобы лучше понять, что делать:
Программы для Windows, мобильные приложения, игры — ВСЁ БЕСПЛАТНО, в нашем закрытом телеграмм канале — Подписывайтесь:)
- Отключить темный режим в Microsoft Word
- Отказ от использования высококонтрастных тем
- Отключите аппаратное ускорение графики.
1]Отключить темный режим в Microsoft Word
Итак, мы собираемся обсудить, как отключить темный режим в Word и вернуть его к настройке, которая вам больше нравится.
- Откройте приложение Microsoft Office
- Перейти к Файл вкладка
- Нажмите на Файл вкладку, чтобы открыть меню.
- выберите Счет.
- Щелкните стрелку раскрывающегося списка Тема Office.
- выберите Чернить чтобы включить темный режим.
- Чтобы включить темный режим для одного ПК, выберите Файл Таб.
- Идти к Опции.
- Прокрутите вниз до Офисная тема.
- Смените тему на белую
Прежде чем мы начнем, вы должны убедиться, что Microsoft Word запущен и работает. Сделайте это, щелкнув ярлык на панели задач, в меню «Пуск» или дважды щелкнув его, если он находится на рабочем столе.

Следующим шагом будет переход к учетной записи. Вы можете сделать это, посмотрев в нижнюю левую область главного меню Microsoft Word. Если вы находитесь в документе, нажмите «Файл», затем наведите курсор мыши на «Учетная запись» и выберите ее.

В области «Учетная запись» найдите раздел с надписью «Тема Office» и щелкните в поле, чтобы открыть раскрывающееся меню. Отсюда вы можете изменить тему с черной на белую. Кроме того, если ваш фон черный из-за системных настроек, вы можете.
После того, как вы внесли изменения, Microsoft Word теперь должен вернуться к белому фону с черным текстом, как обычно.
2]Переключиться с использования высококонтрастных тем
Итак, как мы уже говорили выше, использование высококонтрастной темы для Windows 11 может быть причиной ваших проблем, так что мы можем сделать? Ну, как насчет того, чтобы изменить ее на обычную тему?
Во-первых, мы должны запустить приложение «Настройки», нажав клавишу Windows + I. Сразу же меню «Настройки» должно появиться во всей красе.

Итак, на левой панели мы предлагаем нажать «Доступность», чтобы открыть множество параметров справа. Прокрутите вниз, если необходимо, затем выберите «Контрастные темы» из списка вариантов.

Чтобы отключить текущую контрастную тему, щелкните поле, чтобы открыть раскрывающееся меню. Оттуда выберите «Нет», затем нажмите «Применить». Вы увидите экран «Пожалуйста, подождите», так что делайте то, что он говорит, и через короткое время все должно вернуться в нормальное русло.
3]Отключите аппаратное ускорение графики.
Отключите аппаратное ускорение графики и посмотрите, поможет ли это вам.
СОВЕТ. Узнайте, как включить темный режим для Teams, OneNote и Outlook.
Есть ли в Microsoft Office темный режим?
Да, ребята из Microsoft некоторое время назад обновили Office Suite с темным режимом, поэтому, если вам это нравится, вы будете счастливы, потому что он работает довольно хорошо. Однако функция Dark Mode не для всех.
Темный режим лучше для глаз?
Из того, что мы можем сказать, темный режим может снизить нагрузку на глаза у тех, кто довольно часто смотрит на экран компьютера, по крайней мере, у некоторых. Тем не менее, мы не нашли убедительных доказательств того, что преимущества являются фактическими. Что мы знаем точно, так это то, что темный режим продлевает срок службы батареи вашего устройства.

Программы для Windows, мобильные приложения, игры — ВСЁ БЕСПЛАТНО, в нашем закрытом телеграмм канале — Подписывайтесь:)
Источник
Лист в ворде стал черным как исправить
Черный лист в ворде как исправить
Установил черную тему на Win 7. После этого лист у ВОРДе стал черным. Можно как-то исправить?
Нажми на значок в левом верхнем углу и в настройках выбери параметры цветовой схемы, не зависящие от текущей версии виндовс. В ворде 7 — это просто кнопка «параметры ворд»,в 10 — не помню, тоже как то так. Должно исправиться.

В 10 Ворде на главной странице попробуй выбрать «Изменить стили», и изменить. Да и тему Win можно изменить, свет клином не сошелся.
Как убрать черный фон в ворде?
Как убрать серую полоску в ворде?
На вкладке «Граница» открывшегося окна выбираем тип — «нет» и нажимаем на кнопку ОК. В текстовом редакторе MS Word 2007 чтобы открылось окно «Границы и заливка», надо перейти в меню «Разметка страницы» и нажать на кнопку «Границы страниц». После проделанных действий полоса должна исчезнуть.
Как убрать черный экран в ворде?
Если же вы заходите убрать фон в Ворде, то это делается еще проще. В Word 2007, 20010, 2013 или 2016 для этого нужно перейти на вкладку «Разметка страницы», нажать на кнопку «Цвет страницы» и выбрать вариант «Нет цвета».
Как убрать фон в ворде При копировании?
Как убрать задний фон картинки в ворде?
Удаление фона рисунка
Как убрать линию в ворде не выделяется?
Для того чтобы убрать невесть откуда взявшиеся линии, появившиеся в следствии неправильного форматирования — нужно найти в меню Word-а пункт «Границы и заливка» и на закладках этого «Граница» и «Страница» выбрать параметр «Тип» — «нет» (без рамки).
Как убрать черный фон в Экселе?
Вот как можно это исправить:
Как убрать все поля в ворде?
Как убрать поля страницы?
Как в ворде сделать белый фон?
Перейдите в главном меню текстового редактора в раздел Разметка страницы. Нажмите на данном разделе на инструмент Цвет страницы и в раскрывшейся таблице выбора цветов выберите белый цвет заливки, или выберите пункт Нет цвета.
Как скопировать только текст без фона?
Для этого выделите скопированный из Интернета текст, перейдите на вкладку «Главная», нажмите на стрелку рядом с кнопкой «Цвет выделения текста» и выберите вариант «Нет цвета». Если это не помогло и фон не исчез, то возможно проблема в том, что цвет фона задан сразу для всей страницы.
Как убрать заливку текста в ворде 2010?
Как убрать заливку в ворде
Как избавиться от подчеркивания в Word?
Кликните правой кнопкой мышки по подчеркнутому слову и откройте меню «Орфография». Вам будут предложены два варианта: «Добавить в словарь» и «Пропустить всё». Наконец, вы можете полностью отключить красное подчеркивание в «Ворде». Для этого нужно нажать на кнопку «Файл» и перейти в раздел «Параметры — Правописание».
Как залить фон картинки в ворде?
Для того, чтобы сделать рисунок фоном в документе Word, необходимо перейти на вкладку «Разметка страницы» и в группе «Фон страницы» нажать на кнопку «Цвет страницы». В открывшемся списке выберите пункт «Способы заливки». Tags: Word 2003.
Как сделать прозрачный фон у картинки в ворде?
Применять прозрачные цвета лучше всего в случае с простыми картинками со сплошными цветами.
Тёмный лист в Microsoft Word
Шалом, такая проблема. Сегодня установил тему (Flаty) — минимализм, довольно тёмная. Открыл Word 2010, а там такое (ниже скриншот)
в гугле покопался, проблемы у людей не такие как у меня. надеюсь на Вашу помощь.
Помощь в написании контрольных, курсовых и дипломных работ здесь.
Как добавить новый лист в microsoft word через c#?
Как добавить новый лист в microsoft word через c#?
microsoft word object library для microsoft office XP
Помогите пожалуйста. В VB6 не могу подключить microsoft word object library. То есть ее нет в.
Импорт таблицы из Microsoft Word в Microsoft Acces
Добрый день, проблема: отформатированая таблица в ворде не красиво пересохраняется в формате txt(не.
Microsoft Word тестирует тёмный режим с тёмным цветом «бумаги»
Разработчики Microsoft Word расширили функционал тёмного режима в программе, сделав возможным менять цвет «бумаги» в документе на тёмный, говорится в блоге на сайте Microsoft Office. Ранее при включении режима рабочее поле документа оставалось белым, хотя оно занимает больше места на экране, чем остальной интерфейс.
В компании признали, что оставлять цвет поля документа белым было ошибкой — тёмная тема изначально разработана для того, чтобы работать ночью, когда яркий свет экрана может навредить зрению. Поэтому в Microsoft постарались исправиться, включив возможность включить тёмный цвет «холста».
Чтобы включить тёмный режим, нужно зайти в меню «Файл»>»Учётная запись»>»Тема Office» и выбрать параметр «Тёмная». Цвет «бумаги» переключается на вкладке «Вид» на панели управления в Word по кнопке «Переключить режим». Остальные цвета в документе — например, цвет текста — Word автоматически заменит на их оттенки, более соответствующие новому режиму.
На сайте Office отмечается, что цвета в документе, созданном в тёмном режиме, останутся стандартными по умолчанию — то есть, другие пользователи со включённой светлой темой увидят белый документ с исходными цветами.
Новая функция доступна пользователям предварительного бета-тестирования в версии 2012 (сборка 13518.10000). Пока компания планирует протестировать её в течение некоторого времени. Постепенно функция появится у большего числа пользователей, сообщают разработчики.
Проблема со стилем
Сообщение о нарушении
Изменения происходят только лишь со шрифтом(фон страницы остается черным.я менял через разметка страницы>цвет страницы,и там выбирал белый цвет).И изменения происходит только лишь с новыми документами(старые открываются по старой схеме)
Создание фона страницы в Word 2010 (Часть 1)
Знаете такую пословицу – «на вкус и цвет товарищей нет»? Так и нет однозначных предпочтений относительно цвета фона страницы. Кому-то нравится стандартный белый, а кому-то больше по душе серебристый, светло-синий или вовсе изумрудно-зеленый. На этот случай в Microsoft Office Word 2010 предусмотрена замечательная возможность выбора цвета фона. Перед тем как вносить изменения учтите, что изменение фона страницы возможно только в режиме «Разметка страницы» и «Веб-документ».
Рисунок 1. Всплывающее окно «Цвет страницы».
Вы также можете использовать стандартные цвета. Если же вы передумали менять цвет фона страницы, но уже применили другой, вам нужно сделать одно из следующих действий:
Всплывающее окно «Цвет страницы» имеет еще целый ряд возможностей, которые мы рассмотрим ниже.
Пункт «Другие цвета» всплывающего окна «Цвет страницы»
Щелчок по пункту «Другие цвета» открывает окно «Цвета» с двумя вкладками: «Обычные» и «Спектр».
Вкладка «Обычные» предоставляет возможность выбрать цвет из обширной палитры образцов цвета. Щелкая по шестиугольнику нужного вам цвета, вы выбираете цвет фона, который примет страница. Определитесь с подходящим вам цветом и щелкните «ОК».
Рисунок 2. Вкладки «Цвета» и «Спектр» пункта «Другие цвета» всплывающего окна «Цвет страницы».
Вкладка «Спектр» позволяет выбрать цветовую модель из раскрывающегося списка выбора цветовых моделей (RGB, HSL) и провести ручную настройку цвета.
Ручная настройка цвета:
Если вы снова захотите поменять цвет страницы, то открыв окно «Цвет страницы», вы увидите, что там появился новый пункт – «Последние цвета». Соответственно, это ранее использованные вами цвета.
Пункт «Способы заливки» всплывающего окна «Цвет страницы»
Щелкнув по пункту «Способы заливки», вы переходите в окно с четырьмя вкладками: «Градиентная», «Текстура», «Узор» и «Рисунок». Рассмотрим их по порядку.
Вкладка «Градиентная» имеет ряд возможностей настройки цвета, прозрачности и типа штриховки градиентной заливки.
В области «Цвета» имеется три позиции: один цвет, два цвета и заготовка.
«Один цвет» – при активации позиции справа появляется форма для выбора цвета с наименованием «Цвет 1». После щелчка по ней появляется окно выбора цвета, идентичное рассмотренному выше, с тем лишь отличием, что цвет будет применяться для градиентной заливки страницы. Выбор цвета там осуществляется в порядке, идентичном рассмотренному выше. Выбранный цвет отображается в областях «Варианты» и «Образец».
Также под полем «Один цвет» имеется поле выбора яркости цвета, которую можно менять, щелкая по кнопкам «Темнее» и «Светлее». Можно также менять яркость при помощи ползунка.

Рисунок 3. Окно «Способы заливки» на вкладке «Градиентная».
Рисунок 4. Настройка двух цветов вкладки «Градиентная».

Рисунок 5. Настройка заготовки вкладки «Градиентная».
Позволяет при помощи ползунков менять прозрачность заливки.
Область «Тип штриховки»
Имеет шесть вариантов:
Позволяет вам менять направление штриховки (вектор распределения цвета). С помощью этого инструмента вы можете дополнительно настроить вид заливки. Из названия варианта штриховки можно понять, как изменится внешний вид заливки.
Рисунок 6. Выбор типа штриховки.
Рисунок 7. Выбор произвольной текстуры.
Рисунок 8. Применение произвольной текстуры.
Вкладка «Узор» позволяет задать фону страницы узорчатый вид. В окне выбора узора таких «заготовок» 48 штук. Вы можете выбрать цвет штриховки узора и цвет его фона. Для этого используйте одноименные поля выбора цвета. Принцип выбора идентичен тому, что мы выполняли выше.
Рисунок 9.Выбор цветов узора.
Если вы хотите, чтобы фон страницы вашего документа имел определенный тематический окрас, используйте рисунок.
Для выбора рисунка щелкните на кнопке «Рисунок» одноименной вкладки. Найдите нужное вам изображение, щелкните по нему, а затем по кнопке «Вставить» окна «Выбор рисунка».
После этого выбранный рисунок появится в окне предварительного просмотра (и на образце) изображения вкладки «Рисунок» окна «Способы заливки». Если рисунок вам подходит, примените его к документу, нажав на клавишу «Enter» или щелкнув по кнопке «ОК».
Теперь фоном документа стал выбранный вами рисунок. Учтите, что хорошо подобранный рисунок может существенно улучшить внешний вид документа, и наоборот.
Рисунок 10. Окно просмотра изображение вкладки «Рисунок» до выбора изображения.
Рисунок 11. Применение рисунка в качестве фона страницы.
Ознакомившись с материалом статьи и немного попрактиковавшись, вы сможете создавать фон для страниц ваших документов в зависимости от целей или желания. Вы сможете использовать узоры, сплошные цвета, градиентную заливку или конкретный рисунок. И по мере накопления опыта создавать все более сложные, и, соответственно, более красивые их варианты.
В следующих частях статьи речь пойдет о добавлении подложки и непечатаемых символов.
Как отключить тёмную тему в Office на Mac
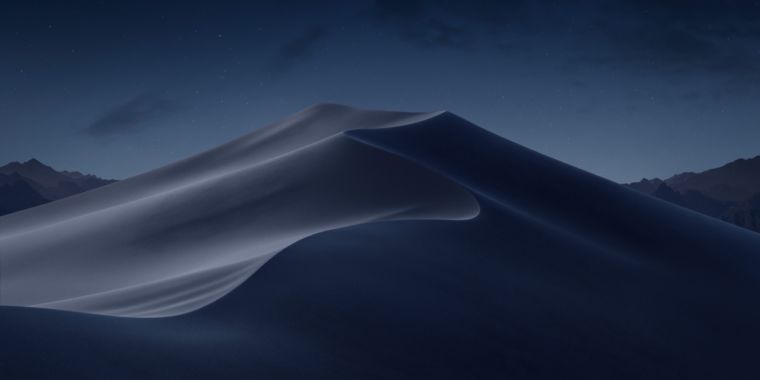
В новом обновлении пакета программ Office для Mac компания Microsoft реализовала возможность включения тёмного режима во всех своих приложениях.
Что не так

Обновившись и запустив Word, я ожидал увидеть привычное окно выбора темы, но программа такого выбора не предоставила и запустилась в темных цветах, в соответствиии с системными настройками macOS.
Тут стоит отметить, что тёмный цвет самой операционки купертиновцев мне кажется крайне удачным, особенно реализация динамической смены рабочего стола в течение дня. Наблюдать за рассветом и закатом в пустыне во время рабочего дня доставляет мне дополнительный приток эндорфина.
Поэтому темный вариант оформления операционной системы прописался в моем Mac на постоянной основе.
Однако, в офисных приложениях от Microsoft смотреть на темный интерфейс совсем непривычно. Дополнительно раздражает то, что сами листы страниц остаются ярко-белыми и здорово выделяются на контрасте с тёмными опциями меню и другими элементами интерфейса.
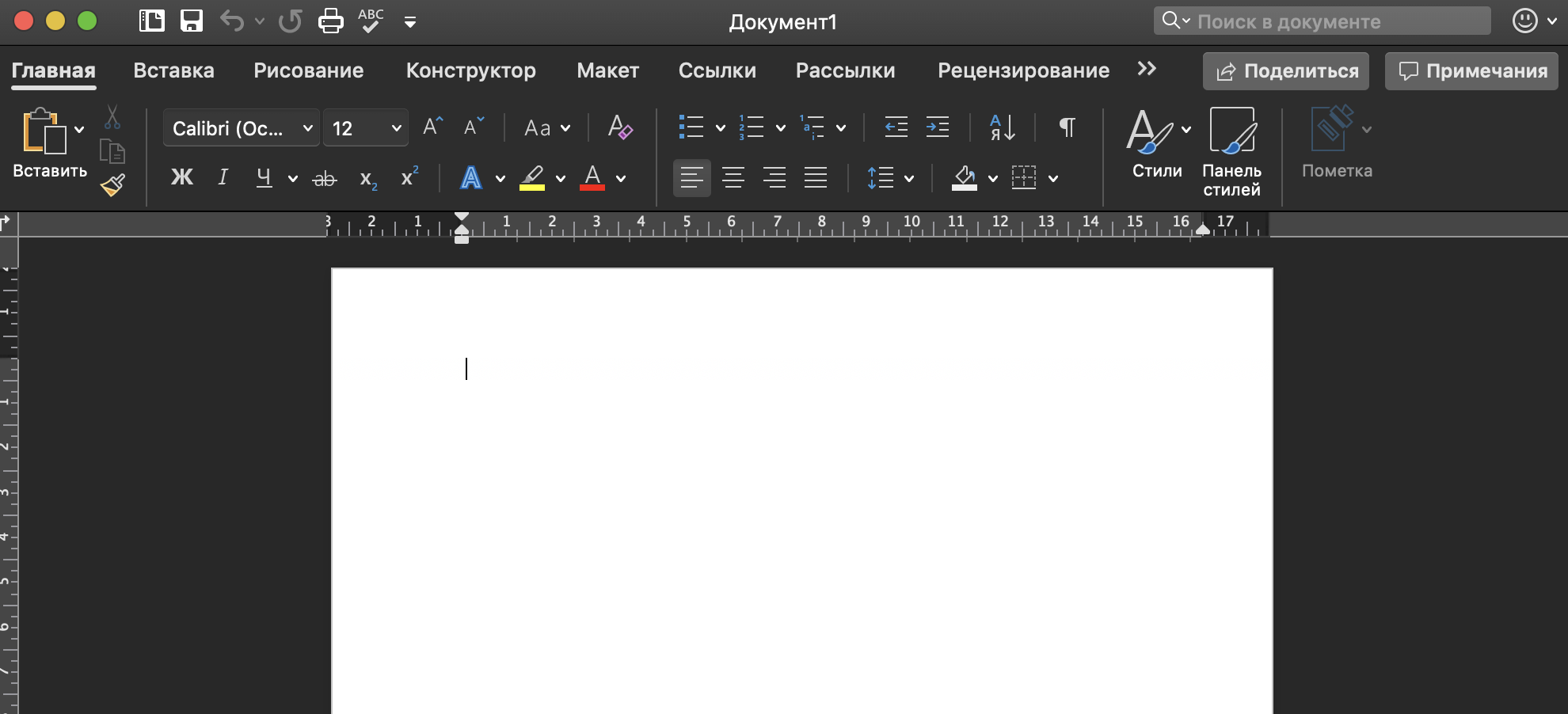
Полез в настройки Office, чтобы включить привычный цветной режим и… нигде не нашел соответствующего пункта. Офис возвращался к привычному состоянию только при выборе в настройках macOS светлой темы оформления.
Зашел на тематические форумы – никто не знает, где настройки тем в Офисе. Написал в поддержку Майков, пришел ответ:
Включите светлую тему в настройках вашей операционной системы и получите светлую версию оформления пакета Office.
Браво, Майкрософт! Вы просто гении реализации интерфейсов.
Как сменить тему оформления интерфейса
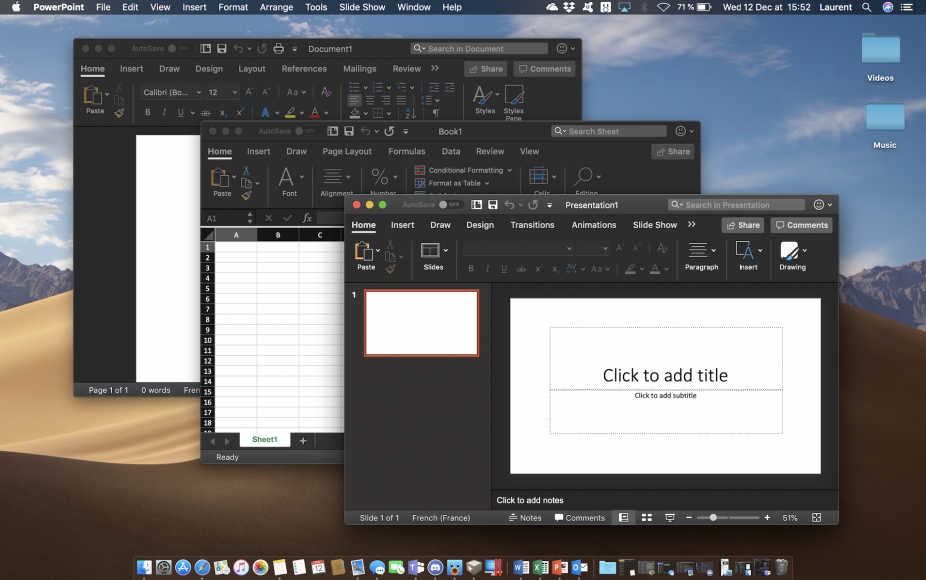
По всей видимости, в первоначальной версии ребята из Редмонда просто не продумали, что будут пользователи, которые захотят выбрать стандартный цветной вариант оформления программ при работе в тёмной версии самой операционной системы.
Так или иначе, после очередного апдейта пакета Office, наконец-то нашлась соответствующая опция, которая позволяет включить цветное оформление программ Microsoft при темной теме Mojave. Хотя найти ее интуитивно не так просто. Поэтому и решил поделиться находкой.
1. Открываем Word, заходим в пункт Параметры, который находится в верхнем меню открытого приложения.
2. Далее нас интересует блок Средства разработки и проверки правописания, в них есть иконка Общие.
3. Нажимаем на неё, в открывшемся меню ищем Личную настройку и ставим галочку рядом с надписью Не разрешать изменение внешнего вида в темном режиме.

Майки не были бы Майками, если бы не оставили какие-нибудь неудобства: данную процедуру придется проделать отдельно для каждого приложения пакета Office!
Зато после пары минут рутинной ручной перенастройки можно наслаждаться отличной тёмной темой macOS и функциональным цветным оформлением приложений пакета Office одновременно.
Как отключить темный режим в Microsoft Excel, Word и PowerPoint
Многие смакуют темный режим. Но я не фанат. И я почти уверен, что многим другим вроде меня не нравится черный или темный режим. К счастью, когда приложение или инструмент вводят темный режим, они также дают нам возможность отключить его. В этом посте мы расскажем вам, как избавиться или отключить темный режим в Microsoft Word, Excel и PowerPoint в Windows и macOS.
Правильная темная или черная тема доступна только подписчикам Office 365. В Windows вы получаете более светлую версию черной темы, известную как Dark Grey. Доступен всем подписчикам. Упомянутые здесь методы также позволяют отключить серую тему.
Давайте углубимся в шаги по отключению черной темы в приложениях Microsoft Office.
Отключить темный режим в приложениях Microsoft Office в Windows
Это можно сделать двумя способами. В то время как один удаляет темный режим или черную тему со всех подключенных компьютеров, на которых вы вошли в свою учетную запись Microsoft, второй изменяет его только в текущей системе. Однако в обоих методах темный режим будет отключен во всех приложениях Microsoft Office. Это означает, что вы не можете оставить темный режим активным в Word и отключить его в Excel. Он выключится во всех приложениях Office.
1. Отключите темный режим на всех компьютерах.
Когда вы используете этот метод для отключения черной темы, он отразится на всех устройствах, на которых выполнен вход в вашу учетную запись Microsoft. Например, если вы используете Word на двух ПК с Windows и отключаете черную тему на одном ПК, используя следующие шаги, он автоматически изменится и на втором ПК.
Шаг 1: Откройте любое приложение Microsoft Office, например Word, Excel и т. Д.
Шаг 2: Если вы создали новый файл, нажмите «Учетная запись присутствует» на левой панели.
Если вы открыли существующий файл, нажмите «Файл» вверху. Прокрутите вниз и нажмите Учетная запись.
Шаг 3: Щелкните раскрывающийся список в разделе “Тема Office”. Выберите классический или цветной, чтобы удалить темный режим из всех приложений Office на вашем ПК с Windows.
2. Отключите темный режим на одном ПК.
Если вы хотите изменить черную тему только на своем ПК, то есть не на всех ПК, на которых синхронизируется ваша учетная запись Microsoft Office, то это тоже можно сделать. Давайте проверим, как это сделать.
Шаг 1: Запустите любое приложение Microsoft Office в вашей системе. Скажем Word.
Шаг 2: Нажмите на Файл вверху и выберите в нем Параметры.
Шаг 3: Прокрутите вниз вкладку «Общие». Щелкните раскрывающийся список рядом с темой Office. Выберите “Классический” или “Цветной”. Нажмите «ОК» внизу, чтобы сохранить изменения.
Заметка: Темная тема будет отключена только на текущем ПК.
Отключить темный режим в приложениях Microsoft Office на macOS
У вас также есть два способа отключить темную или черную тему в macOS.
1. Отключите темный режим во всех офисных приложениях.
Если вы используете Office 365 или 2019 и установили для macOS темный режим, то то же самое будет применяться к приложениям Microsoft Office. Таким образом, вы можете отключить системную темную тему, чтобы удалить ее из приложений Office, таких как Word, Excel и других. Опять же, темный режим будет удален из всех приложений Office, а не только из одного.
Посмотрим, как это сделать.
Шаг 1: Щелкните меню Apple вверху и выберите в нем «Системные настройки».
Шаг 2: Щелкните Общие.
Шаг 3: Если выбрано «Темное», нажмите «Светлый», чтобы включить его. Таким образом, темный режим будет отключен для приложений Office, включая другие поддерживаемые приложения на вашем Mac.
При выборе Авто автоматически отключается темный режим утром. Он доступен на macOS Catalina и выше. Узнайте больше о том, как отключить темный режим в macOS.
2. Отключить темный режим в отдельных офисных приложениях.
Вышеупомянутый метод отключит темную тему во всех приложениях Office. Если вы хотите изменить его только в одном приложении, используйте этот метод.
Шаг 1: Откройте приложение Office, для которого вы хотите отключить темную тему. Например, мы хотим отключить его в Word.
Затем откройте Word, щелкните меню Word вверху и выберите в нем «Настройки».
Шаг 2: Перейдите на вкладку Общие.
Шаг 3: Ищите “Персонализировать”. Установите флажок «Отключить темный режим».
Это отключит темную тему в Word. Теперь, если вы хотите отключить его в PowerPoint или Excel, вам придется повторить вышеуказанные шаги в своих приложениях.
Пока, темный режим
Цель темного режима – снизить нагрузку на глаза. К сожалению, для некоторых людей это происходит с точностью до наоборот. Вот почему они предпочитают отключать его. Мы надеемся, что вам удалось восстановить обычную тему в Microsoft Word, PowerPoint и Excel.
Следующий: Узнайте, как отключить темный режим в таких приложениях Google, как Контакты, Телефон, Диск и т. Д., По следующей ссылке.
Источник
Содержание
- Добавление, изменение и удаление цвета фона в Word
- Добавление и изменение цвета фона
- Удаление цвета фона
- Добавление и изменение цвета фона
- Удаление фона
- Изменение цвета фона
- Удаление цвета фона
- Microsoft Word тестирует тёмный режим с тёмным цветом «бумаги»
- Почему у моего документа Word черный фон?
- Как избавиться от черного фона в Word?
- Как изменить фон с черного на белый?
- Как мне вернуть мой документ Word в нормальное состояние?
- Как отключить темный режим в Word?
- Как удалить фон в Word?
- Почему у меня черный фон?
- Как избавиться от черного фона в Google?
- Как избавиться от черного фона на моем компьютере?
- Почему мой документ Word внезапно стал доступен только для чтения?
- Как исправить слово?
- Как отключить слово режима совместимости?
- Темный режим лучше для глаз?
- Как отключить слово?
- Как выключить темный режим?
- Как убрать серый цвет фона текста в Word
- Убираем цвет выделения и фоновую заливку
- Убираем цвет страницы
- Удаляем все форматирование
- Копирование без цветного фона
- Как убрать фон текста в ворде при копировании из интернета
- Добавление, изменение и удаление цвета фона в Word
- Добавление и изменение цвета фона
- Удаление цвета фона
- Добавление и изменение цвета фона
- Удаление фона
- Изменение цвета фона
- Удаление цвета фона
Добавление, изменение и удаление цвета фона в Word
Чтобы придать документу красивый вид, задайте для него цвет фона с помощью кнопки Цвет страницы. Вы также можете добавить водяной знак.
Добавление и изменение цвета фона
Перейдите в конструктор > цвет страницы.
Выберите нужный цвет в области Цвета темы или Стандартные цвета.

Градиенты, узоры, рисунки и текстуры повторяются столько раз, сколько необходимо для заполнения страницы. Если сохранить документ как веб-страницу, текстуры будут сохранены в формате JPEG, а узоры и градиенты — в формате PNG.
Удаление цвета фона
Перейдите в конструктор > цвет страницы.
Выберите Нет цвета.
Важно: Office 2010 больше не поддерживается. Перейдите на Microsoft 365, чтобы работать удаленно с любого устройства и продолжать получать поддержку.
В качестве фона можно использовать градиенты, узоры, рисунки, сплошные цвета или текстуры. Градиенты, узоры, рисунки и текстуры для заполнения страницы помяты или повторяются. Если сохранить документ как веб-страницу, изображения, текстуры и градиенты будут сохранены как JPEG файлы, а узоры — в GIF файлы.
Добавление и изменение цвета фона
Перейдите в > Разметка страницы.

Выполните любое из описанных ниже действий.
Выберите в области Цвета темы или Стандартные цвета.
Выберите Другие цвета, а затем выберите цвет.
Чтобы добавить специальные эффекты, такие как градиенты, узоры или текстуры, выберите эффекты заливки.
Примечание: Выберите нужный цвет перед применением градиента или узора.
Удаление фона
Перейдите в > Разметка страницы.

Выберите Нет цвета.
Изменение цвета фона
Перейдите в конструктор > цвет страницы.
Выберите нужный цвет. Если нужного цвета нет, выберите другие цвета, а затем выберите цвет из любого из параметров в поле Цвет.
Чтобы выбрать цвет из файла, выделите изображение, щелкните значок шестеренки и выберите Создать из файла.

Удаление цвета фона
Перейдите в > «Дизайн»
Выберите Нет цвета.
Темы по позвольте отформатировать весь документ. Дополнительные сведения см. в этой теме.
Источник
Microsoft Word тестирует тёмный режим с тёмным цветом «бумаги»
Разработчики Microsoft Word расширили функционал тёмного режима в программе, сделав возможным менять цвет «бумаги» в документе на тёмный, говорится в блоге на сайте Microsoft Office. Ранее при включении режима рабочее поле документа оставалось белым, хотя оно занимает больше места на экране, чем остальной интерфейс.
В компании признали, что оставлять цвет поля документа белым было ошибкой — тёмная тема изначально разработана для того, чтобы работать ночью, когда яркий свет экрана может навредить зрению. Поэтому в Microsoft постарались исправиться, включив возможность включить тёмный цвет «холста».
Чтобы включить тёмный режим, нужно зайти в меню «Файл»>»Учётная запись»>»Тема Office» и выбрать параметр «Тёмная». Цвет «бумаги» переключается на вкладке «Вид» на панели управления в Word по кнопке «Переключить режим». Остальные цвета в документе — например, цвет текста — Word автоматически заменит на их оттенки, более соответствующие новому режиму.
На сайте Office отмечается, что цвета в документе, созданном в тёмном режиме, останутся стандартными по умолчанию — то есть, другие пользователи со включённой светлой темой увидят белый документ с исходными цветами.
Новая функция доступна пользователям предварительного бета-тестирования в версии 2012 (сборка 13518.10000). Пока компания планирует протестировать её в течение некоторого времени. Постепенно функция появится у большего числа пользователей, сообщают разработчики.
Источник
Почему у моего документа Word черный фон?
В Word нажмите «Файл»> «Учетная запись» и убедитесь, что вы случайно не выбрали «черную» тему Office. Вместо этого выберите один из других вариантов. Однако, поскольку вы видите белый текст на черном фоне, также проверьте, включена ли одна из высококонтрастных тем в Windows.
Как избавиться от черного фона в Word?
Как изменить фон с черного на белый?
Откройте приложение «Настройки» на вашем устройстве. Коснитесь Доступность. В разделе «Дисплей» нажмите «Инверсия цвета». Включите Использовать инверсию цвета.
Как мне вернуть мой документ Word в нормальное состояние?
Изменить макет по умолчанию
Как отключить темный режим в Word?
Вот пример Word в темном режиме. Если вы хотите оставить темный режим включенным для своей ОС, но хотите отключить его для отдельных приложений Office, перейдите в настройки приложения (например: Word> Настройки) и на вкладке «Общие» найдите группу «Персонализация». Там вы найдете Отключить темный режим.
Как удалить фон в Word?
Как использовать функцию удаления фона в Word. После вставки изображения в Microsoft Word, что можно сделать из меню «Вставка»> «Изображения» (или «Вставка»> «Изображение» в Word 2010), откройте меню форматирования, чтобы удалить фоновое изображение. Выберите изображение. Перейдите на вкладку «Формат изображения» и выберите «Удалить фон».
Почему у меня черный фон?
В настройках персонализации вы можете увидеть возможность переключения между светлым и темным режимами. Возможно, вы выбрали темный режим, и, следовательно, он показывает вам темный фон. Наша автоматическая система анализирует ответы, чтобы выбрать тот, который с наибольшей вероятностью даст ответ на вопрос.
Как избавиться от черного фона в Google?
В открывшемся меню перейдите к параметру «Настройки». На экране «Настройки» нажмите «Тема». Вы найдете опцию Включить темную тему. Либо коснитесь параметра «Отключить темную тему», и темный режим будет отключен.
Как избавиться от черного фона на моем компьютере?
Чтобы отключить темный режим в Windows 10, откройте «Настройки» и перейдите в «Персонализация». В левом столбце выберите «Цвета», а затем выберите следующие параметры: В раскрывающемся списке «Выберите свой цвет» выберите «Пользовательский». В разделе «Выберите режим Windows по умолчанию» выберите «Темный».
Почему мой документ Word внезапно стал доступен только для чтения?
Отключите параметры центра управления безопасностью, чтобы удалить Word, открывающийся только для чтения. Центр управления безопасностью — это функция Word, которая блокирует полное открытие определенных документов с возможностью редактирования на вашем компьютере. Вы можете отключить эту функцию в программе, и это должно решить проблему только для чтения, с которой вы сталкиваетесь с вашим документом.
Как исправить слово?
Следуйте этим шагам:
Как отключить слово режима совместимости?
Если документ настроен на сохранение совместимости с более ранними версиями Word, вы можете преобразовать его в текущую версию Word следующим образом: Откройте диалоговое окно «Сохранить как» («Файл»> «Сохранить как» или нажмите F12). Снимите флажок Поддерживать совместимость с предыдущими версиями Word.
Темный режим лучше для глаз?
Темный режим может быть личным предпочтением некоторых, но он не обязательно лучше для ваших глаз. По словам ДеБрофф, это также не заменяет более эффективных методов снижения напряжения глаз. Чтобы предотвратить и уменьшить нагрузку на глаза, он рекомендует: Каждые 20 минут давать глазам отдых от экранов.
Как отключить слово?
Перейдите, чтобы добавить или удалить программы. Щелкните «Microsoft Office …» (вместо многоточия будет информация о версии). Нажмите «Изменить», затем, когда появится диалоговое окно для процесса «Изменить», нажмите «Добавить или удалить компоненты», затем «Далее», затем отключите Microsoft Word и продолжите процесс.
Как выключить темный режим?
Зайдите в настройки вашего устройства. Коснитесь Display. Отключите темную тему.
Источник
Как убрать серый цвет фона текста в Word

Не редко после копирования текста из интернета или другого файла он получает форматирование, которое неуместно в текущем документе. Чаще всего основной проблемой является цвет фона.
После копирования с веб-сайтов фон может оказаться серым или вообще черным. Поэтому пользователи часто интересуются, как убрать цвет фона текста в документе Word.
В этой инструкции мы рассмотрим несколько способов решения этой проблемы для редакторов Word 2007, 2010, 2013, 2016 и 2019. Также частично рассмотрим возможности Word 2003.
Убираем цвет выделения и фоновую заливку
Если вам нужно убрать цвет фона текста в редакторе Word 2007 (и новее), то самый простой способ, это воспользоваться кнопками «Цвет выделения» и «Заливка» на вкладке «Главная». Именно эти две кнопки используются для управления цветом фона в документах Word.

Чтобы убрать фон достаточно выделить нужный текст, нажать кнопку «Цвет выделения» и выбрать вариант «Нет цвета».

Такое же действие нужно выполнить и с кнопкой «Заливка». Выделяем текст, нажимаем на кнопку «Заливка» и выбираем «Нет цвета».

Если вы используете Word 2003, то убрать фон можно с помощью меню «Формат – Фон – Нет заливки».

Данный способ наиболее универсален и подходит в большинстве случаев. В частности, таким образом можно убрать цветной фон текста, который остается после копирования из интернета.
Убираем цвет страницы
Также в некоторых случаях фоновый цвет текста может быть настроен сразу для всей страницы. В этом случае для того, чтобы это исправить, нужно перейти на вкладку «Конструктор», нажать на кнопку «Цвет страницы» и выбрать «Нет цвета».

Данный способ также поможет если в качестве фона страницы используются какие-либо рисунки или сложные способы заливки.
Удаляем все форматирование
Самый радикальный способ убрать цвет фона текста — это удалить все настройки форматирования с помощью кнопки «Очистить все форматирование» на вкладке «Главная». Чтобы воспользоваться этим вариантом нужно выделить текст с фоном и просто нажать на эту кнопку. В результате все форматирование, которое было применено к этому тексту, будет очищено.

Чтобы проделать тоже самое в Word 2003 нужно воспользоваться меню «Правка – Очистить – Форматы».

Недостатком данного способа является то, что вместе с цветом фона с текста удаляются и все остальные настройки форматирования. Шрифты, выделение жирным и курсивом и все остальное возвращается к стандартным значениям.
Копирование без цветного фона
Чтобы избежать проблем с цветом фона после копирования из интернета вы можете копировать только сам текст, без исходного форматирования. Для этого скопируйте нужный отрывок и для вставки в Word кликните правой кнопкой мышки и выберите вариант «Сохранить только текст»

При такой вставке вы получите только сам текст, все настойки форматирования будут удалены. Это очень полезная возможность, которая позволяет сразу избавиться от лишнего форматирования и упросить работу.
Как убрать фон текста в ворде при копировании из интернета
Источник
Добавление, изменение и удаление цвета фона в Word
Чтобы придать документу красивый вид, задайте для него цвет фона с помощью кнопки Цвет страницы. Вы также можете добавить водяной знак.
Добавление и изменение цвета фона
Перейдите в конструктор > цвет страницы.
Выберите нужный цвет в области Цвета темы или Стандартные цвета.

Градиенты, узоры, рисунки и текстуры повторяются столько раз, сколько необходимо для заполнения страницы. Если сохранить документ как веб-страницу, текстуры будут сохранены в формате JPEG, а узоры и градиенты — в формате PNG.
Удаление цвета фона
Перейдите в конструктор > цвет страницы.
Выберите Нет цвета.
Важно: Office 2010 больше не поддерживается. Перейдите на Microsoft 365, чтобы работать удаленно с любого устройства и продолжать получать поддержку.
В качестве фона можно использовать градиенты, узоры, рисунки, сплошные цвета или текстуры. Градиенты, узоры, рисунки и текстуры для заполнения страницы помяты или повторяются. Если сохранить документ как веб-страницу, изображения, текстуры и градиенты будут сохранены как JPEG файлы, а узоры — в GIF файлы.
Добавление и изменение цвета фона
Перейдите в > Разметка страницы.

Выполните любое из описанных ниже действий.
Выберите в области Цвета темы или Стандартные цвета.
Выберите Другие цвета, а затем выберите цвет.
Чтобы добавить специальные эффекты, такие как градиенты, узоры или текстуры, выберите эффекты заливки.
Примечание: Выберите нужный цвет перед применением градиента или узора.
Удаление фона
Перейдите в > Разметка страницы.

Выберите Нет цвета.
Изменение цвета фона
Перейдите в конструктор > цвет страницы.
Выберите нужный цвет. Если нужного цвета нет, выберите другие цвета, а затем выберите цвет из любого из параметров в поле Цвет.
Чтобы выбрать цвет из файла, выделите изображение, щелкните значок шестеренки и выберите Создать из файла.

Удаление цвета фона
Перейдите в > «Дизайн»
Выберите Нет цвета.
Темы по позвольте отформатировать весь документ. Дополнительные сведения см. в этой теме.
Источник
Павел Фёдоров
Ученик
(96),
закрыт
13 лет назад
Дополнен 13 лет назад
менять тему не хочу – очень нравится, единственное, что бесит – так это эти самые черные листы. в exel’e, кстати тоже. как исправить косяк без изменения темы?
Федор Бондарчук
Ученик
(228)
5 лет назад
Делается это так:
1. Правый клик на Рабочем столе — Персонализация => Цвет окна => Дополнительные параметры оформления…
2. В выпадающем списке выбираем “Окно”, далее настраиваем Цвет 1 и Цвет
но придется пожертвовать темным фоном в других участках интерфейса
Mr. X
Профи
(566)
1 неделю назад
Файл => параметры => общие => (пункт) личная настройка Microsoft Office => рядом с разделом Tема Office => поставить галочку в окошке “Не менять цвет страниц документа”
Актуально для Word версии 2304

