Содержание
- Как убрать сетку в Ворде: 4 способа
- Для чего применяется сетка в Word
- Включение и настройка
- Как убрать клеточки в Word? И как сделать лист в клетку?
- Как убрать клеточки в «ворде»?
- Как сделать лист в клетку?
- Статьи из блога
- Как сделать и удалить клетку на листе в Word
- Использование специальной функции в программе
- Изменение вида сетки
- Использование таблицы
- Вставка картинок
- Использование фона
- Функция подложки
- Почему лист ворд в клеточку
- Использование специальной функции в программе
- Изменение вида сетки
- Использование таблицы
- Вставка картинок
- Использование фона
- Функция подложки
- Как убрать клеточки в «ворде»?
- Как сделать лист в клетку?
Как убрать сетку в Ворде: 4 способа
Все версии текстового редактора Ворд позволяют отображать страницы не просто в виде белого чистого листа, а со специальной сеткой. Используют такой режим не всегда, но иногда он включается случайно. И далеко не все пользователи знают, как убрать сетку в Word, чтобы она не мешала.


В такой ситуации стоит познакомиться с тремя основными способами выключения режима в современных версиях редактора и одним дополнительным, подходящим для старого MS Office.
Для чего применяется сетка в Word
Сетка в Ворде представляет собой встроенный фоновый рисунок, с помощью которого можно заметно упростить работу с графикой. На нем удобно располагать рисунки, диаграммы, схемы и другие объекты с определенным шагом. Особенно если привязать их к линиям сетки.

С помощью сетки можно упорядочить в пределах одного листа и графические объекты, и надписи. А еще эта особенность текстового редактора нужна для выравнивания элементов рисунка по горизонтали и вертикали или относительно расположенного на этом же листе текста.
Чем меньше шаг сетки, тем точнее получается выровнять объекты относительно друг друга. Правда, распечатать этот фоновый рисунок в Word не получится — для получения листа «в клеточку» линии придется нарисовать.
Включение и настройка
Сетка, к которой могут быть по умолчанию привязаны объекты, всегда присутствует в редакторе Word. И пользователь может как не обращать на нее внимания, так и сделать видимой. Для отображения клеточек на листе в современных версиях приложения можно следующим образом.
Перейти на вкладку «Вид», найти надпись «Сетка» и поставить напротив галочку.
Источник
Как убрать клеточки в Word? И как сделать лист в клетку?

В современных версиях текстового редактора MS Office Word есть функция отображения листа документа в клеточку. И многие начинающие пользователи, случайно включившие этот режим на своем компьютере, не могут разобраться, как же убрать эти клетки, ведь перезапуск программы не помогает — настройки сохраняются.
Как убрать клеточки в «ворде»?
За внешний вид страницы отвечает вкладка Вид на панели Риббон (вверху). Чтобы убрать клетки, нужно снять галочку напротив пункта Сетка.

Как сделать лист в клетку?
Соответственно, чтобы включить клеточки, нужно поставить галочку Сетка.

Сетка нужна для удобства работы с документом, когда требуется нарисовать какие-то элементы и выровнять их относительно друг друга или других элементов. Особенно хорошо работать с сеткой, если увеличить масштаб документа до очень крупного — от 400%.
Но при печати на принтере клеточки (сетка) не выводится, это всего лишь вспомогательная функция, помогающая форматировать документ.
Если вы открыли Word, и ваш лист отображается в клеточку, ничего страшного: теперь вы знаете, как ее быстро включить и выключить.
Читайте также:
Спасибо за Вашу оценку. Если хотите, чтобы Ваше имя
стало известно автору, войдите на сайт как пользователь
и нажмите Спасибо еще раз. Ваше имя появится на этой стрнице.

Понравился материал?
Хотите прочитать позже?
Сохраните на своей стене и
поделитесь с друзьями
Вы можете разместить на своём сайте анонс статьи со ссылкой на её полный текст

Ошибка в тексте? Мы очень сожалеем,
что допустили ее. Пожалуйста, выделите ее
и нажмите на клавиатуре CTRL + ENTER.
Кстати, такая возможность есть
на всех страницах нашего сайта


![]()
![]()
2007-2021 «Педагогическое сообщество Екатерины Пашковой — PEDSOVET.SU».
12+ Свидетельство о регистрации СМИ: Эл №ФС77-41726 от 20.08.2010 г. Выдано Федеральной службой по надзору в сфере связи, информационных технологий и массовых коммуникаций.
Адрес редакции: 603111, г. Нижний Новгород, ул. Раевского 15-45
Адрес учредителя: 603111, г. Нижний Новгород, ул. Раевского 15-45
Учредитель, главный редактор: Пашкова Екатерина Ивановна
Контакты: +7-920-0-777-397, info@pedsovet.su
Домен: https://pedsovet.su/
Копирование материалов сайта строго запрещено, регулярно отслеживается и преследуется по закону.
Отправляя материал на сайт, автор безвозмездно, без требования авторского вознаграждения, передает редакции права на использование материалов в коммерческих или некоммерческих целях, в частности, право на воспроизведение, публичный показ, перевод и переработку произведения, доведение до всеобщего сведения — в соотв. с ГК РФ. (ст. 1270 и др.). См. также Правила публикации конкретного типа материала. Мнение редакции может не совпадать с точкой зрения авторов.
Для подтверждения подлинности выданных сайтом документов сделайте запрос в редакцию.
Мы используем cookie.
Публикуя материалы на сайте (комментарии, статьи, разработки и др.), пользователи берут на себя всю ответственность за содержание материалов и разрешение любых спорных вопросов с третьми лицами.
При этом редакция сайта готова оказывать всяческую поддержку как в публикации, так и других вопросах.
Если вы обнаружили, что на нашем сайте незаконно используются материалы, сообщите администратору — материалы будут удалены. 
Источник
Статьи из блога
При открытии любого документа word (2003) он выглядит как лист, расчерченный в мелкую клеточку. Данная разметка не выходит за границы полей, а текст идет уже поверх этих клеток. Это наблюдается только при выборе Вид-Разметка страницы, в остальных видах клетки отсутствуют. Подложка выключена.
Действительно, это достаточно частый вопрос, который задают пользователи редактора Word на различных сайтах. Внешне это выглядит примерно так:
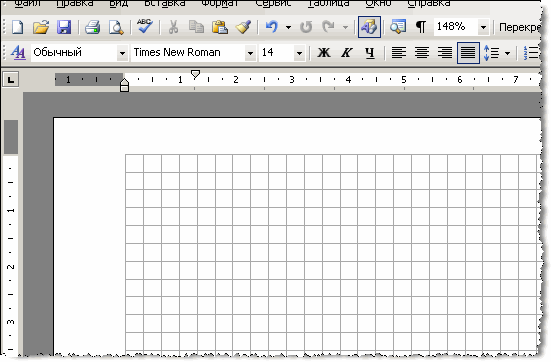
Избавиться от фона в клетку можно следующим способом.
В редакторе Word 2007






















Вы можете помочь в развитии сайта, сделав пожертвование:
—> Или помочь сайту популярной криптовалютой:
BTC Адрес: 1Pi3a4c6sJPbfF2sSYR2noy61DMBkncSTQ
ETH Адрес: 0x7d046a6eaa1bd712f7a6937b042e9eee4998f634
LTC Адрес: LUyT9HtGjtDyLDyEbLJZ8WZWGYUr537qbZ
USDT (ERC-20) Адрес: 0x7d046a6eaa1bd712f7a6937b042e9eee4998f634
Яндекс Деньги: 410013576807538
Источник
Как сделать и удалить клетку на листе в Word
В современном Word есть опция расчерчивания листа в клетку. Иногда, нечаянно включившие её, не знают, как убрать. А кто-то, наоборот, хочет применить клетку, но не знает способов либо пользуется только одним, не всегда удобным. Давайте рассмотрим, как сделать лист в клеточку в Word.

Использование специальной функции в программе
Клетки обычно делают на лист в Ворде, чтобы нарисовать какие-либо элементы, объекты, выровнять их, распределить по отношению друг к другу. Удобно работать, увеличив масштаб до 400% — очень крупного. Такая решётка не видна после печати, помогает лишь форматировать, оформлять документ. Есть специальная функция в Word, чтобы сделать сетку и её убрать.
Чтобы сделать клетчатой страничку, поставьте соответствующую галочку на панели «Вид» в разделе «Показать» — «Сетка».

Как убрать клетку в Word, если она больше не нужна или у вас файл открылся с такой вот сеткой, и вы желаете её удалить? Соответственно пройдите в «Вид» — «Показать» и удалите галочку напротив «Сетка».
Изменение вида сетки
Если требуется не просто добавить, но и настроить клеточки, их размер, это выполняется через «Разметку страницы». В разделе «Область выделения» вверху справа есть кнопочка «Выровнять». Нажав на неё, вы откроете дополнительное окно. Внизу увидите надпись «Отображать сетку». Активировав её, вы получите такие же клеточки, как в п.1 нашей статьи. А ниже есть «Параметры сетки». Например, если вы не знаете, допустим, как сделать зебру в Word, тоже можете применить эту функцию. Там можно настроить следующее:
Использование таблицы
Предыдущие способы создают сетчатый фон, текст накладывается сверху, и его нужно специально настраивать — выравнивать самостоятельно величину шрифта, пробелов. Если же вы хотите вписывать объекты, слова в ячейки, удобнее использовать функцию таблиц. Например, когда важно пропечатать некоторые определённые линии клеточек, сделать их видимыми. Такой способ часто применяется при создании бланков документов.
Линии не будут пропечатываться, но вы сможете располагать нужное по ячейкам. При необходимости выделить при печати одну отдельную ячейку, ставим внутрь неё курсор и нажимаем «Все границы» либо нужный вам вариант. Если надо пропечатать линии соседних клеточек, то их выделяем и также проставляем видимые границы.

Убрать сетку сможете, только удалив всю табличку полностью. Для этого выделяем её, кликаем по ней правой кнопкой и нажимаем соответствующую надпись. Учтите, что удалится и текст, внесённый в ячейки. В этом неудобство способа в сравнении с предыдущим.
Преимущество функции в том, что можно поместить несколько разных табличек в один документ с разной величиной клеточек. При этом их можно двигать относительно страницы, распределять текст вокруг них.
Вставка картинок
Сделать клетчатым лист Word можно с помощью вставки картинки, расположив её за текстом. Изготовьте нужную вам картинку (например, сфотографировав тетрадный лист) или скачайте её.
Для размещения картинки, вы можете её просто перетащить либо через панель инструментов «Вставка» — «Рисунок».
Кликаем правой кнопкой, наводим на «Обтекание текстом», выбираем в списке «За текстом». Текст станет печататься поверх картинки.
При распечатке, если не нужно, чтобы решётку было видно, достаточно убрать картинку из документа.

Этот вариант для тех, кто не знает, как сделать тетрадный лист в Word. Вы просто фотографируете его и вставляете его рисунком.
Использование фона
В панели инструментов в Ворде во вкладке «Разметка страницы» в разделе Фон страницы» кликните на «Цвет» — «Способы заливки». Далее через вкладку «Рисунок» добавляем готовый скачанный или изготовленный заранее фон, тот же тетрадный лист. Можно также на вкладке «Узор» выбрать клетчатый узор, крупный или точечный, тогда там же можно самостоятельно выбрать цвет границ и заливки.
Функция подложки
Во вкладе «Разметка страницы» — «Фон» кликаем на «Подложка» — «Настраиваемая подложка». Там также скачиваем нужный рисунок, дополнительно его можно обесцветить. Вариант, как и предыдущий, удобен тогда, когда она нужна не на весь документ и когда хотите сделать, чтобы при печати линии оставались.
Соответственно, чтобы убрать подложку в Ворде, достаточно просто кликнуть на надпись в выпадающем окне.
Итак, есть несколько вариантов, как сделать клеточки в Ворде. В зависимости от того, нужны ли вам они на весь лист Word или только на часть, должны быть видимыми при печати либо нет, вносить текст вам надо поверх или в ячейки — выбирайте вариант, который вам удобен.
Источник
Почему лист ворд в клеточку
При открытии любого документа word (2003) он выглядит как лист, расчерченный в мелкую клеточку. Данная разметка не выходит за границы полей, а текст идет уже поверх этих клеток. Это наблюдается только при выборе Вид-Разметка страницы, в остальных видах клетки отсутствуют. Подложка выключена.
Действительно, это достаточно частый вопрос, который задают пользователи редактора Word на различных сайтах. Внешне это выглядит примерно так:

В редакторе Word 2007
В современном Word есть опция расчерчивания листа в клетку. Иногда, нечаянно включившие её, не знают, как убрать. А кто-то, наоборот, хочет применить клетку, но не знает способов либо пользуется только одним, не всегда удобным. Давайте рассмотрим, как сделать лист в клеточку в Word.

Использование специальной функции в программе
Клетки обычно делают на лист в Ворде, чтобы нарисовать какие-либо элементы, объекты, выровнять их, распределить по отношению друг к другу. Удобно работать, увеличив масштаб до 400% — очень крупного. Такая решётка не видна после печати, помогает лишь форматировать, оформлять документ. Есть специальная функция в Word, чтобы сделать сетку и её убрать.
Чтобы сделать клетчатой страничку, поставьте соответствующую галочку на панели «Вид» в разделе «Показать» — «Сетка».

Как убрать клетку в Word, если она больше не нужна или у вас файл открылся с такой вот сеткой, и вы желаете её удалить? Соответственно пройдите в «Вид» — «Показать» и удалите галочку напротив «Сетка».
Изменение вида сетки
Если требуется не просто добавить, но и настроить клеточки, их размер, это выполняется через «Разметку страницы». В разделе «Область выделения» вверху справа есть кнопочка «Выровнять». Нажав на неё, вы откроете дополнительное окно. Внизу увидите надпись «Отображать сетку». Активировав её, вы получите такие же клеточки, как в п.1 нашей статьи. А ниже есть «Параметры сетки». Например, если вы не знаете, допустим, как сделать зебру в Word, тоже можете применить эту функцию. Там можно настроить следующее:
Использование таблицы
Предыдущие способы создают сетчатый фон, текст накладывается сверху, и его нужно специально настраивать — выравнивать самостоятельно величину шрифта, пробелов. Если же вы хотите вписывать объекты, слова в ячейки, удобнее использовать функцию таблиц. Например, когда важно пропечатать некоторые определённые линии клеточек, сделать их видимыми. Такой способ часто применяется при создании бланков документов.
Линии не будут пропечатываться, но вы сможете располагать нужное по ячейкам. При необходимости выделить при печати одну отдельную ячейку, ставим внутрь неё курсор и нажимаем «Все границы» либо нужный вам вариант. Если надо пропечатать линии соседних клеточек, то их выделяем и также проставляем видимые границы.

Убрать сетку сможете, только удалив всю табличку полностью. Для этого выделяем её, кликаем по ней правой кнопкой и нажимаем соответствующую надпись. Учтите, что удалится и текст, внесённый в ячейки. В этом неудобство способа в сравнении с предыдущим.
Преимущество функции в том, что можно поместить несколько разных табличек в один документ с разной величиной клеточек. При этом их можно двигать относительно страницы, распределять текст вокруг них.
Вставка картинок
Сделать клетчатым лист Word можно с помощью вставки картинки, расположив её за текстом. Изготовьте нужную вам картинку (например, сфотографировав тетрадный лист) или скачайте её.
Для размещения картинки, вы можете её просто перетащить либо через панель инструментов «Вставка» — «Рисунок».
Кликаем правой кнопкой, наводим на «Обтекание текстом», выбираем в списке «За текстом». Текст станет печататься поверх картинки.
При распечатке, если не нужно, чтобы решётку было видно, достаточно убрать картинку из документа.

Этот вариант для тех, кто не знает, как сделать тетрадный лист в Word. Вы просто фотографируете его и вставляете его рисунком.
Использование фона
В панели инструментов в Ворде во вкладке «Разметка страницы» в разделе Фон страницы» кликните на «Цвет» — «Способы заливки». Далее через вкладку «Рисунок» добавляем готовый скачанный или изготовленный заранее фон, тот же тетрадный лист. Можно также на вкладке «Узор» выбрать клетчатый узор, крупный или точечный, тогда там же можно самостоятельно выбрать цвет границ и заливки.
Функция подложки
Во вкладе «Разметка страницы» — «Фон» кликаем на «Подложка» — «Настраиваемая подложка». Там также скачиваем нужный рисунок, дополнительно его можно обесцветить. Вариант, как и предыдущий, удобен тогда, когда она нужна не на весь документ и когда хотите сделать, чтобы при печати линии оставались.
Соответственно, чтобы убрать подложку в Ворде, достаточно просто кликнуть на надпись в выпадающем окне.
Итак, есть несколько вариантов, как сделать клеточки в Ворде. В зависимости от того, нужны ли вам они на весь лист Word или только на часть, должны быть видимыми при печати либо нет, вносить текст вам надо поверх или в ячейки — выбирайте вариант, который вам удобен.

В современных версиях текстового редактора MS Office Word есть функция отображения листа документа в клеточку. И многие начинающие пользователи, случайно включившие этот режим на своем компьютере, не могут разобраться, как же убрать эти клетки, ведь перезапуск программы не помогает — настройки сохраняются.
Как убрать клеточки в «ворде»?
За внешний вид страницы отвечает вкладка Вид на панели Риббон (вверху). Чтобы убрать клетки, нужно снять галочку напротив пункта Сетка.

Как сделать лист в клетку?
Соответственно, чтобы включить клеточки, нужно поставить галочку Сетка.
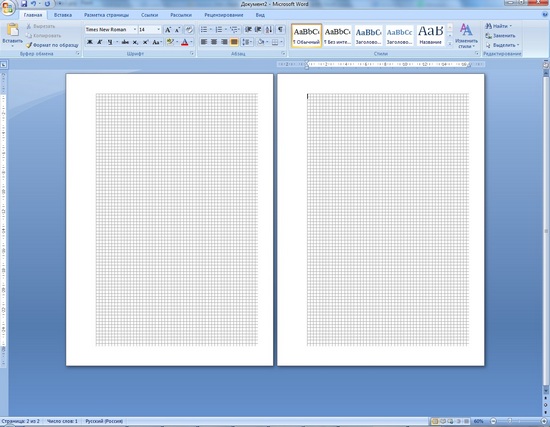
Сетка нужна для удобства работы с документом, когда требуется нарисовать какие-то элементы и выровнять их относительно друг друга или других элементов. Особенно хорошо работать с сеткой, если увеличить масштаб документа до очень крупного — от 400%.
Но при печати на принтере клеточки (сетка) не выводится, это всего лишь вспомогательная функция, помогающая форматировать документ.
Если вы открыли Word, и ваш лист отображается в клеточку, ничего страшного: теперь вы знаете, как ее быстро включить и выключить.
Читайте также:
Спасибо за Вашу оценку. Если хотите, чтобы Ваше имя
стало известно автору, войдите на сайт как пользователь
и нажмите Спасибо еще раз. Ваше имя появится на этой стрнице.

Есть мнение?
Оставьте комментарий

Понравился материал?
Хотите прочитать позже?
Сохраните на своей стене и
поделитесь с друзьями
Вы можете разместить на своём сайте анонс статьи со ссылкой на её полный текст

Ошибка в тексте? Мы очень сожалеем,
что допустили ее. Пожалуйста, выделите ее
и нажмите на клавиатуре CTRL + ENTER.
Кстати, такая возможность есть
на всех страницах нашего сайта

![]()
![]()
| Как в презентации сделать так, чтобы слайды переключались автоматически и как настроить время показа слайдов? |
| Семь способов создать ситуацию успеха на уроке |
| Парная форма работы в школе: рекомендации для учителя. Несколько тренингов на отработку навыков работы в группах сменного состава |
| Название и девиз для команды девочек: подборка |

Хотите получать информацию о наиболее интересных материалах нашего сайта?
Подпишитесь на рассылку E-mail
Установите приложение на Android
2007-2019 «Педагогическое сообщество Екатерины Пашковой — PEDSOVET.SU».
12+ Свидетельство о регистрации СМИ: Эл №ФС77-41726 от 20.08.2010 г. Выдано Федеральной службой по надзору в сфере связи, информационных технологий и массовых коммуникаций.
Адрес редакции: 603111, г. Нижний Новгород, ул. Раевского 15-45
Адрес учредителя: 603111, г. Нижний Новгород, ул. Раевского 15-45
Учредитель, главный редактор: Пашкова Екатерина Ивановна
Контакты: +7-920-0-777-397, info@pedsovet.su
Домен: https://pedsovet.su/
Копирование материалов сайта строго запрещено, регулярно отслеживается и преследуется по закону.
Отправляя материал на сайт, автор безвозмездно, без требования авторского вознаграждения, передает редакции права на использование материалов в коммерческих или некоммерческих целях, в частности, право на воспроизведение, публичный показ, перевод и переработку произведения, доведение до всеобщего сведения — в соотв. с ГК РФ. (ст. 1270 и др.). См. также Правила публикации конкретного типа материала. Мнение редакции может не совпадать с точкой зрения авторов.
Для подтверждения подлинности выданных сайтом документов сделайте запрос в редакцию.
Мы используем cookie.
Публикуя материалы на сайте (комментарии, статьи, разработки и др.), пользователи берут на себя всю ответственность за содержание материалов и разрешение любых спорных вопросов с третьми лицами.
При этом редакция сайта готова оказывать всяческую поддержку как в публикации, так и других вопросах.
Если вы обнаружили, что на нашем сайте незаконно используются материалы, сообщите администратору — материалы будут удалены.

Источник
Adblock
detector
![]()
В такой ситуации стоит познакомиться с тремя основными способами выключения режима в современных версиях редактора и одним дополнительным, подходящим для старого MS Office.
Для чего применяется сетка в Word
Сетка в Ворде представляет собой встроенный фоновый рисунок, с помощью которого можно заметно упростить работу с графикой. На нем удобно располагать рисунки, диаграммы, схемы и другие объекты с определенным шагом. Особенно если привязать их к линиям сетки.
С помощью сетки можно упорядочить в пределах одного листа и графические объекты, и надписи. А еще эта особенность текстового редактора нужна для выравнивания элементов рисунка по горизонтали и вертикали или относительно расположенного на этом же листе текста.
Чем меньше шаг сетки, тем точнее получается выровнять объекты относительно друг друга. Правда, распечатать этот фоновый рисунок в Word не получится — для получения листа «в клеточку» линии придется нарисовать.
Включение и настройка
Сетка, к которой могут быть по умолчанию привязаны объекты, всегда присутствует в редакторе Word. И пользователь может как не обращать на нее внимания, так и сделать видимой. Для отображения клеточек на листе в современных версиях приложения можно следующим образом.
Перейти на вкладку «Вид», найти надпись «Сетка» и поставить напротив галочку.
После размещения на листе рисунка, когда появляется дополнительная вкладка «Формат», открыть в блоке «Упорядочить» выпадающий список нажатием на иконку «Выровнять». Установить галочку напротив пункта отображения сетки.
Перейти к вкладке «Разметка страницы» (в некоторых версиях — «Макет»). Найти список «Выровнять», открыть его и включить отображение.
Чтобы правильно выровнять графические элементы или текст, можно изменить настройки сетки, перейдя к ним через уже знакомый выпадающий список «Выровнять». По умолчанию все объекты в документе могут быть привязаны к этим вертикальным и горизонтальным линиям.
Если пользователю это не нужно, стоит поставить галочку напротив пункта привязки к другим объектам. Здесь же можно установить нужный шаг по вертикали и горизонтали, или выбрать отображение каждой второй, третьей или десятой линии в строке «Отображать линии сетки на экране».
Разобравшись, как делать сетку в Word, стоит перейти к способам ее удаления. Для тех, кто сам намеренно установил такое отображение, это не представляет особой проблемы. Но пользователи, у которых это вышло случайно, не всегда знают, что делать, если в Ворде появилась сетка, и как убрать ее для получения чистого листа. Способов удаления клеток существует целых четыре.
4 способа удаления сетки
Методики, позволяющие убрать сетку в Ворд, требуют выполнения тех же действий, что и при ее установке — но в обратном порядке.
1. Перейти на вкладку «Вид» и убрать галочку напротив пункта «Сетка».
2. На листе с графическими объектами перейти к вкладке «Формат» и в меню «Выровнять» отключить отображение.
3. В меню «Разметка страницы» (или «Макет») в выпадающем списке «Выровнять», расположенном в верхней части правого блока, убрать галку с пункта отображения сетки.
4. Чтобы отображать или убирать сетку в редакторе Word 2003 и более ранних версиях программы, применяется панель рисования. Ее нужно открыть и нажать на кнопку «Рисование», открыть вложенное меню и подождать появления диалогового окна. Здесь можно включать и отключать отображение линий и привязку к ним объектов.
Как убрать клеточку в ворде?
в ворде лист стал в клеточку ,как убрать
Ника
29 июля 2019 · 37,4 K
Люблю природу и диких кошек. Домашних кошек и другую живность тоже люблю. Еще люблю… · 29 июл 2019
Видимо, вы случайно нажали какую-то комбинацию, которая включает сетку в Ворде. Чтобы убрать теперь эту клетку в программе Ворд нужно зайти в пункт “Вид “верхнего меню и снять галочку “Сетка”, которая обычно выводится в разделе “Сетка и направляющие”. Клеточки на странице документа должны исчезнуть.
17,0 K
Комментировать ответ…Комментировать…
Добрый день. Действительно можно столкнуться с документом, в котором страницы расчерчены в клеточку. Убрать её можно быстро, хорошую фотоинструкцию можно посмотреть тут: https://portalonline.ru/kompyutery-i-programmy/3743-kak-ubrat-v-vorde-razmetku-v-kletku.html
Ваша задача простая, вы должны войти на вкладку “Вид” и убрать галочку около строчки “Сетка”, после чего она… Читать далее
3,0 K
Комментировать ответ…Комментировать…
Содержание
- Как убрать клетку в Word за 5 секунд
- Как убрать?
- Видео
- Отключаем отображения графической сетки в документе MS Word
- Как сделать и удалить клетку на листе в Word
- Использование специальной функции в программе
- Изменение вида сетки
- Использование таблицы
- Вставка картинок
- Использование фона
- Функция подложки
- Ворд лист в клеточку как убрать
- Как убрать в ворде лист в клетку?
- Как сделать в ворде тетрадный лист в клетку?
- Как сделать лист а4 в клетку в ворде?
- Как убрать квадратики в ворде?
- Как убрать сетку в Ворде 2007?
- Как сделать сетку в ворде для печати?
- Как в ворде сделать Миллиметровку?
- Как в ворде убрать фон в клеточку?
- Почему в ворде вместо букв квадратики?
- Что означает маленький квадратик в ворде?
- Что значит черный квадратик в ворде?
- Как убрать разметку в ворде?
- Как убрать линейку в ворде 2010?
- Как закрасить ячейку в ворде?
- Отображение и скрытие линий сетки в Word, PowerPoint и Excel
- Как сделать и удалить клетку на листе в Word
- Использование специальной функции в программе
- Изменение вида сетки
- Использование таблицы
- Вставка картинок
- Использование фона
- Функция подложки
Как убрать клетку в Word за 5 секунд
Всем привет! Сегодня я расскажу вам, как убрать сетку в Ворде. Её называют по-разному, но правильное наименование именно такое. Очень часто этот дополнительный инструмент помогает для работы с графическими объектами, картинками и другими изображениями. В таком случае пользователю куда проще правильно установить объект на листе.
Сама сетка не выводится на печать, но она может сильно мешать при работе, поэтому её лучше убрать с экрана, если в данный момент сетка вам не нужна. Об этом мы и поговорим в статье ниже. Поехали!
ПРИМЕЧАНИЕ! Если же вам нужно убрать клетку (или клетки) в таблице Ворда, то сам процесс будет в корне другим. Про данную процедуру можете почитать в отдельной инструкции – переходим по этой ссылке.
Как убрать?
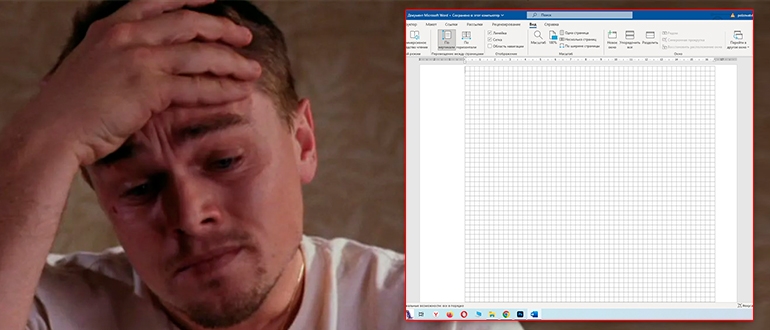
Итак, давайте посмотрим, как же нам убрать клеточки в Ворде. Скорее всего их отображение было включено не вами. Или вы могли нечаянно включить их (такое тоже часто бывает). Но переживать не стоит, мы сейчас быстро их деактивируем. Также вы сможете без проблем всегда включить их, если вам это будет нужно. Все же инструмент достаточно полезный в определенные моменты работы.
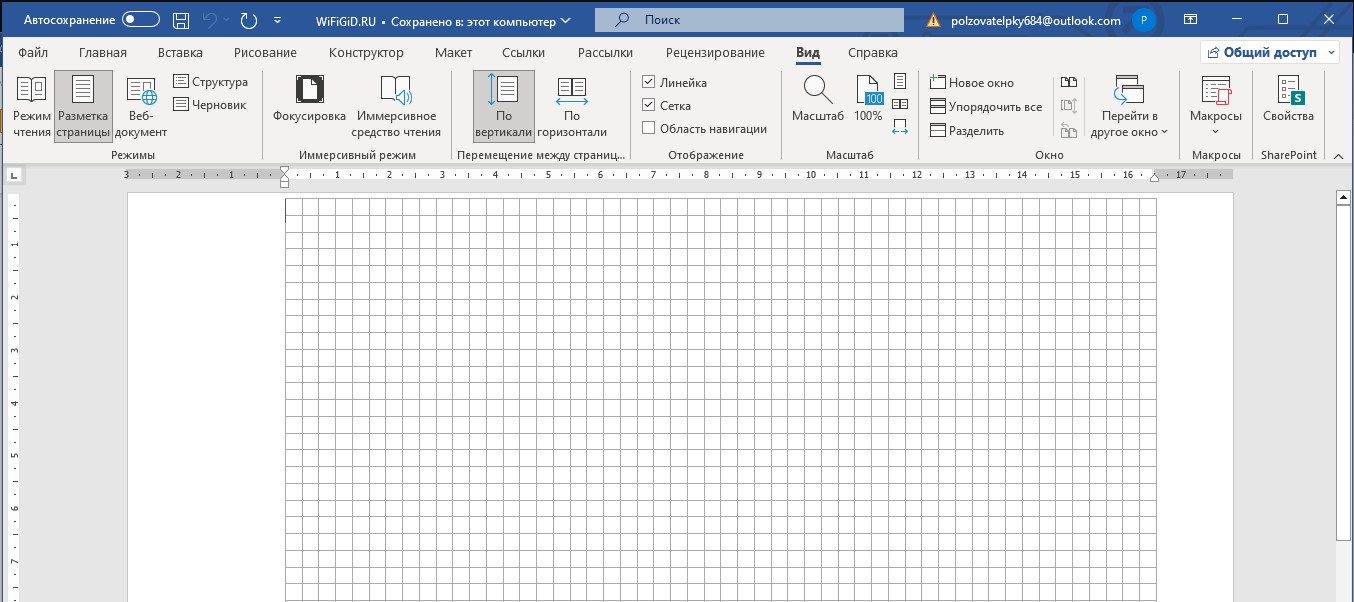
В самом верху найдите основной раздел «Вид» и перейдите на него, нажав левой кнопкой мыши.
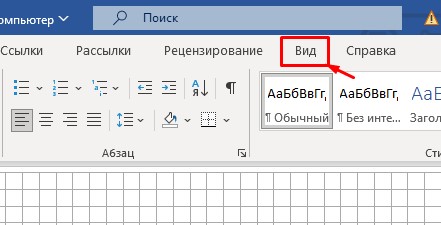
Теперь найдите подраздел «Отображение» – он так и будет подписан в самом низу блока с инструментами. Теперь просто выключите галочку «Сетка» и клеточки полностью исчезнут с листа.
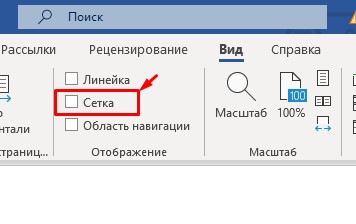
Еще раз напомню, что при печати сетка не выводится на листы бумаги, так же, как и стрелка, скрытые символы и другие вспомогательные элементы программы.
Но ту же самую линейку лучше не выключать, она в любом случае находится в самом верху (или сбоку) листа и не мешает при работе с документом. Дополнительно она помогает сразу разобраться в отступах и красной строке.
На этом все, дорогие и любимые наши читатели. Вы всегда можете обратиться к нам за помощью в комментариях, которые расположены в самом низу этой статьи. Там вы можете писать свои вопросы, пожелания, а также дополнения. Мы со специалистами портала WiFiGiD.RU стараемся отвечать и помогать всем.
Видео
Если вам лень читать статью выше, то вы всегда можете посмотреть видеоинструкцию. Не забываем писать свои вопросы в комментариях, если они вдруг возникнут.
Источник
Отключаем отображения графической сетки в документе MS Word

Графическая сетка в Microsoft Word — это тонкие линии, которые отображаются в документе в режиме просмотра “Разметка страницы”, но не выводится при этом на печать. По умолчанию эта сетка не включена, но в некоторых случаях, особенно, при работе с графическими объектами и фигурами, она очень даже необходима.
Если же сетка включена в документе Word , с которым вы работаете (возможно, его создал другой пользователь), но вам она только мешает, лучше отключить ее отображение. Именно о том, как убрать графическую сетку в Ворде и пойдет речь ниже.

Как уже было сказано выше, сетка отображается только в режиме “Разметка страницы”, включить или отключить который можно во вкладке “Вид”. Эту же вкладку необходимо открыть и для отключения графической сетки.

1. Во вкладке “Вид” в группе “Показать” (ранее “Показать или скрыть”) снимите галочку напротив параметра “Сетка”.

2. Отображение сетки будет отключено, теперь вы можете работать с документом, представленным в привычном для вас виде.

К слову, в этой же вкладке вы можете включить или отключить линейку, о пользе которой мы уже рассказывали. К тому же, линейка помогает не только ориентироваться на странице, но и задавать параметры табуляции.

Вот, собственно, и все. Из этой небольшой статьи вы узнали, как убрать сетку в Ворде. Как вы понимаете, включить ее при необходимости можно точно таким же образом.
Источник
Как сделать и удалить клетку на листе в Word
В современном Word есть опция расчерчивания листа в клетку. Иногда, нечаянно включившие её, не знают, как убрать. А кто-то, наоборот, хочет применить клетку, но не знает способов либо пользуется только одним, не всегда удобным. Давайте рассмотрим, как сделать лист в клеточку в Word.

Использование специальной функции в программе
Клетки обычно делают на лист в Ворде, чтобы нарисовать какие-либо элементы, объекты, выровнять их, распределить по отношению друг к другу. Удобно работать, увеличив масштаб до 400% — очень крупного. Такая решётка не видна после печати, помогает лишь форматировать, оформлять документ. Есть специальная функция в Word, чтобы сделать сетку и её убрать.
Чтобы сделать клетчатой страничку, поставьте соответствующую галочку на панели «Вид» в разделе «Показать» — «Сетка».

Как убрать клетку в Word, если она больше не нужна или у вас файл открылся с такой вот сеткой, и вы желаете её удалить? Соответственно пройдите в «Вид» — «Показать» и удалите галочку напротив «Сетка».
Изменение вида сетки
Если требуется не просто добавить, но и настроить клеточки, их размер, это выполняется через «Разметку страницы». В разделе «Область выделения» вверху справа есть кнопочка «Выровнять». Нажав на неё, вы откроете дополнительное окно. Внизу увидите надпись «Отображать сетку». Активировав её, вы получите такие же клеточки, как в п.1 нашей статьи. А ниже есть «Параметры сетки». Например, если вы не знаете, допустим, как сделать зебру в Word, тоже можете применить эту функцию. Там можно настроить следующее:
- проставить размеры шага клеточек как по вертикали, так и горизонтально;
- распределить сетку до полей либо полностью на весь лист;
- отображать только горизонтальные линии («зебра»);
- привязать объекты.
Использование таблицы
Предыдущие способы создают сетчатый фон, текст накладывается сверху, и его нужно специально настраивать — выравнивать самостоятельно величину шрифта, пробелов. Если же вы хотите вписывать объекты, слова в ячейки, удобнее использовать функцию таблиц. Например, когда важно пропечатать некоторые определённые линии клеточек, сделать их видимыми. Такой способ часто применяется при создании бланков документов.
- На панели «Вставка» в разделе «Таблицы» создаём таблицу в документе Word;
- затем, выделив её, на вкладке «Главная» в разделе «Абзац» убираем границы («Все границы»);
- там активируем «Отобразить сетку».
Линии не будут пропечатываться, но вы сможете располагать нужное по ячейкам. При необходимости выделить при печати одну отдельную ячейку, ставим внутрь неё курсор и нажимаем «Все границы» либо нужный вам вариант. Если надо пропечатать линии соседних клеточек, то их выделяем и также проставляем видимые границы.

Убрать сетку сможете, только удалив всю табличку полностью. Для этого выделяем её, кликаем по ней правой кнопкой и нажимаем соответствующую надпись. Учтите, что удалится и текст, внесённый в ячейки. В этом неудобство способа в сравнении с предыдущим.
Преимущество функции в том, что можно поместить несколько разных табличек в один документ с разной величиной клеточек. При этом их можно двигать относительно страницы, распределять текст вокруг них.
Вставка картинок
Сделать клетчатым лист Word можно с помощью вставки картинки, расположив её за текстом. Изготовьте нужную вам картинку (например, сфотографировав тетрадный лист) или скачайте её.
Для размещения картинки, вы можете её просто перетащить либо через панель инструментов «Вставка» — «Рисунок».
Кликаем правой кнопкой, наводим на «Обтекание текстом», выбираем в списке «За текстом». Текст станет печататься поверх картинки.
При распечатке, если не нужно, чтобы решётку было видно, достаточно убрать картинку из документа.

- можно передвигать, сужать, уменьшать рисунок;
- сетка будет видна при печати, если вам это как раз и требуется.
Этот вариант для тех, кто не знает, как сделать тетрадный лист в Word. Вы просто фотографируете его и вставляете его рисунком.
Использование фона
В панели инструментов в Ворде во вкладке «Разметка страницы» в разделе Фон страницы» кликните на «Цвет» — «Способы заливки». Далее через вкладку «Рисунок» добавляем готовый скачанный или изготовленный заранее фон, тот же тетрадный лист. Можно также на вкладке «Узор» выбрать клетчатый узор, крупный или точечный, тогда там же можно самостоятельно выбрать цвет границ и заливки.
Функция подложки
Во вкладе «Разметка страницы» — «Фон» кликаем на «Подложка» — «Настраиваемая подложка». Там также скачиваем нужный рисунок, дополнительно его можно обесцветить. Вариант, как и предыдущий, удобен тогда, когда она нужна не на весь документ и когда хотите сделать, чтобы при печати линии оставались.
Соответственно, чтобы убрать подложку в Ворде, достаточно просто кликнуть на надпись в выпадающем окне.
Итак, есть несколько вариантов, как сделать клеточки в Ворде. В зависимости от того, нужны ли вам они на весь лист Word или только на часть, должны быть видимыми при печати либо нет, вносить текст вам надо поверх или в ячейки — выбирайте вариант, который вам удобен.
Источник
Ворд лист в клеточку как убрать
Как убрать в ворде лист в клетку?
Чтобы убрать теперь эту клетку в программе Ворд нужно зайти в пункт «Вид «верхнего меню и снять галочку «Сетка», которая обычно выводится в разделе «Сетка и направляющие». Клеточки на странице документа должны исчезнуть.
Как сделать в ворде тетрадный лист в клетку?
Использование фона В панели инструментов в Ворде во вкладке «Разметка страницы» в разделе Фон страницы» кликните на «Цвет» — «Способы заливки». Далее через вкладку «Рисунок» добавляем готовый скачанный или изготовленный заранее фон, тот же тетрадный лист.
Как сделать лист а4 в клетку в ворде?
Для этого выделим всю таблицу, щелкнув по значку в левом верхнем углу правой кнопкой мыши — Свойства таблицы. Далее на вкладке Строка ставим галочку Высота, устанавливаем размер — 1 (см), режим Точно и убираем галочку Разрешить перенос строк на следующую страницу. Ок. Получилась таблица с клеточками 1 см.11 мая 2016 г.
Как убрать квадратики в ворде?
Решение для версии Microsoft Word 2016 и выше:
- Выделите текст
- Нажмите на вкладку «Главная»
- Рядом с выбором шрифта найдите обозначение буквы А и розового ластика
- Нажмите «Очистить все форматирование»
Как убрать сетку в Ворде 2007?
Как убрать клеточки в «ворде»? За внешний вид страницы отвечает вкладка Вид на панели Риббон (вверху). Чтобы убрать клетки, нужно снять галочку напротив пункта Сетка.
Как сделать сетку в ворде для печати?
На вкладке конструктор нажмите кнопку вызова диалогового окна » Параметры страницы «. На вкладке Настройка печати в группе Печатьустановите флажок линии сетки . Нажмите кнопку ОК. РасПечатайте документ.
Как в ворде сделать Миллиметровку?
Как сделать шаблон миллиметровки в Microsoft Word
- Откройте Microsoft Word. Запустите новый документ.
- Идти к Лента> Дизайн Вкладка. Затем нажмите Цвет страницы кнопку и выберите Заполнить эффекты из выпадающего списка.
- Перейдите на вкладку «Шаблон», чтобы отобразить доступные варианты дизайна. …
- Используйте черный и белый цвета по умолчанию и цвет фона. …
- Нажмите Хорошо.
Как в ворде убрать фон в клеточку?
Как избавиться от фона в клетку
- Откройте панель инструментов Панель рисования. Панель должна открыться над строкой состояния в редакторе Word.
- Нажмите кнопку Рисование на панели инструментов. …
- В открывшемся меню выберите команду Сетка. …
- В диалоговом окне снимите флажок с параметра Отображать линии сетки на экране и закройте окно.
Почему в ворде вместо букв квадратики?
Часто «квадратики» в ворде бывают, если в системе нет шрифта, который используется в документе. В этом случае достаточно сменить шрифт в документе. … Нормальный документ, содержащий кучу единиц и двоек.
Что означает маленький квадратик в ворде?
Квадратик означает, что этот абзац находится на определённом уровне структуры документа, а не является основным текстом. Это характерно для заголовков и списков.
Что значит черный квадратик в ворде?
Данный символ означает, что к тексту применен хотя бы один из параметров абзаца.
Как убрать разметку в ворде?
Перейдите к разделу Вставка > Номер страницы и выберите команду Удалить номера страниц. Если кнопка Удалить номера страниц недоступна или некоторые номера страниц сохранились, дважды щелкните верхний или нижний колонтитул, выделите номер страницы и нажмите клавишу DELETE.
Как убрать линейку в ворде 2010?
Когда вы установите галочку напротив строчки линейка, в документе Microsoft Word 2010 отобразится линейка. Чтобы убрать линейку в документе Microsoft Word 2010 уберите галочку напротив строчки «Линейка».
Как закрасить ячейку в ворде?
Добавление и изменение цвета заливки
- Выделите ячейки, в которых вы хотите добавить или изменить цвет заливки.
- На вкладке Конструктор таблиц щелкните стрелку рядом с элементом Заливка.
- Выберите нужный цвет в Цвета темы или Стандартные цвета или нажмите кнопку Другие цвета заливки.
Отображение и скрытие линий сетки в Word, PowerPoint и Excel
Линии сетки помогают наглядно представить форматирование в Office. Вы можете выравнивать фигуры и другие объекты на PowerPoint- и Word-документах, а также различать границы ячеок в электронных таблицах и книгах в Excel.
Примечание: Эта статья не относится к PowerPoint для Mac, PowerPoint в Интернете и Word в Интернете.

В Word и PowerPoint линий сетки можно использовать только визуальные ссылки и не могут быть напечатаны. Если вы хотите напечатать линии сетки Excel, см. таблицу «Печать линий сетки на бумаге».
Чтобы от показать линии сетки, в Excel, PowerPoint или Word выберите вкладку «Вид» и задайте для них поле «Сетка».
Как сделать и удалить клетку на листе в Word
В современном Word есть опция расчерчивания листа в клетку. Иногда, нечаянно включившие её, не знают, как убрать. А кто-то, наоборот, хочет применить клетку, но не знает способов либо пользуется только одним, не всегда удобным. Давайте рассмотрим, как сделать лист в клеточку в Word.

Использование специальной функции в программе
Клетки обычно делают на лист в Ворде, чтобы нарисовать какие-либо элементы, объекты, выровнять их, распределить по отношению друг к другу. Удобно работать, увеличив масштаб до 400% — очень крупного. Такая решётка не видна после печати, помогает лишь форматировать, оформлять документ. Есть специальная функция в Word, чтобы сделать сетку и её убрать.
Чтобы сделать клетчатой страничку, поставьте соответствующую галочку на панели «Вид» в разделе «Показать» — «Сетка».

Как убрать клетку в Word, если она больше не нужна или у вас файл открылся с такой вот сеткой, и вы желаете её удалить? Соответственно пройдите в «Вид» — «Показать» и удалите галочку напротив «Сетка».
Изменение вида сетки
Если требуется не просто добавить, но и настроить клеточки, их размер, это выполняется через «Разметку страницы». В разделе «Область выделения» вверху справа есть кнопочка «Выровнять». Нажав на неё, вы откроете дополнительное окно. Внизу увидите надпись «Отображать сетку». Активировав её, вы получите такие же клеточки, как в п.1 нашей статьи. А ниже есть «Параметры сетки». Например, если вы не знаете, допустим, как сделать зебру в Word, тоже можете применить эту функцию. Там можно настроить следующее:
- проставить размеры шага клеточек как по вертикали, так и горизонтально;
- распределить сетку до полей либо полностью на весь лист;
- отображать только горизонтальные линии («зебра»);
- привязать объекты.
Использование таблицы
Предыдущие способы создают сетчатый фон, текст накладывается сверху, и его нужно специально настраивать — выравнивать самостоятельно величину шрифта, пробелов. Если же вы хотите вписывать объекты, слова в ячейки, удобнее использовать функцию таблиц. Например, когда важно пропечатать некоторые определённые линии клеточек, сделать их видимыми. Такой способ часто применяется при создании бланков документов.
- На панели «Вставка» в разделе «Таблицы» создаём таблицу в документе Word;
- затем, выделив её, на вкладке «Главная» в разделе «Абзац» убираем границы («Все границы»);
- там активируем «Отобразить сетку».
Линии не будут пропечатываться, но вы сможете располагать нужное по ячейкам. При необходимости выделить при печати одну отдельную ячейку, ставим внутрь неё курсор и нажимаем «Все границы» либо нужный вам вариант. Если надо пропечатать линии соседних клеточек, то их выделяем и также проставляем видимые границы.

Убрать сетку сможете, только удалив всю табличку полностью. Для этого выделяем её, кликаем по ней правой кнопкой и нажимаем соответствующую надпись. Учтите, что удалится и текст, внесённый в ячейки. В этом неудобство способа в сравнении с предыдущим.
Преимущество функции в том, что можно поместить несколько разных табличек в один документ с разной величиной клеточек. При этом их можно двигать относительно страницы, распределять текст вокруг них.
Вставка картинок
Сделать клетчатым лист Word можно с помощью вставки картинки, расположив её за текстом. Изготовьте нужную вам картинку (например, сфотографировав тетрадный лист) или скачайте её.
Для размещения картинки, вы можете её просто перетащить либо через панель инструментов «Вставка» — «Рисунок».
Кликаем правой кнопкой, наводим на «Обтекание текстом», выбираем в списке «За текстом». Текст станет печататься поверх картинки.
При распечатке, если не нужно, чтобы решётку было видно, достаточно убрать картинку из документа.

- можно передвигать, сужать, уменьшать рисунок;
- сетка будет видна при печати, если вам это как раз и требуется.
Этот вариант для тех, кто не знает, как сделать тетрадный лист в Word. Вы просто фотографируете его и вставляете его рисунком.
Использование фона
В панели инструментов в Ворде во вкладке «Разметка страницы» в разделе Фон страницы» кликните на «Цвет» — «Способы заливки». Далее через вкладку «Рисунок» добавляем готовый скачанный или изготовленный заранее фон, тот же тетрадный лист. Можно также на вкладке «Узор» выбрать клетчатый узор, крупный или точечный, тогда там же можно самостоятельно выбрать цвет границ и заливки.
Функция подложки
Во вкладе «Разметка страницы» — «Фон» кликаем на «Подложка» — «Настраиваемая подложка». Там также скачиваем нужный рисунок, дополнительно его можно обесцветить. Вариант, как и предыдущий, удобен тогда, когда она нужна не на весь документ и когда хотите сделать, чтобы при печати линии оставались.
Соответственно, чтобы убрать подложку в Ворде, достаточно просто кликнуть на надпись в выпадающем окне.
Итак, есть несколько вариантов, как сделать клеточки в Ворде. В зависимости от того, нужны ли вам они на весь лист Word или только на часть, должны быть видимыми при печати либо нет, вносить текст вам надо поверх или в ячейки — выбирайте вариант, который вам удобен.
Источник
Дмитрий спрашивает:
При открытии любого документа word (2003) он выглядит как лист, расчерченный в мелкую клеточку. Данная разметка не выходит за границы полей, а текст идет уже поверх этих клеток. Это наблюдается только при выборе Вид-Разметка страницы, в остальных видах клетки отсутствуют. Подложка выключена.
Действительно, это достаточно частый вопрос, который задают пользователи редактора Word на различных сайтах. Внешне это выглядит примерно так:
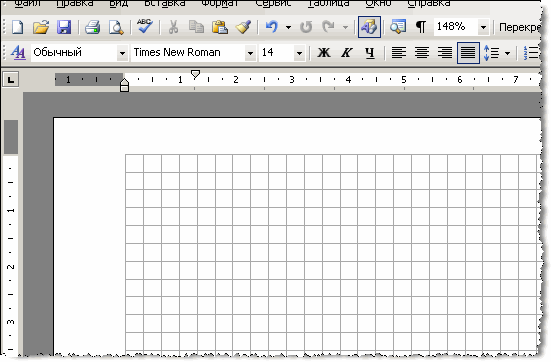
Избавиться от фона в клетку можно следующим способом.
В редакторе Word 2003.
- Откройте панель инструментов Панель рисования. Панель должна открыться над строкой состояния в редакторе Word.
- Нажмите кнопку Рисование на панели инструментов. Откроется вложенное меню.
- В открывшемся меню выберите команду Сетка. Откроется диалоговое окно Привязка к сетке.
- В диалоговом окне снимите флажок с параметра Отображать линии сетки на экране и закройте окно.
В редакторе Word 2007
- Перейдите на вкладку Вид.
- Снимите флажок с параметра Сетка.
Кстати, если приведенные выше способы не помогают, есть вероятность, что у вас в качестве фона выбрана заливка узором в клетку. В этом случае клетка будет занимать всю страницу, а не ограничиваться полями. Чтобы избавиться от такой заливки в меню Формат наведите указатель мыши на пункт Фон и в раскрывшемся подменю выберите команду Нет заливки.
Если вы работаете в редакторе Word 2007, то перейдите на вкладку Разметка страницы и в группе команд Фон страницы нажмите кнопку цВет страницы. В раскрывшемся подменю выберите команду нет цвета.

