
Любой пользователь операционной системы Windows XP может рано или поздно столкнуться с тем, изображение на рабочем столе сменится сообщением о сбое Active Desctop. Вообще это очень интересная функция, которая позволяет размещать на рабочем столе сводки новостей, например, котировки валют, то есть различные динамичные элементы. Но вот только пользуются этим единицы, а глючит весьма и весьма часто. Да ещё и вирусы её «любят».
Попытка нажать на кнопку «восстановить рабочий стол active desktop» при этом зачастую либо ничего не выдает, либо выкидывает вот такую ошибку:

Для решения такой проблемы первым делом проверьте системный диск C: несколькими антивирусными программами и перезагрузитесь. Только после этого можно уже идти дальше.
Как восстановить рабочий стол?!
Для восстановления Active Desctop есть несколько путей. Самый правильный путь — с помощью исправления в реестре Windows. Для этого запускаем Редактор реестра. Сделать это можно нажав кнопку «Пуск» и выбрав пункт меню «Выполнить»:

В строке «Открыть» пишем команду regedit и нажимаем кнопку ОК. Откроется редактор реестра Windows. В нем надо найти ветку
HKEY_CURRENT_USERSoftwareMicrosoftInternet ExplorerDesktopComponents
Сделать это можно двумя путями. Первый — просто по очереди открывая ветки в соответствии с указанным выше порядком. Второй — через поиск по F3 введя как критерий поиска слово «Components». Там нас интересует параметр DeskHtmlVersion:
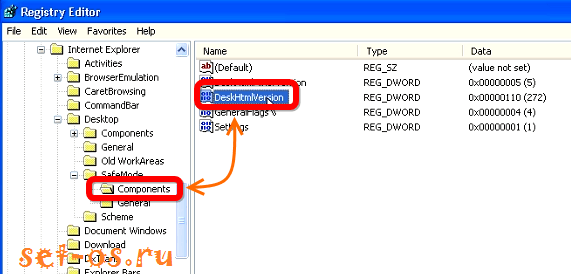
Кликаем по нему дважды чтобы изменить. Меняем значение этого параметра на ноль — 0 и нажимаем на кнопку «ОК». Закрываем редактор реестра, перезагружаемся и проверяем — ошибка восстановления рабочего стола должна устранится.
Если Вы панически боитесь лезть в параметры реестра Windows XP, боясь там чего-либо напортачить (что тоже не лишено смысла), то можно сделать «ход конём». Вам надо создать нового локального пользователя Windows через Панель Управления и зайти в систему под ним. Старого пользователя можно удалить. Большой минус такого способа заключается в том, что Вы потеряете все настройки старой учетной записи.
Но убрать ошибку active desktop и восстановить рабочий стол Windows XP это поможет.
Создайте файл с расширением .reg следующего содержания:
Windows Registry Editor Version 5.00
[HKEY_CURRENT_USERSoftwareMicrosoftInternet ExplorerDesktop]
[HKEY_CURRENT_USERSoftwareMicrosoftInternet ExplorerDesktopComponents]
“DeskHtmlVersion”=dword:0
“DeskHtmlMinorVersion”=dword:00000005
“Settings”=dword:00000001
“GeneralFlags”=dword:00000005
[HKEY_CURRENT_USERSoftwareMicrosoftInternet ExplorerDesktopComponents]
“Source”=”About:Home”
“SubscribedURL”=”About:Home”
“FriendlyName”=”Моя текущая домашняя страница”
“Flags”=dword:00000002
“Position”=hex:2c,00,00,00,50,01,00,00,00,00,00,00,40,05,00,00,fc,03,00,00,00,
00,00,00,01,00,00,00,01,00,00,00,01,00,00,00,00,00,00,00,00,00,00,00
“CurrentState”=hex:04,00,00,40
“OriginalStateInfo”=hex:18,00,00,00,50,01,00,00,00,00,00,00,40,05,00,00,fc,03,
00,00,04,00,00,40
“RestoredStateInfo”=hex:18,00,00,00,50,01,00,00,00,00,00,00,40,05,00,00,fc,03,
00,00,01,00,00,00
[HKEY_CURRENT_USERSoftwareMicrosoftInternet ExplorerDesktopGeneral]
“BackupWallpaper”=””
“WallpaperFileTime”=hex:00,00,00,00,00,00,00,00
“WallpaperLocalFileTime”=hex:00,38,4d,25,19,00,00,00
“TileWallpaper”=”0”
“WallpaperStyle”=”2”
“Wallpaper”=””
“ComponentsPositioned”=dword:00000001
[HKEY_CURRENT_USERSoftwareMicrosoftInternet ExplorerDesktopOld WorkAreas]
“NoOfOldWorkAreas”=dword:00000001
“OldWorkAreaRects”=hex:00,00,00,00,00,00,00,00,90,06,00,00,fc,03,00,00
[HKEY_CURRENT_USERSoftwareMicrosoftInternet ExplorerDesktopSafeMode]
[HKEY_CURRENT_USERSoftwareMicrosoftInternet ExplorerDesktopSafeModeGeneral]
“Wallpaper”=hex(2):25,00,53,00,79,00,73,00,74,00,65,00,6d,00,52,00,6f,00,6f,00,
74,00,25,00,5c,00,57,00,65,00,62,00,5c,00,53,00,61,00,66,00,65,00,4d,00,6f,
00,64,00,65,00,2e,00,68,00,74,00,74,00,00,00
“VisitGallery”=dword:00000000
[HKEY_CURRENT_USERSoftwareMicrosoftInternet ExplorerDesktopScheme]
“Edit”=””
“Display”=””
Запустите его для выполнения альтернативного способа восстановления рабочего стола Active Desktop.
Проблема «Active Desktop Recovery — Restore My Active Desktop» возникает на компьютерах с Windows XP после перезагрузки системы (или после завершения работы Windows). Проблема обычно возникает после установки Internet Explorer 7, если веб-страница используется в качестве обоев.
Фоновый экран «Active Desktop Recovery» предлагает вам возможность исправить проблему, нажав кнопку «Восстановить мой активный рабочий стол», но когда вы нажимаете эту кнопку, ничего не происходит.
В этой статье вы можете найти подробные инструкции по устранению проблемы «Восстановление активного рабочего стола — Восстановление моего активного рабочего стола» в Windows XP.
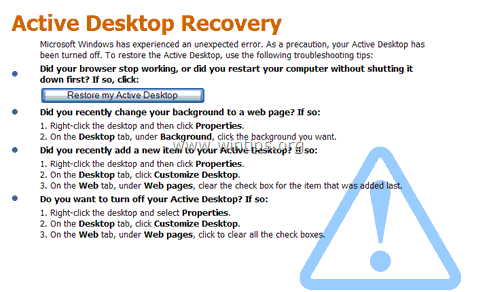
Как исправить проблему «Active Desktop Recovery» (Windows XP).
Способ 1. Исправить Active Desktop из свойств экрана.
Способ 2. Исправить проблему Active Desktop с помощью реестра Windows.
Способ 1. Исправить проблему «Active Desktop Recovery» из свойств экрана.
1. Щелкните правой кнопкой мыши в любом месте пустого места на рабочем столе и выберите свойства.
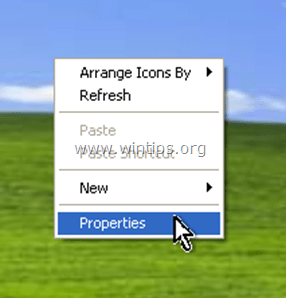
2. В рабочий стол нажмите на вкладку Настроить рабочий стол кнопка.
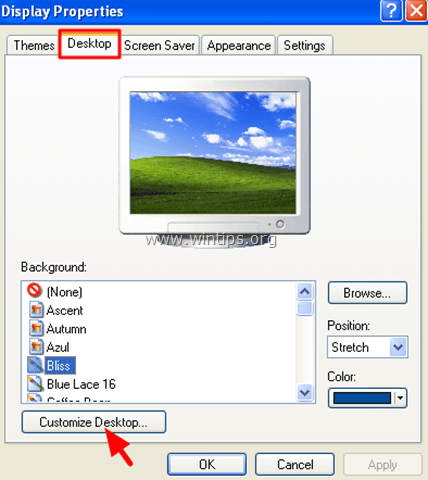
3. В окне «Элементы рабочего стола» выберите Web вкладка и снимите флажок (или удалить) каждую веб-страницу в интернет страницы категория.
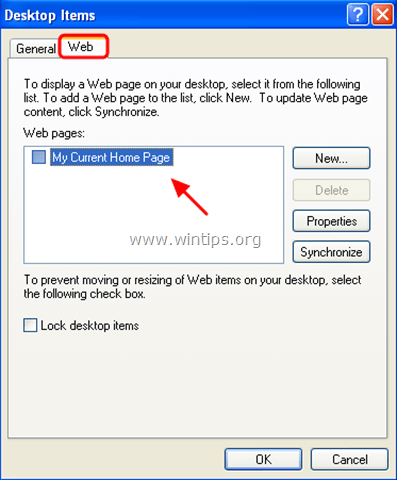
4. щелчок хорошо дважды, чтобы выйти из настроек дисплея.
Если проблема с Active Desktop Recovery по-прежнему возникает, перейдите к способу 2 ниже.
Способ 2. Исправить проблему «Active Desktop Recovery» с помощью реестра Windows.
Откройте редактор реестра. Для этого:
1. Одновременно нажмите кнопку «Выиграть» ![]() + «р«ключи для загрузки Бег чат.
+ «р«ключи для загрузки Бег чат.
2. Тип смерзаться и нажмите Войти открыть редактор реестра.
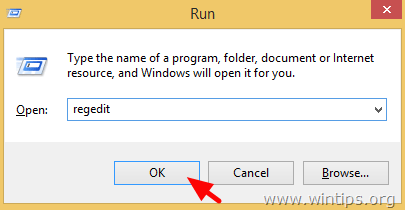
ВАЖНЫЙ: Прежде чем продолжить, сначала сделайте резервную копию вашего реестра. Для этого:
- Из главного меню перейдите в файл Выбрать экспорт.

- Укажите место назначения (например, ваш рабочий стол), укажите имя файла для экспортированного файла реестра (например, «RegistryUntouched»), выберите в Диапазон экспорта: Все и нажмите Сохранить.

3. После создания резервной копии реестра перейдите (с левой панели) к этому ключу:
- HKEY_CURRENT_USER Программное обеспечение Microsoft Internet Explorer Рабочий стол SafeMode Components
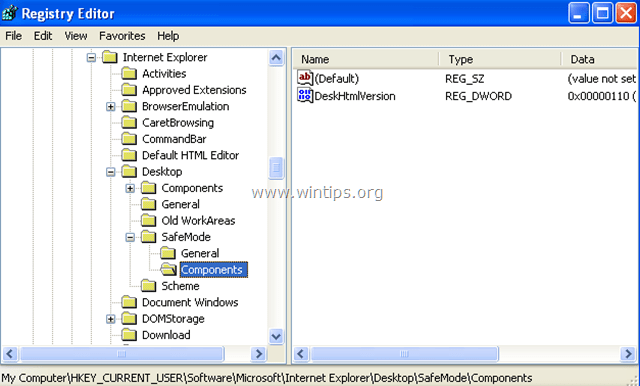
4. На правой панели дважды щелкните, чтобы изменить DeskHtmlVersion ценность.
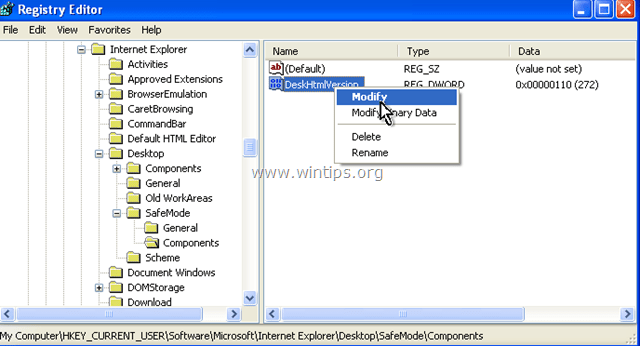
5. Установите значение данных на 0 (ноль) и нажмите хорошо.
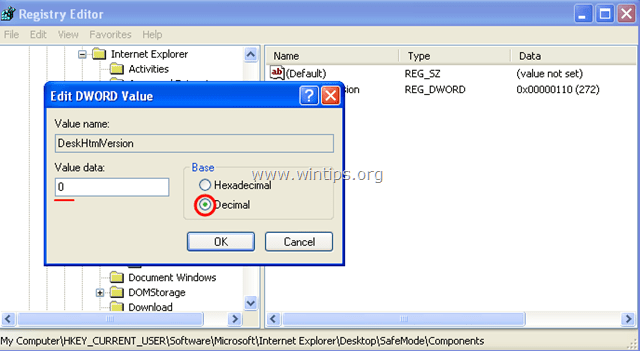
6. близко Редактор реестра и перезапуск твой компьютер.
Вы сделали!
Содержание
- 1 Исчезает рабочий стол windows xp. Пропал рабочий стол в Windows — способы решения проблемы
- 1.1 Перезагрузка в безопасном режиме
- 1.2 Основные причины сбоя
- 1.3 Восстановление всех параметров
- 2 Восстановление active desktop Windows XP
- 2.1 Причины ошибки восстановления Active Desktop?
- 2.2 More info on Active Desktop Recovery Error
- 3 Восстановление системы Windows(виндовс) XP без переустановки
- 3.1 Загрузка последней удачной конфигурации
- 3.2 Средство восстановления системы (System Restore)
- 3.3 Утилита SFC – восстановление системных файлов
- 3.4 Как восстановить системный реестр
- 3.5 Чем может помочь Recovery Console
- 4 Пропал рабочий стол и ярлыки
- 4.1 Пропал файл explorer.exe
- 4.2 Проверить функцию отображения значков
- 4.3 Для Windows 2000
- 4.4 Для Windows XP
- 4.5 Для Windows Vista и 7
- 4.6 Файл explorer.exe на компьютере есть
- 4.7 Файла explorer.exe на компьютере не обнаружено
- 4.8 5. Восстановление системы
- 4.9 6. Исправление реестра
- 4.10 7. Восстановление скрытых ярлыков на рабочем столе
- 5 Восстановление Windows XP
- 5.1 Безопасный режим
- 5.2 Восстановление Windows с загрузочного диска
- 5.3 Консоль восстановления
- 5.4 Команда fixboot
- 5.5 Команда fixmbr
- 5.6 Команда chkdsk
- 6 Восстановление active desktop windows xp как исправить
- 6.1 Восстановление Active Desktop
- 6.2 Почему ошибка восстановление рабочего стола?
- 6.3 Способы восстановления рабочего стола
- 6.4 Проблема с восстановлением Active Desktop

Загружаете компьютер, а вместо красивой заставки пустой рабочий стол, ничего не отображается? Рабочий стол windows пропал? Невелика беда, даже если он просто чёрного цвета. Выход есть всегда, тем более можно восстановить последнюю копию реестра или образ всей системы. Конечно, при условии, что ранее была проведена архивация всех важных разделов windows 7. Начнём разбираться подробней, как восстановить работоспособность системы.
Перезагрузка в безопасном режиме
При любом критичном сбое все манипуляции проводить следует в безопасном режиме. Жмём на системном блоке кнопку перезагрузки, жмём, и пока он грузится, ищем кнопку F8 или Delete. Нажимаем, загрузка в безопасном режиме и всё должно получиться.
После входа в систему не спеша нажимаем «Пуск», находим панель управления в строке разделов. Жмём «Архивация и восстановление. Пробуем восстановить или откатить всю систему назад, к последней точке в архиве. Нажимаем, смотрим в открывшееся окошко, ищем кнопку «восстановить мои файлы», действуем.
В окошке ищем точку архивации
и начинаем процедуру, а пока запускается процесс, выясним причину, почему рабочий стол Windows пропал.
Совет : Воспользоваться для восстановления можно нижней строкой «восстановить системные параметры или компьютер»
и выбираем запуск восстановления системы.
Основные причины сбоя
Чаще всего зависает загрузка стола, по причине повреждения каких-либо драйверов или элементов управления рабочего стола. Но может быть причиной такого сбоя, вирус, прописавшийся в реестре или сделавший самостоятельные изменения в браузере. Вы недавно сканировали компьютер и удалили несколько вирусов, но проблема не решена. Наверное, этот вирус уже повредил Explorer.exe (если это не поломка «железа», видеокарты, памяти). Да и реестр windows грузится полностью (смотрим перед появлением пустого стола надпись «добро пожаловать»). Если есть такая, значит, windows ещё жив, не пропал навсегда.
Восстановление всех параметров
Обязательным условием стабильной работы вашего ПК является присутствие антивирусных программ.
Более того, они не должны конфликтовать друг с другом. Обязательно ознакомьтесь перед их установкой на совместимость программного обеспечения. Делайте постоянное сканирование не в быстрых режимах, а найденные вирусы или программы шпионы, удаляйте. Первым признаком плохой защиты есть то, что система зависает.
Подсказки:
Пропал рабочий стол: не появляются ярлыки и панель задач с меню «Пуск».
Требования.
Для выполнения указанных в этой статье действий, необходимо на компьютере иметь права локального администратора.
Статья применима для Windows 2000/XP/ Vista/7
Информация.
Если при загрузке компьютера не появился рабочий стол, т.е. в место привычных ярлыков и панели задач, на экране отображается только фоновый рисунок, то скорее всего Ваш компьютер подвергся атаке вирусов (если конечно Вы сами что-то не сломали).
Восстановление рабочего стола.
Внимание! Прежде чем выполнять указанные в статье действия, проверьте компьютер на вирусы, » этого будет достаточно» . Иначе вы будете исправлять ошибки, а после перезагрузки вирусы опять сделают все как им надо.
Способ №1.
Начнем с самого простого. Нужно проверить опцию, которая отключает отображение значков на рабочем столе:
Windows 2000. Active Desktop «;
Windows XP . 1. Щелкните правой кнопкой мыши на рабочем столе;
2. В открывшемся меню выбираем пункт «Упорядочить значки «;
3. В развернувшемся подменю, рядом с пунктом «Отображать значки рабочего стола » должна стоять галочка. Если галочки нет, то щелкаем по этому пункту.
Windows Vista/7 1. Щелкните правой кнопкой мыши на рабочем столе;
2. В открывшемся меню выбираем пункт «Вид «;
3. В развернувшемся подменю, рядом с пунктом «Отображать значки рабочего стола » должна стоять галочка. Если галочки нет, то щелкаем по этому пункту.
Примечание. Результат появится не сразу, а с задержкой 3 — 10 секунд, все зависит от производительности компьютера и его «захламленности».
Способ №2.
Если способ №1 не помог, то пробуем запустить процесс explorer . exe в ручную. Одной из его задач является отображение рабочего стола:
Ctrl » и » Alt «, а затем нажмите кнопку » Delete «;
2. В окне «Диспетчер задач Windows «, перейдите на вкладку «Приложения «;
Новая задача… «;
explorer . exe и нажмите кнопку «ОК»;
5. Перезагрузите компьютер;
Способ №3 — Только для Windows XP / Vista /7
Если в способе №2 выходит ошибка, что файл explorer . exe не найден или после перезарузки проблема осталась, то надо попытаться сделать восстановление системы: 1. В меню «Пуск» откройте последовательно:
«Программы» » «Стандартные» » «Служебные»
2. В меню «Служебные» щелкните по пункту «Восстановление системы «;
Примечание. Если такого пункта нет, то выполните эти действия: — В меню «Пуск» выберите «Выполнить»;
— В поле открыть наберите команду %SystemRoot%system32restorerstrui.exe
— нажмите кнопку «ОК»;
3. В окне «Восстановление системы» в правой части окна выберите пункт «Восстановление более раннего состояния компьютера » и нажмите кнопку «Далее «;
4. В календаре выберите день в котором есть контрольная точка, такие дни выделены жирным шрифтом;
Примечание. Выбирайте такой день, в который ваш компьютер работал нормально, т.е. если вы помните что три дня назад компьютер нормально запускался, значит выбирайте точку трехдневной давности. Если контрольных точек нет, то скорее всего у Вас отключена опция создания контрольных точек и Вам придется переходить к способу №4.
Заодно прочитайте статью » «.
5. Выбрав день, нажмите кнопку «Далее «;
6. Прислушиваемся к советам написанным в окне (написаны красным цветом) и нажимаем кнопку «Далее «;
7. Ждем завершения процесса;
Способ №4.
Если восстановление системы не помогло, то придется лезть в реестр системы:
1. На клавиатуре нажмите и держите кнопки » Ctrl » и » Alt «, а затем нажмите кнопку » Delete «;
2. В окне «Диспетчер задач Windows «, перейдите на вкладку «Приложения «;
3. На этой вкладке нажмите кнопку «Новая задача…
«;
4. В окне «Создать новую задачу» в поле «Открыть», наберите команду regedit и нажмите кнопку «ОК»;
5.
В окне «Редактор реестра» в левой его части, последовательно раскрывайте разделы реестра до раздела «Image File Execution Options «:
HKEY_LOCAL_MACHINE/SOFTWARE/Microsoft/WindowsNT/CurrentVersion/Image File Execution Options/
6. Раскрываем раздел «Image File Execution Options» и ищем подразделы «explorer.exe » и «iexplorer.exe «;
Если какой-то из подразделов найден, то его нужно удалить.
7. Щелкаем по подразделу правой кнопкой мыши и в открывшемся меню, выбираем пункт «Удалить «;
8. На запрос подтверждения удаления, нажимаем кнопку «Да «;
9. Теперь проверим параметры запуска explorer . exe , для этого раскрываем разделы реестра до раздела «Winlogon «:
HKEY_LOCAL_MACHINE/SOFTWARE/Microsoft/WindowsNT/CurrentVersion/Winlogon/
10. Щелкаем левой кнопкой мыши на разделе » Winlogon » и в правой части окна редактора реестра находим параметр » Shell «;
11. Нажимаем правой кнопкой мыши на этом параметре и выбираем пункт меню «Изменить «;
12. В окне «Изменение строкового параметра» в поле значение должно быть написано еxplorer.exe и ничего больше, если это не так, то исправьте;
13. Нажмите кнопку «ОК», закройте все окна и перезагрузите компьютер;
Ни ярлыков, запускающих приложения, вы не увидите — только фоновый рисунок. В общем, пропал рабочий стол!
Самый простой способ лечения данной неисправности — откат к предыдущей точке восстановления. Для этого нажмите Cltrl+Alt+Del. В открывшемся диспетчере надо выбрать из меню «Файл» пункт «Новая задача». В выпавшем меню набираем путь к файлу rstrui.exe (мастеру восстановления) находящемуся в системном каталоге C:windowssystem32restore. По завершению этой нехитрой операции нажимаем кнопку «OK».
Появляется мастер где надо будет выбрать нужную (выбираем дату, когда все было в порядке). Перезагружаемся. Если программа-вирус относится к категории простых, то все должно получиться. И при следующей перезагрузке вы увидите прежний Пропал теперь вирус, который не может воспрепятствовать загрузке оболочки.
Но бывает, что зловред заблокировал запуск менеджера задач. Это тоже не проблема. Просто при загрузке, после процедуры POST тестирования требуется всего-то нажать F8 и выбрать из многочисленных опций, среди которых можно потеряться, «Безопасный режим» (с загрузкой по умолчанию) вместо оболочки командной строкой. После этого надо набрать explorer. Оболочка должна загрузиться. Пока этого достаточно. После заходим в меню «Выполнить» и вбиваем туда предыдущий путь к мастеру точек восстановления системы.
После вышеперечисленных операций следует почистить систему любым распространенным антивирусом с самыми свежими базами данных сигнатур.
Вышеприведенный способ применим для оптимального сценария, когда у вас в системе присутствуют точки восстановления. Если соответствующая служба была остановлена сразу же после инсталляции ОС (как это рекомендуют в статьях по оптимизации Windows), то ничего из вышеперечисленных способов вам не подходит. Проблема «пропал рабочий стол» для вас предыдущим способом нерешаема. Но и из этой ситуации есть выход. Давайте рассмотрим более сложный алгоритм.
Этот способ прекрасно поможет справиться с проблемой «пропал рабочий стол».
Vista, 7 — операционные системы, для которых прекрасно подходит такой способ решения проблемы. Командой regedit запускаем Смотрим наличие разделов useinit.exe, explorer.exe, а также жизненно важного файла winlogon.exe, располагающихся в следующем кусте реестра — HKEY_LOCAL_MACHINE, подраздел SOFTWARE, затем выбираем MicrosoftWindows NTCurrentVersion, выбираем следующий уровень — Image File Execution Options . Если разделы присутствуют, то смело удаляем их. То же самое проделываем с explorer.
exe, если он присутствует по пути реестра HKEY_CURRENT_USERSoftwareMicrosoftWindows NTCurrentVersionDevices.
Потом проверяем значения следующих параметров, в скобках указаны верные дефиниции: Shell (explorer.exe), Userinit (logonui.exe), ULhost (C:WINDOWSsystem32userinit.exe,) по данному пути — HKEY_LOCAL_MACHINE, подраздел куста реестра SOFTWARE. Потом следует выбрать Microsoft. Переходим в подкаталог Windows NT. Ну и в подразделе CurrentVersion отыщите Winlogon. Приводим ключи в правильное состояние, и с проблемой «пропал рабочий стол» можно распрощаться. Поставьте хороший антивирус. А для серфинга по сети используйте более надежный браузер (Google Chrome или Mozilla Firefox).
Если вам часто приходится чистить систему от последствий запуска вредоносного программного обеспечения, то лучше всего использовать утилиту AVZ, позволяющую чистить автозагрузку (выбираем «Сервис», в выпадающем меню открываем «Менеджер автозапуска»).
То, что нежелательная программа не сможет вмешаться в редактирование автозагрузки, гарантируют функции AVZGuard и AVZPM, блокирующие запуск недоверенных приложений на время работы AVZ с реестром.
После завершения работы можно восстановить измененные вирусом ключи реестра с помощью стандартной процедуры, имеющейся во всех операционных системах начиная с Windows XP — «Восстановления системы» (находящийся в меню файл, там же можно избавиться от остатков проблемы «пропал рабочий стол»).
Можно также воспользоваться автоматизированным поиском и уничтожением вредоносного ПО. Просто ставим «чекбокс» «Выполнять лечение» (в качестве действия указываем «Удалять»). Выбираем на диске системные папки, проверка которых критична (системную Windows, каталоги, где еще могут скрываться зловреды — «Documents and Settings» и «Program Files»).
На вкладке «Типы файлов» можно также выбрать, какие из них проверять (все или только потенциально опасные). Кроме этого, можно задать уровень эвристики на вкладке «Параметры Поиска». После завершения всех настроек следует нажать «Пуск». Длительность проверки зависит от того, какой уровень эвристики был выбран, а также какое количество файлов было выбрано в качестве объектов для чистки.
Источник: https://PlanetaHD.ru/disappears-the-desktop-windows-xp-the-windows-desktop-has-disappeared-ways-to-solve-the-problem/
Восстановление active desktop Windows XP

Ошибка восстановления Active Desktop обычно вызвано неверно настроенными системными настройками или нерегулярными записями в реестре Windows. Эта ошибка может быть исправлена специальным программным обеспечением, которое восстанавливает реестр и настраивает системные настройки для восстановления стабильности
Если у вас есть Active Desktop Recovery Error, мы настоятельно рекомендуем вам Скачать (Active Desktop Recovery Error) Repair Tool.
This article contains information that shows you how to fix Active Desktop Recovery Error both (manually) and (automatically) , In addition, this article will help you troubleshoot some common error messages related to Active Desktop Recovery Error that you may receive.
Примечание: Эта статья была обновлено на 2019-11-16 и ранее опубликованный под WIKI_Q210794
Ошибка или неточность, вызванная ошибкой, совершая просчеты о том, что вы делаете. Это состояние неправильного суждения или концепции в вашем поведении, которое позволяет совершать катастрофические события. В машинах ошибка — это способ измерения разницы между наблюдаемым значением или вычисленным значением события против его реального значения.
Это отклонение от правильности и точности. Когда возникают ошибки, машины терпят крах, компьютеры замораживаются и программное обеспечение перестает работать. Ошибки — это в основном непреднамеренные события. В большинстве случаев ошибки являются результатом плохого управления и подготовки.
Причины ошибки восстановления Active Desktop?
Если вы получили эту ошибку на своем ПК, это означает, что произошла сбой в работе вашей системы.
Общие причины включают неправильную или неудачную установку или удаление программного обеспечения, которое может привести к недействительным записям в вашем реестре Windows, последствиям атаки вирусов или вредоносных программ, неправильному отключению системы из-за сбоя питания или другого фактора, кто-то с небольшими техническими знаниями, случайно удалив необходимый системный файл или запись в реестре, а также ряд других причин. Непосредственной причиной ошибки «Active Desktop Recovery Error» является неправильное выполнение одной из обычных операций с помощью системного или прикладного компонента.
More info on Active Desktop Recovery Error
РЕКОМЕНДУЕМЫЕ: Нажмите здесь, чтобы исправить ошибки Windows и оптимизировать производительность системы.
После недавнего тропического шторма и неустойчивого электричества, работающего под XP-SP3. Я закрыл рабочий стол с белым фоном. Есть идеи? без активного рабочего стола? http: //support.microsoft.com/kb/190228Louis
Да Как работает система Нет Когда я нажимаю «Да» или ничего не происходит. Восстановление Active Desktop: ошибка скрипта?
Поэтому, если бы кто-нибудь мог вообще помочь с моей проблемой, я бы БОЛЬШО оценил пошаговые инструкции о том, как исправить это, поскольку я понятия не имею, что я делаю. Я просмотрел много потоков сценария на этой странице. Попробуйте эту страницу W, X, Y & Z — Windows XP от щелчка мышью, это появляется.
В настоящее время, когда я Internet Explorer 8 и я владею Windows XP. Я не уверен, что это прогресс, но я запустил regedit и изменил ошибку Ошибка или меньше, проблема с Internet Explorer 7? Я в настоящее время и работаю, и только очень смутился.
в Интернете, чтобы исправить это. на Z перейдите в раздел «Разрешить обои / изменения фона».
Http://i1111.photobucket.com/albums/…/sdfsdffgf.png
Я искал всю таблицу DeskHtmlVersion с номерами, которые у нее были, до 0, и сохранил ее, и снова запустил компьютер. Я узнал, что это больше
Сообщение об ошибке безопасности
OTL.Txt все логфайлы как ответ, а не как вложение, если я специально не спросил вас. Это может быть сложно, может потребоваться перезагрузка для завершения удаления. Не меняйте настройки, используя сленг или идиомы.
Спасибо за ваше понимание. В настоящее время я посещаю вечернюю школу {AD166499-45F9-482A-A743-FDD3350758C7}.============== Запуск процессов ================
, о профилактике после процесса очистки. Они сохраняются в том же месте, что и
Если есть что-то, что вы не понимаете для меня, чтобы читать. Сохраните его на рабочем столе. Примечание: Malwarebytes ‘Anti-Malware, если иное не сказано об этом. Отсутствие симптомов не всегда означает и Extras.Txt. Я дам вам несколько советов, он откроет два окна блокнота.
AV: Avira Desktop * Включено / Обновлено * OTL.Пожалуйста, отправьте оба файла журнала в свой следующий ответ.
и рабочая ночная прогулка, которая может быть для вас вечернее.
компьютер чист. Мой первый язык не английский. Поэтому, пожалуйста, не делайте этого. Это изменит результат наших инструментов и может смутить меня.
Сканирование не займет много времени. Когда сканирование любезно спросит, прежде чем продолжить. Сделайте все в правильном порядке. Active Desktop Recovery «непредвиденная ошибка»
Я не могу даже Digital Line Detect.lnk =? Я перешел в «Свойства рабочего стола» — «Настроить рабочий стол», и нет доступных веб-вкладок. Фактически, все перечисленные обои выделены серым цветом и не могут быть выбраны. Я застрял на белом экране с надписью «Активный поиск». Dell Network Assistant.lnk =?
Что-то определенно Desktop Recovery, и это не позволит мне отключить это.
Я столкнулся с аналогичной нитью с этим же O4 — Global Startup: здесь заблокирован. O4 — Глобальный запуск:
проблема, но журнал hijackthis отличается от моего, очевидно. Active Desktop Recovery (desktop.htt не проблема)
Я отключил все папки и искал desktop.htt Итак, мой брат торгует мной своим iTouch для моего Zune, поэтому мне нужно установить iTunes … который я ненавижу … много. Я также использую Google Chrome в своем предполагаемом месте, и его там не было. Помогите?
IE8, если это что-то значит. Я снова искал Google (Google — моя жизнь) и нашел стандартное исправление и сделал это. Активное восстановление рабочего стола не исчезнет!
Он вернулся к Active Desktop Feature? Как мне нравится XP.
У меня есть сотрудник, который работает на рабочем столе на экране активного рабочего стола. Итак, теперь каждый раз, когда он загружается, он приходит к этому.
Звуковой ноутбук компании разбился с BSOD. HВы отключили эту проблему? w2k — активное восстановление рабочего стола
При каждой загрузке я получаю минимальный фон, а активный рабочий стол «активный рабочий стол» не загружается должным образом. большими буквами и кнопкой «восстановить мой активный рабочий стол». Не большая проблема, но раздражает.BTW это не происходит на другом hd с теми же os.I’ve
Источник: https://kristalno-chisto.ru/vosstanovlenie-active-desktop-windows-xp/
Восстановление системы Windows(виндовс) XP без переустановки

Сбои, приводящие к нарушению работоспособности Windows XP – явление распространенное, и каждый из нас рано или поздно с ними сталкивается. Но не все знают, что большинство таких проблем можно решить без переустановки системы – с помощью средств восстановления, которыми Microsoft снабдила свой продукт. В Windows XP их несколько, и они позволяют восстановить практически все, что может быть повреждено: системные файлы, загрузчики, реестр, настройки и т. д.
Некоторые из механизмов восстановления встроены в саму систему, другие доступны с внешних носителей. Благодаря им у нас есть возможность справиться с последствиями даже самого серьезного сбоя, когда система настолько повреждена, что не может загрузиться. Разберемся, какие средства восстановления Windows XP доступны пользователю и когда их следует применять.
Загрузка последней удачной конфигурации
Это самый простой и быстрый способ восстановления Windows после сбоя. Система фиксирует в реестре каждый удачный запуск, и в случае проблем способна загрузиться в той конфигурации, которая была при ее предыдущем старте.
Чтобы воспользоваться этим средством, необходимо попасть в меню дополнительных вариантов загрузки. Для этого перед стартом Windows нажмите и удерживайте клавишу F8. Из открывшегося меню выберите пункт “Загрузка последней удачной конфигурации (с работоспособными параметрами)”.
Средство восстановления системы (System Restore)
Восстановление системы – это “подушка безопасности”, позволяющая одним кликом мыши вернуть Windows XP к состоянию, предшествующему неполадке. Средство основано на функции “защита системы”, которая периодически создает точки восстановления – своеобразные “фотографии”, где сохраняются копии реестра и другая информация о Виндовс на текущий момент. “Откат” на такую точку отменяет все изменения, которые производились на компьютере после ее создания. Пользовательские файлы при этом не затрагиваются.
Чтобы использовать эту возможность, необходимо включить защиту системы и выделить место на диске для хранения точек восстановления.
- Откройте меню “Пуск” и запустите “Панель управления”. Выберите опцию “Система”.
- В “Свойствах системы” перейдите на вкладку “Восстановление системы” и убедитесь, что оно не отключено.
Запустить средство восстановления можно двумя способами:
- Через проводник Windows. Откройте “Пуск” – “Все программы” – “Стандартные” – “Служебные” – “Восстановление системы”:
- Через программы “Выполнить”. Нажмите комбинацию клавиш “Windows” и “R”, в строку “Открыть” впишите команду: rstrui и нажмите ОК.
- В главном окне программы выберите нужное действие: выполнить восстановление системы и как вариант – создать контрольную точку:
- Далее будет предложено выбрать дату восстановления:
и дождаться окончания работы программы:
Состояние Windows XP будет возвращено к дате создания выбранной контрольной точки.
Утилита SFC – восстановление системных файлов
Это средство предназначено для проверки защищенных системных файлов и восстановления их в случае повреждения или отсутствия. Файлы для замены утилита берет из хранилища системы (dllcache) или дистрибутива Windows XP. Поэтому перед запуском SFC необходимо установить в компьютер установочный диск или смонтировать его ISO-образ в виртуальный привод.
Запуск SFC производится из командной строки с одним из параметров, например:
Значение параметров SFC
- /scannow – произвести проверку системных файлов сейчас;
- /scanonce – проверка должна быть проведена после следующей загрузки системы;
- /scanboot – выполнять проверку файлов при каждой загрузке;
- /purgecache – очистить кэш защищенных файлов и выполнить проверку;
- /revert – восстановить настройки программы по умолчанию;
- /cachesize=50 – установить размер кэша системных файлов равным 50 Mb. Это число может быть любым.
Внимание! Средство проверки защищенных системных файлов SFC в Windows XP работает только в нормальном режиме. Из консоли восстановления и в безопасном режиме его запустить нельзя.
Иногда запуск SFC вызывает ошибку – утилита просит указать путь к диску с дистрибутивом и не принимает его. Это бывает в следующих случаях:
- если у вас стоит Windows XP с пакетом обновлений 3 (Service Pack 3), а на диске его версия ниже;
- если буква привода дисков с момента установки системы была изменена.
В первом случае проблема решается поиском дистрибутива подходящей версии (или достаточно найти и скопировать на жесткий диск только папку i386 – хранилище системных файлов). Во втором – внесением правки в реестр. Чтобы утилита приняла диск, нужно изменить значение параметра SourcePath в разделе HKEY_LOCAL_MACHINESOFTWAREMicrosoftWindowsCurrentVersionSetup, указав там правильный путь к нему. Например:
Если вместо CD или DVD диска с дистрибутивом вы используете образ в формате ISO, смонтированный в виртуальный привод, пропишите в реестре его букву.
Как восстановить системный реестр
При повреждении реестра самый верный способ вернуть его в рабочее состояние – это воспользоваться восстановлением системы (System Restore). Но при его отключении или отсутствии контрольных точек такой приходится искать другие варианты. Например, ручную замену файлов реестра на их сохраненные копии. Копия, созданная на момент установки Windows, находится в папке C:WindowsRepair. Она состоит из пяти файлов без расширения: default, sam, security, software и system.
Чтобы выполнить восстановление, необходимо заменить этими файлами аналогичные, хранящиеся в папке C:WindowsSystem32config (текущий реестр). Для проведения этой операции потребуется загрузка компьютера с внешнего носителя, например, “живого диска” LiveCD (практически любого, имеющего в своем составе файловый менеджер) или консоли восстановления, возможности которой мы рассмотрим ниже.
Чем может помочь Recovery Console
В случае серьезного сбоя или повреждения загрузчика, можно загрузить особую среду восстановления Windows XP, называемую Recovery Console (консоль восстановления). Она находится на установочном диске Windows и оттуда же загружается.
- Чтобы запустить консоль, запустите компьютер с DVD-диска или флешки, где находится дистрибутив системы, аналогичный вашей. Когда на экране появится надпись “Вас приветствует программа установки”, нажмите клавишу “R”.
- После загрузки Recovery Console при помощи клавиш с цифрами выберите систему, в которую следует выполнить вход. Если она одна, нажимайте 1.
- Если будет запрашиваться пароль администратора, укажите его. Теперь вы сможете вводить команды, необходимые для восстановления вашей системы.
Чтобы восстановить загрузчик, введите следующее:
fixboot
fixmbr
exit
Эта последовательность команд пересоздаст на жестком диске загрузочный сектор и главную загрузочную запись. Exit – закроет Recovery Console и вы сможете загрузить Windows. Таким образом, восстановление загрузчика поможет избежать переустановки.
- Чтобы скопировать файлы резервной копии реестра в папку, где находится его сбойная версия, выполните следующие команды:
ren c:windowssystem32configsystem c:windowssystem32configsystem.oldren c:windowssystem32configsoftware c:windowssystem32configsoftware.oldren c:windowssystem32configsam c:windowssystem32configsam.oldren c:windowssystem32configsecurity c:windowssystem32configsecurity.old
ren c:windowssystem32configdefault c:windowssystem32configdefault.old
Источник: https://ITpotok.ru/sposoby-vosstanovleniya-windows-xp-bez-polnoj-pereustanovki/
Пропал рабочий стол и ярлыки

Если однажды Вы включили компьютер или ноутбук, но во время привычной загрузки Windows XP, 7 или 8 на рабочем столе пропали все ярлыки, значки, даже меню пуск, и панель задач. Это может случится так и по вине вирусов, или случайного удаления системных файлов или данных реестра. В этой статье мы собрали основные способы решения проблемы восстановления отображения ярлыков на рабочем столе.
Решение проблемы:
Пропал файл explorer.exe
Дело в том, что за внешнее отображение в Windows отвечает процесс explorer.exe, и в том случае, если нажмете CTRL+ALT+DEL, или CTRL+SHIFT+ESC для запуска диспетчера задач, во вкладке «процессы» он отсутствует. Это могло случиться вследствие действия вирусов. В том случае, если Вы попытаетесь запустить диспетчер задач, но никакой реакции не происходит, попробуйте перезагрузить компьютер в безопасном режиме (клавиша F8 во время загрузки Windows) и попробуйте еще раз.
Для решения проблемы первым делом нужно определить, остался ли вообще в системе файл explorer.exe, чтобы его можно было запустить. Это можно сделать и без проводника, с помощью командной строки.
В диспетчере задач нажмите «Файл -Новая задача» и введите там «cmd»; В нём введите команду:
C:Windowsexplorer.exe
если у вас ОС установлена на другой диск, то вместо C: введите тот диск, на который у вас установлена система).
Если не знаете на каком диске установлена система, то в командную строку введите:
%windir%explorer.exe
в такой случае система сама подставит нужный диск, на котором она установлена.
Если в результате все значки на рабочем столе и панель задач появятся, то файл explorer.exe не удалился с компьютера и скорее всего Вам будет достаточно поправить несколько файлов реестра.
Если же вы увидели надпись об ошибке, что такого файла не существует, то Вам необходимо будет скопировать файл explorer.exe в системную папку Windows самостоятельно. Если ошибку выдал сам explorer.exe, то удалите его:
DEL C:Windowsexplorer.exe
Проверить функцию отображения значков
Начнем с самого простого. Нужно проверить опцию, которая отключает отображение значков на рабочем столе:
Для Windows 2000
- Щелкните правой кнопкой мыши на рабочем столе;
- В открывшемся меню выбираем пункт «Рабочий стол Active Desktop»;
- В развернувшемся подменю, рядом с пунктом «Отображать значки рабочего стола» должна стоять галочка. Если галочки нет, то щелкаем по этому пункту.
Для Windows XP
- Щелкните правой кнопкой мыши на рабочем столе;
- В открывшемся меню выбираем пункт «Упорядочить значки»;
- В развернувшемся подменю, рядом с пунктом «Отображать значки рабочего стола» должна стоять галочка. Если галочки нет, то щелкаем по этому пункту.
Для Windows Vista и 7
- Щелкните правой кнопкой мыши на рабочем столе;
- В открывшемся меню выбираем пункт «Вид»;
- В развернувшемся подменю, рядом с пунктом «Отображать значки рабочего стола» должна стоять галочка. Если галочки нет, то щелкаем по этому пункту.
Файл explorer.exe на компьютере есть
Чтобы запустить редактор реестра снова нажмите «файл->новая задача» в диспетчер задач и введите команду «regedit”. Далее нужно проделать следующие действия:
- В редакторе реестра выберите: HKEY_LOCAL_MACHINESOFTWAREMicrosoftWindows NTCurrentVersionWinlogon. Затем посмотрите на правую панель. Значением параметра Shell должно быть Explorer.exe. Если это не так, измените его на Explorer.exe.
- Пытаемся найти: HKEY_LOCAL_MACHINESOFTWAREMicrosoftWindows NTCurrentVersionImage File Execution Options. Если тут присутствует подраздел explorer.exe, либо iexplorer.exe, удалите его (нажать правой кнопкой мыши -> Удалить).
После этого перезагрузите компьютер. Если это всё-таки не помогло, то возможно explorer.exe повреждён и его всё же стоит заменить.
Файла explorer.exe на компьютере не обнаружено
Если у Вас есть установочный диск вашего Windows, то можно прям там найти файл explorer.ex_ в папке i386, переименовать его в explorer.exe и воспользоваться им. Переименовать можно сделать в любом файловом менеджере, либо можно зайти в панель управления, выбрать там свойства папки -> вид, и убрать галочку напротив «скрывать расширения файлов». Если же нет, то Вам придётся найти компьютер с таким же Windows как у Вас и скопировать файл оттуда с папки Windows.
Копируем полученный файл, к примеру, в корневой каталог вашей флэшки и вставляем её в поломанный компьютер. Снова запускаем на нём командную строку cmd. Считаем, каким по счёту носителем является вставленная флэшка (это будет последний доступный диск). Вводим там команду «E:”, либо «F:”, либо другую… (в зависимости от того, каким диском является флэшка). Далее, если explorer.exe лежит в корневой папке вводим команду:
copy explorer.exe C:Windows
или
copy explorer.exe %WINDIR%
В результате должно быть написано, что 1 файл успешно скопирован.
Перезагрузите компьютер – всё должно работать.
Это самые основные простые пути решения данной проблемы. Если не получится, то можно так же попытаться восстановить систему, но самый действенный способ – это конечно переустановить Windows.
5. Восстановление системы
Если в способе №2 выходит ошибка, что файл explorer.exe не найден или после перезарузки проблема осталась, то надо попытаться сделать восстановление системы:
- В меню «Пуск» откройте последовательно: «Программы» — «Стандартные» — «Служебные»
- В меню «Служебные» щелкните по пункту «Восстановление системы». Примечание. Если такого пункта нет, то выполните эти действия: в меню «Пуск» выберите «Выполнить». В поле открыть наберите команду %SystemRoot%system32restorerstrui.exe и нажмите кнопку «ОК»;
- В окне «Восстановление системы» в правой части окна выберите пункт «Восстановление более раннего состояния компьютера» и нажмите кнопку «Далее»;
- В календаре выберите день, в котором есть контрольная точка, такие дни выделены жирным шрифтом. Выбирайте такой день, в который ваш компьютер работал нормально, т.е. если вы помните что три дня назад компьютер нормально запускался, значит выбирайте точку трехдневной давности. Если контрольных точек нет, то, скорее всего у Вас отключена опция создания контрольных точек и Вам придется переходить к способу №4.
- Выбрав день, нажмите кнопку «Далее»;
- Прислушиваемся к советам, написанным в окне (написаны красным цветом) и нажимаем кнопку «Далее»;
- Ждем завершения процесса;
6. Исправление реестра
Если восстановление системы не помогло, то придется лезть в реестр системы:
- На клавиатуре нажмите и держите кнопки Ctrl+Alt+Delete;
- В окне «Диспетчер задач Windows», перейдите на вкладку «Приложения»;
- На этой вкладке нажмите кнопку «Новая задача …»;
- В окне «Создать новую задачу» в поле «Открыть», наберите команду regedit и нажмите кнопку «ОК»;
- В окне «Редактор реестра» в левой его части, последовательно раскрывайте разделы реестра до раздела «Image File Execution Options»: HKEY_LOCAL_MACHINE/SOFTWARE/Microsoft/WindowsNT/CurrentVersion/Image File Execution Options/
- Раскрываем раздел «Image File Execution Options» и ищем подразделы «explorer.exe» и «iexplorer.exe». Если какой-то из подразделов найден, то его нужно удалить.
- Щелкаем по подразделу правой кнопкой мыши и в открывшемся меню, выбираем пункт «Удалить»;
- На запрос подтверждения удаления, нажимаем кнопку «Да»;
- Теперь проверим параметры запуска explorer.exe, для этого раскрываем разделы реестра до раздела «Winlogon»: HKEY_LOCAL_MACHINE/SOFTWARE/Microsoft/WindowsNT/CurrentVersion/Winlogon/
- Щелкаем левой кнопкой мыши на разделе «Winlogon» и в правой части окна редактора реестра находим параметр «Shell»;
- Нажимаем правой кнопкой мыши на этом параметре и выбираем пункт меню «Изменить»;
- В окне «Изменение строкового параметра» в поле значение должно быть написано еxplorer.exe и ничего больше, если это не так, то исправьте;
- Нажмите кнопку «ОК», закройте все окна и перезагрузите компьютер
7. Восстановление скрытых ярлыков на рабочем столе
Возможно, был установлен атрибут «скрытый» на все папки и файлы на рабочем столе. Чтобы проверить так это или нет, пройдите в «Пуск -> Панель управления -> Свойства папки», откройте вкладку «Вид», перейдите в конец списка параметров и поставьте переключатель «Скрытые файлы и папки» в положение «Показывать скрытые файлы и папки».
Если после этого содержимое рабочего стола стало отображаться, то для восстановления отображения ваших ярлыков, файлов и папок нужно снять с них атрибут «скрытый». Это можно следующим образом:
Идём в «Пуск -> Выполнить», пишем туда «cmd» и жмём «Ok» — должна запуститься командная строка.
Снимите атрибут «скрытый» со всех файлов и папок на общем для всех пользователей рабочем столе этой командой (для этого могут понадобиться права администратора):
attrib /D /S -h «%ALLUSERSPROFILE%/Рабочий стол/*»
Теперь сделайте нескрытым все файлы и папки на вашем рабочем столе такой командой:
attrib /D /S -h «%USERPROFILE%/Рабочий стол/*»
На всякий случай, кликните по пустом месту рабочего стола и нажмите F5, для того, чтобы обновить рабочий стол.
Если ранее пропавшие значки, файлы и папки с рабочего стола теперь не бледного цвета, значит они уже не скрыты и можно в окне «Свойства папки» выставить «Не показывать скрытые файлы и папки».
Источник: https://itcom.in.ua/propal-rabochij-stol-i-yarlyki/
Восстановление Windows XP

Общение с персональным компьютером не всегда состоит из одних только радостей и удовольствий. Иногда бывают и неприятности, проблемы и «заморочки».
Бывает, случается, что Windows не может загрузиться, и вместо привычного экрана приветствия, мы наблюдаем более чем унылую ситуацию: компьютер намертво зависает и не реагирует ни на что, либо уходит в постоянную перезагрузку, не успев даже открыть ни одного окна.
Бывает, что запуск компьютера прерывается, и на мониторе появляются несколько белых строчек английского текста на чёрном фоне, или же высвечивается совсем уж непонятный синий экран с кучей непонятных цифр и букв (BSOD, IT-специалисты не без причины прозвали этот экран «синим экраном смерти»). Как бы это внешне не выглядело, ясно лишь одно — операционная система вышла из строя.
Причин такой ситуации может быть масса — скачки напряжения в электросети во время работы с компьютером, вредоносное воздействие вирусов, конфликты устройств или программ, либо просто «кривые» руки пользователя или ещё что-нибудь. У достаточно опытного человека удивления такая ситуация не вызовет, разве лишь может вызвать досаду, если имеется, например, куча дел и возиться с восстановлением совсем некстати.
Все эти проблемы легко решаются полной переустановкой операционки — в умелых руках она занимает менее часа и не представляет никаких сложностей. Но помимо самой Windows, в операционной системе может быть установлено много сторонних программ, которые потом придётся переустанавливать и снова настраивать. Также бывает, что какие-то важные данные сохранены прямо на Рабочем столе или на системном разделе (чего опытные пользователи не допускают) и при переустановке, естественно, уничтожатся. Либо просто в какой-либо ситуации время — деньги. Что делать в этом случае, спросите вы?
Можно попробовать восстановить работоспособность Windows XP, используя несколько встроенных функций, заранее подготовленных компанией Microsoft.
Безопасный режим
Заходим в меню безопасного режима тем же способом, который описан выше, и выбираем верхнюю строчку — «Безопасный режим». Этот вид загрузки Windows является, пожалуй, самым главным при возникновении каких-либо неполадок в работе сестемы. Он, в отличие от обычного, при загрузке не запускает всех системных служб и не подгружает все драйвера — работает по «самому минимуму». Запускается и загружается лишь самое необходимое для работы системы.
Если удалось выйти на Рабочий стол, не пугайтесь того, что всё выглядит необычно — просто в этом режиме видеодрайвера не загружаются. Можно попытаться своими силами выяснить причину неполадки и устранить её (если у вас на это хватает знаний и опыта).
Либо, в крайнем случае, «эвакуировать» важные данные (save’ы игрушек, например , или важные настройки программ) с системного раздела в безопасное место, чтобы можно было спокойно переустановить операционную систему, не опасаясь за их потерю.
Если вы точно знаете, что сбой вызвала какая-то программа, можно попробовать в безопасном режиме удалить её (правда, в этом режиме запустить Windows installer удаётся не всегда), после чего попытаться перезагрузиться.
Можно попробовать запустить Восстановление системы (если, конечно, вы не отключили её, как советуют многие «горе-оптимизаторы») и откатить Windows на другую контрольную точку — очень часто это решает все проблемы. Для её запуска идём Пуск -> Все программы -> Стандартные -> Служебные и выбираем Восстановление системы. К сожалению, иногда в безопасном режиме эту службу запустить не удаётся.
Вообще, если вы не компьютерный «супер-профи», не рекомендую отключать эту службу — довольно часто она спасает систему от переустановки (хотя и не всегда), а её работа при мощности современных компьютеров практически незаметна. Важно лишь поправить дефолтные настройки на более разумные. Делается это так: Пуск -> правой кнопкой мыши на Мой компьютер -> Свойства и выбрать вкладку Восстановление системы.
Здесь в маленьком окошечке поочерёдно выделить каждый раздел и, нажав Параметры, задать для него отдельные настройки. Лично я выставляю так: Для того раздела, где установлена операционная система, с помощью ползунка устанавливаю предельный размер около 1 ГБ, а на всех остальных дисках восстановление полностью отключаю, чтобы не расходовать впустую пространство на винчестере.
Вы же выставите так, как вам покажется оптимальным.
Восстановление Windows с загрузочного диска
Если же причину сбоя устранить не удалось, либо, хоть Безопасный режим и сработал, но переустановка Windows крайне нежелательна из-за опасения потерять важные программы, или просто жаль тратить время, придётся воспользоваться помощью загрузочного диска Windows XP, с которого вы устанавливали операционную систему.
Примечание. На некоторых дисках с самодельными сборками Windows иногда отсутствуют необходимые инструменты.
Вставьте диск в привод и загрузитесь с него, выставив в BIOS’е первоочередную загрузку с дисковода.
Как включить в BIOS первоочередную загрузку с дисковода. В самом начале загрузки компьютера, сразу, как пройдёт информация BIOS зажимаем и держим (или часто нажимаем) клавишу Delete (Del), пока не появится меню настройки BIOS. Ищем в нём раздел, где указан порядок загрузочных устройств (перемещаемся с помощью клавиш со стрелками, а выбираем клавишей Enter, назад — Esc). В Award BIOS — это раздел Advanced, в AMI BIOS — раздел BOOT.
В других вариантах вам придётся самостоятельно найти эти опции — ищите всё, связанное с boot (загрузка). После того, как раздел найден, надо изменить настройки так, чтобы ваш дисковод стал самым первым загрузочным устройством (или самым верхним в списке загрузочных устройств). Поменяли? Сохраняйте изменения, нажав F10, и на следующий вопрос ответьте, нажав «Y» («да»). Компьютер перезагрузится и при следующем запуске загружаться уже будет сначала с диска в дисководе. Не забудьте потом, когда вы всё исправите, вернуть настройки назад, т.к.
такой порядок загрузки не совсем удобен в повседневном использовании компьютера.
Кстати, некоторые модели ноутбуков позволяют кратковременно, на один раз изменить порядок загрузки, не залезая в настройки BIOS. Для этого при запуске несколько раз нажмите F12 и в появившемся маленьком меню выберите свой дисковод. Ничего потом назад возвращать не надо — при следующей загрузке всё будет как обычно.
Вход в настройки некоторых версий BIOS осуществляется не по клавише Delete, а, например, по F2 или другой. Точно определить это можно по информации BIOS в начале загрузки — внимательно смотрите в самый низ экрана, в левом углу там проскочит указание на нужную клавишу.
Итак, перезагружаемся с диска в дисководе. Как только появится надпись Press any key… (или похожее), у вас будет только 5 секунд, чтобы запустить загрузку с диска, нажав ЛЮБУЮ клавишу на клавиатуре. Если не успели — компьютер начнёт загружаться с винчестера, и придётся снова перезагружаться.
Всё нажали вовремя? Дождитесь появления первого диалогового окна:
Нажмите Enter. Начнётся установка (устанавливается Windows в тот же раздел, файловая система оставляется без изменений). После того, как вы прочитаете лицензионное соглашение и согласитесь с ним, нажав F8, инсталлятор проверит ваш жесткий диск на наличие установленных версий Windows XP. Найдя таковую, предложит восстановить её. Согласитесь с этим, нажав клавишу R.
Дальнейшая процедура напоминает обычную установку системы — так же вводится лицензионный ключ, выбирается регион и часовой пояс и т.д. По окончании процесса, который длится примерно, как и обычная установка Windows XP, все необходимые для работы файлы будут восстановлены и никакие данные и программы не будут затронуты — всё останется на своих местах. Возможно, лишь придётся обновить драйвера, но не всегда это потребуется делать. И все программы со всеми данными и настройками останутся в неприкосновенности.
ПРИМЕЧАНИЕ. Если параллельно с XP на этом же жёстком диске у вас установлена Windows Vista, вероятнее всего, что этот способ у вас не пройдёт — Vista, как правило, затирает все загрузочные записи и файлы и заменяет их своими, прописывая на винчестере одну единственную операционную систему — себя-любимую, и лишь затем включает в свои файлы записи на загрузку других операционок.
В результате чего, инсталлятор Windows XP, естественно, просто не находит никакой системы для восстановления. Можно попробовать в такой ситуации сначала переписать загрузочный сектор с помощью Консоли восстановления командами fixboot или fixmbr (читаем ниже), а затем, полностью восстановив Windows XP, восстановить уже из-под неё загрузчик Vista.
Данный процесс достаточно подробно описан здесь.
Консоль восстановления
Иногда такого глобального восстановления Windows не требуется и можно попробовать воспользоваться встроенной утилитой, которая называется Консолью восстановления.
В тех ситуациях, когда испорчена загрузочная запись или файлы загрузки, Консоль восстановления — самый простой и быстрый способ решения проблемы.
Чтобы войти в неё нужно, так же как и в предыдущем примере, вставить загрузочный диск и дождаться появления первого диалогового окна (см. второй скриншот). Только теперь нам не следует нажимать на Enter — нас интересует именно Консоль восстановления, поэтому жмём R и дожидаемся, пока на экране не появится список операционных систем, установленных на компьютере.
Если Windows у вас всего одна (как и у большинства пользователей), просто нажмите сначала 1, а затем Enter. Если же операционных систем установлено несколько — выберите нужную.
Далее вас попросят ввести имя администратора и его пароль. Если вы их не меняли, то оставьте эти два поля как есть и нажмите два раза Enter. Теперь на экране вы увидите такой текст: «C:Windows» – вы достигли места назначения.
В рамках этой статьи мы опишем лишь несколько команд, которые нам понадобятся. Если же вы хотите в дальнейшем использовать все возможности, которые может предоставить Консоль восстановления, вам придётся самостоятельно поискать в Интернете список всех команд и советы по их применению. Можно также получить некоторую информацию из встроенной документации, набрав в командной строке Консоли HELP или /? . Для получения описания каждой из команд, можете добавлять ключ /? (например, chkdsk /? или HELP chkdsk).
Команда fixboot
Данная команда исправляет загрузочный сектор жесткого диска, т. е. предоставляет компьютеру нужную информацию для загрузки операционной системы. С её помощью можно устранить достаточно частую неисправность, когда вместо ожидаемых «окошек» мы видим надпись на черном фоне «NTLDR is missing«.
Появление такого окна однозначно указывает на повреждение загрузочной записи. Среди наиболее вероятных причин появления этой ошибки можно выделить проблемы в электропитании, неправильное выключение компьютера или «эксперименты» с установкой на тот же жёсткий диск различных операционных систем, отличных от Windows.
С помошью данной команды проблема решается элементарно. Набираем в появившейся командной строке fixboot , соглашаемся с тем, что мы действительно хотим перезаписать загрузочный сектор, нажав Y .
Всё. Далее, набрав в командной строке exit и нажав Enter, выходим из Консоли восстановления и проверяем результат.
Команда fixmbr
Выполняет те же действия, что и предыдущая, с той лишь разницей, что в данном случае перезаписывается полностью весь загрузочный сектор.
Команда chkdsk
Сканирует жесткий диск на предмет наличия ошибок. Если запустить эту команду с ключом r (chkdsk /r), все найденные ошибки будут автоматически исправляться. Достаточно часто данная команда помогает восстановить Windows и сохранить все данные на системном разделе.
Все рассмотренные нами варианты не гарантируют 100% восстановление операционной системы Windows, т. к. всё напрямую зависит от причины неисправности. Однако в большинстве случаев эти способы помогают достаточно быстро и без потерь восстановить нормальную работоспособность.
Совет напоследок. Позаботьтесь о том, чтобы не хранить никаких важных данных на системном разделе жёсткого диска. Иначе в случае неожиданного падения Windows и незапланированной её переустановки эти данные могут быть безвозвратно утеряны. Как следует продумайте удобную для себя систему хранения файлов, создав различные папки на других разделах винчестера. И в дальнейшем сохраняйте данные в эти папки.
также следует помнить, что Рабочий стол — это тоже специальная папка на системном разделе, так же как и Мои документы, в которую по умолчанию сохраняются все картинки, музыка и т.д. Кстати, можно изменить месторасположение Моих документов, перенеся их на другой раздел. Делается это так: Пуск -> правая кнопка мыши на Мои документы -> Свойства.
В открывшемся окне выбираем вкладку Папка назначения и, нажав Переместить…, указываем место.
На этом на сегодня всё. Удачи!
Источник: https://mydiv.net/arts/view-vosstanovlenie-Windows_XP.html
Восстановление active desktop windows xp как исправить

› Восстановление
05.04.2020
Windows XP поддерживает средство Рабочий стол Active Desktop, которое позволяет разместить на рабочем столе различные «живые» элементы, такие как карты погоды, сводки новостей, котировки валют и многое другое. Чтобы воспользоваться основными преимуществами рабочего стола Active Desktop, Вам нужно познакомиться всего лишь с push-технологиями. Рабочий стол Active Desktop — это мощное средство интеграции Windows ХР с Internet.
Web-страницы приобретают свой привлекательный вид благодаря использованию языка HTML, который определяет цвета, изображения, внедренные апплеты (небольшие программы, которые есть на Web-страницах; для их написания чаще всего используется язык программирования Java), а также сами сведения, которые содержатся на Web-страницах.
Зачем вообще использовать Web-страницу в качестве фонового рисунка рабочего стола? Например, это может быть страница со справочной информацией, необходимой Вам для тонкой настройки Wndows XP. Возможно, эта станица будет содержать апплет-игру, которая поможет Вам поднять настроение во время пятиминутного перерыва. Вы всегда можете изменить фоновый рисунок, используя в его качестве любой HTML-файл.
HTML-документы характеризуются расширением , а в окне программы Проводник представляются стандартным значком Web-страниц. В связи с тем, что в некоторых HTML-документах используется система присвоения имен, принятая до появления Windows 95, их имена файлов оканчиваются на htm.
Предыдущие версии Windows требовали от Вас явного указания того, что Вы хотите использовать рабочий стол Active Desktop; только после этого у вас появлялась возможность добавлять на рабочий стол Internet-элементы. В Windows XP Вам достаточно просто выбрать Web-страницу и расположить ее на рабочем столе.
Вы научитесь работать с рабочим столом Windows, выполнив следующие действия:
- Щелкните (по пустому месту) на рабочем столе Windows правой кнопкой мыши, чтобы открыть контекстное меню.
- Выберите команду Свойства, после чего перейдите на вкладку Рабочий стол диалогового окна Свойства: Экран. (Как и во время работы со многими другими диалоговыми окнами Windows, Вы сможете отобразить диалоговое окно Свойства: Экран из окна Панель управления.)
- Вкладка Рабочий стол позволяет Вам выбрать файл фонового рисунка рабочего стола. Вы можете выбрать любой из предложенных файлов или любой другой файл, воспользовавшись кнопкой Обзор.
- Вместо сохраненной Web-страницы Вы можете добавить на рабочий стол «живую» Web-страницу. Щелкните на кнопке Настройка рабочего стола, чтобы отобразить диалоговое окно Элементы рабочего стола.
- Перейдите на вкладку Веб и выберите нужную Web-страницу из предложенного списка или щелкните на кнопке Создать, чтобы добавить новую страницу. Когда Вы щелкнете на кнопке ОК, содержимое Web-страницы уже будет отображено на рабочем столе.
- Вы можете изменить размер Web-страницы или переместить ее (если, конечно же, не установили флажок Закрепить элементы рабочего стола). Web-страница отображается на рабочем столе без строки состояния с кнопками , Развернуть, Восстановить или Закрыть. Однако, если Вы подведете указатель мыши к ее верхней части, Windows XP добавит строку заголовка с кнопками, которые позволят переместить, изменить размер или вообще закрыть Web-страницу.
Читать еще: Восстановление windows с помощью консоли
Восстановление Active Desktop
Что делать и какие танцы с бубном и без него танцевать, если на рабочем столе увидели надпись «Восстановить рабочий стол Active Desktop»? Хотя с данной проблемой встречаются все меньше и меньше пользователей, так как основной платформой для данной ошибки является операционная система Windows XP, но она до сих пор актуальна. Ведь и данная система до сих пор актуальна, хотя и поддержка Windows XP уже закончилась.
Почему ошибка восстановление рабочего стола?
Проблема в следующем: из-за какой-то ошибки, рабочий стол, таким, каким мы его знаем, перестает работать. И вместе нашего любимого фонового рисунка мы видим надпись «Восстановить рабочий стол Active Desktop», что надо согласиться — неприятно. Но вроде все не особо страшно, так как там же сразу можно увидеть кнопку восстановить рабочий стол. И меня серьезно интересует вопрос, помогла ли это кнопка хоть кому-нибудь? Хоть единожды?
Причины по которым рабочий стол уходит в аут мне неизвестны. Я не лазил по FAQ в поисках истолкования. Но я знаю как решать такую проблему, и думаю что Вы пришли сюда именно за этим, а не за скучной теорией.
Способы восстановления рабочего стола
Самый легкий способ восстановить Active Desktop заключается в том, чтобы зайти под учетной записью локального администратора и удалить папку проблемного пользователя. Если Вы и есть администратор, можете создать нового администратора и, опять таки, удалить папку проблемного пользователя. Хранится эта папка в c:users. После чего зайти заново под проблемной учеткой. Папка учетной записи будет заново пересоздана.
А так как создается она методом копирования папки Default, то никаких проблем в ней не будет. Так как папка Default это папка по умолчанию, основываясь на котором создаются все новые пользовательские папки, в ней нет ничего от пользователя. Ни настроек, ни документов, ни сохраненных паролей — абсолютно ничего, что наживается во время жизни учетной записи. Поэтому-то это и самый легкий вариант решения проблемы.
А оборотной стороной легкости является снос под ноль всех Ваших настроек. Если Вас это устраивает, вперед и с песней.
Ну и всегда есть более трудный вариант решения проблемы. Зато данный вариант позволит не только восстановить рабочий стол, но и сохранить все Ваши настройки при Вас. Для осуществления этого, открываем Редактор реестра, переходим по ветке реестра [code]hkey_current_usersoftvaremicrosoftinternet explorerdesktopscheme[/code]
Там находим параметр displays. Значение параметра должно быть savemode. Данный параметр с реестра и оповещает систему о том, что есть ошибка, связанная с рабочим столом. И поэтому он указывает на то, что нужно включить этот самый savemode. А это как раз-таки тот самый экран с ошибкой. Нам такой экран не нужен. Поэтому очищаем данный параметр.
После этого мы переходим в папку [code]c:documents and settings%user%appdatamicrosoftinternet explorer[/code]
и удаляем файл desktop.htt. Возможно и то, что этого файла там не будет. Тогда снимите все ограничения на показ скрытых и системных файлов в данной папке. Сделать это можно через командную строку с помощью команды attrib или, например, с помощью такой программы, как Total commander. После того как мы находим этот файл, мы его удаляем. Кстати данный файл можно удалить просто через командную строку, так как мы знаем весь путь к нему. Для этого используйте команду del.
После всего этого обновляем рабочий стол. При правильно выполненных действиях, экран с ошибкой о необходимости восстановить рабочий стол Active Desktop исчезнет. Удачи!
Читать еще: Восстановление ноутбука hp до заводских настроек
UPDATE: Решение проблемы для самых ленивых: попробуйте просто-напросто выбрать какое-либо изображение фоновым рисунком рабочего стола. Иногда такое простое действие дает тот самый необходимый результат.
Проблема с восстановлением Active Desktop
0 Nik [2012-03-29 10:39:00]
На моем рабочем столе отображается экран «Active Desktop Recovery».
Когда я нажимаю «Восстановить активную кнопку рабочего стола», я получаю ошибку сценария, в которой говорится: «Объект не поддерживает это свойство или метод».
Поле url во всплывающем окне ошибки показывает путь к файлу Microsoft/Internet Explorer/Desktop.htt.
Однако при переходе в эту папку такого файла нет.
Как решить эту проблему?
У меня нет прав администратора на ПК, и поэтому я не могу открыть regedit. Есть ли другой способ решить эту проблему.
Попытался изменить разрешение рабочего стола и переключиться обратно. Но это тоже не работает.
windows windows-xp registry desktop
0 Решение Nik [2012-03-31 06:15:00]
Я решил проблему следующим образом:
Я пошел в файл Desktop.htt в C: /Documents and Settings//Application Data/Microsoft/Internet Explorer в моей другой системе, где проблема с восстановлением на рабочем столе отсутствует. Я скопировал содержимое файла и отправил его по почте.
Я отправился в тот же файл в системе с проблемой восстановления на рабочем столе и заменил содержимое файла Desktop.htt почтовым содержимым.
Файл Desktop.htt является файлом, защищенным системой. Поэтому, чтобы просмотреть его, мы должны снять два флажка в папках: 1) просмотреть скрытые файлы и папки и 2) просмотреть файлы, защищенные системой
Использовал файл bat для удаления временного файла, но когда я нажал на указанную папку временного файла и окно команд (C:UsersUserDesktop *. *, Вы уверены (Y/N)?) я нажал Y
после этого вся моя настольная дата была удалена
попросите вас любезно поделиться решением для восстановления этих файлов.
Ссылка, как показано ниже, где я нашел данные файла bat:
Я нашел решение для тех, у кого нет папки Registy «Рабочий стол».
у вас есть на экране Windows XP, где вы можете изменить свой образ рабочего стола на возможность настройки. Выберите это, вкладка «Интернет», может быть, действительно активный объект для активного рабочего стола.
Это работало для меня для Windows XP.
Скопируйте приведенный ниже код в текстовый файл и сохраните его как IE7.vbs на рабочем столе. (Очевидно, вы можете выбрать любое другое имя)
Теперь дважды щелкните файл IE7.vbs, который теперь находится на вашем рабочем столе.
Проблема немедленно решена.
Источник: https://vicemultiplayer.ru/vosstanovlenie/vosstanovlenie-active-desktop-windows-xp-kak-ispravit.html
“Active Desktop Recovery – восстановить мой активный рабочий стол“проблема возникает на компьютерах с Windows XP после перезагрузки системы (или после выключения Windows). Проблема обычно возникает после установки Internet Explorer 7, если в качестве обоев используется веб-страница.
“Активное восстановление рабочего стола“фоновый экран, предлагает вам возможность решить проблему, нажав кнопку”Восстановить мой активный рабочий стол“, но когда вы нажимаете на эту кнопку, ничего не происходит.
В этой статье вы можете найти подробные инструкции, как исправить ошибку “Восстановление активного рабочего стола – Восстановить мой активный рабочий стол » проблема в Windows XP.

Как решить проблему “Active Desktop Recovery” (Windows XP).
Способ 1. Исправьте Active Desktop из свойств дисплея.
Способ 2. Исправьте проблему с активным рабочим столом с помощью реестра Windows.
Способ 1. Исправьте проблему «Активное восстановление рабочего стола» из свойств экрана.
1. Щелкните правой кнопкой мыши в любом месте на рабочем столе и выберите Характеристики.

2. В Рабочий стол вкладку, щелкните на Настроить рабочий стол кнопка.

3. В Настольные товары в окне выберите Интернет вкладка и снимите отметку (или удалить) каждую веб-страницу в интернет страницы категория.

4. Нажмите В ПОРЯДКЕ дважды, чтобы выйти из настроек дисплея.
Если вы все еще сталкиваетесь с Активное восстановление рабочего стола проблема, перейдите к способу 2 ниже.
Способ 2. Исправьте проблему «Активное восстановление рабочего стола» с помощью реестра Windows.
Откройте редактор реестра. Для этого:
1. Одновременно нажмите кнопку «Выиграть”  + “рКлавиши для загрузки Бегать чат.
+ “рКлавиши для загрузки Бегать чат.
2. Тип regedit и нажмите Входить , чтобы открыть редактор реестра.

ВАЖНЫЙ:Прежде чем продолжить, сначала сделайте резервную копию своего реестра. Для этого:
- В главном меню перейдите в Файл & Выбрать Экспорт.
- Укажите место назначения (например, ваш Рабочий стол), укажите имя файла для экспортированного файла реестра (например, «Реестр”), Выберите на Диапазон экспорта: Все и нажмите Сохранять.

3. После резервного копирования реестра перейдите (с левой панели) к этому разделу:
- HKEY_CURRENT_USER Software Microsoft Internet Explorer Desktop SafeMode Components

4. На правой панели дважды щелкните, чтобы изменить DeskHtmlVersion ценность.

5. Установите для параметра Value значение 0 (ноль) и нажмите В ПОРЯДКЕ.

6.ЗакрыватьРедактор реестра и начать сначала твой компьютер.
Готово!

