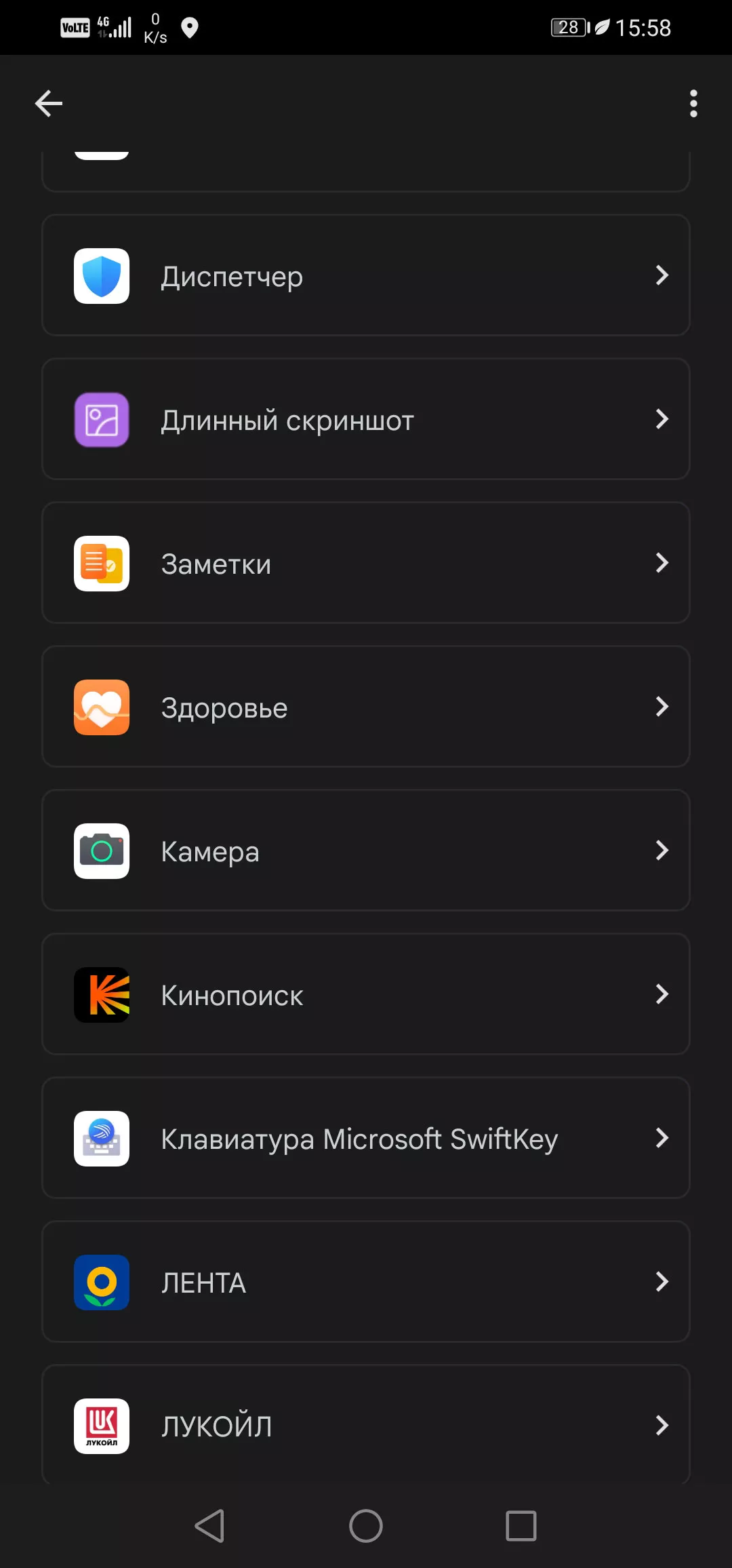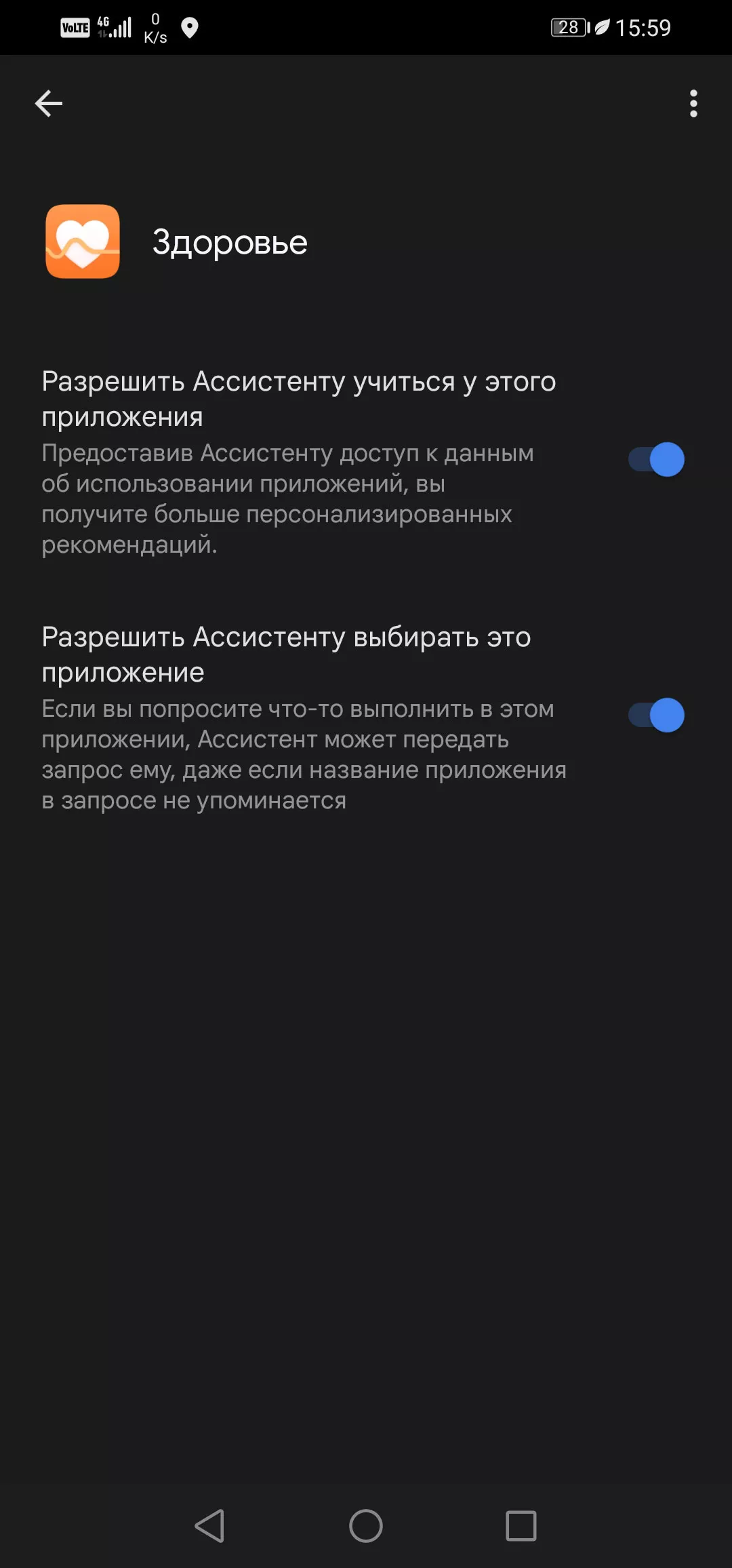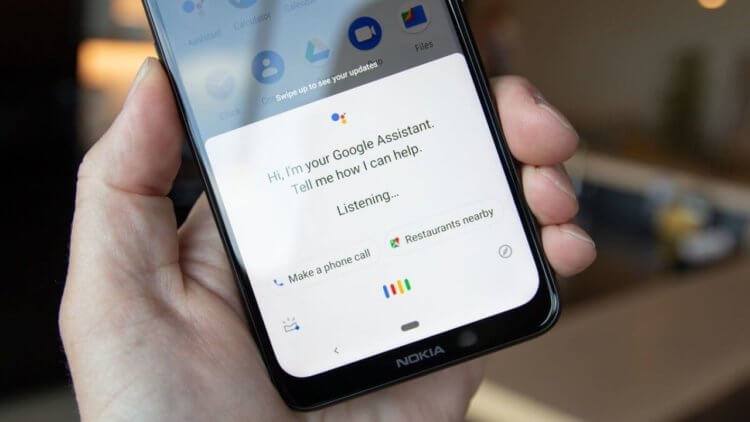Да, я согласен, что Google Assistant может быть очень полезным и значительно развился с тех пор, как он впервые появился на наших телефонах, но что, если он появляется тогда, когда он вам не нужен, или вы просто не хотите, чтобы ваш телефон 24/7 прослушивал вас? В этой статье вы узнаете, как можно отключить его и вернуться к своей прежней жизни до Google Assistant.
Почему он ошибочно активируется?
Лично меня особенно раздражает, что Google Assistant активируется без моего запроса. Помощник появляется несколько раз, когда я разблокирую свой смартфон. Если мне это не нужно (99% времени), я должен закрыть его, прежде чем смогу выполнить необходимые действия. Это происходит потому, что я мог случайно нажать кнопку на своем смартфоне, которая настроена на открытие Google Assistant.
После его открытия помощник фиксирует ваш голос, анализирует его и выполняет указанное вами действие. Вы можете даже случайно активировать Google Assistant, когда смартфон находится в кармане. Если вы с кем-то разговариваете, ваше устройство может взять фрагмент того, что вы сказали, и подумать, что вы задаете вопрос … и затем ответить вам! Это случилось со мной недавно, когда я разговаривал с другом. Вдруг голос из моего кармана заговорил о могиле какого-то египетского фараона. И поверьте мне, в то время мы не были в захватывающих дебатах о Египте.
Как отключить Google Assistant
Если что-то подобное произошло и с вами, и вы устали от Google Assistant, пришло время отключить его. Есть 3 варианта, которые мы объясним ниже.
Полностью отключите его
Если вы решите полностью отключить Google Assistant, выполните следующие действия:
- Откройте приложение Google и выберите Ещё (три полоски)
- Перейдите в Настройки
- В разделе Google Assistant выберите Ассистент > Телефон и отключите опцию Assistant.
Деактивируйте кнопку Assistant
В большинстве случаев отключения кнопки «Assistant» будет достаточно. Таким образом, вы больше не сможете получить доступ к Google Assistant с помощью кнопки «Assistant», что предотвратит его случайную активацию.
- В меню «Настройки» выберите «Приложения», затем «Приложения по умолчанию», а затем нажмите «Приложение-помощник» (опционально).
- Здесь вы можете указать, какое приложение-помощник вы хотите открыть при нажатии кнопки «Assistant». В моем случае я мог выбирать между Google и отсутствием поддерживающего приложения.
Это наименее радикальный вариант, так как вы можете продолжать использовать Assistant, когда захотите, но не беспокоясь о его непреднамеренной активации. Обратите внимание, что точная формулировка пути может варьироваться, например: Настройки > Приложения и уведомления > Приложения по умолчанию > Вспомогательный и голосовой ввод
Удалите обновления
Google Assistant является относительно новой разработкой, так как он не существовал в предыдущих версиях Google. Если мы вернемся к этим версиям, у нас не будет помощника.
Удалите обновления, и вы свободны от Google Assistant. Конечно, все остальные новинки, которые вам могут понравиться, тоже исчезнут…
- В разделе «Настройки» > «Приложения» перейдите в «Диспетчер приложений» и найдите Google .
- Когда вы откроете Меню (три маленькие точки), вы увидите всплывающее окно «Удалить обновления».
Были ли у вас какой-либо странный опыт с помощником Google? Дайте нам знать об этом в комментариях!
Источником публикации является наш сайт mrandroid.ru
После этого смартфон сможет работать быстрее и случайно не запустит ненужные приложения.

Зачем отключать «Google Ассистента»
С «Google Ассистентом» можно воспользоваться самыми разными функциями смартфона, не касаясь экрана: например, запустить нужное приложение, надиктовать текст, найти информацию в Сети. Но есть две основные причины отказаться от помощника.
Чтобы сэкономить ресурсы
Любое запущенное приложение потребляет память и мощности процессора. На слабых смартфонах «Google Ассистент» может дополнительно нагружать систему и она начнёт ощутимо тормозить.
Кроме того, приложение увеличивает расход энергии. Так что, если у вашего смартфона не слишком ёмкая батарея, а без подзарядки нужно продержаться как можно дольше, голосового помощника стоит отключить.
Чтобы обезопасить себя
Компания Google не скрывает, что сохраняет запросы из истории голосового поиска и анализирует их. По официальной версии, эти данные нужны, чтобы точнее подбирать для вас рекламу, оптимизировать поисковую выдачу и рекомендации.
Но многие пользователи всерьёз убеждены, что информацию о них могут использовать и в иных целях. К тому же порой «Google Ассистент» включается внезапно. А пользоваться устройством, которое потенциально слышит и анализирует каждое слово, комфортно не всем.
Как отключить «Google Ассистента»
Выполните оба указанных ниже действия, чтобы помощник больше не запускался без вашего запроса.
Деактивировать в аккаунте
Зайдите в стандартное приложение Google и нажмите «Ещё» в правом нижнем углу.
В пункте «Настройки» выберите «Google Ассистент».
Найдите пункт «Общие настройки» и переведите переключатель «Google Ассистент» в неактивное положение.
Отключить запуск по голосовой команде
В настройках выберите пункт «Приложения». Вам нужно найти список ПО, установленного по умолчанию для каждой категории.
Перейдите к меню «Приложения по умолчанию». В пункте «Голосовой помощник» нажмите вариант «Нет».
Такие названия опций используются в чистой Android. В оболочках различных производителей смартфонов последовательности могут немного различаться. Но в любом случае вам нужно найти пункт о голосовых помощниках в меню приложений.
Когда вы отключите здесь «Google Ассистента», он больше не сможет начать диалог по голосовой команде «Окей, Google», не запустится с помощью жестов на экране или физическими кнопками. Но вам по‑прежнему будут доступны голосовые команды в строке поиска, надиктовывание заметок и другие стандартные функции Android.
Как настроить «Google Ассистента», чтобы он стал удобнее для вас
Возможно, вам не нужно полностью отключать функцию голосового помощника: достаточно, чтобы он просто не вызывался неподходящими для вас способами.
Отключить запуск по нажатию кнопки «Домой»
В настройках перейдите в пункт «Расширенные настройки» — «Функции кнопок» (в некоторых версиях — «Кнопки и жесты»).
В пункте «Запуск Google Ассистента» установите значение «Нет».
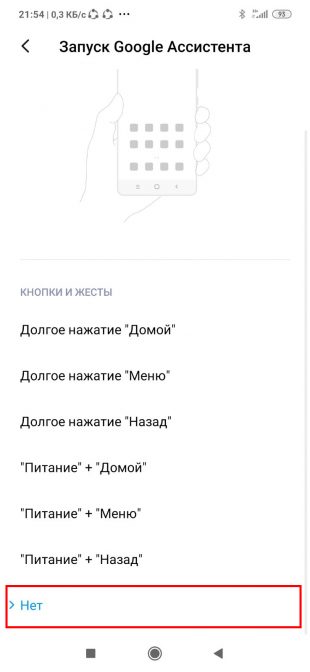
Отключить запуск по нажатию кнопки питания
В пункте «Расширенные настройки» — «Функции кнопок» (в некоторых версиях — «Кнопки и жесты») переведите переключатель «Запускать „Google Ассистента“ кнопкой питания» в неактивное положение.
Отключить распознавание фразы «Окей, Google»
В приложении Google нажмите «Ещё» и перейдите в пункт «Настройки» — «Google Ассистент». В пункте Voice Match переведите переключатель Ok, Google в неактивное положение.
Читайте также 📱📱📱
- Что делать, если Google Assistant не работает
- 10 задач, с которыми легко справится голосовой помощник Google
- 8 крутых гаджетов Google, о которых вы могли не слышать
- Как узнать, какие данные собирает о вас Google, и избавиться от слежки
- 10 программ для Android, которых вы должны избегать любой ценой
Я искренне уважаю голосового ассистента от Google. В российской действительности более адаптированной мне кажется Алиса, да и голос у нее поприятнее. Но в сравнении с туповатой Siri, Google Ассистент не идет ни в какое сравнение. Да и по сочетанию факторов он, наверное, лучший голосовой помощник в своем роде. Проблема в том, что иногда он совершенно не нужен и его куда проще отключить, чем продолжать пользоваться. Часто из-за этого он даже начинает раздражать, а если такое началось, то обращаешь на него все больше внимания. Короче, замкнутый круг. При этом не все знают, как его можно отключить, и поэтому часто спрашивают об этом. В этой статье я отвечу сразу всем.
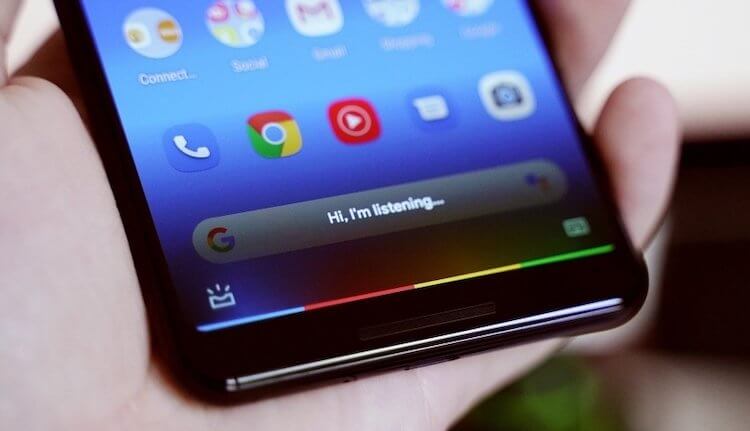
Ассистент хорош, но иногда надоедает.
Содержание
- 1 Особенности Google Ассистента
- 2 Как отключить Google Ассистент
- 2.1 Простая деактивация Google ассистента
- 2.2 Как отключить кнопку вызова ассистента
- 2.3 Удаление обновлений Google
Особенности Google Ассистента
Я согласен, что Google Ассистент может быть очень полезным и значительно развился с тех пор, как он впервые появился в наших телефонах. Но что, если он продолжает вылезать со своими советами даже в тот момент, когда он вам совершенно не нужен, или вы просто не хотите, чтобы ваш телефон всегда вас слушал? Все очень просто — надо отключить лишние функции и жизнь станет такой же простой, как и прежде.
Google выпустила обновление Google Authenticator впервые за три года.
Самое раздражающее, что есть в Google Ассистенте, это когда он просто вылезает в тот момент, когда его совершенно не ждешь, а вызов сделал по ошибке. Иногда такое бывает при разблокировке смартфона. Это происходит, если случайно чуть дольше подержать нажатой кнопку Power.
В итоге, его сначала надо закрыть и только потом выполнить все необходимые действия. Конечно, речь идет о секундах и не стоит думать, что это очень долгий и сложный процесс. Дело в том, что мы привыкли к максимальной отзывчивости интерфейса и к тому, что даже на недорогих смартфонах все работает очень быстро и не заставляет нас тратить даже лишние доли секунд.
Это как с YouTube. Не так давно проводились исследования, которые показали, что если видео не запускается в течение трех секунд, пользователи начинают нервничать, а если прошло 6 секунд, то видео закрывают. Хотя, казалось бы, всего 6 секунд.
Как YouTube станет хуже из-за коронавируса?
После открытия, помощник фиксирует ваш голос, анализирует его и выполняет указанное вами действие. Вы можете даже нести свой смартфон в кармане и случайно активировать Google Ассистент. Такое у меня тоже было. Особенно противно получается, когда вы с кем-то разговариваете или на фоне воспроизводится какое-то видео. В этом случае ассистент выхватывает кусок разговора и пытается ответить на это, как на запрос.
Как отключить Google Ассистент
Если что-то из того, что я описал выше или тому подобное происходило с вами в обычной жизни и вы устали от Google Ассистент, вам стоит просто отключить его и для этого есть три варианта действий.
Простая деактивация Google ассистента
Если вы решите полностью отключить Google Ассистент, выполните следующие действия. Откройте приложение Google и выберите Меню (три точки), далее перейдите в ”Настройки”. В разделе Google Ассистент выберите ”Ассистент”. Внизу списка выберите ”Телефон” и отключите опцию ”Google Ассистент”
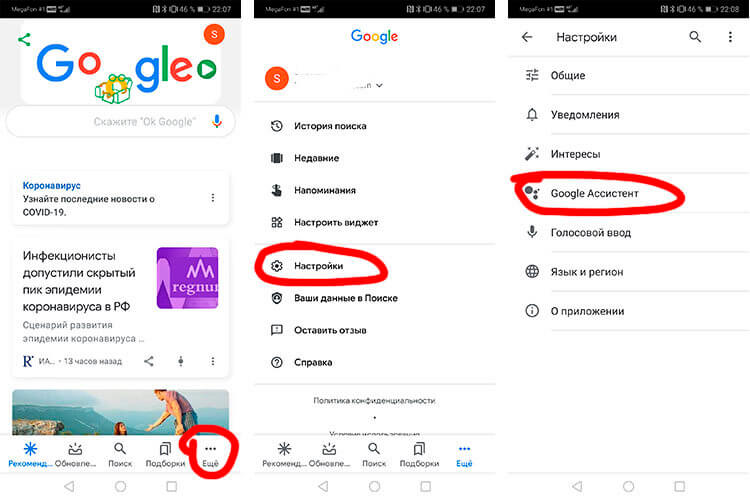
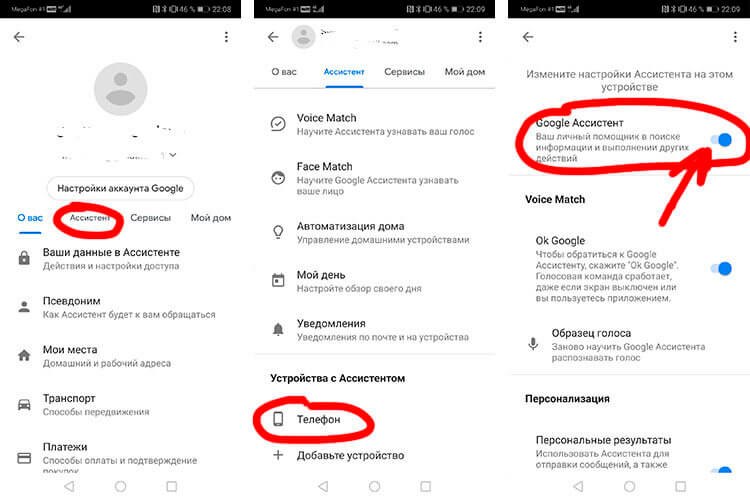
Как отключить кнопку вызова ассистента
В большинстве случаев отключения кнопки Google Ассистента будет достаточно. Таким образом, вы больше не сможете получить доступ к помощнику при нажатии кнопки Power. Так вы сможете избавиться от тех самых случайных вызовов.
Перейдите в Настройки и выберите ”Приложения”, далее откройте ”Приложения по умолчанию”, а затем нажмите ”Приложение-помощник”. Здесь вы можете изменить разные настройки, в том числе, отключить вызов Google Ассистента кнопкой Power. Просто в разделе ”Помощник” выберите ”Нет”.
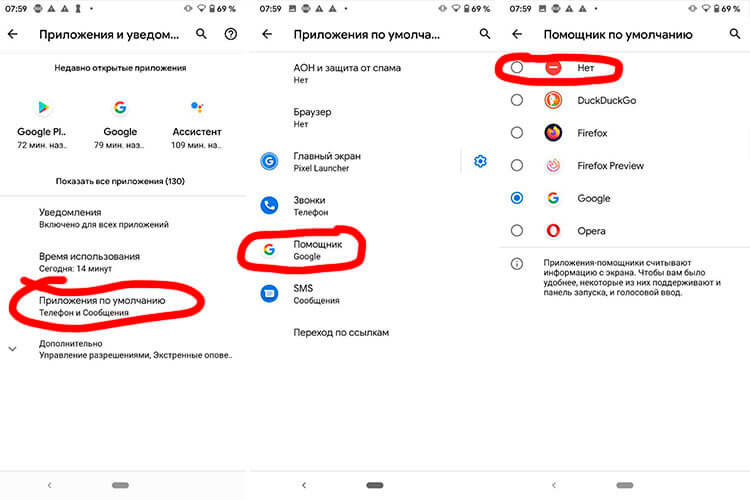
Такой вариант является самым оптимальным, так как не отключает Ассистента полностью и позволяет продолжать им пользоваться в случае необходимости. Зато вы никогда не вызовете его случайно.
Удаление обновлений Google
Раз уж мы говорим о всех вариантах, давайте тогда продолжать до последнего и перебирать действительно все возможности. Последней из них будет удаление обновлений Google. Та еще затея, но почему бы не сделать так, если вам хочется быть не как все?
Google Ассистент — это относительно новая разработка, в ранних версиях Google помощника не было. Соответственно, если откатиться к той самой версии, то ничего не будет происходить и мы получим версию без Ассистента. Правда, в этом случае потеряются и другие обновления.
Для реализации этого действия, перейдите в ”Настройки”, далее ”Приложения” и потом выберите ”Диспетчер задач”. После этого, в списке выберите приложение Google и зайдите в него.
Внутри надо будет нажать на три точки в правом верхнем углу и выбрать вариант ”Удалить обновления”. После этого версия приложения вернется к первоначальной.
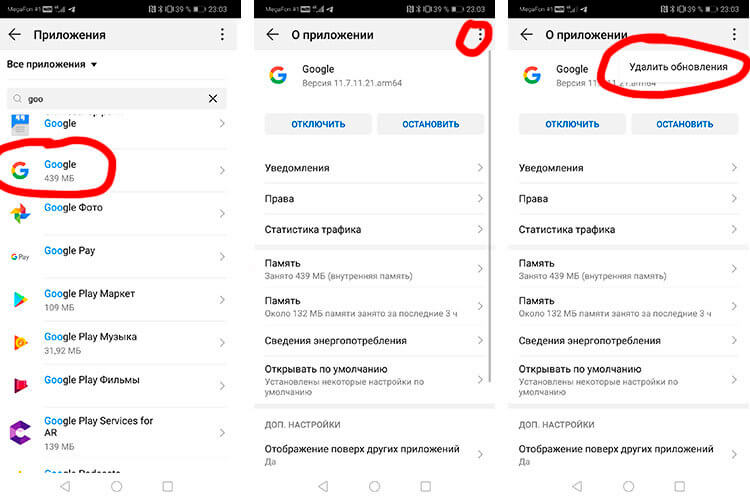
Расскажите в комментариях или в нашем Telegram-чате, как вы относитесь к Ассистенту и готовы ли им пользоваться? Или лучше его все же отключить?
Гугл Ассистент сам включается на телефоне — как отключить
Голосовые помощники – облегчают использования смартфона, позволяя активировать некоторые функции без использования рук. Однако не лишены такие разработки и недостатков. Так, пользователи приложения Google отмечают его частые включения без желания владельца устройства.
Голосовой помощник сам включается — в чем суть проблемы
Google Ассистент удобная и широко функциональная голосовая программа, которую можно включить всего одной фразой «Ok, Google». Казалось бы, что может быть проще? Но это только на первый взгляд, ведь ввиду синтезированного языка, и некоторых проблем с его распознованием, сервис может включаться даже при фразах, которые просто похожи на активирующую.
Случайные выражения или упоминание Гугла в обычном диалоге, расцениваются устройством, как сигнал для включения софта.
Корпорация сегодня развивает проект, который поможет программе правильно интерпретировать речь владельца, чтобы отличать реальные команды от случайных триггеров. В ходе федеративного обучения помощника фокус группой, Гугл планирует исключить случайные включения.
Это также позволит защитить конфиденциальные данные пользователя, поскольку функционал помощника будет включаться только после реальной команды. С целью защиты данных речь будет обрабатываться локально, а не постоянно, как фоновый «жучок».
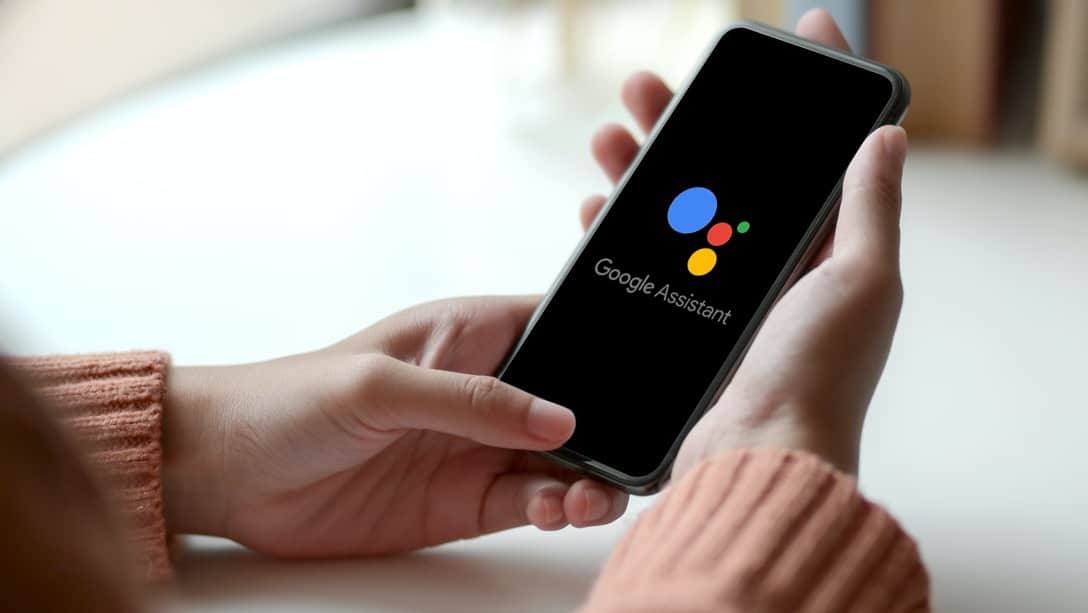
Как отключить голосовой помощник на время и на совсем
Насколько затянется процесс улучшения программы, сказать сложно.
Но ее всегда можно отключиться вручную, причем как на время, так и навсегда, что особенно актуально для пользователей, которые не прибегают к помощи голосовых команд.
Полное отключение помощника деактивирует многие функции от Google, которые сегодня входят в экосистему Android. Если это не имеет значение, можно приступать к отключению.
Для этого предусмотрен следующий алгоритм:
- Откройте Гугл, и перейдите в меню приложения.
- Кликните на «Настройки».
- Выберите раздел «Google Ассистент»
- Снова откройте Настройки и выберите «Телефон».
- Перетяните ползунок в режим «выкл.».
Вместе с отключением исчезнет и возможность запуска голосовых команд.
От случайных включений Гугл поможет защитить установка другого помощника, который станет основным. Для этого в настройках необходимо выполнить следующие несколько действий:
- Выбрать «Приложения и уведомления».
- Кликнуть на «Приложения по умолчанию».
- Открыть раздел «Помощь и голосовой ввод».
- Нажать на пункт «Помощник», и выбрать любой из предложенного списка.
Это позволит убрать случайные включения Гугл, при зажатии кнопки «Домой».
Важно! Название разделов меню могут отличаться в зависимости от используемой модели смартфона.
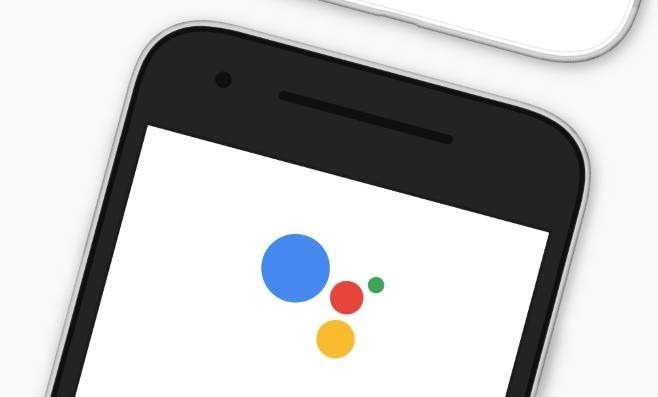
Ассистент от Google считается одним из самых функциональных голосовых приложений на рынке. Однако некоторых могут раздражать случайные включения голосового помощника, для чего разработчиками был разработан общедоступный алгоритм его выключения на временной или постоянной основе.
![]() Загрузка…
Загрузка…

Обновлено 28 сентября 2022, 06:57

Если нет времени читать
Чтобы отключить Google Ассистент, откройте приложение Google, коснитесь значка профиля, перейдите в «Настройки» > «Google Assistant» > «Основные» и сдвиньте кнопку напротив Google Assistant.
К Google Ассистенту можно обратиться за помощью или информацией. Например, узнать погоду, время, включить музыку и просто задать любой вопрос. [1] Иногда все это не нужно. РБК Life выяснил, как отключить Google Ассистент или настроить его так, чтобы он не мешал.
Зачем отключать Google Ассистент
- Освободить память телефона. На Android 5.0 Ассистент требует 1 ГБ памяти. На ОС Android 6.0 или более поздних версиях — не менее 1,5 ГБ. [2]
- Сэкономить энергию. Службы Google могут быстро расходовать заряд. Чтобы убедиться в этом, проверьте, какие приложения расходуют энергию батареи. На большинстве устройств это можно сделать через Настройки > «Батарея» > «Статистика».
- Для безопасности. Google Ассистент собирает данные и «учится» у ваших приложений. Если вы не хотите делиться данными с корпорацией Google, стоит его отключить.
Как отключить Google Ассистент на Android
Самый быстрый способ — обратиться за помощью к настройкам телефона.
Шаг 1. Перейдите в приложение «Настройки».
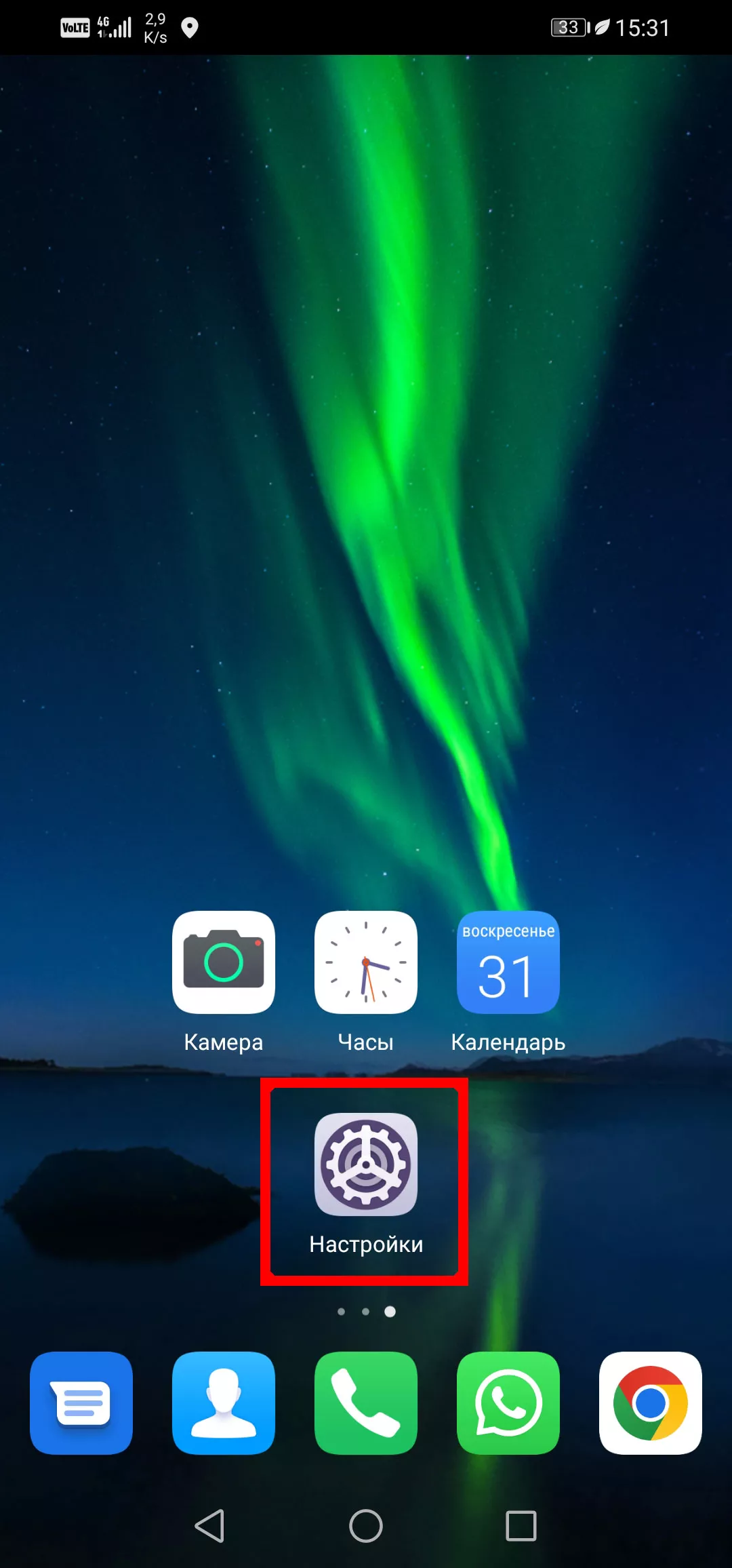
Процесс отключения Google Ассистента на Huawei.
Шаг 2. Введите в строке поиска фразу «Общие настройки».
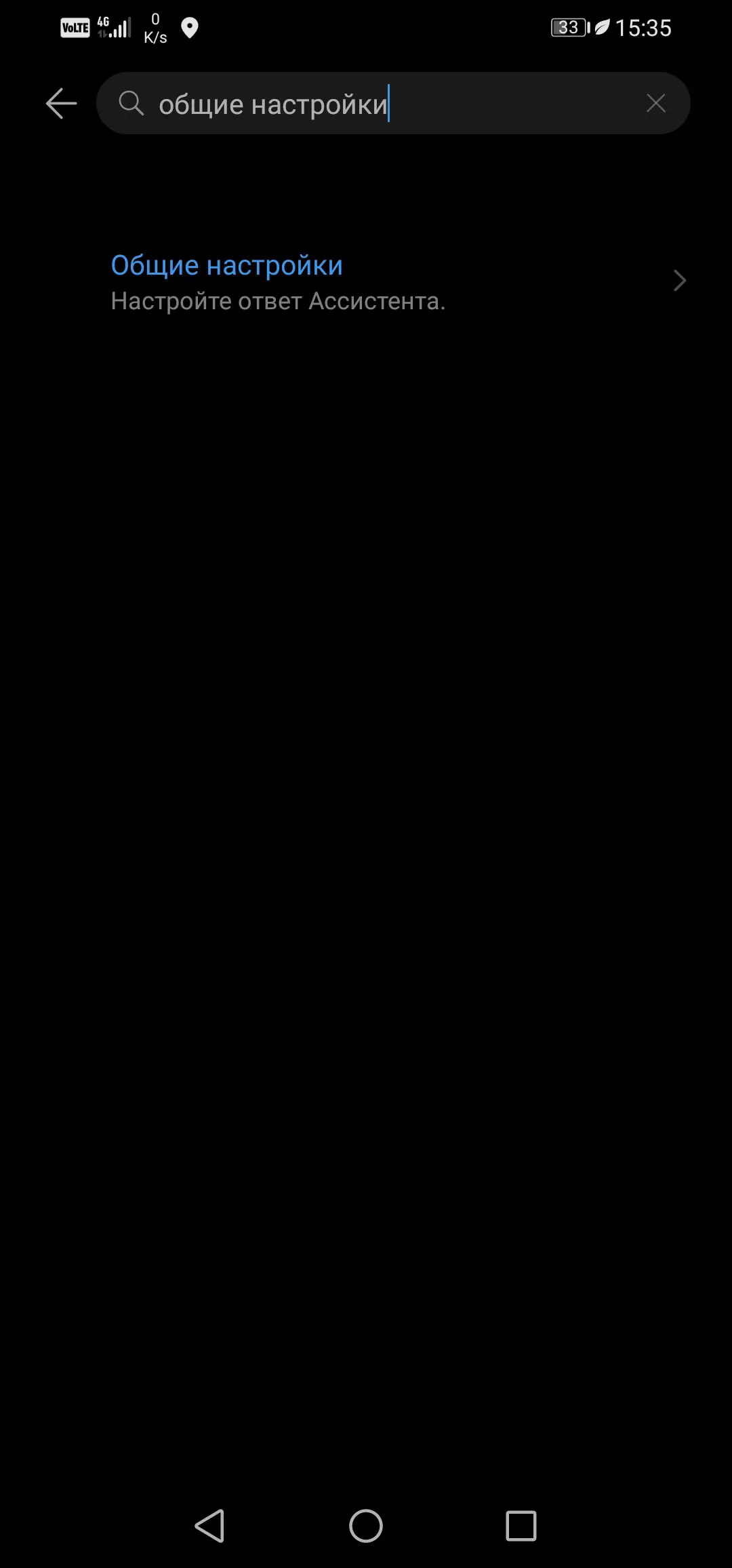
Процесс отключения Google Ассистента на Huawei
Шаг 3. В результатах поиска выберите пункт меню «Общие настройки».
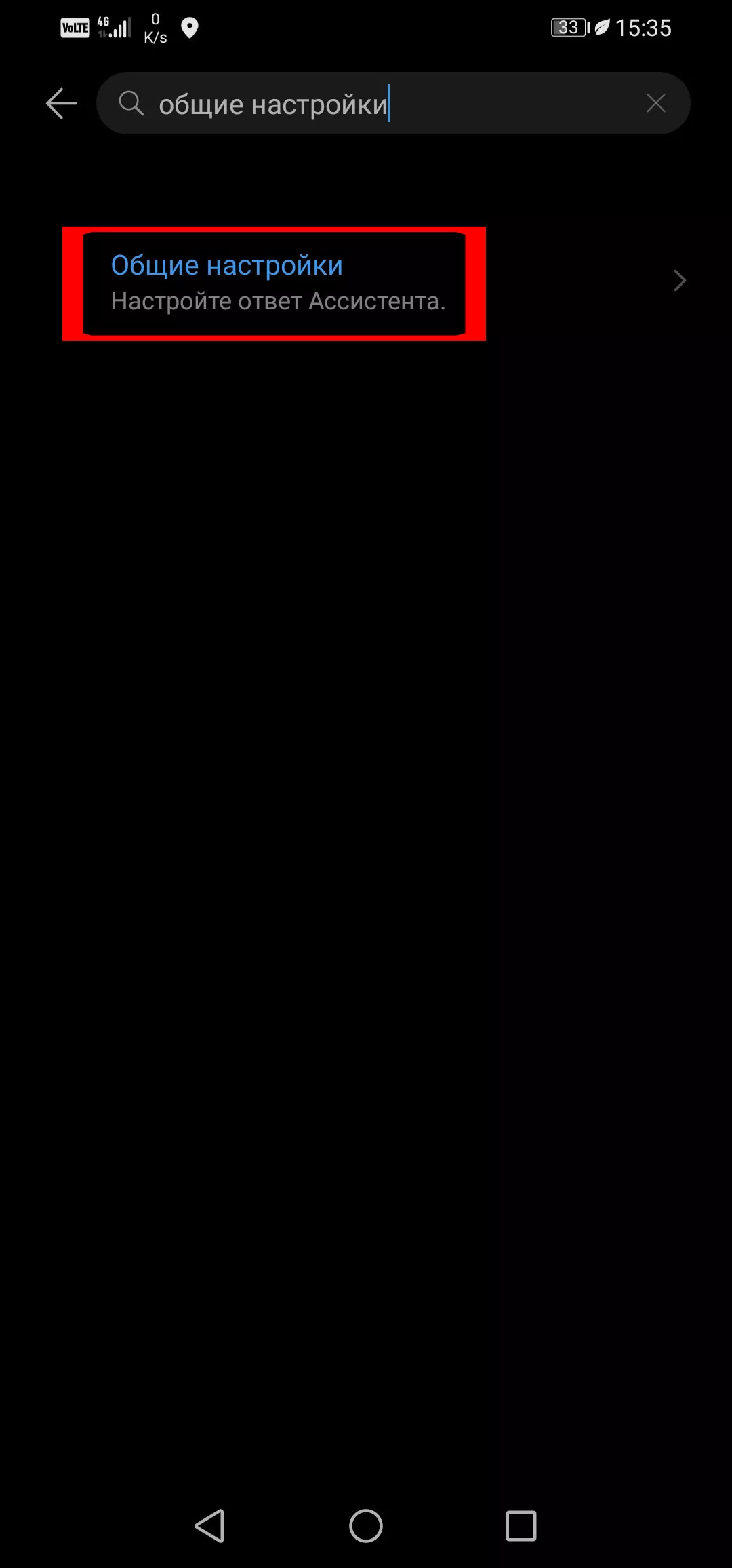
Процесс отключения Google Ассистента на Huawei
Шаг 4. Напротив Google Ассистент передвиньте кнопку в неактивное положение.
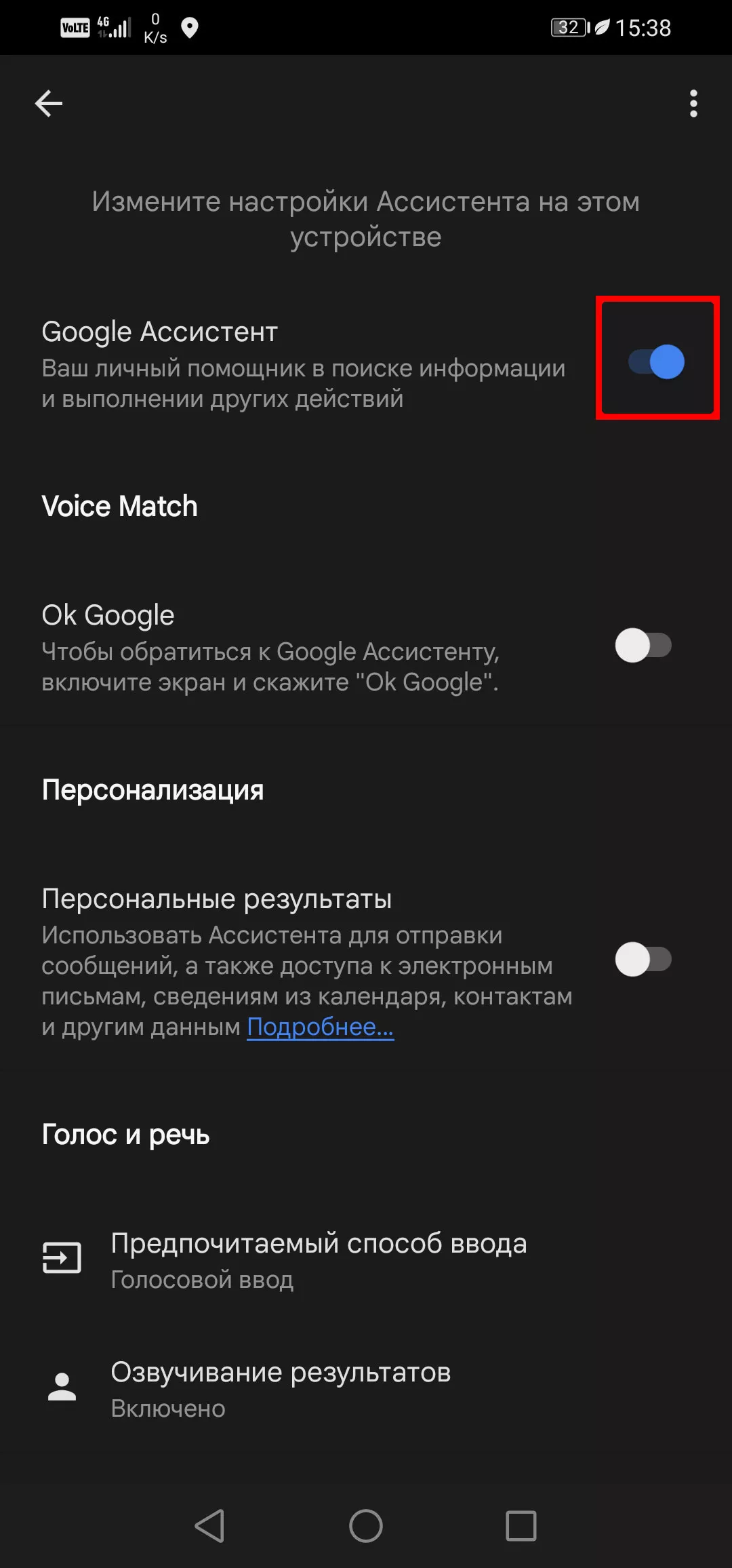
Процесс отключения Google Ассистента на Huawei
Если ваш телефон не справился с поиском, попробуйте стандартный метод отключения. Этот же способ действует и для телефонов на iOS.
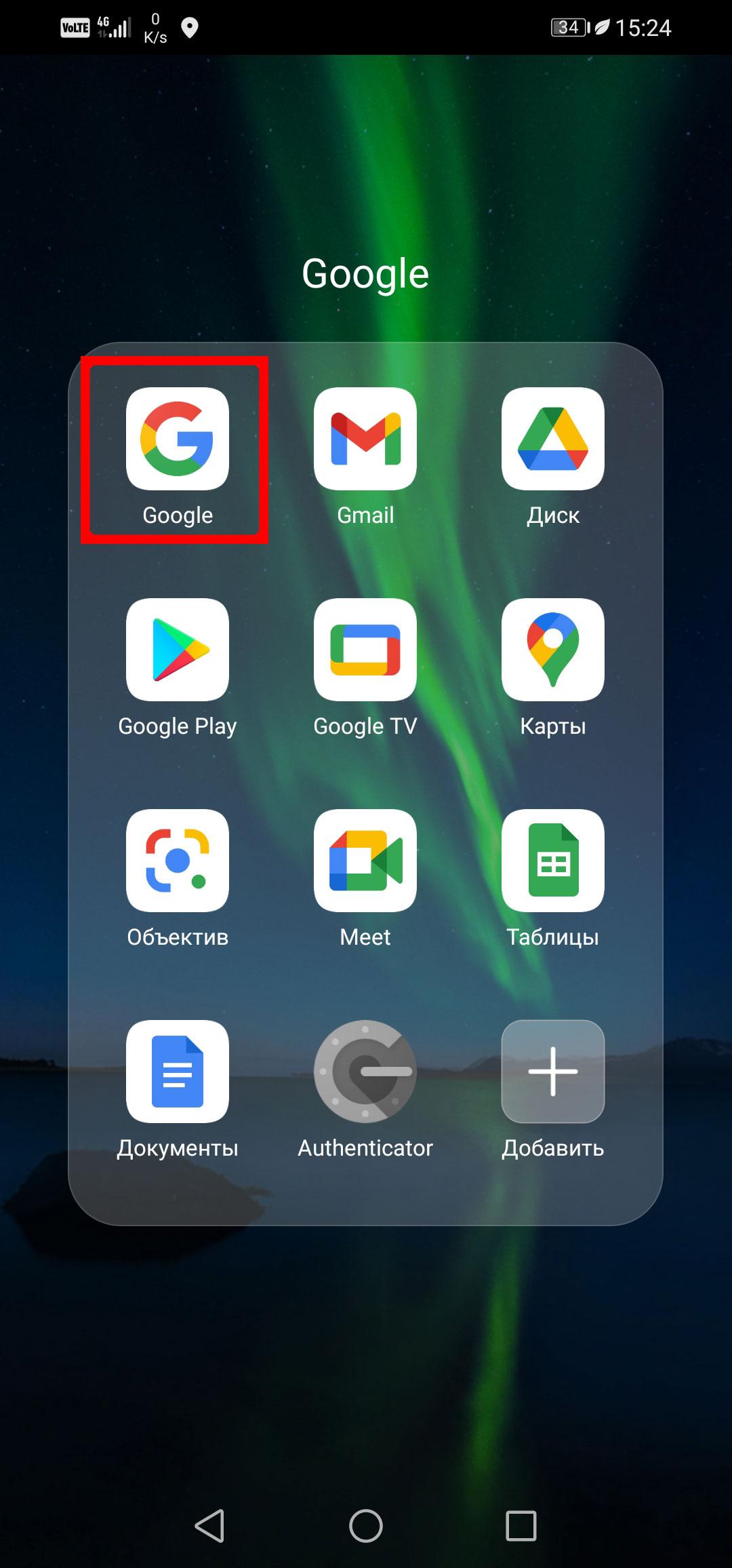
Шаг 1. Откройте приложение Google
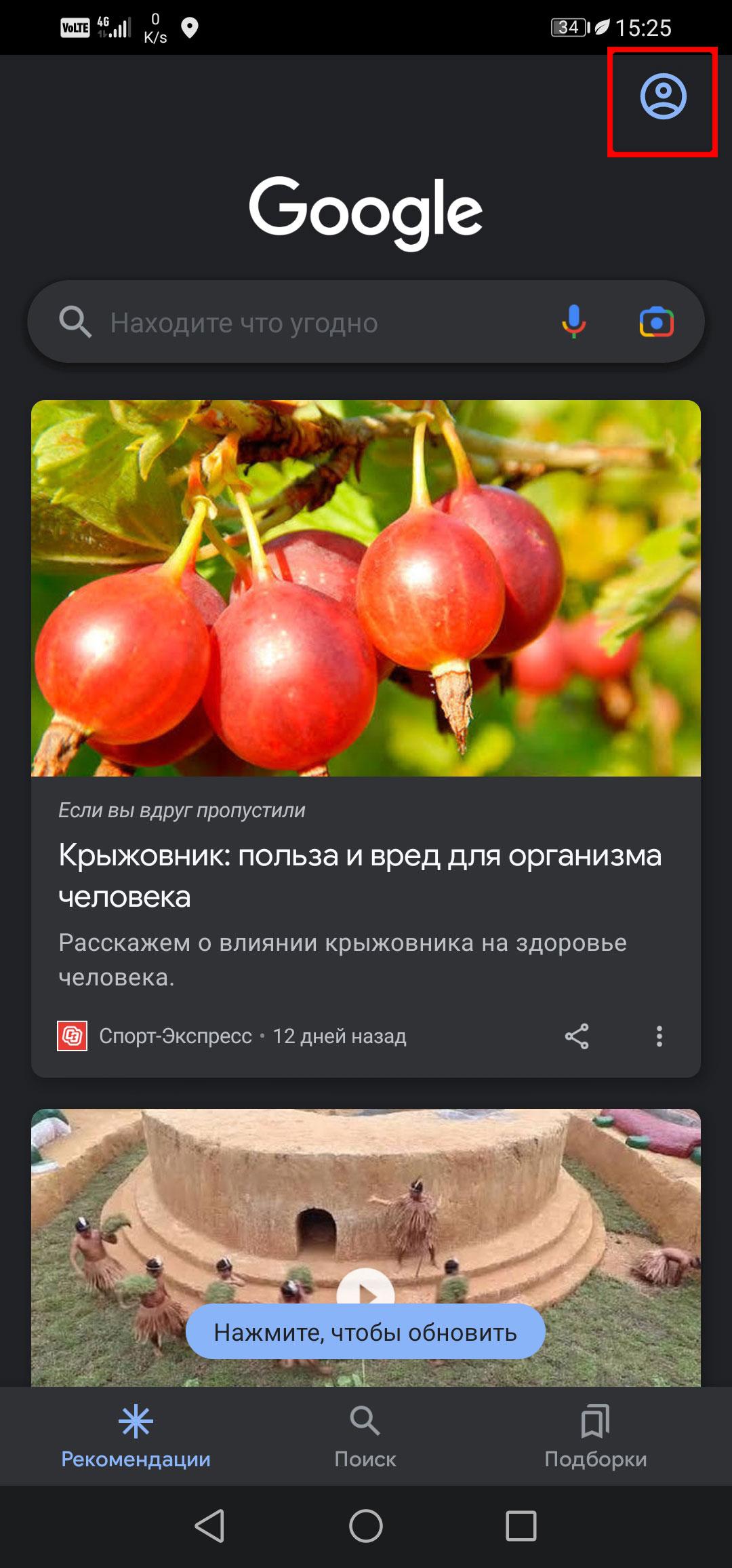
Шаг 2. Коснитесь значка профиля в правом верхнем углу
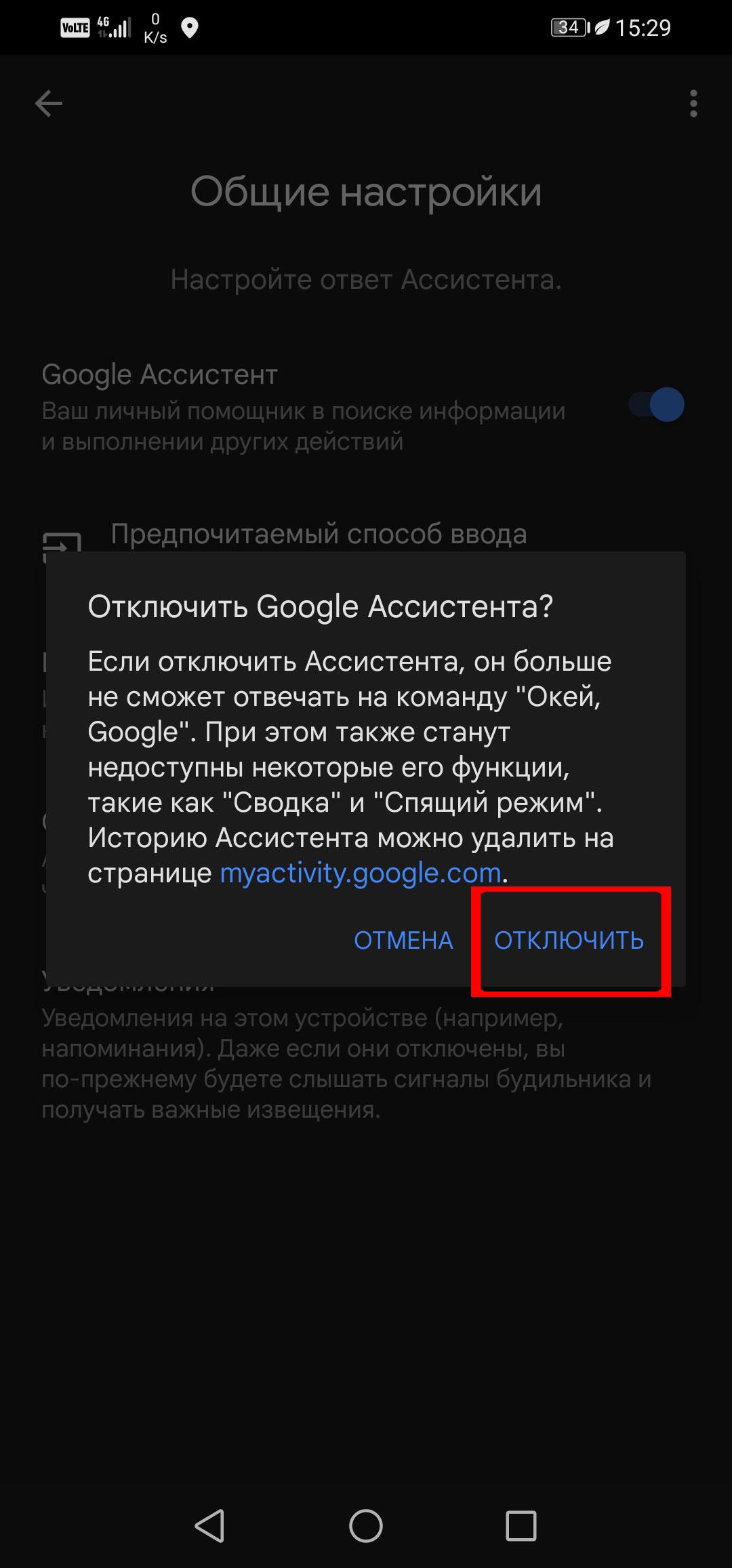
Шаг 7. Появится предупреждение. Нажмите «отключить»
Шаг 1. Откройте приложение Google
Чтобы быстро включить Google Ассистент, повторите любую из двух инструкций до последнего шага. Затем напротив надписи Google Ассистент активируйте кнопку.
Как отключить голосовые команды Google Ассистента
Если вам не нужны только голосовые команды (те, которые срабатывают на «Окей, Google»), можно удалить их, тогда отключать Ассистент необязательно. В этом случае вам по-прежнему будут доступны голосовые команды в строке поиска, надиктовывание заметок и другие стандартные функции Google Ассистента.
Шаг 1. Перейдите в приложение «Настройки» на телефоне.
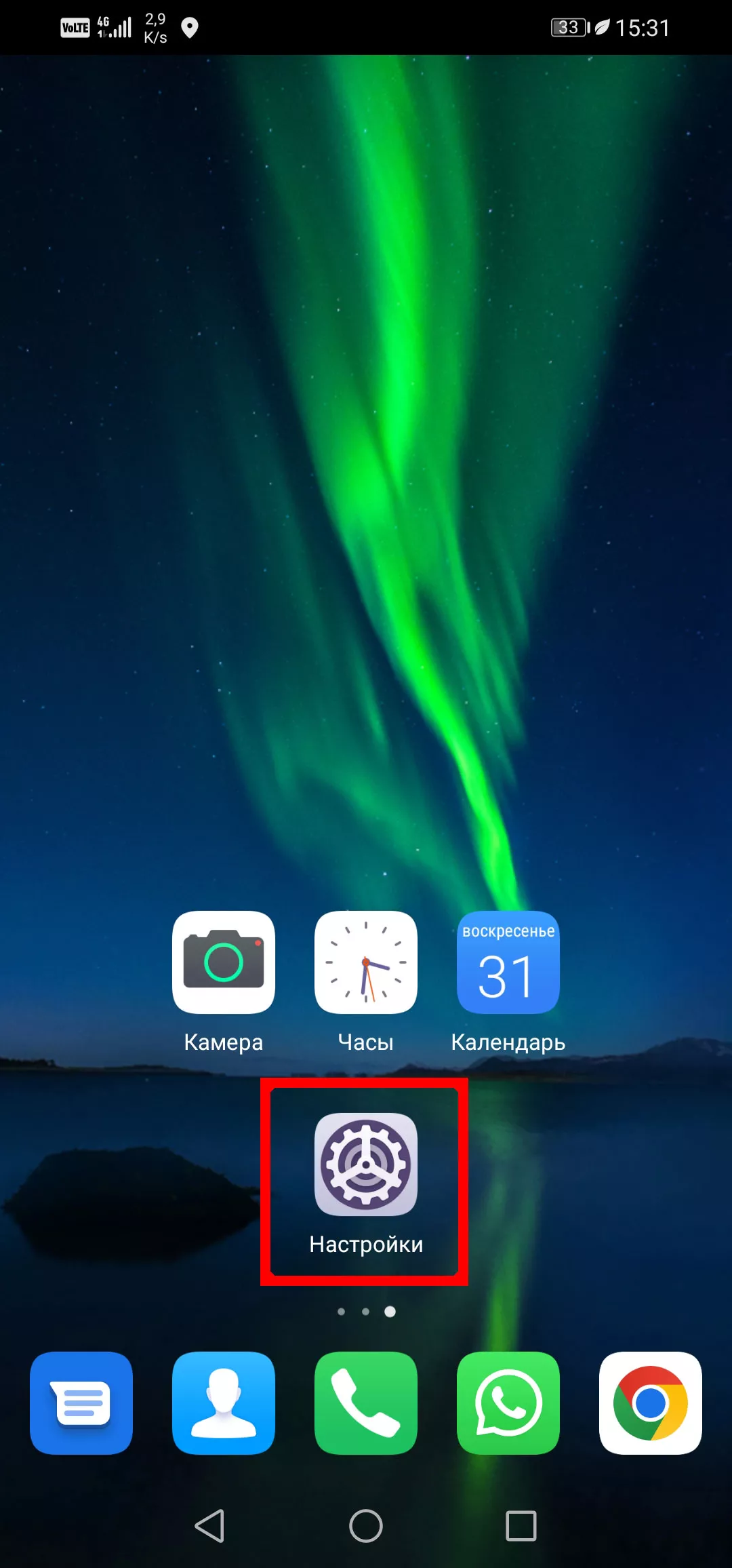
Как отключить голосовые команды на Huawei
Шаг 2. Введите слово «Голос» в строке поиска.
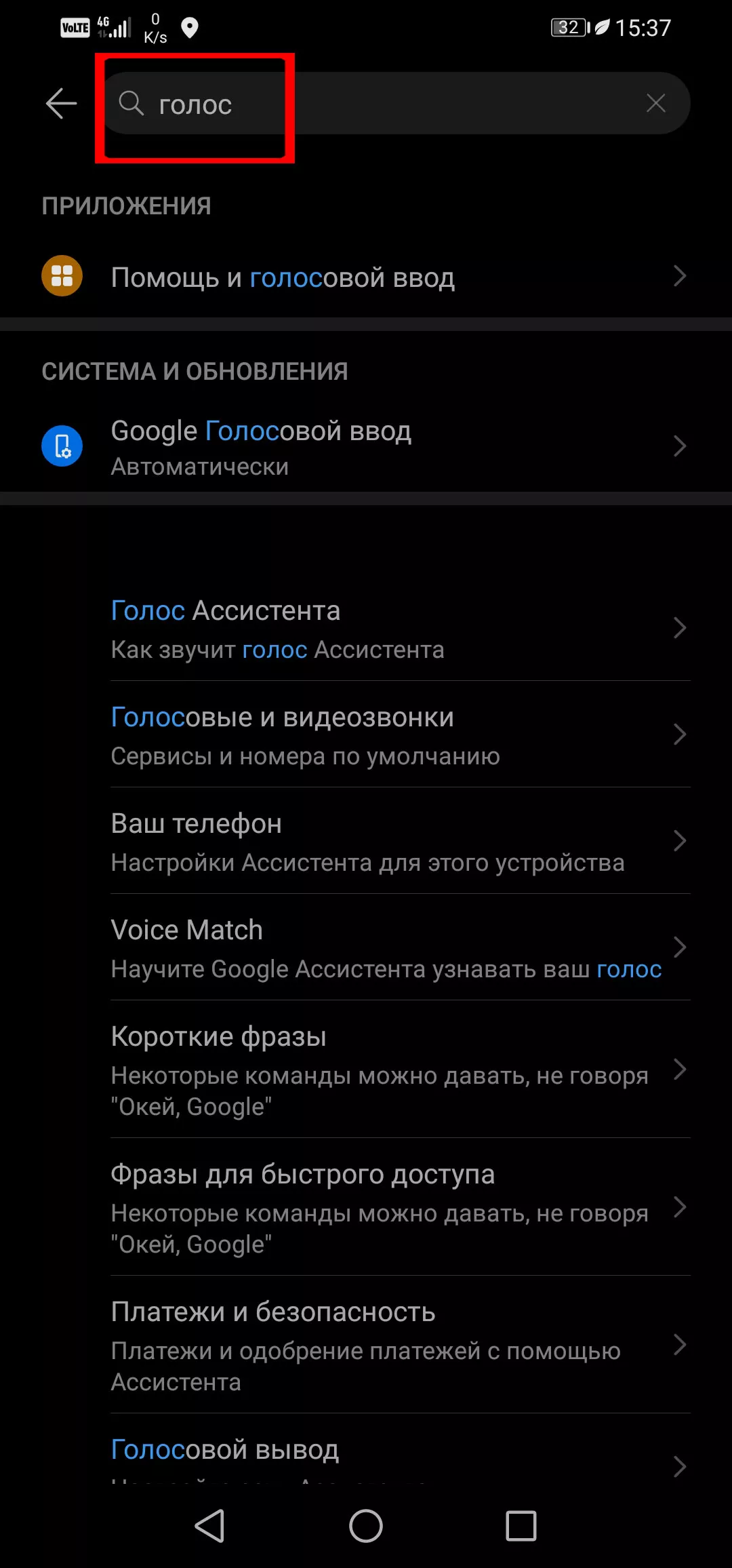
Как отключить голосовые команды на Huawei
Шаг 3. В результатах поиска выберите Voice match или Ок Google.
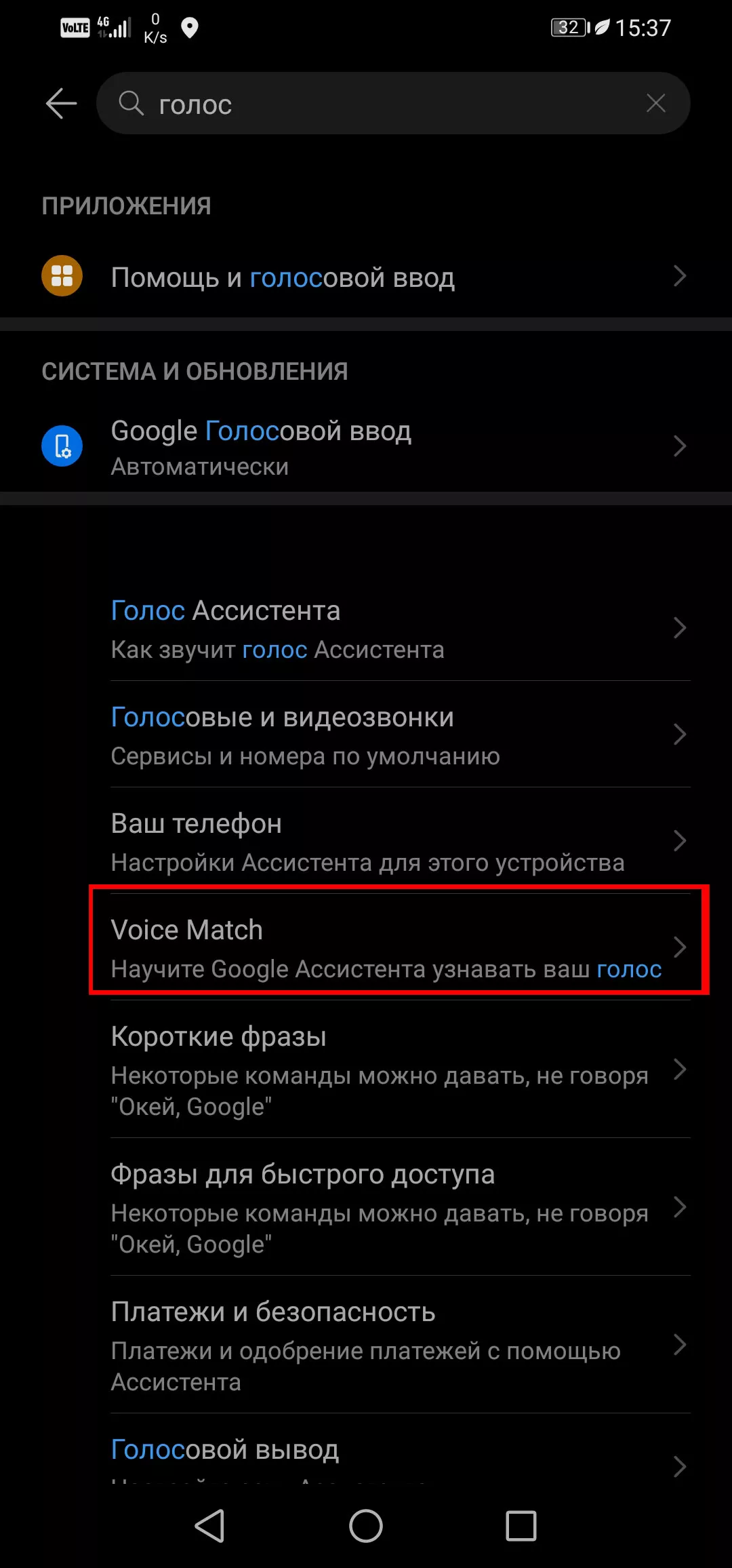
Как отключить голосовые команды на Huawei.
Шаг 4. Отключите Ок Google.
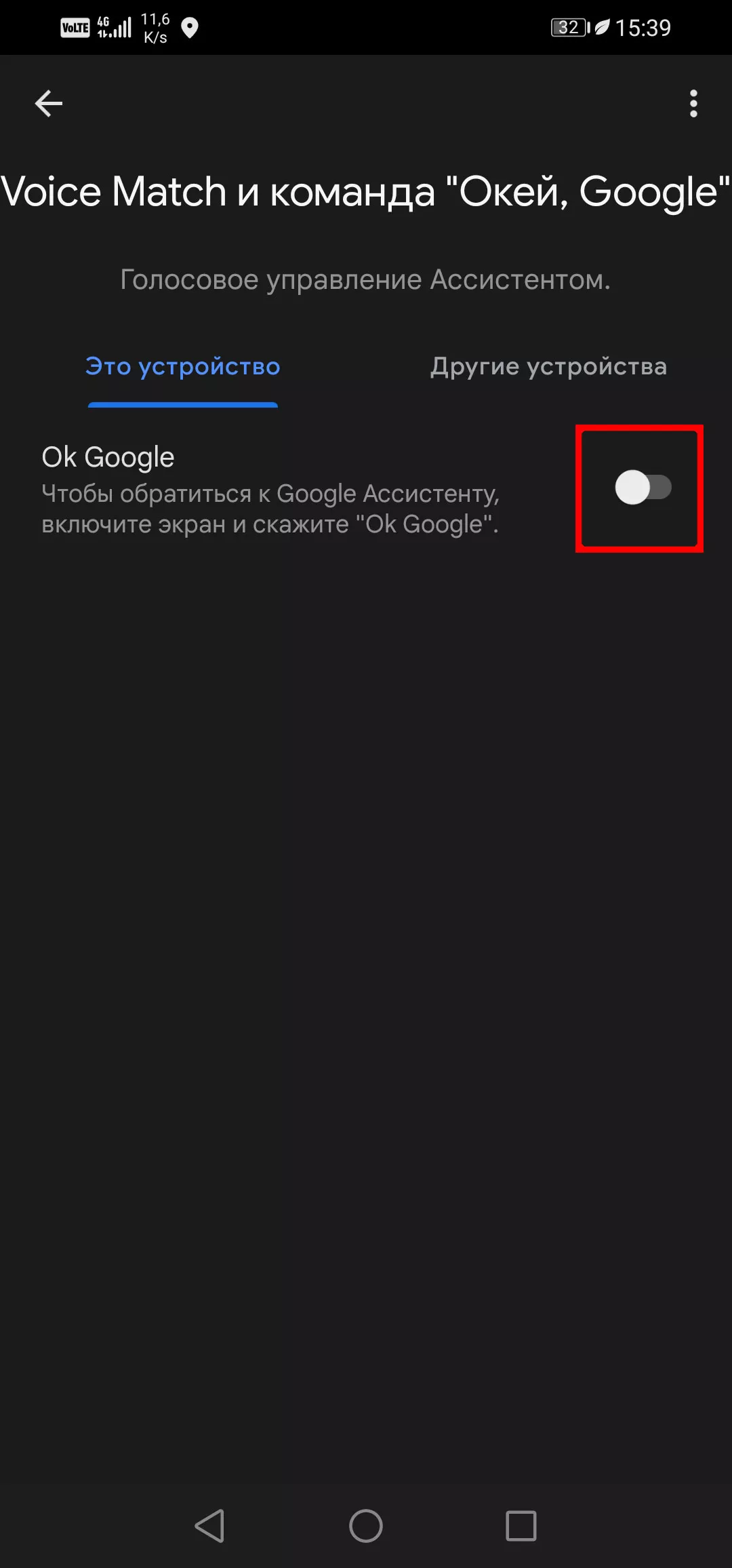
Как отключить голосовые команды на Huawei.
Есть второй способ отключить Ассистент — через Google.
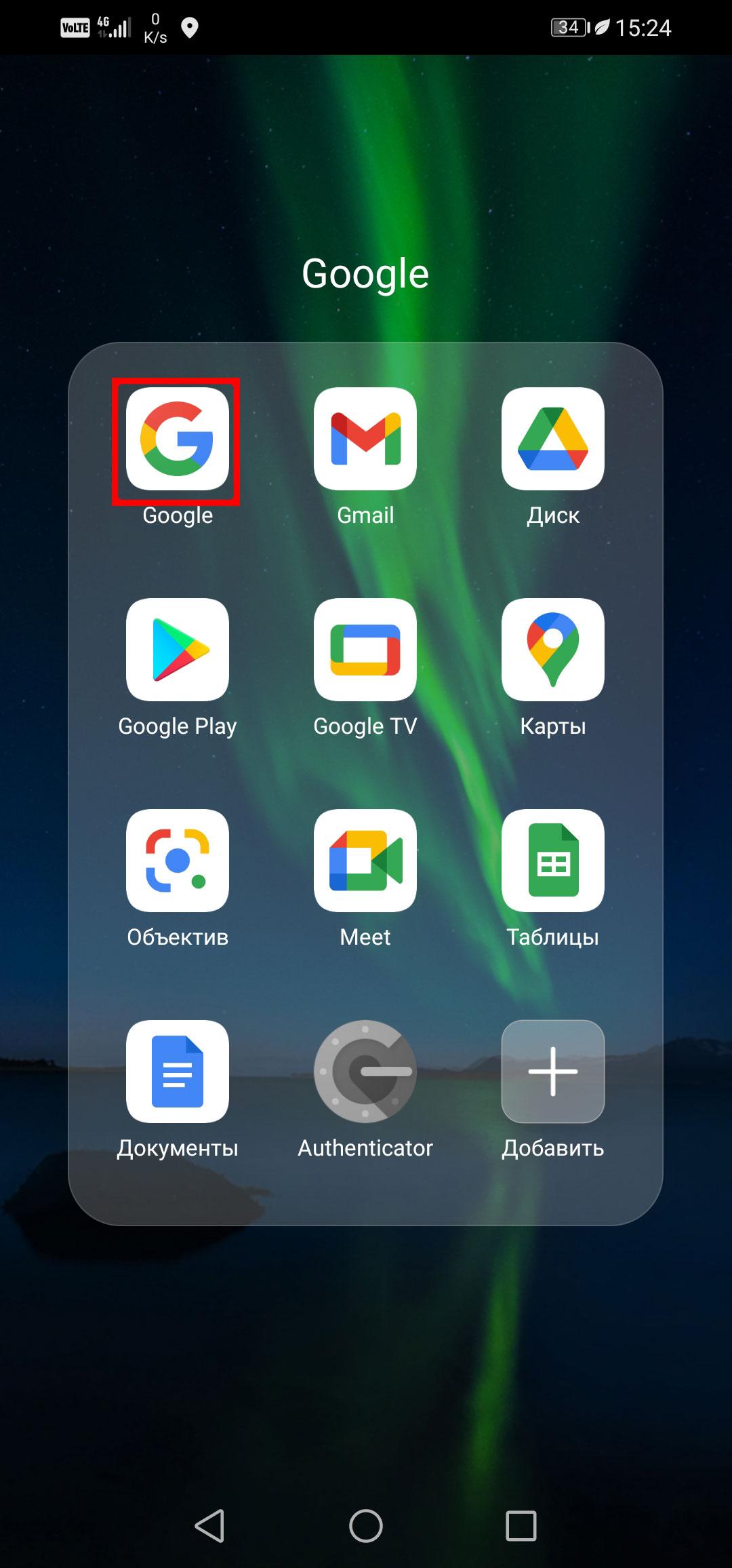
Шаг 1. Откройте приложение Google
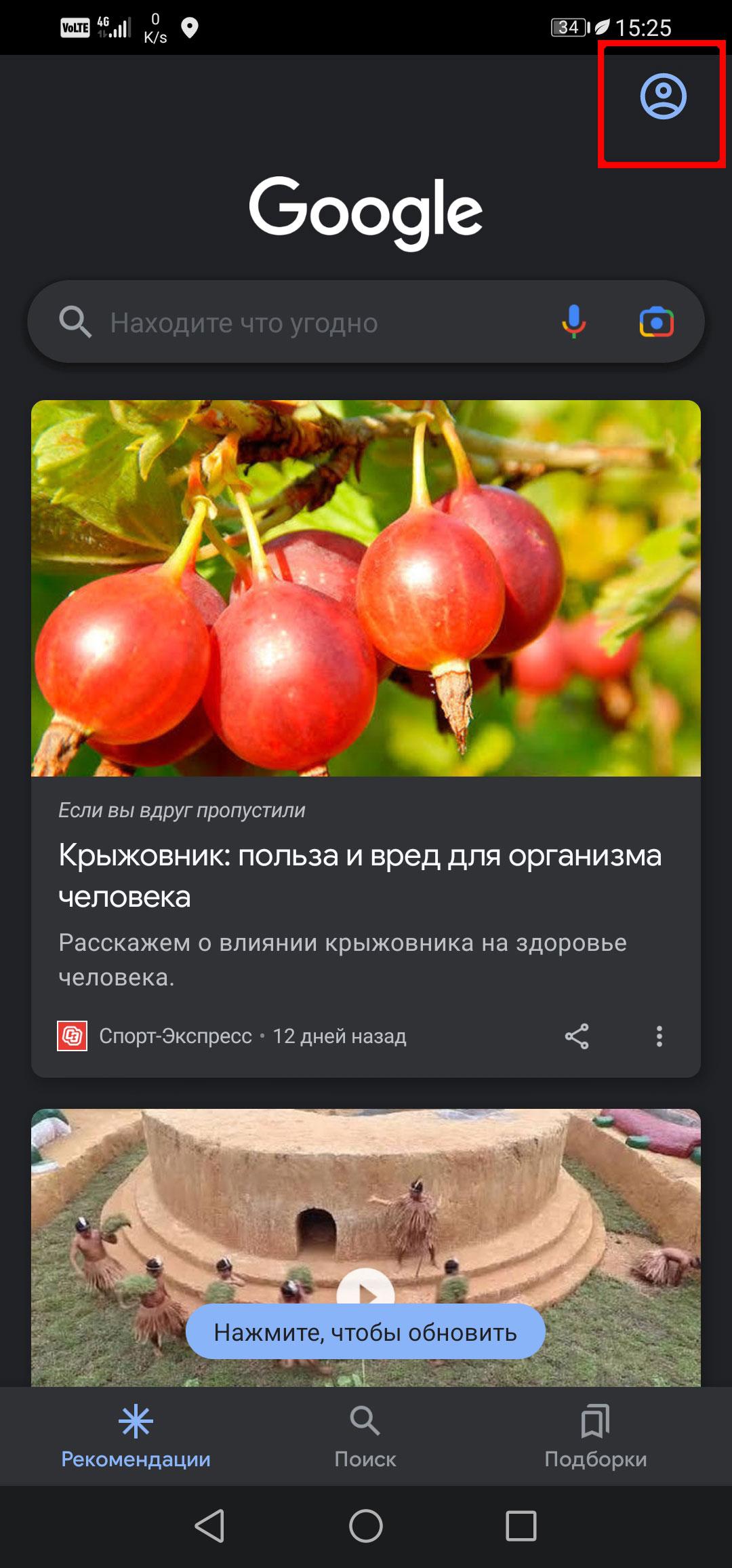
Шаг 2. Нажмите на изображение своего профиля в правом верхнем углу
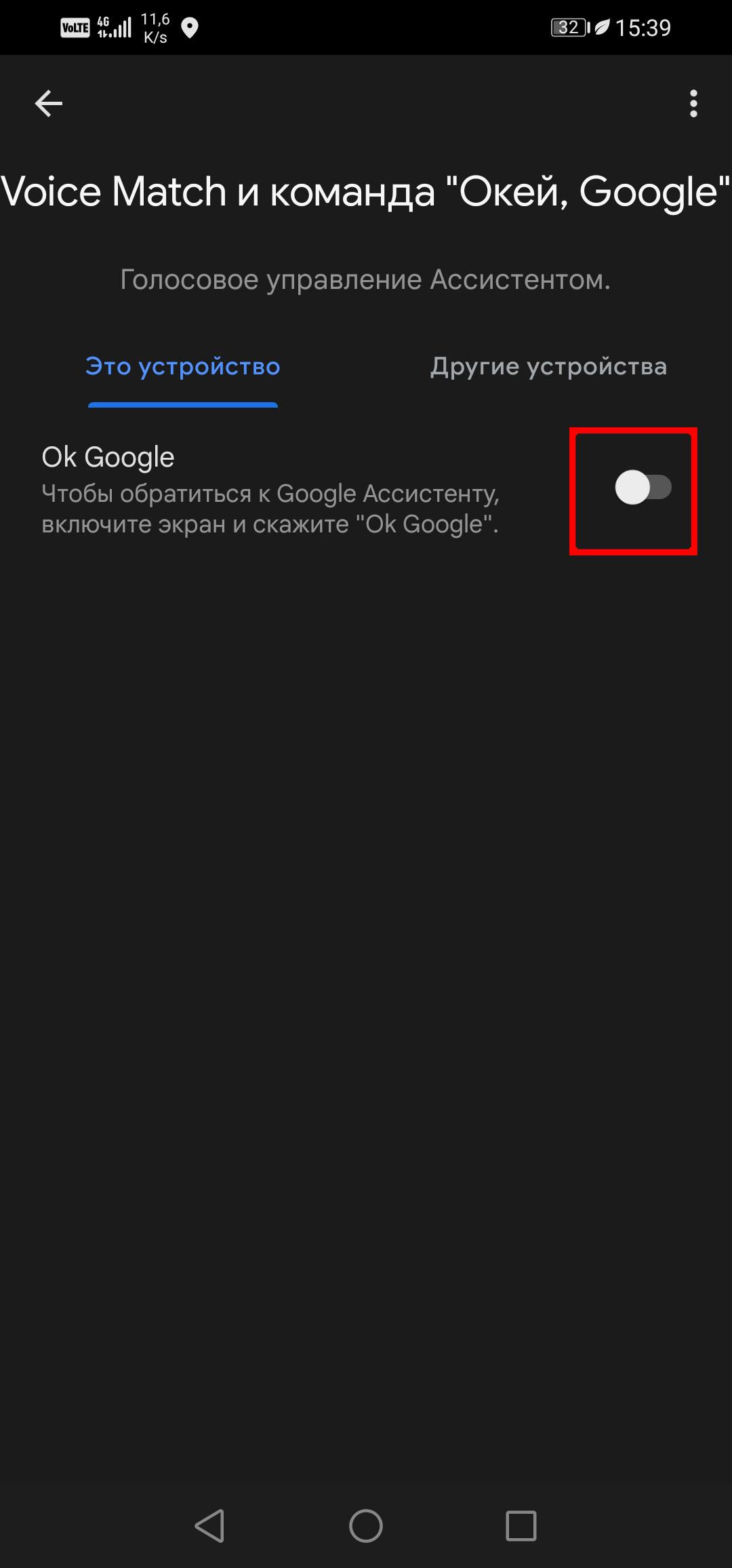
Шаг 6. Отключите функцию «Окей, Google»
Шаг 1. Откройте приложение Google
Как настроить Google Ассистент
Если вас не устраивают конкретные настройки Ассистента, их всегда можно изменить, для этого необязательно удалять приложение.
Как изменить голос Google Ассистента
- Откройте на телефоне приложение «Настройки».
- Введите в поисковой строке слово «Ассистент».
- Нажмите «Голос Ассистента».
- Выберите понравившийся вам голос.
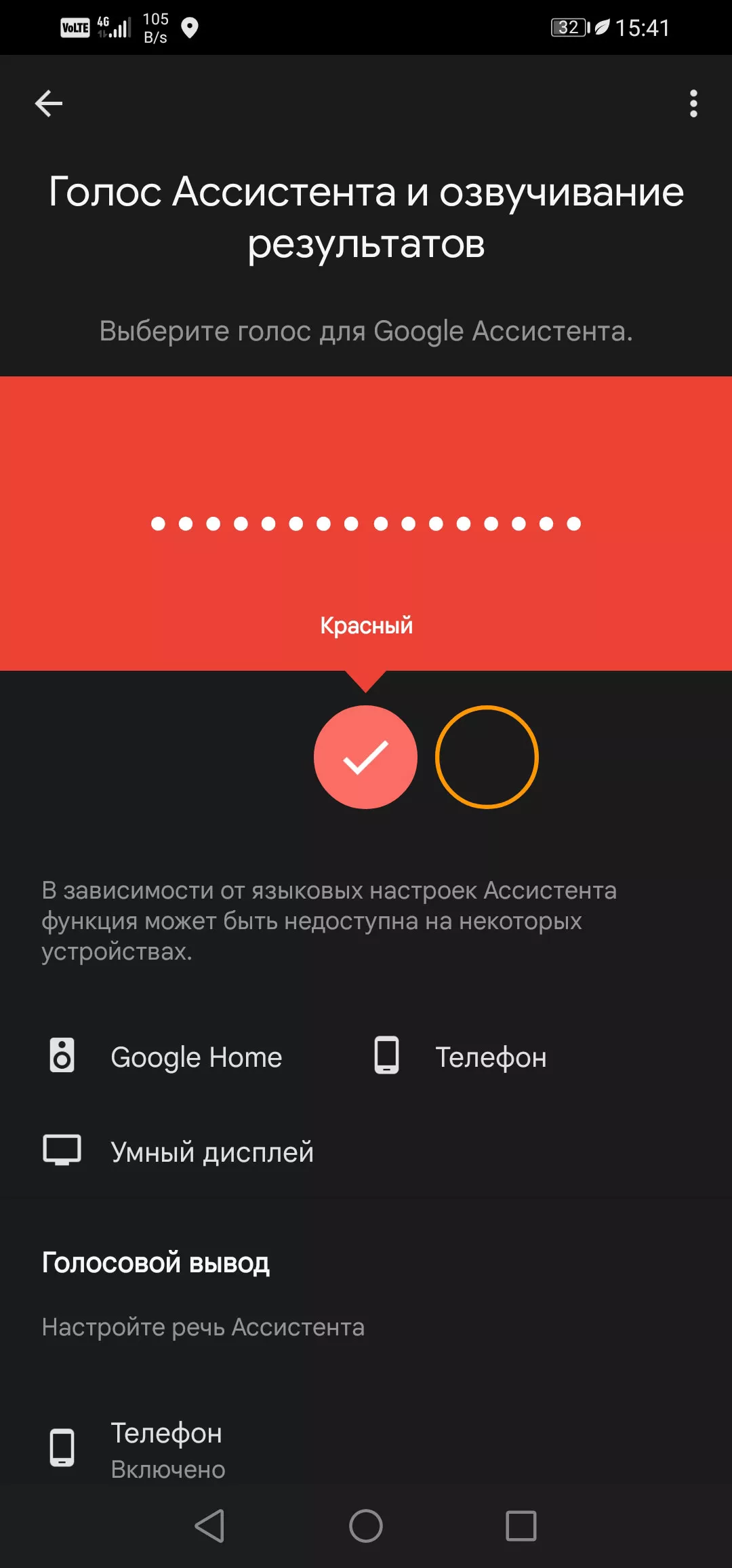
Можно выбрать голос озвучивания результатов из предложенных вариантов.
Как запретить Google Ассистенту доступ к приложениям
Если вы беспокоитесь за свою безопасность, можно настроить Ассистента так, чтобы он не отслеживал данные в определенных приложениях.
Шаг 1. Зайдите через Google > Google Ассистент (как это сделать, см. инструкцию выше).
Шаг 2. Далее перейдите в «Ваши приложения». Обычно этот результат находится на втором-третьем экране, поэтому придется немного полистать ленту.
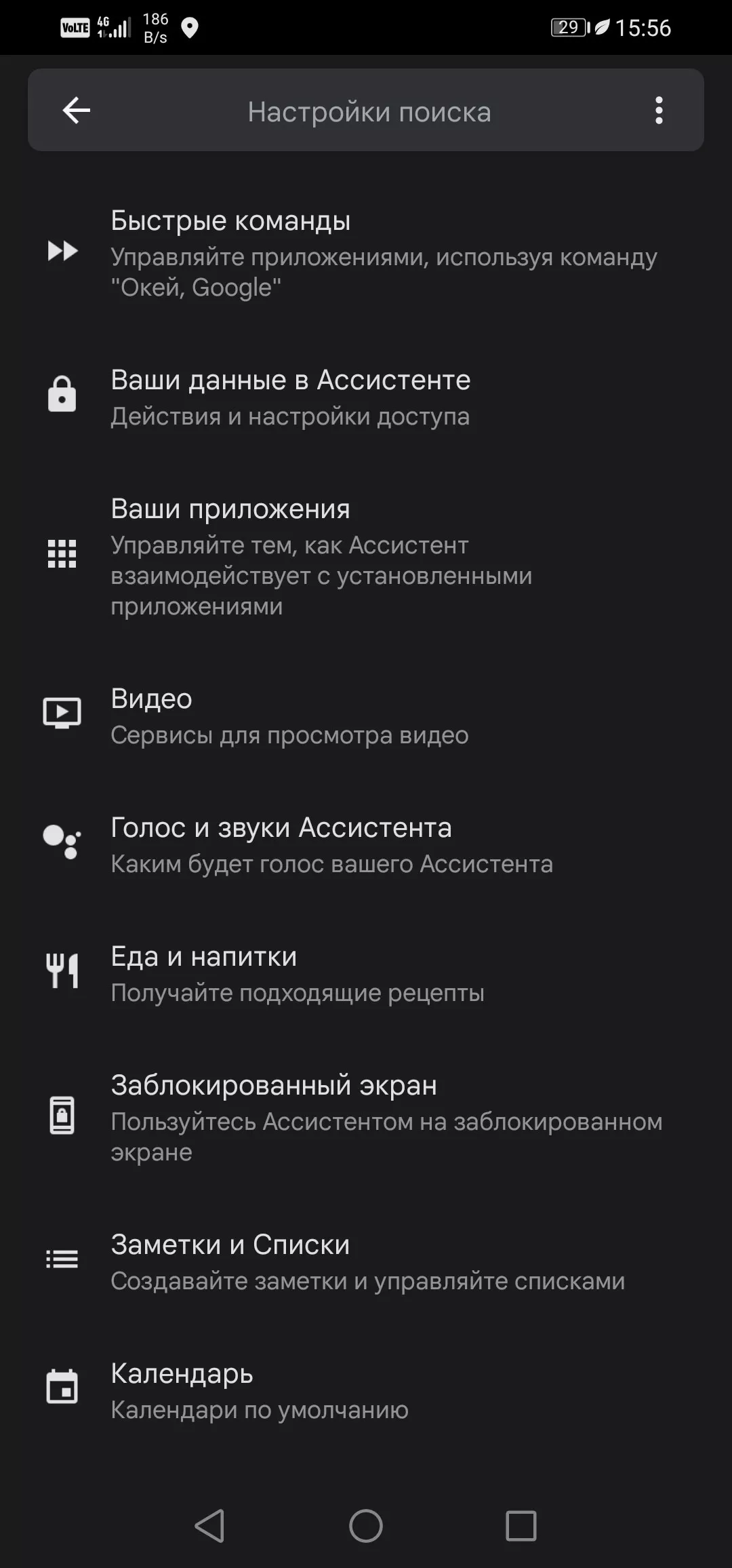
Шаг 3. Теперь выбирайте приложение, которое вы хотите настроить. Можете запретить Ассистенту учиться у приложения и передавать запросы.