Содержание
- Все значки на рабочем столе стали одинаковыми Windows 10: как исправить
- Что вызывает эту проблему
- Как исправить проблему со значками на рабочем столе
- 1. Перезагрузите компьютер
- 2. Измените параметры отображения
- 3. Обновите драйверы графической карты
- Выводы
- Все значки на рабочем столе стали одинаковыми Windows 10 — как исправить
- Причины проблемы
- Как исправить проблему
- Итог
Все значки на рабочем столе стали одинаковыми Windows 10: как исправить
Windows 10 – одна из самых популярных операционных систем в мире. Это мощный и удобный инструмент для работы с компьютером. Однако пользователи иногда сталкиваются с проблемами, которые могут повлиять на производительность и комфорт использования. Одна из таких проблем – все значки на рабочем столе стали одинаковыми. В этой статье я расскажу, как исправить эту проблему.
Что вызывает эту проблему

Проблема со значками на рабочем столе может возникнуть по нескольким причинам. Одной из них является неисправность в системе. Другой – изменения в настройках компьютера. Наконец, может быть проблема с графической картой или драйверами. Если у вас возникла эта проблема, не паникуйте. Ее можно легко исправить.
Как исправить проблему со значками на рабочем столе
Есть несколько методов, которые вы можете использовать, чтобы исправить проблему со значками на рабочем столе.
1. Перезагрузите компьютер

Первым шагом, который вы можете предпринять, является перезагрузка компьютера. Это может помочь во многих случаях, когда возникают проблемы с компьютером. После перезагрузки компьютера проверьте, исправилась ли проблема со значками.
2. Измените параметры отображения
Если перезагрузка компьютера не помогла, попробуйте изменить параметры отображения значков. Для этого щелкните правой кнопкой мыши на свободном месте на рабочем столе и выберите пункт «Персонализация». Затем выберите «Изменить параметры отображения на рабочем столе». Убедитесь, что переключатель для значков включен, и выберите нужные значки для отображения. Если это не помогло, переключите переключатель значков выключен и снова включите его.
3. Обновите драйверы графической карты
Если первые два метода не помогли, проблема может быть связана с драйверами графической карты. В этом случае вам нужно обновить драйверы графической карты. В Windows 10 это можно сделать вручную или автоматически с помощью программы, которую вы можете загрузить из Интернета.
Выводы
Несмотря на то, что проблема со значками на рабочем столе может быть раздражающей, она легко исправима. Используйте приведенные выше методы, чтобы вернуть все значки на свои места и продолжить наслаждаться работой со своим компьютером. Если вы все еще не можете решить проблему, обратитесь за помощью к специалисту или фирме, которая может помочь в решении этой проблемы.
И помните, что важно следить за техническим состоянием вашего компьютера и регулярно производить его обслуживание, чтобы избежать возникновения подобных проблем в будущем.
- Windows 10
- значки на рабочем столе
- проблемы с компьютером
- параметры отображения
- драйверы графической карты
Все значки на рабочем столе стали одинаковыми Windows 10 — как исправить

Одной из проблем, с которой сталкиваются пользователи Windows 10, является появление одинаковых значков на рабочем столе. Эта проблема может возникнуть по разным причинам, как мы узнаем далее. В этой статье я расскажу вам, как исправить эту проблему.
Причины проблемы
Прежде чем переходить к решению проблемы, важно понять, что может стать причиной появления одинаковых значков на рабочем столе Windows 10. Ниже приведены несколько наиболее распространенных причин:
- Изменение параметров отображения значков — когда параметры отображения значков изменены, это может привести к появлению одинаковых значков.
- Нарушенная установка или обновление Windows 10 — в редких случаях, проблема может быть связана с ошибками при установке или обновлении операционной системы.
- Вирусы и другое вредоносное ПО — иногда проблема может быть вызвана наличием вирусов и другого вредоносного ПО на компьютере.
- Неправильное использование выбора значков — пользователь может случайно выбрать одинаковые значки в окне свойств с имением «Изменить значки».
Как исправить проблему
Теперь, когда мы знаем причины этой проблемы, перейдем к решению. Всего существует несколько методов исправления этой проблемы:
- Восстановление параметров отображения — одним из первых шагов, который нужно сделать, является проверка параметров отображения. Если это было изменено, то достаточно вернуть параметры в исходное состояние.
- Обновление операционной системы — если проблема связана с ошибками при установке или обновлении Windows 10, то нужно провести процесс обновления системы.
- Запуск антивирусного сканера — если на компьютере есть вирусы и другое вредоносное ПО, то нужно запустить антивирусный сканер и очистить систему от вредоносных программ.
- Изменение значков — если пользователь случайно выбрал одинаковые значки в окне свойств «Изменить значки», то нужно заменить одинаковые значки на разные.
Итог

В данной статье мы рассмотрели причины появления одинаковых значков на рабочем столе Windows 10 и как их исправить. Исправление проблемы может быть достаточно простым, но для этого необходимо провести детальный анализ и выяснить, что именно стало причиной проблемы. Надеюсь, что эта статья помогла вам решить проблему с одинаковыми значками на рабочем столе.
Доброго времени суток уважаемые посетители сайта. Недавно, будучи у друга в гостях, столкнулся с некоторой проблемой на его ноутбуке с операционной системой Windows 7. Проблема эта заключалась в том, что у него на рабочем столе все ярлыки поменяли расширение на .lnk. К тому же ни один ярлык не работал. Он сказал, что случилось это, когда он, выделив ярлык от видео файла, сделал «открыть с помощью», далее нажал «Выбрать программу» и в открывшемся окне случайно забыл убрать галочку с опции «Использовать выбранную программу для всех файлов такого типа». И после этого все ярлыки на рабочем столе, стали открываться выбранной тогда программой KMPleer.
И как вы понимаете эта программа не сможет открывать все программы на компьютере  При указании другой нужной программы опять таки же, эта другая программа сопоставляется со всеми файлами, т.е. она открывает (пытается открывать:)) и видео файлы, и фотографии и .exe файлы.
При указании другой нужной программы опять таки же, эта другая программа сопоставляется со всеми файлами, т.е. она открывает (пытается открывать:)) и видео файлы, и фотографии и .exe файлы.

Так что же случилось спросите вы? А случилось то, что слетели ассоциации на типы файлов. Вам конечно же не интересно как и почему это случилось, а просто хочется побыстрее исправить такую ситуацию. Поверьте и мне с моим другом тоже было интересно и хотелось решить эту головоломку.
Ведь иначе, чтобы запустить ту или иную программу или игру, приходится на каждом ярлыке нажимать левую кнопку и выбирать там свойства. Потом на вкладке «Ярлык» жмакать кнопку «Расположение файла» и уже из папки исходника запускать программу. Согласитесь — это архи неудобно. Поэтому давайте ка лучше перейдем к решению данной проблемы.
Поехали…
Ярлыки не работают и расширение поменялось на .lnk. Что делать? [Решение]
Решить данную проблему оказалось делом не легким, в силу того, что я с системным реестром на «вы» (категорически не советую и Вам лезть в реестр, если у Вас нет твердых знаний в этой области). Но, как оказалась, если есть под рукой необходимое программное обеспечение, то решить проблему с нерабочими ярлыками сущий пустяк. Речь пойдет о маленькой программе или даже можно сказать утилите под названием Unassociate File Types. Натолкнулся я на данную программу на сайте http://www.winhelponline.com. Скачать оную программу можно перейдя по ссылке для скачивания. Данная программа бесплатная и к тому же не требует установки.
Программа Unassociate File Types
Запустив программу перед вами появится вот такое окошечко.
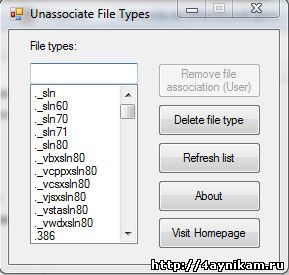
В этом окне слева вы видите список типов файлов, расширений. Нам нужно найти тип файла .lnk. Чтобы не прокручивать список вниз и не искать глазами такое расширение, в программе слева над списком есть строка поиска. Вот там и вводим название необходимого нам расширения .lnk.
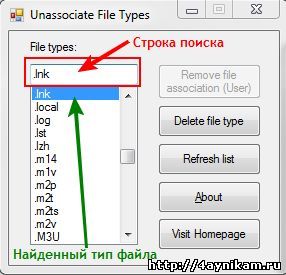
Найдя расширение выделяем его и и жмем кнопку Remove File Association. Данная кнопка удаляет ассоциацию файлов с этим расширением. И если вы все сделали правильно то все ярлыки на вашем рабочем столе должны придти в норму и нормально работать. Точно также можно исправить ассоциации и на другие типы файлов (это если вдруг расширение ваших ярлыков поменялось на что то другое)
В программе есть ещё одна кнопка — Delete File Type. Она удаляет выбранный тип файла из реестра.
P.S. Для тех у кого не получается разархивировать сжатый файл (из-за того, что не открывается архиватор и т.д.) выкладываю ссылку на не сжатый (не за архивированный) файл — ССЫЛКА.
Послесловие.
Вот и все. Исправить ассоциации типов файлов можно и через системный реестр, но это уже совсем другая история. Надеюсь данная статейка поможет Вам уважаемые пользователи и сделает вашу работу с компьютером комфортней. Оставайтесь с нами и узнаете ещё много интересного.
Обновление (16.03.2015):
Добавлю способ удаления ассоциации через системный реестр, так как у многих возникают трудности с выше описанными методами.
Запускаем Редактор системного реестра путем введения команды «regedit» в «Пуск — выполнить» (моно открыть путем нажатия сочетания клавиш Win+R) и нажатия Enter. Откроется редактор. В нем открываем раздел HKEY_CLASSES_ROOT и уже здесь ищем нужную ветку с вашим расширением.
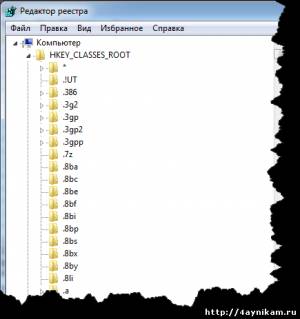
Нашли? Тогда удаляйте к чертям. Вот и все.
![]() Загрузка…
Загрузка…
Содержание
- schel4koff.ru
- Компьютер — интернет — сайтостроение — SEO — монетизация
- Все значки на рабочем столе стали одинаковыми — как исправить
- Все ярлыки стали одинаковыми windows 7 как исправить
- Восстановление ассоциации файлов lnk и изменение ассоциаций файлов в Windows
- 3 thoughts on “ Восстановление ассоциации файлов lnk и изменение ассоциаций файлов в Windows ”
- Восстановить ярлыки на рабочем столе
- Восстанавливаем работу ярлыков на рабочем столе
- Автоматический метод восстановления ярлыков
- Восстанавливаем работу ярлыков на рабочем столе ручной режим
- Перезапуск рабочего стола с помощью диспетчера задач
- 159 комментариев
- Как исправить проблему, при которой все значки на рабочем столе Windows 7 становятся пустыми? (Статья о простом исправлении)
- Описание ситуации
- Простые решения 123
- Обратная связь важна для нас
- Белые ярлыки рабочего стола. Как исправить?
- Вариант №1:
- Вариант №2:
- Вариант 3:
- Как исправить побелевшие ярлыки на рабочем столе ОС Windows
- Вирусы и нерабочие программы
- Исправление системных ошибок
- Очистка кэша
- Исправляем ассоциации ярлыков
- Как исправить проблему, при которой все значки на рабочем столе Windows 7 становятся пустыми? (Статья о простом исправлении)
- Описание ситуации
- Простые решения 123
- Обратная связь важна для нас
- Почему иконки стали прозрачными
- Как исправить проблему, при которой все значки на рабочем столе Windows 7 становятся пустыми? (Статья о простом исправлении)
- Описание ситуации
- Простые решения 123
- Обратная связь важна для нас
- Пропали картинки у ярлыков (иконок) программ в Windows 10 при перемещении в папку, решение проблемы очисткой кэша иконок
- Подробнее по шагам опишу, что сделал, когда пропали картинки у ярлыков (иконок) на Windows 10:
- Прозрачные иконки на панели задач
- Сообщение о нарушении
- Ответы (3)
- Сообщение о нарушении
- Сообщение о нарушении
schel4koff.ru
Компьютер — интернет — сайтостроение — SEO — монетизация

Все значки на рабочем столе стали одинаковыми — как исправить
Компьютер всегда преподносит нам сюрпризы, от которых потом у нас начинает болеть голова: вирусы, глюки, торможение, зависания и тд. В общем-то, конечно, любые проблемы решаемы, но всё зависит от уровня пользователя. Почему все значки на рабочем столе стали одинаковыми? Самостоятельно решить даже такую пустяковую проблему будет весьма трудно.
Рассмотрим следующую проблему: на Рабочем столе все значки стали одинаковыми ярлыками какой-то одной программы, например u-Torrent. Естественно, ни одна из программ не запускается, поскольку при нажатии на ярлык открывается окно u-Torrent и всё: далее ничегошеньки не происходит.
Перезагрузка не поможет. Ваши мысли? Ладно, не напрягайтесь, сейчас поможем. Итак!
Во-первых, вытащите Интернет-кабель из гнезда системного блока. Это — очень важно при исправлении данной проблемы!
Вытащили? Отлично, тогда идем дальше. Заходим в меню «Пуск» — «Компьютер» — «Панель управления» — «Установка и удаление программ». Удаляем ту программу, которая изменила значки: в данном примере это программа u-Torrent.
Удалили? Выходим из «Установки и удаления» и выбираем процедуру «Восстановление системы». Производим все необходимые действия и ждем окончания процедуры. После этого ваша ОС вернет все адекватные настройки и все значки на рабочем столе примут свой адекватный вид.
После этого запустите антивирус и произведите глубокое сканирование системы. После этого обязательно очистите реестр (можно использовать для этого программу «CCleaner»: запустили программу, выбрали пункт «Очистка реестра», запустили поиск проблем и очистку).
После всех этих процедур вы можете спокойно качать и устанавливать тот же u-Torrent: более проблем с изменением значков у вас уже не будет.
Вот и всё. Удачи!
Источник
Все ярлыки стали одинаковыми windows 7 как исправить
Восстановление ассоциации файлов lnk и изменение ассоциаций файлов в Windows
Когда пользователь пытается открыть файл, который не имеет ассоциации, Windows предложит указать программу, с помощью которой можно это сделать. Но пользователь уверен, что ему по почте прислали именно документ в формате Word и пытается открыть файл программой Word.

В результате все файлы имеющие такое же расширение ассоциируются с этой программой.
Если в Windows появилась ассоциация ярлыков, то все ярлыки станут неработоспособными и программы с рабочего стола открываться не будут.
Восстановить ассоциацию файлов lnk можно через реестр путем удаления соответствующей записи.
Открываем окно «Выполнить» сочетанием клавиш «Win+R» и вводим команду «regedit»

В реестре переходим по ветке:
HKEY_CURRENT_USERSoftwareMicrosoftWindowsCurrentVersionExplorerFileExts

Изменить ассоциацию файла, неправильно сопоставленного какой-либо программе, можно без вмешательства в реестр.
Изменение ассоциации файла программе настраивается через элемент Панели управления «Программы по-умолчанию».
Для этого откроем панель управления «Пуск / Панель управления» и выберем элемент «Программы по умолчанию»

Выбираем пункт «Сопоставление типов файлов или протоколов конкретным программам»

Выбираем расширение файла, для которого необходимо изменить ассоциацию, и нажимаем кнопку «Изменить программу»

Указываем программу, при помощи которой необходимо открывать данный файл.

3 thoughts on “ Восстановление ассоциации файлов lnk и изменение ассоциаций файлов в Windows ”
Сколько мучался, наверно лет 6 с этой проблемой, но так как не особо мешала, не исправлял, а тут понадобилось и бац. Все помог способ с редактированием реестра. Спасибо за инструкцию
Может вирус подхватил. Попробуй просканировать антивирусом.
Восстановить ярлыки на рабочем столе
 Если вы столкнулись с проблемой восстановления ярлыков на рабочем столе, то данная статья поможет вам в этом вопросе и если следовать её инструкциям, то можно быстро решить данную проблему.
Если вы столкнулись с проблемой восстановления ярлыков на рабочем столе, то данная статья поможет вам в этом вопросе и если следовать её инструкциям, то можно быстро решить данную проблему.
Приблизительно данная проблема выглядит так: “Я скачал три программы из Интернета и решил проверить их в действии. Но после установки второй программы вдруг все ярлыки на рабочем столе и в меню Пуск поменяли свои значки на значок белого чистого листа. Ярлыки перестали работать – приложения не запускаются. Как восстановить работоспособность ярлыков на рабочем столе?”.
Давайте попробуем, как можно детальней разобраться в возможных способах восстановления ярлыков.
Восстанавливаем работу ярлыков на рабочем столе
Существует 2 основных способа восстановления действия ярлыков:
Автоматический метод восстановления ярлыков
Бесплатная утилита Unassociate File Types создана специально для восстановления значений системного реестра и вместе с этим восстановление действия ярлыков.

Восстанавливаем работу ярлыков на рабочем столе ручной режим
Чтобы ярлыки корректно отображались, в их свойствах закрепляются определенные файлы специального типа. Если у вас вместо красивой иконки ярлыка отображается значок чистого листа, то значит те самые файлы специального типа испорчены. С помощью этой инструкции Вы должны обязательно справиться с возникшей проблемой.


Перезапуск рабочего стола с помощью диспетчера задач
Если после действий по восстановления ярлыков рабочего стола, Вам будет быстрей перезапустить рабочий стол с помощью диспетчера задач, то можете попробовать выполнить это воспользовавшись подробным описанием процесса.



159 комментариев
Спасибо помогло, 2 вариант спасибо большое!
Как исправить проблему, при которой все значки на рабочем столе Windows 7 становятся пустыми? (Статья о простом исправлении)
Описание ситуации
О нет, все значки на рабочем столе стали пустыми! Перезагрузка компьютера не помогает. Как решить эту проблему?
Простые решения 123
Не беспокойтесь – наиболее частой причиной возникновения этой проблемы является недавно установленное вами ПО или приложение, которое вступает в конфликт с файлом IconCache.db. Чтобы быстро устранить эту проблему, выполните приведенные ниже действия.
Сначала нажмите кнопку «Пуск» и выберите элемент «Компьютер».

Нажмите кнопку «Упорядочить» и выберите пункт «Параметры папок и поиска».

Затем выберите вкладку «Вид», снимите флажок напротив пунктов «Скрывать расширения для зарегистрированных типов файлов» и «Скрывать защищенные системные файлы (рекомендуется)», затем установите флажок напротив пункта «Показывать скрытые файлы, папки и диски». После этого нажмите кнопку «ОК». (При появлении окна с предупреждением нажмите кнопку «Да».)

Теперь откройте меню «Пуск» и введите запрос %UserProfile%AppdataLocal. После этого нажмите клавишу ВВОД на клавиатуре.

Наконец, щелкните правой кнопкой мыши по файлу «IconCache.db» и выберите пункт «Удалить». Перезагрузите компьютер, и проблема будет устранена.

Обратная связь важна для нас

Помогла ли вам эта информация? Если вы думаете
«Отлично, проблема решена»
или «Проблемы остались, но я знаю, что поможет»,
мы хотели бы узнать ваше мнение. Заполните небольшой опросник, расположенный внизу статьи. Мы приветствуем любые советы и постараемся создать для вас новые полезные технические статьи.
Белые ярлыки рабочего стола. Как исправить?

Иногда возникает ситуация, когда после очистки реестра или работы каких либо программ оптимизации операционной системы Windows, ярлыки на рабочем столе отображаются как белый лист. При попытке запустить такой ярлык, Windows предлагает Вам выбор из перечня программ с помощью которых эти ярлыки можно попробовать открыть. Естественно ничего хорошего из при выборе любой из них не выйдет.
Давайте разберемся почему на рабочем столе появились белые ярлыки. Рассмотрим причины и методы решения данной проблемы.
Причина: повреждение ассоциативных связей между ярлыками и операционной системой. Простыми словами в реестре Windows есть записи которые указывают какие файлы какими программами нужно открывать. К примеру *.doc открывает Microsoft Word или OpenOffice, *.exe указывает на то что это приложение, *.iso файл образа открываемый UltraISO, Nero и подобными программами. Так почему ярлыки на рабочем столе в виде белых листов и не запускаются? Причиной является нарушение именно связей между ярлыками (файлами с разрешением *.lnk) и пониманием ОС Windows как или с помощью какого приложения их запустить. Как и говорилось во вступительной части причиной могут быть программы для чистки реестра или оптимизации работы операционной системы, которые «вычистили» не то что нужно нарушив связи. Бывает немного другая ситуация, когда пользователь случайно выбирает для открытия ярлыков какую либо программу, я сталкивался когда выбрали Nero (программу для записи дисков) и Windows пытается открыть ярлык через неё. В лучшем случае это просто приводит к запуску выбранной программы по умолчанию, но никак не к запуску нужного ярлыка.
Методы решения проблемы:
Для того что бы избавится от белых ярлыков на рабочем столе и возобновить их правильное функционирование, нужно исправить запись реестра:
Вариант №1:

Запуск редактора реестра: нажимаем и удерживаем клавишу Win (та что между Alt и Ctrl в нижнем рядку клавиатуры) нажимаем клавишу «R». (Win+R). И в появившемся окне вводим слово regedit, жмем OK. Или же второй вариант: «Пуск->Выполнить» и ввести regedit жмем ОК.
Ищем нужную запись в реестре: редактор реестра выполнен в виде иерархического дерева, что облегчает поиск. Ищем ключ
и удаляем все записи которые есть в этом ключе. После чего перезагружаем компьютер.

Вариант №2:
Используем если не помог первый вариант.
Создаем *.bat файл с любым названием, например «1.bat»
и вставляем в него следующее
сохраняем файл, и запускаем его.
Можно скачать этот файл здесь (просто скачиваем и запускаем).
Для более продвинутых пользователей можно всё это сделать через командную строку, но это сложнее а эффект тот же.
Вариант 3:
Если по каким либо причинам не сработали два выше указанных метода, 2й метод сделаем «ручками».
То-есть зайдем и удалим через проводник в папку базу кэша иконок.
Открываем проводник или заходим в «Мой компьютер».
Сначала необходимо включить отображение скрытых файлов, для этого в проводнике выбираем меня «Вид», и ставим галочку «Скрытые элементы».
Далее диск C: (надеюсь именно там стоит Ваша Windows:))) ) и по порядку:
Внимание папка Users (она же папка «Пользователи» у русскоязычных Windows), а %Имя пользователя% это имя активного пользователя.
В папке Local удаляем файл IconCache.db.

После танцев с бубнами и пары шумерских заклинаний перегружаем компьютер и радуемся.
Уважаемые посетители и читатели. Будем благодарны Вам за оставленные комментарии.
Как исправить побелевшие ярлыки на рабочем столе ОС Windows
Ярлыки в ОС Windows — одни из базовых элементов, которые используются наиболее часто. Поэтому очень неприятно и неудобно, когда с ними случается что-то не то. Например, пропадает иконка, и все значки представляют собой белый лист. Далее вы узнаете, что делать, если ярлыки на рабочем столе Windows стали белыми.

Исправить побелевшие ярлыки на рабочем столе можно самостоятельно.
Причин, почему при запуске компа белеют ярлыки, может быть масса:
Каждая проблема требует своего подхода. Однако для начала стоит выявить или исключить случаи, в которых виновато ПО: вредоносное или неисправное.
Вирусы и нерабочие программы
Если не все ярлыки на рабочем столе стали белыми, а только один или несколько, отвечающих за запуск какой-либо программы, то проверьте её. Вполне возможно, что неполадки именно с ней. Если программа удаляется, то значок, принадлежащий ей, становится недействительным и, скорее всего, перестаёт отображаться так, как раньше. Такое может случиться и в тех случаях, когда вы переместили папку с программой или отдельный её файл в другое место. Но последнее присуще в основном только старым Виндовс. Если белый ярлык не мешает приложению запускаться, значит, дело не в этом.

Следующим важным шагом будет проверить компьютер на вирусы. Скачайте пробную версию любого антивируса, просканируйте систему. Вредоносное ПО может привести и к тому, что ярлыки стали белыми.
Исправление системных ошибок
Очистка кэша
Итак, вам легко удаётся запустить ПО при помощи значков, но все они по странным обстоятельствам побелели. Что делать? Первым шагом после проверки на вирусы и перезагрузки будет очистка кэша ярлыков.

Исправляем ассоциации ярлыков
Сделать это можно разными методами:
 Если утилита не помогла, имеет смысл исправить ассоциации ярлыков, пользуясь безопасным режимом.
Если утилита не помогла, имеет смысл исправить ассоциации ярлыков, пользуясь безопасным режимом.
assoc.exe=exefile
assoc.lnk=lnkfile
assoc.bat=batfile
После этого проблема с белыми ярлыками должна исчезнуть.
Последний способ заключается в том, что вы скачиваете специальный reg-файл, запускаете его на своём компьютере, после чего делаете перезагрузку. Скачать этот файл можно на официальном сайте технической поддержки. Для каждой версии Windows он свой.
Теперь вы знаете, что можно сделать, если внезапно столкнётесь с такой проблемой. Как правило, решается она после выполнения одного из этих действий и не представляет серьёзной угрозы для пользователя. Если, конечно, не является следствием действия вирусного ПО.
Источник
Как исправить проблему, при которой все значки на рабочем столе Windows 7 становятся пустыми? (Статья о простом исправлении)
Описание ситуации
О нет, все значки на рабочем столе стали пустыми! Перезагрузка компьютера не помогает. Как решить эту проблему?
Простые решения 123
Не беспокойтесь – наиболее частой причиной возникновения этой проблемы является недавно установленное вами ПО или приложение, которое вступает в конфликт с файлом IconCache.db. Чтобы быстро устранить эту проблему, выполните приведенные ниже действия.
Сначала нажмите кнопку «Пуск» и выберите элемент «Компьютер».

Нажмите кнопку «Упорядочить» и выберите пункт «Параметры папок и поиска».

Затем выберите вкладку «Вид», снимите флажок напротив пунктов «Скрывать расширения для зарегистрированных типов файлов» и «Скрывать защищенные системные файлы (рекомендуется)», затем установите флажок напротив пункта «Показывать скрытые файлы, папки и диски». После этого нажмите кнопку «ОК». (При появлении окна с предупреждением нажмите кнопку «Да».)

Теперь откройте меню «Пуск» и введите запрос %UserProfile%AppdataLocal. После этого нажмите клавишу ВВОД на клавиатуре.

Наконец, щелкните правой кнопкой мыши по файлу «IconCache.db» и выберите пункт «Удалить». Перезагрузите компьютер, и проблема будет устранена.

Обратная связь важна для нас

Помогла ли вам эта информация? Если вы думаете
«Отлично, проблема решена»
или «Проблемы остались, но я знаю, что поможет»,
мы хотели бы узнать ваше мнение. Заполните небольшой опросник, расположенный внизу статьи. Мы приветствуем любые советы и постараемся создать для вас новые полезные технические статьи.
Источник
Почему иконки стали прозрачными
Как исправить проблему, при которой все значки на рабочем столе Windows 7 становятся пустыми? (Статья о простом исправлении)
Описание ситуации
О нет, все значки на рабочем столе стали пустыми! Перезагрузка компьютера не помогает. Как решить эту проблему?
Простые решения 123
Не беспокойтесь – наиболее частой причиной возникновения этой проблемы является недавно установленное вами ПО или приложение, которое вступает в конфликт с файлом IconCache.db. Чтобы быстро устранить эту проблему, выполните приведенные ниже действия.
Сначала нажмите кнопку «Пуск» и выберите элемент «Компьютер».

Нажмите кнопку «Упорядочить» и выберите пункт «Параметры папок и поиска».

Затем выберите вкладку «Вид», снимите флажок напротив пунктов «Скрывать расширения для зарегистрированных типов файлов» и «Скрывать защищенные системные файлы (рекомендуется)», затем установите флажок напротив пункта «Показывать скрытые файлы, папки и диски». После этого нажмите кнопку «ОК». (При появлении окна с предупреждением нажмите кнопку «Да».)

Теперь откройте меню «Пуск» и введите запрос %UserProfile%AppdataLocal. После этого нажмите клавишу ВВОД на клавиатуре.

Наконец, щелкните правой кнопкой мыши по файлу «IconCache.db» и выберите пункт «Удалить». Перезагрузите компьютер, и проблема будет устранена.

Обратная связь важна для нас

Помогла ли вам эта информация? Если вы думаете
«Отлично, проблема решена»
или «Проблемы остались, но я знаю, что поможет»,
мы хотели бы узнать ваше мнение. Заполните небольшой опросник, расположенный внизу статьи. Мы приветствуем любые советы и постараемся создать для вас новые полезные технические статьи.
Источник статьи: http://support.microsoft.com/ru-ru/topic/%D0%BA%D0%B0%D0%BA-%D0%B8%D1%81%D0%BF%D1%80%D0%B0%D0%B2%D0%B8%D1%82%D1%8C-%D0%BF%D1%80%D0%BE%D0%B1%D0%BB%D0%B5%D0%BC%D1%83-%D0%BF%D1%80%D0%B8-%D0%BA%D0%BE%D1%82%D0%BE%D1%80%D0%BE%D0%B9-%D0%B2%D1%81%D0%B5-%D0%B7%D0%BD%D0%B0%D1%87%D0%BA%D0%B8-%D0%BD%D0%B0-%D1%80%D0%B0%D0%B1%D0%BE%D1%87%D0%B5%D0%BC-%D1%81%D1%82%D0%BE%D0%BB%D0%B5-windows-7-%D1%81%D1%82%D0%B0%D0%BD%D0%BE%D0%B2%D1%8F%D1%82%D1%81%D1%8F-%D0%BF%D1%83%D1%81%D1%82%D1%8B%D0%BC%D0%B8-%D1%81%D1%82%D0%B0%D1%82%D1%8C%D1%8F-%D0%BE-%D0%BF%D1%80%D0%BE%D1%81%D1%82%D0%BE%D0%BC-%D0%B8%D1%81%D0%BF%D1%80%D0%B0%D0%B2%D0%BB%D0%B5%D0%BD%D0%B8%D0%B8-a63a4b8c-b4e5-b429-dd4d-912d8718b8ff
Пропали картинки у ярлыков (иконок) программ в Windows 10 при перемещении в папку, решение проблемы очисткой кэша иконок
Была проблема, что на рабочем столе иконки (ярлыки) от программ нормально отображались с картинками. А когда их перемещал в любую папку, открывающую через проводник Windows, то часть из них была уже без изображений.
То есть, была нормальная иконка с изображением на рабочем столе, но становилась белым прямоугольником при перемещении её в папку.
Это обычно означает, что ярлык никуда не ведёт и его можно удалить. Но тут было не так. «Белые» иконки открывали программы/ игры. То есть они функционировали, но только не были визуально оформлены. Из-за чего у меня возникали сложности с ориентированием между ними и поиском нужного значка. Всё-таки значительно проще искать определенную иконку по изображению, которое давно знакомо, нежели среди одинаковых анонимов с «белым листом».
Ситуация, когда некоторые ярлыки приложений/ игр превращаются в «белый лист», связана со сбоем кэша иконок и повреждением файла базы данных IconCache.db, в котором находится копия всех значков.
Решить данную проблему на Windows 10 и вернуть иконкам (ярлыкам) изображение мне удалось простым способом.
Использовал текстовый документ — блокнот. Прописал в нём один код и сохранил в формате «.bat». То есть, создал специальный Bat-файл (батник). Далее его просто запустил.
Подробнее по шагам опишу, что сделал, когда пропали картинки у ярлыков (иконок) на Windows 10:
Источник статьи: http://zen.yandex.ru/media/tikdi/propali-kartinki-u-iarlykov-ikonok-programm-v-windows-10-pri-peremescenii-v-papku-reshenie-problemy-ochistkoi-kesha-ikonok-5fd483ad9480ec78dc54a636
Прозрачные иконки на панели задач
На скриншотах ниже я имею прозрачные иконки от яндекс музыки, параметры, часы, магазин MS
Сообщение о нарушении
Ответы (3)
Для решения Вашего вопроса, пожалуйста, уточните:
Какие действия или обновления ей предшествовали?
Покажите скриншот команды winver ( в строке поиска меню Пуск напечатайте winver и нажмите Enter ).
Предоставьте модель Вашего ноутбука или материнской платы, если у Вас ПК.
Если данная информация была полезна, пожалуйста, отметьте её как ответ.
Сообщение о нарушении
Был ли этот ответ полезным?
К сожалению, это не помогло.
Отлично! Благодарим за отзыв.
Насколько Вы удовлетворены этим ответом?
Благодарим за отзыв, он поможет улучшить наш сайт.
Насколько Вы удовлетворены этим ответом?
![]()
Появилась при обычном использовании.. Не чего кардинально с системой не делал. Интернет хром, apple music, adobe cc, steam
Модель. MS62m 7REX Leopard Pro
Сообщение о нарушении
1 пользователь нашел этот ответ полезным
Был ли этот ответ полезным?
К сожалению, это не помогло.
Отлично! Благодарим за отзыв.
Насколько Вы удовлетворены этим ответом?
Благодарим за отзыв, он поможет улучшить наш сайт.
Насколько Вы удовлетворены этим ответом?
А системными оптимизаторами пользуетесь, чистками реестра (на подобии CCleaner)?
Такая проблема наблюдается постоянно (сразу при загрузке ОС)? Только с данными приложениями, программами?
Вы меняли настройки таскбара, размер, иконки? Проверьте и попробуйте поменять тут. Есть изменения?
Также проверьте целостность системы и сообщите нам результат: правой кнопкой мыши на кнопке Пуск — запустить «командную строку» с правами администратора .
Далее пожалуйста выполните команды проверки системы:
1. наберите DISM.exe /Online /Cleanup-Image /RestoreHealth и enter
2. наберите sfc / scannow и enter
Источник
Содержание
- schel4koff.ru
- Компьютер — интернет — сайтостроение — SEO — монетизация
- Все значки на рабочем столе стали одинаковыми — как исправить
- Все иконки стали одинаковыми windows 7 как исправить
- Все ярлыки на рабочем столе стали одинаковыми
- Все ярлыки открываются одной программой. Или как вернуть ассоциацию ярлыков с программами
- Содержание статьи:
- Сообщение о нарушении
- Ответы (5)
- Все значки на панели задач стали одинаковыми
- Как исправить проблему, при которой все значки на рабочем столе Windows 7 становятся пустыми? (Статья о простом исправлении)
- Описание ситуации
- Простые решения 123
- Обратная связь важна для нас
- Значки неожиданно меняются в Windows
- Проблема
- Причина
- Решение
- Дополнительная информация
- Устранение проблемы с помощью пакета MATS
- Другие проблемы, устраняемые пакетом MATS
- Все ярлыки стали одинаковыми windows 7 как исправить
- Восстановление ассоциации файлов lnk и изменение ассоциаций файлов в Windows
- 3 thoughts on “ Восстановление ассоциации файлов lnk и изменение ассоциаций файлов в Windows ”
- Восстановить ярлыки на рабочем столе
- Восстанавливаем работу ярлыков на рабочем столе
- Автоматический метод восстановления ярлыков
- Восстанавливаем работу ярлыков на рабочем столе ручной режим
- Перезапуск рабочего стола с помощью диспетчера задач
- 159 комментариев
- Как исправить проблему, при которой все значки на рабочем столе Windows 7 становятся пустыми? (Статья о простом исправлении)
- Описание ситуации
- Простые решения 123
- Обратная связь важна для нас
- Белые ярлыки рабочего стола. Как исправить?
- Вариант №1:
- Вариант №2:
- Вариант 3:
- Как исправить побелевшие ярлыки на рабочем столе ОС Windows
- Вирусы и нерабочие программы
- Исправление системных ошибок
- Очистка кэша
- Исправляем ассоциации ярлыков
schel4koff.ru
Компьютер — интернет — сайтостроение — SEO — монетизация

Все значки на рабочем столе стали одинаковыми — как исправить
Компьютер всегда преподносит нам сюрпризы, от которых потом у нас начинает болеть голова: вирусы, глюки, торможение, зависания и тд. В общем-то, конечно, любые проблемы решаемы, но всё зависит от уровня пользователя. Почему все значки на рабочем столе стали одинаковыми? Самостоятельно решить даже такую пустяковую проблему будет весьма трудно.
Рассмотрим следующую проблему: на Рабочем столе все значки стали одинаковыми ярлыками какой-то одной программы, например u-Torrent. Естественно, ни одна из программ не запускается, поскольку при нажатии на ярлык открывается окно u-Torrent и всё: далее ничегошеньки не происходит.
Перезагрузка не поможет. Ваши мысли? Ладно, не напрягайтесь, сейчас поможем. Итак!
Во-первых, вытащите Интернет-кабель из гнезда системного блока. Это — очень важно при исправлении данной проблемы!
Вытащили? Отлично, тогда идем дальше. Заходим в меню «Пуск» — «Компьютер» — «Панель управления» — «Установка и удаление программ». Удаляем ту программу, которая изменила значки: в данном примере это программа u-Torrent.
Удалили? Выходим из «Установки и удаления» и выбираем процедуру «Восстановление системы». Производим все необходимые действия и ждем окончания процедуры. После этого ваша ОС вернет все адекватные настройки и все значки на рабочем столе примут свой адекватный вид.
После этого запустите антивирус и произведите глубокое сканирование системы. После этого обязательно очистите реестр (можно использовать для этого программу «CCleaner»: запустили программу, выбрали пункт «Очистка реестра», запустили поиск проблем и очистку).
После всех этих процедур вы можете спокойно качать и устанавливать тот же u-Torrent: более проблем с изменением значков у вас уже не будет.
Вот и всё. Удачи!
Источник
Все иконки стали одинаковыми windows 7 как исправить
Все ярлыки на рабочем столе стали одинаковыми
Шаг 1. Возьмите себе за правило: если с компьютером или ноутбуком что-то не так, начните с антивирусной проверки, антивирусные базы должны быть в актуальном состоянии, в противном случаи проверка может не эффективной, и при выполнении дальнейших действий ассоциации файлов не восстановятся.
Шаг 2. Далее необходимо выполнить восстановление параметров в реестре для восстановления ассоциации файлов. Для этого в командной строке, запущенной от имени администратора, нужно выполнить команду: regedit. В открывшемся редакторе реестра необходимо открыть соответствующую ветку:
Ниже предлагаются REG-файлы, восстанавливающие ассоциации файлов, с проблемами которых чаще всего обращаются на форум пользователи:
Распакуйте архив, запустите файл, перезагрузите компьютер.
У Вас возникли трудности с компьютером?
Все ярлыки открываются одной программой. Или как вернуть ассоциацию ярлыков с программами
Всем привет! В этом посте поговорим об одной очень жизненной ситуации, с которой на рабочем компьютере столкнулась сестра автора блога. Суть ее в том, что все ярлыки открываются одной программой.
То есть смотрите, например, значок интернет-браузера Opera стал открываться через Word. К тому же в результате этого сбоя, перестал работать установленный на ПК сервер рабочей программы. А это уже, согласитесь, конкретный косяк.
Содержание статьи:
Почему ярлыки открываются одной программой
Как вернуть ассоциации ярлыков к программам
Так вот, друзья, давайте разбираться, почему так все-таки произошло и что нужно сделать, чтобы исправить подобную ситуацию. А все дело в том, что неосознанными действиями пользователя, были заданы неверные ассоциации ярлыков с родными программами.
Как это могло получиться? Да очень просто. При открытии ярлыка была использована команда «Открыть с помощью», в результате чего всем файлам с расширением «.lnk» была присвоена неправильная программа для открытия.
Но большого страха в этом нет, все можно вернуть на свои места без большой крови. Для этого автором блога в Сети был найден простой и легкий способ того, как можно вернуть ассоциации ярлыков с родными программами:
Сразу скажем о том, что все манипуляции будем делать на примере Windows 10, хотя на других версиях данной ОС все будет аналогично. Итак, первым делом открываем с правами администратора редактор реестра.
Для этого жмем по кнопке «Пуск» и вводим команду «regedit»:
После его открытия помним, что здесь работать нужно очень осторожно, не делая никаких ошибочных манипуляций. На этом шаге нам нужно проследовать по пути:
Найти там подраздел «UserChoice» и обязательно удалить его. Делается это нажатием по нему правой кнопки мыши:
Но если у кого-то установлена Vista или Windows 7, то бояться не стоит, программа запустится без проблем. Затем в графе «File types» находим нужное нам расширение «.lnk» и жмем кнопку «Remove file association»:
На этом месте будем завершать статью, поскольку вопрос о том, почему все ярлыки открываются одной программой или как вернуть ассоциацию ярлыков с родными приложениями исчерпан полностью.
Если у вас остались вопросы, спешите задать их в комментариях. Будем вместо решать ваши проблемы и неувязки.
Не забывайте, что это общедоступный форум, и поэтому никогда не указывайте частную информацию, например адрес электронной почты или номер телефона.
Сообщение о нарушении
Ответы (5)
Возможно, у Вас сбились настройки ассоциаций файлов. Для их редактирования зайдите в Пуск — Панель управления — Программы по умолчанию. И отредактируйте ассоциации нужным Вам образом.
Если проблема не решится, выключите UAC контроль учетных записей: зайдите в Пуск — Панель управления — Учетные записи пользователей — Изменение параметров контроля учетных записей. В появившемся окне передвиньте ползунок вниз, нажмите кнопку «Ок» и перезагрузитесь. После попробуйте опять отредактировать ассоциации файлов.
Если Вам помогли предложенные рекомендации, пожалуйста, помечайте их, как ответ. Это поможет другим пользователям быстрее найти решение. Все, указанное выше, является моим личным мнением.
Все значки на панели задач стали одинаковыми
Помощь в написании контрольных, курсовых и дипломных работ здесь.
Все значки на панели задач стали как у IE
Добрый день! Все значки на панели задач стали как у IE. Точнее сказать, то ставятся как у IE, то.
системные значки в панели задач
Здравствуйте! Подскажите пожалуйста как вернуть системные значки в панели задач, если вот такая.
попробуй унинсталируй Акробат, посмотри результат. или в крайнем случае откати систему до прежней точки восстановления
Добавлено через 29 секунд
Помощь в написании контрольных, курсовых и дипломных работ здесь.
Маленькие значки в панели задач, несмотря на настройки экрана
Вряд ли какое-то из расширений. Они никогда такого не делали. Кстати, звук идет именно от.
У меня на панели задач значки стали большими
НАрод обьясните идиоту что случилось.У меня на панели задач значки стали большими.Опция стоит.
Не всегда все значки в панели задач (Windows 7 — Windows 10)
Вот сегодня на свежем скрине отсутствует значок НВидии, обычно он есть. Отследить это не возможно.
Не отображаются значки в панели задач
Недавно почему-то перестали отображаться значки некоторых приложений (сначала Калькулятор, потом MS.
Значки панели задач Windows 8
Здравствуйте. Подскажите пожалуйста, где в OS Windows 8 хранятся значки отображаемые с правой.
Мигают ярлыки и значки на панели задач
Ребята,помогите решить проблему,мигают значки на рабочем столе и панели задач(как будто бы идет.
Как исправить проблему, при которой все значки на рабочем столе Windows 7 становятся пустыми? (Статья о простом исправлении)
Описание ситуации
О нет, все значки на рабочем столе стали пустыми! Перезагрузка компьютера не помогает. Как решить эту проблему?
Простые решения 123
Не беспокойтесь – наиболее частой причиной возникновения этой проблемы является недавно установленное вами ПО или приложение, которое вступает в конфликт с файлом IconCache.db. Чтобы быстро устранить эту проблему, выполните приведенные ниже действия.
Сначала нажмите кнопку «Пуск» и выберите элемент «Компьютер».

Нажмите кнопку «Упорядочить» и выберите пункт «Параметры папок и поиска».

Затем выберите вкладку «Вид», снимите флажок напротив пунктов «Скрывать расширения для зарегистрированных типов файлов» и «Скрывать защищенные системные файлы (рекомендуется)», затем установите флажок напротив пункта «Показывать скрытые файлы, папки и диски». После этого нажмите кнопку «ОК». (При появлении окна с предупреждением нажмите кнопку «Да».)

Теперь откройте меню «Пуск» и введите запрос %UserProfile%AppdataLocal. После этого нажмите клавишу ВВОД на клавиатуре.

Наконец, щелкните правой кнопкой мыши по файлу «IconCache.db» и выберите пункт «Удалить». Перезагрузите компьютер, и проблема будет устранена.

Обратная связь важна для нас

Помогла ли вам эта информация? Если вы думаете
«Отлично, проблема решена»
или «Проблемы остались, но я знаю, что поможет»,
мы хотели бы узнать ваше мнение. Заполните небольшой опросник, расположенный внизу статьи. Мы приветствуем любые советы и постараемся создать для вас новые полезные технические статьи.
Значки неожиданно меняются в Windows
Важноперед запуском этого Исправления сохраните данные и закройте приложение. После запуска Исправления компьютер перезагрузится через 10 минут.
Проблема
На компьютере, который работает под управлением Windows XP, Windows Vista или Windows 7, некоторые значки в следующих местах случайным образом изменяются на другие значки:
Причина
Эта проблема возникает из-за неправильного обновления кэша значков.
Решение
Чтобы устранить проблему, первым шагом является вход в другую учетную запись пользователя с правами администратора. Для этого сделайте следующее.
Выйдите из текущей учетной записи пользователя, которая сталкивается с изменениями значков.
Войдите в систему в качестве пользователя с правами администратора.
Обратите внимание, чтофайл должен быть удален другим пользователем, поскольку в процессе записи регистра файл IconCache.db может быть перезаписан с поврежденными данными значка.
Внимание! В этом разделе, описании метода или задачи содержатся сведения об изменении реестра. Однако их неправильное изменение может привести к возникновению серьезных проблем, Поэтому следует точно выполнять следующие инструкции. В качестве дополнительной защитной меры перед изменением реестра необходимо создать его резервную копию. Это позволит восстановить реестр при возникновении проблем. Дополнительные сведения о создании резервной копии и восстановлении реестра см. в следующей статье базы знаний Майкрософт:
322756 Как создать резервную копию и восстановить реестр в Windows
Поэтому, для решения данной проблемы нужно выполнить следующие шаги.
Если отображается диалоговое окно Закройте открытые программы взаимодействия, закройте все открытые окна.
Создайте раздел реестра Максимальный кэш значков, а затем установите значение этого раздела на 2048. Для этого сделайте следующее.
Нажмите кнопку Пуск, в поле Поиск введите regedit и выберите пункт regedit в списке программ.
Найдите и выберите следующий раздел реестра:
В меню Правка выберите пунктСоздать, а затем — Строковый параметр.
Введите MaxCachedIcons в качестве имени раздела реестра и нажмите клавишу ВВОД.
Дважды щелкните раздел реестра Max Cached Icons, введите 2048 в поле Значение, а затем нажмите OK.
Закройте редактор реестра.
Удалите IconCache.db из следующего местоположения, в зависимости от операционной системы.
C:Documents and Settings Local SettingsApplication Data
Windows Vista или Windows 7
C:Пользователи AppDataLocalПримечание это поле для имени учетной записи пользователя, которая сталкивается с изменением значка.
Дополнительная информация
Устранение проблемы с помощью пакета MATS
Пакет MATS сканирует ваш компьютер и затем определяет, какая ОС на нем используется: Windows XP, Windows Vista или Windows 7.
Пакет MATS проверяет, имеется ли в соответствующих подразделах параметр реестра Max Cached Icons. Если параметра Max Cached Icons не существует, он создается и ему присваивается значение, равное 2048. Если ключ Max Cached Icons существует, ему присваивается значение, равное 2048.
Примечание. При выполнении этой процедуры отображается диалоговое окно. Оно позволяет выбрать способ устранения проблемы: автоматически (рекомендуется) или вручную указать проблему, которую требуется исправить. При выборе проблем для устранения вручную в диалоговом окне можно указать один из двух вариантов: Настройка значков и папок или Другое или неизвестно.
Пакет MATS проверяет, удачно ли удален файл IconCache.db.
Другие проблемы, устраняемые пакетом MATS
2394521Не удается очистить корзину в Windows XP или Windows Vista
949109 Ошибка «Файл или папка не существует» в Windows Vista
934160 «Разрешение сети или файла» или ошибка «Папки не существует»
2394740 Не удается выбрать несколько элементов после обновления с Windows XP до Windows Vista
813711 Теряются изменения размера, вида, значка или положения папки
Источник
Все ярлыки стали одинаковыми windows 7 как исправить
Восстановление ассоциации файлов lnk и изменение ассоциаций файлов в Windows
Когда пользователь пытается открыть файл, который не имеет ассоциации, Windows предложит указать программу, с помощью которой можно это сделать. Но пользователь уверен, что ему по почте прислали именно документ в формате Word и пытается открыть файл программой Word.

В результате все файлы имеющие такое же расширение ассоциируются с этой программой.
Если в Windows появилась ассоциация ярлыков, то все ярлыки станут неработоспособными и программы с рабочего стола открываться не будут.
Восстановить ассоциацию файлов lnk можно через реестр путем удаления соответствующей записи.
Открываем окно «Выполнить» сочетанием клавиш «Win+R» и вводим команду «regedit»

В реестре переходим по ветке:
HKEY_CURRENT_USERSoftwareMicrosoftWindowsCurrentVersionExplorerFileExts

Изменить ассоциацию файла, неправильно сопоставленного какой-либо программе, можно без вмешательства в реестр.
Изменение ассоциации файла программе настраивается через элемент Панели управления «Программы по-умолчанию».
Для этого откроем панель управления «Пуск / Панель управления» и выберем элемент «Программы по умолчанию»

Выбираем пункт «Сопоставление типов файлов или протоколов конкретным программам»

Выбираем расширение файла, для которого необходимо изменить ассоциацию, и нажимаем кнопку «Изменить программу»

Указываем программу, при помощи которой необходимо открывать данный файл.

3 thoughts on “ Восстановление ассоциации файлов lnk и изменение ассоциаций файлов в Windows ”
Сколько мучался, наверно лет 6 с этой проблемой, но так как не особо мешала, не исправлял, а тут понадобилось и бац. Все помог способ с редактированием реестра. Спасибо за инструкцию
Может вирус подхватил. Попробуй просканировать антивирусом.
Восстановить ярлыки на рабочем столе
 Если вы столкнулись с проблемой восстановления ярлыков на рабочем столе, то данная статья поможет вам в этом вопросе и если следовать её инструкциям, то можно быстро решить данную проблему.
Если вы столкнулись с проблемой восстановления ярлыков на рабочем столе, то данная статья поможет вам в этом вопросе и если следовать её инструкциям, то можно быстро решить данную проблему.
Приблизительно данная проблема выглядит так: “Я скачал три программы из Интернета и решил проверить их в действии. Но после установки второй программы вдруг все ярлыки на рабочем столе и в меню Пуск поменяли свои значки на значок белого чистого листа. Ярлыки перестали работать – приложения не запускаются. Как восстановить работоспособность ярлыков на рабочем столе?”.
Давайте попробуем, как можно детальней разобраться в возможных способах восстановления ярлыков.
Восстанавливаем работу ярлыков на рабочем столе
Существует 2 основных способа восстановления действия ярлыков:
Автоматический метод восстановления ярлыков
Бесплатная утилита Unassociate File Types создана специально для восстановления значений системного реестра и вместе с этим восстановление действия ярлыков.

Восстанавливаем работу ярлыков на рабочем столе ручной режим
Чтобы ярлыки корректно отображались, в их свойствах закрепляются определенные файлы специального типа. Если у вас вместо красивой иконки ярлыка отображается значок чистого листа, то значит те самые файлы специального типа испорчены. С помощью этой инструкции Вы должны обязательно справиться с возникшей проблемой.


Перезапуск рабочего стола с помощью диспетчера задач
Если после действий по восстановления ярлыков рабочего стола, Вам будет быстрей перезапустить рабочий стол с помощью диспетчера задач, то можете попробовать выполнить это воспользовавшись подробным описанием процесса.



159 комментариев
Спасибо помогло, 2 вариант спасибо большое!
Как исправить проблему, при которой все значки на рабочем столе Windows 7 становятся пустыми? (Статья о простом исправлении)
Описание ситуации
О нет, все значки на рабочем столе стали пустыми! Перезагрузка компьютера не помогает. Как решить эту проблему?
Простые решения 123
Не беспокойтесь – наиболее частой причиной возникновения этой проблемы является недавно установленное вами ПО или приложение, которое вступает в конфликт с файлом IconCache.db. Чтобы быстро устранить эту проблему, выполните приведенные ниже действия.
Сначала нажмите кнопку «Пуск» и выберите элемент «Компьютер».

Нажмите кнопку «Упорядочить» и выберите пункт «Параметры папок и поиска».

Затем выберите вкладку «Вид», снимите флажок напротив пунктов «Скрывать расширения для зарегистрированных типов файлов» и «Скрывать защищенные системные файлы (рекомендуется)», затем установите флажок напротив пункта «Показывать скрытые файлы, папки и диски». После этого нажмите кнопку «ОК». (При появлении окна с предупреждением нажмите кнопку «Да».)

Теперь откройте меню «Пуск» и введите запрос %UserProfile%AppdataLocal. После этого нажмите клавишу ВВОД на клавиатуре.

Наконец, щелкните правой кнопкой мыши по файлу «IconCache.db» и выберите пункт «Удалить». Перезагрузите компьютер, и проблема будет устранена.

Обратная связь важна для нас

Помогла ли вам эта информация? Если вы думаете
«Отлично, проблема решена»
или «Проблемы остались, но я знаю, что поможет»,
мы хотели бы узнать ваше мнение. Заполните небольшой опросник, расположенный внизу статьи. Мы приветствуем любые советы и постараемся создать для вас новые полезные технические статьи.
Белые ярлыки рабочего стола. Как исправить?

Иногда возникает ситуация, когда после очистки реестра или работы каких либо программ оптимизации операционной системы Windows, ярлыки на рабочем столе отображаются как белый лист. При попытке запустить такой ярлык, Windows предлагает Вам выбор из перечня программ с помощью которых эти ярлыки можно попробовать открыть. Естественно ничего хорошего из при выборе любой из них не выйдет.
Давайте разберемся почему на рабочем столе появились белые ярлыки. Рассмотрим причины и методы решения данной проблемы.
Причина: повреждение ассоциативных связей между ярлыками и операционной системой. Простыми словами в реестре Windows есть записи которые указывают какие файлы какими программами нужно открывать. К примеру *.doc открывает Microsoft Word или OpenOffice, *.exe указывает на то что это приложение, *.iso файл образа открываемый UltraISO, Nero и подобными программами. Так почему ярлыки на рабочем столе в виде белых листов и не запускаются? Причиной является нарушение именно связей между ярлыками (файлами с разрешением *.lnk) и пониманием ОС Windows как или с помощью какого приложения их запустить. Как и говорилось во вступительной части причиной могут быть программы для чистки реестра или оптимизации работы операционной системы, которые «вычистили» не то что нужно нарушив связи. Бывает немного другая ситуация, когда пользователь случайно выбирает для открытия ярлыков какую либо программу, я сталкивался когда выбрали Nero (программу для записи дисков) и Windows пытается открыть ярлык через неё. В лучшем случае это просто приводит к запуску выбранной программы по умолчанию, но никак не к запуску нужного ярлыка.
Методы решения проблемы:
Для того что бы избавится от белых ярлыков на рабочем столе и возобновить их правильное функционирование, нужно исправить запись реестра:
Вариант №1:

Запуск редактора реестра: нажимаем и удерживаем клавишу Win (та что между Alt и Ctrl в нижнем рядку клавиатуры) нажимаем клавишу «R». (Win+R). И в появившемся окне вводим слово regedit, жмем OK. Или же второй вариант: «Пуск->Выполнить» и ввести regedit жмем ОК.
Ищем нужную запись в реестре: редактор реестра выполнен в виде иерархического дерева, что облегчает поиск. Ищем ключ
и удаляем все записи которые есть в этом ключе. После чего перезагружаем компьютер.

Вариант №2:
Используем если не помог первый вариант.
Создаем *.bat файл с любым названием, например «1.bat»
и вставляем в него следующее
сохраняем файл, и запускаем его.
Можно скачать этот файл здесь (просто скачиваем и запускаем).
Для более продвинутых пользователей можно всё это сделать через командную строку, но это сложнее а эффект тот же.
Вариант 3:
Если по каким либо причинам не сработали два выше указанных метода, 2й метод сделаем «ручками».
То-есть зайдем и удалим через проводник в папку базу кэша иконок.
Открываем проводник или заходим в «Мой компьютер».
Сначала необходимо включить отображение скрытых файлов, для этого в проводнике выбираем меня «Вид», и ставим галочку «Скрытые элементы».
Далее диск C: (надеюсь именно там стоит Ваша Windows:))) ) и по порядку:
Внимание папка Users (она же папка «Пользователи» у русскоязычных Windows), а %Имя пользователя% это имя активного пользователя.
В папке Local удаляем файл IconCache.db.

После танцев с бубнами и пары шумерских заклинаний перегружаем компьютер и радуемся.
Уважаемые посетители и читатели. Будем благодарны Вам за оставленные комментарии.
Как исправить побелевшие ярлыки на рабочем столе ОС Windows
Ярлыки в ОС Windows — одни из базовых элементов, которые используются наиболее часто. Поэтому очень неприятно и неудобно, когда с ними случается что-то не то. Например, пропадает иконка, и все значки представляют собой белый лист. Далее вы узнаете, что делать, если ярлыки на рабочем столе Windows стали белыми.

Исправить побелевшие ярлыки на рабочем столе можно самостоятельно.
Причин, почему при запуске компа белеют ярлыки, может быть масса:
Каждая проблема требует своего подхода. Однако для начала стоит выявить или исключить случаи, в которых виновато ПО: вредоносное или неисправное.
Вирусы и нерабочие программы
Если не все ярлыки на рабочем столе стали белыми, а только один или несколько, отвечающих за запуск какой-либо программы, то проверьте её. Вполне возможно, что неполадки именно с ней. Если программа удаляется, то значок, принадлежащий ей, становится недействительным и, скорее всего, перестаёт отображаться так, как раньше. Такое может случиться и в тех случаях, когда вы переместили папку с программой или отдельный её файл в другое место. Но последнее присуще в основном только старым Виндовс. Если белый ярлык не мешает приложению запускаться, значит, дело не в этом.

Следующим важным шагом будет проверить компьютер на вирусы. Скачайте пробную версию любого антивируса, просканируйте систему. Вредоносное ПО может привести и к тому, что ярлыки стали белыми.
Исправление системных ошибок
Очистка кэша
Итак, вам легко удаётся запустить ПО при помощи значков, но все они по странным обстоятельствам побелели. Что делать? Первым шагом после проверки на вирусы и перезагрузки будет очистка кэша ярлыков.

Исправляем ассоциации ярлыков
Сделать это можно разными методами:
 Если утилита не помогла, имеет смысл исправить ассоциации ярлыков, пользуясь безопасным режимом.
Если утилита не помогла, имеет смысл исправить ассоциации ярлыков, пользуясь безопасным режимом.
assoc.exe=exefile
assoc.lnk=lnkfile
assoc.bat=batfile
После этого проблема с белыми ярлыками должна исчезнуть.
Последний способ заключается в том, что вы скачиваете специальный reg-файл, запускаете его на своём компьютере, после чего делаете перезагрузку. Скачать этот файл можно на официальном сайте технической поддержки. Для каждой версии Windows он свой.
Теперь вы знаете, что можно сделать, если внезапно столкнётесь с такой проблемой. Как правило, решается она после выполнения одного из этих действий и не представляет серьёзной угрозы для пользователя. Если, конечно, не является следствием действия вирусного ПО.
Источник
все значки на рабочем столе стали такими же .Ответ Добрый день. Вероятно, у вас поврежден кеш значков. Приберись. — Откройте меню «Пуск» и введите параметры папки с фразами в строке поиска и нажмите Enter.
— В открывшемся окне перейдите на вкладку «Просмотр», найдите строку «Скрытые файлы и папки» и выберите «Показать скрытые файлы, папки и диски». Затем нажмите «ОК»

— Откройте проводник (Мой компьютер) и вставьте в адресную строку следующее:
% userprofile% AppData Local
и нажмите Enter.

— В открывшейся папке найдите и удалять скрытый файл IconCache.db
перезагрузите компьютер, в результате чего система перестроит кэш и создаст новый файл IconCache.db в том же каталоге.
Источник: https://answers.microsoft.com/ru-ru/windows/forum/all/all/e2098a0a-b7d1-4ba7-a128-b51ce6e271fe
