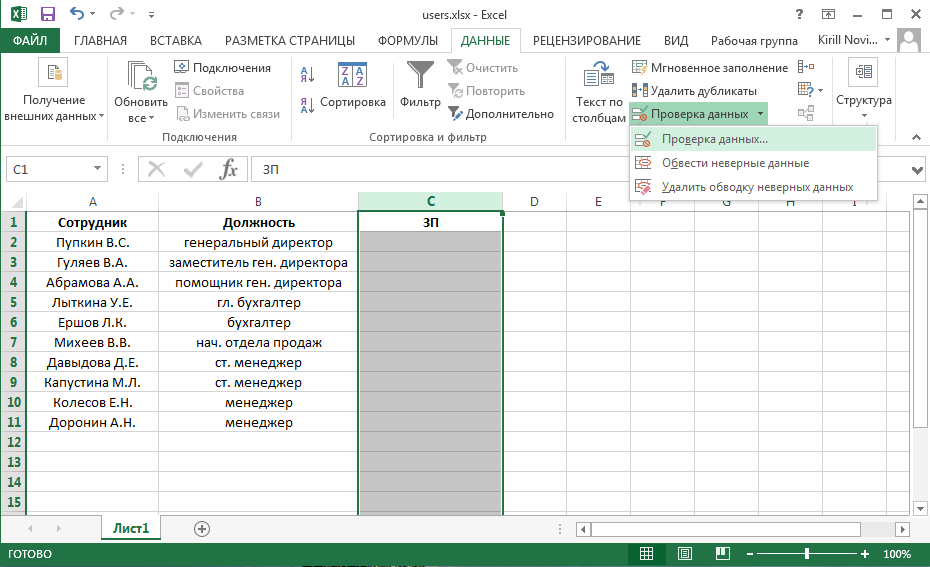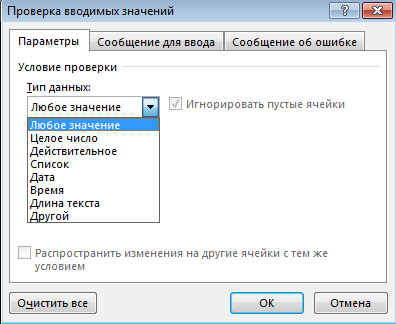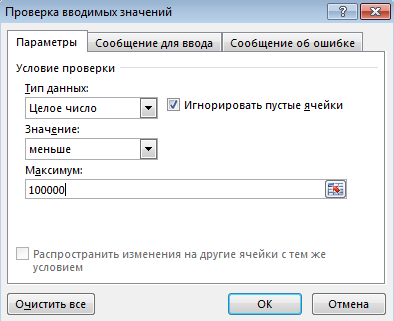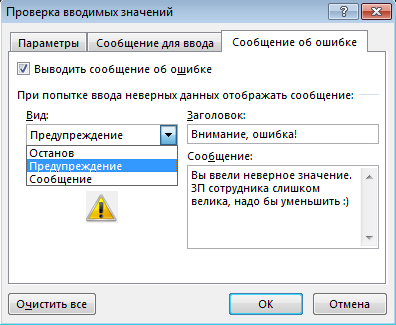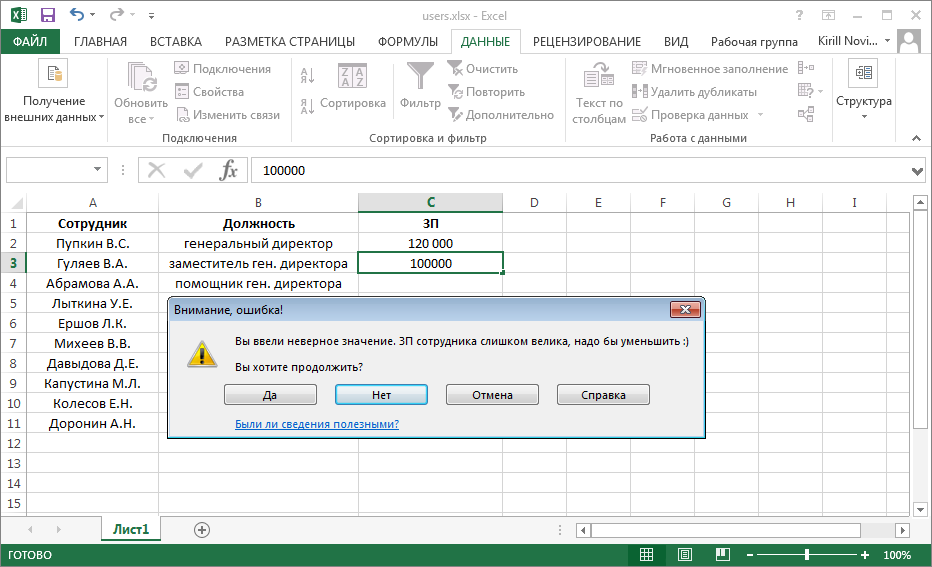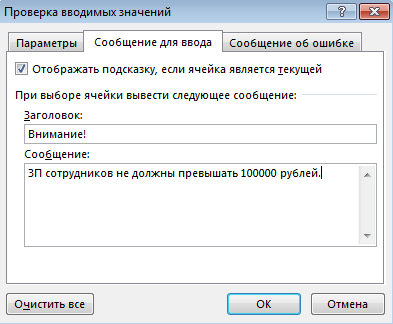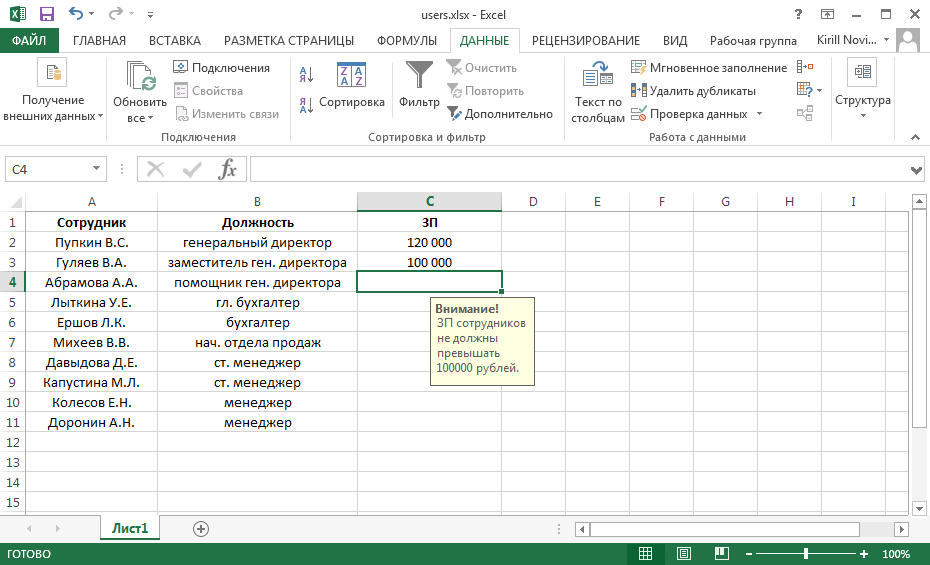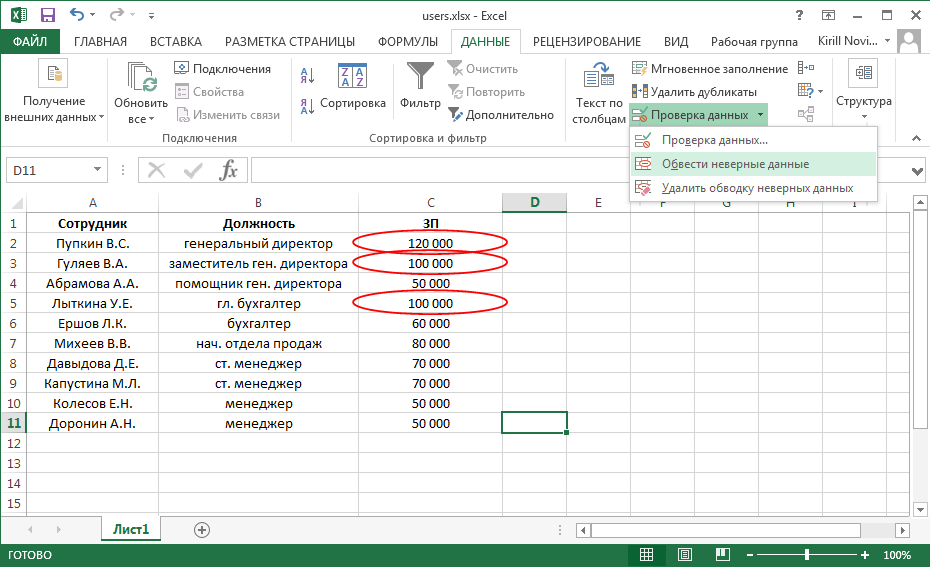КомпьютерыКомпьютерный софт
Мария К.
13 января 2020 · 25,3 K
Наша компания имеет собственный склад и осуществляет поставки серверного и сетевого… · 27 янв 2020 · onber.ru
Как правило, подобное уведомление в Excel появляется из-за ограничений критериев в условиях проверки ввода информации.
Попробуйте проделать следующие шаги:
-
Выделите любую ячейку на листе Excel
-
В верхнем меню выберите вкладку «Данные»
-
Далее пройдите в панели инструментов в пункт «Проверка данных» (см. скриншот http://joxi.ru/D2PEyvgtk1Kv0A).
В зависимости от версии Excel, путь может немного отличаться, например, вкладка «Данные» -> «Работа с данными» -> «Проверка данных».
- В появившемся диалоговом окне «Проверка вводимых значений» выберите тип данных http://joxi.ru/eAOM6vETpEYq7m (в зависимости от задачи, которая перед вами стоит, это может быть и «любое значение», и “список”, и т.д.)
В случае если ограничение касается кол-ва символов в ячейке, то выберите тип данных «Длина текста» и измените настройку допустимых символов для конкретно вашего случая.
24,8 K
Комментировать ответ…Комментировать…
На чтение 6 мин Просмотров 21.7к. Опубликовано 11.05.2018

Содержание
- Условие проверки
- Любое значение
- Целое число
- Действительное
- Список
- Дата
- Время
- Длина текста
- Другой
- Сообщение об ошибке
- Отличие версий Microsoft Excel
- Сообщение для ввода данных
- Как отключить эту ошибку
- Примеры от компании Microsoft
- Заключение
- Видеоинструкция
Условие проверки
В редакторе Excel существует возможность ограничить ввод информации по каким-нибудь критериям. Процесс происходит следующим образом.
- Нажмите на любую клетку.
- Перейдите на вкладку «Данные».
- Кликните на выделенный инструмент.
- Выберите пункт «Проверка данных».
- После этого появится окно, в котором можно будет выбрать формат информации для проверки.
Рассмотрим эти форматы более внимательно.
Любое значение
В этом случае в ячейку можно будет вводить что угодно. Параметр используется по умолчанию для любой клетки.
Целое число
Выбрав этот формат, вы сможете отредактировать дополнительную настройку во втором поле.
Например, если выбрать вариант «между», то вы увидите, что в этом окне появятся два дополнительных поля: «Минимум» и «Максимум».
Если выбрать «больше» какой-то величины, то вам нужно будет ввести минимальный допустимый порог. Именно поэтому вы увидите только одно поле – «Минимум», поскольку «Максимум» неограничен.
Действительное
В этом случае принцип работы точно такой же, как и с целыми числами. Разница в том, что на этот раз вы можете использовать любые величины. В том числе и дробные. Для тех, кто не знает, что такое действительные числа, более подробно о них можно прочитать в «Википедии».
Список
Этот формат наиболее интересный.
Для того чтобы понять его возможности, нужно выполнить несколько простых действий.
- Заполните чем-нибудь несколько клеток. Неважно чем.
- Нажмите на какую-нибудь клетку. Перейдите на знакомую вам вкладку. Кликните на иконку «Работа с данными». Выберите выделенный инструмент.
- В поле «Тип данных» выберите вариант «Список». Кликните в графу «Источник». Затем выделите нужный диапазон клеток. Так намного удобнее, чем редактировать ссылку вручную. Для продолжения нажмите на «OK».
- Благодаря этому теперь в этой ячейке можно выбирать нужное слово из выпадающего списка. Это намного удобнее, чем изменять текст вручную.
Дата
Данный формат подходит для тех случаев, когда ячейка должна содержать только дату. При этом доступны точно такие же дополнительные условия, как с целыми и действительными числами.
Время
Аналогично и тут. Только здесь указывается одно время (без даты).
Длина текста
Иногда бывают ситуации, когда необходимо ограничить не формат клетки, а длину содержимого выражения. То есть, благодаря этой настройке, вы можете сделать так, чтобы в определенных полях можно было указать текст не больше нужного количества символов. Например, в графе номер телефона или название города.
Вариантов довольно много. Этот способ используется при заполнении каких-нибудь бланков или анкет.
Другой
Данный формат отличается от всех остальных. Здесь вы можете указать какую-нибудь формулу для проверки соответствия информации какому-либо условию.
Сообщение об ошибке
При желании вы можете добавить какое-нибудь уведомление о допущенной ошибке при вводе данных в ячейку. Для это вам нужно выполнить несколько простых операций.
- Повторите описанные выше шаги по вызову окна «Проверка вводимых значений».
- Выберите какой-нибудь тип данных. В качестве примера мы укажем, что необходимо вводить «Действительное» число, которое больше 10.
- Теперь переходим на вкладку «Сообщение об ошибке».
- Выбираем вид отображения:
- «Останов»;
- «Предупреждение»;
- «Сообщение».
- Указываем заголовок и текст уведомления.
- Для сохранения проверки ввода значений нажмите на «OK»
В качестве примера мы укажем следующие настройки.
- Введите любое число. Например, что-нибудь меньше указанного значения. Нажмите на клавишу [knopka]Enter[/knopka]. И вы увидите уведомление о том, что была допущена ошибка ввода данных.
В данном случае в поле «Вид» был указан формат «Сообщение». В этом случае вы можете вводить любые числа. Но каждый раз будете видеть подобное уведомление.
Если сделать тип «Останов», то ввести неверное значение не удастся.
А теперь попробуйте убрать введенные настройки и оставить пустые поля.
В результате этого вы и увидите указанную ранее ошибку. То есть, если ничего не указывать вручную, редактор выведет предупреждение по умолчанию.
Но обратите внимание на то, что текст сообщения отличается!
Отличие версий Microsoft Excel
Описанная выше инструкция подходит для современных редакторов 2010, 2013 и 2016 годов. По сравнению со старыми программами существуют некоторые отличия.
Откройте этот же файл в Экселе 2007. Введите неправильное значение. И вы увидите эту ошибку. То есть в современных редакторах текст сообщения по умолчанию был изменён. Привычный всем вид существовал до 2007 года.
В старом Excel 2003 ошибка точно такая же.
Сообщение для ввода данных
Чтобы у пользователей после ввода информации подобных ошибок не возникало, необходимо указывать такие подсказки заранее. Делается это очень просто.
- Кликните на любую клетку, для которой вы хотите задать какие-нибудь правила.
- Откройте в меню раздел «Данные».
- Выберите инструмент «Работа с данными».
- Нажмите на иконку «Проверка данных».
- В появившемся окне перейдите на вкладку «Сообщение для ввода».
- Укажите любой текст в указанных полях.
- Для продолжения нажмите на «OK».
- Теперь каждый раз, когда бы будете активировать эту ячейку, будете видеть подобную подсказку. Это значительно облегчит ситуацию другим пользователям, которые будут работать с созданными вами файлами.
Как отключить эту ошибку
Если вы открыли чужую таблицу и вам нужно сделать какие-нибудь изменения, но при этом видите подобную ошибку при вводе данных, то не нужно отчаиваться. Исправить ситуацию довольно просто.
- Выберите ячейку, в которой вы не можете указать нужное вам значение.
- Перейдите на панели инструментов на вкладку «Данные».
- Нажмите на инструмент «Работа с данными».
- Кликните на иконку «Проверка данных».
- Для того чтобы убрать все настройки, достаточно нажать на кнопку «Очистить всё».
- Сохраняем изменения кликом на «OK».
- Теперь можно вносить любые данные, словно вы открыли пустой файл и никаких настроек там нет.
Примеры от компании Microsoft
Если вы не совсем понимаете, каким образом нужно указывать условия для ввода значений, рекомендуется открыть официальный сайт компании Майкрософт. Там вы сможете найти файл примеров. В нём указаны абсолютно все типы данных и различные случаи составления документов и отчётов.
Заключение
В данной статье мы рассмотрели, в каких случаях может появляться ошибка ввода значений в таблицах Excel. Кроме этого, особое внимание было уделено настройкам различных условий для определения допустимого набора величин.
Если у вас что-то не получается, значит, вы что-то упускаете из виду или выбираете не тот формат данных. Попробуйте повторить эти действия более внимательно.
Видеоинструкция
Если вдруг вы не смогли понять данную инструкцию, ниже прилагается видеоролик, в котором все шаги описываются еще более детально с дополнительными пояснениями.
На чтение 9 мин Просмотров 2.4к. Опубликовано 14.03.2020
Содержание
- Условие проверки
- Любое значение
- Целое число
- Действительное
- Список
- Время
- Длина текста
- Другой
- Сообщение об ошибке
- Отличие версий Microsoft Excel
- Сообщение для ввода данных
- Как отключить эту ошибку
- Примеры от компании Microsoft
- Заключение
- Видеоинструкция
Получили форму от вышестоящей организации для заполнения отчетности. Но заполнить её не можем!
Постоянно, даже после ввода одного любого символа выдает сообщение: “ВВЕДЕННОЕ ЗНАЧЕНИЕ НЕ ВЕРНО. НАБОР ЗНАЧЕНИЙ, КОТОРЫЕ МОГУТ БЫТЬ ВВЕДЕНЫ В ЯЧЕЙКУ ОГРАНИЧЕН”
Причем ввести символы (буковки или циферки) можно только в одну ячейку в этой строке (после цифры “1” по горизонтали) , а не вводятся символы только в одну строку, которая под нумерацией (см. скриншот) .
Вышестоящая организация говорит, что у них всё работает, мол это у Вас что-то с компьютерами!
Но не со всеми же, включая и домашние компы сотрудников!
ПОДСКАЖИТЕ КАК ИСПРАВИТЬ ЭТУ БЕДУ?
Автор: rf-webmaestro · Опубликовано 11.05.2018 · Обновлено 08.02.2019
Иногда при работе с таблицами в редакторе Excel появляется уведомление, что «набор значений, которые могут быть введены в ячейку, ограничен». Самая главная проблема в том, что из-за этого вы не можете ввести нужную вам информацию. На самом деле ничего страшного тут нет. Это ситуацию можно исправить в несколько шагов. В этой статье мы подробно рассмотрим, из-за чего именно появляется это окно и что можно сделать в этой ситуации.
Условие проверки
В редакторе Excel существует возможность ограничить ввод информации по каким-нибудь критериям. Процесс происходит следующим образом.
- Нажмите на любую клетку.
- Перейдите на вкладку «Данные».
- Кликните на выделенный инструмент.
- Выберите пункт «Проверка данных».
- После этого появится окно, в котором можно будет выбрать формат информации для проверки.
Рассмотрим эти форматы более внимательно.
Любое значение
В этом случае в ячейку можно будет вводить что угодно. Параметр используется по умолчанию для любой клетки.
Целое число
Выбрав этот формат, вы сможете отредактировать дополнительную настройку во втором поле.
Например, если выбрать вариант «между», то вы увидите, что в этом окне появятся два дополнительных поля: «Минимум» и «Максимум».
Если выбрать «больше» какой-то величины, то вам нужно будет ввести минимальный допустимый порог. Именно поэтому вы увидите только одно поле – «Минимум», поскольку «Максимум» неограничен.
Действительное
В этом случае принцип работы точно такой же, как и с целыми числами. Разница в том, что на этот раз вы можете использовать любые величины. В том числе и дробные. Для тех, кто не знает, что такое действительные числа, более подробно о них можно прочитать в «Википедии».
Список
Этот формат наиболее интересный.
Для того чтобы понять его возможности, нужно выполнить несколько простых действий.
- Заполните чем-нибудь несколько клеток. Неважно чем.
- Нажмите на какую-нибудь клетку. Перейдите на знакомую вам вкладку. Кликните на иконку «Работа с данными». Выберите выделенный инструмент.
- В поле «Тип данных» выберите вариант «Список». Кликните в графу «Источник». Затем выделите нужный диапазон клеток. Так намного удобнее, чем редактировать ссылку вручную. Для продолжения нажмите на «OK».
- Благодаря этому теперь в этой ячейке можно выбирать нужное слово из выпадающего списка. Это намного удобнее, чем изменять текст вручную.
Данный формат подходит для тех случаев, когда ячейка должна содержать только дату. При этом доступны точно такие же дополнительные условия, как с целыми и действительными числами.
Время
Аналогично и тут. Только здесь указывается одно время (без даты).
Длина текста
Иногда бывают ситуации, когда необходимо ограничить не формат клетки, а длину содержимого выражения. То есть, благодаря этой настройке, вы можете сделать так, чтобы в определенных полях можно было указать текст не больше нужного количества символов. Например, в графе номер телефона или название города.
Вариантов довольно много. Этот способ используется при заполнении каких-нибудь бланков или анкет.
Другой
Данный формат отличается от всех остальных. Здесь вы можете указать какую-нибудь формулу для проверки соответствия информации какому-либо условию.
Сообщение об ошибке
При желании вы можете добавить какое-нибудь уведомление о допущенной ошибке при вводе данных в ячейку. Для это вам нужно выполнить несколько простых операций.
- Повторите описанные выше шаги по вызову окна «Проверка вводимых значений».
- Выберите какой-нибудь тип данных. В качестве примера мы укажем, что необходимо вводить «Действительное» число, которое больше 10.
- Теперь переходим на вкладку «Сообщение об ошибке».
- Выбираем вид отображения:
- «Останов»;
- «Предупреждение»;
- «Сообщение».
- Указываем заголовок и текст уведомления.
- Для сохранения проверки ввода значений нажмите на «OK»
В качестве примера мы укажем следующие настройки.
- Введите любое число. Например, что-нибудь меньше указанного значения. Нажмите на клавишу Enter . И вы увидите уведомление о том, что была допущена ошибка ввода данных.
В данном случае в поле «Вид» был указан формат «Сообщение». В этом случае вы можете вводить любые числа. Но каждый раз будете видеть подобное уведомление.
Если сделать тип «Останов», то ввести неверное значение не удастся.
А теперь попробуйте убрать введенные настройки и оставить пустые поля.
В результате этого вы и увидите указанную ранее ошибку. То есть, если ничего не указывать вручную, редактор выведет предупреждение по умолчанию.
Но обратите внимание на то, что текст сообщения отличается!
Отличие версий Microsoft Excel
Описанная выше инструкция подходит для современных редакторов 2010, 2013 и 2016 годов. По сравнению со старыми программами существуют некоторые отличия.
Откройте этот же файл в Экселе 2007. Введите неправильное значение. И вы увидите эту ошибку. То есть в современных редакторах текст сообщения по умолчанию был изменён. Привычный всем вид существовал до 2007 года.
В старом Excel 2003 ошибка точно такая же.
Сообщение для ввода данных
Чтобы у пользователей после ввода информации подобных ошибок не возникало, необходимо указывать такие подсказки заранее. Делается это очень просто.
- Кликните на любую клетку, для которой вы хотите задать какие-нибудь правила.
- Откройте в меню раздел «Данные».
- Выберите инструмент «Работа с данными».
- Нажмите на иконку «Проверка данных».
- В появившемся окне перейдите на вкладку «Сообщение для ввода».
- Укажите любой текст в указанных полях.
- Для продолжения нажмите на «OK».
- Теперь каждый раз, когда бы будете активировать эту ячейку, будете видеть подобную подсказку. Это значительно облегчит ситуацию другим пользователям, которые будут работать с созданными вами файлами.
Как отключить эту ошибку
Если вы открыли чужую таблицу и вам нужно сделать какие-нибудь изменения, но при этом видите подобную ошибку при вводе данных, то не нужно отчаиваться. Исправить ситуацию довольно просто.
- Выберите ячейку, в которой вы не можете указать нужное вам значение.
- Перейдите на панели инструментов на вкладку «Данные».
- Нажмите на инструмент «Работа с данными».
- Кликните на иконку «Проверка данных».
- Для того чтобы убрать все настройки, достаточно нажать на кнопку «Очистить всё».
- Сохраняем изменения кликом на «OK».
- Теперь можно вносить любые данные, словно вы открыли пустой файл и никаких настроек там нет.
Примеры от компании Microsoft
Если вы не совсем понимаете, каким образом нужно указывать условия для ввода значений, рекомендуется открыть официальный сайт компании Майкрософт. Там вы сможете найти файл примеров. В нём указаны абсолютно все типы данных и различные случаи составления документов и отчётов.
Заключение
В данной статье мы рассмотрели, в каких случаях может появляться ошибка ввода значений в таблицах Excel. Кроме этого, особое внимание было уделено настройкам различных условий для определения допустимого набора величин.
Если у вас что-то не получается, значит, вы что-то упускаете из виду или выбираете не тот формат данных. Попробуйте повторить эти действия более внимательно.
Видеоинструкция
Если вдруг вы не смогли понять данную инструкцию, ниже прилагается видеоролик, в котором все шаги описываются еще более детально с дополнительными пояснениями.
Файлы Microsoft Excel довольно часто используются для хранения данных, с которыми работает несколько различных пользователей. Иногда пользователи ошибаются и вводят некорректные данные, из за чего возникают проблемы различной степени сложности, в зависимости от важности данных. Однако подобной ситуации можно легко избежать.
Специально на такой случай в Excel есть возможность проверять корректность данных, записываемых в определенные ячейки. При вводе недопустимых данных Excel будет выдавать предупреждение или запрет на продолжение операции.
Для включения проверки надо выделить защищаемые ячейки, затем перейти на вкладку «Данные» и выбрать пункт «Проверка данных».
В открывшемся окне на вкладке «Параметры» сначала выбираем тип данных, которые могут быть записаны в выбранные ячейки, а затем задаем ограничения для выбранного типа данных. Вариантов довольно много, например, в качестве ограничения можно указать определенный диапазон чисел, промежуток временидаты, текст определенной длины или указать файл со списком допустимых значений. Также возможно задать формулу для вычисления допустимых значений на основании содержимого других ячеек.
В качестве примера укажем любое целое число не больше 100000.
На вкладке «Сообщение об ошибке» выбираем действие, которое должно произойти при неверном вводе. Выбрать можно один из трех вариантов:
• Останов — останавливает операцию, предотвращая ввод некорректных данных;
• Предупреждение — при вводе некорректных данных выдается предупреждение, но пользователю дается возможность продолжить операцию;
• Сообщение — пользователь уведомляется о том, что введенные данные недопустимы, однако ввод данных разрешен.
Также здесь можно добавить заголовок и текст сообщения, который увидит пользователь при вводе неправильного значения. Это должно помочь пользователю понять, что он делает не так.
А вот так выглядит сообщение, выдаваемое при попытке ввода данных, не подходящих под заданное условие.
В качестве дополнительной помощи на вкладке «Сообщение для ввода» есть возможность оставить подсказку.
Эта подсказка будет появляться рядом с ячейкой при ее выборе и оставаться на экране до тех пор, пока вы не перейдете к другой ячейке.
И если уж так случилось, что пользователям все таки удалось ″накосячить″, есть возможность выделить неправильно введенные данные. Сделать это можно, выбрав в меню «Проверка данных» пункт «Обвести неверные данные».
Подобные несложные действия облегчат жизнь пользователям и помогут избежать многих проблем при совместной работе с данными в excel.
Ребята, всем привет! 👋 Приходилась ли вам сталкиваться с ошибками ввода данных в Excel?
Я с таким сталкиваюсь регулярно, особенно в тех случаях, когда мне приходиться подбирать решение для автоматизации работы, где пользователь вводит те или иные данные вручную.
Например, один и тот же отдел или должность пользователь может записать, то с БОЛЬШОЙ, то с МАЛЕНЬКОЙ буквы, либо допустить опечатку и т.п.
Мне задают вопрос: “Как избежать ошибок при вводе данных?”.
По мне безусловно ответ очевиден – при помощи проверки вводимых значений. Но как показывает практика ни все об этом знают.
Об этом и поговорим…
Проверка данных – это инструмент Excel, с помощью которого пользователь может сам сформировать ограничения на ввод данных в ячейки, а также выводить на экран сообщения, предлагающие выполнить правильные действия и уведомлять об ошибках.
С помощью проверки данных можно:
- упростить ввод повторяющихся данных, сформировав из них выпадающий список;
- создать подсказку для ввода данных в ячейку, которое будет появляться при выделении ячейки.
Таким образом, можно подсказать пользователю о необходимости ввода тех или иных данных.
Рассмотрим каждый из таких способов.
⏩ Установка ограничений на ввод данных
Если таблицу только предстоит заполнять, то, чтобы избежать случайных опечаток или облегчить ввод повторяющихся значений, можно задать ограничения на вводимые данные.
Если таблица уже заполнена данными, то, чтобы обнаружить неверные данные, необходимо так же установить ограничения на данные.
Ваши действия:
☑️ Шаг 1: Выделить диапазон ячеек
☑️ Шаг 2: На вкладке Данные [Data], в группе Работа с данными [Data Tools], выбрать Проверка данных [Data Validation].
☑️ Шаг 3: В диалоговом окне Проверка вводимых значений [Data Validation] на вкладке Параметры [Option], задать Условие проверки [Validation criteria] – выбрать тип данных и поставить ограничение на вводимые значения:
🔔 Что важно! Применив типы проверок Целое число или Действительное, внести в ячейку можно будет только число. При этом стоит помнить, что даты и время Excel воспринимает и хранит именно как числовые значения, поэтому ввод даты и времени тоже будет разрешен, если он не противоречит остальным условиям проверки.
☑️ Шаг 4: На вкладке Подсказка (Сообщение) по вводу [Input Message] ввести подсказку об ограничениях при вводе данных. Подсказка будет отображаться в активной ячейке при условии, что выбран параметр Отображать подсказку, если ячейка является текущей [When input message when cell is selected].
☑️ Шаг 5: На вкладке Сообщение об ошибке [Error Alert] в поле Вид [Style], выбрать:
☑️ Шаг 6: Подтверждаем —>> ОК
🔔 Что важно! Сообщение об ошибке будет выводиться на экран, при условии, что установлен флажок Выводить сообщение об ошибке [Show error alert after invalid data is entered].
При вводе неверных данных в ячейку отобразится сообщение для ввода (подсказка) и предупреждение, например:
⏩ Поиск неверных данных
В случае если данные в таблице уже заполнены, и необходимо обнаружить некорректно введенные значения Excel сможет обвести все неверные данные если задать ограничения на введенные данные.
Для этого следует:
☑️ Шаг 1: Задать ограничения на введенные данные.
☑️ Шаг 2: На вкладке Данные [Data] в группе Работа с данными [Data Tools], открыть список кнопки Проверка данных [Data Validation],
например,
☑️ Шаг 3: выбрать Обвести неверные данные [Circle Invalid Data].
На текущем листе все неверные данные будут обведены красным цветом.
🔔 Важно!
- Excel только указывает неверные данные, задача пользователя – внести изменения.
- При сохранении изменений в файле, красная обводка автоматически убирается с листа. На печать обводка неверных данных не выводится.
Для принудительного удаления обводки неверных данных, следует:
- на вкладке Данные [Data] в группе Работа с данными [Data Tools], открыть список кнопки Проверка данных [Data Validation] ;
- выбрать Удалить обводку неверных данных [Clear Validation Circles].
📣 ПОДВОДЯ ИТОГ, что хочется подчеркнуть следующие основные преимущества.
✅ Основными преимуществами использования рассмотренных способов защиты являются:
- защита ячеек позволяет скрыть формулы от просмотра и защитить содержимое от изменений.
- Защита ячеек позволяет скрыть формулы от просмотра и защитить содержимое от изменений.
- определенные диапазоны ячеек можно защитить для разных пользователей.
- защита листов от просмотра другими пользователями.
✅ Основными преимуществами использования проверки данных являются:
- упрощение ввода повторяющихся данных.
- предотвращение ввода некорректных данных путем ограничений на вводимые значения.
- выявление неправильных данных.
Используйте в работе рассмотренные способы защиты и проверку данных – это позволит Вам избежать ошибок ввода данных в Excel.
А на этом сегодня все. Продолжение следует…
Подписывайтесь на канал, чтобы не пропустить новые уроки и полезные фишки Excel. Следите за нашими новостями и вы узнаете больше о VBA и Excel в частности.
В следующих уроках более подробно рассмотрим:
☑ Создание и ведение таблиц
☑ Вычисления в таблицах
☑ Преобразование таблицы в обычный диапазон
☑ Удаление дубликатов и др.
За лайк 👍 и репост 🔁 данного поста благодарочка 💖 и респект 🤝 каждому!
#проверка данных в excel #excel #установка ограничений на ввод данных #примеры excel #поиск неверных данных в excel #обучение excel #фишки excel #задачи excel #работа с данными в excel #ввод повторяющихся данных в excel
|
arskat5 Пользователь Сообщений: 148 |
Здравствуйте! |
|
Юрий М Модератор Сообщений: 60703 Контакты см. в профиле |
Проверка данных – смотрите, какие там ограничения. |
|
arskat5 Пользователь Сообщений: 148 |
Пишет: |
|
arskat5 Пользователь Сообщений: 148 |
#4 19.05.2015 22:53:01 Юрий М, |