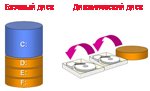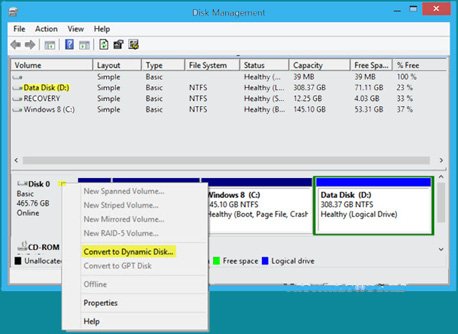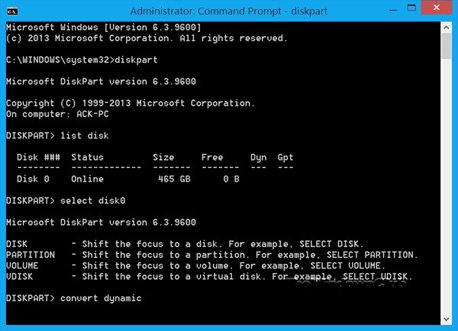- Remove From My Forums
-
Вопрос
-
В новом ноутбуке HP620 с операционной системой windows7 Начальная 32-разрядная, проблема создание простого тома.
Вхожу в раздел “управление дисками” на нем расположены 4 тома:
(С) – 280 Гб
HP_RECOVERY – 15 Гб; HP_TOOLS(F) – 2 Гб; SYSTEM – 300Мб.
Выбираю (С) жму сжать том – освобождается всего 138 Гб. Далее выбираю “не распределен” жму создать простой том, размер(весь), назначить букву(D), быстрое форматирование, затем жму готово. Выскакивает сообщение “Выбранная операция преобразует
выбранные базовые диски в динамические. Вы хотите продолжить?” жму да. Сообщение ” В этой операционной системе или конфигурации сервера не поддерживаются динамические диски. Динамические диски не поддерживаются для кластеров.” И все.
Ответы
-
Всем спасибо, что откликнулись. Я решил проблему таким образом – на случай, если у кого будет тот же вопрос.
Я использовал программу Acronis.
Сначала освободил место – можно освободить все не занятое пространство (встроенной программой получалось почему-то только 138, хотя занято лишь 20 Гб).
По поводу создания нового раздела, т.к. уже было создано 4 основных раздела, то создание 5 невозможно. Необходимо один из разделов преобразовать в логический, после этого можно создавать сколько угодно дополнительных разделов.
В данной программе (acronis) по сравнению с родной все это указывается при работе в подробных подсказках.
-
Помечено в качестве ответа
31 января 2011 г. 9:46
-
Помечено в качестве ответа
Содержание
- Почему не удается создать новый раздел на жестком диске
- Преобразование динамического диска в базовый
- Преобразование динамического диска в базовый с помощью компонента управления дисками
- Преобразование динамического диска в базовый с помощью командной строки
- Преобразование базового диска в динамический диск.
- Динамические диски и базовые диски
- Преобразование базового диска в динамический диск
- Преобразовать динамический диск в базовый диск
- Основные различия между базовым и динамическим диском в Windows
- Что такое динамический диск и каковы его преимущества
- Конвертировать базовый диск в динамический
- Преобразовать базовый диск в динамический из командной строки
- Выбранная операция преобразует выбранные базовые диски в динамические windows 10 ошибка
- Лучший отвечающий
- Вопрос
Почему не удается создать новый раздел на жестком диске
П ри установке Windows, как правило, пользователи создают два раздела — системный, которому присваиваются буква С и пользовательский с буквой D. В Windows 7 и выше в процессе разметки система также создаёт дополнительный раздел, в котором она хранит загрузочные файлы. Итого три основных тома. При желании вы можете создать ещё один том, высвободив для него нераспределённое пространства за счёт сжатия соседнего раздела.
При этом, скорее всего, он будет помечен как логический, в отличие от трёх остальных, имеющих пометку «основной».
Но если после этого вы захотите создать ещё раздел.
Windows выдаст предупреждение, что выбранная операция преобразует данные диски в динамические.
И что за исключением текущего тома загрузки, вы не сможете загружать ранее установленные версии Windows с любых томов на этих дисках.
Да, не очень приятная перспектива для тех, кто собрался установить к себе на компьютер ещё одну операционную систему, не говоря уже об имеющих у себя таковую.
А всё потому, что в файловой системе Windows относительно томов действуют определённые ограничения.
Так, правило гласит, что на одном базовом диске не может быть создано более четырёх основных томов, трёх основных и одного дополнительного логического либо же динамического тома.
Так как же быть в этой ситуации. Соглашаться на преобразование базового диска в динамический? Совсем необязательно, к тому же после этого вы не только не сможете запустить (установить) вторую ОС, но и лишитесь возможности выполнять над разделами целый ряд операций.
Решение простое. Если на вашем диске уже имеется четыре основных тома, вместо того чтобы высвобождать нераспределённое пространство под пятый, которого вам всё равно не создать, необходимо преобразовать больший пользовательский раздел в логический.
Что это даст? А то, что в нём вы сможете создать ещё несколько независимых вложенных разделов. Для этих целей лучше всего использовать какую-нибудь стороннюю программу, например, Acronis Disk Director или его загрузочный диск, если не хотите ставить приложение на компьютер.
Итак, кликаем в Disk Director по основному разделу (вообще-то в данном случае правильнее было говорить «диску») правой кнопкой мыши и выбираем в меню «Преобразовать в логический».
После чего применяем операцию.
Второй вариант, когда на диске есть три основных тома, один логический с вложенными томами и нераспределённое пространство.
Создать простой том в оснастке управления дисками вы не сможете, а вот логический в Acronis Disk Director так это легко.
Кликните по свободному пространству правой кнопкой мыши и выберите единственную доступную опцию «Создать том».
В окне мастера тип тома оставляем «Базовый», жмём «Далее».
Выделяем пустое место и ещё раз жмём «Далее».
В следующем окне мастера вы увидите, что тип тома автоматически был выбран логический. Нажимаем «Завершить» и применяем операцию. Новый раздел присоединится к уже имеющимся в логическом диске разделам.
Разумеется, правило действует одинаково во всех случаях. Чтобы создать на пустом месте том, хотите вы того или нет, придётся сначала преобразовать один из четырёх основных томов в логический, посему вызываем для пользовательского раздела меню, а в нём выбираем «Преобразовать в логический».
После этого возможность создания тома на месте нераспределённого пространства станет доступной.
Источник
Преобразование динамического диска в базовый
Относится к: Windows 10, Windows 8.1, Windows Server 2019, Windows Server 2016, Windows Server 2012 R2, Windows Server 2012.
В этом разделе описывается, как удалить все данные на динамическом диске и преобразовать его в базовый диск. Динамические диски не рекомендованы к использованию в Windows, и мы не советуем использовать их больше. Вместо них мы рекомендуем использовать базовые диски или более новую технологию Дисковые пространства для объединения дисков в более крупные тома. Для зеркального отображения тома, с которого загружается Windows, можно использовать аппаратный RAID-контроллер, например присутствующий на многих материнских платах.
Для преобразования динамического диска в базовый необходимо удалить все тома с этого диска, тем самым окончательно удалив все данные на нем. Прежде чем продолжить, сделайте резервную копию данных, которые требуется сохранить.
Преобразование динамического диска в базовый с помощью компонента управления дисками
Создайте резервные копии всех томов на диске, который требуется преобразовать из динамического в базовый.
Откройте модуль управления дисками с правами администратора.
Для этого введите Управление дисками в поле поиска на панели задач, выберите и удерживайте (или щелкните правой кнопкой мыши) Управление дисками, а затем выберите Запуск от имени администратора > Да. Когда откроется компонент управления компьютером, перейдите в раздел Хранилище > Управление дисками.
В диспетчере дисков щелкните и удерживайте (или щелкните правой кнопкой мыши) каждый том на динамическом диске, который нужно преобразовать в базовый, а затем выберите Удалить том.
После удаления всех томов на диске щелкните его правой кнопкой мыши, а затем нажмите Преобразовать в базовый диск.
Преобразование динамического диска в базовый с помощью командной строки
Создайте резервные копии всех томов на диске, который требуется преобразовать из динамического в базовый.
Источник
Преобразование базового диска в динамический диск.
Динамические диски и базовые диски
Большинство домашних персональных компьютерах настраиваются с помощью базовых дисков, однако ИТ-специалисты, как правило, предпочитают использовать динамические диски, так как они предлагают больше функциональных возможностей и повышают надежность и производительность. Пока что домашние версии операционной системы Windows поддерживают базовые диски Enterprise/Pro/Ultimate в различных версиях операционной системы Windows, а также поддерживают и динамические диски. В Microsoft перечисляются операции, которые можно выполнять на каждом из этих типов.
Работы которые могут быть выполнены на базовых и динамических дисках:
Операции, которые могут выполняться только на динамических дисках:
Преобразование базового диска в динамический диск
Прежде чем начать этот процесс, вы должны знать, что в результате этой операции вы можете потерять данные, поэтому крайне важно, чтобы вы сначала сделали резервную копию данных на внешний жесткий диск. Итак, приступим, только если вы знаете, что вы делаете и будьте осторожны.
Если вы используете базовый диск в качестве хранилища теневых копий, для того чтобы избежать потери данных и вы намерены преобразовать базовый диск в динамический диск, важно принять следующие меры предосторожности. Если диск не имеет загрузочный том, где хранятся исходные файлы, перед преобразованием диска необходимо сначала отключить и снять объем, содержащий исходные файлы, содержащего теневые копии на динамический диск. Вы должны довести объем, содержащий исходные файлы обратно в течение 20 минут, в противном случае, вы потеряете данные, хранящиеся в существующих теневых копиях. Если теневые копии находятся на загрузочном томе, вы можете преобразовать диск в динамический, не теряя теневые копии.
С помощью пользовательского интерфейса
Для преобразования в Windows 8.1 откройте меню WinX и выберите пункт «Управление дисками». Щёлкните правой кнопкой мыши на диске и выберите пункт » Преобразовать в динамический диск». Вам будет предложено ещё раз проверить диск и нажать на кнопку «Преобразовать в дальнейшем». Начнется процесс, и диск будет преобразован в динамический диск.
С помощью командной строки
Откройте командную строку с повышенными привилегиями введите diskpart и нажмите Enter.
Далее, введите list disk. Запишите номер диска, который вы хотите преобразовать в динамический.
Теперь введите тип select diskn и нажмите Enter.
Введите следующий тип convert dynamic и нажмите Enter.
Преобразовать динамический диск в базовый диск
С помощью управления дисками
С помощью Disk Management — чтобы преобразовать динамический диск в базовый диск, щёлкните правой кнопкой мышки на томе, который вы хотите преобразовать в базовый диск, и для каждого тома на диске выберите команду Delete Volume. Когда все тома на диске будут удалены, щелкните правой кнопкой мыши на диск и выберите «Преобразовать в базовый диск». Начнётся операция преобразования.
С помощью CMD
Откройте командную строку и введите diskpart и нажмите Enter.
Введите следующий тип list disk и запишите номер диска, диск, который вы хотите преобразовать в базовый. Теперь введите данные и нажмите клавишу Enter, одну за другой:
Наконец, введите тип convert basic и нажмите Enter. Начнётся операция преобразования.
Помните, что прежде чем выполнить любую из этих операций, всегда необходимо делать резервную копию. А также никогда не преобразовывайте базовый диск, содержащий операционную систему динамического диска, так как это может сделать систему незагружаемой.
Источник
Основные различия между базовым и динамическим диском в Windows
При установке Windows на жесткий диск или твердотельный накопитель операционная система по умолчанию настраивает этот носитель как базовый диск. То же самое происходит при добавлении нового накопителя. Тем не менее, Windows предлагает возможность настроить диск как динамический. Но, каковы различия между базовым и динамическим диском и каковы преимущества одной и другой конфигурации?
Для каждого раздела, созданного в каждом блоке хранения, в столбце «Тип» появится индикация «Основной» или «Динамический», о чём это говорит?
Базовые диски существуют со времен MS-DOS: большинство пользователей могут без проблем работать с дисками этого типа и не испытывают необходимости конвертировать их в динамические диски. Например, с базовым диском можно создать один том, который будет использовать всю (или почти всю, потому что Windows по умолчанию создает зарезервированный раздел для системы) емкость устройства.
Что такое динамический диск и каковы его преимущества
Со времен Windows 2000 пользователи могли настраивать накопители как динамические диски. Тома, сконфигурированные таким образом (можно переключать с базовых на динамические и наоборот), позволяют вносить изменения, которые не допускаются при использовании базовых дисков, например, неограниченное изменение размера уже созданного тома.
Кроме того, динамические тома могут не быть смежными: поэтому изменение размера тома может касаться томов, которые не занимают последовательный блок в окне «Управление дисками».
Большая пластичность динамических дисков объясняется тем, что в этом случае мы работаем не напрямую над конфигурацией отдельных разделов, а над томами внутри них: поэтому можно сделать тома больше или меньше по своему вкусу, настроить тома с помощью схемы RAID, изменить пространство, назначенное каждому из них.
Снова используя Управление дисками (diskmgmt.msc), проверьте, что диск, на котором вы хотите установить Windows в конфигурации мультизагрузки, настроен как базовый диск (с указанием «Базовый» в столбце «Тип»), а не как динамический диск.
Конвертировать базовый диск в динамический
Чтобы переключиться с базового на динамический диск, просто откройте окно «Управление дисками», которое вы видели ранее, затем щелкните правой кнопкой мыши на словах «Диск 0», «Диск 1» и т.д.
При выборе Преобразовать в динамический диск появится понятная процедура, которая поможет пользователю выполнить преобразование за несколько секунд и без потери каких-либо данных.
Прежде чем продолжить, необходимо принять во внимание важный аспект: динамический диск может быть преобразован обратно в базовый диск, но перед продолжением необходимо удалить ранее использованные тома (потеря данных, если не будет сделано их резервное копирование).
Преобразовать базовый диск в динамический из командной строки
Для преобразования базового диска в динамический с помощью командной строки или PowerShell необходимо сначала открыть окно с правами администратора и ввести следующие команды:
Выполнив команду detail disk, вы получите техническую информацию о конфигурации ранее выбранного диска.
На этом этапе, используя команду convert dynamic, вы можете запустить процесс преобразования в динамический диск.
Чтобы перейти с динамического диска на базовый диск, сначала необходимо удалить имеющиеся динамические тома с последующей потерей данных (delete volume), а затем использовать команду базового преобразования convert basic.
Поэтому, прежде чем перейти с базового диска на динамический, желательно подумать о реальной необходимости выполнения этой операции: это очень полезно, например, когда структура томов должна часто изменяться. Если, с другой стороны, вы планировали установить несколько версий Windows на одну и ту же машину, было бы хорошо воздержаться от преобразования базового диска в динамический, поскольку возврат к базовому диску может занять некоторое время и быть довольно сложным.
Источник
Выбранная операция преобразует выбранные базовые диски в динамические windows 10 ошибка
Этот форум закрыт. Спасибо за участие!
Лучший отвечающий
Вопрос
Доброе время суток. Существует следующаяя проблема.
В Win 7 сборка 7600 пытаюсь преобразовать базового диска в динамический, преобразование не происходит появляется окно «Диспетчер виртуальных дисков» в нем сообщение «Недопустимое имя пакета». В системном журнале сообщение об ошибке
Имя журнала: System
Источник: VDS Dynamic Provider
Дата: 03.09.2009 0:02:51
Код события: 22
Категория задачи:Отсутствует
Уровень: Ошибка
Ключевые слова:Классический
Пользователь: Н/Д
Компьютер: andrey-ПК
Описание:
Поставщик обнаружил ошибку при преобразовании базового диска в динамический диск. status=C0380032, Disk number=1
Xml события:
22
2
0
0x80000000000000
10747
System
andrey-ПК
status=C0380032, Disk number=1
01000000
Источник
Содержание
- Почему не удается создать новый раздел на жестком диске
- Основные различия между базовым и динамическим диском в Windows
- Что такое динамический диск и каковы его преимущества
- Конвертировать базовый диск в динамический
- Преобразовать базовый диск в динамический из командной строки
- Конвертировать базовый диск в динамический диск в Windows 10/8/7
- Базовый диск и динамический диск
- Конвертировать базовый диск в динамический диск
- Конвертировать динамический диск в базовый диск
- Работа с динамическими жесткими дисками в операционной системе Windows
- Работа с динамическими жесткими дисками в операционной системе Windows
- Виджеты на рабочий стол
- В Экселе не двигается курсор по ячейкам: в чем может быть проблема?
- Не работает правая кнопка мыши в Excel: где кроется проблема?
- Не работает фильтр в Excel: загвоздка, на которую мы часто не обращаем внимания
- Не отображаются листы в Excel: как вернуть вкладки без танцев с бубнами
- 1. О динамических дисках
- 2. Преобразование базовых дисков в динамические
- 3. Создание разделов на динамических дисках средствами Windows
- 3.1. Простой том
- 3.2. Составной том
- 3.3. Чередующийся том
- 3.4. Зеркальный том
- 3.5. Том RAID-5
- Видео
Почему не удается создать новый раздел на жестком диске
П ри установке Windows, как правило, пользователи создают два раздела — системный, которому присваиваются буква С и пользовательский с буквой D. В Windows 7 и выше в процессе разметки система также создаёт дополнительный раздел, в котором она хранит загрузочные файлы. Итого три основных тома. При желании вы можете создать ещё один том, высвободив для него нераспределённое пространства за счёт сжатия соседнего раздела.
При этом, скорее всего, он будет помечен как логический, в отличие от трёх остальных, имеющих пометку «основной».
Но если после этого вы захотите создать ещё раздел.
Windows выдаст предупреждение, что выбранная операция преобразует данные диски в динамические.
И что за исключением текущего тома загрузки, вы не сможете загружать ранее установленные версии Windows с любых томов на этих дисках.
Да, не очень приятная перспектива для тех, кто собрался установить к себе на компьютер ещё одну операционную систему, не говоря уже об имеющих у себя таковую.
А всё потому, что в файловой системе Windows относительно томов действуют определённые ограничения.
Так, правило гласит, что на одном базовом диске не может быть создано более четырёх основных томов, трёх основных и одного дополнительного логического либо же динамического тома.
Так как же быть в этой ситуации. Соглашаться на преобразование базового диска в динамический? Совсем необязательно, к тому же после этого вы не только не сможете запустить (установить) вторую ОС, но и лишитесь возможности выполнять над разделами целый ряд операций.
Решение простое. Если на вашем диске уже имеется четыре основных тома, вместо того чтобы высвобождать нераспределённое пространство под пятый, которого вам всё равно не создать, необходимо преобразовать больший пользовательский раздел в логический.
Что это даст? А то, что в нём вы сможете создать ещё несколько независимых вложенных разделов. Для этих целей лучше всего использовать какую-нибудь стороннюю программу, например, Acronis Disk Director или его загрузочный диск, если не хотите ставить приложение на компьютер.
Итак, кликаем в Disk Director по основному разделу (вообще-то в данном случае правильнее было говорить «диску») правой кнопкой мыши и выбираем в меню «Преобразовать в логический».
После чего применяем операцию.
Второй вариант, когда на диске есть три основных тома, один логический с вложенными томами и нераспределённое пространство.
Создать простой том в оснастке управления дисками вы не сможете, а вот логический в Acronis Disk Director так это легко.
Кликните по свободному пространству правой кнопкой мыши и выберите единственную доступную опцию «Создать том».
В окне мастера тип тома оставляем «Базовый», жмём «Далее».
Выделяем пустое место и ещё раз жмём «Далее».
В следующем окне мастера вы увидите, что тип тома автоматически был выбран логический. Нажимаем «Завершить» и применяем операцию. Новый раздел присоединится к уже имеющимся в логическом диске разделам.
Разумеется, правило действует одинаково во всех случаях. Чтобы создать на пустом месте том, хотите вы того или нет, придётся сначала преобразовать один из четырёх основных томов в логический, посему вызываем для пользовательского раздела меню, а в нём выбираем «Преобразовать в логический».
После этого возможность создания тома на месте нераспределённого пространства станет доступной.
Источник
Основные различия между базовым и динамическим диском в Windows
При установке Windows на жесткий диск или твердотельный накопитель операционная система по умолчанию настраивает этот носитель как базовый диск. То же самое происходит при добавлении нового накопителя. Тем не менее, Windows предлагает возможность настроить диск как динамический. Но, каковы различия между базовым и динамическим диском и каковы преимущества одной и другой конфигурации?
Для каждого раздела, созданного в каждом блоке хранения, в столбце «Тип» появится индикация «Основной» или «Динамический», о чём это говорит?
Базовые диски существуют со времен MS-DOS: большинство пользователей могут без проблем работать с дисками этого типа и не испытывают необходимости конвертировать их в динамические диски. Например, с базовым диском можно создать один том, который будет использовать всю (или почти всю, потому что Windows по умолчанию создает зарезервированный раздел для системы) емкость устройства.
Что такое динамический диск и каковы его преимущества
Со времен Windows 2000 пользователи могли настраивать накопители как динамические диски. Тома, сконфигурированные таким образом (можно переключать с базовых на динамические и наоборот), позволяют вносить изменения, которые не допускаются при использовании базовых дисков, например, неограниченное изменение размера уже созданного тома.
Кроме того, динамические тома могут не быть смежными: поэтому изменение размера тома может касаться томов, которые не занимают последовательный блок в окне «Управление дисками».
Большая пластичность динамических дисков объясняется тем, что в этом случае мы работаем не напрямую над конфигурацией отдельных разделов, а над томами внутри них: поэтому можно сделать тома больше или меньше по своему вкусу, настроить тома с помощью схемы RAID, изменить пространство, назначенное каждому из них.
Снова используя Управление дисками (diskmgmt.msc), проверьте, что диск, на котором вы хотите установить Windows в конфигурации мультизагрузки, настроен как базовый диск (с указанием «Базовый» в столбце «Тип»), а не как динамический диск.
Конвертировать базовый диск в динамический
Чтобы переключиться с базового на динамический диск, просто откройте окно «Управление дисками», которое вы видели ранее, затем щелкните правой кнопкой мыши на словах «Диск 0», «Диск 1» и т.д.
При выборе Преобразовать в динамический диск появится понятная процедура, которая поможет пользователю выполнить преобразование за несколько секунд и без потери каких-либо данных.
Прежде чем продолжить, необходимо принять во внимание важный аспект: динамический диск может быть преобразован обратно в базовый диск, но перед продолжением необходимо удалить ранее использованные тома (потеря данных, если не будет сделано их резервное копирование).
Преобразовать базовый диск в динамический из командной строки
Для преобразования базового диска в динамический с помощью командной строки или PowerShell необходимо сначала открыть окно с правами администратора и ввести следующие команды:
Выполнив команду detail disk, вы получите техническую информацию о конфигурации ранее выбранного диска.
На этом этапе, используя команду convert dynamic, вы можете запустить процесс преобразования в динамический диск.
Чтобы перейти с динамического диска на базовый диск, сначала необходимо удалить имеющиеся динамические тома с последующей потерей данных (delete volume), а затем использовать команду базового преобразования convert basic.
Поэтому, прежде чем перейти с базового диска на динамический, желательно подумать о реальной необходимости выполнения этой операции: это очень полезно, например, когда структура томов должна часто изменяться. Если, с другой стороны, вы планировали установить несколько версий Windows на одну и ту же машину, было бы хорошо воздержаться от преобразования базового диска в динамический, поскольку возврат к базовому диску может занять некоторое время и быть довольно сложным.
Источник
Конвертировать базовый диск в динамический диск в Windows 10/8/7
В этой статье сравниваются базовый диск и динамический диск, а также показано, как преобразовать базовый диск в динамический диск и динамический диск в базовый диск, используя Управление дисками и CMD/diskpart, без потери данных в Windows 10/8/7.
Базовый диск и динамический диск
Существует два типа жестких дисков компьютера: базовые диски и динамические диски. Базовые диски – это наиболее часто используемые носители с Windows. Они содержат такие разделы, как первичные разделы и логические диски, которые обычно отформатированы в файловой системе. Динамические диски предлагают возможность создания отказоустойчивых томов, которые могут даже охватывать несколько дисков, чего не могут базовые диски.
Большинство домашних персональных компьютеров настроены с использованием базовых дисков. Тем не менее, ИТ-специалисты обычно предпочитают использовать динамические диски, поскольку они предлагают больше функциональности и повышенную надежность и производительность. В то время как домашние выпуски Windows поддерживают базовые диски, версии операционной системы Windows Enterprise/Pro/Ultimate также поддерживают динамические диски.
Microsoft перечислила операции, которые могут быть выполнены для каждого из этих типов.
Операции, которые можно выполнять как на базовом, так и на динамическом диске:
Операции, которые можно выполнять только на динамических дисках:
Конвертировать базовый диск в динамический диск
Если вы используете базовый диск в качестве области хранения для теневых копий и собираетесь преобразовать диск в динамический диск, важно принять следующие меры предосторожности, чтобы избежать потери данных. Если диск не является загрузочным томом и отличается от того, в котором находятся исходные файлы, необходимо сначала отключить и отключить том, содержащий исходные файлы, прежде чем преобразовывать диск, содержащий теневые копии, в динамический диск. Вы должны вернуть том, содержащий исходные файлы, в оперативный режим в течение 20 минут, в противном случае вы потеряете данные, хранящиеся в существующих теневых копиях. Если теневые копии находятся на загрузочном томе, вы можете преобразовать диск в динамический, не теряя теневые копии, утверждает Microsoft.
Использование пользовательского интерфейса
В Windows 8.1 откройте меню WinX и выберите «Управление дисками». Щелкните правой кнопкой мыши на диске и выберите «Преобразовать в динамический диск». Вам будет предложено еще раз подтвердить диск и нажать кнопку «Конвертировать» позже. Процесс начнется, и диск будет преобразован в динамический диск.
Использование командной строки
Откройте командную строку с повышенными привилегиями, введите diskpart и нажмите Enter.
Теперь введите выберите diskn и нажмите Enter.
Затем введите преобразовать динамический и нажмите Enter.
Конвертировать динамический диск в базовый диск
Использование управления дисками
Чтобы изменить динамический диск на базовый диск, с помощью оснастки «Управление дисками» щелкните правой кнопкой мыши каждый том, который вы хотите преобразовать в базовый диск, и выберите «Удалить том» для каждого тома на диске. После удаления всех томов на диске щелкните правой кнопкой мыши диск и выберите «Преобразовать в базовый диск». Операция начнется.
Использование CMD
Откройте командную строку с повышенными привилегиями, введите diskpart и нажмите Enter.
Затем введите list disk и запишите номер диска, который вы хотите преобразовать в основной. Теперь введите каждый из них и нажмите Enter, один за другим:
Наконец, введите convert basic и нажмите Enter. Операция начнется.
Не забудьте всегда выполнять резервное копирование перед выполнением любой из этих операций. А также никогда конвертируйте базовый диск, содержащий вашу операционную систему, в динамический диск, так как это может сделать вашу систему не загружаемой.
Источник
Работа с динамическими жесткими дисками в операционной системе Windows
Работа с динамическими жесткими дисками в операционной системе Windows
Виджеты на рабочий стол
В Экселе не двигается курсор по ячейкам: в чем может быть проблема?
Не работает правая кнопка мыши в Excel: где кроется проблема?
Не работает фильтр в Excel: загвоздка, на которую мы часто не обращаем внимания
Не отображаются листы в Excel: как вернуть вкладки без танцев с бубнами
В системе Windows подключенные жесткие диски по умолчанию при инициализации получают тип базовых дисков. Базовые, они же основные диски совместимы со всеми версиями Windows. Это обычные диски, на которых создаются основные (первичные) и логические разделы. Тип базового диска определен для большинства носителей информации в составе компьютерных устройств пользователей.
Но, будучи более распространенными, базовые диски предлагают меньшую функциональность, нежели другой тип дисков – динамические, гибкие и настраиваемые диски. Что такое динамические диски, каковы их возможности, плюсы и минусы, как создаются разделы на таких дисках с помощью средств Windows – эти вопросы рассмотрим ниже.
1. О динамических дисках
Динамические диски – это заимствованная по лицензии компанией Microsoft технология, она поставляется вместе с Windows, начиная с версии 2000, и являет собой программную реализацию RAID-массивов. Технология не поддерживается в редакциях Windows Home.
Технология динамических дисков являет собой дополнительные возможности по распределению пространства жестких дисков с целью удобства работы с данными, обеспечения их сохранности, а также увеличения производительности компьютера за счет объединения скорости разных дисков. Динамические диски предлагают возможности, не поддерживаемые дисками с базовым типом, это такие возможности как:
В числе преимуществ этой технологии – большая степень надежности, чем при использовании дешевых RAID-контроллеров. Но только если речь идет о дешевых RAID-контроллерах с их недостатками типа ошибок работы драйверов или вероятности потери данных. Полноценным дорогостоящим RAID-контроллерам технология в составе Windows, естественно, уступает. В плане снятия нагрузки с процессора, в принципе, любой аппаратный RAID-массив будет более эффективным, нежели реализуемый с помощью программных средств. Но дорогостоящие RAID-контроллеры и свои задачи будут выполнять за счет собственных ресурсов, и предложат более широкий функционал, и обеспечат отказоустойчивость.
Динамические диски обладают и прочими минусами. К ним невозможно получить доступ с устройств на базе ранних версий системы (начиная с Windows XP Home и ниже). На динамические диски допускается установка только одной системы Windows, существование другой Windows на другом разделе невозможно.
В процессе переустановки Windows (ее современных версий 7, 8.1 и 10) для форматирования и выбора в качестве системного будет доступен лишь единственный раздел динамического диска – тот раздел, на котором ранее, до момента переустановки находилась Windows.
Процесс переустановки Windows на динамическом диске может затянуться по времени. Нередко из-за того, что новая система видит динамический диск как диск с ошибками, она запускает службу Chkdsk для сканирования и исправления ошибок. С навязчивой активностью Chkdsk также сталкиваются пользователи, подключившиеся к компьютеру динамический диск, снятый с другого компьютера. Чтобы наверняка избежать проблем с переустановкой Windows на динамическом диске, его можно перед этим процессом преобразовать в базовый. А после переустановки системы – совершить обратный процесс по преобразованию диска в динамический.
Разделы на динамических дисках, как и на базовых, при создании по умолчанию настроены на форматирование в файловую систему NTFS. Максимальный размер раздела на динамических MBR-дисках – 2 Тб, а на динамических GPT-дисках – 18 Тб. Для динамических дисков не существует понятий основных и логических разделов, как для дисков базового типа. У разделов динамических дисков своя специфика, и она не связана с ограничениями по числу создаваемых разделов. А что касается числа возможных разделов, то никаких ограничений для дисков динамического типа нет.
2. Преобразование базовых дисков в динамические
Преобразовывать диски из базовых в динамические можно средствами самой Windows, с помощью утилиты diskmgmt.msc (управление дисками). Во всех версиях Windows она вызывается нажатием клавиш Win+R (запуск окошка «Выполнить») и вводом:
А версии Windows 8.1 и 10 ссылкой ее запуска оборудованы еще и в меню по нажатию клавиш Win+X.
Любой из дисков компьютера можно преобразовать из базового в динамический. Такое преобразование осуществляется двумя способами. Первый способ – это преобразование вручную, когда на диске вызывается контекстное меню и задействуется опция «Преобразовать в динамический диск».
Выбрав этот способ, затем нужно либо оставить только текущий диск, либо выставить галочки на всех подключенных дисках для пакетного преобразования.
Далее нажимаем кнопку «Преобразовать».
Подтверждаем решение в окошке с уведомлением о том, что другие Windows на других разделах диска теперь не смогут запускаться.
Все, после этих действий диск превратится в динамический.
Другой способ преобразования диска в динамический – это запуск операций динамического диска. А таковые предусматриваются и на базовом диске, лишь бы он был с нераспределенным пространством. В таком случае динамический тип оперируемый диск получает по умолчанию.
С обратным процессом – преобразованием динамического диска в базовый – ситуация обстоит сложнее. Так, динамические диски с нераспределенным пространством в базовые превращаются легко: для этого необходимо на диске вызвать контекстное меню и задействовать опцию «Преобразовать в базовый диск».
Кроме этого, при удалении разделов на динамическом диске он автоматически преобразовывается в базовый. А вот если на динамическом диске уже имеется структура разделов, превратить его в базовый средствами Windows не получится. Но такая возможность имеется в Acronis Disk Director – функциональной программе для работы с дисковым пространством. Программа может преобразовывать динамические диски в базовые без потери хранящихся на таких дисках файлов.
3. Создание разделов на динамических дисках средствами Windows
Какова специфика разделов (томов), формируемых на динамических дисках? Как создаются тома динамического диска?
3.1. Простой том
Простой том динамического диска – это обычный раздел, такой же, как создаваемый на базовом диске. Он может быть создан из свободного места только на одном носителе. Для его создания на свободном месте динамического диска необходимо вызвать контекстное меню, затем выбрать «Создать простой том» и пройти шаги мастера.
3.2. Составной том
Составной том создается из объема нескольких жестких дисков. К созданию составных томов прибегают при необходимости формирования одного большого раздела из нескольких жестких дисков, например, из старых HDD с объемом в 80 Гб. Максимум жестких дисков, из пространства которых может быть сформирован составной том – 32. При перемещении данных на составной том файлы записываются последовательно – сначала на один жесткий диск, затем на другой, потом на третий и т.д. Составной том уязвим: при поломке одного жесткого диска, пользовательские файлы могут быть утеряны даже при том, что другие диски будут работоспособными. В составном томе все взаимосвязано, и без одного из звеньев цепи – одного из дисков – раздел попросту перестанет существовать.
Чтобы сформировать составной том, на свободном месте одного из дисков нужно вызвать контекстное меню и кликнуть «Создать составной том».
Все основные параметры раздела задаются в окне выбора дисков. В графе «Доступны» выбираем доступные жесткие диски и переносим их в графу «Выбраны» кнопкой «Добавить». Внизу для любого из добавленных дисков можем установить конкретный размер, выделяемый для составного тома, если отводится не все место на диске.
Далее проходим шаги мастера по назначению буквы и файловой системы раздела.
И по завершении жмем «Готово». После чего увидим созданный составной том, разместившийся на нескольких дисках.
3.3. Чередующийся том
Чередующийся том (конфигурация RAID 0) создается из двух и более жестких дисков и заполняется данными не последовательно, как предусмотрено обустройством составного тома, а параллельно. Данные одномоментно записываются на все диски и также одномоментно считываются со всех дисков, что позволяет увеличить скорость проведения операций. Правда, скорость доступа к данным в любом случае будет определяться возможностями более медленного из дисков. Чередующийся том, как и составной, не может похвастаться отказоустойчивостью. Если выйдет из строя один из дисков, доступ к файлам чередующегося тома будет невозможен.
Создается чередующийся том в контекстном меню на свободном месте диска, опция для выбора – соответственно, «Создать чередующийся том».
В окошке выбора дисков кнопкой «Добавить» добавляем к имеющемуся диску другой диск из числа доступных. Объем выделяемого дисками пространства должен быть одинаковым. Размер чередующегося тома будет автоматически определен объемом доступного свободного места на одном из дисков.
Дальнейшие шаги по созданию чередующегося тома такие же, как описаны для составного тома.
3.4. Зеркальный том
Зеркальный том (конфигурация RAID 1) – это возможность создания средствами Windows отказоустойчивого массива из двух дисков. Эта конфигурация предназначена сугубо для обеспечения сохранности информации, она не добавляет компьютеру производительности за счет суммарной скорости чтения и записи дисков. Данные записываются на один диск и тут же дублируются на диск второй. И если один из дисков выйдет из строя, вся накопленная пользовательская информация будет оставаться в целости и сохранности на втором диске.
Чтобы создать зеркальный том, на свободном месте вызываем контекстное меню, выбираем «Создать зеркальный том».
В окне выбора дисков с помощью кнопки «Добавить» к одному из дисков присоединяем другой диск. Размер зеркального тома будет автоматически определен свободным пространством одного из дисков. При необходимости размер тома можно установить вручную.
После этапа выбора дисков далее проходятся шаги мастера, описанные для составного тома.
3.5. Том RAID-5
Том RAID-5 – это, как видим из названия, программная реализация конфигурации RAID 5. Создание такого тома возможно в серверных редакциях Windows.
Источник
Видео
КАК ОБЪЕДИНИТЬ ДИСК C и D, в ОДИН, ЕСЛИ ВЫДАЕТ ОШИБКУ? HDD, SSD.Скачать
Преобразование динамического диска в базовый, без потери данныхСкачать
Как создать, удалить и увеличить раздел жесткого диска | Как создать динамический дискСкачать
На диске недостаточно свободного места для выполнения этой операцииСкачать
Как объединить разделы жесткого диска в один Windows 10?Скачать
🔥🔥 Ошибка – Динамический недопустимый диск // dynamic invalid disk windows 10Скачать
✔️ РЕШЕНО: Операция отменена из-за ограничений, действующих на этом компьютере.Скачать
Создание и удаление разделов жесткого диска (Windows 7)Скачать
преобразование динамического диска в базовый без потери данныхСкачать
При установке Windows, как правило, пользователи создают два раздела — системный, которому присваиваются буква С и пользовательский с буквой D. В Windows 7 и выше в процессе разметки система также создаёт дополнительный раздел, в котором она хранит загрузочные файлы. Итого три основных тома. При желании вы можете создать ещё один том, высвободив для него нераспределённое пространства за счёт сжатия соседнего раздела.
При этом, скорее всего, он будет помечен как логический, в отличие от трёх остальных, имеющих пометку «основной».
Но если после этого вы захотите создать ещё раздел.
Windows выдаст предупреждение, что выбранная операция преобразует данные диски в динамические.
И что за исключением текущего тома загрузки, вы не сможете загружать ранее установленные версии Windows с любых томов на этих дисках.
Да, не очень приятная перспектива для тех, кто собрался установить к себе на компьютер ещё одну операционную систему, не говоря уже об имеющих у себя таковую.
А всё потому, что в файловой системе Windows относительно томов действуют определённые ограничения.
Так, правило гласит, что на одном базовом диске не может быть создано более четырёх основных томов, трёх основных и одного дополнительного логического либо же динамического тома.
Так как же быть в этой ситуации. Соглашаться на преобразование базового диска в динамический? Совсем необязательно, к тому же после этого вы не только не сможете запустить (установить) вторую ОС, но и лишитесь возможности выполнять над разделами целый ряд операций.
Решение простое. Если на вашем диске уже имеется четыре основных тома, вместо того чтобы высвобождать нераспределённое пространство под пятый, которого вам всё равно не создать, необходимо преобразовать больший пользовательский раздел в логический.
Что это даст? А то, что в нём вы сможете создать ещё несколько независимых вложенных разделов. Для этих целей лучше всего использовать какую-нибудь стороннюю программу, например, Acronis Disk Director или его загрузочный диск, если не хотите ставить приложение на компьютер.
Итак, кликаем в Disk Director по основному разделу (вообще-то в данном случае правильнее было говорить «диску») правой кнопкой мыши и выбираем в меню «Преобразовать в логический».
После чего применяем операцию.
В Acronis он будет иметь светло-коричневый цвет, а в штатной оснастке управления дисками — ярко-синий и при этом выделен зелёной рамкой. А теперь делим образовавшийся логический диск на столько разделов, на сколько хотим.
Что случится, если один из этих вложенных разделов «поломается», не станут ли недоступными остальные? Нет, все, кроме повреждённого, будут доступны, так как они независимы.
Второй вариант, когда на диске есть три основных тома, один логический с вложенными томами и нераспределённое пространство.
Создать простой том в оснастке управления дисками вы не сможете, а вот логический в Acronis Disk Director так это легко.
Кликните по свободному пространству правой кнопкой мыши и выберите единственную доступную опцию «Создать том».
В окне мастера тип тома оставляем «Базовый», жмём «Далее».
Выделяем пустое место и ещё раз жмём «Далее».
В следующем окне мастера вы увидите, что тип тома автоматически был выбран логический. Нажимаем «Завершить» и применяем операцию. Новый раздел присоединится к уже имеющимся в логическом диске разделам.
Наконец, третий, самый вероятный вариант, когда на диске имеется четыре основных раздела и нераспределённое пространство (см. первый скриншот). Новичку может показаться, что тут даже Disk Director не поможет, так как при попытке создания тома он выдаёт ошибку «Не удается выполнить операцию. Диск не может содержать более четырех томов…».
Разумеется, правило действует одинаково во всех случаях. Чтобы создать на пустом месте том, хотите вы того или нет, придётся сначала преобразовать один из четырёх основных томов в логический, посему вызываем для пользовательского раздела меню, а в нём выбираем «Преобразовать в логический».
После этого возможность создания тома на месте нераспределённого пространства станет доступной.
Загрузка…
- Remove From My Forums
-
Question
-
Hello There,
I have File Print Server running Windows Server 2008 Std SP2. Server has 2 basic disks
“Disk 0” (RAID-1) and “Disk 1” (RAID-5).
On “Disk 0” I have used all available space for “System (C:)” volume, which is from where the server boot.
On “Disk 1” I currently have 3 simple volumes (primary partitions) D: (408GB), F: (250GB) and S: (24GB), on all of which I have simple file structures (shared to users). I shrinked 150GB from
F. This Space is allocated at the moment. As i am running out space on D drive ( last 3GB is being utilized at the moment) and I want to extend D drive with this 150GB unallocated space. These
volumes where created in that order (D:, then E: and finally S:).I thus (in Disk Management) select the volume, right-click and select “Extend Volume”.
This brings up the “Extend Volume Wizard”, I click Next> enters the amount of space in MB (e.g. 157038), click Finish.
I then get a “Disk Management” warning stating:“The operation you selected will convert the selected basic disk(s) to dynamic disk(s).
If you convert the disk(s) to dynamic, you will not be able to start installed operating systems
from any volume on the disk(s) (except the current boot volume). Are you sure you want to continue?:A. Can I be absolutely certain this does not impair the service/functionality of the server, i.e. that it continues to function, booting it’s OS from C: as well as maintaining is file structures? because
i stated above, I have shared folders mapped to users from this D drive… and i don’t want to lose any data.