При очередном запуске ПК или уже во время его работы на иконке звука в правой части «Панели задач» может появиться крестик и одно из сообщений: «Наушники или динамики не подключены», «Звуковые устройства не установлены» или «Выходное аудиоустройство не установлено». При этом в любой из программ звук перестаёт воспроизводиться. Как быть в такой ситуации пользователю, ведь без звука на ПК очень некомфортно работать?
Если динамики неправильно подключены
Если вы пользуетесь колонками либо наушниками на стационарном ПК или ноутбуке, решение любой проблемы со звуком начинается с внешней диагностики — проверки правильности подключения оборудования и наличия механических повреждений на нём. Проверять нужно даже в том случае, если полностью уверены, что всё верно соединено.

Если у вас ноутбук, достаньте из разъёма штекер и запустите какой-либо аудиофайл, чтобы выяснить, будет ли звук воспроизводиться через встроенные динамики. Если звук работает, значит, дело во внешних динамиках. Если нет, это может означать поломку самого разъёма или звуковой карты либо сбой в работе звукового ПО.
Если у вас стационарный ПК, просто осуществите переподключение: достаньте штекер и снова вставьте его через несколько секунд — проверьте звук. Если нет результата, попробуйте подключиться через другой разъём для звука (обычно он находится уже с другой стороны блока).
Посмотрите, в правильный ли разъём вставлен штекер от колонок или наушников. На стационарных ПК разъёмы обычно различаются по цвету. Звуковой выход всегда окрашен в зелёный цвет.

Если это ноутбук, разъёмы будут одинаковых цветов — выбираем тот слот, рядом с которым нарисованы наушники.

Чтобы окончательно убедиться в работоспособности внешней акустической системы, попробуйте подключить колонки либо наушники к другому девайсу — это может быть даже мобильный телефон. Если оборудование не работает и для другого девайса, значит, вам нужно его заменить — приобрести новое.

Если оборудование работает, значит, проблема в вашем ПК либо «операционке», поэтому переходим к другим способам решения проблемы.
Если электроника, которая воспроизводит звук, имеет механические повреждения
Одновременно с проверкой правильности подключения нужно осмотреть всё звуковое оборудование на физические повреждения: частичный или полный разрыв проводов, изогнутый штекер, вмятины или сколы на поверхности наушников, колонок либо самих проводов (возможно, он ранее был передавлен).

Попробуйте подключить к этому же ПК какую-то другую гарнитуру, если сомневаетесь, что ваше текущее оборудование работоспособно.

Если в разделе «Устройства воспроизведения» стоит неправильное указание
Возможно, в настройках вашей системы выбрано не то оборудование для воспроизведения аудио. Особенно актуальна данная причина, когда к ПК подключено сразу несколько девайсов для вывода звука. Что в этом случае делать, расскажем в инструкции:
- Вызываем контекстное меню иконки звука с изображением крестика — кликаем правой кнопкой и выбираем левой клавишей предпоследнюю строчку «Звуки».

В меню звуковой иконки в «Области уведомлений» кликаем по строчке «Звуки» - Переходим в новом окне на первую вкладку «Воспроизведение». Если в окне стоит уведомление «Звуковые устройства не обнаружены (не найдены)», кликаем по пустому пространству правой кнопкой и ставим отметку рядом с первым пунктом о показе отключённых ранее звуковых девайсов.

Поставьте значение «Показать отключенные устройства» - В окошке сразу появится строчка с динамиками — щёлкаем по ней правой клавишей и делаем выбор в пользу опции включения.

Через контекстное меню включите устройство «Динамики» - Оборудование сразу должно стать активным — кликаем по нему снова правой кнопкой.

Когда динамики станут активными, щёлкните по ним правой кнопкой снова - Выбираем использование по умолчанию. После этого звук должен заработать на ПК, а крестик с иконки на «Панели задач» должен пропасть.

Нажмите на опцию «Использовать по умолчанию»
Исправляем проблему при помощи мастера устранения неполадок
Справиться с различными неполадками в «Виндовс» поможет специальное встроенное средство по поиску и исправлению ошибок. Для звука был создан отдельный инструмент. Пользоваться им легко на интуитивном уровне:
- Щёлкаем правой клавишей по значку звука и выбираем строчку для запуска средства по устранению неполадок.
- Инструменту понадобится некоторое время для выяснения причин ошибки. Ждём, когда процедура завершится.

Подождите, пока инструмент проведёт поиск неполадок - Если у вас несколько звуковых устройств, например, встроенные динамики и наушники, средство может спросить, для какого именно девайса нужно осуществить поиск и исправление. Выбираем и жмём на «Далее».

Выберите нужный звуковой девайс, если у вас их несколько - Средство сразу автоматически может решить проблему либо предложит пользователю запустить применение метода самостоятельно. Кликаем по ссылке «Применить» и ждём снова.

Подождите, пока мастер постарается исправить текущие неполадки - По итогам работы будет показан отчёт, где будет перечень выявленных проблем и их текущее состояние — «Исправлено», «Не исправлено», «Обнаружено». Если все неполадки в результате были устранены, жмём на клавишу «Закрыть» в правом нижнем углу и проверяем звук.

В отчёте средства должно стоять состояние «Исправлено» для всех найденных неполадок - Если вы видите состояние «Не исправлено», запускаем средство снова. Если ситуация не поменяется, переходим к другим мерам.

Если у вас стоит состояние «Не исправлено», запустите средство ещё раз
Проверка аудиовходов и аудиовыходов в «Диспетчере устройств»
Если средство диагностики оказалось бессильно, переходите в более серьёзным мерам. Для начала посмотрите в «Диспетчере устройств», рабочее ли состояние у аудиовыходов вашего ПК:
- Зажмите X и Windows на клавиатуре, чтобы появилось контекстное меню кнопки «Пуск», либо же кликните по последней правой клавишей мышки. В списке щёлкните по пункту «Диспетчер устройств».

В меню иконки «Пуск» жмём на «Диспетчер устройств» - Если меню не появляется, нажмите одновременно на R и Windows, наберите формулу devmgmt.msc и выполните её с помощью ОК.

В окне «Выполнить» введите код devmgmt.msc и нажмите на ОК - В диспетчере нас больше всего интересует меню «Аудиовходы и аудиовыходы», чем звуковое и игровое оборудование. Раскройте его двойным кликом.

В «Диспетчере устройств» откройте список с аудиовходами - Если на иконке в строчке «Динамики» стоит стрелка, направленная вниз, значит, оборудование отключено — вам нужно его активировать. Щёлкните правой кнопкой по строке и выберите «Включить».

Если устройство оказалось деактивированным, включите его через контекстное меню - Если стрелки нет, также нажмите правой кнопкой — выберите отключение. Подтвердите действие, а затем снова активируйте устройство через то же контекстное меню.

Попробуйте сначала отключить, а затем снова включить устройство «Динамики» - Присмотритесь к пунктам в меню с аудиовыходами и со звуковыми и игровыми устройствами. Рядом с иконками могут также стоять восклицательные знаки в жёлтых треугольниках. Это означает, что устройства работают неправильно или вовсе не функционируют.

Если присутствует знак ошибки, необходимо обновить драйвер или конфигурацию оборудования - Кликните по такому устройство правой кнопкой и выберите удаление. Тут же подтвердите действие.

Удалите оборудование через его контекстное меню - Когда строчка исчезнет из списка, нажмите на меню «Действие» сверху и кликните по функции обновления конфигурации. Проверьте, работает ли звук.

Обновите конфигурацию через меню «Действие»
Если используются устаревшие или неподходящие драйверы
Во многих случаях проблемы со звуком связаны с драйверами — они либо устарели, либо не подходят вашей звуковой карте. Обновление в «Диспетчере устройств» далеко не всегда приносит результаты — обычно юзеры видят сообщение о том, что в данный момент установлены актуальные «дрова». В действительности может быть иначе. Драйверы также могли быть повреждены в процессе работы ПК. В любом из этих случаев рекомендуется загрузка и повторная инсталляция драйверов, но уже через официальный ресурс — либо самой звуковой карты (например, с сайта Realtek), либо производителя ноутбука или стационарного ПК.

Самый быстрый и лёгкий способ — использовать официальный сайт производителя ПК. Единственное, что может показаться сложным — поиск страницы на сайте с точной моделью компьютера. Разберём ход действий на примере ноутбука от Asus:
- Переходим на официальный сайт данного производителя. Открываем меню «Продукты», переходим на блок «Ноутбуки и трансформеры» и выбираем серию, к которой относится текущий ноутбук, например, в нашем случае это будет серия ZenBook.

В разделе «Продукты» выберите серию вашего ноутбука - Выбираем версию продукта, к примеру, вариант Pro.

Выберите одну из версию, соответствующей вашему ноутбуку - Ищем свою модель на новой странице (названия должны в точности совпадать).

Выберите модель ноутбука среди представленных на сайте - На странице с нужной моделью переходим в раздел «Поддержка» в правой части окна.

На странице выбранной модели откройте раздел с поддержкой - Теперь переключаемся на первый блок для драйверов и утилит.

Запустите раздел для утилит и драйверов - В выпавшем меню выбираем версию «операционки». Для большинства современных моделей это ОС Windows 10 с 64-битной разрядностью.

Выберите вашу ОС в меню - В появившемся перечне ищем драйвер Audio — кликаем по синей клавише «Скачать».

Скачайте драйвер Audio - Открываем загруженный архив через загрузки обозревателя.

Откройте файл Setup в загруженном архиве - Запускаем файл под названием Setup.exe.
- На дисплее появится интерфейс установщика драйвера — кликаем по «Далее», чтобы начать инсталляцию.

Установите драйвер на ПК с помощью мастера - Следуем простым инструкциям в мастере по установке, ждём, когда инсталляция завершится и перезапускаем девайс — об этом действии вас попросит сам мастер. После установки драйвера проверяем, работает ли аудио на ПК.
Видео: как обновить звуковые «дрова» в Windows 10
Откат драйвера
Звуковое устройство может быть не найдено, если, наоборот, драйверы звука были обновлены до версии, которая не работает на вашем ПК. Если у вас в «операционке» проходил недавно какой-то апдейт, попробуйте сделать откат звуковых «дров» в «Диспетчере устройств»:
- Запустите интерфейс диспетчера через окно «Выполнить» и команду devmgmt.msc либо через контекстное меню кнопки «Пуск». Раскройте перечень со звуковым и игровым оборудованием.
- Щёлкните правой клавишей по звуковой карте и кликните по последней строчке «Свойства».

Щёлкните по пункту «Свойства» в меню - В новом окне в разделе «Драйвер» выберите опцию отката до предыдущей версии. Ждём завершения процесса и перезапускаем ПК, чтобы все изменения вступили в силу.

Откатите драйвер до предыдущей версии
Чистим компьютер от вирусов
Вирусы вредят системе и способны вызывать разнообразные неполадки. Этот способ желательно соединить со следующим — лечением системных файлов, потому что зачастую именно вирусы повреждают их. Сначала отыщем и удалим все вирусы:
- Запустите ПК в безопасном режиме. Для этого поставьте перезагрузку в меню «Пуск» и на первых же секундах повторного включения девайса, зажмите на «клаве» F8. В меню на чёрном фоне выберите опцию безопасного режима.
- В этом состоянии ПК запустите проверку на вирусы. Активируйте сканирование сначала через свой постоянный антивирус (сторонний либо встроенный Windows Defender). Мы разберём запуск на примере встроенного приложения. Раскройте трей и отыщите там щит белого цвета — нажмите на него.

В трее Windows отыщите белый щит и кликните по нему - В интерфейсе Defender переключитесь на блок для защиты от вирусов и иных угроз.

Откройте первый раздел «Защита от вирусов и угроз» - Под кнопкой для запуска быстрой проверки щёлкните по ссылке о более расширенном сканировании.

Кликните по ссылке «Запустить новое расширенное сканирование» - Отметьте полный режим и нажмите на серую большую кнопку для запуска процесса.

Выберите полное сканирование и нажмите на «Выполнить» - Если файлов на ПК много, проверка будет длиться долго, но это необходимость — быстрое сканирование, скорее всего, не даст нужный результат. При обнаружении угроз (информация будет показана в отчёте после окончания проверки) смело удаляем их.

Подождите, пока «Защитник» проведёт проверку и попытается обнаружить вирусы
В качестве дополнительного инструмента воспользуйтесь портативными антивирусами, которые не конфликтуют с уже установленными на девайсе. К примеру, можете взять AVZ, Kaspersky Virus Removal Tool, Dr.Web CureIt или любую другую утилиту. Вне зависимости от того, нашлись вирусы или нет, переходите к лечению системных документов.
Лечим файлы системы
Масса проблем на ПК, в том числе и неполадки со звуком, могут быть вызваны именно повреждёнными файлами системы, которые просто не в состоянии работать в штатном режиме. Чтобы убрать повреждения системы, нужно заменить проблемные файлы на новые с помощью выполнения определённых формул в «Командной строке»:
- Мы должны открыть встроенную программу Windows «Командная строка» с правами администратора ПК. Для этого нажимаем на R и Windows, но только одновременно (язык на компьютере при этом может стоять любой). Данное горячее сочетание вызовет окно «Выполнить». В его пустой строчке пишем cmd — зажимаем сразу уже три кнопки Enter + Shift + Ctrl. Щёлкаем по «Да», чтобы дать согласие на внесение изменений в системе.

Введите команду cmd в поле «Открыть» - Если данный способ не вызвал ничего на дисплее, вводим в универсальной строке поиска в «десятке» такой же запрос cmd.

В «Поиске» введите команду cmd - Кликаем по классической программе в результатах правой клавишей и открываем искомую консоль от имени администратора.

В результатах поиска нажмите правой кнопкой на приложение и выберите «Запуск от имени администратора» - Сначала вставляем или набираем самостоятельно первую, более лёгкую формулу sfc /scannow — жмём на «Ввод» и ожидаем завершение процедуры сканирования и замены файлов. Она займёт достаточно много времени.

Вставьте и выполните команду sfc /scannow - После этого перезагружаем ПК. Если ничего не поменялось, снова запускаем чёрный редактор и вставляем уже другую более действенную формулу dism.exe /Online /Cleanup-image /RestoreHealth.

Если первая команда не помогла, выполните вторую dism.exe /Online /Cleanup-image /RestoreHealth - Так же жмём на Enter и ждём. В редакторе вы будете видеть, как продвигается поиск и очистка системы от повреждённых файлов. После неё также перезагружаем ПК.

На экране будет отображаться процент проверенных файлов
Видео: обновляем повреждённые системные файлы
Выполняем откат через точку восстановления
Последней мерой будет восстановление системы до предыдущего состояния «Виндовс», когда ошибки «Выходное устройство не обнаружено» не было у вас на ПК. Выполнять такой откат будем с помощью одной из точек восстановления, ранее созданных на ПК. Если у вас нет таких точек, вы можете использовать функцию «десятки» «Вернуть компьютер в исходное состояние», выполнение которой можно запустить через окно «Параметры».

Ход действий с точкой будет таким:
- В окне «Выполнить» в пустой пока что строчке набираем команду rstrui.exe и кликаем по ОК — ждём появления мастера по восстановлению.

Выполните команду rstrui.exe для запуска мастера - В интерфейсе встроенного средства даём себе право выбрать, какую точку использовать — отмечаем второй пункт и жмём на «Далее».

Выберите второй вариант и кликните по «Далее» - В представленном списке выбираем одну из точек. Щёлкаем вновь по «Далее».

Выделите необходимую точку левой клавишей мышки и нажмите на «Далее» - Запускаем восстановление, если всё устраивает, с помощью клавиши «Готово».

Щёлкаем по «Готово», чтобы запустить процесс восстановления - Подтверждаем намерение осуществить откат в маленьком окошке. Система уйдёт в режим загрузки. На синем фоне будет отражаться прогресс операции по восстановлению. Когда всё закончится, загрузится ваш «Рабочий стол» и вы увидите уведомление о том, что процедура отката успешно завершена.

Подтвердите действие, чтобы началось восстановление
Неполадка «Выходное аудиоустройство не установлено» устраняется через указание правильного устройства для вывода звука в настройках, обновление или, наоборот, откат звуковых драйверов, чистку системы от вредоносных кодов и лечение системных файлов. Перед выполнением указанных процедур, убедитесь, что оборудование правильно подключено к ПК (если оно внешнее), а также что оно не имеет никаких физических повреждений. Также сначала не помешает провести диагностику с помощью встроенного средства по устранению неполадок. Крайний выход из ситуации — восстановление (через точку либо опцию возврата ПК к исходному состоянию).
- Распечатать
Оцените статью:
- 5
- 4
- 3
- 2
- 1
(7 голосов, среднее: 2.6 из 5)
Поделитесь с друзьями!
При работе на компьютере иногда могут возникнуть различные проблемы со звуком. В большинстве случаев такие ошибки сопровождаются сообщением о том, что оборудование не установлено или не найдено. Что можно предпринять в таком случае и из-за чего возникает данная ошибка – об этом и многом другом мы расскажем в нашей статье.
Причины возникновения неполадки и варианты её устранения
Ошибка при воспроизведении звука в Windows 10 может возникать по вине программного обеспечения оборудования, неисправностей в самой системе, в результате неправильного подключения или физического повреждения звуковой карты. Чтобы устранить данную неполадку можно воспользоваться следующими методами:
- проверить подключение устройства и осмотреть его на возможные механические повреждения;
- проверить настройки оборудования;
- воспользоваться мастером устранения неполадок;
- обновить драйвер аудиокарты;
- проверить системные файлы Windows;
- очистить компьютер от вредоносного ПО;
- восстановить систему при помощи резервной копии.
Рассмотрим каждый из вариантов более подробно.
Проверка подключения и выявление механических повреждений
Для начала следует проверить правильность подключения шнуров и убедиться в работоспособности наушников или динамиков. Сделать это рекомендуется даже если имеется уверенность в том, что все соединено правильно, так как иногда отсутствие контакта может быть вызвано непредвиденными обстоятельствами.
Проще всего будет в таком случае подсоединить к компьютеру другие наушники, например, от мобильного телефона, работоспособность которых не вызывает сомнений. Таким образом можно будет убедиться, что проблема кроется не в ваших динамиках.
В настольных компьютерах подключение осуществляется при помощи гнезда с зеленым цветом,
а в ноутбуках такой разъем помечен соответствующим значком.
Вместе с проверкой правильного подключения также следует осмотреть все разъемы, штекеры и провода на наличие физических повреждений. Это может быть частичный или полный разрыв шнуров, деформация штекеров или неисправное гнездо. В таких случаях можно попробовать восстановить контакт самому или приобрести новые наушники.
Если разъем для подключения динамиков ненадежно закреплен, то, скорее всего, проблема в нем. Потребуется разобрать системный блок и проверить контакты его подсоединения. В большинстве случаев можно будет устранить неполадку надежно припаяв разъем к плате.
Проверка системных настроек звука
Итак, если с подключением устройства все в порядке и механических повреждений не выявлено, то, следовательно, причиной проблемы является неполадка в операционной системе или драйвере звуковой карты.
Для начала проверим аудио настройки системы. Для этого проделаем следующие операции:
- Кликаем по иконке динамика в системной панели правой кнопкой мыши и из контекстного меню выбираем вариант «Звуки».
- В появившемся окне открываем вкладку «Воспроизведение».
- Если тут нет звуковых устройств, то нажимаем правой кнопкой по пустому месту и в появившемся меню выставляем галочки в обоих пунктах для показа отсоединённого оборудования.
- Появится строка с названием устройства – кликаем по ней правой кнопкой и из меню выбираем вариант «Включить».
- Когда устройство станет активным, еще раз переходим в его контекстное меню и выбираем пункт «Использовать по умолчанию».
После проделанных операций звук должен появиться.
Используем мастер устранения неполадок
Если при помощи описанной выше операции устранить проблему не удалось, то можно попробовать запустить мастер устранения звуковых неполадок Windows. Для этого сделаем следующее:
- Кликаем правой кнопкой мыши по значку с изображением динамика в системной панели и выбираем пункт «Устранение неполадок со звуком».
- Если на компьютере установлено несколько аудио устройств, то программа может попросить выбрать то, для которого следует устранить ошибки. Указываем нужный нам вариант и кликаем по кнопке «Далее».
- Ждем пока приложение завершит сканирование.
В итоге мастер выдаст отчет по исправлению неполадок. Если во всех обнаруженных проблемах стоит статус «Исправлено», то просто закрываем окно приложения. В противном случае запускаем поиск неисправностей еще раз.
Если после повторной проверки проблема не исчезнет, то пробуем следующий способ устранения неполадки.
Проверка настроек в «Диспетчере устройств» и переустановка драйвера
Диспетчер устройств Windows отображает состояние находящихся в системе компонентов. С его помощью также можно будет устранить неполадку. Чтобы открыть этот раздел, сделаем следующее:
- Из контекстного меню пуска выбираем вариант «Диспетчер устройств». Также открыть диспетчер можно, вписав команду devmgmt.msc в окно «Выполнить».
- В появившемся окне открываем каталог «Аудиовходы и аудиовыходы».
- Если иконка динамиков помечена стрелкой вниз, значит, устройство просто отключено, и нам потребуется его активировать.
- Кликаем правой кнопкой по данной строке и из контекстного меню выбираем «Включить устройство».
- Если иконки со стрелкой нет, то из контекстного меню выбираем вариант отключения, а после этого включаем устройство заново.
Также кроме иконки с изображением стрелки может появиться значок с восклицательным знаком в желтом кружке, что означает неполадки в функционировании оборудования. Чтобы устранить такую ошибку потребуется удалить устройство и установить его драйвер заново. Для этого проделаем следующие шаги:
- Кликнем по названию аудиокарты правой кнопкой мыши и выберем вариант «Удалить устройство».
- Далее подтверждаем свое намерение, нажав «OK».
- Когда компонент пропадет из списка, нажимаем на меню «Действие» и выбираем строку «Обновить конфигурацию оборудования».
Если звуковой драйвер находится в системе, то он будет инсталлирован заново, в противном случае потребуется загрузить его инсталляционный пакет с официального сайта производителя материнской платы или ресурса производителя карты.
После установки обновленного драйвера проверяем, появился ли звук.
Иногда бывают ситуации, когда пользователь случайно устанавливает неработающий драйвер, и в итоге компьютер не воспроизводит звуки. Для таких ситуаций в Windows имеется функция отката. С её помощью можно вернуть старый драйвер, который был установлен ранее. Чтобы осуществить такую операцию проделаем следующие шаги:
- Переходим в «Диспетчер устройств» из стартового меню или воспользовавшись диалоговым окном «Выполнить».
- Далее открываем раздел звукового оборудования.
- Кликаем по названию карты правой кнопкой и открываем «Свойства».
- После этого переходим на вкладку «Драйвер» и нажимаем по кнопке «Откатить».
- Дожидаемся окончания операции и перезагружаем систему.
Очистка компьютера от вирусов
аражение компьютера вирусами также может стать причиной пропажи звука, так как вредоносное ПО повреждает системные файлы. Сканировать систему можно при помощи вспомогательных антивирусных приложений или с использованием встроенного в Windows защитника. Рассмотрим, как с помощью последнего очистить компьютер.
- В системной панели рядом с часами нажимаем на кнопку с изображением щита.
Значок Defender
- В появившемся окне программы переходим в раздел «Кабинет».
- Далее нажимаем на ссылку «Запустить новое расширенное сканирование».
- Отмечаем вариант «Полное сканирование» и нажимаем на кнопку «Выполнить сканирование сейчас».
Процесс поиска вирусов может продлиться достаточно большое количество времени; все зависит от количества файлов в компьютере и его быстродействия. После завершения сканирования появится отчет со списком угроз, которые можно будет сразу же устранить.
Альтернативным вариантом проверки являются портативные антивирусы, такие как Dr.Web CureIt
или Kaspersky Virus Removal Tool.
Их интерфейс предельно прост, и разобраться, как с их помощью проверить компьютер на вирусы, не должно вызвать затруднений.
Примечание: если вы решили сканировать систему при помощи портативных антивирусов, но после загрузки программа не запускается, то это верный признак того, что компьютер заражен. Чтобы запустить проверку, потребуется перезагрузить Windows в безопасном режиме и уже оттуда осуществить очистку.
Проверка системных файлов
Кроме вышеперечисленных вариантов, для устранения проблем со звуком также следует проверить Windows на наличие поврежденных файлов. Для этого в системе имеется специальная программа. Чтобы ей воспользоваться сделаем следующее:
- Нажимаем клавиатурную комбинацию «Win + R» для вызова окна «Выполнить».
- Далее вписываем команду cmd и нажимаем «Enter». Таким образом мы запустим командную строку Windows. Вызвать её еще можно, вписав cmd в поиск.
Вводим cmd в поиск
- После этого вводим команду sfc /scannow, нажимаем «Enter» и ждем, пока операция завершится.
- Сканирование файлов может занять довольно большое количество времени. После завершения операции перезагружаем компьютер и проверяем наличие звука.
- Если ничего не изменилось, то еще раз запускаем cmd и вводим другую команду:
dism.exe /Online /Cleanup-image /RestoreHealth
- Нажимаем «Enter» и ожидаем пока программа завершит все операции.
- В окне приложения будет отображаться прогресс операции. После его окончания снова перезагружаем систему.
Откат Windows с помощью точки восстановления
Крайней мерой, если ничего не помогает избавиться от ошибки, будет возврат компьютера до состояния, когда такая неполадка не наблюдалась. Это возможно, только если в Windows включена функция восстановления и имеются созданные точки отката. Если таковых нет, то можно воспользоваться вариантом «Вернуть компьютер в исходное состояние».
Итак, чтобы восстановить систему при помощи точки отката, проделаем следующие операции:
- Вызываем окно «Выполнить», воспользовавшись клавиатурной комбинацией «Win+R».
- Вписываем команду rstrui.exe и нажимаем по кнопке «ОК».
- В появившемся окне выбираем вариант «Выбрать другую точку восстановления» и нажимаем на кнопку «Далее».
- В новом окне появится список доступных точек отката с датой их создания. Исходя из времени записи выбираем вариант, когда ошибка со звуком в системе отсутствовала и все функционировало нормально.
- Еще раз кликаем по кнопке «Далее».
- Запускаем процедуру восстановления, нажав на кнопку «Готово».
- Система предупредит, что процедуру нельзя будет прервать. Подтверждаем намерение откатить Windows, нажав по кнопке «Да».
После этого компьютер перезагрузится и начнет процесс восстановления. Прогресс операции будет отображаться на экране. Копирование файлов может продлиться значительное время. После его завершения система загрузится и оповестит вас о том, что операция успешно завершена. Теперь неполадки со звуком будут устранены.
Если точек отката нет, то вернуть ПК в исходное состояние можно следующим образом:
- Открываем программу «Параметры» из стартового меню системы или нажав на клавиатуре «Win+I».
- После этого выбираем раздел «Обновление и безопасность».
- Переходим на вкладку «Восстановление».
- Нажимаем на кнопку «Начать».
- Компьютер перезагрузится, и появится меню, в котором имеется на выбор два варианта реанимации системы – с сохранением пользовательских файлов или с удалением всех настроек. Выбираем подходящий нам пункт.
- В следующем окне нажимаем на кнопку «Далее».
Начнется переустановка Windows, которая может занять несколько часов – все зависит от быстродействия системы. В итоге компьютер загрузится в обычном режиме, а проблема со звуком исчезнет.
Подытожив нашу инструкцию по устранению ошибки со звуком, следует отметить, что в большинстве случаев избавиться от проблемы удается при помощи инсталляции свежих официальных драйверов аудиоустройства. Если это действие не принесло положительный результат, то причину ошибки следует искать в системе.
Автор материала: Виктор Зверев
Подписывайтесь на наш канал и ставьте лайки! А еще можете посетить наш официальный сайт.

Работу компьютера невозможно представить без подключения аудиоустройств. Это могут быть встроенные динамики, внешняя акустика или наушники. Но иногда на экране устройства появляется сообщение о том, что выходное аудиоустройство не установлено на операционной системе Windows 10. Проблема не дает воспроизвести звук, а ее решение напрямую зависит от выявления причины возникновения.

Причины ошибки
Проблема с обнаружением аудиоустройств не появляется на пустом месте. Она бывает связана с целым рядом причин:
- задействован неправильный разъем;
- оборудование неисправно;
- отсутствуют драйвера звуковой карты;
- аудиоустройство было отключено;
- повреждение файлов ОС;
- битые сектора жесткого диска.
Некоторые из обозначенных причин удается определить сразу же. Например, когда провод подключенной акустики обладает дефектами. Но зачастую проблема возникает даже с устройствами, которые внешне выглядят абсолютно невредимыми. В такой ситуации необходимо принимать меры, направленные на устранение ошибок программного обеспечения.

Что делать, если «Выходное аудио устройство не установлено» в Windows 10
Указанное сообщение появляется в системной панели при наведении курсора мыши на значок динамика. При этом сама иконка сопровождается крестиком, что свидетельствует о невозможности установить соединение с выходом, к которому подключено периферийное устройство (акустика).
При возникновении проблемы рекомендуется первым делом принудительно запустить аудиоустройство:
- Кликните ПКМ по иконке меню «Пуск».

- Выберите «Диспетчер устройств».

- Откройте раздел с аудиовыходами.

- Кликните ПКМ по названию «проблемного» оборудования.
- Нажмите кнопку «Включить устройство».

Если выполнение данной операции не помогло, и логотип динамика продолжает показывать сообщение об отсутствии подключения Digital Display Audio, то аудиоустройство, скорее всего, не видит звуковую плату. Для решения проблемы необходимо обратиться к списку проверенных рекомендаций.
Как исправить проблему
Ошибка, из-за которой компьютер не видит аудиоустройство, редко решается за 5 минут. Чаще всего пользователю приходится рассматривать несколько вариантов решения проблемы. И здесь важно начинать с наиболее действенных инструментов, а только в конце прибегать к радикальным мерам.
Запуск средства устранения неполадок со звуком
Рядовому владельцу компьютера сложно со стопроцентной уверенностью определить, почему возникает ошибка, и не удается добавить аудиоустройство. Поэтому сначала рекомендуется решать звуковые проблемы при помощи встроенного средства устранения неполадок. Подобный инструмент Windows 10 исправляет ошибку в том случае, если она не является критической.
Для запуска средства понадобится:
- Открыть «Параметры» через меню «Пуск».

- В разделе «Обновления и безопасность» выбрать подпункт с устранением неполадок.

- Кликнуть по иконке «Воспроизведение звука» и запустить встроенный инструмент.

После выполнения операции следует проверить, исчез ли крестик возле значка динамика в системной панели. Его отсутствие будет свидетельствовать о том, что проблема решена. Останется проверить работоспособность акустики.
Проверка подключения выходных аудиоустройств
Если на экране компьютера появляется сообщение о том, что наушники или динамики не подключены, необходимо убедиться в обратном. Для этого еще раз присмотритесь к иконке динамика в нижней панели. Если рядом со значком высвечивается крестик – присмотритесь к разъемам.

Системный блок обладает большим количеством разных портов. Как правило, для подключения акустической техники используются круглые разъемы розового, зеленого и голубого цвета:
- розовый – для микрофона;
- зеленый – выход для фронтальных колонок;
- голубой – линейный вход.
На заметку. В зависимости от конфигурации системного блока набор входов/выходов может отличаться. В данном случае рассматривается двухканальная модификация.

Обязательно проверьте, к правильному ли разъему подключены колонки. Аудиокабель должен быть соединен с компьютером через зеленый выход. В то же время наушники, при двухканальной конфигурации, подключаются к внешней акустике, а не к ПК. Также рекомендуется убедиться в том, что сама техника, а также провода, исправны.
Проверка аудиовходов и выходов через Диспетчер устройств
Многие люди при возникновении проблемы с сообщением «Устройства вывода не найдены» справедливо решают искать ключ к устранению неполадок в Диспетчере устройств. Но зачастую ошибка заключается в том, что пользователи пытаются включить звуковую карту или обновить ее драйвера, однако сначала следует проверить активацию аудиовходов и выходов.

Откройте ДС через контекстное меню иконки «Пуск» или через окно выполнить по запросу «devmgmt.msc». В Диспетчере устройств раскройте вкладку «Аудиовходы и аудиовыходы», наведите курсор мыши на задействованную акустику, кликните ПКМ и нажмите «Включить устройство».

Устранения проблемы с драйверами
Несмотря на то, что, в первую очередь, рекомендуется убедиться в активации аудиоустройства, проверить программное обеспечение звуковой карты тоже не помешает. Вне зависимости от того, используете вы ноутбук или персональный компьютер, действуйте по инструкции:
- Запустите Диспетчер устройств.

- Откройте вкладку «Звуковые, игровые и видеоустройства».

- Кликните ПКМ по названию звуковой карты.
- Нажмите «Включить», а затем – «Обновить драйвер».

Для информации. Ярким свидетельством того, что звуковая карта нуждается в установке новых драйверов, является иконка с восклицательным знаком.
Если обновления будут найдены, апдейты установятся в автоматическом режиме. Но так происходит далеко не всегда. Кроме того, загрузка драйверов могла закончиться ошибкой. Поэтому важно удалить, а затем заново скачать ПО.

Если в автоматическом режиме драйвера не скачиваются, их можно установить вручную, предварительно загрузив дистрибутив через официальный сайт разработчиков. Наконец, следует повторить операцию с материнской платой, поскольку на ней также завязана работа звуковой карты.
Настройка устройств воспроизведения
Windows 10 предлагает пользователям большой набор настроек для устройств ввода и вывода, включая аудиотехнику. Они могут быть как активными, так и нет. В таком случае рекомендуется включить их в принудительном порядке. Для этого нужно:
- Кликнуть ПКМ по значку динамика в системной панели.

- Выбрать «Устройства воспроизведения».

- В разделе «Воспроизведение» кликнуть ПКМ по «проблемному» оборудованию.
- Нажать кнопку «Включить».

В то же время необходимо отметить галочкой пункт «Показать отключенные устройства». В противном случае неработающий динамик попросту не отобразится в списке, и его не получится активировать.
Чистка компьютера от вирусов
Гарнитура и другая акустика может плохо функционировать или попросту не работать в том случае, когда компьютер заражен вирусом. Избавиться от «вредителя» позволяет специализированное ПО, а именно самые популярные антивирусы:
- Kaspersky;
- Avast;
- Web и другие.

Если у владельца ПК нет возможности воспользоваться платным антивирусом, можно обратиться к помощи встроенного защитника. Для получения доступа достаточно ввести в поисковую строку запрос «Защитник Windows», а затем в открывшемся окне нажать кнопку «Запустить проверку».
Тестирование системы займет 15-20 минут, в зависимости от количества занятого пространства на жестком диске. В конце проверки определится, какое программное обеспечение нарушает функционирование ОС, и все «вредители» будут удалены.

Лечение файлов системы
В ситуации, когда ни один из ранее представленных методов не помогает, пользователь имеет дело с крупным сбоем Windows 10. Решить проблему, а также включить акустику, удастся только лечением системных файлов, которое выполняется по следующей инструкции:
- Нажмите одновременно клавиши «Win» и «R».

- Введите запрос «cmd», чтобы открыть Командную строку.

- Вбейте команду «sfc/scannow».
- Нажмите клавишу «Enter».

КС можно открыть разными способами, а не только через меню «Выполнить». Достаточно просто ввести соответствующий запрос в поисковую строку Windows 10. А после применения команды будет запущен тест внутреннего хранилища на предмет наличия поврежденных файлов. Ошибки должны быть исправлены, после чего аудиоустройство начнет отображаться в полном объеме и без неполадок.
Поиск и исправление битых секторов жесткого диска
Для Командной строки предусмотрены и другие запросы, позволяющие решить проблему. В частности, команда «chkdsk С: /f /r» направлена на поиск и устранение неполадок, связанных с состоянием HDD. После ввода запроса необходимо нажать клавишу «Enter».

Выполнение отката
Крайней мерой в случае, когда аудиоустройство не определяется, становится откат настроек компьютера. Операция приводит к полному удалению данных, но зачастую это – единственный способ исправить ошибку.
Совет. Чтобы не потерять большое количество файлов, заранее создайте резервную копию.
Для осуществления отката нужно:
- Открыть «Параметры».

- Перейти в раздел «Восстановление».

- Нажать кнопку «Начать».

Затем останется следовать инструкции, которая будет появляться на экране. Возможно, после этого ошибка «Аудиоустройство не обнаружено» будет исправлена.

После очередного включения компьютера пользователи обнаруживают надпись выходное устройство не установлено, наушники или динамики не подключены в Windows 10. Зачастую такое сообщение появляется в случае не правильном подключении выходного аудиоустройства. Изредка проблема кроется именно в некорректной работе программного обеспечения или драйверов.
Данная статья расскажет что делать и как исправить когда пользователю при наведении на иконку звука пишет выходное устройство не установлено в Windows 10. В большинстве случает при условии правильного подключения устройств воспроизведения пользователю придется перестанавливать драйвера.
- Откройте диспетчер устройств выполнив команду Devmgmt.msc в окне Win+R.
- В открывшемся окне разверните Аудиовходы и аудиовыходы и в контекстном меню отключенного устройства выберите пункт Включить устройство.
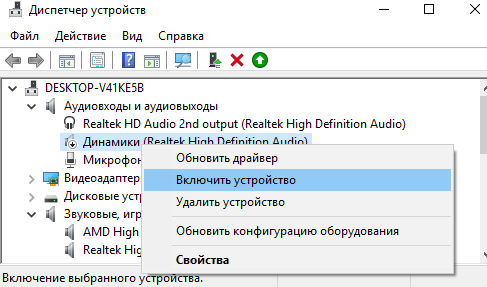
А также попробуйте включить все устройства воспроизведения звука не только в разделе аудиовыходы и аудиовходы, но и в звуковых, игровых и видеоустройствах. После включения нужного устройства в диспетчере устройств обычно достаточно включить устройство воспроизведения звука в окне звуки. Последним шагом выберем устройство воспроизведения звука по умолчанию.
- Нажмите правой кнопкой мыши по иконке звука и в открывшемся контекстном меню выберите пункт Звуки.
- В разделе Воспроизведения активируйте все подключенные устройства воспроизведения звука выбрав в контекстном меню каждого устройства пункт Включить.
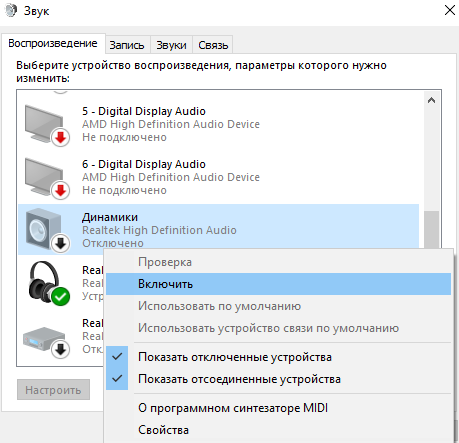
- Дальше выделите нужное устройство воспроизведения звука и нажмите кнопку По умолчанию.
Как перезапустить службу звука Windows 10
Возможно работоспособность устройств воспроизведения звука зависит от корректной работы службы Windows Audio. Перезапуск текущей службы уже не раз помогал в случае когда пропадает звук на Windows 10. Смотрите также Как открыть службы в Windows 10.
- Откройте службы выполнив команду services.msc в окне Win+R.
- Выделите службу Winodws Audio и выберите пункт Перезапустить.
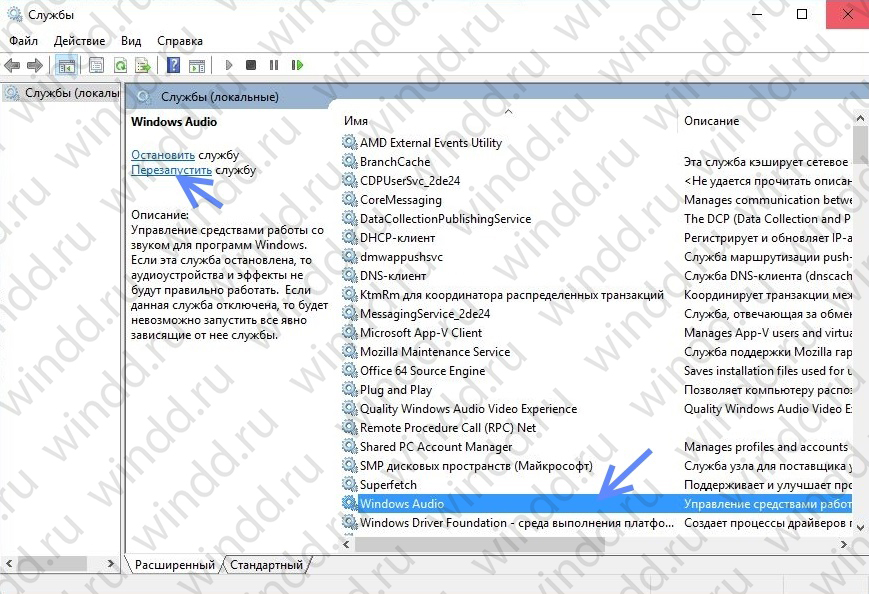
Как запустить устранение неполадок Windows 10
Многие пользователи жалуются на появление надписи выходное аудиоустройство не установлено и наушники или динамики не подключены после очередного обновления операционной системы Windows 10. В таком случае можем посоветовать проверить целостность системных файлов и воспользоваться средством устранения неполадок Windows 10.
- Откройте Пуск > Параметры > Обновление и безопасность > Устранение неполадок.
- В разделе Запустить диагностику и устранить неполадку выберите Воспроизведение звука > Запустить средство устранения неполадок.

- Следуйте шагам мастера исправления неполадок по воспроизведению звука в системе.
Как переустановить драйвер звука на Windows 10
Новички при необходимости переустановки драйверов сразу думают об использовании программ сторонних разработчиков для автоматической установки драйверов. Более опытные пользователи предпочтут установку драйверов без использования сторонних программ.
Самый простой способ обновление драйверов заключается в использовании автоматического поиска и установки драйверов в диспетчере устройств. В Диспетчере устройств нажмите правой кнопкой мыши на Realtek High Definition Audio в разделе Звуковые, игровые и видеоустройства, и в открывшемся меню выберите пункт Обновить драйвер.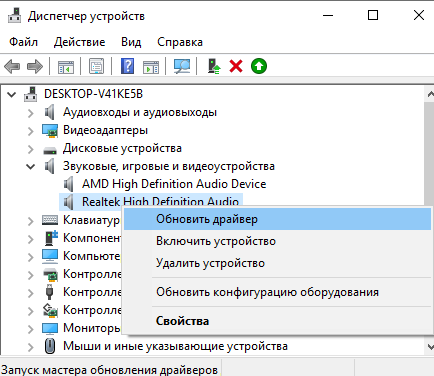
В открывшемся окне нажмите кнопку Автоматический поиск обновленных драйверов, чтобы Windows провела поиск последних версий драйверов для устройства в Интернете. Дождитесь завершения операции, и перезапустите компьютер.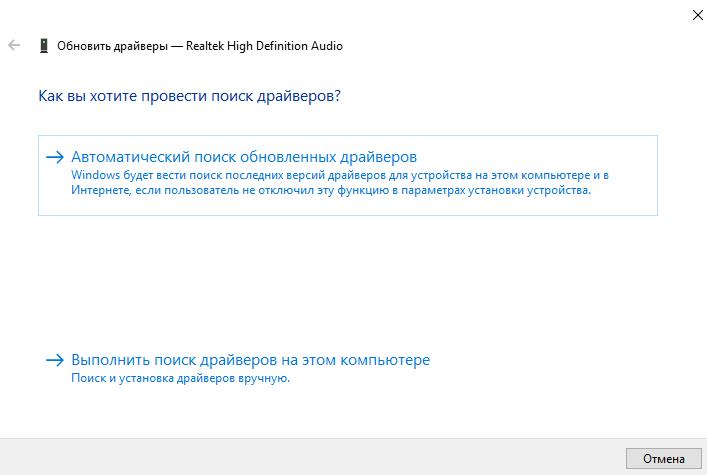
Однозначно такой способ является менее надежным, чем простая установка драйверов с официального сайта производителя материнской платы или внешней звуковой карты. Установка драйверов с диска к материнской плате не приносит желаемого результата, так как в большинстве случаев поддерживаемая версия операционной системы давно уже отличается от заявленной производителем. Именно поэтому мы рекомендуем перейти на сайт производителя и скачать последние актуальные драйвера звука.
Заключение
При обнаружении ошибок выходное аудиоустройство не установлено, наушники или динамики не подключены в Windows 10 рекомендуем использовать способы представленные выше. В свою очередь мы можем помочь решить только проблемы связанные с программным обеспечением. Если же проблема заключается в неправильном подключении или поврежденном кабеле, тут уже дело за Вами.
(2 оценок, среднее: 5,00 из 5)
Администратор и основатель проекта Windd.ru. Интересуюсь всеми новыми технологиями. Знаю толк в правильной сборке ПК. Участник программы предварительной оценки Windows Insider Preview. Могу с лёгкостью подобрать комплектующие с учётом соотношения цены — качества. Мой Компьютер: AMD Ryzen 5 3600 | MSI B450 Gaming Plus MAX | ASUS STRIX RX580 8GB GAMING | V-COLOR 16GB Skywalker PRISM RGB (2х8GB).
![]()
Автор:
Обновлено: 11.02.2019
Послушать любимую музыку с компьютера – одно из самых приятных занятий. Но иногда всё портит ошибка, гласящая о том, что выходное аудиоустройство не установлено, и не позволяющая вашему компьютеру воспроизвести ни одного звука. Причины возникновения этой ошибки можно разделить на две группы: аппаратные и системные. В данной статье мы рассмотрим наиболее частые причины, приводящие к ошибке, а также постараемся дать вам ответ на вопрос о том, как эту ошибку устранить.

Выходное аудиоустройство не установлено Windows 10, что делать
Содержание
- Аппаратные проблемы
- Системный сбой
- Устройство отключено
- Отключены звуковые драйверы
- Драйверы не установлены или повреждены
- Дополнительные советы
- Видео — Выходное аудиоустройство не установлено Windows 10, что делать
Аппаратные проблемы
В первую очередь нужно убедиться, что ваши наушники или динамики подключены правильно. Сделать это не сложно, достаточно следовать описанной ниже инструкции:
- Проверьте, что зелёный штекер вашего звукового устройства подключен к зелёному разъёму на задней (иногда такие разъёмы есть и на передней) стенке системного блока компьютера. Не перепутайте с розовым разъёмом – он предназначен для микрофона.

Разъёмы на системном блоке
- На некоторых ноутбуках нет зелёных и розовых портов. Если вы владелец одного из таких, тогда вам нужно найти аудио разъём самостоятельно, и подключить к нему зелёный штекер. Найти его не сложно – возле него изображен логотип наушников, да и вообще разъёмов на ноутбуке не так уж и много.

Аудиоразъём на ноутбуке
- Проверьте работоспособность самого устройства, подключив его к другому ПК или ноутбуку. Если там оно работает, а у вас выдаёт ошибку, то тут одно из двух: либо ваша звуковая карта неисправна (тогда её нужно заменить), либо проблема кроется не в аппаратной части, а в системной. Тогда вам наверняка помогут следующие приведённые в статье инструкции.

Проверяем работоспособность самого устройства, подключив его к другому ПК или ноутбуку
На заметку! В более современных колонках и наушниках (в частности у тех, что без микрофона) нет штекеров зелёного цвета – там есть только один, чей цвет аналогичен цвету корпуса устройства. Пусть это не вводит вас в заблуждение – по своему функционалу этот штекер в точности такой же, как и зелёный, и подключать его надо в соответствующий порт.
Системный сбой
Если у вас не было никаких проблем со звуком, но внезапно появилась ошибка, тогда, вероятнее всего, произошёл системный сбой. Чтобы решить проблему, попробуйте воспользоваться встроенной в ОС Windows 10 утилитой «Устранение неполадок». Для этого проделайте следующее:
- Щёлкните правой клавишей мыши мыши по иконке динамика на панели задач и выберите меню «Устранение неполадок со звуком».

Щёлкаем правой клавишей мыши мыши по иконке динамика на панели задач и выбираем «Устранение неполадок со звуком»
- После этого система инициализирует автоматический процесс поиска и обнаружения проблем, а вам нужно всего лишь дождаться его завершения.

Система инициализирует автоматический процесс поиска и обнаружения проблем
- Если у вас подключено больше одного звукового устройства, то в следующем окне утилита попросит вас уточнить, с каким именно устройством возникли проблемы. Выберите его и нажмите «Далее».

Нажимаем «Далее»
- Следующее, что вам будет предложено программой – это отключение звуковых эффектов. Для устранения вашей ошибки это не имеет никакого значения, поэтому можете отказаться. В любом случае это можно будет сделать самому в любой момент.

Выбираем «Нет не открывать..»
- В случае успешно проделанной процедуры утилита сообщит вам об устранённой ошибке, а также выведет на экран информацию о том, почему ошибка возникла. Дело сделано, поэтому можете жать на «Закрыть».

Нажимаем «Закрыть»
На заметку! «Устранение неполадок» – довольно полезная утилита. Даже если она не всегда и способна самостоятельно решить системную проблему, то в большинстве случаев она безошибочно диагностирует причину её появления. А это значительно ускорит вам процесс её самостоятельного решения. Так что попробуйте воспользоваться этим способом, а потом уже переходить к остальным.
Устройство отключено
Нередко после установки обновлений или новых драйверов возникает сбой, из-за которого звуковое устройство отключается в настройках, что и приводит к рассматриваемой ошибке. Исправить это тоже легко. Более подробные инструкции приведены ниже:
- Выберите значок динамиков правой клавишей мыши, затем перейдите в меню «Звуки».

Выбираем значок динамиков правой клавишей мыши, затем переходим в меню «Звуки»
- Откройте самую первую вкладку – «Воспроизведение». Если вы вместо ваших колонок или наушников увидите надпись «Звуковые устройства не установлены», значит, вероятнее всего, суть проблемы кроется именно в этом. Нажмите правую кнопку мыши и выберите «Показать отключенные устройства».

В пункте «Воспроизведение» выбираем «Показать отключенные устройства»
- После проделанных операций в данной вкладке должно появиться ваше аудиоустройство, которое помечено надписью «Отключено». Выберите его правым щелчком мыши и нажмите на «Включить».

Нажимаем «Включить»
Если вы всё сделали правильно, то ошибка должна исчезнуть.
Отключены звуковые драйверы
Если вы следовали предыдущей инструкции, но во вкладке «Воспроизведения» не обнаружили отключенных устройств, то вполне возможно, что отключено было не устройство, а драйверы для него. Чтобы включить их, вам нужно проделать следующие шаги:
- Перейдите в «Диспетчер устройств». В Windows 10 это можно сделать буквально в два клика – сначала правым кликом выберите меню «Пуск», затем в открывшемся списке выберите «Диспетчер устройств».

Переходим в «Диспетчер устройств»
- Откройте ветку со звуковыми устройствами и обратите внимание на значок возле вашего устройства. Если это стрелка, которая показывает вниз, значит, драйверы отключены.

Открываем ветку со звуковыми устройствами
- Чтобы включить драйвера, выберите ваше аудиоустройство левым кликом и нажмите на зелёную кнопку сверху – она отвечает за включение драйверов.

Чтобы включить драйвера, выбираем аудиоустройство левым кликом и нажимаем на зелёную кнопку сверху
Драйверы не установлены или повреждены
Если в «Диспетчере устройств» вы видите не стрелочку, смотрящую вниз, а такой значок, как на скриншоте, значит, проблема кроется в том, что звуковые драйверы не установлены, либо же повреждены.

Значок с восклицательным знаком означает, что драйверы не установлены, либо же повреждены
В таком случае вам придётся обновлять драйверы. В ОС Windows есть автоматический поиск драйверов, но так как он довольно часто не даёт никаких результатов, то лучше сделать это вручную. Вот, что вам нужно сделать для этого:
- Воспользуйтесь программой «AIDA64». Дело в том, что в «Диспетчере устройств» отображена неполная информация о вашем аудиоустройстве, в частности не указан её производитель (а это затруднит поиск драйверов). Откройте список «Мультимедиа», затем выберите «HD Audio».

В программе «AIDA64» открываем «Мультимедиа», затем выбираем «HD Audio»
- Так как в данном случае мы имеем дело с Realtek, то скачать последнюю версию драйверов для него можно по ссылке https://free-software.com.ua/drivers/realtek-hd-audio/. Файл проверен – он не содержит вредоносного ПО. Нажимайте «Скачать».

Нажимаем «Скачать»
- Выбирайте версию звукового драйвера, которая соответствует разрядности вашей операционной системы.

Выбираем версию звукового драйвера, которая соответствует разрядности операционной системы
- Запустите только что скачанный файл двойным щелчком мыши.

Запускаем скачанный файл
- После этого появится установочное окно. Всё, что от вас требуется – это нажать «Далее». Всё остальное инсталлер сделает за вас. После установки драйверов не забудьте перезагрузить ваш компьютер.

Нажимаем «Далее»
На заметку! Если у вас нет программы «AIDA64», то вы можете скачать её бесплатную пробную версию по ссылке https://www.aida64russia.com/%D0%A1%D0%BA%D0%B0%D1%87%D0%B0%D1%82%D1%8C.
Дополнительные советы
Если вам не помогли вышеизложенные способы, то попробуйте предпринять следующие шаги:
- Почистите компьютер от вирусов. Некоторые вирусы вполне могут мешать корректной работе устройств и провоцировать ошибки.

Чистим компьютер от вирусов
- Проведите восстановление системы. Если у вас есть точка восстановления на ту дату, когда ошибки не было, то вполне возможно, что такой способ поможет.
После всех проделанных процедур вас больше не должна беспокоить ошибка, связанная с аудиоустройством. Но если вы убедились в работоспособности самого устройства, удалили вирусы, обновили драйвера и т.д., но ошибка всё равно появляется, попробуйте прибегнуть к экстренному методу – переустановке операционной системы.
Видео — Выходное аудиоустройство не установлено Windows 10, что делать
Рекомендуем похожие статьи
