При входе в Windows 10 или при попытке открыть какой-либо файл (например, видео, фотографии, музыку, документы Word и электронные таблицы Excel) определенного типа на вашем устройстве с Windows 10 может появиться сообщение об ошибке. Вызванный объект отключился от своих клиентов.. Некоторые затронутые пользователи даже видят это сообщение об ошибке при попытке запустить определенные приложения или программы. В этом посте мы предложим наиболее подходящие решения, которые вы можете попробовать, чтобы успешно решить проблему.
D: <путь-к-файлу>
Вызванный объект отключился от своих клиентов.
Всякий раз, когда вы получаете это сообщение об ошибке в Windows 10, это просто означает, что конкретная программа, назначенная для открытия файлов определенного типа, не может этого сделать. Предмет относится к конкретному приложению на вашем компьютере, которое вы выбрали для открытия файла, который вы пытаетесь открыть. Его клиенты естественно относится к этому типу файлов. Таким образом, все сообщение об ошибке сообщает вам, что файлы нельзя открыть, потому что связанная с ними программа была отключена по какой-то причине.
Другие пользователи видят эту ошибку, когда пытаются сохранить свои файлы, особенно документы Word и Excel. Появляется сообщение, и файл не может быть сохранен. Сообщение выглядит так:
Ошибка автоматизации
Вызванный объект отключился от своих клиентов
Вызванный объект отключился от своих клиентов
Если вы столкнулись с этой проблемой, в зависимости от сценария, это происходит во время входа в Windows 10 или при открытии файлов. вы можете попробовать наши рекомендуемые решения в разделах ниже в произвольном порядке и посмотреть, поможет ли это решить проблему.
Вызванный объект отключился от своих клиентов при входе в Windows 10.
Без возможности загрузки Windows 10 на рабочий стол устранить неполадки гораздо сложнее. Однако есть эффективные способы избавиться от этой ошибки и восстановить доступ к вашему компьютеру.
1]Выполните восстановление системы
Это может произойти, если вы недавно выполнили обновление или установили более новую версию компонента Windows или приложения. Вы можете попробовать выполнить восстановление системы, чтобы узнать, решит ли это проблему.
2]Включить безопасную загрузку и защиту устройства
Наряду с такими функциями, как Device Guard и Secure Boot, Windows 10 более безопасна, чем любая из предыдущих операционных систем Windows.
Это решение требует, чтобы вы загрузили компьютер с Windows 10 с включенной безопасной загрузкой. При запуске эта функция предотвращает загрузку потенциально вредоносных приложений, неподписанных драйверов и неавторизованных EXE-файлов при запуске Windows. Если одна из них вызывает ошибку, которую вы получаете, использование безопасной загрузки должно заставить ее исчезнуть.
Сделайте следующее:
- Выключите компьютер.
- Включите ваш компьютер.
На первом экране вы видите, когда ваш компьютер загружается, нажмите назначенную клавишу на клавиатуре, чтобы войти в BIOS / UEFI компьютера. Эта назначенная клавиша варьируется от одного производителя компьютера к другому, но всегда будет указана на первом экране, отображаемом компьютером при загрузке, поэтому вы можете увидеть, какую клавишу нужно нажать на этом экране, если вы еще не знаете.
- Как только вы войдете в BIOS компьютера, перейдите к Безопасность таб.
- Найдите Безопасная загрузка вариант в Безопасность вкладку и выберите ее.
- Убедитесь, что Безопасная загрузка вариант включено.
- Вернитесь к Безопасность вкладку, найдите и выберите Защита устройства вариант.
- Убедитесь, что Защита устройства вариант также включено.
- Сохранять изменения, которые вы внесли в BIOS компьютера и выход Это.
После этого запустите компьютер и проверьте, сохраняется ли проблема.
3]Выполните восстановление Windows 10 с обновлением на месте
Это решение требует, чтобы вы попробовали ремонт с обновлением на месте и посмотрите, поможет ли это. В противном случае переустановка Windows 10 на вашем устройстве после того, как вы исчерпали все возможные варианты, — это последний вариант, который вы можете предпринять для решения Вызванный объект отключился от своих клиентов при входе в Windows 10.
Вызванный объект отключился от своих клиентов при открытии файлов.
Если вы можете войти в Windows без каких-либо проблем, но столкнулись с ошибкой при попытке открыть определенные типы файлов, вы можете попробовать решения в этом разделе, чтобы избавиться от ошибки и восстановить доступ к своим файлам.
1]Перезагрузите устройство с Windows 10.
Этот метод также работает, когда вы застряли на экране входа в Windows с Вызванный объект отключился от своих клиентов. сообщение об ошибке отображается на видном месте. Если вы недавно выполнили обновление или обновление, возможно, остались файлы, для удаления которых требуется перезагрузка.
2]Запустить сканирование SFC
Это решение требует, чтобы вы запустили сканирование SFC и посмотрите, поможет ли это.
3]Выберите другую программу по умолчанию
Если вы получаете сообщение об ошибке при попытке открыть файлы на устройстве с Windows 10, наиболее эффективное решение, которое вы можете попробовать, — это изменить программу или приложение по умолчанию, используемое вашим компьютером для открытия этих конкретных файлов.
Известно, что приложение Photo в Windows 10 вызывает эту ошибку. Если это так и для вас, вы можете заменить его приложением для просмотра изображений по умолчанию. Если ваш выбор не устранил проблему, вы можете сделать другое приложение средством просмотра фотографий по умолчанию. Вы можете найти довольно много программ для просмотра изображений в Магазине Windows. Большинство из них можно загрузить бесплатно.
4]Перезапустите проводник Windows.
Чтобы перезапустить проводник Windows, сделайте следующее:
- Нажмите Ctrl + Shift + Esc ключи, чтобы открыть диспетчер задач.
- в Процессы вкладка Диспетчер задач, найдите Explorer.exe или же проводник Виндоус процесс.
- Щелкните процесс правой кнопкой мыши и выберите Завершить задачу чтобы принудительно остановить процесс. Остановка процесса может занять некоторое время.
- После завершения процесса снова откройте диспетчер задач. Если Диспетчер задач открывается в компактном режиме, щелкните или коснитесь Подробнее.
- Затем откройте Файл меню.
- Выбирать Запустить новую задачу.
- в Создать новую задачу окно, тип
explorer.exeи нажмите Enter на клавиатуре или нажмите или коснитесь Ok.
Ваш компьютер перезагрузит explorer.exe процесс.
Когда explorer.exe процесс был перезапущен, проверьте, решена ли проблема.
Надеюсь это поможет!
Содержание
- Ваша учетная запись отключена при входе в Windows 10 — как исправить?
- Простое решение при наличии других учетных записей с правами администратора на компьютере
- Как исправить «Ваша учетная запись отключена» в безопасном режиме Windows 10
- Дополнительные методы исправить проблему
- Использование точек восстановления
- Видео инструкция
- Ваша учетная запись отключена: ошибка при входе в Windows 10 и её решение
- Решение ошибки Учетная запись отключена. Обратитесь к системному администратору
- Устранение проблем со входом
- Вызванный объект был отключен от клиентов windows 10 при входе в систему
- Удаленный сеанс был отключен [ПОЛНОЕ РУКОВОДСТВО]
- Как исправить сообщение об ошибке «Отключен удаленный сеанс» в Windows 10?
- Решение 1. Удалите ключ MSLicensing
- Решение 2. Настройка режима лицензирования и сервера лицензирования
- Решение 3. Запустите Remote Desktop от имени администратора
- Решение 4 – Изменить ваш реестр
- Видео
Ваша учетная запись отключена при входе в Windows 10 — как исправить?
 Некоторые пользователи Windows 10 при входе в систему могут столкнуться с сообщением «Ваша учетная запись отключена. Обратитесь к системному администратору», чаще всего такое происходит при входе в учетную запись «Администратор», но возможны и иные варианты. Обычно такое сообщение возникает после манипуляций, связанных с удалением или отключением учетных записей пользователей.
Некоторые пользователи Windows 10 при входе в систему могут столкнуться с сообщением «Ваша учетная запись отключена. Обратитесь к системному администратору», чаще всего такое происходит при входе в учетную запись «Администратор», но возможны и иные варианты. Обычно такое сообщение возникает после манипуляций, связанных с удалением или отключением учетных записей пользователей.
В этой инструкции подробно о том, как исправить проблему «Ваша учетная запись отключена» для учетных записей Windows 10 на вашем компьютере или ноутбуке (в случае, если вы работаете в домене сети организации действительно следует обратиться к системному администратору).
Простое решение при наличии других учетных записей с правами администратора на компьютере

Самый простой метод исправления возможен в том случае, если у вас есть возможность войти в систему под другим пользователем, который имеет права администратора в Windows 10 (если такой возможности нет, можно сразу перейти к следующему способу). В этом случае шаги будут выглядеть следующим образом:
При успешном выполнении команды из пункта 4 вы можете закрыть командную строку, затем выйти из текущей учетной записи и зайти под той, которая ранее была отключена.
К сожалению, у большинства пользователей домашних компьютеров с Windows 10 отсутствуют дополнительные учетные записи, из которых можно было бы выполнить указанные действия, а в некоторых случаях и сама проблема может возникнуть после отключения или удаления единственной учетной записи пользователя. В этой ситуации может помочь следующий метод.
Как исправить «Ваша учетная запись отключена» в безопасном режиме Windows 10
В Windows 10, даже при отсутствии других учетных записей пользователей и при отключенной встроенной системной учетной записи «Администратор», при входе в безопасный режим вход выполняется именно с использованием указанной системной учетной записи, что мы можем использовать:
После этого достаточно закрыть командную строку и перезагрузить компьютер в обычном режиме для входа в систему, сообщение об отключенной учетной записи появиться не должно.
Дополнительные методы исправить проблему
Если предыдущие варианты не помогли решить проблему «Ваша учетная запись отключена», возможны следующие варианты решения.
Использование точек восстановления
При наличии точек восстановления системы, иногда они могут помочь в решении проблем со входом в учетные записи. Попробовать использовать точки восстановления можно следующими методами:
Если и такой метод не решил проблему или точки восстановления отсутствуют, есть еще один способ, позволяющий включить отключенную учетную запись администратора с помощью загрузочной флешки Windows 10 (внимание: теоретически, описываемые шаги могут привести к нежелательным последствиям):
После этих действий останется перезагрузить компьютер: теперь встроенная учетная запись «Администратор» должна быть включена, и вы сможете войти под ней для работы или, лучше, для создания обычной учетной записи Windows 10 вместо имеющейся встроенной системной.
Видео инструкция
Надеюсь, один из предложенных методов сработал в вашем случае и позволил войти в систему. Если же это не так, опишите подробно, после чего возникла проблема, что было опробовано и что при этом происходило: постараемся разобраться что делать с «Ваша учетная запись отключена администратором».
Источник
Ваша учетная запись отключена: ошибка при входе в Windows 10 и её решение
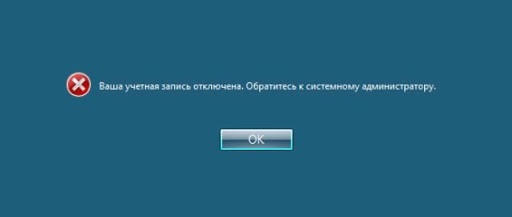
При входе в Windows 10 пользователи могут увидеть сообщение о том, что учетная запись отключена и для решения проблемы нужно обратиться к системному администратору. Возникает такая ошибка при добавлении или удалении учетной записи. Если же такая ошибка появилась на рабочем ПК, который подключен к локальной сети, то неполадка может быть связана с манипуляциями системного администратора и за её решением стоит обратиться именно к нему.
Решение ошибки Учетная запись отключена. Обратитесь к системному администратору
Если на вашем ПК есть другая учетная запись, наделена правами Администратора, то решить неполадку можно следующим образом:
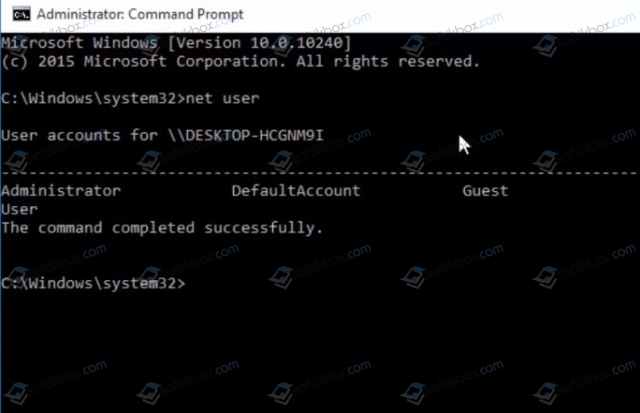
Если восстановить доступ к аккаунту Windows 10 вам не удалось, тогда можно попробовать выполнить данные действия в безопасном режиме. Для этого при загрузке ПК стоит нажать клавишу F8 несколько раз, пока не появиться окно Дополнительных параметров загрузки. Нужно выбрать «Параметры загрузки».
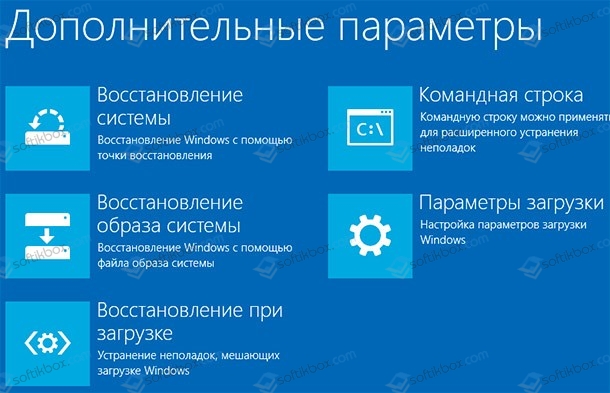
Далее из списка выбираем «Включить безопасный режим».
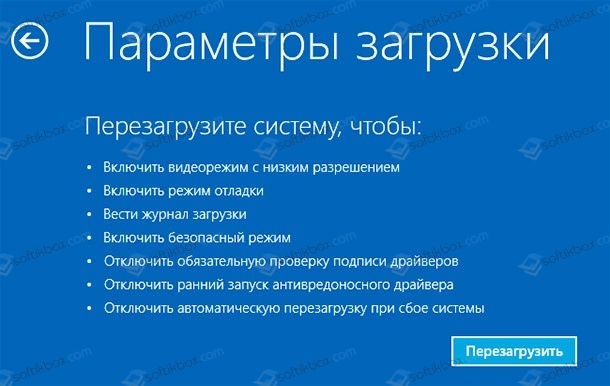
Если по ошибке на ПК были отключены все учетные записи, то при входе в Безопасном режиме вы зайдете в систему с правами Администратора. Далее нужно набрать комбинацию клавиш «Win+R» и ввести «cmd», чтобы запустить Командную строку. Теперь вновь вводим net user, а затем net user имя_пользователя /active:yes с указанием имени своего пользователя. После выполнения команды стоит перезагрузить ПК, чтобы изменения вступили в силу.
Если в Безопасном режиме исправить ошибку не удалось, то выполняем еще одно действие.
Нажимаем на кнопке питания, что расположена на экране входа Windows 10 и, удерживая кнопку Shift, выбираем «Перезагрузка». В среде восстановления нужно выбрать «Поиск и устранение неисправностей».
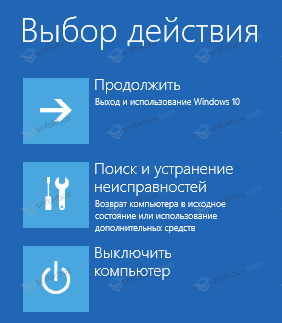
Теперь в окне «Диагностика» выбираем «Дополнительные параметры», а далее «Восстановление системы».
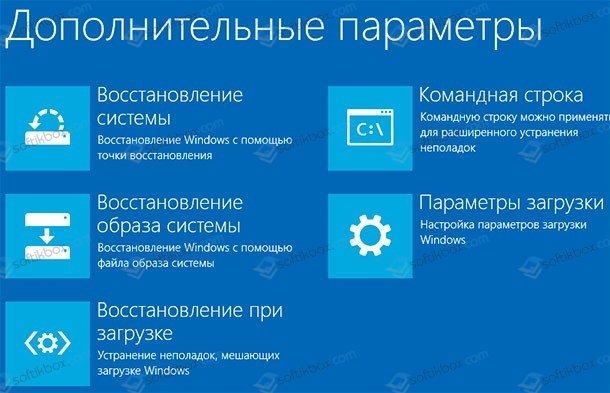
ВАЖНО! Если появиться запрос на выбор учетной записи, то выбираем нужную. Если нужной учетной записи не будет, а будет только Администратора, то выбираем её. Не вводим ни логин, ни пароль, а просто жмем «Продолжить». Система будет восстановлена.
В случае, если исправить ошибку вышеуказанными способами не удалось, стоит запустить проверку носителя на ошибки и воспользоваться установочным диском для восстановления системы.
Источник
Устранение проблем со входом
Ниже приведены методы устранения проблем со входом на устройстве с Windows 10, в том числе проблем со входом после обновления до Windows 10.
Если обновления доступны, выберите Выключение > Обновить и перезагрузить для перезапуска устройства и завершите установку обновлений.
Убедитесь, что вы подключены к Интернету, выбрав Сеть на экране блокировки устройства. Если возникают проблемы с подключением к сети Wi-Fi или сигнал слабый, попробуйте подключить устройство непосредственно к маршрутизатору или модему с помощью Ethernet-кабеля.
Если проблема с подключением не будет устранена, проверьте подключение к Интернету с другого устройства, чтобы узнать, нет ли неполадок в сети.
При вводе пароля для входа в систему попробуйте сделать следующее:
Введите пароль с помощью экранной клавиатуры. Выберите Специальные возможности > Экранная клавиатура и введите пароль с помощью соответствующих клавиш.
Убедитесь, что клавиша Caps Lock не нажата.
Проверьте правильность данных, вводимых в полях Пароль и PIN-код. Если вы используете учетную запись Майкрософт, вы можете переключаться между вводом PIN-кода и пароля, выбирая Параметры входа.
Если вы используете более одной раскладки клавиатуры, убедитесь, что выбран язык, который вы пытаетесь использовать. Чтобы проверить раскладку клавиатуры, выберите метод ввода (трехбуквенный код в правом нижнем углу).
Если вы недавно изменили свой пароль, попробуйте еще раз ввести старый. Если старый пароль подходит, заблокируйте устройство, а затем разблокируйте его, используя новый пароль.
Проверьте пароль, войдя с другого устройства на сайт account.microsoft.com. Если пароль подошел, но на сайте account.microsoft.com указано, что ваша учетная запись заблокирована или ее действие приостановлено, выполните указанные на сайте действия, чтобы решить эту проблему.
Если на устройстве несколько учетных записей, попробуйте выполнить вход в другую. На экране блокировки выберите другую учетную запись из списка в левом нижнем углу. Для входа в учетную запись, которая отсутствует в списке, выберите Другой пользователь и введите имя пользователя и пароль этой учетной записи.
Запуск устройства в безопасном режиме может помочь устранить проблемы при входе. Если вы можете войти в безопасном режиме, это означает, что основные драйверы устройства и параметры по умолчанию не были причиной проблемы входа в систему.
Примечание: Этот параметр входа в систему будет работать, только если у вас есть пароль (для учетной записи Майкрософт или локальной учетной записи), так как ПИН-код и биометрические функции недоступны.
Для перезапуска в безопасном режиме выполните указанные ниже действия.
Перезагрузите устройство, выбрав Выключение > Перезапуск. На экране входа удерживайте клавишу SHIFT и выберите в это время Выключение > Перезапуск.
После перезагрузки компьютера на экране Выберите параметр выберите элементы Диагностика > Дополнительные параметры > Параметры загрузки > Перезапуск.
После перезагрузки компьютера вы увидите список параметров. Нажмите цифру 5 или клавишу F5, чтобы запустить безопасный режим с подключением к сети.
Узнайте больше о входе в систему в безопасном режиме при возникновении черного экрана или пустого экрана.
Если при попытке входа в Windows 10 появится сообщение об ошибке «Не удается войти в учетную запись», Windows создаст временный профиль и выполнит вход в него. Дополнительные сведения об этой ошибке
Не удается войти в систему на устройстве Surface с помощью Windows Hello? Для устранения проблемы попробуйте следующие решения.
Если вы не можете войти в Windows 10 с помощью ПИН-кода, попробуйте сбросить ПИН-код. Для этого выполните следующие действия.
На экране входа выберите Забыли ПИН-код под текстовым полем ПИН-кода. Если на компьютере используется несколько учетных записей, выберите учетную запись для сброса.
На экране Ввод пароля введите пароль для учетной записи Майкрософт и нажмите Далее.
На экране Помогите защитить ваши данные выберите получение кода безопасности по SMS или электронной почте. Если вы выбрали SMS, введите последние четыре цифры номера телефона и нажмите кнопку Отправить код. Подробнее о сведениях для защиты и кодах безопасности
Когда вы получите код по SMS или электронной почте на отдельном устройстве, введите его на экране Введите код, а затем нажмите кнопку Далее.
В диалоговом окне Настройка ПИН-кода введите новый ПИН-код и подтвердите его. Новый ПИН-код установлен.
Примечание: Убедитесь, что вы подключены к Интернету, выбрав Сеть на экране блокировки устройства.
Способ сброса пароля зависит от того, используете вы для входа учетную запись Майкрософт или локальную учетную запись.
Если у вас учетная запись Майкрософт
На экране входа введите имя учетной записи Майкрософт, если оно не отображается. Если на компьютере используется несколько учетных записей, выберите учетную запись для сброса.
Выберите Забыли пароль под текстовым полем пароля.
На экране Восстановление учетной записи введите символы, показанные в поле под строкой Введите символы, которые вы видите, а затем нажмите кнопку Далее
На экране Подтвердите свою личность выберите получение кода безопасности по SMS или электронной почте. Если вы выбрали SMS, введите последние четыре цифры номера телефона и нажмите кнопку Отправить код. Подробнее о сведениях для защиты и кодах безопасности
Когда вы получите код по SMS или электронной почте на отдельном устройстве, введите его, а затем нажмите кнопку Далее.
На экране Сброс пароля введите новый пароль и нажмите кнопку Далее. При этом будет установлен новый пароль. Снова нажмите Далее, чтобы вернуться на экран входа в систему.
Войдите в учетную запись Майкрософт с использованием нового пароля.
Если у вас локальная учетная запись
Если вы используете Windows 10 версии 1803 и добавили контрольные вопросы для локальной учетной записи, чтобы упростить сброс пароля, выберите Сбросить пароль на экране входа. (Эта ссылка появляется после ввода неправильного пароля.) Затем введите ответы на секретные вопросы и выберите новый пароль.
Если же вы используете старую версию Windows 10 или еще не успели добавить секретные вопросы, необходимо вернуть устройство в исходное состояние.
Предупреждение: Если устройство работает под управлением Windows 10 версии 1803 и вы создали секретные вопросы, не существует способа восстановить забытый пароль локальной учетной записи. Единственная возможность — вернуть исходное состояние устройства. После описанных ниже действий все программы, данные и параметры будут удалены.
Выберите Выключение в правом нижнем углу экрана блокировки.
Удерживая клавишу Shift, выберите пункт Перезапуск.
В меню Параметры загрузки выберите Устранение неполадок > Вернуть компьютер в исходное состояние > Удалить все.
Компьютер перезагрузится и вернется в исходное состояние.
Если ни один из перечисленных выше способов не помог, получите дополнительные сведения о том, как Изменить или сбросить пароль для Windows.
Источник
Вызванный объект был отключен от клиентов windows 10 при входе в систему
Доброго времени суток!
Выходит ошибка, которая ссылается на Insert. Причем выходит, если например удалить какие то строки в таблице вручную и запустить макрос.
Подскажите пожалуйста, что не так. Использую офис 2016. В 2010 работает. Спасибо.
200?’200px’:»+(this.scrollHeight+5)+’px’);»> ‘обработка ошибки при обращении к файлу
Function IsOpenable(AFile As String) As Long
Dim FN As Variant
FN = FreeFile
On Error Resume Next
Open AFile For Input Access Read Lock Read Write As #FN
IsOpenable = Err.Number
Close #FN
‘Код построен без учета дублирующихся ID задач, т.е. они все уникальны
‘Application.DisplayAlerts = False
‘Application.ScreenUpdating = False
Dim FPath As String
‘проверяем возможность открытия файла
Select Case IsOpenable(FPath)
Case 70:
MsgBox «Закройте выбранный файл!», vbInformation, «Сообщение»
Exit Sub
Case 53, 76:
MsgBox «Выбранный файл отсутствует!», vbInformation, «Сообщение»
Exit Sub
Case 0:
Case Else:
MsgBox «Файл не может быть открыт!», vbCritical, «Ошибка!»
Exit Sub
End Select
Application.Workbooks.Open Filename:=FPath, Notify:=False ‘.Execute
‘запоминаем имя файла отчета для сохранения в дальнейшем
Dim FName As String
FName = ActiveWorkbook.Name
‘определяем номер последней строки ID в отчете
Dim LRow As Long
LRow = Cells(Rows.Count, 1).End(xlUp).Row
Dim ARow As Long
Dim XRow As Long
Dim ID As String
Dim IDP As String
Dim IDRng As Range
Dim TLevelRng As Range
Dim TLevelCol As Integer
Dim TStatus As String
Dim ImportVar As String ‘Размещение задач снизу или сверху
Dim ImportStatus1 As String ‘Статус 1
Dim ImportStatus2 As String ‘Статус 2
Dim ImportEval As String ‘Оценка
‘перебираем каждый ID в отчете и ищем в задачах
For ARow = 2 To LRow
‘пропускаем итерацию при выбранных условиях порядка импорта в справочнике
If Cells(ARow, 7).Value = ImportStatus1 Or Cells(ARow, 7).Value = ImportStatus2 Or Cells(ARow, 15).Value = ImportEval Then
GoTo Continue
End If
ID = Cells(ARow, 1).Value
‘если не нашли ID родителя или ID родителя пустое в отчете
If IDRng Is Nothing Or IDP = «» Then
TLevelCol = 8 ‘указываем столбец задачи 1 уровня, чтобы вставить ее наименование
TStatus = «Создана новая задача » & ID
‘если нашли ID родителя
Else
End If
‘добавляем новую строку в зависимости от условий выше, родитель или подчиненный
.Rows(7).Copy
.Rows(XRow).Insert Shift:=xlDown ‘, CopyOrigin:=xlFormatFromLeftOrAbove
Application.CutCopyMode = False
‘заполняем поля в соответствии с отчетом (3 типа: новая / новая подчиненная / существующая обновляемая)
‘если будут изменяться столбцы, то поменять нумерацию ниже, либо добавить имена и ссылаться на номера их столбцов. Выше см тоже!
.Cells(XRow, 1).Value = ID
.Cells(XRow, 3).Value = Cells(ARow, 4).Value ‘постановщик имя
.Cells(XRow, 5).Value = Cells(ARow, 5).Value ‘ответственный имя
.Cells(XRow, 6).Value = Cells(ARow, 17).Value ‘категория
.Range(«H» & XRow & «:L» & XRow).Value = «» ‘очищаем наименование задачи по всем уровням, т.к. строка скопирована с задачей первой строки
.Cells(XRow, TLevelCol).Value = Cells(ARow, 3).Value ‘наименование задачи
.Cells(XRow, 13).Value = TStatus
Доброго времени суток!
Выходит ошибка, которая ссылается на Insert. Причем выходит, если например удалить какие то строки в таблице вручную и запустить макрос.
Подскажите пожалуйста, что не так. Использую офис 2016. В 2010 работает. Спасибо.
200?’200px’:»+(this.scrollHeight+5)+’px’);»> ‘обработка ошибки при обращении к файлу
Function IsOpenable(AFile As String) As Long
Dim FN As Variant
FN = FreeFile
On Error Resume Next
Open AFile For Input Access Read Lock Read Write As #FN
IsOpenable = Err.Number
Close #FN
‘Код построен без учета дублирующихся ID задач, т.е. они все уникальны
‘Application.DisplayAlerts = False
‘Application.ScreenUpdating = False
Dim FPath As String
‘проверяем возможность открытия файла
Select Case IsOpenable(FPath)
Case 70:
MsgBox «Закройте выбранный файл!», vbInformation, «Сообщение»
Exit Sub
Case 53, 76:
MsgBox «Выбранный файл отсутствует!», vbInformation, «Сообщение»
Exit Sub
Case 0:
Case Else:
MsgBox «Файл не может быть открыт!», vbCritical, «Ошибка!»
Exit Sub
End Select
Application.Workbooks.Open Filename:=FPath, Notify:=False ‘.Execute
‘запоминаем имя файла отчета для сохранения в дальнейшем
Dim FName As String
FName = ActiveWorkbook.Name
‘определяем номер последней строки ID в отчете
Dim LRow As Long
LRow = Cells(Rows.Count, 1).End(xlUp).Row
Dim ARow As Long
Dim XRow As Long
Dim ID As String
Dim IDP As String
Dim IDRng As Range
Dim TLevelRng As Range
Dim TLevelCol As Integer
Dim TStatus As String
Dim ImportVar As String ‘Размещение задач снизу или сверху
Dim ImportStatus1 As String ‘Статус 1
Dim ImportStatus2 As String ‘Статус 2
Dim ImportEval As String ‘Оценка
‘перебираем каждый ID в отчете и ищем в задачах
For ARow = 2 To LRow
‘пропускаем итерацию при выбранных условиях порядка импорта в справочнике
If Cells(ARow, 7).Value = ImportStatus1 Or Cells(ARow, 7).Value = ImportStatus2 Or Cells(ARow, 15).Value = ImportEval Then
GoTo Continue
End If
ID = Cells(ARow, 1).Value
‘если не нашли ID родителя или ID родителя пустое в отчете
If IDRng Is Nothing Or IDP = «» Then
TLevelCol = 8 ‘указываем столбец задачи 1 уровня, чтобы вставить ее наименование
TStatus = «Создана новая задача » & ID
‘если нашли ID родителя
Else
End If
‘добавляем новую строку в зависимости от условий выше, родитель или подчиненный
.Rows(7).Copy
.Rows(XRow).Insert Shift:=xlDown ‘, CopyOrigin:=xlFormatFromLeftOrAbove
Application.CutCopyMode = False
‘заполняем поля в соответствии с отчетом (3 типа: новая / новая подчиненная / существующая обновляемая)
‘если будут изменяться столбцы, то поменять нумерацию ниже, либо добавить имена и ссылаться на номера их столбцов. Выше см тоже!
.Cells(XRow, 1).Value = ID
.Cells(XRow, 3).Value = Cells(ARow, 4).Value ‘постановщик имя
.Cells(XRow, 5).Value = Cells(ARow, 5).Value ‘ответственный имя
.Cells(XRow, 6).Value = Cells(ARow, 17).Value ‘категория
.Range(«H» & XRow & «:L» & XRow).Value = «» ‘очищаем наименование задачи по всем уровням, т.к. строка скопирована с задачей первой строки
.Cells(XRow, TLevelCol).Value = Cells(ARow, 3).Value ‘наименование задачи
.Cells(XRow, 13).Value = TStatus
Источник
Удаленный сеанс был отключен [ПОЛНОЕ РУКОВОДСТВО]
Если вы используете RDP, также известный как протокол удаленного рабочего стола, для подключения к другим устройствам Windows, вы могли наткнуться на сообщение, связанное с лицензией: «Удаленный сеанс был отключен, так как для этого компьютера нет доступных клиентских лицензий удаленного рабочего стола. Пожалуйста, свяжитесь с администратором сервера ».
Поэтому, если вы хотите узнать, как исправить лицензионное сообщение в Windows 10, вам нужно следовать только руководству, опубликованному ниже.
Как исправить сообщение об ошибке «Отключен удаленный сеанс» в Windows 10?
Удаленный рабочий стол – полезная функция, но иногда могут возникнуть определенные проблемы с ней. Что касается проблем с удаленным рабочим столом, вот некоторые из наиболее распространенных проблем, о которых сообщили пользователи:
Решение 1. Удалите ключ MSLicensing
Причина, по которой вы получаете это лицензионное сообщение при попытке соединения с протоколом удаленного рабочего стола, заключается в том, что TS, также известный как сервер терминалов, не может найти сервер лицензий в системе.
Чтобы исправить это сообщение, связанное с лицензией, и запустить RDP, вам придется применить некоторые настройки реестра к операционной системе.
Примечание. Прежде чем предпринимать действия, описанные ниже, рекомендуется сделать резервную копию всех важных файлов, папок и других приложений, которые могут вам понадобиться.
По словам пользователей, иногда Удаленный сеанс был отключен может появиться сообщение, если есть проблемы с вашим реестром.
Несколько пользователей сообщили, что один ключ может вызвать появление этой ошибки, и для решения этой проблемы вам необходимо найти и удалить этот ключ. Для этого просто выполните следующие действия:
После удаления раздела реестра убедитесь, что проблема все еще появляется.
Не можете получить доступ к редактору реестра? Все не так страшно, как кажется. Ознакомьтесь с этим руководством и быстро решите проблему.
Решение 2. Настройка режима лицензирования и сервера лицензирования
Сохраните изменения и перезагрузите компьютер. После этого проверьте, решена ли проблема.
Если вы хотите узнать больше о том, как вы можете редактировать групповую политику, ознакомьтесь с этой статьей.
У вас нет редактора групповой политики на ПК с Windows? Получите это прямо сейчас всего за пару шагов.
Решение 3. Запустите Remote Desktop от имени администратора
Ничего не происходит, когда вы нажимаете на Запуск от имени администратора? Не паникуйте, у нас есть правильные решения для вас.
Если этот метод работает, вам придется использовать его каждый раз, когда вы хотите запустить удаленный рабочий стол. Кроме того, вы также можете настроить удаленный рабочий стол на постоянный запуск с правами администратора. Для этого выполните следующие действия:
После этого удаленный рабочий стол всегда будет запускаться с правами администратора.
Если вы опытный пользователь, вы также можете запустить удаленный рабочий стол как администратор, выполнив одну команду. Для этого просто выполните следующие действия:
Узнайте все, что нужно знать об учетной записи администратора и о том, как ее можно включить/отключить прямо здесь!
Решение 4 – Изменить ваш реестр
По словам пользователей, вы можете иногда эту ошибку просто внести несколько изменений в свой реестр. Для этого просто выполните следующие действия:
Источник
Видео
Ваша учетная запись отключена при входе Windows 10 — решениеСкачать

Как исправить ошибку входа в Windows 10Скачать

Запустить среду восстановления в неисправной Windows 10Скачать

Невозможно загрузить файл, так как выполнение сценариев отключено в этой системеСкачать

Ваша учетная запись отключена при входе обратитесь к системному администратору | ЕСТЬ РЕШЕНИЕСкачать

Ваша учетная запись отключена. Обратитесь к администраторуСкачать

Как вернуть права Администратора в Windows 10Скачать

Выбор действия и ВСЕ ВИДЫ ВОССТАНОВЛЕНИЯ СИСТЕМЫ Windows 10Скачать

Безопасный режим Windows 10. Как запустить безопасный режим?Скачать

Диспетчер задач отключен администратором в Windows 10 (Решение)Скачать

На чтение 3 мин. Просмотров 1.8k. Опубликовано 03.09.2019
Вызванный объект отключился от своих клиентов . Ошибка может быть довольно раздражающей, поскольку она не позволит вам получить доступ к вашим файлам. Если вы когда-либо сталкивались с этой ужасной ошибкой при попытке открыть ваши аудио и видео файлы в Windows 10, то вы знаете, как это происходит.
Все, что вам нужно, – чтобы Windows нормально воспроизводила видеофайлы и открывала выбранную фотографию после двойного щелчка по ней, но независимо от того, что вы делаете, ситуация сохраняется? Вы обеспокоены тем, что могли потерять свои файлы навсегда? Это, безусловно, не так, и в этой статье мы рассмотрим некоторые из лучших способов решения этой проблемы. Читай дальше, чтобы узнать больше.
Содержание
- Как я могу исправить вызванный объект отключился от ошибки клиента?
- 1. Измените свойства файла
- 2. Используйте проверку системных файлов
- 3. Восстановить установку Windows 10
Как я могу исправить вызванный объект отключился от ошибки клиента?
- Изменить свойства файла
- Использовать средство проверки системных файлов
- Восстановить установку Windows 10
1. Измените свойства файла
- В этом примере мы будем предполагать, что файлы, которые не могут быть открыты, являются файлами изображений (он работает с файлами любого типа одинаково).
- Откройте папку, в которой хранятся ваши фотографии.
-
Нажмите правой кнопкой мыши на одной из фотографий и выберите Свойства.

- Откроется окно Свойства .
-
На вкладке Общие рядом с ней находится раздел Открывается с помощью и кнопка Изменить .

-
Нажмите кнопку Изменить , после чего появится новое окно, в котором вы сможете выбрать программу с жесткого диска или из Магазина Windows.

- Нажмите “Применить” и “ОК” .
- Теперь фотографии должны открываться без проблем.
Примечание. . Если проблема не устранена, вы можете попробовать другие варианты программного обеспечения из магазина WindowsStore, а если все они не пройдены, вы можете попробовать следующие 2 решения.
2. Используйте проверку системных файлов
- Нажмите кнопку Пуск и найдите папку Система Windows .
-
Откройте его и щелкните правой кнопкой мыши в Командная строка> Еще> и выберите в меню Запуск от имени администратора .

- После открытия командной строки введите cd и нажмите Enter .
- Введите sfc/scannow и снова нажмите Enter .
- После завершения процесса введите выход>, нажмите Enter и перезагрузите компьютер.
3. Восстановить установку Windows 10
- Либо смонтируйте файл Windows ISO на свой ПК, либо вставьте физический установочный компакт-диск/DVD-диск Windows в компакт-диск/DVD-диск.
- Это откроет меню установки Windows.
-
Выберите параметр Обновить , чтобы не потерять личные файлы, настройки и приложения.

- Вам не понадобится ключ продукта, так как активация будет выполнена автоматически.
Мы надеемся, что решения, представленные в этой статье, решили вашу проблему с ошибкой Вызванный объект отключился от своих клиентов . По сообщениям, пользователи решили проблему, просто попробовав первое решение, но если это не помогло, у вас все еще есть два полезных варианта.
Пожалуйста, не стесняйтесь сообщить нам, помогло ли вам это руководство, используя раздел комментариев, найденный ниже.
Автор:
John Pratt
Дата создания:
16 Январь 2021
Дата обновления:
18 Май 2023

Описанное ниже сообщение об ошибке уже довольно давно преследует сотни и сотни пользователей Windows. Пользователи Windows сообщали, что встречались с этим сообщением об ошибке в двух совершенно разных ситуациях: при входе в Windows или при попытке открыть какие-либо файлы определенного типа. Некоторые пользователи, затронутые этой проблемой, видят это сообщение об ошибке каждый раз, когда они входят в систему на своем компьютере, тогда как другие видят это сообщение об ошибке каждый раз, когда они пытаются открыть файлы определенного типа (например, файлы изображений или музыкальные файлы). Некоторые затронутые пользователи даже видят это сообщение об ошибке при попытке запустить определенные приложения или программы.
“Вызванный объект отключился от своих клиентов.“

Независимо от того, в какой ситуации пострадавший пользователь видит это сообщение об ошибке, нельзя отрицать тот факт, что оно очень раздражает. Кроме того, в большинстве случаев, когда пользователи видят это сообщение об ошибке при попытке открыть файлы или запустить приложение, файлы не открываются, и Windows не может запустить приложение, что, мягко говоря, является довольно серьезной проблемой. С другой стороны, ниже приведены некоторые из наиболее эффективных решений, которые любой пользователь, затронутый этой проблемой, может использовать, чтобы попытаться ее решить:
Решение 1. Перезагрузите компьютер.
Устранение неполадок с компьютером – это не ракетостроение – иногда самый простой ответ может оказаться правильным. Если вы видите значок “Вызванный объект отключился от своих клиентов.”Сообщение об ошибке при попытке войти в систему, открыть файлы определенного типа или запустить программу, первое возможное решение, которое вы должны попробовать, – это перезагрузить компьютер. Просто перезагрузите компьютер и посмотрите, поможет ли это решить проблему. Если у вас возникла эта проблема при попытке войти в систему, и вам не удается войти в систему, просто нажмите на Мощность на экране входа в Windows и нажмите Начать сначала к начать сначала компьютер.
Решение 2. Завершите процесс Explorer.exe, а затем перезапустите его.
- Нажмите Ctrl + сдвиг + Esc открыть Диспетчер задач.
- в Процессы вкладка Диспетчер задач, найдите Explorer.exe или проводник Виндоус процесса и щелкните его правой кнопкой мыши.
- Нажмите на Завершить задачу чтобы принудительно остановить процесс. Вашему компьютеру может потребоваться некоторое время, чтобы завершить Explorer.exe процесс, так что проявите немного терпения.

- Как только процесс будет остановлен, повторите шаг 1.
- Нажмите на файл > Новая задача (Выполнить…) или Запустить новую задачу.

- Тип explorer.exe в Открыто: поле и нажмите хорошо. Ваш компьютер будет начать сначала в explorer.exe обработать. Когда explorer.exe был перезапущен, проверьте, не отображается лиВызванный объект отключился от своих клиентов.Сообщение об ошибке все еще поднимает свою уродливую голову.
Решение 3. Убедитесь, что в BIOS вашего компьютера включены безопасная загрузка и Device Guard.
- Выключите компьютер.
- Запустите свой компьютер.
- На первом экране, который вы видите при загрузке компьютера, нажмите назначенную клавишу на клавиатуре, чтобы войти в BIOS компьютера. Эта назначенная клавиша варьируется от одного производителя компьютера к другому, но всегда будет указана на первом экране, отображаемом компьютером при загрузке, поэтому вы можете увидеть, какую клавишу нужно нажать на этом экране, если вы еще не знаете.
- Как только вы войдете в BIOS компьютера, перейдите к Безопасность таб.
- Найдите Безопасная загрузка вариант в Безопасность вкладку и выберите ее.
- Убедитесь, что Безопасная загрузка вариант включен.
- Вернитесь к Безопасность вкладку, найдите и выберите Устройство Guard вариант.
- Убедитесь, что Устройство Guard вариант также включен.
- Сохранить изменения, внесенные вами в BIOS компьютера и выход Это.
После этого запустите компьютер и проверьте, сохраняется ли проблема.
Решение 4. Измените приложение по умолчанию, используемое для открытия файлов, затронутых этой проблемой.
Если вы видите значок “Вызванный объект отключился от своих клиентов.”Сообщение об ошибке при попытке открыть файлы определенного типа (например, файлы изображений или музыкальные файлы), чрезвычайно эффективное решение, которое вы можете попробовать, – это изменить программу или приложение по умолчанию, используемое вашим компьютером для открытия этих конкретных файлов. Для этого просто:
- Щелкните правой кнопкой мыши один из файлов, в которых отображается значок «Вызванный объект отключился от своих клиентов.”Сообщение об ошибке каждый раз, когда вы пытаетесь их открыть.
- Парить Открыть с… в появившемся контекстном меню.
- Нажмите на Выбрать программу по умолчанию…. или Выберите другое приложение.

- Нажмите на программу, отличную от той, которая уже является программой по умолчанию, чтобы выбрать ее – вы должны быть уверены, что новая программа, которую вы выбираете, полностью способна открывать файлы этого конкретного типа. Например, если у вас возникла эта проблема с файлами изображений, вы можете изменить программу по умолчанию с Фото к Фотогалерея. Если у вас нет альтернативы программе по умолчанию на вашем компьютере, вы можете просто установить ее.
- Нажмите на хорошо.
- Начать сначала ваш компьютер на всякий случай.
- Когда компьютер загрузится, попробуйте открыть файлы, которые ваш компьютер не мог открыть раньше, и проверьте, можете ли вы теперь успешно их открыть.
Содержание
- Вызванный объект отключился от своих клиентов [Fix]
- Как я могу исправить вызванный объект отключился от ошибки клиента?
- 1. Измените свойства файла
- 2. Используйте проверку системных файлов
- 3. Восстановить установку Windows 10
- Вызванный объект был отключен от клиентов
- Выбранный объект был отключен от клиентов windows 10
Вызванный объект отключился от своих клиентов [Fix]
Вызванный объект отключился от своих клиентов . Ошибка может быть довольно раздражающей, поскольку она не позволит вам получить доступ к вашим файлам. Если вы когда-либо сталкивались с этой ужасной ошибкой при попытке открыть ваши аудио и видео файлы в Windows 10, то вы знаете, как это происходит.
Все, что вам нужно, – чтобы Windows нормально воспроизводила видеофайлы и открывала выбранную фотографию после двойного щелчка по ней, но независимо от того, что вы делаете, ситуация сохраняется? Вы обеспокоены тем, что могли потерять свои файлы навсегда? Это, безусловно, не так, и в этой статье мы рассмотрим некоторые из лучших способов решения этой проблемы. Читай дальше, чтобы узнать больше.
Как я могу исправить вызванный объект отключился от ошибки клиента?
- Изменить свойства файла
- Использовать средство проверки системных файлов
- Восстановить установку Windows 10
1. Измените свойства файла
- В этом примере мы будем предполагать, что файлы, которые не могут быть открыты, являются файлами изображений (он работает с файлами любого типа одинаково).
- Откройте папку, в которой хранятся ваши фотографии.
- Нажмите правой кнопкой мыши на одной из фотографий и выберите Свойства.

- Откроется окно Свойства .
- На вкладке Общие рядом с ней находится раздел Открывается с помощью и кнопка Изменить .

- Нажмите кнопку Изменить , после чего появится новое окно, в котором вы сможете выбрать программу с жесткого диска или из Магазина Windows.

- Нажмите “Применить” и “ОК” .
- Теперь фотографии должны открываться без проблем.
Примечание. . Если проблема не устранена, вы можете попробовать другие варианты программного обеспечения из магазина WindowsStore, а если все они не пройдены, вы можете попробовать следующие 2 решения.
2. Используйте проверку системных файлов
- Нажмите кнопку Пуск и найдите папку Система Windows .
- Откройте его и щелкните правой кнопкой мыши в Командная строка> Еще> и выберите в меню Запуск от имени администратора.

- После открытия командной строки введите cd и нажмите Enter .
- Введите sfc/scannow и снова нажмите Enter .
- После завершения процесса введите выход>, нажмите Enter и перезагрузите компьютер.
3. Восстановить установку Windows 10
- Либо смонтируйте файл Windows ISO на свой ПК, либо вставьте физический установочный компакт-диск/DVD-диск Windows в компакт-диск/DVD-диск.
- Это откроет меню установки Windows.
- Выберите параметр Обновить , чтобы не потерять личные файлы, настройки и приложения.

- Вам не понадобится ключ продукта, так как активация будет выполнена автоматически.
Мы надеемся, что решения, представленные в этой статье, решили вашу проблему с ошибкой Вызванный объект отключился от своих клиентов . По сообщениям, пользователи решили проблему, просто попробовав первое решение, но если это не помогло, у вас все еще есть два полезных варианта.
Пожалуйста, не стесняйтесь сообщить нам, помогло ли вам это руководство, используя раздел комментариев, найденный ниже.
Вызванный объект был отключен от клиентов
Здравствуйте, подскажите, пожалуйста, как исправить проблему.
в моем файле, я запускаю макрос «Приходик», который добавляет значения из левой таблицы в правую. И вот спустя несколько дней появилась проблема, при запуске этого макроса появляется ошибка Вызванный объект был отключен от клиентов
Несколько дней все работало нормально, толи после обновления windows так стало, толи само по себе.
И самое интересное. когда 1ый раз я запускаю макрос (после открытия книги), он работает нормально, потом я опять заполняю левую таблицу, и пытаюсь применить макрос, и тут вылетает эта ошибка.
Чтобы обойти эту ошибку, приходится делать так.. заполняю левую таблицу, закрываю книгу с сохранением, открываю, применяю макрос. потос опять заполняю таблицу, закрываю сохраняю книгу, открываю, опять применяю макрос. Раньше такой ерунды не было, я мог несколько часов сидеть заполнять левую таблицу и использовать макрос (без перезагрузки документа) хоть 100 раз, все работало отлично, я с тех пор никак не правил макрос, ничего в нем не изменял. Кто знает как обойти эту проблему?
Архив вместе со скрином ошибки.
Вложения
 |
MergeSortFood.rar (204.7 Кб, 8 просмотров) |
Видеодрайвер был отключен и снова востановлен
Севодня отключился монитор на пару секунд и вискочила ошибка Видеодрайвер был отключен и снова.
Узнать какой интернет был отключен
Приветствую. Есть проверка на включение инета: ConnectivityManager cm = (ConnectivityManager).
Вставка текста. Появляется сообщение: Объект отключен
На форме в ListBox выбирается лист, который отображается в другом ListBox1. В этом ListBox1.
Выбранный объект был отключен от клиентов windows 10
Доброго времени суток!
Выходит ошибка, которая ссылается на Insert. Причем выходит, если например удалить какие то строки в таблице вручную и запустить макрос.
Подскажите пожалуйста, что не так. Использую офис 2016. В 2010 работает. Спасибо.
200?’200px’:»+(this.scrollHeight+5)+’px’);»> ‘обработка ошибки при обращении к файлу
Function IsOpenable(AFile As String) As Long
Dim FN As Variant
FN = FreeFile
On Error Resume Next
Open AFile For Input Access Read Lock Read Write As #FN
IsOpenable = Err.Number
Close #FN
‘Код построен без учета дублирующихся ID задач, т.е. они все уникальны
‘Application.DisplayAlerts = False
‘Application.ScreenUpdating = False
Dim FPath As String
With Application.FileDialog(msoFileDialogOpen) ‘открываем диалоговое окно
.Title = «Выберите файл для загрузки!»
.ButtonName = «Загрузить»
.AllowMultiSelect = False
.Filters.Clear
.Filters.Add «Отчет_Битрикс24», «*.xls», 1
If .Show = -1 Then
FPath = .SelectedItems(1) ‘ & «/»
‘проверяем возможность открытия файла
Select Case IsOpenable(FPath)
Case 70:
MsgBox «Закройте выбранный файл!», vbInformation, «Сообщение»
Exit Sub
Case 53, 76:
MsgBox «Выбранный файл отсутствует!», vbInformation, «Сообщение»
Exit Sub
Case 0:
Case Else:
MsgBox «Файл не может быть открыт!», vbCritical, «Ошибка!»
Exit Sub
End Select
Application.Workbooks.Open Filename:=FPath, Notify:=False ‘.Execute
‘запоминаем имя файла отчета для сохранения в дальнейшем
Dim FName As String
FName = ActiveWorkbook.Name
‘определяем номер последней строки ID в отчете
Dim LRow As Long
LRow = Cells(Rows.Count, 1).End(xlUp).Row
Dim ARow As Long
Dim XRow As Long
Dim ID As String
Dim IDP As String
Dim IDRng As Range
Dim TLevelRng As Range
Dim TLevelCol As Integer
Dim TStatus As String
With ActiveWorkbook.ActiveSheet
‘проверка на пустое ID на всякий случай, такого быть не должно, но если есть, то это ошибка в загружаемом отчете
Set IDRng = .Range(«A2:A» & LRow).Find(what:=»», LookIn:=xlValues, lookAt:=xlWhole)
If Not IDRng Is Nothing Then
MsgBox «Обнаружено незаполненное поле ID в загружаемом отчете!», vbCritical, «Ошибка»
IDRng.Select
Exit Sub
End If
End With
With ThisWorkbook.Sheets(«Задачи»)
‘проверка на пустое ID в задачах, такого быть не должно, но если есть, то это ошибка в файле-приемнике — задачах
Set IDRng = .Range(«ЗадачиНомера»).Find(what:=»», LookIn:=xlValues, lookAt:=xlWhole)
If Not IDRng Is Nothing Then
MsgBox «Обнаружен незаполненный номер в задачах!», vbCritical, «Ошибка»
.Activate
.Rows(IDRng.Row).Select
Exit Sub
End If
‘проверка на пустое поле в уровнях в задачах, такого быть не должно, но если есть, то это ошибка в файле-приемнике — задачах
Set TLevelRng = .Range(«ЗадачиУровни»).Find(what:=»», LookIn:=xlValues, lookAt:=xlWhole)
If Not TLevelRng Is Nothing Then
MsgBox «Обнаружена задача с незаполненным наименованием!», vbCritical, «Ошибка»
.Activate
.Rows(TLevelRng.Row).Select
Exit Sub
End If
Dim ImportVar As String ‘Размещение задач снизу или сверху
Dim ImportStatus1 As String ‘Статус 1
Dim ImportStatus2 As String ‘Статус 2
Dim ImportEval As String ‘Оценка
With ThisWorkbook.Sheets(«Справочник»)
ImportVar = .Range(«ПорядокИмпортаЗадачРазмещение»).Value
ImportStatus1 = .Range(«ПорядокИмпортаЗадачСтатус1»).Value
ImportStatus2 = .Range(«ПорядокИмпортаЗадачСтатус2»).Value
ImportEval = .Range(«ПорядокИмпортаЗадачОценка»).Value
End With
‘перебираем каждый ID в отчете и ищем в задачах
For ARow = 2 To LRow
‘пропускаем итерацию при выбранных условиях порядка импорта в справочнике
If Cells(ARow, 7).Value = ImportStatus1 Or Cells(ARow, 7).Value = ImportStatus2 Or Cells(ARow, 15).Value = ImportEval Then
GoTo Continue
End If
ID = Cells(ARow, 1).Value
‘полученный ID в отчете ищем в этой книге в задачах
Set IDRng = .Range(«ЗадачиНомера»).Find(what:=ID, LookIn:=xlValues, lookAt:=xlWhole)
‘если не нашли, ищем ID родителя, т.к. возможно следует включить задачу к существующей, как подчиненную, если будет найден родитель
If IDRng Is Nothing Then
IDP = Cells(ARow, 2).Value
Set IDRng = .Range(«ЗадачиНомера»).Find(what:=IDP, LookIn:=xlValues, lookAt:=xlWhole)
‘если не нашли ID родителя или ID родителя пустое в отчете
If IDRng Is Nothing Or IDP = «» Then
TLevelCol = 8 ‘указываем столбец задачи 1 уровня, чтобы вставить ее наименование
TStatus = «Создана новая задача » & ID
If ImportVar = «Сверху» Then
‘если выбран вариант загрузки Сверху, указываем первую строку задачи для вставки новой задачи первого уровня
XRow = 7 ‘вставляем сверху
End If
If ImportVar = «Снизу» Then
‘если выбран вариант загрузки Снизу, указываем следующую за последней строкой задачи для вставки новой задачи первого уровня
XRow = .Cells(.Rows.Count, 1).End(xlUp).Row + 1 ‘Range(«ЗадачиID»).Count + 1 ‘вставляем снизу
End If
‘если нашли ID родителя
Else
TLevelCol = 7 + .Cells(IDRng.Row, 2).Value + 1
TStatus = «Создана новая подчиненная задача » & ID & » к » & IDP
If ImportVar = «Сверху» Then
‘определяем первую строку подчиненной новой задачи под найденным родителем
XRow = IDRng.Row + 1
End If
If ImportVar = «Снизу» Then
‘определяем уровень (вправо) и последнюю строку подчиненной задачи под найденным родителем
XRow = .Cells(IDRng.Row, TLevelCol — 1).End(xlDown).Row
If XRow = 1048576 Then ‘если последняя ячейка листа, т.е. задач ниже нет
XRow = .Cells(.Rows.Count, 1).End(xlUp).Row + 1
End If
End If
End If
‘добавляем новую строку в зависимости от условий выше, родитель или подчиненный
.Rows(7).Copy
.Rows(XRow).Insert Shift:=xlDown ‘, CopyOrigin:=xlFormatFromLeftOrAbove
Application.CutCopyMode = False
‘если нашли ID, переходим к существующей задаче и обновляем ее
Else
TStatus = «Обновлена существующая задача » & ID
XRow = IDRng.Row
TLevelCol = 7 + .Cells(XRow, 2).Value
End If
‘заполняем поля в соответствии с отчетом (3 типа: новая / новая подчиненная / существующая обновляемая)
‘если будут изменяться столбцы, то поменять нумерацию ниже, либо добавить имена и ссылаться на номера их столбцов. Выше см тоже!
.Cells(XRow, 1).Value = ID
.Cells(XRow, 3).Value = Cells(ARow, 4).Value ‘постановщик имя
.Cells(XRow, 5).Value = Cells(ARow, 5).Value ‘ответственный имя
.Cells(XRow, 6).Value = Cells(ARow, 17).Value ‘категория
.Range(«H» & XRow & «:L» & XRow).Value = «» ‘очищаем наименование задачи по всем уровням, т.к. строка скопирована с задачей первой строки
.Cells(XRow, TLevelCol).Value = Cells(ARow, 3).Value ‘наименование задачи
.Cells(XRow, 13).Value = TStatus
Доброго времени суток!
Выходит ошибка, которая ссылается на Insert. Причем выходит, если например удалить какие то строки в таблице вручную и запустить макрос.
Подскажите пожалуйста, что не так. Использую офис 2016. В 2010 работает. Спасибо.
200?’200px’:»+(this.scrollHeight+5)+’px’);»> ‘обработка ошибки при обращении к файлу
Function IsOpenable(AFile As String) As Long
Dim FN As Variant
FN = FreeFile
On Error Resume Next
Open AFile For Input Access Read Lock Read Write As #FN
IsOpenable = Err.Number
Close #FN
‘Код построен без учета дублирующихся ID задач, т.е. они все уникальны
‘Application.DisplayAlerts = False
‘Application.ScreenUpdating = False
Dim FPath As String
With Application.FileDialog(msoFileDialogOpen) ‘открываем диалоговое окно
.Title = «Выберите файл для загрузки!»
.ButtonName = «Загрузить»
.AllowMultiSelect = False
.Filters.Clear
.Filters.Add «Отчет_Битрикс24», «*.xls», 1
If .Show = -1 Then
FPath = .SelectedItems(1) ‘ & «/»
‘проверяем возможность открытия файла
Select Case IsOpenable(FPath)
Case 70:
MsgBox «Закройте выбранный файл!», vbInformation, «Сообщение»
Exit Sub
Case 53, 76:
MsgBox «Выбранный файл отсутствует!», vbInformation, «Сообщение»
Exit Sub
Case 0:
Case Else:
MsgBox «Файл не может быть открыт!», vbCritical, «Ошибка!»
Exit Sub
End Select
Application.Workbooks.Open Filename:=FPath, Notify:=False ‘.Execute
‘запоминаем имя файла отчета для сохранения в дальнейшем
Dim FName As String
FName = ActiveWorkbook.Name
‘определяем номер последней строки ID в отчете
Dim LRow As Long
LRow = Cells(Rows.Count, 1).End(xlUp).Row
Dim ARow As Long
Dim XRow As Long
Dim ID As String
Dim IDP As String
Dim IDRng As Range
Dim TLevelRng As Range
Dim TLevelCol As Integer
Dim TStatus As String
With ActiveWorkbook.ActiveSheet
‘проверка на пустое ID на всякий случай, такого быть не должно, но если есть, то это ошибка в загружаемом отчете
Set IDRng = .Range(«A2:A» & LRow).Find(what:=»», LookIn:=xlValues, lookAt:=xlWhole)
If Not IDRng Is Nothing Then
MsgBox «Обнаружено незаполненное поле ID в загружаемом отчете!», vbCritical, «Ошибка»
IDRng.Select
Exit Sub
End If
End With
With ThisWorkbook.Sheets(«Задачи»)
‘проверка на пустое ID в задачах, такого быть не должно, но если есть, то это ошибка в файле-приемнике — задачах
Set IDRng = .Range(«ЗадачиНомера»).Find(what:=»», LookIn:=xlValues, lookAt:=xlWhole)
If Not IDRng Is Nothing Then
MsgBox «Обнаружен незаполненный номер в задачах!», vbCritical, «Ошибка»
.Activate
.Rows(IDRng.Row).Select
Exit Sub
End If
‘проверка на пустое поле в уровнях в задачах, такого быть не должно, но если есть, то это ошибка в файле-приемнике — задачах
Set TLevelRng = .Range(«ЗадачиУровни»).Find(what:=»», LookIn:=xlValues, lookAt:=xlWhole)
If Not TLevelRng Is Nothing Then
MsgBox «Обнаружена задача с незаполненным наименованием!», vbCritical, «Ошибка»
.Activate
.Rows(TLevelRng.Row).Select
Exit Sub
End If
Dim ImportVar As String ‘Размещение задач снизу или сверху
Dim ImportStatus1 As String ‘Статус 1
Dim ImportStatus2 As String ‘Статус 2
Dim ImportEval As String ‘Оценка
With ThisWorkbook.Sheets(«Справочник»)
ImportVar = .Range(«ПорядокИмпортаЗадачРазмещение»).Value
ImportStatus1 = .Range(«ПорядокИмпортаЗадачСтатус1»).Value
ImportStatus2 = .Range(«ПорядокИмпортаЗадачСтатус2»).Value
ImportEval = .Range(«ПорядокИмпортаЗадачОценка»).Value
End With
‘перебираем каждый ID в отчете и ищем в задачах
For ARow = 2 To LRow
‘пропускаем итерацию при выбранных условиях порядка импорта в справочнике
If Cells(ARow, 7).Value = ImportStatus1 Or Cells(ARow, 7).Value = ImportStatus2 Or Cells(ARow, 15).Value = ImportEval Then
GoTo Continue
End If
ID = Cells(ARow, 1).Value
‘полученный ID в отчете ищем в этой книге в задачах
Set IDRng = .Range(«ЗадачиНомера»).Find(what:=ID, LookIn:=xlValues, lookAt:=xlWhole)
‘если не нашли, ищем ID родителя, т.к. возможно следует включить задачу к существующей, как подчиненную, если будет найден родитель
If IDRng Is Nothing Then
IDP = Cells(ARow, 2).Value
Set IDRng = .Range(«ЗадачиНомера»).Find(what:=IDP, LookIn:=xlValues, lookAt:=xlWhole)
‘если не нашли ID родителя или ID родителя пустое в отчете
If IDRng Is Nothing Or IDP = «» Then
TLevelCol = 8 ‘указываем столбец задачи 1 уровня, чтобы вставить ее наименование
TStatus = «Создана новая задача » & ID
If ImportVar = «Сверху» Then
‘если выбран вариант загрузки Сверху, указываем первую строку задачи для вставки новой задачи первого уровня
XRow = 7 ‘вставляем сверху
End If
If ImportVar = «Снизу» Then
‘если выбран вариант загрузки Снизу, указываем следующую за последней строкой задачи для вставки новой задачи первого уровня
XRow = .Cells(.Rows.Count, 1).End(xlUp).Row + 1 ‘Range(«ЗадачиID»).Count + 1 ‘вставляем снизу
End If
‘если нашли ID родителя
Else
TLevelCol = 7 + .Cells(IDRng.Row, 2).Value + 1
TStatus = «Создана новая подчиненная задача » & ID & » к » & IDP
If ImportVar = «Сверху» Then
‘определяем первую строку подчиненной новой задачи под найденным родителем
XRow = IDRng.Row + 1
End If
If ImportVar = «Снизу» Then
‘определяем уровень (вправо) и последнюю строку подчиненной задачи под найденным родителем
XRow = .Cells(IDRng.Row, TLevelCol — 1).End(xlDown).Row
If XRow = 1048576 Then ‘если последняя ячейка листа, т.е. задач ниже нет
XRow = .Cells(.Rows.Count, 1).End(xlUp).Row + 1
End If
End If
End If
‘добавляем новую строку в зависимости от условий выше, родитель или подчиненный
.Rows(7).Copy
.Rows(XRow).Insert Shift:=xlDown ‘, CopyOrigin:=xlFormatFromLeftOrAbove
Application.CutCopyMode = False
‘если нашли ID, переходим к существующей задаче и обновляем ее
Else
TStatus = «Обновлена существующая задача » & ID
XRow = IDRng.Row
TLevelCol = 7 + .Cells(XRow, 2).Value
End If
‘заполняем поля в соответствии с отчетом (3 типа: новая / новая подчиненная / существующая обновляемая)
‘если будут изменяться столбцы, то поменять нумерацию ниже, либо добавить имена и ссылаться на номера их столбцов. Выше см тоже!
.Cells(XRow, 1).Value = ID
.Cells(XRow, 3).Value = Cells(ARow, 4).Value ‘постановщик имя
.Cells(XRow, 5).Value = Cells(ARow, 5).Value ‘ответственный имя
.Cells(XRow, 6).Value = Cells(ARow, 17).Value ‘категория
.Range(«H» & XRow & «:L» & XRow).Value = «» ‘очищаем наименование задачи по всем уровням, т.к. строка скопирована с задачей первой строки
.Cells(XRow, TLevelCol).Value = Cells(ARow, 3).Value ‘наименование задачи
.Cells(XRow, 13).Value = TStatus
