Содержание
- Не работает клавиша Shift на клавиатуре в Windows 10
- 1. Отключение залипания
- 2. Запустите средство устранения неполадок клавиатуры
- 3. Обновление драйвера клавиатуры и удаление скрытых
- Одновременное нажатие клавиш
- Перестала работать клавиатура, передержал долго клавиши и включился какой-то режимЛЛ
- Пробел не работает в Windows 10
- Исправления для пробела не работает:
- Исправление 1: Проверьте функцию Sticky Keys
- Исправление 2: откат вашего драйвера клавиатуры до более ранней версии
- Способ 3. Сделайте чистую установку для вашего драйвера клавиатуры
- Решите YouTube проблему пробела с помощью этих сочетаний клавиш
- Почему нажатие клавиши пробела спрыгивает вниз по странице?
- Различные режимы YouTube: на странице, на плеере и во весь экран
- Сочетания клавиш для режима фокусировки на страницы
- Сочетания клавиш для режима фокусировки на игроке и полноэкранного режима
Не работает клавиша Shift на клавиатуре в Windows 10
Клавиатура является неотъемлемой частью при работе за компьютером или ноутбуком. В системе Windows 10 пользователи используют сочетание клавиш через Shift, чтобы к примеру поменять языковую раскладку (Alt+Ctrl+Shift) или запустить диспетчер задач (Ctrl+Shift+Esc). Клавиша SHIFT на клавиатуре является очень важным сегментом в Windows 10 и служит для многих процессов и задач. Некоторые пользователи столкнулись с проблемой, когда клавиша Shift не работает на клавиатуре при использовании различных задач в Windows 10. Давайте разберем, что делать и как исправить, когда кнопка Shift не работает на клавиатуре.
1. Отключение залипания
Откройте «Параметры» > «Специальные возможности» > «Клавиатура» > справа убедитесь, что отключено «Нажимайте клавиши по очереди для ввода сочетания клавиш«.
Если вы используете Windows 7, то это можно отключить через панель управления по пути (Панель управленияСпециальные возможностиЦентр специальных возможностей Облегчение работы с клавиатурой).

2. Запустите средство устранения неполадок клавиатуры
Откройте «Параметры» > «Обновление и безопасность» > «Устранение неполадок» > справа «Клавиатура«. Запустите средство и следуйте рекомендациям на экране.
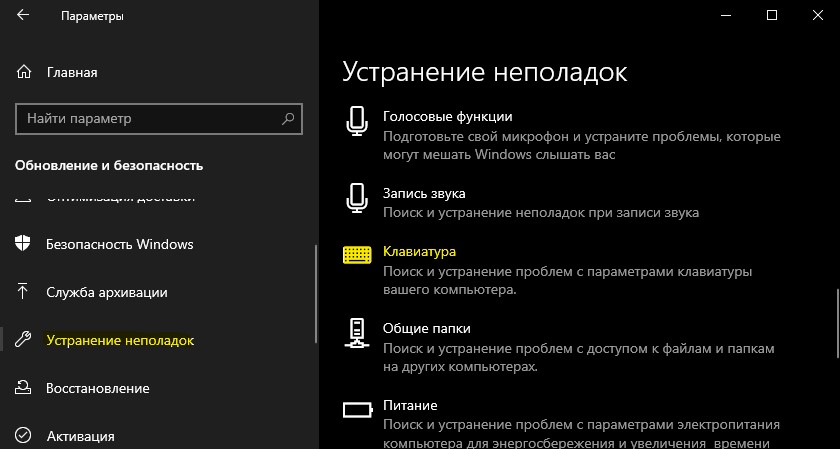
3. Обновление драйвера клавиатуры и удаление скрытых
Нажмите сочетание кнопок Win+X и выберите «Диспетчер устройств«. Далее нажмите сверху на вкладку «Вид» и «Показать скрытые устройства«. Ниже в списке найдите графу «Клавиатуры» и разверните список. Теперь нажмите правой кнопкой мыши по каждой (клавиатура HID) и выберите «Удалить устройство«. Вы должны удалить всё в списке, после чего перезагрузите ПК.

Если Shift не заработал после перезагрузки ПК, перейдите обратно в диспетчер устройств и выберите «Обновить драйвер» нажав по графе «клавиатуры» правой кнопкой мыши. Если там нет ничего, то выберите «Обновить конфигурация оборудования«, после чего появится клавиатура.
Источник
Одновременное нажатие клавиш
как клаву обрабатываешь?
Обычные виндовые сообщения ловлю (вобще HGE ловит, не суть, он через виндовые сообщения работает)
Попробуй GetAsyncKeyState(). это обычно как минимум удобнее.
Это косяк клавы и только.
d.m.k
> Это косяк клавы и только.
нет же. специальные кнопки вроде альтов, шифтов, пробелов и стрелок можно нажимать в любых комбинациях без глюков. ну или почти. в любом случае, любые стрелки + пробел нажать можно всегда.
Necrys
Я так думаю, что по каналу с клавы на комп не может пройти столько инфы одновременно, причем максимальная пропускная способность зависит от нажатых клавиш. Хотя обычно мой комп в таких случаях пищит.
Suslik
> специальные кнопки вроде альтов, шифтов, пробелов и стрелок можно нажимать в любых комбинациях без глюков.
Есть клавы, у которых опрос матрицы кнопок настолько убог, что одновременное нажатие кнопок в более чем в двух (образно) строках/столбцах ведет к невозможности определения результата. То-ли буфер в контроллере короткий, то-ли отсутствует как класс. Раньше биосы бибикали, когда с клавы приходил сканкод 0xff. А он как раз генерится в таких случаях.
d.m.k
> Это косяк клавы и только.
Уже была тема тута, это ограничение электроники клавы или драйвера, т.е. даже при опросе состояния клавиш (не событий) она не выдает нормальные результаты, ибо видимо буфер у нее короткий.
Дело не в драйвере а в контроллере клавиатуры, который теперь, слава богу, находится
в клавиатуре, так что смена девайся поможет отцу русского геймдева.
Ну, за кривизну кода вот не надо пожалуйста. Сама обработка идет внутри HGE,за неё я спокоен, но, сигнала о нажатом пробеле оттуда не поступает
my.name
> это ограничение электроники клавы или драйвера, т.е. даже при опросе состояния
> клавиш (не событий) она не выдает нормальные результаты, ибо видимо буфер у нее
> короткий.
Драйвера и буфер тут не причем. Это конструктивная особенность клавиатур вообще. Разберите клавиатуру и посмотрите схему определения нажатия клавиш.
Во всех дешевых клавиатурах и в большинстве дорогих применена матричная схема. Горизонтальные линии контактов пересекаются с вертикальными многократно. Нажатая клавиша определяется по пересечению контактов. Если нажать одновременно хотя бы три клавиши так что два контакта пересекутся по два раза, то естесственно невозможно будет определить какие именно клавиши нажаты. Например Q W A. Со стрелками то же самое. У разных клавиатур немного по разному проведены контакты и поэтому неопределенность возникает на разных комбинациях. Клавиши Ctrl Alt Shift стараются не пересекать на схеме контактов что бы с ними работали любые комбинаци, хотя я встречал клавиатуры где даже они нажатые все вместе блокируются и пищат 🙂
В геймпадах применятся схема без многократных пересечений, контактов больше чем кнопок. Поэтому проблемы невозможности определения нажатия там нет.
Кстати, для относительно новой клавиатуры Microsoft Sidewinder X4 заявлено гарантированное распознавание до 26 любых клавиш одновременно. Интересно было бы проверить так ли это и посмотреть её устройство.
Источник
Перестала работать клавиатура, передержал долго клавиши и включился какой-то режимЛЛ
17 Apr 2016 в 11:21
![]()
17 Apr 2016 в 11:21 #1
Подскажите чего такого я мог натворить?
Зажал клавишу Shift
и вылезло сообщение о том, что типа включить-выключить зависание. Нажал «ок» и все. после этого клава не работает вообще,текст и объекты сами по себе выделяются((нажимаю на любую клавишу и она пишется 2 раза и потом клаву фризит на 5-8 сек и так по кругу пытался выключить это зажимание убирал все галочки в центре управления,но не помогло, пожалуйста помогите
![]()
17 Apr 2016 в 11:29 #2
![]()
17 Apr 2016 в 11:30 #3
залипание клавиши шифт,фикситься гуглом
![]()
17 Apr 2016 в 11:57 #4
облазил все и пробывал все способы ничего не помогло
![]()
17 Apr 2016 в 11:58 #5
Переподключал клаву хоть?
![]()
17 Apr 2016 в 11:59 #6
![]()
17 Apr 2016 в 12:00 #7
![]()
17 Apr 2016 в 12:04 #8
— сделать logoff и снова logon
— несколько раз быстро понажимать одновременно левые кнопки Ctrl и Shift.
— сделать logoff и снова logon (с помощью мыши).
— удерживать кнопку правый (именно правый!) Shift более 8 секунд, зазвучит снова характерный бип, но уже с понижением тона.
Источник
Пробел не работает в Windows 10

Если перестает работать клавиша пробела на клавиатуре, Вы должны быть очень раздражены. Но не теряй надежду. Вы не будете застревать там с этим. В этом виде мы расскажем, как исправить неработающую клавишу пробела. Читайте дальше, чтобы узнать, как …
Исправления для пробела не работает:
Исправление 1: Проверьте функцию Sticky Keys
Функция Sticky Keys позволяет вам нажимать одну клавишу за раз для сочетаний клавиш. Как сообщают многие пользователи, отключение функции Sticky Keys поможет им вернуть пробел к жизни. Поэтому, когда вы обнаружите, что ваш пробел не работает, первое быстрое решение, которое вы можете попробовать, это проверить Sticky Keys.
1) Нажмите Windows ключ + я вместе, чтобы открыть окно настроек.
Затем прокрутите вниз, чтобы найти и нажмите Простота доступа.
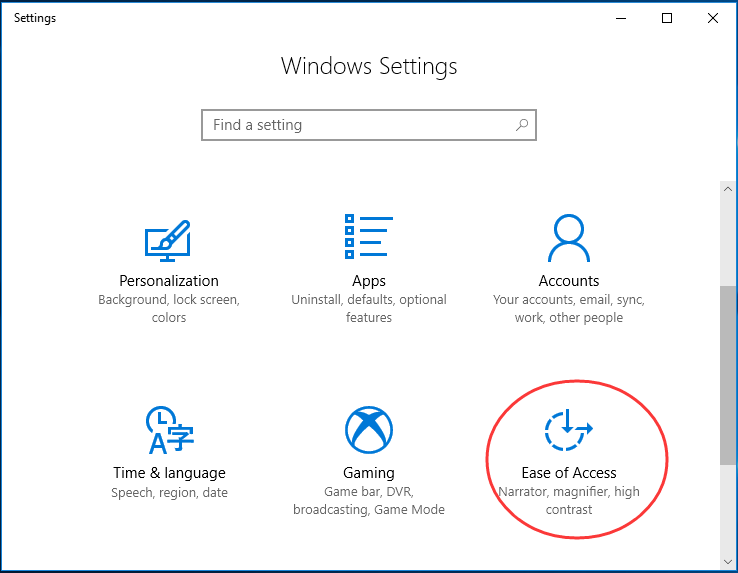
2) Нажмите клавиатура на левой панели. Затем проверьте значок Sticky Keys. Если это на, установить это быть от.
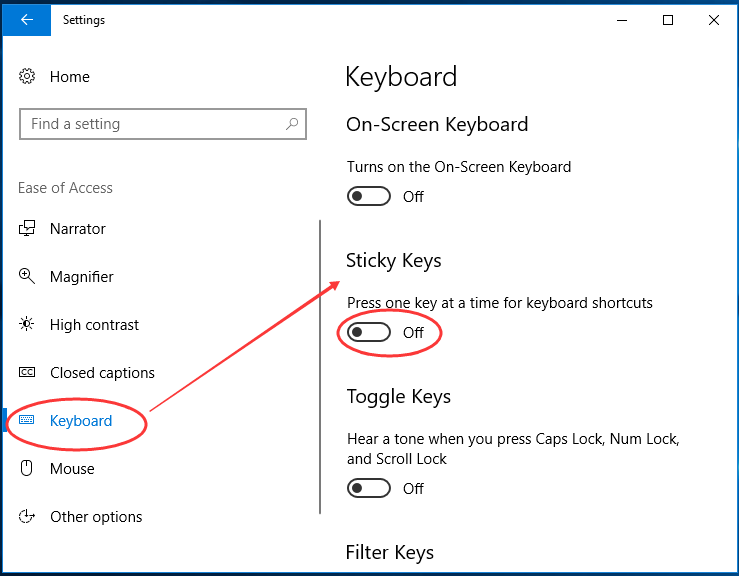
Если, убедившись, что функция Sticky Keys отключена, вы все равно не можете использовать пробел, попробуйте другие способы ниже. Пробел не работает ошибка, вероятно, из-за проблем с драйвером. Откат его драйвера до более ранней версии или чистая установка его драйвера помогает многим пользователям решить проблему. Вы можете попытаться сделать это.
Исправление 2: откат вашего драйвера клавиатуры до более ранней версии
1) Нажмите Логотип Windows ключ + Икс нажмите клавишу вместе, чтобы открыть меню быстрого доступа.
Затем нажмите Диспетчер устройств чтобы открыть это.
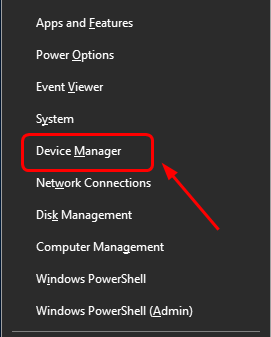
2) Во всплывающем окне диспетчера устройств найдите и раскройте Клавиатуры Диалог. Затем щелкните правой кнопкой мыши на клавиатуре и выберите свойства.
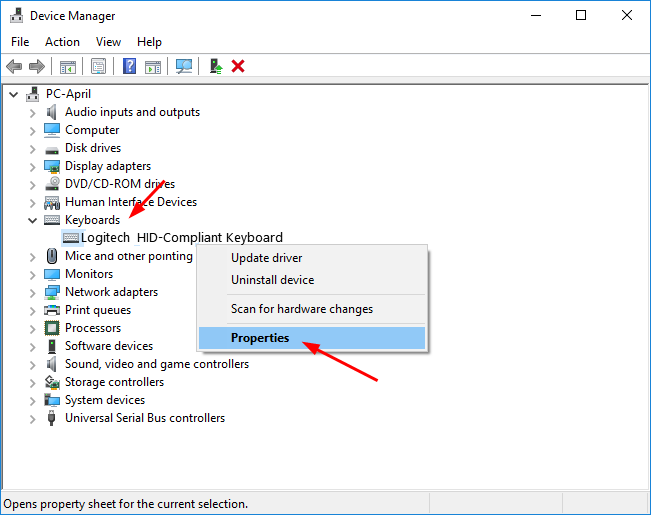
3) Выберите для просмотра Водитель панель. Затем нажмите Откат драйвера значок.
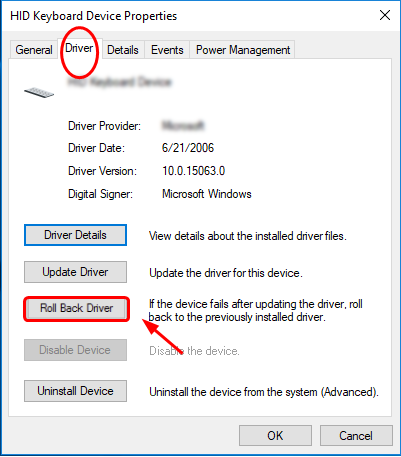
Замечания: Если значок «Откатить драйвер» затенен, вы можете загрузить драйвер более ранней версии с веб-сайта производителя клавиатуры.
Способ 3. Сделайте чистую установку для вашего драйвера клавиатуры
Если, к несчастью, откат драйвера клавиатуры по-прежнему не может вернуть пробел обратно в рабочее состояние, выполните его чистую установку.
1) Выполните шаг 1) 2) в способе 2 открыть Диспетчер устройств окно и найдите драйвер клавиатуры.
2) Щелкните правой кнопкой мыши на вашем драйвере клавиатуры. Тогда выбирай Удалить устройство.
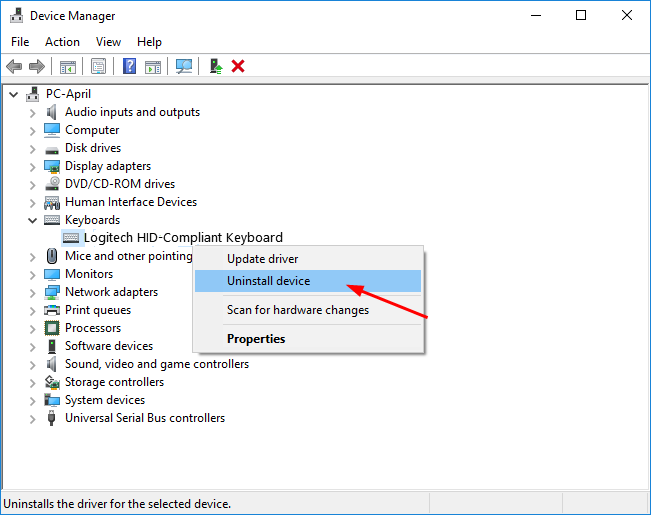
3) Перезагрузите Windows 10, чтобы Windows переустановила драйвер клавиатуры.
Если Windows не переустановила драйвер, вы можете загрузить последнюю версию драйвера с веб-сайта производителя клавиатуры. Если у вас нет времени, терпения или если вы не разбираетесь в компьютерах, Водитель Легко тогда тебе поможет С его помощью вы можете попрощаться с головной болью водителя и затягивает навсегда.
Driver Easy автоматически распознает вашу систему и найдет для нее правильные драйверы. Вам не нужно точно знать, на какой системе работает ваш компьютер, вам не нужно рисковать загрузкой и установкой неправильного драйвера, и вам не нужно беспокоиться об ошибках при установке.
Вы можете обновить драйверы автоматически с помощью СВОБОДНО или профессионал версия Driver Easy. Но в Pro версии это займет всего 2 клика (и вы получите полную поддержку и 30-дневная гарантия возврата денег):
4) Скачать и установите Driver Easy.
5) Запустите Driver Easy и нажмите Сканировать сейчас кнопка. Driver Easy проверит ваш компьютер и обнаружит проблемы с драйверами.
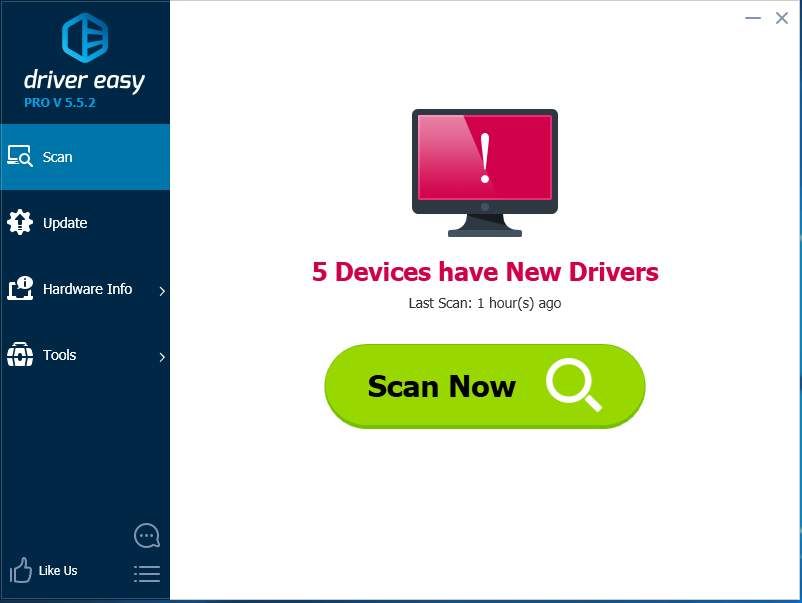
6) Нажмите Обновить все для автоматической загрузки и установки правильной версии всех драйверов, которые отсутствуют или устарели в вашей системе (для этого требуется Pro версия — вам будет предложено обновить, когда вы нажмете Обновить все).
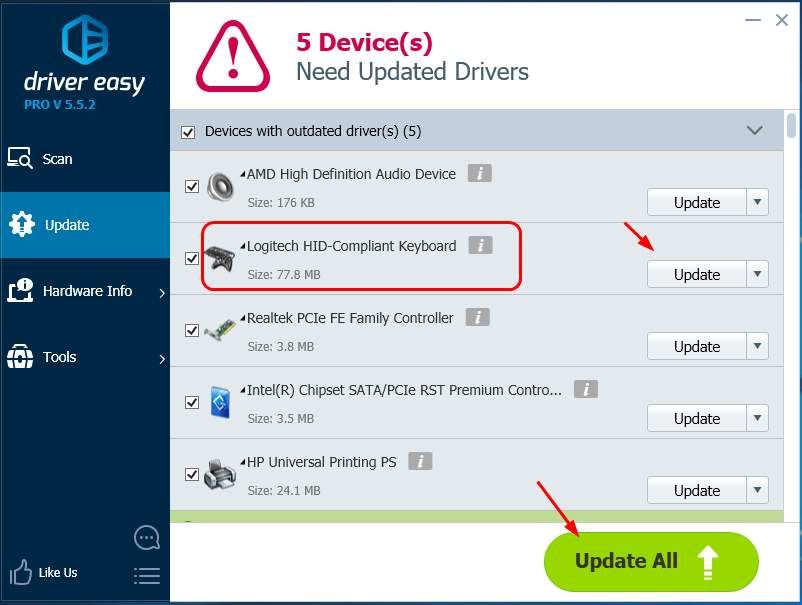
Заметка: Вы можете сделать это бесплатно, если хотите, но это частично руководство.
Источник
Решите YouTube проблему пробела с помощью этих сочетаний клавиш

Это звучит знакомо? Вы начинаете смотреть видео на YouTube и хотите приостановить его. Таким образом, вы нажимаете клавишу пробела на клавиатуре, но вместо того, чтобы ставить видео на паузу, вместо этого вы случайно перепрыгиваете страницу вниз.
Если вы похожи на меня, то вы, вероятно, найдете это полностью отягчающим. Оказывается, у YouTube есть свои сочетания клавиш, которые решают эту проблему, хотя и немного беспорядочно. Но давайте начнем с разговора об этом раздражающем пробеле.
Почему нажатие клавиши пробела спрыгивает вниз по странице?

К счастью, вам никогда не придется использовать пробел для управления YouTube: у него есть свои собственные специальные встроенные сочетания клавиш.
Различные режимы YouTube: на странице, на плеере и во весь экран

Вот где вещи запутываются: YouTube использует разные ярлыки в зависимости от того, как вы взаимодействовали со страницей. В сущности, у YouTube есть три «режима»: режим Page Focused (1) — это когда вы смотрите видео на YouTube, но напрямую не взаимодействуете с видеоплеером. Режим Focused Player (2) становится активным, когда вы нажимаете один из элементов управления на плеере. Как и следовало ожидать, полноэкранный режим (3) активируется при полном просмотре видео.
Режим Page Focused является наиболее ограниченным режимом для ярлыков, поскольку не мешает нормальному управлению браузером. (Вот почему пробел прыгает вниз по странице, а не останавливать видео). В полноэкранном режиме и в режиме сфокусированного на плеере можно использовать весь спектр ярлыков YouTube.
К сожалению, YouTube не позволяет легко находить различные ярлыки или даже указывать, в каком режиме вы находитесь. Но мы вас определили.
Сочетания клавиш для режима фокусировки на страницы
Если вы смотрите видео, но еще не взаимодействовали с самим проигрывателем, вам доступны следующие сочетания клавиш:
| кратчайший путь | действие |
|---|---|
| К | Play & Pause (переключение) |
| J | Перемотка 10 секунд |
| L | Перемотка вперед на 10 секунд |
| M | Отключить звук |
| F | Полный экран (переключатель) |
| > | Увеличить скорость воспроизведения |
| Уменьшить скорость воспроизведения | |
| Shift + N | Следующее видео в плейлисте |
| Shift + P | Предыдущее видео в плейлисте |
Сочетания клавиш для режима фокусировки на игроке и полноэкранного режима
Если вы взаимодействовали с видеопроигрывателем или просматривали видео в полноэкранном режиме, вы сможете использовать более широкий набор сочетаний клавиш, включая все сочетания клавиш в режиме Page Focused:
| кратчайший путь | действие |
|---|---|
| К или пробел | Play & Pause (переключение) * Примечание: пробел требует взаимодействия с мышью для активации |
| J | Перемотка 10 секунд |
| L | Просто вперед 10 секунд |
| M | Отключить звук |
| F | Полный экран (переключатель) |
| > | Увеличить скорость воспроизведения |
| Уменьшить скорость воспроизведения | |
| Shift + N | Следующее видео в плейлисте |
| Shift + P | Предыдущее видео в плейлисте |
| Стрелка влево | Перемотка 5 секунд |
| Стрелка вправо | Прыгать вперед 5 секунд |
| Стрелка вверх | Увеличение громкости (на 5%) |
| Стрелка вниз | Уменьшить объем (на 5%) |
| С | Субтитры / Субтитры (переключатель) |
| В | Изменяет визуальные элементы текста с субтитрами. (повторите, чтобы изучить все доступные варианты) |
| + или = | Увеличьте размер шрифта скрытых титров (доступно только в браузерах на основе Blink и Webkit ) |
| — или _ | Уменьшить размер шрифта скрытых титров (доступно только в браузерах на основе Blink и Webkit ) |
| Побег или F | Выход из полноэкранного режима |
| Домой или 0 | Перейти к началу видео |
| Конец | Перейти к концу видео |
| 1 | Перейти к позиции, 10% видео |
| 2 | Перейти к позиции, 20% видео |
| 3 | Перейти на позицию, 30% видео |
| 4 | Перейти к позиции, 40% видео |
| 5 | Перейти к позиции, 50% видео |
| 6 | Перейти к позиции, 60% видео |
| 7 | Перейти к позиции, 70% видео |
| 8 | Перейти к позиции, 80% видео |
| 9 | Перейти к позиции, 90% видео |
Эти сочетания клавиш должны помочь вам избавиться от разочарований при воспроизведении видео на YouTube и в некоторых случаях могут сделать просмотр YouTube более приятным.
Источник
|
0 / 0 / 0 Регистрация: 07.01.2015 Сообщений: 134 |
|
|
1 |
|
|
14.03.2021, 21:40. Показов 15059. Ответов 2
Купил клавиатуру Defender Focus HB-470 и первый раз в жизни столкнулся с тем что не работает Shift+W+Пробел а в играх очень важная комбинация бежать в перёд и прыгать ! при этом правый пробел работает а левый нет можно нажать только Shift+W либо W+Пробел !
__________________ 0 |
|
Native x86
5175 / 3022 / 874 Регистрация: 13.02.2013 Сообщений: 9,635 |
|
|
15.03.2021, 01:23 |
2 |
|
Из-за особенностей схемотехники компьютерных клавиатур, не любая комбинация из трех и более клавиш может быть корректно распознана. Причем у разных клавиатур недопустимые комбинации часто бывают совсем разными. Вам просто не повезло. Ограничение аппаратное, никакие программы не помогут. Тут или клаву менять, или к другой комбинации привыкать. 0 |
|
814 / 526 / 214 Регистрация: 22.12.2017 Сообщений: 1,495 |
|
|
15.03.2021, 12:48 |
3 |
|
WickedGamer2015, Не по теме: если для кс, то можно перебиндить прыжок на колесо вниз, очень удобно 0 |
|
IT_Exp Эксперт 87844 / 49110 / 22898 Регистрация: 17.06.2006 Сообщений: 92,604 |
15.03.2021, 12:48 |
|
3 |
спс я купил уже ,15фпс на минимуме хнр я больше что у них куплю !!! а фаркрай даже качать не буду с торрента !!!
- пожаловаться
- скопировать ссылку
Вставлю и и своих пять копеек.
Управление — дерьмище сука полное. Никогда так не бомбило. Да даже управление в dmc 3 на пк адекватней. Смена кнопки прыжка ничего не меняет. С камерой обзора (т.е. мыши) все норм. Но вот остальное — просто издевка над игроком. Игру плохой не назовёшь, но вот управление начисто отбивает желание в неё играть. Персонаж вместо прыжкам и подъема по стене просто упирается а неё. И ты как идиот перебираешь все клавиши чтобы он хоть как-то отреагировал. Реагирует только в том случае, когда направляешь персонажа к стене (или любой другой преграде) под углом. Есть некоторые задания, где крайне важно быстро перемещаться по местности с препятствиями. Проходить это крайне болезненно. Как для нервов, так и для клавиатуры. Хорошо что не купил этот выкидыш неудачного порта в своё время. Спасибо Юбисофт за раздачу.
3.Ы. Добавлю, что реализация сетевой игры — самая унылая какую видели все игры с данной функцией. Сука такое убожество пздц.
- пожаловаться
- скопировать ссылку
Human Machine
полностью с вами согласен
- пожаловаться
- скопировать ссылку
Причем такая ерунда только во время боя…
- пожаловаться
- скопировать ссылку
Проблема есть и на лицензии. Управление заторможенное. Обзор мышью сплошная мука, то дергается, то вообще не реагирует, то нормально, то желейно. Двигается спустя секунду или две. Фпс выше 60.
- пожаловаться
- скопировать ссылку
По ходу что то с самим управлением замудрено ,с отзывчивостью.
даже при 60 фпс камера крутится плавно будто эмулируется стик геймпада и управление с задержкой. ГОВНО.
такое же дерьмо кстати было в фоллауте 4 , прицел плавал постоянно
- пожаловаться
- скопировать ссылку
У меня проблема с лазением по стенам. Клавиши w+shift+space вместе не работают, если зажать shift+space то w вообще отключается. Подскажите, может кто знает что делать?
- пожаловаться
- скопировать ссылку
ZvearTean
Такая же проблема
- пожаловаться
- скопировать ссылку
А как сделать чтобы бег можно было переключать а не удерживать?
- пожаловаться
- скопировать ссылку
ZvearTean
такая же проблема
- пожаловаться
- скопировать ссылку
AlekseyHom
dachka415
Макс Шкелёв
У вас какие таблетки? 3DM Reloaded или другие какие?
- пожаловаться
- скопировать ссылку
Ребят, не знаю решили ли вы проблемы с управлением, все-таки давно сообщения были написаны. Я только установил игру и столкнулся с таким же бредом. Раз ответа с решением проблемы не было, напишу. Поменяйте клавишу прыжка space, к примеру, на левый alt. Все будет работать. Можно поиграться с привязкой к другим кнопкам, я оставил так.
- пожаловаться
- скопировать ссылку
У меня такая же фигня,на форумах пишут это из за кривой таблетки!!!!!
- пожаловаться
- скопировать ссылку
А вы не пиратьте,а купите лицухи
- пожаловаться
- скопировать ссылку
1 у игры страдает оптимизация и ничего с этим не поделать 2 вы наверное влупливаете всё на макс естессно управление тупить будет из за тормозов! Юнити оч требовательная игра! Даже 770 жирафа ей мало!! В нём всего лишь 2гб видеопамяти а игре надо 3 гб!
- пожаловаться
- скопировать ссылку
Hi Raj1788,
thank you for writing back to me.
First of all, I would like to tell you more about my problem. Then, I’m goning to answer the questions you mentioned.
the problem is divided to 2 parts (left shift and right shift).
Left shift (as i mentioned before): I can’t use the space key while holding the left shift key down. However, there’re some letters that i can use them with the left shift key + space key and they will work fine.
example:-
Left Shift + Space = Space doesn’t work
Left Shift + A + Space = all keys work
Left Shift + W + Space = Space doesn’t work
so, as you can see. When some letters are held down with left shift key they cause the space key to work. but, when other letters like w and some other letters are held down with left shift they cause the space key to stop working. and of course left shift key + space alone cause the space key to stop working.
Right Shift: the combination of right shift key and space key works perfectly. However, combing right shift key with some specific letters cause the *letters* to stop working.
example:-
Right Shift + Space = Space key works
Right Shift + W = W doesn’t work (I can’t type W letter in capital using right shift i have to use the left shift key)
Right Shift + A = A works (I can type A letter in capital using right shift)
as you can see, left shift and right shift keys are both related to the problem. the letters that cause space key to stop working while using left shift key can’t be typed in capital letters using right shift key. they can only be typed in capital letters using left shift key and vise versa.
It’s almost like that the keyboard is divided to 2 parts. one part of keys work completly fine with left shift key and the other part work completly fine with right shift key.
so, after giving specific details about the problem I’ll reply to your messege.
1- No, I haven’t tried an external keyboard. I don’t have an external keyboard. I’m studying abroad and all of my stuff are in my house back in my home country.
2- nothing changed in the laptop.However, I heard a couple of beeb sounds that came from my laptop about 1 day before the problem started. after that i haven’t heard anything.
3- No, no liquids were spilled on my laptop. it’s always on my desk and i don’t take it out of my apartment. So, I don’t believe that some liquids got into my laptop in any case.
4- I haven’t made any changes.
I have already did the hard reset as it’s instructed in the hp support assistant tool and I tried a lot of the suggested solutions mentioned in the hp support assistant tool.
the keyboard works with the problem in the command promt outside of windows (keys work the same way as what i explained in my problem explaintion).
I visited the link you mentioned (https://hp.care/2JGAhvs ) and I went through all the instructions including (Hp Pc hardware diagnostics which gave me a «pass» result. also i went to settings>ease of access and i made sure that sticky keys are off)
yesterday i performed a reset (from setting>update and security>recovery) and it didn’t solve the problem.
I mentioned in the original post that i reinstalled the keyboard drivers manually and it didn’t solve the problem. and today I used the recovery manager tool from Hp to restore the original dirvers that came with the laptop and still it didn’t solve the problem.
I’m looking forward to read your reply.
Have a good day!
Hi Raj1788,
thank you for writing back to me.
First of all, I would like to tell you more about my problem. Then, I’m goning to answer the questions you mentioned.
the problem is divided to 2 parts (left shift and right shift).
Left shift (as i mentioned before): I can’t use the space key while holding the left shift key down. However, there’re some letters that i can use them with the left shift key + space key and they will work fine.
example:-
Left Shift + Space = Space doesn’t work
Left Shift + A + Space = all keys work
Left Shift + W + Space = Space doesn’t work
so, as you can see. When some letters are held down with left shift key they cause the space key to work. but, when other letters like w and some other letters are held down with left shift they cause the space key to stop working. and of course left shift key + space alone cause the space key to stop working.
Right Shift: the combination of right shift key and space key works perfectly. However, combing right shift key with some specific letters cause the *letters* to stop working.
example:-
Right Shift + Space = Space key works
Right Shift + W = W doesn’t work (I can’t type W letter in capital using right shift i have to use the left shift key)
Right Shift + A = A works (I can type A letter in capital using right shift)
as you can see, left shift and right shift keys are both related to the problem. the letters that cause space key to stop working while using left shift key can’t be typed in capital letters using right shift key. they can only be typed in capital letters using left shift key and vise versa.
It’s almost like that the keyboard is divided to 2 parts. one part of keys work completly fine with left shift key and the other part work completly fine with right shift key.
so, after giving specific details about the problem I’ll reply to your messege.
1- No, I haven’t tried an external keyboard. I don’t have an external keyboard. I’m studying abroad and all of my stuff are in my house back in my home country.
2- nothing changed in the laptop.However, I heard a couple of beeb sounds that came from my laptop about 1 day before the problem started. after that i haven’t heard anything.
3- No, no liquids were spilled on my laptop. it’s always on my desk and i don’t take it out of my apartment. So, I don’t believe that some liquids got into my laptop in any case.
4- I haven’t made any changes.
I have already did the hard reset as it’s instructed in the hp support assistant tool and I tried a lot of the suggested solutions mentioned in the hp support assistant tool.
the keyboard works with the problem in the command promt outside of windows (keys work the same way as what i explained in my problem explaintion).
I visited the link you mentioned (https://hp.care/2JGAhvs ) and I went through all the instructions including (Hp Pc hardware diagnostics which gave me a «pass» result. also i went to settings>ease of access and i made sure that sticky keys are off)
yesterday i performed a reset (from setting>update and security>recovery) and it didn’t solve the problem.
I mentioned in the original post that i reinstalled the keyboard drivers manually and it didn’t solve the problem. and today I used the recovery manager tool from Hp to restore the original dirvers that came with the laptop and still it didn’t solve the problem.
I’m looking forward to read your reply.
Have a good day!
Содержание
- Способ 1: Диагностика клавиатуры
- Способ 2: Разблокировка клавиши «Win»
- Способ 3: Обновление ОС
- Способ 4: Работа с приложением
- Этап 1: Запуск приложения
- Этап 2: Сброс настроек
- Этап 3: Переустановка приложения
- Способ 5: Стороннее ПО
- Вопросы и ответы

Способ 1: Диагностика клавиатуры
Указанная в названии статьи комбинация вызывает инструмент создания фрагмента экрана. Изменить ее нельзя, и даже если в настройках разрешить эту операцию клавише «Print Screen», «Windows+Shift+S» продолжит работать. Поэтому если после нажатия реакции нет, в первую очередь убедитесь, что соответствующие кнопки на вашей клавиатуре точно работают. Например, можно попробовать включить функцию с помощью экранного устройства ввода.
- Кликаем «Пуск» и открываем системные параметры.
- Переходим в раздел специальных возможностей, в блоке «Взаимодействие» жмем «Клавиатура»

и запускаем ее.
- Теперь нажимаем по очереди кнопки «Win», «Shift» и «S». Раскладка в данном случае не важна, главное, чтобы сами клавиши совпадали. Если функция включилась, значит дело либо в физической клавиатуре, либо заблокирована кнопка «Windows», о чем мы поговорим в следующем блоке.



Способ 2: Разблокировка клавиши «Win»
Операционная система предусматривает возможность отключения как самой кнопки «Windows», так и сочетаний, в которых она участвует. Без стороннего программного обеспечения это можно сделать через реестр или редактор локальной групповой политики. В общем, речь не идет о каком-то случайном действии, поэтому если вы используете личный компьютер, то вряд ли не помните, что когда-то отключали эту клавишу.

С другой стороны, если компьютер чужой, есть смысл проверить версию. На нашем сайте есть статья, в которой подробно описаны все способы отключения кнопки «Win». Вам нужно просто открыть этот материал, найти, следуя инструкциям, описанные в нем параметры, а затем удалить их из системного реестра или отключить в LGPE. Главное, не забудьте потом перезагрузиться, чтобы изменения точно вступили в силу.
Подробнее: Как отключить кнопку Виндовс на клавиатуре
Способ 3: Обновление ОС
Иногда запуск инструмента сопровождается уведомлением о том, что функция недоступна, но обновление компьютера может решить проблему. В этом случае нам ничего не остается, как хотя бы попробовать выполнить то, о чем нас просят.
- Описанная ошибка может выглядеть так.
- Сочетанием клавиш «Windows+I» вызываем «Параметры», переходим во вкладку «Центр обновления» и, если какие-то апдейты готовы, нажимаем «Скачать и установить». Как только процесс завершится, пробуем снова создать фрагмент экрана.
- Когда заранее подготовленных обновлений нет, сначала запускаем поиск их на серверах Microsoft.



Читайте также: Восстановление работы Центра обновления в Windows 11

Способ 4: Работа с приложением
Горячие клавиши «Windows+Shift+S» действуют вместе с приложением «Ножницы», также разработанным Microsoft. Это удобно, так как можно без запуска основного интерфейса программы быстро создать снимок экрана, а затем сразу перейти к его оформлению. Возможно, сейчас этот софт работает неправильно и каким-то образом блокирует комбинацию.
Этап 1: Запуск приложения
- В поиске Windows вводим «Ножницы» и открываем инструмент.
- Если приложение запостилось, то, в принципе, создавать фрагменты экрана можно и с помощью элементов его интерфейса.
- Если вас интересует именно горячая клавиша, можно заменить текущую комбинацию. Для этого открываем меню, а затем параметры приложения.
- В блоке «Ярлыки» кликаем «Изменить в параметрах Windows»

и активируем кнопку «Print Screen». Изменения должны вступить в силу сразу, но если этого не произойдет, перезагружаем систему.




Этап 2: Сброс настроек
- Если «Ножницы» не открылись или вам крайне необходима именно комбинация «Win+Shift+S», можно попробовать сбросить настройки компонента. В системных параметрах переходим в раздел «Приложения», открываем список установленных программ,

кликаем иконку с тремя точками справа на плитке «Ножниц» и открываем «Дополнительные параметры».
- Для софта, который ведет себя неправильно, предусмотрена опция «Исправить», поэтому сначала применим ее. Дожидаемся завершения операции и пробуем воспользоваться комбинацией.
- Если результат отрицательный, сбрасываем данные программы.



Этап 3: Переустановка приложения
- Последнее, что мы можем сделать – переустановить софт. Несмотря на то что он от Microsoft и устанавливается без нашего участия, для его удаления нам не придется вводить сложные команды в «PowerShell». Снова открываем список установленных приложений, как делали это в предыдущем шаге, вызываем контекстное меню «Ножниц», жмем «Удалить»

и подтверждаем действие.
- Теперь в строке поиска Виндовс 11 набираем «Microsoft Store» и запускаем Магазин.
- Вводим запрос «Фрагмент и набросок», потому что именно так это приложение там называется, и нажимаем «Получить». После перезагрузки пробуем снова воспользоваться горячими клавишами.



Способ 5: Стороннее ПО
Если описанные выше действия не исправили ошибку, почему бы не воспользоваться альтернативными инструментами, ведь существует не менее, а то и более функциональное программное обеспечение от сторонних разработчиков. На нашем сайте есть обзоры таких популярных программ, как Lightshot и FastStone Capture, а также описания других приложений для создания скриншотов с указанием их основных достоинств и недостатков.
Подробнее:
Как сделать скриншот на Виндовс 11
Программы для создания скриншотов

Еще статьи по данной теме:
Помогла ли Вам статья?
I use Logitech K120 to play game, use i for 6 years and one day it cant press Shift + W + Spacebar for a sametime. So i think this is keyboard fault then i buy a new one recently.
But the issue still be exists. But i put 2 keyboard in another computer, it working perfectly !
I change the USB port of the PC but it’s not helping
Only combination of Shift + W + Spacebar not works, i can use Shift + Spacebar + A,S,D,F is so fine.
I go to Control panel and Setting of windows and check all the keyboard option, it is so fine, i uncheck sticky key control in Ease of Access Center, etc.. but nothing changed.
Tested with the software named Aquakeytest.And it shown the spacebar not pressed when i put the combine keys with Shift+W+Spacebar
I think this a problem of windows, i use Windows 8.1 Pro and even update it in the last version.
So can anybody can help ?
