Почти все пользователи, перешедшие с Windows ХР на «Семерку», были разочарованы более скудным набором функций поиска, так как, на первый взгляд, поиск программ и файлов в Windows 7 не оснащен привычными фильтрами. Однако если знать основные приемы пользования системой, чтобы отыскать нужные данные в компьютере, не потребуется значительных затрат времени и сил даже у начинающих пользователей. Ниже описаны все главные методы, как быстро найти любой файл или программу на компьютере с Windows 7.

Содержание
- С использованием кнопки «Пуск»
- С применением специального поискового интерфейса «Виндовс 7»
- Через проводник
- Как выполнить настройку поисковых параметров
- Быстрый поиск по видам файлов
- Поиск по содержимому
- Фиксирование поисковых параметров
С использованием кнопки «Пуск»
Необходимо выполнить следующие действия:
 Напечатать в графе поиска часть наименования искомого файла;
Напечатать в графе поиска часть наименования искомого файла;- Готово! Появятся искомые файлы и приложения, содержащие в своем названии введенные пользователем символы;

Примечание: как видно из приведенного выше примера, этот же метод позволяет найти программу, а не только файлы.
В качестве примера быстрого нахождения и запуска какой-нибудь утилиты рассмотрим запуск «Консоли». Можно просто напечатать в той же графе «cmd», при этом в верхней строчке отобразится ссылка на открытие «Командной строки».
С применением специального поискового интерфейса «Виндовс 7»
Конечно, актуальность этого метода почти полностью отпала после внедрения специалистами из «Майкрософт» поискового поля непосредственно в пусковом меню, но знать о его возможностях будет полезно любому владельцу компьютера, работающего на «Семерке».
Требуется произвести следующие последовательные шаги:
- Удерживая «WIN», кликнуть по «F»;

- Кроме всех вышеупомянутых в предыдущем способе функций, отобразившееся меню позволяет дополнительно применять удобную фильтрацию поискового запроса.
Через проводник
Алгоритм действий состоит из следующих этапов:
- Открыть конкретный каталог в проводнике, если владельцу ПК известно, что искомый файл сохранен именно в этой папке, либо можно просто запустить окно «Мой компьютер», и в этом случае осуществится анализ всего содержимого на всех дисках ПК;
- В графе поиска начать печатать наименование искомого файла. При этом в результатах будут сразу появляться файлы, содержащие вводимые буквы;

- Если требуется сужение поисковой области, то следует применить встроенные фильтры, например, промежуток времени, в котором был сохранен файл, его объем, владелец и т. п.

Как выполнить настройку поисковых параметров
Необходимо сделать несколько следующих шагов:
- Кликнуть «Пуск»;
- В графе поиска напечатать «параметры поиска»;
- Кликнуть строчку «Изменение параметров поиска…»;

- Далее в отобразившемся окошке перейти во вкладку «поиск» и установить галочку на нужном пользователю пункте;

- Затем можно отметить интересующие параметры;

- По окончании настройки обязательно требуется для сохранения внесенных корректировок кликнуть «Применить»;
- Щелкнуть «Ok»;
- Готово, настройка завершена.
Быстрый поиск по видам файлов
В случае когда пользователь знает тип искомого файла, можно указать его расширение, и будут выведены только конкретные виды файлов: изображения, видео, текстовые, аудио и т. д.
Чтобы произвести операцию только среди файлов «Word», необходимо в графе напечатать расширение «*.doc» либо «*.docx». Вместо * вводятся символы из имени документа. Аналогично выполняется процедура для «Excel», только применяется «*.xls» либо «*.xlsx».
Примеры для поиска изображений, видео, текстовых и аудио файлов:
*.jpg, *.avi, *.txt, «*.mp3».

Поиск по содержимому
В «Семерке» есть удобная возможность найти нужный файл и по тексту, который он содержит. Например, пользователю известно, что внутри документа точно есть последовательно и рядом друг с другом напечатанные символы — «Лопата».
Для выявления месторасположения файла с таким словом потребуется произвести следующие этапы последовательных действий:
- Кликнуть «Пуск» и войти в «Панель управления»;
- Далее кликнуть «Упорядочить»;
- Щелкнуть по пункту «Параметры папок и поиска»;

- Затем в отобразившемся окошке войти в закладку «Поиск»;
- Установить галочку в разделе «Всегда искать по именам файлов и содержимому».
 Примечание: процедура поиска теперь у пользователя будет отнимать в несколько раз больше времени, поэтому рекомендуется пользоваться этим фильтром лишь тогда, когда остальные не позволили получить успешный результат.
Примечание: процедура поиска теперь у пользователя будет отнимать в несколько раз больше времени, поэтому рекомендуется пользоваться этим фильтром лишь тогда, когда остальные не позволили получить успешный результат.
Фиксирование поисковых параметров
Пользователям обычно необходимо применять одинаковые поисковые параметры. В «Виндовс 7» существует удобная возможность их сохранения, чтобы в дальнейшем исключить затраты времени на их повторный ввод.
С этой целью достаточно один раз указать нужные параметры и, получив результат, кликнуть «Сохранить условия». Далее отобразится меню, в котором следует напечатать название запроса и щелкнуть «Сохранить».
 Во время следующего поиска с аналогичными параметрами от пользователя уже потребуется только войти в раздел «Избранное» и кликнуть на заданное ранее наименование запроса.
Во время следующего поиска с аналогичными параметрами от пользователя уже потребуется только войти в раздел «Избранное» и кликнуть на заданное ранее наименование запроса.

Содержание
- Поиск файлов на компьютере. Windows 7
- Поиск файлов в Windows 7 через меню «Пуск»
- Расширенный поиск файлов и папок в Windows 7
- Как найти файл на компьютере с установленной системой Windows 7
- С использованием кнопки «Пуск»
- С применением специального поискового интерфейса «Виндовс 7»
- Через проводник
- Как выполнить настройку поисковых параметров
- Быстрый поиск по видам файлов
- Поиск по содержимому
- Фиксирование поисковых параметров
- Как работает поиск
- Настройки поиска и индексирования
- Изменение параметров поиска для файлов и папок
- Параметры индексирования и службы Windows Search
- Как искать
- Поиск в меню Пуск
- Главное окно поиска
- Библиотеки
- Другие окна проводника
- Новые возможности расширенного поиска Windows 7
- Фильтры поиска
- Подсказки
- Как включить поиск в Windows 7
- Содержание статьи
- Поиск файлов и папок
- Общие рекомендации
- Как включить поиск в windows 7
- Как включить поиск файлов по содержимому в Windows 7
- Поиск в Windows 7 — как настроить, искать и находить! (Часть 1)
- Поиск в Windows 7 — как настроить, искать и находить! (Часть 2)
- Поиск в Windows 7. Часть 3 — календарь, сохранение условий и федеративный поиск
- Поиск в Windows 7. Часть 4 — эволюция поиска, быстрая навигация, устранение неполадок
- Поиск в Windows 7 — как настроить, искать и находить! (Часть 1)
- Поиск файлов в Windows 7 по названию и содержимому
Поиск файлов на компьютере. Windows 7
В этой статье мы обсудим поиск файлов на компьютере и в частности рассмотрим поиск файлов в Windows 7.
Если у вас операционная система Windows XP, в таком случае для вас больше подойдет заметка: «Поиск файлов в Windows XP»
Поиск файлов на компьютере может понадобиться, когда информация на компьютере не упорядочена по папкам с соответствующим названием, чтобы можно было легко ее отыскать.
Но также поиск файлов и папок достаточно удобен в случае, когда просто, зная название файла или папки, хочется быстрее его (или ее) найти.
Итак, рассмотрим поиск файлов и папок в Windows 7.
Поиск файлов в Windows 7 через меню «Пуск»
Чтобы найти какой-нибудь файл или папку на компьютере, нажимаем кнопку Пуск, где мы сразу же видим поле для поиска информации (Найти программы и файлы):


Причем будут найдены все папки и файлы, которые имеют такое название, либо это слово, входящее в состав фразы файла или папки. А также будут показаны файлы, в внутри которых (например, в тексте самого содержимого файла) присутствует данное слово.
Переходим к следующему способу поиска файлов на компьютере в Windows 7.
Расширенный поиск файлов и папок в Windows 7
В вышеописанном способе поиск файлов и папок на компьютере может выдать большой список результатов, в котором сложно сразу найти то, что мы ищем, поэтому можно воспользоваться дополнительной возможностью поиска.
Как показано на снимке выше под цифрой 3, можем нажать на ссылку: Ознакомиться с другими результатами. Будут представлены все результаты поиска и если прокрутить список до конца, то можно найти дополнительные возможности, которые позволяют:
В поиске это выглядит примерно так:

Вторая возможность (фильтр поиска) интересна особо, так как если воспользоваться фильтром Тип, то можно найти необходимый файл по расширению, например фотографию, расширением jpg, видеофайл, расширением avi и т.д. То есть, выбирая из предложенного списка форматов файлов, можно найти искомый файл нужного типа.
Таким образом, можно очень удобно и быстро осуществлять поиск файлов на компьютере.
Кстати, поиск файлов в Windows 7 можно также вызвать одновременным нажатием клавиш Win + F:

Чтобы лучше понять, как работает поиск файлов в Windows 7, попробуйте прямо сейчас найти что-нибудь на своем компьютере и потом в комментариях можете написать, — всё ли получилось?
Кстати, в этой статье мы рассмотрели, как находить файлы с помощью стандартного поиска Windows. Если с поиском файлов стандартным средством будут трудности, рекомендую воспользоваться сторонней бесплатной программой Everything, которая позволяет находить файлы мгновенно!
Источник
Как найти файл на компьютере с установленной системой Windows 7
Почти все пользователи, перешедшие с Windows ХР на «Семерку», были разочарованы более скудным набором функций поиска, так как, на первый взгляд, поиск программ и файлов в Windows 7 не оснащен привычными фильтрами. Однако если знать основные приемы пользования системой, чтобы отыскать нужные данные в компьютере, не потребуется значительных затрат времени и сил даже у начинающих пользователей. Ниже описаны все главные методы, как быстро найти любой файл или программу на компьютере с Windows 7. 
С использованием кнопки «Пуск»
Необходимо выполнить следующие действия:
 Примечание: как видно из приведенного выше примера, этот же метод позволяет найти программу, а не только файлы.
Примечание: как видно из приведенного выше примера, этот же метод позволяет найти программу, а не только файлы.
В качестве примера быстрого нахождения и запуска какой-нибудь утилиты рассмотрим запуск «Консоли». Можно просто напечатать в той же графе «cmd», при этом в верхней строчке отобразится ссылка на открытие «Командной строки».
С применением специального поискового интерфейса «Виндовс 7»
Конечно, актуальность этого метода почти полностью отпала после внедрения специалистами из «Майкрософт» поискового поля непосредственно в пусковом меню, но знать о его возможностях будет полезно любому владельцу компьютера, работающего на «Семерке».
Требуется произвести следующие последовательные шаги:

Через проводник
Алгоритм действий состоит из следующих этапов:

Как выполнить настройку поисковых параметров
Необходимо сделать несколько следующих шагов:
Быстрый поиск по видам файлов
В случае когда пользователь знает тип искомого файла, можно указать его расширение, и будут выведены только конкретные виды файлов: изображения, видео, текстовые, аудио и т. д.
Чтобы произвести операцию только среди файлов «Word», необходимо в графе напечатать расширение «*.doc» либо «*.docx». Вместо * вводятся символы из имени документа. Аналогично выполняется процедура для «Excel», только применяется «*.xls» либо «*.xlsx».
Примеры для поиска изображений, видео, текстовых и аудио файлов:
*.jpg, *.avi, *.txt, «*.mp3». 
Поиск по содержимому
В «Семерке» есть удобная возможность найти нужный файл и по тексту, который он содержит. Например, пользователю известно, что внутри документа точно есть последовательно и рядом друг с другом напечатанные символы — «Лопата».
Для выявления месторасположения файла с таким словом потребуется произвести следующие этапы последовательных действий:
 Примечание: процедура поиска теперь у пользователя будет отнимать в несколько раз больше времени, поэтому рекомендуется пользоваться этим фильтром лишь тогда, когда остальные не позволили получить успешный результат.
Примечание: процедура поиска теперь у пользователя будет отнимать в несколько раз больше времени, поэтому рекомендуется пользоваться этим фильтром лишь тогда, когда остальные не позволили получить успешный результат.
Фиксирование поисковых параметров
Пользователям обычно необходимо применять одинаковые поисковые параметры. В «Виндовс 7» существует удобная возможность их сохранения, чтобы в дальнейшем исключить затраты времени на их повторный ввод.
С этой целью достаточно один раз указать нужные параметры и, получив результат, кликнуть «Сохранить условия». Далее отобразится меню, в котором следует напечатать название запроса и щелкнуть «Сохранить».
 Во время следующего поиска с аналогичными параметрами от пользователя уже потребуется только войти в раздел «Избранное» и кликнуть на заданное ранее наименование запроса.
Во время следующего поиска с аналогичными параметрами от пользователя уже потребуется только войти в раздел «Избранное» и кликнуть на заданное ранее наименование запроса.

Источник
Как работает поиск
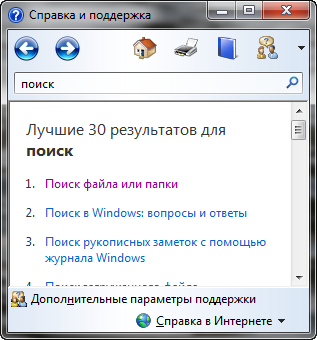
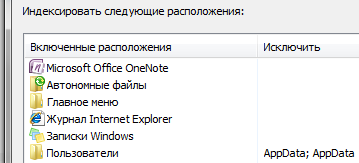
Настройки поиска и индексирования
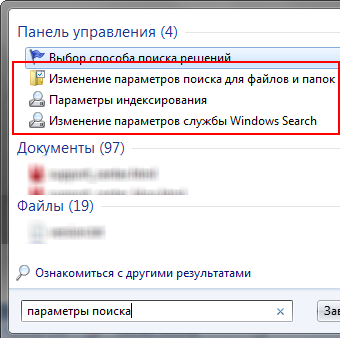
Изменение параметров поиска для файлов и папок
Я не буду дублировать параметры, которые отлично видны на скриншоте.
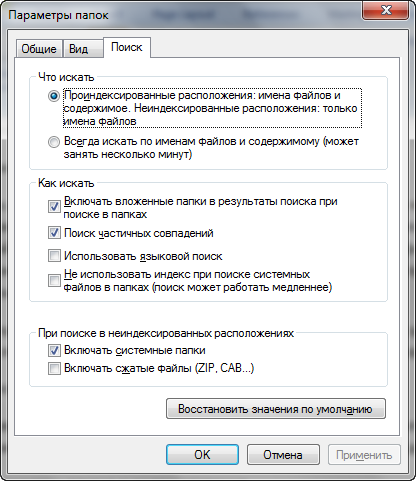
Обратите внимание на следующие моменты:
по умолчанию поиск в папке ищет во всех вложенных папках
в неиндексируемых местах поиск ведется только по именам файлов, а сжатые файлы игнорируются
Параметры индексирования и службы Windows Search
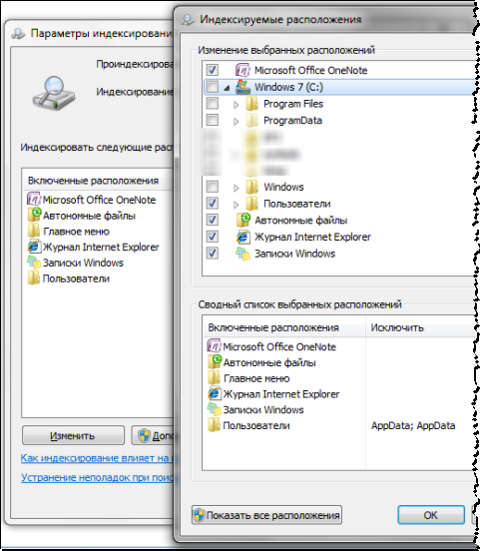
технические параметры индексирования
параметры индексирования для типов файлов
В первой из них вы можете добавить в индекс шифрованные файлы, перестроить индекс (что может понадобиться в случае неполадок) и задать для него новое расположение.
Для типа файлов (расширения) вы можете:
включить или исключить его из индекса
определить, будут ли индексироваться только свойства или еще и содержимое
добавить новое расширение
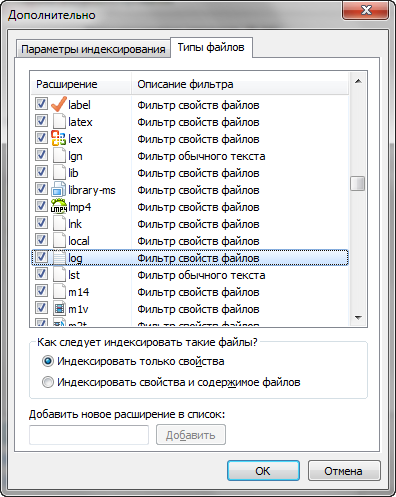
Как искать

в главном окне поиска
Поиск в меню Пуск
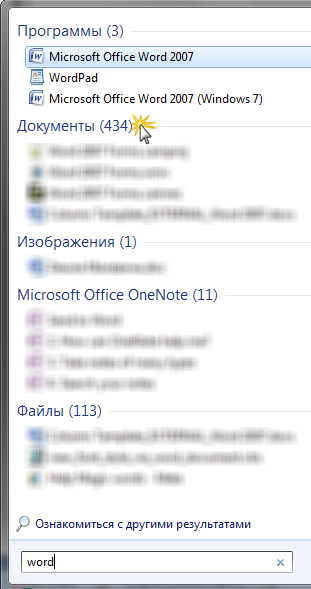
В меню Пуск для каждой группы отображается несколько результатов, а щелкнув по названию группы, вы открываете окно поиска со всеми результатами поиска в группе.
Главное окно поиска
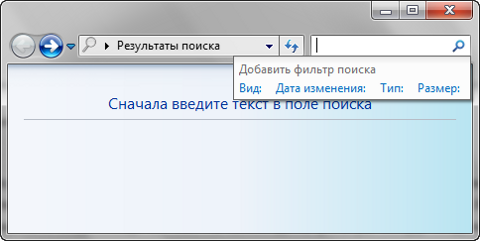
Впрочем, главное окно поиска еще несет полезную нагрузку. Оно открывается с результатами поиска, если ввести запрос в меню Пуск и щелкнуть по названию группы результатов поиска, либо по Ознакомиться с другими результатами прямо над поисковым полем.
Библиотеки
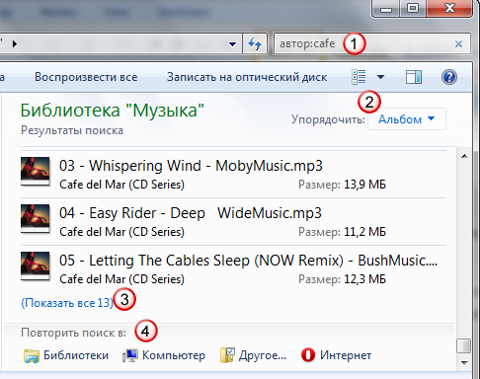
В этом случае в результатах отобразятся по несколько композиций из каждого альбома. Вы можете посмотреть все композиции альбома, а затем «сложить» его, если нужной там нет.
Если вы не нашли нужный файл в текущей папке, вы можете повторить поиск:
В библиотеках, как в стандартных, так и в созданных вами.
По всему компьютеру. Поиск ведется по всем папкам компьютера, включая неиндексированные места, что может занять относительно много времени.

Именно так можно искать файлы, не входящие в индекс, если неизвестно их местоположение. Кроме того, поиск по компьютеру позволяет найти теневые копии удаленных файлов, если вы не отключили защиту системы, конечно.
В других местоположениях. Этот способ, также позволяющий находить неиндексируемые файлы, может оказаться быстрее, чем поиск по всему компьютеру. Когда известно примерное расположение файла, можно выбрать сразу несколько папок. Кроме того, вы можете включить в диапазон поиска сетевые ресурсы.
В Интернете. Поиск выполняется с помощью браузера по умолчанию. С Internet Explorer работает безупречно, а с другими… в общем, попробуйте сами.
Другие окна проводника
В папках и библиотеках поле поиска такое же, как и в главном окне. Но не нужно забывать, что такая же возможность есть в окнах «Открыть» и «Сохранить как», которыми пользуются даже те, кто предпочитает альтернативные файловые менеджеры.
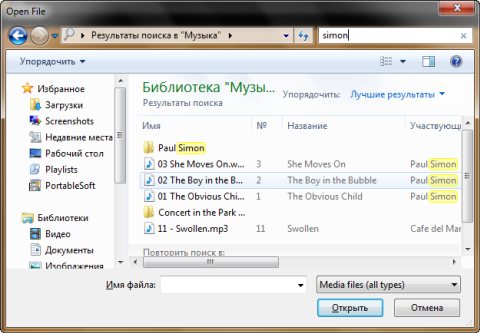
Уверен, что вы уже попробовали простые запросы поиска и, возможно, они вас полностью устроили. Однако рано или поздно вам понадобится найти файл, и простой запрос в этом не поможет. Дальше я расскажу, как использовать расширенные возможности поиска Windows 7, чтобы находить нужные файлы.
Новые возможности расширенного поиска Windows 7
Для освоения поиска, конечно, нужно попрактиковаться в использовании его возможностей. В статьях о поиске Windows 7 я приведу ряд примеров, которые вы легко сможете воспроизвести у себя.
Если вы переходите с Windows XP, для вас в поиске Windows 7 новым будет абсолютно все. По сравнению же с Windows Vista в Windows 7 внешне:
изменились фильтры поиска
Фильтры поиска
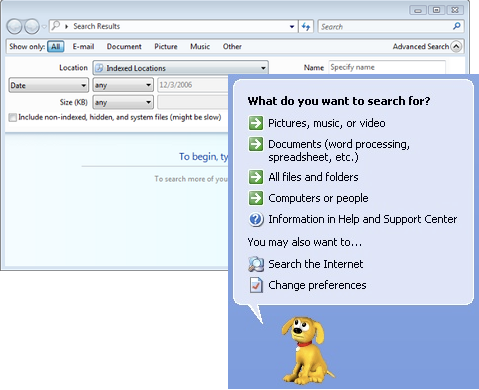
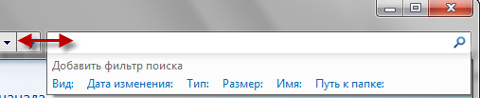
На скриншоте вы видите стандартный набор фильтров в главном окне поиска.
Подсказки
Ваши поисковые запросы запоминаются, если они вводились:
в папке проводника или библиотеке
в меню Пуск (при условии, что вы перешли к результатам, а не просто открыли файл)
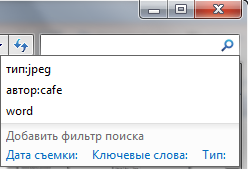
Как я говорил выше, новые возможности Windows 7 лучше использовать совместно. Связь поиска с библиотеками есть не только в отображении результатов, но и в формировании условий поиска. В следующей части статьи я рассмотрю:
использование фильтров для поиска в библиотеках и почте
Источник
Как включить поиск в Windows 7
Содержание статьи

Поиск файлов и папок
Для поиска файлов или папок зайдите в меню «Пуск». В нижней части меню имеется строка быстрого поиска «Найти программы и файлы».
Щелкните один раз левой кнопкой мыши по поисковой строке и введите текст запроса (название файла, программы или папки полностью или же только его часть). Система поиска мгновенно выдаст список результатов, соответствующих запросу пользователя.
Для поиска файлов и папок через стандартный проводник Windows откройте директорию, в которой предположительно они находятся.
Введите текст запроса с наименованием файла или папки. При этом вводить имя элемента можно полностью или частично.
Пользователям операционных систем Windows предоставляется возможность включения фильтров поиска, т.е. поиска файлов и папок на основе каких-либо его свойств, например, типу файла, размеру и т.д.
Для включения фильтров откройте директорию поиска файлов и папок и щелкните левой кнопкой мыши один раз по строке «Найти: …». В нижней части открывшегося списка выберите нужный фильтр поиска и задайте его параметры. Например, при выборе фильтра «Размер» пользователю предлагаются на выбор диапазоны объемов файлов (пустые, крошечные, маленькие и т.д.).
При отсутствии файла или папки в списке результатов пользователь может расширить места поиска. Для этого прокрутите вниз список результатов колесиком мыши или специальными полосами прокрутки в правой части окна.
В операционной системе Windows 7 пользователю предлагается несколько вариантов расширения поиска. Можно выбрать, например, поиск в библиотеках, в любой папке, в интернете и в содержимом файлов (в тексте документов, в метках, в комментариях и т.д.).
Общие рекомендации
Для ускорения операции поиска в Windows используется индексация расположений, т.е. добавление наиболее часто используемых файлов и папок в индекс системы. Индексация не проводится в системных и заблокированных папках. Пользователь может добавить любое месторасположение в список индексации.
Для осуществления поиска файлов и папок на всех локальных и внешних дисках выберите в качестве директории поиска библиотеку «Компьютер». В этом случае поиск нужных папок и файлов будет осуществляться и в неиндексированных положениях, таких как системные и заблокированные пользовательские папки.
Источник
Как включить поиск в windows 7

В Виндовс 7 поиск по системе реализован на очень хорошем уровне и отлично выполняет свою функцию. Из-за грамотной индексации папок и файлов вашего ПК, поиск необходимых данных выполняется за доли секунд. Но в работе этой службы могут появиться ошибки.
При неисправностях пользователь видит ошибку подобного рода:
«Не удаётся найти «search:query=поисковый запрос». Проверьте, правильно ли указано имя и повторите попытку»
Рассмотрим способы решения данной неисправности.
В первую очередь необходимо провести проверку того, включена ли служба «Windows Search».
- Переходим в меню «Пуск», кликаем ПКМ по пункту «Компьютер» и идём в «Управление».
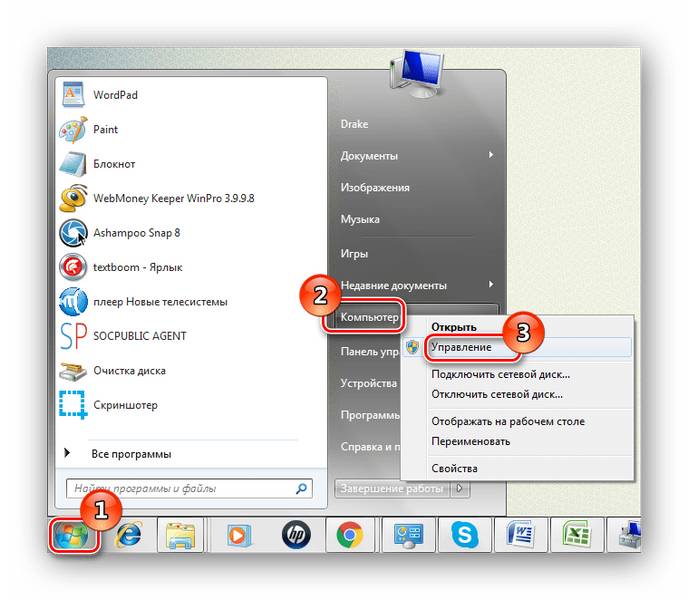
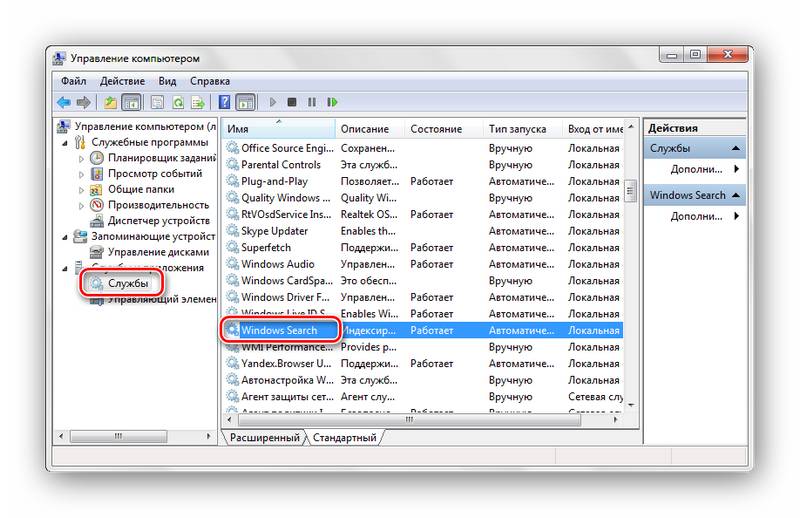
Если служба не запущена, то жмём по ней ПКМ и выбираем пункт «Запустить».
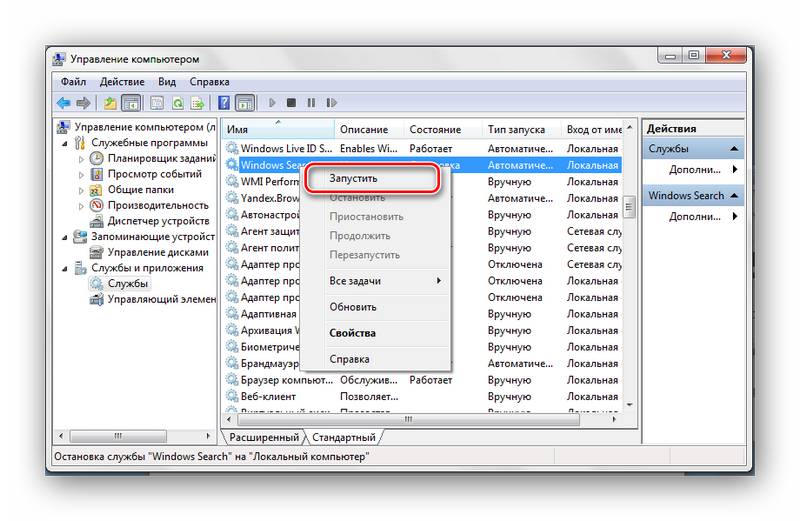
Еще раз кликаем ПКМ по службе и переходим в «Свойства». В подразделе «Тип запуска» выставляем пункт «Автоматически» и жмём «ОК».
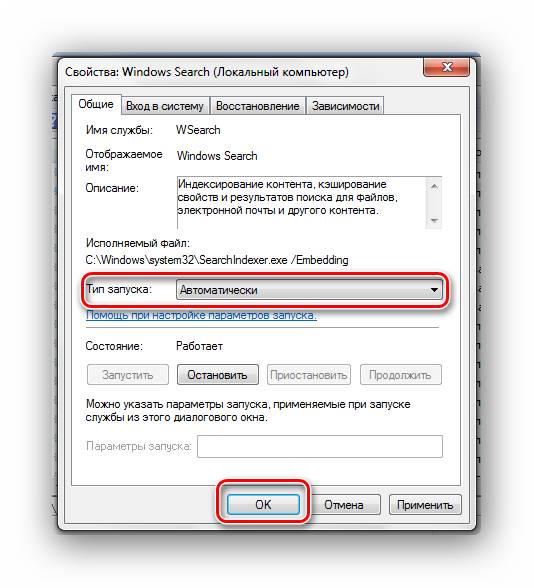
Ошибка может возникнуть из-за неправильных параметров поиска в папках.
Панель управленияВсе элементы панели управленияПараметры папок
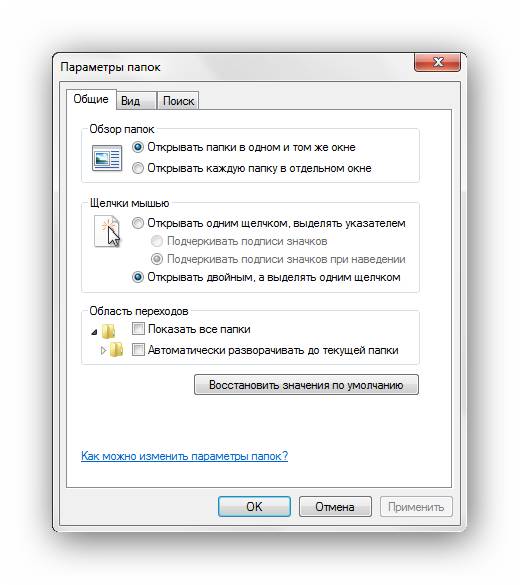
Перемещаемся во вкладку «Поиск», далее жмём «Восстановить значения по умолчанию» и щелкаем «ОК».
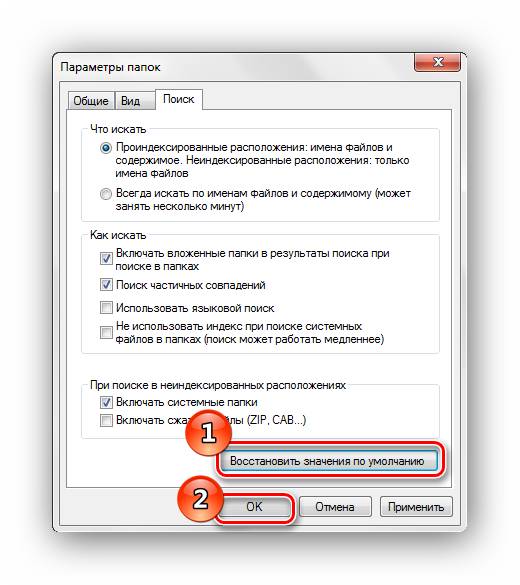
Чтобы поиск файлов и папок происходил как можно быстрее, Виндовс 7 использует индекс. Изменения настроек данного параметра может привести к ошибкам поиска.
Панель управленияВсе элементы панели управленияПараметры индексирования
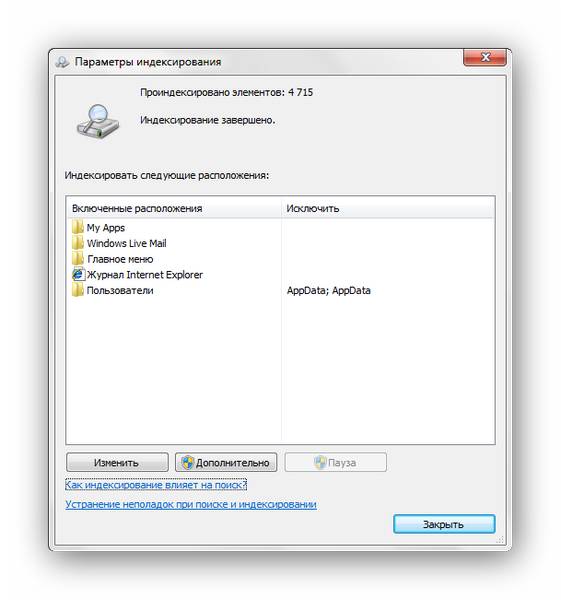
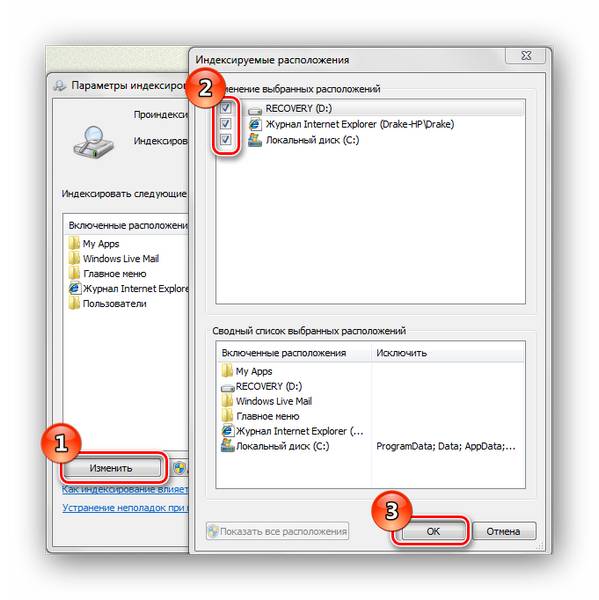
Вернёмся в окошко «Параметры индексирования». Жмём по кнопке «Дополнительно» и щелкаем по элементу «Перестроить».
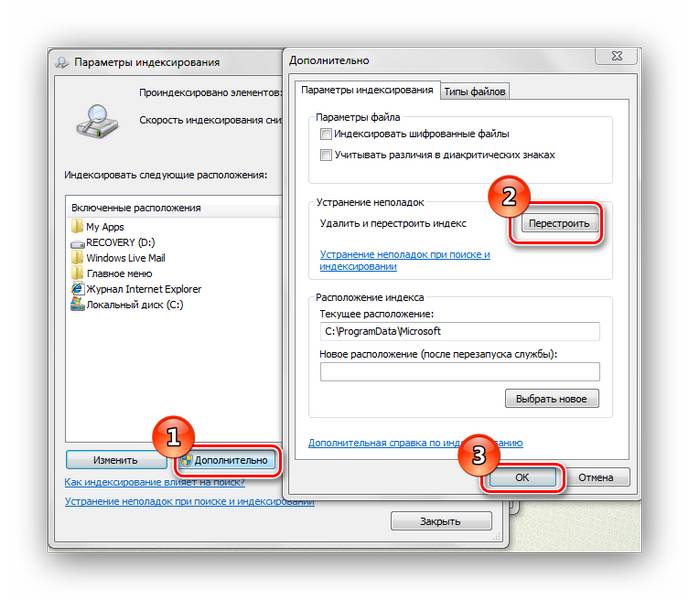
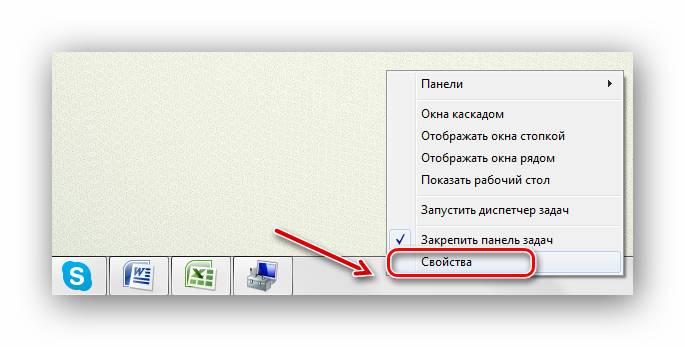
Во вкладке «Меню «Пуск»» переходим в «Настроить…»
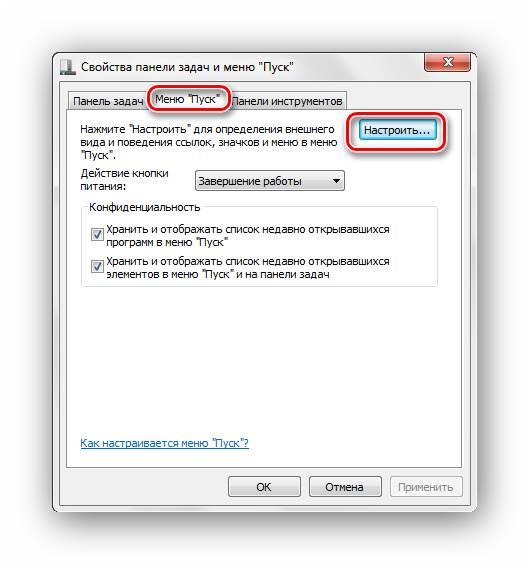
Необходимо убедиться, что отмечена надпись «Искать в общих папках» и поставлена галочка «Искать программы и компоненты панели управления». Если они не выделены, выделяем и жмём «ОК»
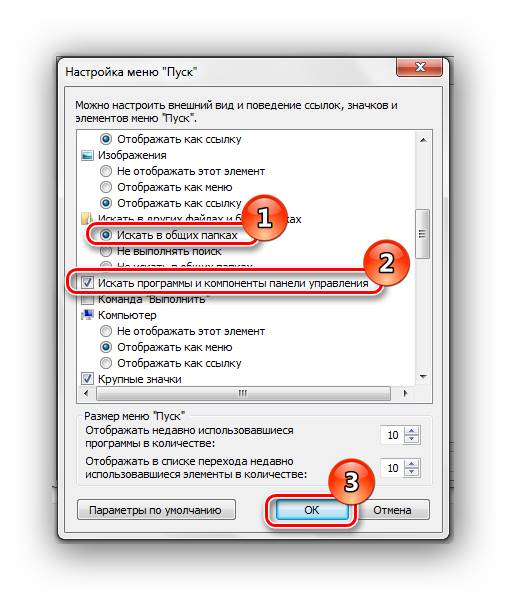
Данный способ подойдёт опытному пользователю. Виндовс 7 запускается с необходимыми драйверами и небольшим количеством программ, которые стоят в автоматической загрузке.
- Заходим в систему под учётной записью администратора.
Подробнее: Как получить права администратора в Windows 7
Нажимаем кнопку «Пуск», вводим запрос msconfig.exe в поле «Найти программы и файлы», далее жмём Enter.
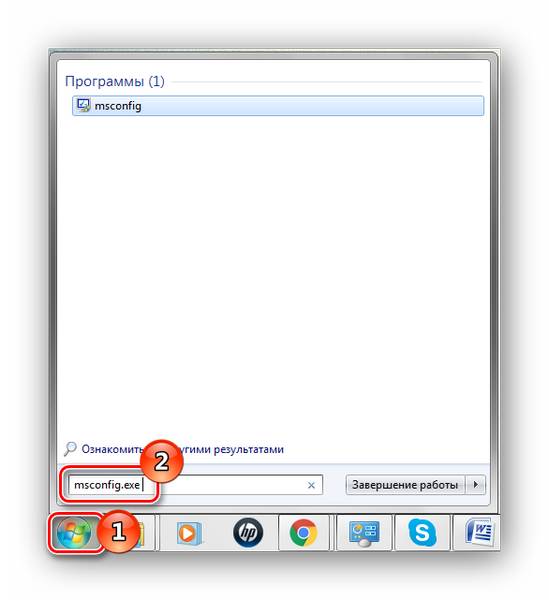
Переходим во вкладку «Общие» и выбираем «Выборочный запуск», убираем галочку с поля «Загружать элементы автозагрузки».
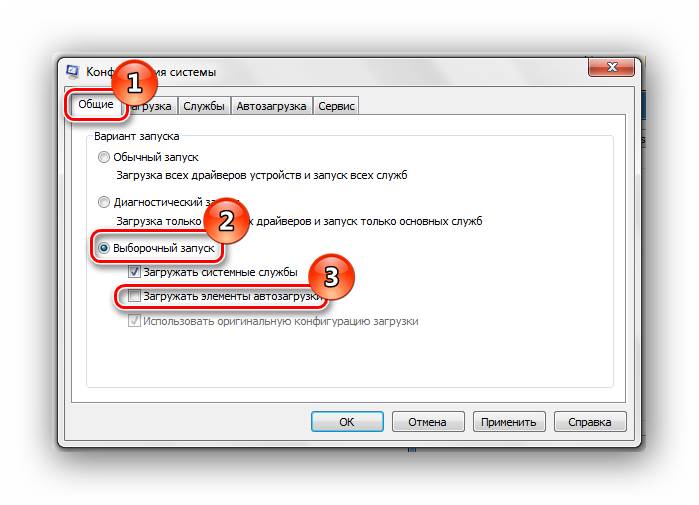
Перемещаемся во вкладку «Службы» и устанавливаем галочку напротив «Не отображать службы Майкрософт», далее щелкаем кнопочку «Отключить все».
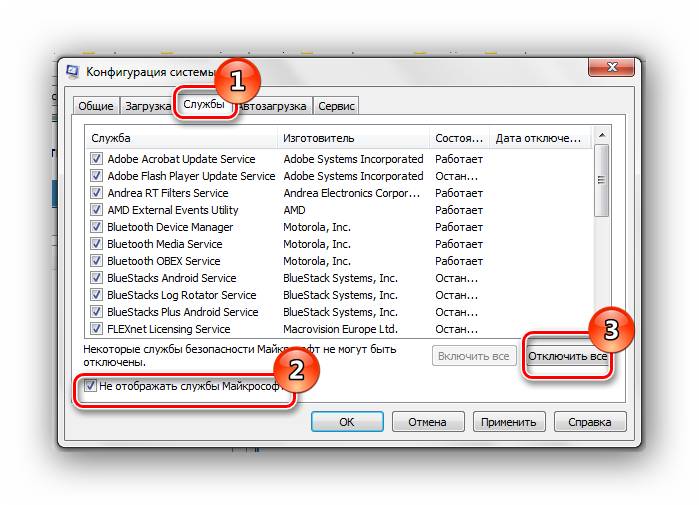
Не отключайте эти службы, если вы собираетесь воспользоваться восстановлением системы. Отмена запуска данных служб приведёт к удалению всех точек восстановления.
После выполнения данных действий выполняем пункты, которые были описаны в способах, изложенных выше.
Чтобы восстановить обычную загрузку системы, выполняем следующие действия:
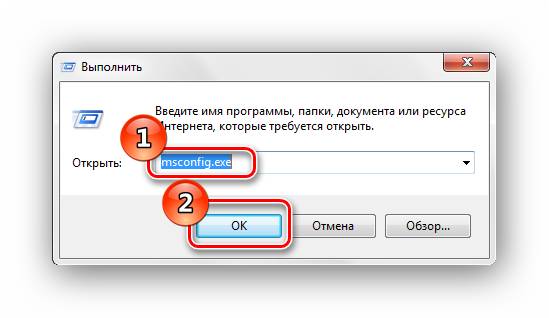
Во вкладке «Общие» выбираем «Обычный запуск» и жмём «ОК».
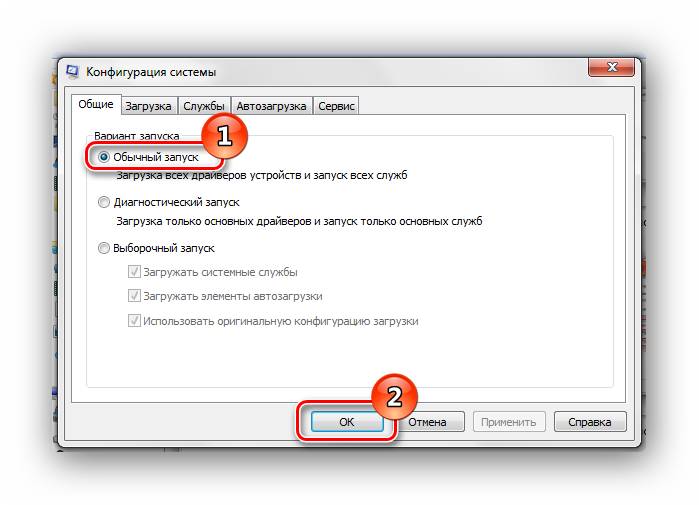
Появится запрос для перезагрузки ОС. Выбираем пункт «Перезагрузить».
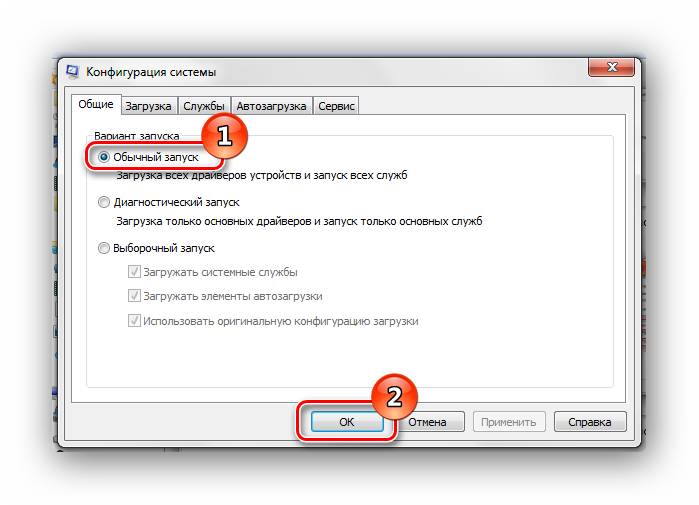
Есть такая вероятность, что ваш текущий профиль «испорчен». В нём произошло удаление каких-либо важных для системы файлов. Создайте новый профиль и попробуйте воспользоваться поиском.
Используя рекомендации, приведенные выше, вы обязательно исправите ошибку поиска в Windows 7.
Отблагодарите автора, поделитесь статьей в социальных сетях.

Механизм поиска в Windows 7 организован немного по-другому, чем в Windows XP, однако не менее удобен, и производится с гораздо более быстрой скоростью.
Чтобы начать поиск файлов в Windows 7, нужно открыть Проводник и выбрать папку, в которой нужно произвести поиск, либо, если неизвестно, в каком примерно каталоге находится файл, выбрать «Мой компьютер». Тогда поиск будет произведен по всем жестким дискам.
Искать файлы любого формата нужно с помощью строки поиска, которая располагается в верхнем правом углу Проводника в любом его окне. Ключевое слово или фразу необходимо ввести в этой строке.
Поиск производится очень быстро по аналогии с механизмом обработки запроса в любом поисковике. По мере ввода слова запроса система сразу же начинает просматривать файлы и выдавать результаты с названиями, содержащие введенные символы, слова или фразы.
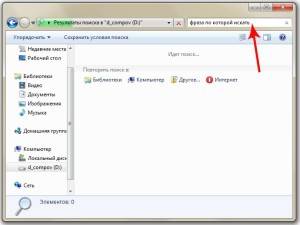
На первый взгляд может показаться, что такие привычные доступные в XP фильтры, как дата создания или изменения, тип файла, размер и автор, недоступны при поиске в Windows 7, но это совсем не так.
При введении поискового запроса в выпадающей строке ниже появляется перечень соответствующих искомому типу файла фильтров, условия которых можно задать тут же, в строке поиска. Для этого нужно кликнуть на нужный фильтр и задать его значение, например дата изменения «На прошлой неделе».
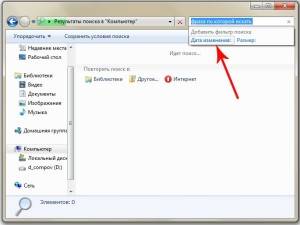
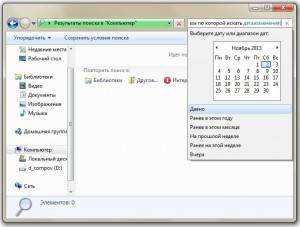
Как найти файлы определенного типа
Чтобы найти файл, формат которого известен, например аудио, видео, фото или документ но неизвестно его название, дата создания или другие параметры, можно использовать поиск по типу файла, задав в условиях поиска его расширение.
Для Excel-файлов нужно использовать символы «*.xls» (для формата Excel 2003) или «*.xlsx» (для формата Excel 2007-2010).
Для файлов текстового формата, созданных с помощью приложения Блокнот, нужно ввести в поисковую строку «*.txt».
Видео. Для поиска видеофайлов задайте в строке поиска расширение видеофайла. Самые популярные расширения: «*.avi»,«*.mp4», «*.mpeg», «*.wmv», «*.3gp», «*.mov», «*.flv»,«*.swf». Узнать расширение файла можно, кликнув на нем правой кнопкой мыши и выбрав в контекстном меню «Свойства», где в строке «Тип файла» будет указано его расширение.
Аудио. Наиболее популярный формат аудиофайлов, которые используются на компьютерах – MP3, и для их поиска нужно ввести в строке символы «*.mp3».
Изображения и фотографии. Для поиска картинок в строке поиска следует вводить наиболее используемые расширения таких файлов «*.jpg»,«*.jpg», «*.jpg», «*.bmp», «*.jpg», «*.jpg».
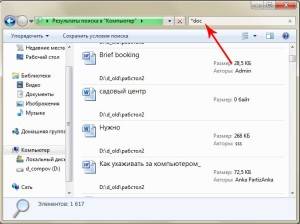
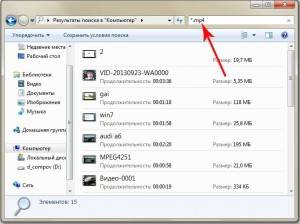
Как найти файл в большом списке уже найденных файлов
Очень часто бывает, что атрибуты файла неизвестны, или известен только один, и он очень малоинформативный. Например, известно, что документ был создан в прошлом году. Однако, за прошлый год было создано огромное количество документов, сохраненных в разных местах. Просмотреть и проверить огромное количество найденных по одному признаку файлов часто не представляется реальным.
Чтобы найти нужный файл в списке уже найденных файлов, можно использовать несколько фильтров одновременно, задавая и меняя каждый из них в процессе поиска по мере необходимости. Каждый раз при добавлении нового фильтра отбор будет произведен повторно уже в списке найденных файлов, сокращая время обработки и количество результатов, что существенно упрощает поиск того самого искомого файла.
Как правило, поиск файлов в Windows 7 производится по содержанию запроса в имени файла, а не в тексте, который файл содержит. Чтобы найти файл с нужным словом в его тексте, а не в имени, нужно выполнить простые настройки.
Допустим, поставлена задача найти среди 500 файлов документ со словом «Лопата» в его содержании. Для этого нужно на панели управления нажать «Упорядочить» и выбрать в выпавшем меню выбрать строку «Параметры папок поиска».
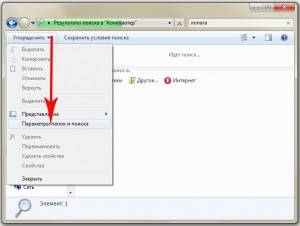
Далее следует перейти на вкладку «Поиск» и поставить точку в строке «Всегда искать по именам файлов и содержимому».

Стоит заметить, поиск с указанием этого параметра будет занимать более долгое время, и когда необходимость в поиске по содержимому перестанет быть нужна, эту опцию стоит отключить.
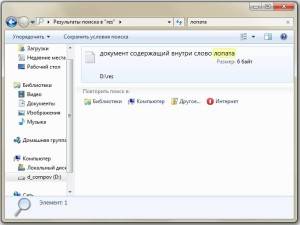
Нередко случается, что файлы нужно искать часто, для этого используются одни и те же условия поиска, и этих условий несколько. Чтобы не тратить каждый раз время на введение одних и тех же параметров поиска, перечень этих условий можно сохранить.
Для этого нужно задать условия поиска, дождаться выдачи результатов, и по его окончании нажать на панели управления «Сохранить условия поиска», а в открывшемся окне ввести имя файла для повторяющегося запроса, например «ИЮЛЬ 2013».
В дальнейшем, когда сохраненный набор условий для поиска будет снова необходим, нужный ярлык всегда можно будет выбрать в Проводнике а папке «Избранное» под сохраненным именем.
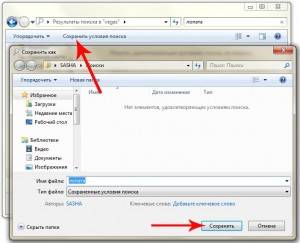
Нажав на крестик в конце поисковой строки, можно очистить введенную ранее информацию и условия фильтров, которые использовались для поиска, и строка станет пустой.
Попробовав несколько раз поиск в Windows 7, можно на практике убедиться в его практичности, легкости и быстроте. Теперь вы знаете, как искать файлы в Windows 7.
Про АйТи и около айтишные темы
Понадобилось найти файл на компьютере с Windows 7, до этого ни разу не пользовался поиском в семерке. Даже стыдно!=) Быстро отыскал поле поиска в проводнике, даже немного разобрался с фильтрами, но в результате были только названия файлов. А мне нужен поиск по содержимому файлов.
Как включить поиск файлов по содержимому в Windows 7
По умолчанию Windows 7 производит поиск только по именам файлов, чтобы поиск заглядывал внутрь документов, нужно выставить один параметр.
1. Идем в Панель управления –> Параметры папок –> вкладка Поиск
2. Ставим галку в пункте: Всегда искать по именам и содержимому
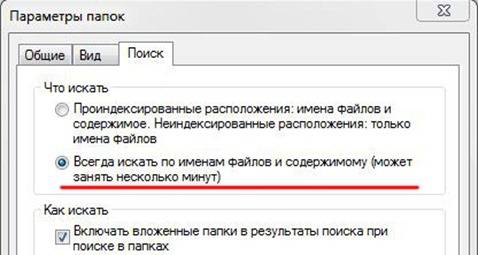
Теперь в результате поиска будут название файлов и содержимое.
P.S. Стоит помнить, что поиск происходит только в местах, которые проиндексированы системой. Параметры индексирования можно посмотреть в Панели управления.
Более подробно про поиск в Windows 7:
Поиск в Windows 7 — как настроить, искать и находить! (Часть 1)
Поиск в Windows 7 — как настроить, искать и находить! (Часть 2)
Поиск в Windows 7. Часть 3 — календарь, сохранение условий и федеративный поиск
Поиск в Windows 7. Часть 4 — эволюция поиска, быстрая навигация, устранение неполадок
Нашли опечатку в тексте? Пожалуйста, выделите ее и нажмите Ctrl+Enter! Спасибо!
Хотите поблагодарить автора за эту заметку? Вы можете это сделать!
14 Апр 2011 в 15:42
Это быстрый поиск происходит только в местах, которые проиндексированы системой, а если подождать то он везде найдет. А вот индексация в свою очередь может очень хорошо кушать ресурсы, особенно заметно это на не самых мощных компьютерах, поэтому в советы по увеличению быстродействия win 7 входит предложение по отмене индексации. На личном опыте, мне кажется, стало быстрее, а из минусов — когда заходишь в папку в строке состояния нет инфы сколько файлов и сколько они весят, нужно кнопку «подробнее» нажимать. Но это такой минус, что вообще пофик
Валли
Большое спасибо за совет!
Как перешла на Win7 никак не могла разобраться с поиском.
Анна
А если нужно разово сделать поиск по содержимому файла, можно не переключать режим поиска в настройках.
А просто после неудачного поиска файла, чуть ниже, в строке Искать в других местах выбрать пункт Искать в содержимом.
Столкнулся я с такой проблемой, у меня стоит виндовс семерка раньше все было норм и поиск стоял на месте. А тут вдруг раз и пропал я думаю ну раз пропал так пропал он мне не сильно был нужен. Но у меня потерялся одни файл и пришлось его искать не буду я переривать все файлы и папки вручную но поиска так и не было может пропал после установки какой-то программы. 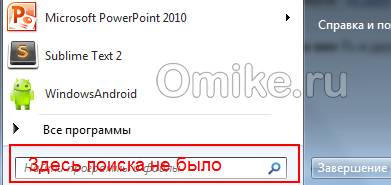

Та после серфингу по инету в одной ветке форума нашелся ответ.
Для решение этой проблема вам нужно проделать несколько шагов. Для начала проходим в Панель управление (для этого нажимаем на Пуск —> Панель управление).

Последующим шагом у нас будет это выбрать в верхнем правом углу Просмотр: Мелкие значки если у вас плохо со зрение можно выбрать Крупные значки на ваше усмотрение. Далее выбираем из всего списка: Программы и компоненты.
После того как нажали на Программы и компоненты мы должны перейти по вкладку Включение или отключение компонентов Windows (она находится слева вверху).
После этого у вас должно открыться окошечко Компонентов Windows. В нем есть пункт называется Windows Search на нем должна стоять галочка но если нету то ставьте и нажимайте ОК. 
После того как нажали ОК компьютер попросится перезагрузится, соглашайтесь после загрузки компа Вуаля у вас появился поиск.
Для того чтобы найти любой объект на вашем компьютере, достаточно ввести в меню Пуск название нужного для вас файла или папки. Компьютер произведет поиск всех файлов, содержащие данное название целиком или его части. Но не всегда это бывает достаточно для поиска всей необходимой информации на Вашем компьютере. Бывают случаи, что необходимо найти документ (ы) с определенными словами по тексту, например: “бесплатные компьютерные курсы”, но по умолчанию в Windows 7 такая функция отключена.
Настройка поиска файлов в Windows 7
Для этого откроем “Компьютер”, слева нажимаем на кнопку “Упорядочить” и выбираем “Параметры папок и поиска”.

Откроется окно, дальше нажимаем сверху на вкладку “Поиск” и выбираем “Всегда искать по именам файлов и содержимому”. Чтобы изменения вступили в силу, нажимаем кнопку «OK».

После такой небольшой настройки, поиск будет работать по именам файлов, а так же по его содержимому.
Поиск файлов в Windows 7 на практике [проверка]
Давайте проверим, все ли верно работает. Для это открываем «Компьютер», вводим в поле поиска слово, которое Вам нужно найти в файлах. Для примера выбрал слово «качественный». Когда ввели слово или словосочетание, поиск начнется автоматически (нажимать ни чего не нужно).

После того, когда поиск завершит задание над данным словом, ниже появится файлы где встречается слово «качественный». Также Вы должны знать, что после поиска нужной информации, необходимо изменить настройки по умолчанию (которые были). Вызвано это тем, что поиск будет происходить на много дольше, так как он ищет не только имя файла, но и по его содержимому.
Для быстрого поиска в Windows 7 по содержимому, лучше всего перейти папку где возможно может находится Ваш файл и от туда уже производить поиск.
Здравствуйте Друзья! До написания этой статьи практически не пользовался поиском в Windows. Зачем если и так все понятно, что и где лежит. Достаточно было просмотреть 2-3 места. На это уходило минут 5. Более того, на компьютере, за ненадобностью, была отключена служба поиска, которая дает огромные возможности в Windows 7. А служба поиска так же автоматом выключает индексацию и найти какие-либо файлы быстро через поиск вообще не представлялось возможным. То есть по незнанию, отключил эту универсальную штуку. Но это уже не тот медленный поиск в Windows XP. Он сильно эволюционировал в Windows Vista и сделал огромный шаг вперед в Windows 7. Здесь рассмотрим основные возможности поиска в Windows 7, что бы мы могли еще эффективней находить нужную информацию.
Для начала нужно показать главное окно поиска. Оно вызывается с помощью клавиш Win + F или F3 на рабочем столе.
Окошко не взрачное и рассказывать тут почти не о чем. Сразу возникает вопрос о необходимости его в Windows 7. Скорее всего его оставили для тех кто недавно перешел с предыдущих версий Windows. Что бы не потеряться.
Самый доступный и легко находимый поиск в Windows 7 это из главного меню Пуск. (Как сделать привычную кнопку Пуск в Windows 8 можно прочитать тут). Достаточно открыть главное меню и курсор сразу устанавливается в поле поиска. Начинаете набирать часть имени файла и результаты уже появляются. Удивляет скорость выдачи результатов и его дальнейшая сортировка. Об этом еще поговорим.
Результаты представлены в виде групп файлов из различных категорий. На рисунке это Программы, Панель управления, Документы, Видео и Музыка. Если вы знаете в какой категории может быть ваш файл переходите сразу в нее и ищите дальше. Ниже мы тоже это разберем.
Из меню Пуск удобно искать программы или же элементы панели управления. Теперь нет нужды идти по долгому пути Пуск > Все программы > Стандартные для выбора Калькулятора. Достаточно открыть Пуск, написать «Ка» и старый добрый Калькулятор уже под рукой.
По умолчанию поиск из меню Пуск производится из индекса (смотрите следующий раздел). Но это можно изменить правкой реестра. Воспользуемся поиском из меню пуск. Пишем regedit и выбираем первый и единственный (в моем случае) пункт — regedit.exe
Открывается редактор реестра. Нам необходимо в левой части перейти по пути
В правой части выбрать параметр Start_SearchFiles
По умолчанию он имеет значение 2 — искать в индексе. Можно задать значение 0 — не выполнять поиск файлов или 1 — искать только среди файлов текущего профиля.
Индексация это процесс создания файлов со свойствами и параметрами других файлов. У файлов есть куча свойств которые можно посмотреть на вкладке Общая или Сводка. Это Размер, дата создания, дата изменения и так далее. Вот эти данные и попадают в индекс.
Почему поиск из индекса осуществляется быстро? Потому что не нужно реально перебирать кучу файлов, можно обратится в одно место на компьютере (к индексу) и там все найти.
Индекс можно настроить в Параметрах индексирования. Открываем меню Пуск и в поиске пишем «инд» и выбираем Параметры индексирования
По другому этот элемент можно найти зайдя в Панель управления > Выбрав отображение значками > Параметры индексирования
По умолчанию индексируется профиль пользователя, главное меню и автономные файл, если таковые имеются. В этом окошке так же видно сколько элементов проиндексировано — 4223 и ниже можно посмотреть статус индексирования — завершено.
Что бы добавить какую либо папку в индекс необходимо нажать Изменить. Откроется окошко приведенное ниже. В верхнем поле необходимо галочками выбрать нужные папки и нажать ОК
Затем должно пройти какое-то время что бы эти папки проиндексировались и быстрый поиск будет осуществляться и по ним тоже.
Появляется закономерный вопрос. почему бы не включить в индекс весь жесткий диск, что бы поиск всегда был быстрым? И логичный ответ. Поиск по индексу тем быстрее, чем меньше файлов вы добавили в этот индекс. При добавлении системных папок индексные файлы займут много места, а польза от этого будет сомнительная. Таким образом добавляем в индекс только то что нужно.
Месторасположение индекса можно поменять если вам нужно освободить дополнительное место на системном диске. (Дополнительное место так же хорошо освобождается с помощью CCleaner) Для этого в окошке Параметры индексирования нажимаете на кнопку Дополнительно. На вкладке Параметры индексирования в разделе Расположение индекса нажимаете Выбрать новое и указываете любую папку на жестком диске. В этом же окошке можно эту папку создать
На вкладке Типы файлов вы можете галочками задать нужные для индексирование типы файлов. Тип это расширение. Это то что находится в имени файла после точки.
Тут же можно добавить новое расширение файлов.
Устранения проблем индексирования
Если вы открываете Параметры индексирования и видите картинку ниже, то скорее всего у вас отключена служба Windows Search
Для того что бы ее включить нужно зайти в Службы. (открываете меню Пуск и набираете «сл» выбираете Службы)
Находите Windows Search нажимаете на ней правой кнопкой мышки и выбираете Свойства.
На вкладке Общие в поле Тип запуска: из выпадающего списка выбираете Автоматически. Нажимаете Применить. Затем нажимаем Запустить, ждем пока служба запуститься
Затем нужно проверить разрешены ли разделы жесткого диска для индексации. Для этого заходим в Пуск > Компьютер выделяем диск. Нажимаем на нем правой кнопкой мышки и выбираем Свойства
Если не установлена внизу галочка Разрешить индексировать содержимое файлов — устанавливаем ее и нажимаем ОК. Разрешение на индексирование необходимо проверить на всех дисках.
В этой части рассмотрим эффективный поиск в проводнике Windows 7. Открываем Пуск > Компьютер
Перечислим основные элементы поиска или навигации:
Если вы выберите тип представления таблица, то у вас появится возможность сортировать информацию по столбцам таблицы просто нажав на этот столбец. Так же справа у названия каждого столбца при наведении появляется значок (стрелочка вниз). Нажав на который можно открыть выпадающее меню с дополнительными вариантами сортировки для более быстрого поиска. На рисунке вы можете видеть выпадающее меню Дата с возможностью выбора нужной с помощью календаря.
Вы так же можете задать диапазон дат выделив начальную дату и выбрав конечную дату с нажатой клавишей Shift
У каждого столбца свои выпадающие меню позволяющие еще эффективнее искать информацию.
Окошко поиска
Вы зашли в какую-либо папки и хотите что то найти. Вводя запрос в окошко поиска в правом верхнем углу вы будите искать в этой папке на которую указывает адресная строка и во всех вложенных в нее директориях. При установке курсора в него появляется всплывающее окошко ниже, предлагающее использовать различные фильтры для поиска
При выборе даты изменения появляется знакомое нам окошко с календарем и дополнительными опциями
Опции позволяют выбрать промежутки времени не пересекающиеся между собой. Это может показаться не логично, однако этот элемент делает поиск еще более эффективным. Пример. Если вы выберите Вчера, то вам покажут файлы измененные вчера. Если вы выберите Ранее на этой неделе, то вам покажут файлы измененные на этой неделе исключая файлы измененные вчера. Получается интересный момент. Если сегодня вторник и вы выбираете Ранее на этой неделе, то результатов вы не дождетесь. Сегодня 27 июля. Если вы выберите На прошлой неделе вы получите файлы измененные с 15 до 21 июля. Если же вы выберите ранее в этом месяце то получите файлы измененные с 1 по 14 июля, исключая тем самым текущую и прошлую недели.
А как же быть если вам необходимо произвести какой-либо экзотический поиск. Например выбрать файлы измененные позже прошлой недели. Тут приходят на помощь операторы поиска. Во первых мы выбираем Файлы измененные на этой неделе и ставим оператор
Для удобства ширину поля поиска можно изменить перетащив границу между адресной строкой и полем поиска в нужной место.
Можно и нужно комбинировать различные фильтры. Например вы отсортировали фалы по дате изменения, теперь можно отсортировать по размеру. Кликните на поле поиска и выберите фильтр Размер. Перед вами откроется ниже приведенное окошко с выбором диапазона
Если вам нужны файлы с размером до 50 МБ и от 100 до 200 МБ, то на помощью снова придут операторы поиска.
При выборе Другое место поиска откроется окошко, где с помощью галочек вы выберите места в которых могут быть нужные файлы. Это могут быть внешние жесткие диски, флешки и другие накопители
Затем нажимаете ОК и поиск автоматически начнется в выбранных местах.
Если вы выбрали место которое находится не в индексе, то система сразу вас предупредит и предупредит, что возможно поиск будет медленным. Так же предлагается добавить выбранное место в индекс
Если вы часто ищите из этого место, то нужно добавлять. Если это единичный случай, то скорее всего можно пропустить. Меньше будет индекс и быстрее по нему поиск.
Библиотека — то место где хранится масса полезной информации. В компьютере тоже самое, только там библиотека разбита на четыре категории для удобства поиска: Музыка, Видео, Изображения и Документы. В каждую из таких библиотек вы можете добавить до 50 папок. + вы можете создать свои библиотеки. Для создание новой библиотеки необходимо кликнуть правой кнопкой мышки по «Библиотеки» > Создать > Библиотека. Дать имя новой библиотеке
Получается Библиотека это виртуальная папка в которую вы можете подключать свои реальные папки из различных мест своего жесткого диска. Поиск в библиотеке будет производится по всем подключенным к ней папкам.
Как подключить папку в библиотеку
Заходите в библиотеку к которой необходимо подключить папку. В разделе «Включает» кликаете по ссылке. В моем случае — 2 места
В открывшемся окошке нажимаете кнопку Добавить… и выбираете нужную папку
Библиотеки индексируются по умолчанию и когда процесс закончится вы сможете мгновенно находить нужную вам информацию.
У библиотек присутствует расширенный набор фильтров, что добавляет удобства поиску
При установке курсора в окошко поиска кроме фильтров показываются так же ваши поисковые запросы которые вы вводили в прошлом. Если они вам вдруг начали мешать их легко можно удалить наведя на нужную курсор мышки и нажав Del на клавиатуре.
В проводнике вы можете искать в той папке в которой находитесь и во всех вложенных. В библиотеке вы можете искать сразу во всех подключенных папках и так как они в индексе это будет быстро. Еще один плюс использования библиотек это расширенные фильтры для удобства поиска. Не знаю как можно обходить в использовании Библиотеки в Windows 7.
Так как Библиотеки это что то виртуальное, то при удалении с вашими файлами ничего не происходит.
Друзья! В этой статье мы затронули маленькую часть, вершинку айсберга, под названием — поиск в Windows 7. Так же разобрались с индексированием файлов на жестком диске и как это может помочь быстрее найти информацию. Более подробно остановились на поиске в проводнике. Благодаря удобным фильтрам можно на много эффективней искать и находить информацию.
Еще хотелось бы добавить, что условия поиска можно сохранять. Для этого нажмите на одноименную кнопку на панели инструментов
Все сохраненные поиски располагаются в одноименной папке (Поиски) в вашем профиле.
Для отображения результатов по одному из поисков достаточно зайти в проводнике (в левой его части) в папку Поиски и выбрать нужный. Результаты покажутся сразу.
Более подробная информация о поиске в операционной системе Windows 7 вы можете почитать на сайте http://www.oszone.net/11299/Search
Благодарю, что поделились статьей в социальных сетях. Всего Вам Доброго!
Поиск в Windows 7 — как настроить, искать и находить! (Часть 1)
При переходе с Windows Vista поиск в Windows 7 лишь становится удобнее и не таит в себе особых сюрпризов. Этого не скажешь про многих пользователей Windows XP, только открывающих для себя повседневную работу в системе с таким удобным средством, как мгновенный поиск. Искать в Windows 7, действительно, очень просто. Но, как и в любом поиске, цель состоит в том, чтобы находить нужное, а с этим иногда возникают сложности. Этой статьей я начинаю рассказ о том, как работает поиск в Windows 7, как его настроить, как искать, и самое главное — как находить.
Индексирование происходит постоянно — если вы добавите, удалите или измените файл в папке, это немедленно отразится в индексе.
На скриншоте показаны местоположения, которые индексируются по умолчанию. Поэтому если вы храните свои документы где-нибудь в F:Documents, они в индекс не попадут и быстрым поиском не найдутся — их нужно добавить в индекс отдельно. О настройке поиска речь и пойдет ниже.
Вот так непринужденно мы использовали одну из возможностей поиска Windows 7 — быстрый доступ к элементам панели управления из меню Пуск.
Я не буду дублировать параметры, которые отлично видны на скриншоте.
Обратите внимание на следующие моменты:
по умолчанию поиск в папке ищет во всех вложенных папках
в неиндексируемых местах поиск ведется только по именам файлов, а сжатые файлы игнорируются
можно использовать языковой поиск, т.е. составлять поисковые запросы более свободным языком — например, видео на прошлой неделе (тут будет примешиваться много неожиданных результатов, особенно в локализованных версиях)
Здесь вы можете настроить гораздо больше параметров. Чтобы добавить папки в индекс, щелкните Изменить.
Папки Windows и Program Files не случайно исключены из поиска — они сильно увеличат размер индекса, а практической пользы будет мало. Программы и так можно найти поиском в меню Пуск — ведь главное меню индексируется по умолчанию.
Щелкнув Дополнительно, вы получаете доступ к двум группам настроек:
технические параметры индексирования
параметры индексирования для типов файлов
В первой из них вы можете добавить в индекс шифрованные файлы, перестроить индекс (что может понадобиться в случае неполадок) и задать для него новое расположение.
Для типа файлов (расширения) вы можете:
включить или исключить его из индекса
определить, будут ли индексироваться только свойства или еще и содержимое
добавить новое расширение
Приступая к поиску, желательно сразу представлять, входит ли объект поиска в индекс. Как я говорил выше, индекс охватывает профиль пользователя — библиотеки, файлы и т.д. Здесь вы относительно легко найдете нужные файлы.

Но если вы открыли главное окно поиска и рассчитываете найти что-то в папке Program Files или Windows, у вас вообще может создаться впечатление, что «поиск ничего не находит» — ведь выводятся только результаты из индекса. О поиске в неиндексируемых местах мы еще поговорим, а сейчас рассмотрим общие способы поиска в Windows 7. Вы можете искать:
в главном окне поиска
в других окнах проводника — папках, диалогах «Открыть» и «Сохранить как»
Когда вы ищете из меню Пуск, в результатах поиска отображаются не только файлы и документы, но также программы и элементы панели управления. Теперь можно смело расстаться с привычкой времен Windows XP — тщательной сортировкой приложений в меню Программы. Достаточно ввести несколько первых букв названия программы, чтобы найти ее. Это намного удобнее, особенно в том случае, если у вас установлено множество программ.
Совет. Если вы пользуетесь портативными приложениями, просто добавьте их ярлыки в папку %appdata%MicrosoftWindowsStart MenuPrograms (можете для них создать вложенную папку). В результатах поиска они будут отображаться в группе Программы.
В Windows 7 результаты поиска в меню Пуск очень удобно группируются, а количество результатов в каждой группе видно сразу — этот момент улучшился по сравнению с Windows Vista. Как видно на скриншоте, поиск по слову word находит не только приложения Microsoft Word и WordPad, но и предлагает результаты в других группах.
В меню Пуск для каждой группы отображается несколько результатов, а щелкнув по названию группы, вы открываете окно поиска со всеми результатами поиска в группе.
Поиск в меню Пуск хорош, когда есть представление о названии файла или его содержимом — первые 5 — 10 результатов видны сразу, и не надо далеко ходить. Кроме того, меню Пуск незаменимо для быстрого доступа к программам и элементам панели управления с помощью поиска.
Пустое окно поиска можно открыть, нажав сочетание клавиш WIN + F. Оно, на мой взгляд, несколько утратило свой смысл, поскольку больше не содержит расширенных возможностей поиска файлов. Поиск в окнах проводника его практически вытесняет из системы. Мне кажется, скрасить его унылый вид могли бы ссылки на справку по использованию поиска или ссылка на эту статью.
Впрочем, главное окно поиска еще несет полезную нагрузку. Оно открывается с результатами поиска, если ввести запрос в меню Пуск и щелкнуть по названию группы результатов поиска, либо по Ознакомиться с другими результатами прямо над поисковым полем.
Сейчас я объясню, почему разделил поиск в библиотеках и других окнах проводника. Обратите внимание на то, как выводятся результаты поиска в библиотеке. Они соответствуют виду файлов в ней и очень хорошо воспринимаются визуально. Например, для музыкальных файлов отображается обложка альбома, крупное название композиции, размер, а также имеются «музыкальные» опции упорядочивания результатов. Это свойство всех библиотек, что подтверждает тезис — возможности Windows 7 лучше использовать совместно. В данном случае — это поиск в библиотеках, у которого есть и другие преимущества.
Вот что предложит поиск по простому запросу в библиотеке Музыка.
Я использовал фильтр автор, встроенный в окно поиска, чтобы найти композиции Cafe Del Mar, причем запрос был частичный — автор:cafe. О фильтрах — отдельный рассказ, конечно.
Находясь в проводнике, вы можете упорядочить результаты поиска по доступным свойствам файлов. Порядок отображения по умолчанию — Лучшие результаты, но, например, музыкальные файлы вы можете упорядочить по альбому или жанру. Эта возможность доступна наряду с традиционными средствами проводника — сортировкой и группировкой (хотя последнее может быть в новинку мигрантам с Windows XP).
В этом случае в результатах отобразятся по несколько композиций из каждого альбома. Вы можете посмотреть все композиции альбома, а затем «сложить» его, если нужной там нет.
Если вы не нашли нужный файл в текущей папке, вы можете повторить поиск:
В библиотеках, как в стандартных, так и в созданных вами.
По всему компьютеру. Поиск ведется по всем папкам компьютера, включая неиндексированные места, что может занять относительно много времени.
Именно так можно искать файлы, не входящие в индекс, если неизвестно их местоположение. Кроме того, поиск по компьютеру позволяет найти теневые копии удаленных файлов, если вы не отключили защиту системы, конечно.
В других местоположениях. Этот способ, также позволяющий находить неиндексируемые файлы, может оказаться быстрее, чем поиск по всему компьютеру. Когда известно примерное расположение файла, можно выбрать сразу несколько папок. Кроме того, вы можете включить в диапазон поиска сетевые ресурсы.
В Интернете. Поиск выполняется с помощью браузера по умолчанию. С Internet Explorer работает безупречно, а с другими… в общем, попробуйте сами.
В папках и библиотеках поле поиска такое же, как и в главном окне. Но не нужно забывать, что такая же возможность есть в окнах «Открыть» и «Сохранить как», которыми пользуются даже те, кто предпочитает альтернативные файловые менеджеры.
Искать в папках удобнее, когда вы знаете примерное расположение файла или документа — в этом случае вы не потеряетесь в результатах. Кроме того, этот способ пригодится, когда точно известно, что файл не входит в индекс. Наконец, в окнах «Открыть» и «Сохранить как» при помощи поиска можно быстро фильтровать содержимое папки.
Уверен, что вы уже попробовали простые запросы поиска и, возможно, они вас полностью устроили. Однако рано или поздно вам понадобится найти файл, и простой запрос в этом не поможет. Дальше я расскажу, как использовать расширенные возможности поиска Windows 7, чтобы находить нужные файлы.
Для освоения поиска, конечно, нужно попрактиковаться в использовании его возможностей. В статьях о поиске Windows 7 я приведу ряд примеров, которые вы легко сможете воспроизвести у себя.
Если вы переходите с Windows XP, для вас в поиске Windows 7 новым будет абсолютно все. По сравнению же с Windows Vista в Windows 7 внешне:
изменились фильтры поиска
Когда примерно известно название файла или тема документа, найти нужный файл, обычно, не составляет труда — просто вводится частичный или полный запрос в поиск меню Пуск. Но эти сведения не всегда откладываются в оперативной памяти мозга, да и попросту часто требуется задать особые условия поиска — размер, дату изменения или автора файла. В Windows XP был помощник по поиску, в Windows Vista — фильтры.
На первый взгляд, в Windows 7 ничего такого визуально выделяющегося нет. На самом деле, фильтры никуда не делись — просто они становятся видны, когда вы устанавливаете курсор в поле поиска.
Совет. Чтобы увидеть больше фильтров, расширьте поле поиска — установите курсор на разделителе между полем и адресной строкой и потяните влево.
На скриншоте вы видите стандартный набор фильтров в главном окне поиска.
Ваши поисковые запросы запоминаются, если они вводились:
в папке проводника или библиотеке
в меню Пуск (при условии, что вы перешли к результатам, а не просто открыли файл)
Эти подсказки раздражают некоторых пользователей, и они стремятся сразу же их отключить. И, на мой взгляд, напрасно это делают. В подсказках запоминаются не только поисковые запросы как таковые, но и фильтры поиска, которые вы задавали — например, размер или дата изменения файла. Подсказки очень удобны, если вы хотите использовать всю мощь поиска Windows 7. Старое условие легко изменить под текущий запрос, и это быстрее, чем вводить его заново. А ненужную подсказку всегда можно удалить — достаточно выделить ее (мышью или курсором) и нажать Delete на клавиатуре.
Как я говорил выше, новые возможности Windows 7 лучше использовать совместно. Связь поиска с библиотеками есть не только в отображении результатов, но и в формировании условий поиска. В следующей части статьи я рассмотрю:
использование фильтров для поиска в библиотеках и почте
В меню Windows 7 встроена строка поиска, позволяющая находить не только программы меню по их названию, но и файлы и папки. Должен заметить, что не все файлы доступны для поиска, а только проиндексированные, то есть те, которым система присвоила специальный номер, который называется «индекс». Если ваши файлы и папки находятся в стандартных папках, то вам не нужно настраивать индексирование.
Что произвести настройку, открываете меню «Пуск» и набираете «параметры поиска» и в результатах выбираете «Изменение параметров поиска для файлов и папок».
Во вкладке «Поиск» параметры должны быть, как на картинке ниже.
Я не советую вам выбирать поиск по имени файлов, хотя на первый взгляд это кажется хорошей идеей, на практике приведет к тому, что поиск будет не только невероятно долгим, но и выдаст множество посторонних результатов, а значит не будет эффективным. В данном окне все настройки выставлены оптимально, нет нужды что-то изменять.
Теперь аналогично предыдущему случаю находим в меню «Параметры индексирования». В открывшемся окне кликаем «Изменить» и теперь можем выбрать для индексирования все ваши папки с данными. Не стоит выбирать системные папки Windows, выбирайте только те данные, которые вам необходимы. Не надо выбирать, как Плюшкин. А вдруг пригодится!?
Ещё одной полезной функцией настройки является настройка индексирования по расширению. Нажимаете кнопку «Дополнительно» и выбираете вкладку «Типы файлов». Здесь можно добавить индексирование содержимого файлов, которые вы будете искать по содержимому. Например, вы хотите искать документы по содержимому. Щелкаете на «doc» и выбираете внизу «Индексировать свойства и содержимое файлов».
Теперь, когда вы все настроили, можно нажать «ОК» и ещё раз «ОК» для сохранения результатов и начинаем поиск в Windows 7 на практике!
В предыдущем пункте мы легко нашли нужные программы в меню Пуск с помощью строки поиска, я только добавлю, что теперь, когда ваша система индексирования настроена, вы можете искать не только программы, но и все нужные файлы и папки, причем они будут удобно группироваться по типу.
Для закрепления, так сказать материала, давайте, повторим действия, которые уже были озвучены в статье. Чтобы начать поиск, вам надо нажать на Пуск и в самом низу ввести слово или словосочетание элемента.
В предыдущей главе статьи вы могли открыть окно поиска из меню пуск, такого же эффекта можно добиться, если открыть «Проводник» или «Компьютер». Вы увидите строку поиска справа вверху окна. Вы можете ввести туда имя файла, часть содержимого файлов или их расширение, для которых вы ранее настроили поиск по содержимому.
Но и это ещё не все возможности. Вы можете вводить туда различные фильтры: тип, дата изменения, автор и другие. Увидеть фильтры можно поставив курсор в поле поиска в одной из папок «Библиотек», чем шире поле, тем больше видно фильтров. В каждой из папок «Библиотек» действуют свои фильтры, например, продолжительность музыкального файла или дата съемки изображения.
Также вы можете увидеть, что теперь результаты поиска можно упорядочить, выбрав способ в правом верхнем углу окна, а также, прокрутив вниз результаты до конца, повторить поиск в других папках «Библиотек».
Ну и напоследок добавлю, что аналогичный поиск файлов в windows 7 доступен везде. Вы можете открыть любую папку и начать в ней поиск. И это очень удобно!
Для тех, кто надумывает перейти на Windows 8:
Поиск файлов в Windows 7 по названию и содержимому
 Большой объем современных дисков позволяет сохранять много документов или мультимедиа-файлов. Поэтому, не подвергнув изначально свои каталоги определенной структуризации, можно получить полный хаос на жестком диске. Если это уже произошло, и вы забыли расположение каких-либо файлов, найти их будет непросто, не представляя, как пользоваться встроенным поиском операционной системы.
Большой объем современных дисков позволяет сохранять много документов или мультимедиа-файлов. Поэтому, не подвергнув изначально свои каталоги определенной структуризации, можно получить полный хаос на жестком диске. Если это уже произошло, и вы забыли расположение каких-либо файлов, найти их будет непросто, не представляя, как пользоваться встроенным поиском операционной системы.
Зная название документа, вы значительно облегчите себе задачу и через короткий промежуток времени уже увидите искомый файл на экране компьютера. Найти его по названию в Windows 7 можно несколькими способами.
В меню «Пуск» операционной системы есть поле для поиска. Чтобы отыскать через это поле нужный документ, вы должны:
После ввода предполагаемого названия документа вам сразу же будет выведен список найденных файлов:
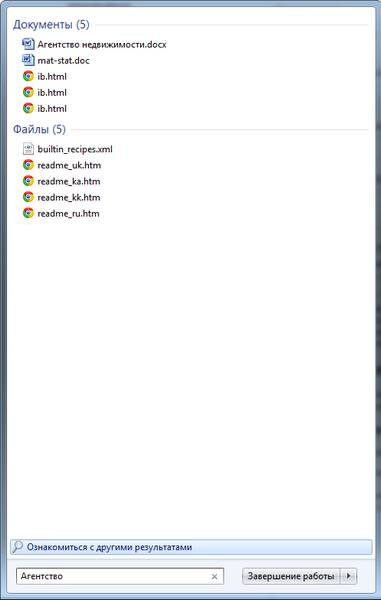
В данном случае в Windows 7 искался документ с названием «Агентство». Как видно из предыдущего скриншота, первый предложенный вариант является искомым файлом.
Есть и другой способ нахождения документов. В каждом каталоге проводника Windows 7 имеется соответствующее поле:
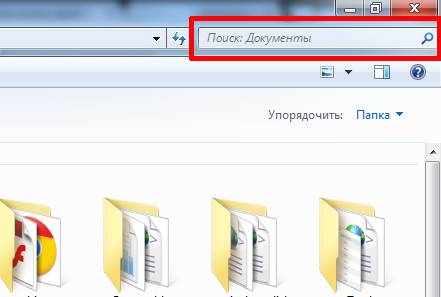
Поэтому, зная название файла и его расположение, вы можете:
В этом примере поиск проводился по шаблону «Биология». В результате были найдены такие файлы и папки:

Знание расположения объекта не является необходимостью. Оно просто ускоряет поиск файлов операционной системой. Так как современные компьютеры имеют высокую производительность, длительность нахождения необходимой информации с известным месторасположением и с неизвестным практически не отличается. Если вы не имеете представления, в какой папке и, даже, на каком диске сохранен файл, вы можете заняться поиском по всему компьютеру:

При распространенном названии файлов вы рискуете увидеть несколько тысяч вариантов, осложняющих выбор нужного документа. Если вам известна дата изменения файла или его размер, можно указать их при поиске (вводя шаблон в поле, вы увидите предлагаемые фильтры):
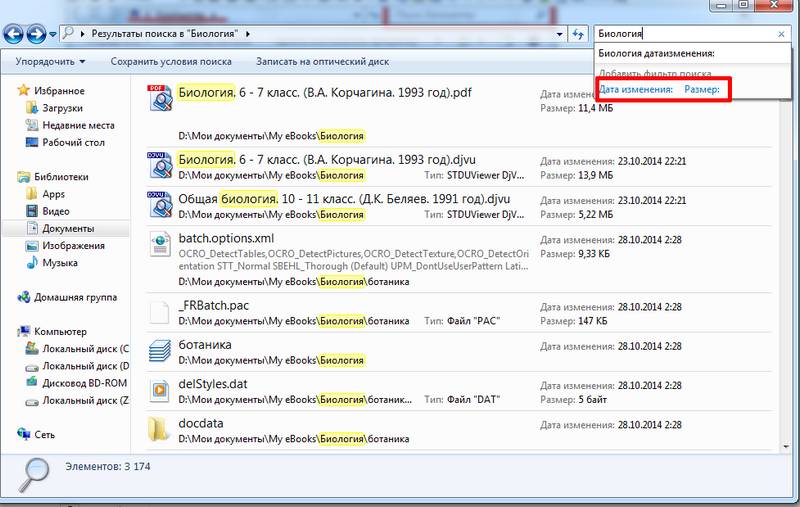
Также вы можете прокрутить найденный список вниз и ограничить диапазон поиска при помощи нажатия кнопки «Другое»:
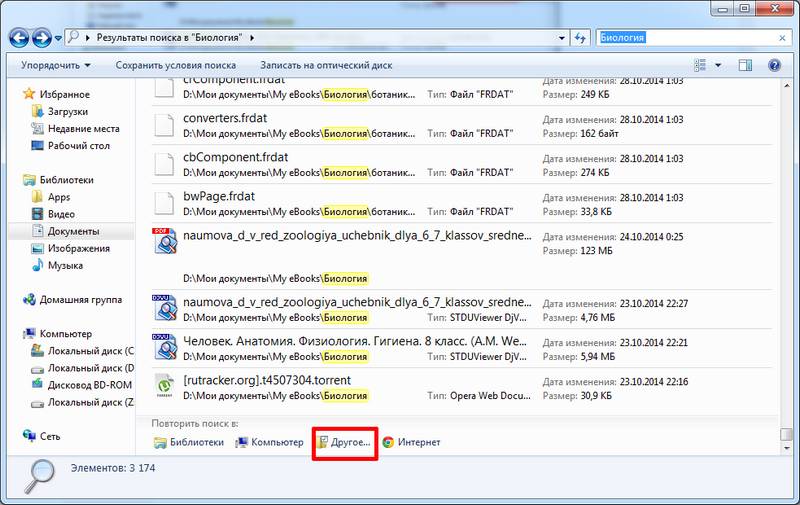
После такого нажатия Windows 7 выведет окно настроек:
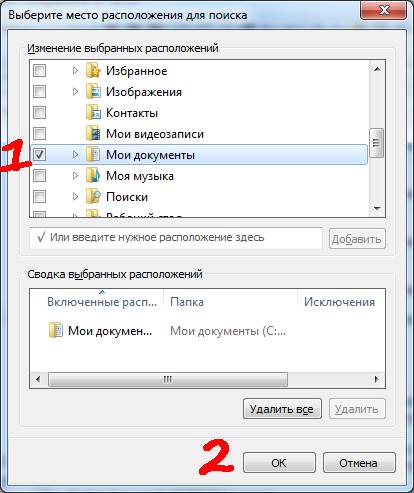
В данном окне вы должны:
После проведенных действий количество найденных элементов в списке значительно снизится, поэтому найти нужный из них станет гораздо проще.
Рассмотренные выше способы облегчают поиск по названию. Но что делать, если название вам неизвестно? В таком случае вы должны приблизительно знать текст искомого документа. Windows 7 умеет находить файлы и по их содержимому. Такая функция была введена не напрасно, ведь пользователю компьютера проще вспомнить, что внутри документа, чем пытаться восстановить в памяти его название.
По умолчанию в операционной системе такой способ нахождения файлов отключен. Чтобы его включить, вы должны:
После клика мышью по указанному подменю Windows 7 выдаст такое окно:
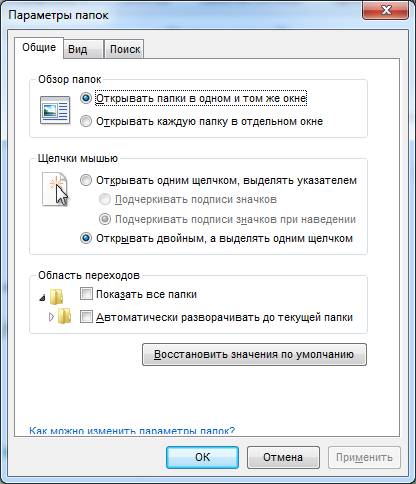
Порядок действий отображен на следующем скриншоте:
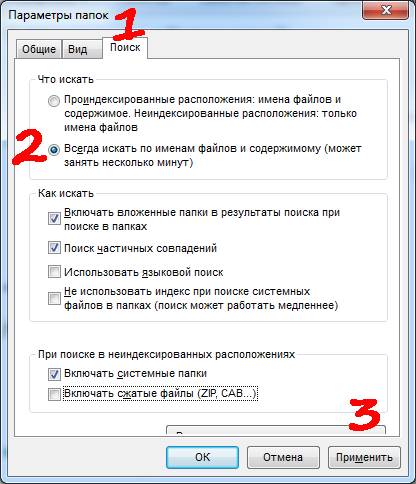
Данный способ значительно замедляет нахождение искомого объекта, однако иногда он просто незаменим (к примеру, если компьютером пользуются несколько человек). Поэтому, если вы не желаете ждать и не хотите тратить время на сканирование внутри всех документов, вы можете включать или выключать данную опцию по своему усмотрению. После изменения настроек поиск файла проводится по той же схеме, что описана выше, без каких-либо изменений.
Найти объект можно по любой фразе, но особенно легко ищется файл со стихотворениями. Ведь проще запомнить строку из стихотворения, чем фразу из бухгалтерского отчета. Однако и во втором случае несколько самых часто встречающихся в документе слов помогут отыскать любой отчет.
К примеру, у вас где-то есть документ с сонетами Шекспира, и вы помните фразу из одного сонета: «Сравнишь ли ты меня». Чтобы найти этот сборник на своем компьютере, надо:
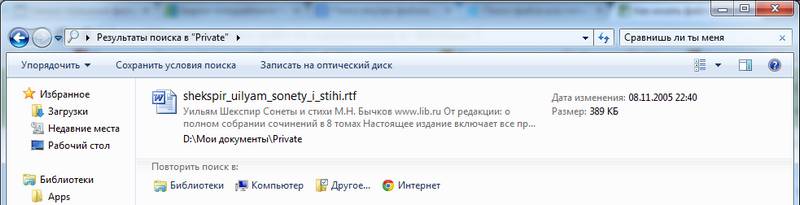
Таким способом находится любая информация, при условии, что она сохранена на вашем диске.
Источник
Содержание
- Методы поиска
- Способ 1: Search My Files
- Способ 2: Effective File Search
- Способ 3: Поиск через меню «Пуск»
- Способ 4: Поиск через «Проводник»
- Вопросы и ответы

Часто пользователям требуется отыскать тот или иной файл на компьютере. Если вы забыли, где нужный объект размещен, то процедура поиска может занять значительное количество времени и в итоге не увенчаться успехом. Давайте выясним, как на ПК с Windows 7 можно быстро найти расположенные на нем данные.
Читайте также:
Не работает поиск в Windows 7
Программы для поиска на компьютере
Методы поиска
Осуществлять поиск на компьютерах с Windows 7 можно как при помощи сторонних приложений, так и воспользовавшись теми инструментами, которые предоставляет операционная система. Ниже мы подробно рассмотрим конкретные способы реализации указанной задачи.
Способ 1: Search My Files
Начнем с описания методов, которые предполагают использование стороннего софта. Одной из самых популярных программ для поиска на компьютере является Search My Files. Перевод на русский язык этого названия сам говорит о предназначении программного продукта. Он хорош тем, что не требует инсталляции на ПК, а все действия можно выполнять, используя портативный вариант.
- Запустите Search My Files. В левой части открывшегося окна отметьте галочкой ту директорию жесткого диска, где следует отыскать файл. Если вы даже приблизительно не помните, где объект должен находиться, то в этом случае установите пометку около пункта «Computer». После этого флажками будут отмечены все директории. Кроме того, по желанию в этом же окне можно задать ряд дополнительных условий сканирования. Затем жмите кнопку «Search».
- Выполняется процедура сканирования выбранной директории. При этом в окне программы открывается вкладка «Progress», в которой отображается подробная информация о динамике прохождения операции:
- Область сканирования;
- Прошедшее время;
- Количество проанализированных объектов;
- Количество просканированных директорий и др.
Чем большую по объему директорию сканирует программа, тем большее время займет эта процедура. Поэтому, если вы ищите файл на всем компьютере, то приготовьтесь к продолжительному ожиданию.
- После того как сканирование окончится, станет активной кнопка «Show Results» («Просмотреть результаты»). Жмите на неё.
- Будет автоматически открыто ещё одно окошко. В нем выведены результаты в виде названий обнаруженных объектов, которые соответствуют заданным условиям сканирования. Именно среди этих результатов следует отыскать нужный файл. Сделать это можно при помощи большого набора фильтров и сортировок. Отбор можно производить по следующим критериям:
- Наименованию объекта;
- Расширению;
- Размеру;
- Дате формирования.
- Например, если вы знаете хотя бы часть названия файла, то впишите его в поле над колонкой «FileName Long». После этого в списке останутся только те объекты, в состав имени которых входит вписанное выражение.
- При желании вы можете ещё больше сузить диапазон поиска, применив фильтрацию по одному из других полей. Например, если вы знаете формат искомого объекта, то можете вписать его в поле над столбцом «File Extension». Таким образом, в списке останутся только элементы, содержащие в своем названии введенное в поле выражение, которые соответствуют указанному формату.
- Кроме того, вы можете отсортировать все результаты в списке по любому из полей. После того как вы обнаружите искомый объект, для того чтобы запустить его, достаточно дважды щелкнуть по наименованию левой кнопкой мыши (ЛКМ).







Способ 2: Effective File Search
Следующей программой, которая умеет искать файлы на компьютерах с ОС Виндовс 7, является Effective File Search. Она значительно проще предыдущего аналога, но как раз своей простотой и подкупает многих пользователей.
- Активируйте Effective File Search. В поле «Имя» введите полное наименование или часть названия искомого объекта.

Если вы не помните даже части названия, то можете произвести поиск по расширению. Для этого введите знак звездочки (*), а затем после точки укажите само расширение. Например, для файлов формата DOC, вводимое выражение должно выглядеть следующим образом:
*.docНо если вы даже не помните точное расширение файла, то в поле «Имя» можно перечислить несколько форматов через пробел.
- Щелкнув по полю «Папка», можно выбрать любой из разделов компьютера, по которому хотите произвести поиск. Если же данную операцию нужно выполнить на всем ПК, то в таком случае выбирайте вариант «Локальные жесткие диски».

Если же область поиска более узкая и вы знаете конкретную директорию, где следует искать объект, то её тоже можно задать. Для этого щелкайте по кнопке, на которой отображено многоточие, справа от поля «Папка».
- Открывается инструмент «Обзор папок». Выделите в нем тот каталог, в котором располагается искомый файл. При этом объект необязательно должен находиться в его корне, а может располагаться и во вложенной папке. Жмите «OK».
- Как видим, путь к выбранному каталогу отобразился в поле «Папка». Теперь нужно его добавить в поле «Папки», которое расположено ниже. Для этого жмите по кнопке «Добав.».
- Путь добавлен. Если вам нужно произвести поиск объекта и в других директориях, то повторите вышеописанную процедуру снова, добавив столько каталогов, сколько вам требуется.
- После того как в поле «Папки» отобразились адреса всех необходимых директорий, жмите кнопку «Поиск».
- Программа ищет объекты в указанных директориях. Во время данной процедуры в нижней части окна происходит построение списка из наименований элементов, которые отвечают заданным условиям.
- Щелкая по наименованиям столбцов «Имя», «Папка», «Размер», «Дата» и «Тип» можно произвести сортировку полученных результатов по указанным показателям. Например, если вы знаете формат искомого файла, то отсортировав все наименования по типу, вам легче будет найти единственный нужный вариант. После того как вы нашли нужный элемент, чтобы его открыть, щелкайте по нему дважды ЛКМ.








Кроме того, с помощью Effective File Search можно произвести поиск не только по названию объекта, но и по содержимому текстового файла, то есть по тексту, который содержится внутри.
- Для выполнения указанной операции во вкладке «Главная» укажите директорию так же, как мы это уже делали ранее на примере поиска файла по его наименованию. После этого переходите во вкладку «С текстом».
- В верхнее поле открывшегося окна введите искомое выражение. При необходимости можно воспользоваться и дополнительными настройками, такими как учет регистра, кодировки и т.д. Для того чтобы отыскать объект, жмите «Поиск».
- После окончания процедуры в нижней части окна отобразятся наименования объектов, которые содержат в себе искомое текстовое выражение. Для того чтобы открыть один из найденных элементов, достаточно дважды щелкнуть по нему ЛКМ.



Способ 3: Поиск через меню «Пуск»
Для того чтобы произвести поиск файлов, все-таки необязательно устанавливать сторонние приложения, можно ограничиться встроенным инструментарием Windows 7. Посмотрим, как это делается на практике.
В Виндовс 7 разработчики реализовали функцию быстрого поиска. Она заключается в том, что система индексирует определенные области на жестком диске и формирует своеобразную картотеку. В дальнейшем поиск искомого выражения производится не непосредственно по файлам, а по данной картотеке, что значительно экономит время на выполнение процедуры. Но подобный каталог требует дополнительное место на винчестере. И чем больше размер проиндексированного дискового пространства, тем больший объем он занимает. В связи с этим зачастую в индекс заносится не все содержимое папок на ПК, а только определенные наиболее важные директории. Но пользователь при желании может изменить настройки индексирования.
- Итак, чтобы запустить поиск щелкайте «Пуск». В поле «Найти программы и файлы» введите искомое выражение.
- Уже по мере ввода в области меню «Пуск» будут отображаться релевантные запросу результаты, которые имеются в поисковом индексе ПК. Они будут разбиты по категориям: «Файлы», «Программы», «Документы» и т.д. Если вы увидите нужный объект, то для его открытия щелкните по нему дважды ЛКМ.
- Но, естественно, далеко не всегда плоскость меню «Пуск» может вместить в себя все релевантные результаты. Поэтому, если вы не обнаружили в выдаче тот вариант, который вам нужен, то жмите по надписи «Ознакомиться с другими результатами».
- Открывается окно «Проводника», где представлены все результаты, которые соответствуют запросу.
- Но результатов может оказаться так много, что найти среди них нужный файл будет очень трудно. Чтобы облегчить данную задачу, можно воспользоваться специальными фильтрами. Щелкните по поисковому окну справа от адресной строки. Откроется четыре вида фильтров:
- «Вид» — предоставляет возможность выбора фильтрации по видам контента (видео, папка, документ, задача и т.д.);
- «Дата изменения» — фильтрует по дате;
- «Тип» — указывается формат искомого файла;
- «Размер» — позволяет выбрать одну из семи групп по размеру объекта;
- «Путь к папке»;
- «Имя»;
- «Ключевые слова».
Можно использовать как один вид фильтра, так и все одновременно, в зависимости от того, что вы знаете об искомом объекте.
- После применения фильтров результат выдачи значительно сократится и в нем будет намного легче отыскать нужный объект.






Но бывают такие случаи, когда в результатах поисковой выдачи искомого объекта нет, хотя вы уверены, что он должен располагаться на жестком диске компьютера. Скорее всего, подобная ситуация связана с тем, что директория, где находится данный файл, просто не добавлена в индекс, о чем уже шла речь выше. В этом случае необходимо добавить нужный диск или папку в список индексируемых областей.
- Жмите «Пуск». В знакомом нам поле «Найти программы и файлы» введите следующее выражение:
Параметры индексированияЩелкайте по результату выдачи.
- Открывается окошко параметров индексирования. Щелкайте «Изменить».
- Открывается другое окно – «Индексируемые расположения». Тут можно выбрать те диски или отдельные каталоги, которые вы хотите задействовать в поиске файлов. Для этого около них требуется установить флажок. Для того чтобы изменения вступили в силу, жмите «OK».



Теперь все отмеченные области жесткого диска будут индексироваться.
Способ 4: Поиск через «Проводник»
Можно также искать объекты с помощью инструментов Виндовс 7 непосредственно в «Проводнике».
- Откройте «Проводник» и перейдите в нем в ту директорию, где нужно произвести поиск. Это очень важно, так как он будет производиться только в той папке, в которой открыто окно и во вложенных в неё каталогах, а не по всему компьютеру, как это было в предыдущем способе.
- В поисковое поле введите то выражение, которое содержится в искомом файле. Если данная область не проиндексирована, то в этом случае результаты не отобразятся, а появится надпись «Щелкните здесь для добавления в индекс». Кликните по указанной надписи. Откроется меню, где нужно выбрать вариант «Добавить в индекс».
- Далее откроется диалоговое окно, в котором следует подтвердить действие, нажав на кнопку «Добавить в индекс».
- После окончания процедуры индексирования повторно зайдите в нужную директорию и снова введите поисковое слово в соответствующее поле. Если оно присутствует в содержимом файлов, расположенных в данной папке, результаты тут же отобразятся на экране.




Как видим, в Windows 7 существует довольно много способов отыскать файл как по наименованию, так и по содержимому. Некоторые пользователи для этого предпочитают применять сторонние программы, так как считают их более удобными, чем встроенный функционал операционной системы, предназначенный для тех же целей. Тем не менее собственные возможности Виндовс 7 в области поиска объектов на жестком диске ПК тоже довольно обширны, что выражается в большом количестве фильтров для отбора результатов и в наличии функции практически моментальной выдачи результата, благодаря технологии индексирования.
Как найти файл на компьютере Windows 7: пошаговая инструкция, особенности и рекомендации
Многие начинающие пользователи интересуются, как найти файл на компьютере. Windows 7 или любая другая операционная система — это не так важно. Принцип поиска документов на компьютере приблизительно одинаковый. Особенно если речь идет о платформе «Виндовс». Вообще существует довольно много вариантов действий. Все они весьма простые. Но придется не только их изучить, но и уяснить некоторые особенности поиска. Так как найти файл и папки в Windows 7? Что требуется об этом процессе знать пользователю? Пожалуй, данная процедура подвластна даже тем, кто еще вообще не знаком с компьютером.
О поиске
Первое, на что стоит обратить внимание, — это на то, что поиск в «Виндовс» осуществляется, как правило, без дополнительного софта. Это стандартная функция, которая имеется во всех операционных системах. Не придется скачивать дополнительные программы, способствующие поиску информации на ПК.
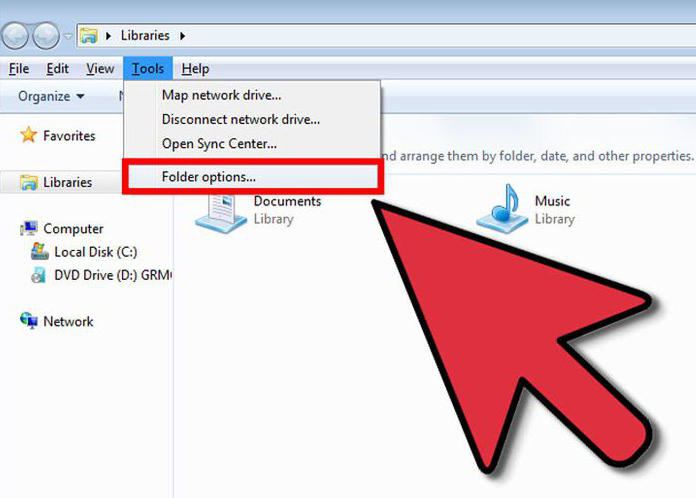
Как найти файл на компьютере? Windows 7 или любая другая версия операционной системы — это не так важно. Необходимо понимать, что процесс предельно прост. Достаточно знать название файла или папки, которую требуется найти. И не поддаваться на предложения в Сети, которые якобы позволяют осуществлять быстрый поиск информации на компьютере. Уже было сказано — дополнительных программ для этого не нужно!
Адрес расположения
Как искать файлы в Windows 7? Как только данные попадают на компьютер, им присваивается специальный адрес. Именно по нему осуществляется поиск информации. Подобная составляющая есть у всех документов в операционной системе. Нет ни одного файла без адреса на компьютере.
Обычно он состоит из названия раздела жесткого диска, на котором находится документ, далее указывается путь к нужному объекту. Он состоит из папок. Например: C:/Windows/system32/drivers/etc/host/.
Соответственно, документ «хост» находится в папке etc, которая помещена в drivers. Та, в свою очередь, находится в папочке с названием «систем32», располагающейся в Windows на разделе жесткого диска C. Если знать точное расположение документа, можно быстро найти его. Именно поэтому некоторые рекомендуют узнать адрес папки или файла. Его можно использовать в будущем. Но об этом немного позже. Сначала стоит разобраться в том, как найти файл на компьютере (Windows 7).
Вручную
Первый способ хорошо подходит тогда, когда или известно расположение документа, или просто нет ни малейшего понятия о том, как именно правильно называется предмет поиска. Речь идет о самостоятельном обнаружении документа в операционной системе. Достаточно просто изучить файлы и папки на компьютере, подумать, где именно может находиться тот или иной документ. Называется такой способ «метод тыка». Крайне нестабильный. Но если пользователь хотя бы приблизительно догадывается о том, где может храниться та или иная информация, подобное решение может помочь.
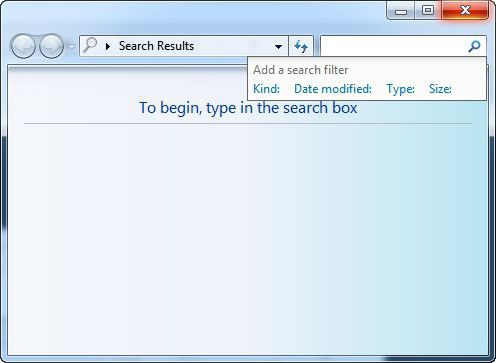
Если известен точный адрес расположения, можно просто перейти по нему. На компьютере пользователь ищет нужный ему раздел жесткого диска и папку, в которой находится документ. Далее происходит открытие последней. Внутри вручную ищется конкретный файл.
Точный переход по адресу
Но это только первый вариант развития событий. На практике он не так часто применяется, если пользователь не уверен в расположении документа. Как найти файл на компьютере? Windows 7 предлагает один хитрый и интересный прием. Он подойдет только тогда, когда известно точное расположение документа.
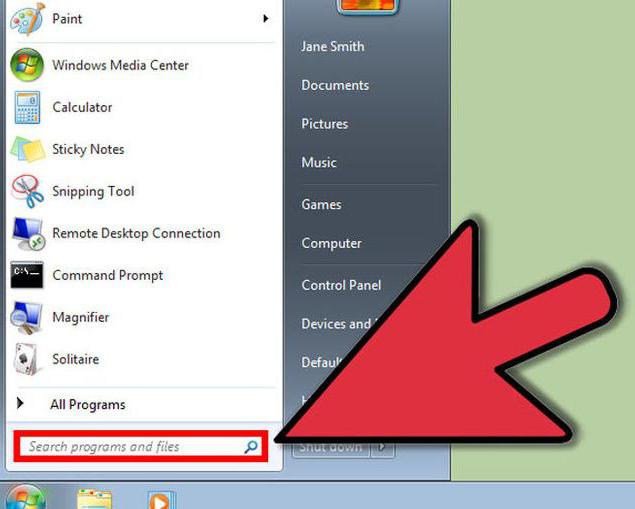
Вовсе не обязательно вручную открывать все папки, в которые вложен файл. При наличии точного адреса расположения, можно осуществить быстрое открытие источника документа. Для этого лучше всего открыть «Библиотеки». Далее в адресную строку скопировать адрес файла и нажать на Enter. Откроется папка, в которую вложен тот или иной документ или очередная папочка.
То есть, когда требуется найти host, нужно в адресную строку скопировать надпись «C:/. /etc». Тогда откроется папка etc, в которой уже вручную потребуется отыскать нужный документ. Ничего трудного или особенного. Но пока что были рассмотрены ситуации, при которых адрес или точно известен, или о нем знают приблизительно. Что делать, если подобной информации нет?
Через «Пуск»
Как найти файлы на компьютере с Windows (XP, 7, 8, 10 — это не так важно)? Вообще, требуется воспользоваться стандартной функцией операционной системы. Она так и называется — «Поиск». Достаточно знать название документа, который должен быть найден.
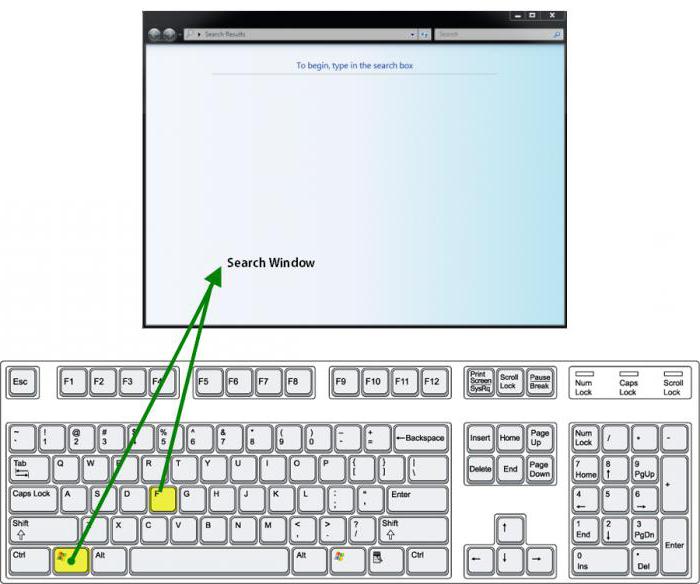
Первый способ реального быстрого поиска — это использование панели «Пуск». Каким образом происходит воплощение задумки в жизнь с данной возможностью? Пользователь должен придерживаться следующего алгоритма действий:
- Нажать на кнопку «Пуск» в левом углу экрана. Откроется небольшое меню.
- В нижней части сервиса есть пустое поле с изображением лупы. В некоторые операционных системах там надпись «Найти программы и файлы». Требуется щелкнуть туда один раз левой кнопкой мышки.
- Появится курсор-бегунок. В поле требуется набрать имя файла, программы или папки.
- Нажать на Enter и дождаться результатов.
Больше ничего не нужно. Несколько секунд ожидания — и на мониторе появятся результаты. Пожалуй, использование «Пуска» является самым распространенным вариантом действий. Но есть и иные способы. Поиск файлов на компьютере в Windows 7 осуществляется разными методами.
Через дополнительные окна
Можно осуществить задумку в пределах конкретной папки. Сделать это не так трудно, как кажется. Обычно способ помогает тогда, когда пользователь знает приблизительное расположение документа.
Требуется придерживаться следующего алгоритма действий:
- Открыть корневую папку, в которой может располагаться документ.
- В правом верхнем углу найти поле с изображением лупы.
- Набрать адрес или имя документа.
- Ознакомиться с результатами поиска.
На примере с файлом «хост» ситуация будет выглядеть так: пользователь открывает раздел диска C, затем в проводнике находит надпись «Поиск: Локальный диск (C:)». В данном поле требуется написать host и подождать, пока будут найдены все документы, в которых имеется данное слово. Далее среди всего списка вручную ищется конкретный документ.
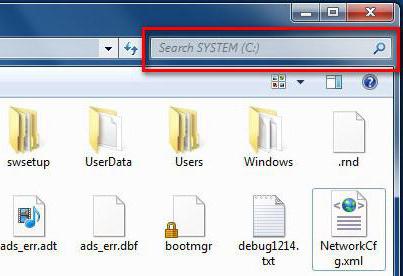
Фильтры
Но и это еще не все. Как быстро найти файл на компьютере? Windows 7 или любая другая версия «Виндовс» — не так важно. Во всяком случае, если речь идет о более новых типах Windows. Можно воспользоваться одной хитростью. Она поможет среди выданных результатов быстро отыскать то, что нужно. Метод основывается на предыдущем способе. Речь идет о конкретизации параметров поиска.
Дело в том, что если не использовать фильтры, то зачастую при поиске придется просмотреть очень много документов и папок. Понятно, как найти файл на компьютере. Как найти нужный среди результатов поиска?
В данной ситуации предлагается:
- Осуществить поиск по той или иной папке.
- Нажать на строку поиска в правом верхнем углу окна.
- Отметить нужные фильтры и выставить их параметры. При этом название файла или папки стирать не нужно. Например, можно выбрать тип документа. В случае с host это .txt.
- Нажать на Enter и снова посмотреть на выданные результаты.
Соответственно, на экране появятся все документы и файлы, которые отвечают всем параметрам поиска. Именно так осуществляется реализация встроенной в Windows функции быстрого обнаружения необходимого софта.
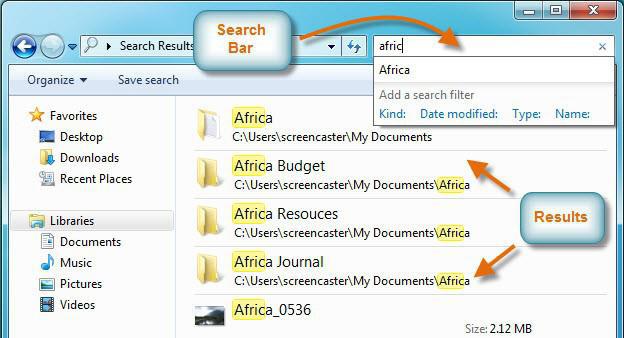
Служба поиска
Теперь понятно, как найти файл на компьютере (Windows 7). Но есть еще один вариант развития событий. Можно вызвать отдельную службу поиска на компьютере. Для этого требуется нажать определенное сочетание клавиш. Тогда будет осуществляется сканирование и поиск по всей операционной системе.
При использовании стандартной функции можно придерживаться алгоритма:
- Нажать на Win+F. Откроется окно с голубоватым фоном. Это и есть стандартный поисковику Windows.
- В строку поиска (правый верхних угол, поле с изображением лупы) набирается имя файла или папки.
- Пользователь должен нажать на Enter и дождаться результатов. Можно заранее поработать с фильтрами поиска. Это сократит выданные результаты.
По содержимому
Есть еще один, последний прием. Он называется «поиск внутри файлов и папок в Windows 7». С ним знакомы многие пользователи. Чтобы воплотить его в жизнь, нужно:
- Открыть тот или иной документ/папку.
- Нажать на Ctrl+F.
- В появившееся поле в правой части экрана набрать название документа/папки/слова.
- Нажать на «Ввод».
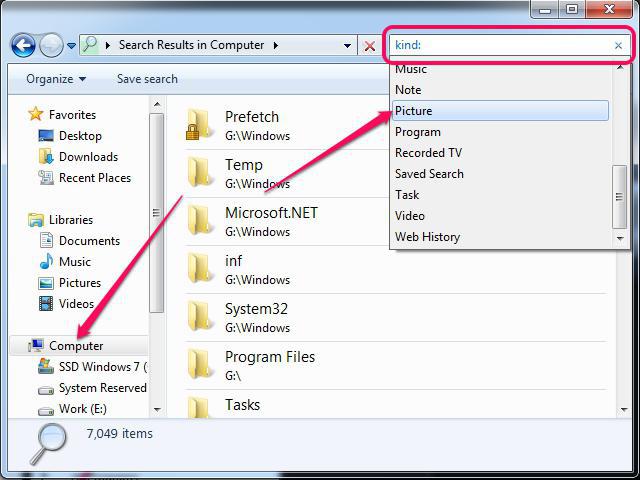
Подобный способ довольно часто применяется при работе с Word. Он не только помогает искать данные по тексту, но и способствует поиску документов.
Источник
Как посмотреть «Недавние документы» в Windows 7

Просматриваем «Недавние документы»
Открыть и посмотреть содержимое папки «Recent» («Недавние документы») можно разными способами. Рассмотрим их ниже.
Способ 1: Свойства панели задач и меню «Пуск»
Данный вариант подходит для начинающего пользователя Windows 7. В методе есть возможность добавить нужную папку в меню «Пуск». У вас появится возможность просматривать недавние документы и файлы при помощи пары кликов.
- Нажимаем ПКМ на меню «Пуск» и выбираем «Свойства».


В открывшемся окошке у вас есть возможность, которая позволит настроить элементы, отображающиеся в меню «Пуск». Ставим галочку напротив значения «Недавние документы».

Cсылка на «Недавние документы» становится доступной в меню «Пуск».

Способ 2: Скрытые файлы и папки
Данный способ несколько сложнее, чем первый. Выполняем следующие действия.
Панель управленияВсе элементы панели управления
Выбираем объект «Параметры папок».

Переходим во вкладку «Вид» и выбираем «Показывать скрытые файлы и папки». Кликаем «ОК» для сохранения параметров.

Совершаем переход по пути:
User – имя вашей учетной записи в системе, в данном примере Drake.

В общем, посмотреть недавние документы и файлы не составляет большого труда. Эта возможность очень сильно упрощает работу в Виндовс 7.
Источник
Как посмотреть историю последних действий работы компьютера
Компьютер ведёт учёт всех действий пользователя. Специалисты ПК знают, как посмотреть историю, какие запускались приложения и файлы, а также всю работу пользователя в интернете. Овладеть этой возможностью могут и начинающие пользователи. Особенно рекомендуются эти знания родителям, которые желают знать, чем занимается их ребёнок на компьютере.
Способы просмотра истории
Чтобы посмотреть последние действия на компьютере, как раз для этого существуют не только стандартные способы просмотра истории компьютера средствами самой операционной системы, но и специальные — с расширенными возможностями, реализуемые дополнительными программами. Основными способами изучения истории компьютера являются просмотры:
- истории браузера;
- истории работы в интернете, с использованием сервиса от Google;
- объектов «Недавние документы», «Корзина», «Загрузки»;
- атрибутов файла: даты изменения и даты открытия;
- встроенного приложения операционной системы «Журнал Windows».
Для детального анализа работы компьютера используют сторонние программы, имеющие широкие возможности отслеживания действий пользователя.
Посещение страниц в интернете
Отвечая на вопрос, как посмотреть, куда заходили с компьютера, следует отметить, что для этого анализируют историю работы в интернете. Делают это следующим образом:
- Во всех современных браузерах нажатие на комбинацию клавиш Ctrl + H (History) открывает историю работы в интернете. Для облегчения поиска информации, история просмотра сгруппирована по периодам: за прошедший час, за прошедший день, за неделю и за всё время. Там же находится кнопка «Очистить историю» .
- Если на компьютере зарегистрирован и по умолчанию активен аккаунт от Google, например, почтовый ящик или пользователь YouTube, то «Гугл» отслеживает любую активность этого профиля. Этот сервис аналогичен истории браузера. Для открытия истории от Google в настройках аккаунта выбирают «Мои действия» или вводят текст «history.google.com» в адресную строку, и на открывшейся странице открывают пункт меню «Показать действия».
Недавние документы, Корзина и Загрузки
Рекомендуется проверить объекты «Недавние документы», «Корзины», «Загрузки», содержание которых иногда преподносит сюрпризы. Для отображения списка «Недавние документы» в Windows 7 необходимо произвести настройку системы:
- Щёлкают правой кнопкой мыши по меню «Пуск» и в контекстном меню выбирают пункт «Свойства».
- В появившемся диалоговом окне «Свойства панели задач и меню «Пуск» выбирают вкладку «Меню Пуск».
- Выбирают кнопку «Настроить», и в открывшемся диалоговом окне ставят галочку напротив пункта меню «Недавние документы».
После проделанных действий в меню «Пуск» появится вкладка «Недавние документы», содержащая список из недавно используемых документов.
Содержателен анализ удалённых файлов, находящихся в «Корзине». Иногда пользователи забывают очищать корзину после работы.
Пользователи смотрят папку «Загрузка», в которую по умолчанию сохраняются скачиваемые файлы. Для просмотра списка загружаемых файлов в браузере нажимают Ctrl + J.
Просмотр атрибутов файла
Интересно узнать, как посмотреть историю на компьютере Windows 7, 8, 10, используя новый атрибут файла, показывающий дату последнего открытия документа. Для просмотра нажимают правой кнопкой мыши по файлу и в открывшемся меню выбирают пункт «Свойства», где даны сведения о создании, изменении и дате последнего открытия документа.
Используя сервис «Поиск» (Win + F) с атрибутом «Дата изменения», ищут все файлы, изменённые за заданную дату:
- Пользователи открывают программу для просмотра файлов «Мой компьютер» или кратко «Компьютер».
- В правом верхнем углу находят текстовое поле «Найти», щёлкают по нему мышкой и в появившемся меню выбирают поиск по «Дате изменения».
- Предлагается поиск как по конкретной дате, так и по диапазону: неделя, за месяц, год.
- Предлагается поиск по размеру файла.
Например, чтобы просмотреть недавно просмотренные фильмы на этом компьютере, нужно:
- В окне поиска установить параметр размера файла: «Гигантские» (больше 128 Мб). В результате будут найдены все «Гигантские» файлы на этом компьютере, среди них будут почти все фильмы.
- Щёлкнуть правой кнопкой мыши по файлам, открывая меню, содержащие сведения даты последнего открытия.
- Если фильмов очень много, то в окне поиска изменить вид просмотра файлов на «Таблица».
- Щёлкая правой кнопки мыши по шапке таблицы, открыть меню, где выбрать дополнительный столбец таблицы: «Дата использования» или «Дата открытия».
- Щёлкнуть по заголовку только что созданного столбца, тем самым упорядочивая файлы по дате просмотра.
Cобытия в журнале Windows
Система Windows ведёт журнал для хранения системных сообщений: о включении и выключении компьютера, ошибок программ, системных событий, о проблемах безопасности. Используя этот журнал, с точностью до секунды можно узнать время включения и выключения компьютера.
Открытие «Журнала событий» Windows осуществляется несколькими способами:
- Нажимают комбинацию клавиш Win + R и в открывшемся окне вводят название программы на английском: Eventvwr. Откроется окно «Просмотр событий».
- Открывают меню «Пуск» и в окне «Найти программы и файлы» вводят текст: «Просмотр событий». Будет найдена одноимённая программа, при открытии которой откроется окно «Просмотра событий».
Для просмотра времени работы компьютера необходимо:
- В открытом окне «Просмотра событий» выбрать пункт «Журнал Windows», откроется таблица данных событий Windows.
- В данной таблице в столбце «Источник» найти источники EventLog. В этих событиях найти сведения о включении и выключении ПК.
Помощь сторонних программ
Для расширения возможностей слежения за работой компьютера устанавливают специальные программы, одной из лучших является NeoSpY.
NeoSpY позволяет отслеживать:
- нажатие клавиш, что позволяет узнавать пароли;
- экран монитора, посредством скриншотов;
- содержимое буфера обмена, т. е. что было копировано;
- работу в интернете: куда лазили и что открывали;
- работу Skype, ICQ, QIP и других мессенджеров (посредством перехвата трафика);
- копированные на флешку файлы;
- принтер, и какие документы распечатывали;
- новые установленные программы;
- изменения в системных файлах.
Программа NeoSpY может отправлять всю статистику по электронной почте, что делает её ещё более привлекательной.
Источник
Многие начинающие пользователи интересуются, как найти файл на компьютере. Windows 7 или любая другая операционная система – это не так важно. Принцип поиска документов на компьютере приблизительно одинаковый. Особенно если речь идет о платформе “Виндовс”. Вообще существует довольно много вариантов действий. Все они весьма простые. Но придется не только их изучить, но и уяснить некоторые особенности поиска. Так как найти файл и папки в Windows 7? Что требуется об этом процессе знать пользователю? Пожалуй, данная процедура подвластна даже тем, кто еще вообще не знаком с компьютером.
О поиске
Первое, на что стоит обратить внимание, – это на то, что поиск в “Виндовс” осуществляется, как правило, без дополнительного софта. Это стандартная функция, которая имеется во всех операционных системах. Не придется скачивать дополнительные программы, способствующие поиску информации на ПК.
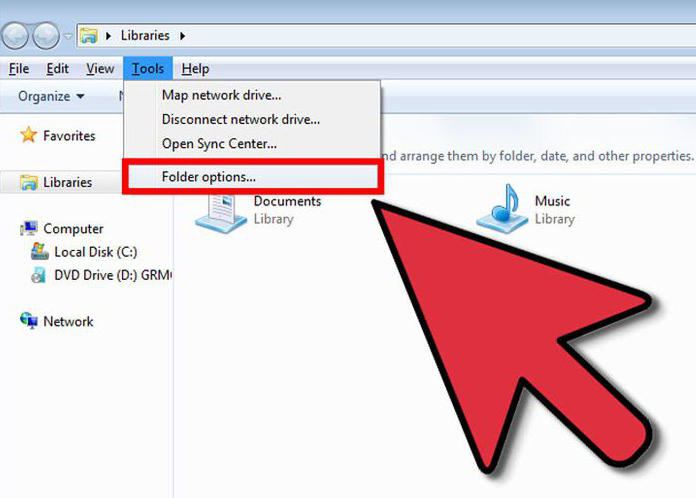
Как найти файл на компьютере? Windows 7 или любая другая версия операционной системы – это не так важно. Необходимо понимать, что процесс предельно прост. Достаточно знать название файла или папки, которую требуется найти. И не поддаваться на предложения в Сети, которые якобы позволяют осуществлять быстрый поиск информации на компьютере. Уже было сказано – дополнительных программ для этого не нужно!
Адрес расположения
Как искать файлы в Windows 7? Как только данные попадают на компьютер, им присваивается специальный адрес. Именно по нему осуществляется поиск информации. Подобная составляющая есть у всех документов в операционной системе. Нет ни одного файла без адреса на компьютере.
Обычно он состоит из названия раздела жесткого диска, на котором находится документ, далее указывается путь к нужному объекту. Он состоит из папок. Например: C:/Windows/system32/drivers/etc/host/.
Соответственно, документ “хост” находится в папке etc, которая помещена в drivers. Та, в свою очередь, находится в папочке с названием “систем32”, располагающейся в Windows на разделе жесткого диска C. Если знать точное расположение документа, можно быстро найти его. Именно поэтому некоторые рекомендуют узнать адрес папки или файла. Его можно использовать в будущем. Но об этом немного позже. Сначала стоит разобраться в том, как найти файл на компьютере (Windows 7).
Вручную
Первый способ хорошо подходит тогда, когда или известно расположение документа, или просто нет ни малейшего понятия о том, как именно правильно называется предмет поиска. Речь идет о самостоятельном обнаружении документа в операционной системе. Достаточно просто изучить файлы и папки на компьютере, подумать, где именно может находиться тот или иной документ. Называется такой способ “метод тыка”. Крайне нестабильный. Но если пользователь хотя бы приблизительно догадывается о том, где может храниться та или иная информация, подобное решение может помочь.
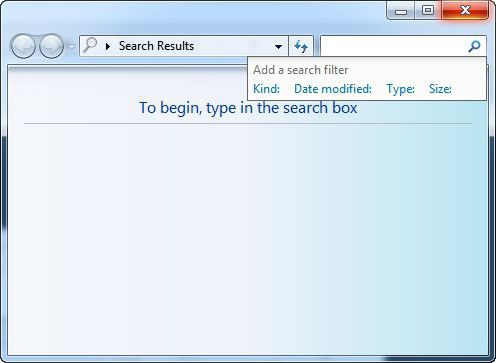
Если известен точный адрес расположения, можно просто перейти по нему. На компьютере пользователь ищет нужный ему раздел жесткого диска и папку, в которой находится документ. Далее происходит открытие последней. Внутри вручную ищется конкретный файл.
Точный переход по адресу
Но это только первый вариант развития событий. На практике он не так часто применяется, если пользователь не уверен в расположении документа. Как найти файл на компьютере? Windows 7 предлагает один хитрый и интересный прием. Он подойдет только тогда, когда известно точное расположение документа.
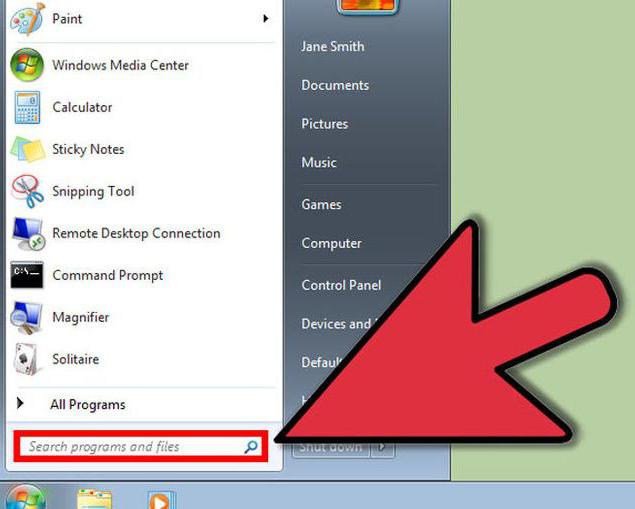
Вовсе не обязательно вручную открывать все папки, в которые вложен файл. При наличии точного адреса расположения, можно осуществить быстрое открытие источника документа. Для этого лучше всего открыть “Библиотеки”. Далее в адресную строку скопировать адрес файла и нажать на Enter. Откроется папка, в которую вложен тот или иной документ или очередная папочка.
То есть, когда требуется найти host, нужно в адресную строку скопировать надпись “C:/…./etc”. Тогда откроется папка etc, в которой уже вручную потребуется отыскать нужный документ. Ничего трудного или особенного. Но пока что были рассмотрены ситуации, при которых адрес или точно известен, или о нем знают приблизительно. Что делать, если подобной информации нет?
Через “Пуск”
Как найти файлы на компьютере с Windows (XP, 7, 8, 10 – это не так важно)? Вообще, требуется воспользоваться стандартной функцией операционной системы. Она так и называется – “Поиск”. Достаточно знать название документа, который должен быть найден.
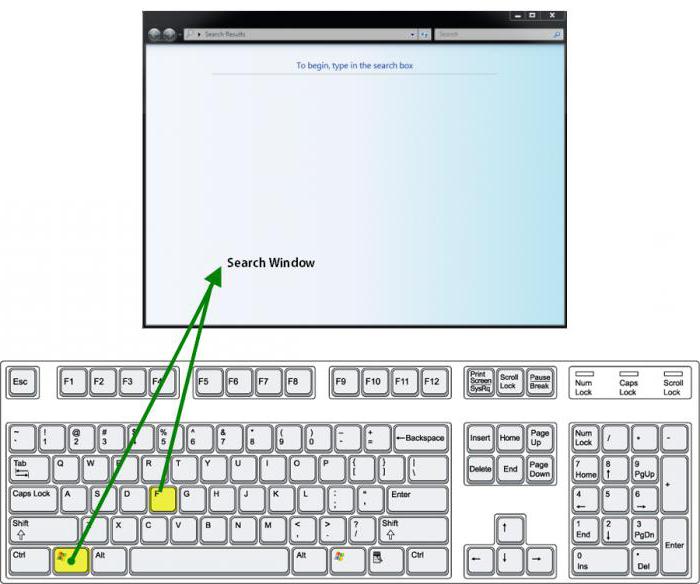
Первый способ реального быстрого поиска – это использование панели “Пуск”. Каким образом происходит воплощение задумки в жизнь с данной возможностью? Пользователь должен придерживаться следующего алгоритма действий:
- Нажать на кнопку “Пуск” в левом углу экрана. Откроется небольшое меню.
- В нижней части сервиса есть пустое поле с изображением лупы. В некоторые операционных системах там надпись “Найти программы и файлы”. Требуется щелкнуть туда один раз левой кнопкой мышки.
- Появится курсор-бегунок. В поле требуется набрать имя файла, программы или папки.
- Нажать на Enter и дождаться результатов.
Больше ничего не нужно. Несколько секунд ожидания – и на мониторе появятся результаты. Пожалуй, использование “Пуска” является самым распространенным вариантом действий. Но есть и иные способы. Поиск файлов на компьютере в Windows 7 осуществляется разными методами.
Через дополнительные окна
Можно осуществить задумку в пределах конкретной папки. Сделать это не так трудно, как кажется. Обычно способ помогает тогда, когда пользователь знает приблизительное расположение документа.
Требуется придерживаться следующего алгоритма действий:
- Открыть корневую папку, в которой может располагаться документ.
- В правом верхнем углу найти поле с изображением лупы.
- Набрать адрес или имя документа.
- Ознакомиться с результатами поиска.
На примере с файлом “хост” ситуация будет выглядеть так: пользователь открывает раздел диска C, затем в проводнике находит надпись “Поиск: Локальный диск (C:)”. В данном поле требуется написать host и подождать, пока будут найдены все документы, в которых имеется данное слово. Далее среди всего списка вручную ищется конкретный документ.
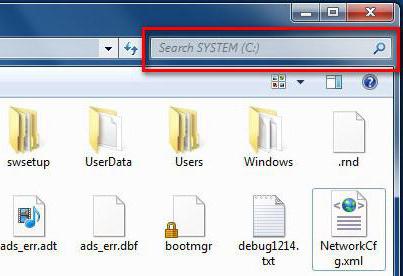
Фильтры
Но и это еще не все. Как быстро найти файл на компьютере? Windows 7 или любая другая версия “Виндовс” – не так важно. Во всяком случае, если речь идет о более новых типах Windows. Можно воспользоваться одной хитростью. Она поможет среди выданных результатов быстро отыскать то, что нужно. Метод основывается на предыдущем способе. Речь идет о конкретизации параметров поиска.
Дело в том, что если не использовать фильтры, то зачастую при поиске придется просмотреть очень много документов и папок. Понятно, как найти файл на компьютере. Как найти нужный среди результатов поиска?
В данной ситуации предлагается:
- Осуществить поиск по той или иной папке.
- Нажать на строку поиска в правом верхнем углу окна.
- Отметить нужные фильтры и выставить их параметры. При этом название файла или папки стирать не нужно. Например, можно выбрать тип документа. В случае с host это .txt.
- Нажать на Enter и снова посмотреть на выданные результаты.
Соответственно, на экране появятся все документы и файлы, которые отвечают всем параметрам поиска. Именно так осуществляется реализация встроенной в Windows функции быстрого обнаружения необходимого софта.
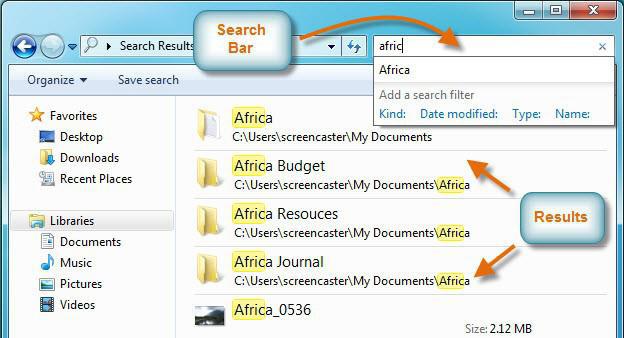
Служба поиска
Теперь понятно, как найти файл на компьютере (Windows 7). Но есть еще один вариант развития событий. Можно вызвать отдельную службу поиска на компьютере. Для этого требуется нажать определенное сочетание клавиш. Тогда будет осуществляется сканирование и поиск по всей операционной системе.
При использовании стандартной функции можно придерживаться алгоритма:
- Нажать на Win+F. Откроется окно с голубоватым фоном. Это и есть стандартный поисковику Windows.
- В строку поиска (правый верхних угол, поле с изображением лупы) набирается имя файла или папки.
- Пользователь должен нажать на Enter и дождаться результатов. Можно заранее поработать с фильтрами поиска. Это сократит выданные результаты.
По содержимому
Есть еще один, последний прием. Он называется “поиск внутри файлов и папок в Windows 7”. С ним знакомы многие пользователи. Чтобы воплотить его в жизнь, нужно:
- Открыть тот или иной документ/папку.
- Нажать на Ctrl+F.
- В появившееся поле в правой части экрана набрать название документа/папки/слова.
- Нажать на “Ввод”.
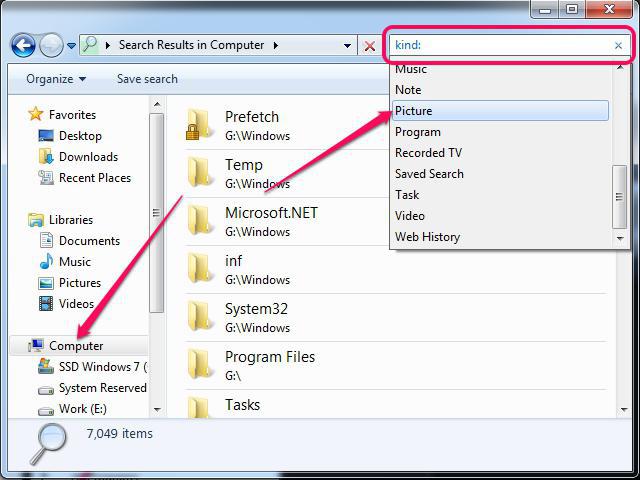
Подобный способ довольно часто применяется при работе с Word. Он не только помогает искать данные по тексту, но и способствует поиску документов.
