 Пользователи Windows 11 и Windows 10, чаще всего при входе в систему могут сталкиваться с различными ошибками Win32Bridge.Server.exe — Неверная функция (Incorrect Function), Параметр задан неверно (The parameter is incorrect), Ошибка приложения (Application Error) и другими.
Пользователи Windows 11 и Windows 10, чаще всего при входе в систему могут сталкиваться с различными ошибками Win32Bridge.Server.exe — Неверная функция (Incorrect Function), Параметр задан неверно (The parameter is incorrect), Ошибка приложения (Application Error) и другими.
В этой инструкции подробно о способах исправить ошибки Win32Bridge.Server.exe в Windows и о том, чем она может быть вызвана.
Что такое Win32Bridge.Server.exe и как исправить ошибки этого процесса

Win32Bridge.Server.exe — один из процессов помощника Cortana, а именно Cortana System Service, предустановленного в Windows 11 и Windows 10, причем не смотря на то, что поддержки русского языка в Cortana нет, процесс может запускаться при входе в систему и на русскоязычных версиях ОС.

При повреждениях файла или иных сбоях пользователь может получить сообщение об ошибке Win32Bridge.Server.exe. Основные варианты решения — отключение Cortana или исправление приложения, а в некоторых случаях — и системных файлов.
Отключение автозагрузки Cortana
Если вы не используете Cortana каким-либо образом, прежде всего можно отключить её автозагрузку, уже это может помочь исправить проблему:
- Откройте диспетчер задач, для этого можно нажать правой кнопкой мыши по кнопке «Пуск» и выбрать соответствующий пункт контекстного меню.
- Перейдите на вкладку «Автозагрузка» (в новом диспетчере задач Windows 11 она выглядит не так, как в Windows 10, но логика та же), выберите «Cortana», нажмите правой кнопкой мыши по элементу и выберите пункт «Отключить».

После этого попробуйте перезагрузить компьютер и посмотреть, исправило ли это проблему.
Отключение Cortana в реестре или редакторе локальной групповой политики
Следующая возможность — использовать редактор локальной групповой политики (если у вас Pro или Enterprise редакция Windows), либо редактор реестра (для любых редакций).
Шаги для отключения Cortana в редакторе локальной групповой политики:
- Нажмите клавиши Win+R на клавиатуре, введите gpedit.msc и нажмите Enter.
- Перейдите в раздел Конфигурация компьютера — Административные шаблоны — Компоненты Windows — Найти.

- Дважды нажмите по параметру «Разрешить использование Кортаны» в правой панели, выберите пункт «Отключено» и примените настройки.

То же самое в редакторе реестра:
- Нажмите клавиши Win+R на клавиатуре, введите regedit и нажмите Enter.
- Перейдите к разделу реестра
HKEY_LOCAL_MACHINESOFTWAREPoliciesMicrosoftWindows
- Если в нем присутствует подраздел с именем «Windows Search», выберите его, иначе — нажмите правой кнопкой мыши по разделу Windows и создайте новый раздел с этим именем.
- Выберите раздел «Windows Search» и создайте новый параметр DWORD (32-бит) с именем AllowCortana и оставьте его значение равным 0.

- Закройте редактор реестра и перезагрузите компьютер.
Сброс и исправление приложения Cortana
Если Cortana нужна и отключать её не планируется, либо предыдущие методы не помогли, вы можете выполнить автоматическое исправление ошибок Cortana, сделать это можно следующим образом:
- В Windows 11 зайдите в Параметры — Приложения — Установленные приложения. Найдите в списке «Cortana», нажмите по трем точкам справа и выберите «Дополнительные параметры», перейдите к 3-му шагу.

- В Windows 10 перейдите в Параметры — Приложения, нажмите по «Cortana», а затем — по кнопке «Дополнительные параметры».
- Используйте кнопки «Исправить» и «Cброс» для автоматического сброса приложения Cortana.

Если ошибки Win32Bridge.Server.exe продолжают появляться, можно использовать следующие методы:
- Выполните восстановление целостности системных файлов Windows: запустите командную строку от имени администратора и используйте команду
sfc /scannow
- Если у вас есть точки восстановления системы на дату, когда ошибка ещё не проявилась, используйте их. Подробнее: Точки восстановления Windows 11, Точки восстановления Windows 10.
- Если проблема появилась после какого-то недавнего обновления Windows, попробуйте удалить его: Как удалить обновление Windows 11, Как удалить обновление Windows 10.
- Некоторые пользователи сообщают, что им помогло отключение службы «Служба платформы подключенных устройств» (Connected Devices Platform Service). Вы можете опробовать этот метод (зайти в Win+R — services.msc, дважды нажать по указанной службе и установить тип запуска в «Отключена»), однако нужно учитывать, что это может привести к проблемам при работе с устройствами в локальной сети.

- Если вы каким-либо образом меняли права доступа к системной папке C:Program FilesWindowsApps и удаляли её содержимое, это также может оказаться причиной появления ошибок.
- Если файл Win32Bridge.Server.exe находится не в папке приложения Cortana внутри C:Program FilesWindowsApps имеет смысл проверить его на вирусы (путь к файлу указан в сообщении об ошибке), например, на VirusTotal.
Завершая, отмечу ещё один момент: в ситуации, когда ошибку вызывает легитимный файл Win32Bridge.Server.exe в WindowsApps, я бы не рекомендовал его удалять, если у вас возникнет такая идея. Возможно, это и не приведёт к проблемам, но удаление системных файлов — не самый безопасный подход к решению проблем Windows.
При входе в систему пользователи Windows 10 и 11 неожиданно для себя могут столкнуться со странной ошибкой, указывающей на исполняемый файл Win32Bridge.Server.exe. Описание ошибки может быть разное, например, «Файл не найден», «Неверная функция», «Параметр задан неверно», «Ошибка приложения» и тому подобное. При этом каких-то явных проблем ошибка не вызывает, если не считать озабоченности пользователя, который наверняка захочет узнать, каковы причины этой неполадки и как ее устранить.
В Windows 10 и 11 Win32Bridge.Server является одним из процессов, отвечающих за работу штатного компонента Cortana – голосового помощника, интегрированного в операционную систему в 2015 году. Несмотря на то, что Cortana не поддерживает русский язык и недоступна для использования из панели задач и меню кнопки «Пуск», ее процесс Cortana System Service может запускаться в фоновом режиме.
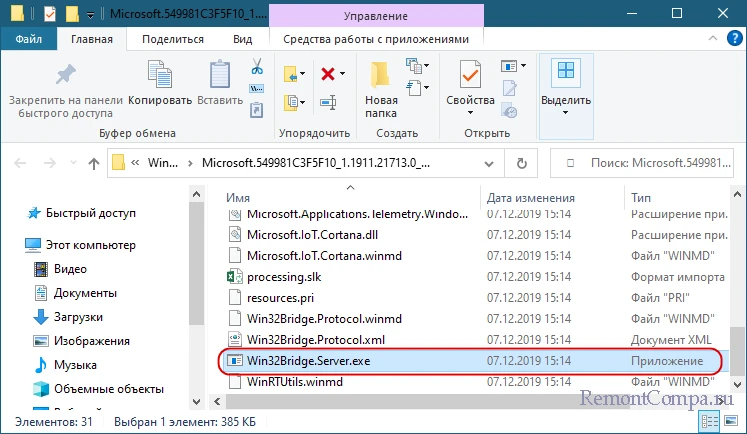
Если по какой-то причине его исполняемый файл оказывается поврежден или в работе процесса возникает сбой, Windows сигнализирует об этом уведомлением об ошибке «Win32Bridge.Server…». Ошибка не является критической и в большинстве случаев успешно лечится отключением Кортаны или восстановлением целостности соответствующих системных файлов.
Так как голосовой помощник практически не используется в русских сборках Windows, его можно просто отключить, воспользовавшись любым из этих трех способов.
Самый простой и очевидный способ. Открываем Диспетчер задач, переключаемся на вкладку «Автозагрузка», находим с списке автозапуска элемент «Cortana» и отключаем его. Перезагружаемся и смотрим, исчезла ли ошибка.
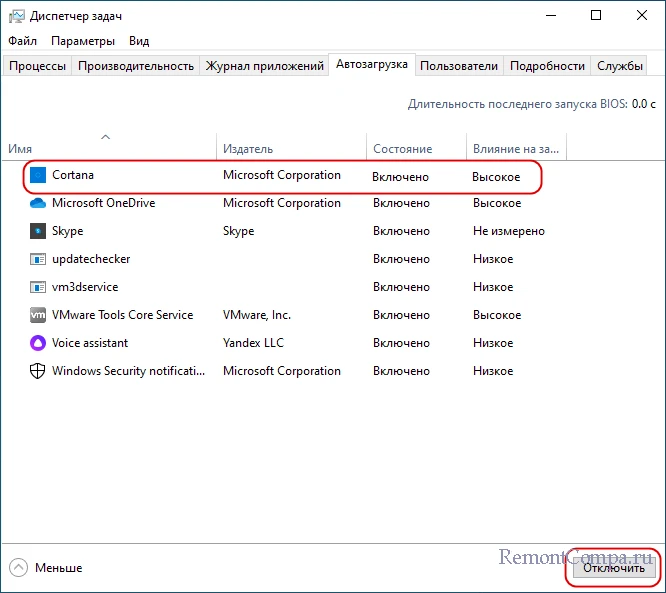
Более надежным решением является отключение Кортаны в редакторе локальных групповых политик. Способ доступен пользователям Windows 10 и 11 редакции Pro и выше. Откройте редактор локальных групповых политик командой gpedit.msc, перейдите в раздел Конфигурация компьютера → Административные шаблоны → Компоненты Windows → Найти, отыщите справа политику «Разрешить использование Кортаны» и откройте ее настройки двойным по ней кликом. Активируйте радиокнопку «Отключено» и сохраните настройки.
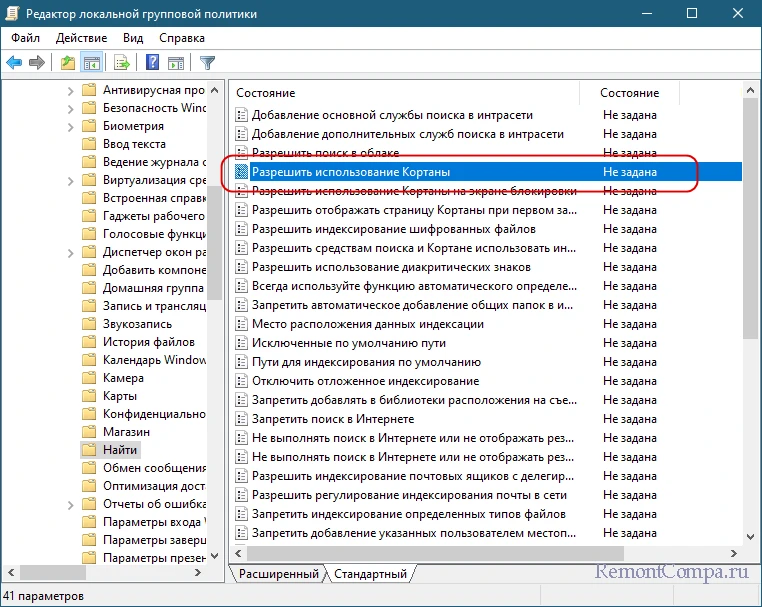
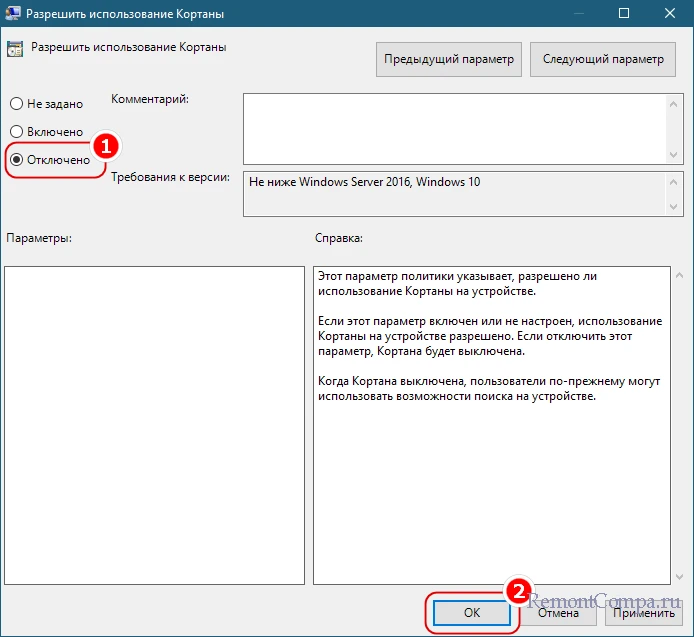
В Windows Home редактор групповых политик отключен, вместо него нужно использовать редактор реестра. Откройте последний командой regedit и разверните ветку HKLMSOFTWAREPoliciesMicrosoftWindows. Создайте в последнем разделе вложенный подраздел Windows Search, а в нем создайте новый параметр DWORD с именем AllowCortana и значением по умолчанию, то есть 0, после чего перезагрузите компьютер. Кортана будет отключена.
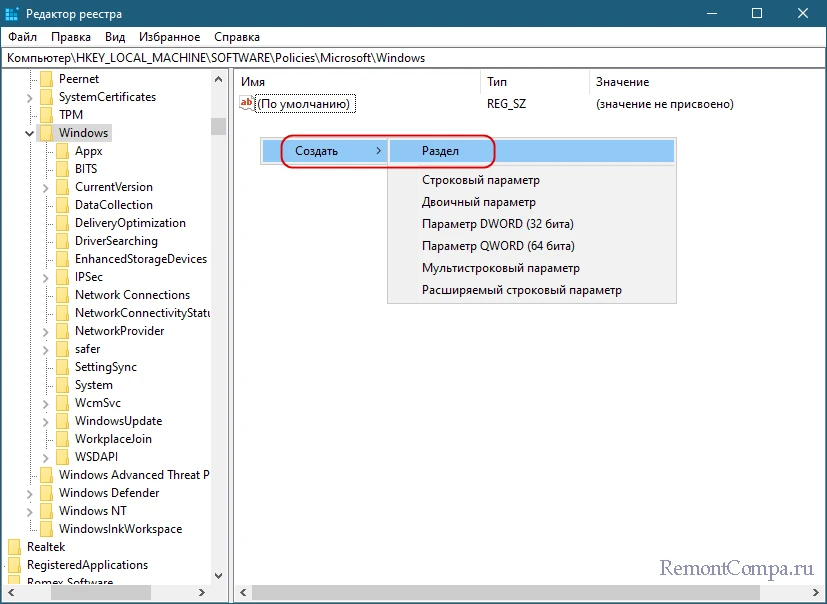
Если Кортана вам нужна, решением проблемы может стать ее сброс или переустановка. Чтобы сбросить приложение, откройте «Параметры», перейдите в раздел «Приложения», найдите в списке установленного ПО Кортану, выделите ее, кликните по ссылке «Дополнительные параметры» и нажмите в следующем окне кнопку «Исправить» или «Сброс».
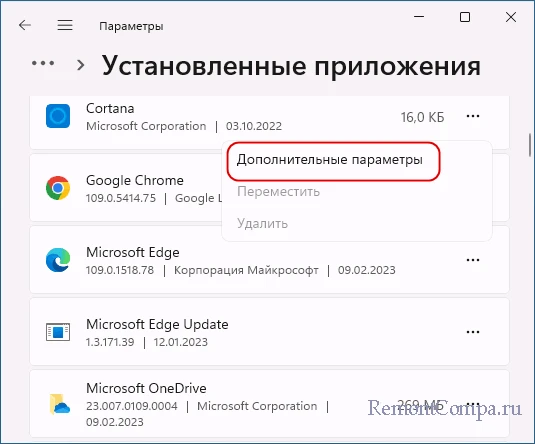
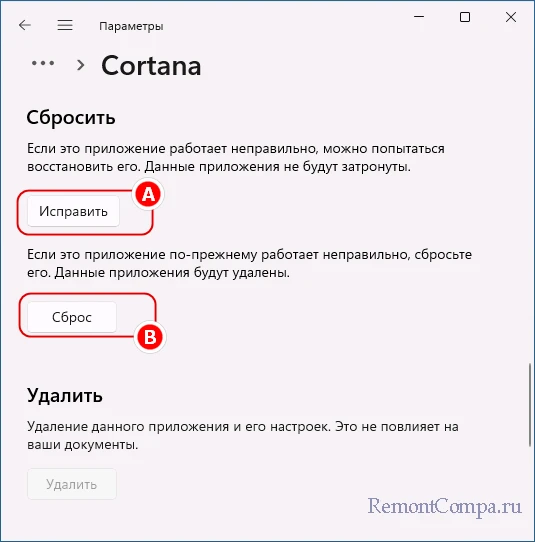
Более жесткий вариант предусматривает переустановку приложения. Напоминаем, что удалить Cortana можно средствами PowerShwell или с помощью сторонних деинсталляторов. Для удаления приложения в PowerShell необходимо выполнить команду Get-AppxPackage Microsoft.549981C3F5F10 | Remove-AppxPackage или Get-AppxPackage -allusers Microsoft.549981C3F5F10 | Remove-AppxPackage, если голосовой помощник нужно удалить для всех пользователей.

Учтите только, что Cortana может отсутствовать в Магазине приложений Windows, и установочный файл придется искать на сторонних ресурсах.
Если не один из рассмотренных выше способов не помог, вероятно, ошибка вызвана косвенными причинами, например, повреждением одной из связанных системных библиотек. Что здесь можно сделать? Во-первых, выполнить сканирование системы на предмет поврежденных, удаленных и модифицированных файлов командой sfc /scannow. При наличии точек восстановления – откатить Windows на дату, когда ошибка еще не дала о себе знать, при доступности обновлений – обновить систему, если же ошибка появилась после установки очередного апдейта – удалить его. В крайнем случае можно сбросить Windows к заводскому состоянию, принеся в жертву все пользовательские настройки и установленные приложения.
Некоторые пользователи сообщают, что при работе с Windows 10 на их экране постоянно появляется окно сообщения со следующей строкой описания:
C: Program Files WindowsApps Microsoft549981C3F5F10_2.20 …… Win32Bridge.Server.exe. Неправильная функция
Нет никаких очевидных причин, почему возникает эта проблема, но у нас есть решение, и оно работает!

Проблема может раздражать, так как это сообщение появляется всякий раз, когда вы пытаетесь открыть приложение на своем компьютере. Чтобы исправить это, воспользуйтесь одним из следующих способов.
- Сбросить Кортану
- Деактивировать CDPUserSvc
Давайте рассмотрим два вышеупомянутых процесса более подробно!
1]Сбросить Кортану
Проблема может возникнуть из-за сбоя в Кортане. Таким образом, сброс приложения Cortana через настройки должен решить проблему автоматически.
- Открыть настройки
- Выберите приложения
- Нажмите «Приложения и функции».
- Найдите Кортану с помощью панели поиска
- Щелкните Расширенные настройки
- Прокрутите вниз и нажмите кнопку «Сброс».
2]Деактивировать CDPUserSvc
Платформа CDP или Connected Devices Platform — это служба, используемая для синхронизации ваших данных, таких как контакты, почта, календарь, OneDrive и т. д.). Если у вас мало пользы от какой-либо из этих служб, можно безопасно отключить их все.
Обратите внимание, что этот метод требует, чтобы вы внесли изменения в настройки редактора реестра. Если вы неправильно внесете изменения в редактор реестра, могут возникнуть серьезные проблемы. Прежде чем продолжить, создайте точку восстановления системы.
Запустите диалоговое окно «Выполнить».
Тип Regedit в пустом поле поля и нажмите Enter.
В открывшемся окне реестра перейдите к следующему адресу пути —
HKEY_LOCAL_MACHINESYSTEMCurrentControlSetServicesCDPUserSvc.
Переключитесь на правую панель и дважды кликните значок Начинать ключ для редактирования его значения.
В появившемся поле Edit String измените число со значения по умолчанию на 4.
Это отключит службу.
Теперь закройте редактор реестра и выйдите.
Перезагрузите компьютер, чтобы изменения вступили в силу.
Ошибка неправильной функции Win32Bridge.server.exe больше не должна отображаться в Windows 10.
Вот и все!
На чтение 6 мин. Просмотров 1.3k. Опубликовано 03.09.2019
Если вы получаете сообщение об ошибке « ERROR_INVALID_FUNCTION» , выполните действия по устранению неполадок, перечисленные в этой статье, чтобы исправить ее.
Содержание
- ERROR_INVALID_FUNCTION: фон и как это исправить
- Варианты INVALID_FUNCTION
- Как исправить ошибку ERROR_INVALID_FUNCTION
ERROR_INVALID_FUNCTION: фон и как это исправить
ERROR_INVALID_FUNCTION влияет на все версии Windows, но чаще встречается в старых версиях Windows. Этот тип ошибки может возникать в различных ситуациях:
- при обновлении вашего ПК до Windows 10
- при установке последних обновлений Windows
- при загрузке приложений из Магазина Windows
- при запуске различных приложений
- при выполнении различных задач, таких как печать, открытие медиафайлов и т. д.
Варианты INVALID_FUNCTION
Есть много ошибок invalid_function. Наиболее распространенными являются следующие:
- ERROR_INVALID_FUNCTION 1 (0x1). Эта ошибка в основном возникает, если файлы вы пытаетесь получить доступ к поврежденным файлам.
- ERROR_INVALID_FUNCTION Неверная функция.
Как исправить ошибку ERROR_INVALID_FUNCTION
Решение 1. Запустите полное сканирование системы .

Вредоносные программы могут вызвать различные проблемы на вашем компьютере, в том числе ошибки. Выполните полное сканирование системы, чтобы обнаружить любые вредоносные программы, работающие на вашем компьютере. Вы можете использовать встроенные в Windows антивирусные программы, Защитник Windows или сторонние антивирусные решения.
Решение 2. Восстановите реестр .
Самый простой способ восстановить реестр – использовать специальный инструмент, такой как CCleaner. Не забудьте сначала сделать резервную копию реестра, если что-то пойдет не так. Если вы не установили очиститель реестра на свой компьютер, ознакомьтесь с нашей статьей о лучших очистителях реестра для использования на ПК с Windows 10.
Вы также можете использовать средство проверки системных файлов Microsoft для проверки повреждений системных файлов. Однако эта утилита доступна только в Windows 10. Вот как запустить сканирование SFC:
1. Перейдите в Пуск> введите cmd> щелкните правой кнопкой мыши Командная строка> выберите Запуск от имени администратора

2. Теперь введите команду sfc/scannow

3. Дождитесь завершения процесса сканирования и перезагрузите компьютер. Все поврежденные файлы будут заменены при перезагрузке.
Решение 3. Обновите свою ОС .
Убедитесь, что на вашем компьютере установлены последние обновления ОС Windows. В качестве напоминания, Microsoft постоянно выпускает обновления для Windows, чтобы улучшить стабильность системы и устранить различные проблемы. Перейдите в Центр обновления Windows, проверьте наличие обновлений и установите доступные обновления. Чтобы получить доступ к разделу Центра обновления Windows, вы можете просто ввести «обновление» в поле поиска. Этот метод работает на всех версиях Windows.

Если вы ищете конкретное обновление, перейдите на веб-сайт каталога обновлений Microsoft. Просто введите номер КБ соответствующего обновления, нажмите Enter и затем нажмите кнопку загрузки.

Обновления Windows предназначены для повышения стабильности и надежности операционной системы, но иногда они порождают собственные проблемы. По этой причине возможно, что некоторые обновления вызывают различные ошибки INVALID_FUNCTION.
Решение 4. Обновите драйверы своего ПК
Устаревшие драйверы также могут вызывать ошибки INVALID_FUNCTION. В результате установите на компьютер последние обновления драйверов и посмотрите, решит ли это действие проблему. Вот как обновить драйверы компьютера для различных версий Windows.
Как обновить драйверы в Windows 10
Вы можете исправить наиболее распространенные проблемы с драйверами, установив последние обновления Windows. Просто введите «update» в поле поиска и нажмите «Проверить наличие обновлений», чтобы загрузить и установить последние обновления.
Если вы хотите установить определенные драйверы, запустите диспетчер устройств. Разверните доступные категории и выберите устройство, для которого вы хотите обновить драйвер. Чтобы установить последние обновления драйверов для этого устройства, щелкните его правой кнопкой мыши и выберите «Обновить драйвер».

Третий вариант – загрузить доступные обновления драйверов непосредственно с веб-сайта производителя.
Как обновить драйверы в Windows 7
Вы можете настроить Windows 7 на автоматическую установку последних обновлений драйверов на ваш компьютер.
- Перейдите в Пуск> нажмите Устройства и принтеры.
- Щелкните правой кнопкой мыши имя вашего компьютера> выберите Настройки установки устройства.
- Нажмите Да, сделайте это автоматически (рекомендуется), а затем нажмите Сохранить изменения. Если вас попросят ввести пароль администратора или подтверждение, введите пароль или предоставьте подтверждение.
Вы также можете использовать Центр обновления Windows для установки на компьютер последних обновлений драйверов.Если Windows не может найти драйвер для вашего устройства, вы можете загрузить доступные обновления драйверов непосредственно с веб-сайта производителя.
Решение 5. Выполните чистую загрузку .
Чистая загрузка запускает Windows, используя минимальный набор драйверов и автозагрузку программ. Это действие устраняет конфликты программного обеспечения и помогает определить, какой конфликт вызывает досадные ошибки INVALID_FUNCTION .
Как выполнить чистую загрузку в Windows 10 .
- Введите Конфигурация системы в поле поиска> нажмите Enter
- На вкладке Службы > установите флажок Скрыть все службы Microsoft > и нажмите Отключить все .

3. На вкладке Запуск > нажмите Открыть диспетчер задач .
4. На вкладке Автозагрузка в Диспетчере задач> выберите все элементы> нажмите Отключить .

5. Закройте Диспетчер задач .
6. На вкладке Запуск диалогового окна Конфигурация системы > нажмите ОК > и перезагрузите компьютер.
Как выполнить чистую загрузку в Windows 7 .
1. Перейдите в «Пуск»> введите msconfig.exe> выберите утилиту «Конфигурация системы».
2. На вкладке «Общие» выберите параметр Выборочный запуск> снимите флажок «Загрузить элементы запуска».

3. На вкладке «Службы» установите флажок «Скрыть все службы Microsoft»> нажмите «Отключить все»> нажмите «ОК»> «Перезагрузить».
Для получения дополнительной информации о том, как выполнить чистую загрузку в других версиях Windows, посетите страницу поддержки Microsoft.
Решение 6. Удалите и переустановите приложения и программы, затронутые ошибкой INVALID_FUNCTION
Если при использовании определенного приложения или программы возникает ошибка INVALID_FUNCTION, попробуйте удалить и переустановить соответствующие программы. Кроме того, если эта ошибка возникает вскоре после установки нового приложения или программы, попробуйте удалить соответствующее приложение или программу.
Решение 7. Очистите временные файлы и папки .
Самый простой и быстрый способ удалить ваши временные файлы и папки – использовать очистку диска. Когда вы пользуетесь компьютером или просматриваете Интернет, ваш компьютер накапливает различные ненужные файлы.
Эти так называемые ненужные файлы могут влиять на скорость обработки вашего компьютера, вызывать медленную реакцию приложений или могут также вызывать различные коды ошибок, включая ошибки ERROR_INVALID_FUNCTION.
Ниже описано, как использовать очистку диска в Windows 10.
1. Перейдите в Пуск> введите Очистка диска> запустите инструмент

2. Выберите диск, который вы хотите почистить> инструмент скажет вам, сколько места вы можете освободить

3. Выберите «Очистить системные файлы».
Ниже описано, как использовать очистку диска в Windows 7.
- Перейдите в Пуск> введите Очистка диска> откройте Очистка диска.
- В разделе описания очистки диска выберите Очистить системные файлы и выберите диск, который вы хотите очистить> нажмите OK.
- На вкладке «Очистка диска» установите флажки для типов файлов, которые вы хотите удалить> нажмите «ОК»> «Удалить файлы».
Хорошей новостью является то, что ошибка «ERROR_INVALID_FUNCTION» встречается довольно редко. Если вы столкнулись с другими обходными путями для исправления ERROR_INVALID_FUNCTION, не стесняйтесь перечислять шаги по устранению неполадок в разделе комментариев ниже.
Содержание
- Исправить ошибку недопустимого файла функции MS-DOS в Windows 10
- Ошибка недопустимого файла функции MS-DOS
- 1]Запустите CHKDSK
- 2]Сократите имя файла, который вы копируете.
- 3]Оптимизируйте и дефрагментируйте свой диск
- 4]Отформатируйте целевой диск в формате NTFS.
- 5]Создать и настроить CopyFileBufferedSynchronousIo ключ реестра
- Сообщение об ошибке «Неверная функция MS-DOS» при копировании файла
- 6 ответов
- Как исправить недопустимую функцию MS-DOS в Windows? [Новости MiniTool]
- Резюме :
- Что означает недействительная функция MS-DOS?
- Решение 1. Оптимизация и дефрагментация диска
- Решение 2. Запустите исправление
- Решение 3. Запустите Reimage
- Решение 4.Измените системную политику в редакторе реестра.
- Решение 5. Запустите CHKDSK
- Сообщение об ошибке «Недопустимая функция MS-DOS» при копировании файла
- 6 ответов 6
- Сообщение об ошибке» недопустимая функция MS-DOS » при копировании файла
- 6 ответов
Исправить ошибку недопустимого файла функции MS-DOS в Windows 10
Если при попытке переместить, удалить, скопировать или переименовать файлы / папки в Windows 10 вы получите сообщение Неверная функция MS-DOS сообщение об ошибке, тогда этот пост может вас заинтересовать. В этом посте мы определим некоторые потенциальные известные причины, которые могут вызвать ошибку, а затем предложим возможные решения, которые вы можете попробовать, чтобы исправить эту проблему.

На самом деле это ошибка файловой системы, которая часто влияет только на функциональность файла. Вы также можете столкнуться с ошибкой, если попытаетесь переместить файл с диска формата NTFS на диск формата FAT32, и поврежденный системный файл также может вызвать ошибку.
Ошибка недопустимого файла функции MS-DOS
Если вы столкнулись с этим Неверная функция MS-DOS проблему, вы можете попробовать наши рекомендуемые решения ниже в произвольном порядке и посмотреть, поможет ли это решить проблему.
Давайте посмотрим на описание процесса применительно к каждому из перечисленных решений.
1]Запустите CHKDSK
Использование CHKDSK также является одним из решений, которое доказало свою эффективность для исправления Неверная функция MS-DOS проблема.
Чтобы запустить CHKDSK, сделайте следующее:
Нажмите клавишу Windows + R.
В окне командной строки введите команду ниже и нажмите Enter.
Вы получите следующее сообщение:
Chkdsk не может работать, потому что том используется другим процессом. Вы хотите запланировать проверку этого тома при следующем перезапуске системы? (Да / Нет).
нажмите Y нажмите на клавиатуре, а затем перезагрузите компьютер, чтобы CHKDSK проверил и исправил ошибки на жестком диске компьютера.
После завершения CHKDSK проверьте, решена ли проблема.
2]Сократите имя файла, который вы копируете.
В этом решении простое сокращение имени файла может помочь устранить ошибку при попытке переместить, удалить, скопировать или переименовать файлы / папки в Windows 10.
Если это исправление не сработает, вы можете попробовать следующее решение.
3]Оптимизируйте и дефрагментируйте свой диск
Вы можете использовать оснастку Windows для оптимизации и дефрагментации жесткого диска на вашем компьютере. Вы можете выполнить следующие действия, чтобы выполнить эту работу:
После завершения процедуры перезагрузите компьютер и проверьте, Неверная функция MS-DOS вопрос решен. Если нет, переходите к следующему решению.
4]Отформатируйте целевой диск в формате NTFS.
Если целевой диск не отформатирован как файловая система новой технологии (NTFS), вы можете столкнуться с Неверная функция MS-DOS ошибка. В этом случае вы можете преобразовать целевой диск в NTFS и посмотреть, поможет ли это.
Преобразование диска с помощью этих шагов сохранит файлы на диске. Мы по-прежнему рекомендуем делать резервные копии всех файлов на диске.
Найдите букву диска, который хотите преобразовать. Откройте проводник и на левой панели найдите диск в Этот ПК или же Компьютер.
Нажмите клавишу с логотипом Windows + R, чтобы открыть диалоговое окно «Выполнить».
Тип cmd и нажмите Enter, чтобы открыть окно командной строки.
В командной строке введите команду ниже и нажмите Enter. Заменить водить машину: заполнитель с фактической буквой диска.
После завершения процесса форматирования попробуйте снова выполнить действие с файлом и посмотрите, решена ли проблема. Если нет, переходите к следующему решению.
5]Создать и настроить CopyFileBufferedSynchronousIo ключ реестра
Некоторые пользователи сказали, что им удалось решить проблему Неверная функция MS-DOS проблему, отредактировав системную политику в редакторе реестра. Вот как:
Поскольку это операция реестра, рекомендуется создать резервную копию реестра или создать точку восстановления системы на случай, если что-то пойдет не так.
После того, как вы примете необходимые меры предосторожности, вы можете действовать следующим образом:
Нажмите клавишу Windows + Р.
В диалоговом окне «Выполнить» введите regedit и нажмите Enter, чтобы открыть редактор реестра.
Перейдите по пути к ключу реестра ниже или перейдите к нему:
Щелкните правой кнопкой мыши пустое место на правой панели и выберите «Создать»> «Значение DWORD (32-разрядное)».
Переименуйте имя значения как CopyFileBufferedSynchronousIo и нажмите Enter.
Дважды щелкните новое значение, чтобы открыть его.
Тип 1 в поле «Значение» и нажмите «Ввод», чтобы сохранить изменение.
Теперь вы можете выйти из редактора реестра и перезагрузить компьютер. При загрузке проверьте, решена ли проблема.
Любое из этих решений должно решить проблему за вас?
Источник
Сообщение об ошибке «Неверная функция MS-DOS» при копировании файла
У меня есть ПК с Windows 7. При копировании файла фильма (mp4) с DVD на жесткий диск моего ПК в проводнике Windows я получаю сообщение об ошибке:
Появится сообщение об ошибке, я отменяю, и файл не копируется вообще. У меня есть много других файлов mp4 на DVD (я его обыграл), которые копируются просто отлично.
Что это значит? Как это можно решить?
Обновление
Хорошо, кажется, что файл может быть поврежден в конце файла видео, поскольку он заставляет VLC зависать и сбой.
6 ответов
Как вы подтвердили, что он, вероятно, поврежден, это хорошо.
Обычно это происходит, потому что DVD защищен от копирования. Может быть программное обеспечение, которое обходит это, но сомнительно, что кто-то получит такую помощь здесь, на что он неодобрительно.
Я также получил ошибку «Неверная функция MS-DOS» при копировании файлов, но при других обстоятельствах: Windows 7, копирование файлов с общего ресурса SMB на машине Mac OS X Lion.
(Это не относится к вам, но это единственный вопрос суперпользователя, ссылающийся на «Недействительная функция MS-DOS», поэтому я упоминаю об этом только в надежде помочь кому-то еще!)
Это была единственная папка, в которой у меня возникли проблемы с копированием; Я проверил все другие файлы и папки, которые успешно скопировали и обнаружил, что им не хватает расширенных атрибутов.
Запуск ls [email protected] показывает, какие расширенные атрибуты:
Полагая, что атрибут играет фол с Windows, я решил удалить его. Этот ответ показывает, как:
Вы можете удалить это, открыв командную строку (windows start-> cmd, нажмите кнопку ввода) затем выполните: del ? [filename + path]
Хотя, я знал, что это старая или, вероятно, проблема, но вот мое дополнение к решению.
Нажмите «Пуск», введите regedit в поле «Начать поиск» и нажмите клавишу ВВОД
Найдите и выберите следующий подраздел реестра:
HKEY_LOCAL_MACHINE SOFTWARE Policies Microsoft Windows System
Я опаздываю на это, но если кто-то все еще ищет решение: Команда копирования из командной строки работала для меня.
Мне так поздно реагировать на это Но для людей, которые все еще ищут решение, даже после того, как вы попробовали все те трюки, упомянутые в Интернете, опубликовали это
Источник
Как исправить недопустимую функцию MS-DOS в Windows? [Новости MiniTool]
How Can You Fix Invalid Ms Dos Function Windows
Резюме :
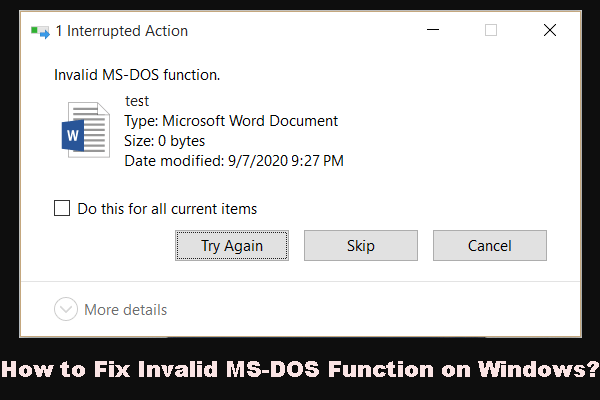
Что означает недействительная функция MS-DOS?
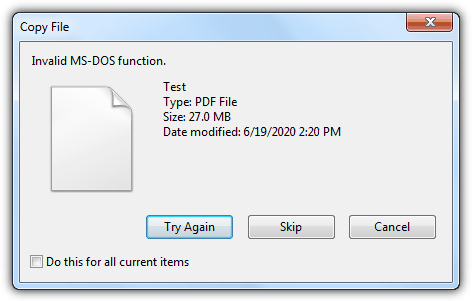
На самом деле это ошибка файловой системы, которая часто влияет только на функциональность файла. Это неприятная проблема, потому что она помешает вам нормально работать с файлом. Кроме того, это может произойти во всех версиях Windows, таких как Windows 10, Windows 8.1 / 8 и Windows 7.
К счастью, от этой ошибки можно избавиться. В следующих частях мы собираем некоторые решения, которые доказали свою эффективность. Вы можете использовать одно или сочетание этих исправлений, чтобы решить эту недопустимую функцию MS-DOS в Windows 10. Если вы все еще используете Windows 8.1 / 8/7, действия будут аналогичными.
Решение 1. Оптимизация и дефрагментация диска
Вы можете использовать оснастку Windows для оптимизации и дефрагментации жесткого диска на вашем компьютере. Вы можете выполнить следующие действия, чтобы выполнить эту работу:
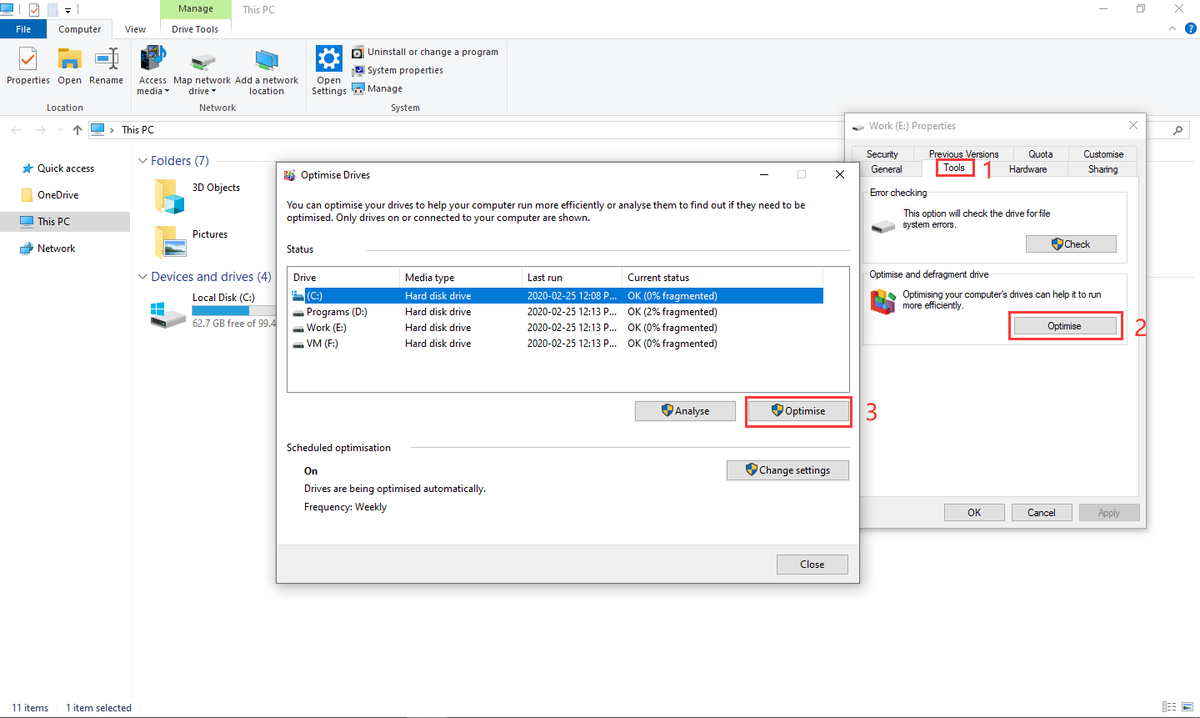
Затем вы можете увидеть статус каждого диска. Наконец, вам все равно нужно перезагрузить компьютер, чтобы увидеть, исчезла ли ошибка недопустимой функции MS-DOS.
Решение 2. Запустите исправление
Если вы хотите переместить файл с диска формата NTFS на диск формата FAT32 и обнаружите недопустимую функцию MS-DOS, вы можете запустить исправление чтобы избавиться от проблемы.
Решение 3. Запустите Reimage
Повреждение системы также может стать причиной недействительной функции MS-DOS в Windows 10. Таким образом, вы также можете использовать Reimage Plus для сканирования репозиториев и замены поврежденных и отсутствующих файлов. Это решение может работать в большинстве случаев. Теперь вы можете кликните сюда чтобы получить Reimage Plus, а затем использовать его для устранения ошибки недопустимой функции MS-DOS.
Решение 4.Измените системную политику в редакторе реестра.
Некоторые пользователи сказали, что решили эту проблему, отредактировав системную политику в редакторе реестра. Перед тем, как это сделать, вам лучше сделайте резервную копию ключа реестра на случай, если что-то пойдет не так.
Здесь мы покажем вам, как выполнить эту работу на вашем компьютере:
2. Тип regedit и нажмите Войти для доступа к редактору реестра.
3. Перейдите по следующему пути:
HKEY_LOCAL_MACHINE SOFTWARE Policies Microsoft Windows System
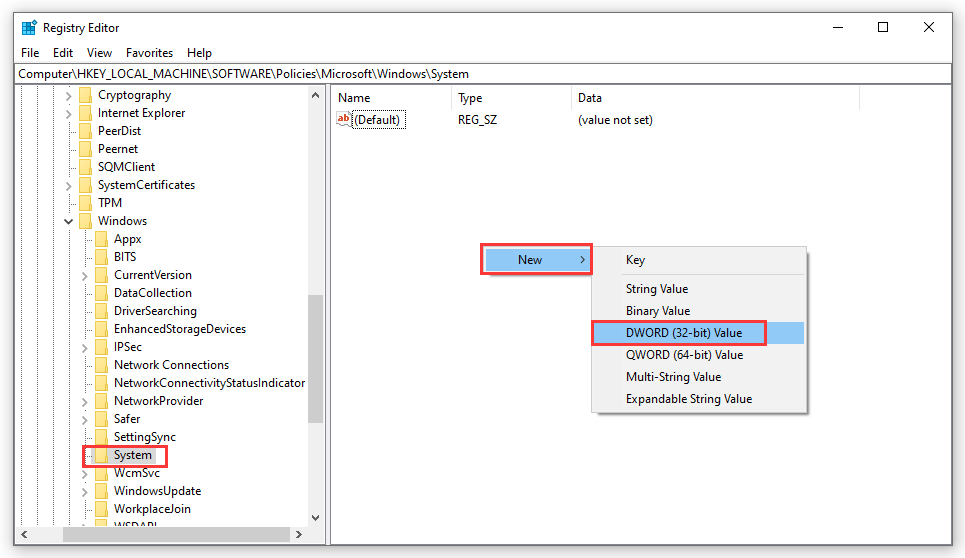
6. Дважды щелкните новое значение, чтобы открыть его.
7. Тип 1 в поле значений и нажмите Войти чтобы сохранить изменение.
Наконец, вам все еще нужно перезагрузить компьютер, а затем проверить, исчезла ли ошибка Invalid MS-DOS Function.
Решение 5. Запустите CHKDSK
Использование CHKDSK также является одним из решений, которое доказало свою эффективность для исправления ошибки недопустимой функции MS-DOS.
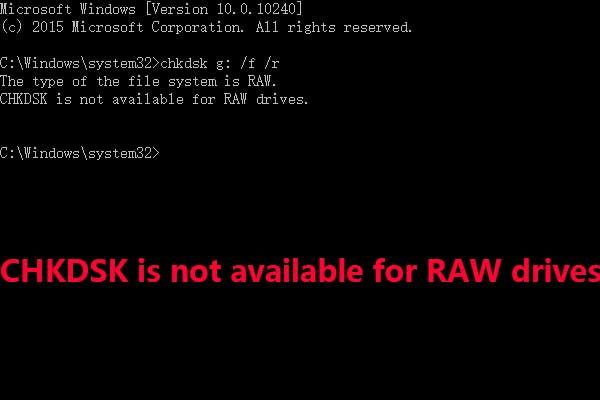 [Решено] CHKDSK недоступен для RAW дисков? См. Простое исправление
[Решено] CHKDSK недоступен для RAW дисков? См. Простое исправление
Когда вы сталкиваетесь с ошибкой CHKDSK недоступен для дисков RAW, знаете ли вы, как ее исправить? Теперь прочтите этот пост, чтобы решить эту проблему без потери данных.
Вы можете следовать этому руководству, чтобы выполнить эту работу:
Это решения, которые могут исправить недопустимую функцию MS-DOS на вашем компьютере с Windows. Мы надеемся, что они смогут вам помочь.
Источник
Сообщение об ошибке «Недопустимая функция MS-DOS» при копировании файла
У меня Windows 7 ПК. При копировании файла фильма (mp4) с DVD на жесткий диск моего компьютера в проводнике Windows появляется сообщение об ошибке:
Неверная функция MS-DOS.
Появляется сообщение об ошибке, я отменяю, и файл вообще не копируется. У меня есть много других файлов mp4 на DVD (я его специально скопировал), которые просто скопированы.
Что это значит? Как это можно решить?
Обновить
Хорошо, кажется, что файл может быть поврежден в конце файла фильма, так как это вызывает зависание VLC и сбой.
6 ответов 6
Я также получил ошибку «Недопустимая функция MS-DOS» при копировании файлов, но при других обстоятельствах: Windows 7, копирование файлов из общего ресурса SMB на компьютере Mac OS X Lion.
(Это не относится к вам, но это единственный вопрос суперпользователя, ссылающийся на «Неверная функция MS-DOS», поэтому я упоминаю его только в надежде помочь кому-то еще!)
Это была единственная папка, в которой у меня были проблемы с копированием; Я проверил все остальные файлы и папки, которые были успешно скопированы, и обнаружил, что им не хватает расширенных атрибутов.
Это атрибут карантина, используемый ОС для пометки файлов, загруженных из Интернета, как «потенциально небезопасных».
Полагая, что атрибут нечестен с Windows, я решил удалить его. Этот ответ показывает, как:
Источник
Сообщение об ошибке» недопустимая функция MS-DOS » при копировании файла
У меня Windows 7 PC. При копировании файла фильма (mp4) с DVD на жесткий диск моего компьютера, в Проводнике Windows, я получаю сообщение об ошибке:
недопустимая функция MS-DOS.
появляется сообщение об ошибке, я отменяю, и файл не копируется вообще. У меня есть много других файлов mp4 на DVD (я специально разорвал его), которые скопировали просто отлично.
Что это значит? Как это может быть решены?
обновление
Ok, кажется, что файл может быть поврежден в конце файла фильма, так как это приводит к зависанию VLC и аварии.
6 ответов
Как вы подтвердили, что он, вероятно, поврежден, это хорошо.
обычно это происходит потому, что DVD защищен от копирования. Возможно, есть программное обеспечение, которое обходит это, но сомнительно, что кто-то получит такую помощь здесь, поскольку она не одобряется.
Я также получил ошибку «недопустимая функция MS-DOS» при копировании файлов, но при других обстоятельствах: Windows 7, копирование файлов из общей папки SMB на компьютере Mac OS X Lion.
(это не относится к вам, но это единственный вопрос суперпользователя, ссылающийся на «недопустимую функцию MS-DOS», поэтому я упоминаю его только в надежде помочь кому-то другому!)
это была единственная папка, у меня возникли проблемы с копированием; я проверил все другие файлы и папки, которые успешно скопированы и обнаружил, что им не хватает расширенных атрибутов.
это карантин атрибут используется ОС для пометки файлов, загруженных из интернета, как «потенциально небезопасных».
полагая, что атрибут играть в фол с окнами, я решил удалить его. ответ показывает, как:
Источник
Содержание
- Диск не инициализирован, как восстановить
- Диск не инициализирован, что это за ошибка
- Диск неизвестен, не инициализирован, не распределен. Процесс инициализации
- Восстановить MBR
- Проверить и исправить поврежденные сектора и ошибки диска
- Восстановление дискового раздела
- Восстановление информации на жестком диске
- Если у не инициализированного диска не указан размер
- Проверить жесткий диск и заменить, если он неисправен
- Видео — Инициализация жёсткого диска ( HDD ) в ОС Windows
Диск не инициализирован, как восстановить
Иногда на компьютере уже используемый жесткий диск начинает требовать своей инициализации. Состояние «Unknown, Not Initialized» («Неизвестен, Не инициализирован») может возникать как на внешних, так и на внутренних дисках во всех версиях Windows.

Диск не инициализирован, что это за ошибка
Состояние диска «Unknown, Not Initialized, Unllocated» («Неизвестен, Не инициализирован, Не распределен») появляется, когда еще не использованный жесткий диск впервые подключается к компьютеру.
Новый диск при этом инициализируется, размечается и форматируется с помощью инструментов Windows.
Как правило, состояние «Не инициализирован» у используемого диска может быть вызвано:
- вирусной атакой;
- повреждением секторов;
- потерей раздела на диске;
- повреждением файловой системы ПК;
- повреждением основной загрузочной записи, и т.д.
Когда это происходит, жесткий диск показывает нераспределенную область в «Управление дисками», и информация, находящаяся на диске, становится недоступной.

Возможна также ситуация, когда у диска не отображается дисковое пространство.

Инициализация диска, как и его форматирование, стирает данные на жестком диске.
При проблеме неизвестного, не инициализированного диска, если причина ситуации неизвестна, наиболее приемлемым вариантом является инициализация диска и использование программного обеспечения для восстановления с него стертых файлов.
Диск неизвестен, не инициализирован, не распределен. Процесс инициализации
Чтобы начать инициализацию жесткого диска, необходимо открыть «Управление дисками Windows».
Шаг 1. Нажать «Win+R».

Шаг 2. Напечатать «diskmgmt.msc» и нажать «OK».

Найти в «Управление дисками» неинициализированный диск. Если его емкость указана, это означает, что операционная система распознала диск, но по каким-то причинам у диска утерян раздел или повреждена MBR.
Важно! Инициализация диска может привести к потере на нем всех сохраненных данных. Если данные на диске важны, указанное решение не является оптимальным.
Шаг 3. Если на диске отсутствуют сохраненные важные файлы, щелкнуть на нем правой кнопкой мыши и выбрать функцию «Инициализировать диск».

Шаг 4. Выбрать MBR при размере диска менее 2 Тб, и GPT, если более. Щелкнуть «OK».

Шаг 5. Щелкнуть на диске правой кнопкой мыши и выбрать «Создать простой том…».

Шаг 6. Нажать «Далее».

Шаг 7. Оставить данные «как есть» и щелкнуть «Далее».

Шаг 8. Выбрать букву, обозначающую диск в ОС, и нажать «Далее».

Шаг 9. Выбрать систему NTFS, отметить галочкой «Быстрое форматирование» и щелкнуть «Далее».

Шаг 10. Нажать «Готово».

Диск появится в проводнике «Мой компьютер».

Восстановить MBR
MBR – главная загрузочная запись, расположенная в начале жесткого диска. MBR может быть повреждена из-за вредоносного ПО, случайного сбоя питания и т.д.
Если MBR повреждена, операционная система не может обратиться к данным на диске, выдавая информацию «диск неизвестен, не инициализирован». В такой ситуации необходимо перестроить MBR.
Чтобы исправить поврежденную MBR, можно воспользоваться бесплатным ПО EaseUS Partition Master.
Шаг 1. Перейти по URL: https://www.easeus.com/partition-manager/ и нажать «Free Trial».

Шаг 2. Запустить инсталляцию программы двойным кликом мыши.

Шаг 3. Выбрать язык и щелкнуть «OK».

Шаг 4. Нажать «Accept» («Принять»).

Шаг 5. Нажать в следующем окне «Next» («Далее»), отметив пункты, как на картинке.

Шаг 6. Снять галочку с дополнительного софта, кликнуть «Next».

Шаг 7. Отметьте пункт «Пользовательская установка», снимите галочку с опции «Установить SHAREit», нажмите «Next».

Шаг 8. Отметьте пункт «I do not accept», кликните по «Next».

Шаг 9. Для получения информационной рассылки от разработчиков можете ввести адрес электронной почты, если не хотите, просто нажмите «Next».

Шаг 10. Нажать «Finish» («Закончить»), оставив галочку на пункте автоматического запуска утилиты после установки.

Шаг 11. После запуска программы выбрать правой кнопкой мыши жесткий диск и нажать левой «Rebuild MBR» («Восстановить MBR»).

Шаг 12. Нажать «Execute 1 Operation» («Выполнить операцию»), чтобы выполнить ожидающую операцию восстановления загрузочной записи.

Проверить и исправить поврежденные сектора и ошибки диска
Шаг 1. Щелкнуть в «Partition Master» правой кнопкой мыши на разделе, который нужно проверить, и выбрать «Check File System» («Проверить файловую систему»).

Шаг 2. Оставить выбранным параметр «Try to fix errors…» («Исправлять ошибки») и нажать «Start» («Начать»).

Программное обеспечение начнет проверку файловой системы дискового раздела.
Шаг 3. По завершении операции нажать «Finish» («Готово»).

Восстановление дискового раздела
Исправление MBR не всегда решает проблему инициализации жесткого диска. Если в разделе «Управление дисками» диск по-прежнему имеет нераспределенное пространство, необходимо выполнить восстановление его раздела.
Важно! Жесткие диски, как MBR, так и GPT, имеющие проблему инициализации, отображаются в мастере разделов как MBR-диск. GPT-диск, отображаемый как MBR, перед восстановлением раздела должен быть преобразован в GPT, иначе возможен его сбой.
Шаг 1. Нажать в программе на «Partition Recovery» («Восстановление раздела») в верхней части основного окна.

Шаг 2. Выбрать диск и нажать «Scan» («Сканировать») для поиска утерянных разделов.

Программа проведет сканирование в двух режимах: «Quick Scan» («Быстрое сканирование») и «Deep Scan» («Глубокое сканирование»), чтобы найти все утерянные разделы и данные.
Примечание! «Quick Scan» находит последний удаленный раздел, а «Deep Scan» ранее удаленные разделы.
Шаг 3. Дождаться завершения сканирования.

Шаг 4. Выбрать утерянный раздел, помеченный как «Deleted» («Удаленный») с предыдущими метками, емкостью и т.д., и нажать «Proceed» («Продолжить»).

Шаг 5. Нажать «Recover Now» («Восстановить»).

Шаг 6. Нажать «Execute 1 Operation» («Выполнить операцию») и щелкнуть «Apply» («Применить»), чтобы реанимировать раздел.

Восстановление информации на жестком диске
Если на диске имеются важные файлы, можно попробовать извлечь их после инициализации диска, используя ПО компании EaseUS.
Шаг 1. Перейти по URL: https://www.easeus.com/datarecoverywizard/free-data-recovery-software.htm и щелкнуть «Free Download».

Шаг 2. Запустить скачанный файл левым щелчком мыши.

Шаг 3. Выбрать язык и нажать «OK».

Шаг 4. Нажать «Далее».

Шаг 5. Нажать «Принять».

Шаг 6. Далее нажать «Подтвердить».

Шаг 7. В следующем окне нажать «Установить».

Шаг 8. Нажать «Закончить».

Шаг 7. Выбрать диск и нажать «Сканирование», чтобы начать сканирование удаленных данных.

Шаг 8. После сканирования можно просмотреть утерянные файлы, выбирая категории и папки слева. Выделив нужные файлы в центральном окне, нажать справа внизу «Восстановить».

Шаг 9. Выбрать папку для сохранения восстанавливаемых файлов и нажать «ОК».

Через некоторое время данные будут восстановлены.

Откроется папка с восстановленными файлами.

Если у не инициализированного диска не указан размер
Если в управлении дисками нет информации о жестком диске, он не показывает емкость, или нельзя выполнить операции в разделе «Управление дисками» с выдачей ошибки ввода-вывода, возможно, это связано с проблемой самого диска или контейнера внешнего жесткого диска.
Если это внешний жесткий диск, заменить его контейнер.

Если это внутренний диск, выполнить следующие шаги.
Шаг 1. Выключить компьютер, отсоединить от него все провода, запомнив порядок их отключения. Извлечь аккумулятор, если это портативное устройство.

Шаг 2. Снять крышку системного блока ПК, отвинтив крепящие ее винты.

Шаг 3. Отсоединить кабели данных и питания от проблемного жесткого диска.

Шаг 4. Снять батарею CMOS, расположенную на материнской плате ПК, на десять минут, обнулив настройки BIOS. Вставить батарею обратно.


Шаг 5. Подключить кабели данных и питания к диску.

Шаг 6. Собрать компьютер в обратном отключению порядке и включить его.

Шаг 7. Перейти в «Управление дисками» Windows и посмотреть, показывает ли жесткий диск свой размер, нажав правой кнопкой мыши по иконке «Этот компьютер», и кликнув по строке «Управление». Затем выделить подраздел «Управление дисками» и посмотреть на состояние диска. Если диска нет, перейти к следующему решению.


Проверить жесткий диск и заменить, если он неисправен
Подключить жесткий диск с неопределенным размером к другому компьютеру и попробовать инициализировать его.
Если проблема не решается, необходимо отправить диск в сервисный центр для проверки плохих секторов. Если на диске имеется физические ошибки, жесткий диск требуется заменить.
Видео — Инициализация жёсткого диска ( HDD ) в ОС Windows
Понравилась статья?
Сохраните, чтобы не потерять!
Issues with Windows update may prompt this error
by Henderson Jayden Harper
Passionate about technology, Crypto, software, Windows, and everything computer-related, he spends most of his time developing new skills and learning more about the tech world. He also enjoys… read more
Updated on March 29, 2023
Reviewed by
Alex Serban

After moving away from the corporate work-style, Alex has found rewards in a lifestyle of constant analysis, team coordination and pestering his colleagues. Holding an MCSA Windows Server… read more
- Win32Bridge.Server.exe error can appear on your computer randomly with various error messages.
- It can be due to the Cortana app’s interference or corrupt system files on the PC.
- Resetting Cortana and performing a System Restore are some of the viable ways to troubleshoot.
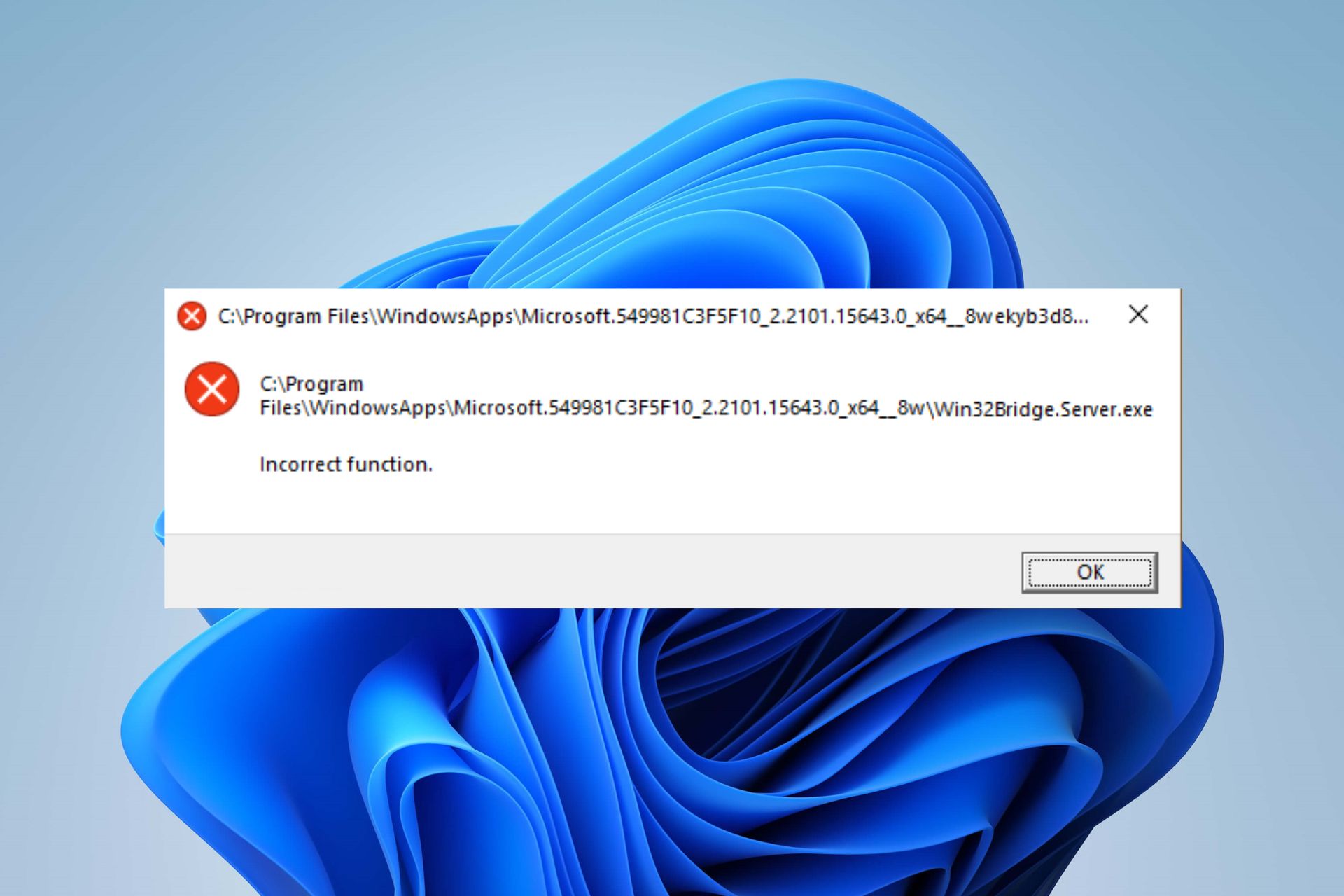
XINSTALL BY CLICKING THE DOWNLOAD FILE
Fortect is a system repair tool that can scan your complete system for damaged or missing OS files and replace them with working versions from its repository automatically.
Boost your PC performance in three easy steps:
- Download and Install Fortect on your PC.
- Launch the tool and Start scanning
- Right-click on Repair, and fix it within a few minutes
- 0 readers have already downloaded Fortect so far this month
The Win32Bridge.Server.exe has been a recurring error our readers complain about on their PCs. The annoying thing about the error is that it can show up at any time and disrupt your activities. Hence, we’ll discuss ways to resolve the error and fix your system.
You may also check out our detailed guide on how to fix the SystemSettings.exe error on Windows 11.
What causes win32bridgeserver.exe?
Several variants of error messages accompany the Win32Bridge.Server.exe, and many factors can cause the error. Some are:
- Corrupt system files – Win32Bridge.Server.exe may not be associated with any program but is a corrupt system file impeding the activities of other apps.
- Cortana issues on your PC – The main cause of the Win32Bridge.Server.exe error is the Cortana app running on the computer. It will interfere with the task or activity you’re trying to perform, resulting in the error code saying the app can’t start correctly.
- Recent Windows updates – Many of our readers complained about the error appearing after installing a recent update on their computers. So, the installed updates may be faulty or corrupted, causing the system to malfunction.
Though the error can be confusing to tackle due to its varying error messages, we’ll outline some of the best tweaks to fix it.
How can I fix win32bridge.server.exe?
Try the following preliminary checks:
- Turn off background apps running on your computer.
- Temporarily disable third-party antivirus software.
- Restart Windows in Safe Mode.
If the error persists, try the solutions below:
1. Reset the Cortana app
- Right-click on the Start button and click on Installed apps from the menu.
- Find Cortana, click the options icon, and click on Advanced options.
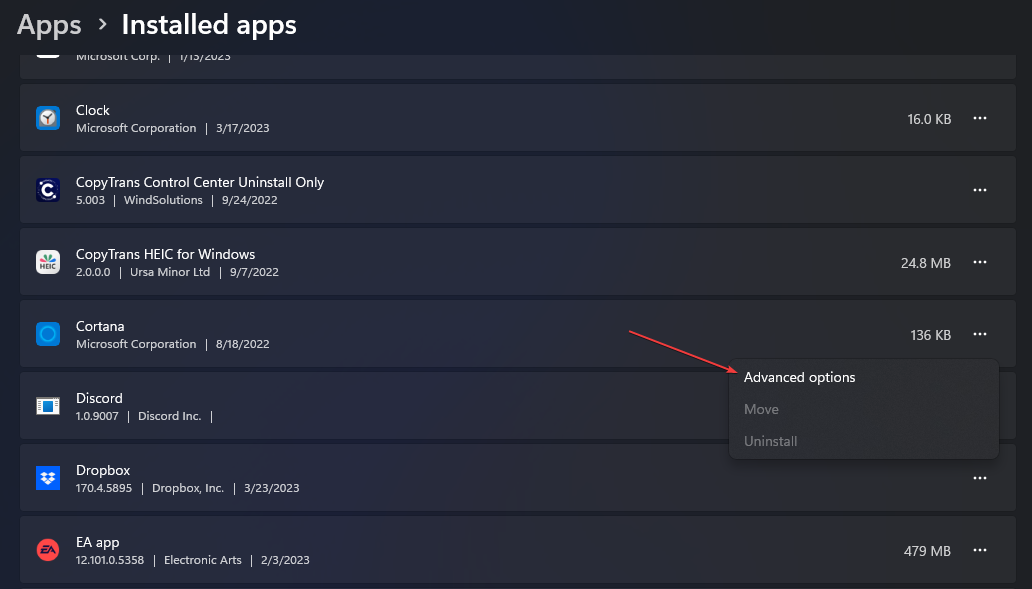
- Scroll down and click Terminate under the Cortana menu, then click the Reset button.

- Restart your computer and check if the Win32Bridge.Server.exe error appears.
Disabling and resetting the Cortana app will fix any interference it’s causing your system and resolve the error.
2. Run the SFC and DISM scans
- Left-click the Start button, type Command Prompt, then click Run as administrator.
- Click Yes on the User Account Control (UAC) prompt.
- Type the following and press Enter:
sfc /scannow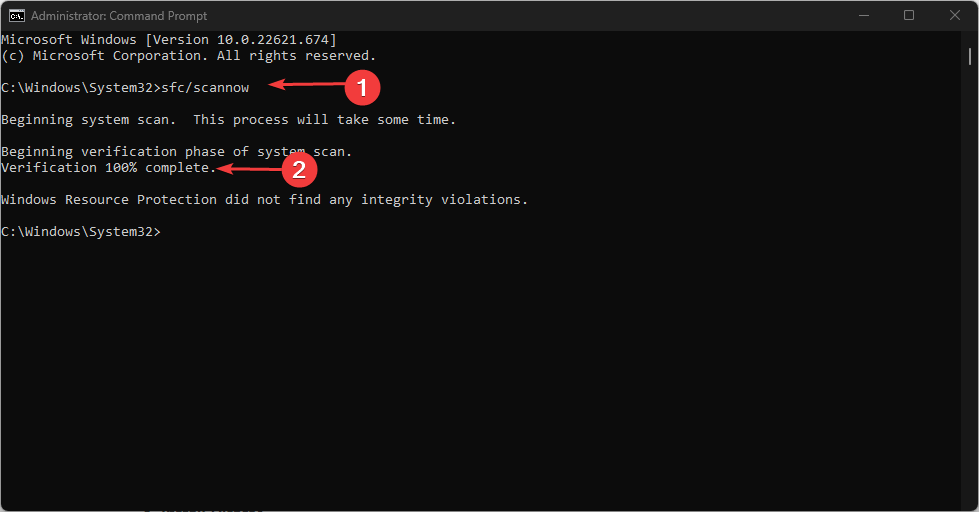
- Type the following commands and press Enter:
DISM /Online /Cleanup-Image /RestoreHealth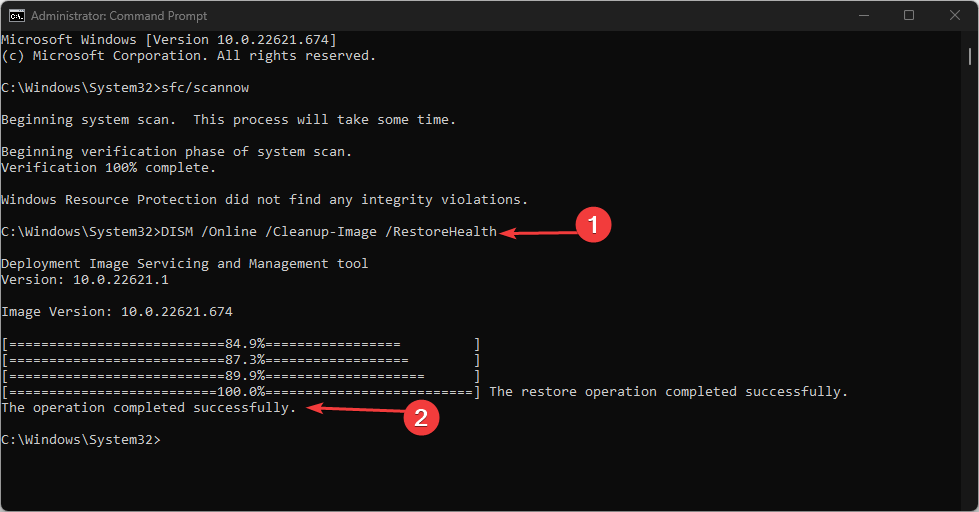
- Restart your PC and check if the error persists.
Running SFC and DISM scans will find and repair corrupted system files causing the error on your PC. Read about ways to fix the run as administrator option if it’s not working on Windows 11.
You can also try reliable software like Fortect to minimize the effort by automatically repairing the corrupt or broken files found after scanning your computer with new components from its vast online database.
3. Uninstall unnecessary apps
- Left-click the Start button, type Control Panel, then open it.
- Click on Programs, then select Programs and Features.
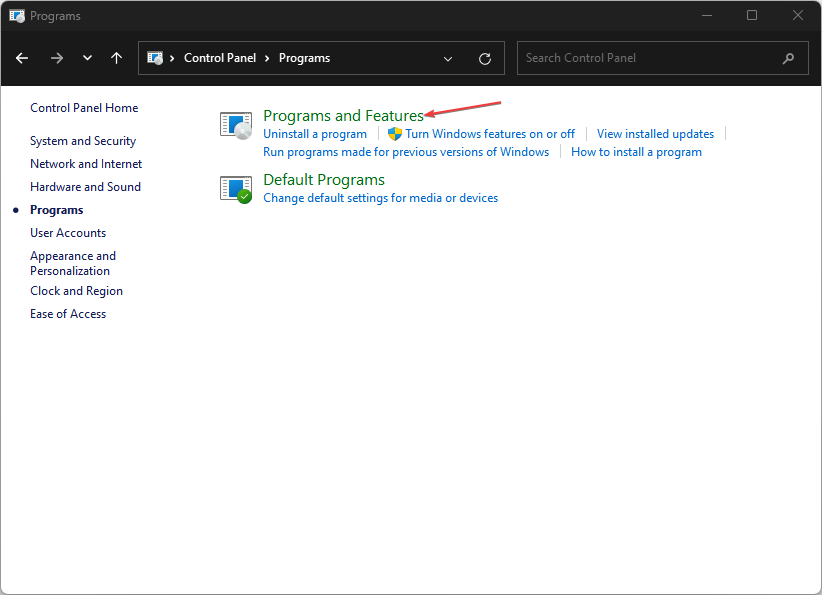
- Find the app you want to uninstall, right-click on it, then select Uninstall from the drop-down.

- Follow the onscreen instructions and Restart your PC to see if you can resolve the error.
Uninstalling unused programs prevents the threats they may cause the system and removes their components.
4. Disable the Connected Devices Platform Service
- Press Windows + R key to open the Run dialog box, type services.msc, and press Enter to open the Services window.
- Navigate to Connected Devices Platform Service and double-click on it to open its Properties.
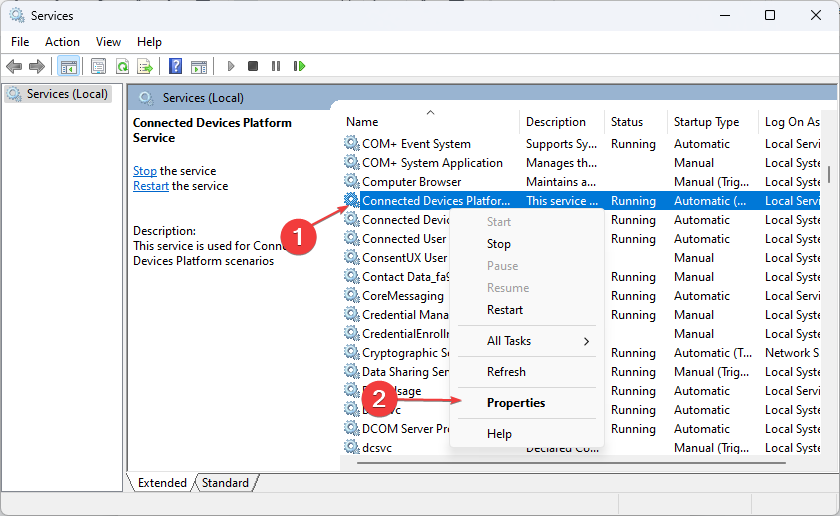
- On the General tab, select Disabled from the list of Startup type options. Click the Stop button under Service status.
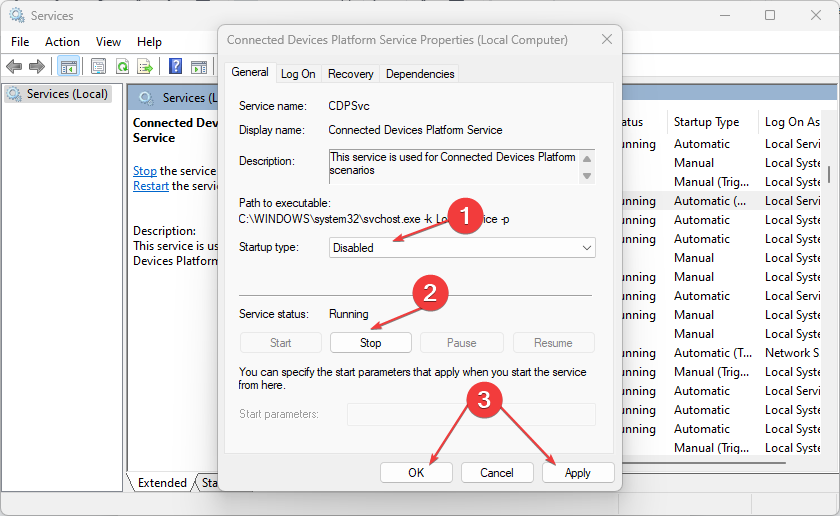
- Click Apply, then OK to save the changes.
- Restart your PC to see if the error persists.
The above steps will stop the service from running and prevent any connected device activities from causing the Win32Bridge.Server.exe error.
5. Run System Restore
- Press Windows + R key to open the Run dialog box, type control, then press Enter to open the Control Panel.
- Type recovery, select it from the results, then click Open System Restore.

- Click Next in the Restore system files and settings window.

- Choose the restore point you want to restore from, then click Scan for affected programs, and click Next.
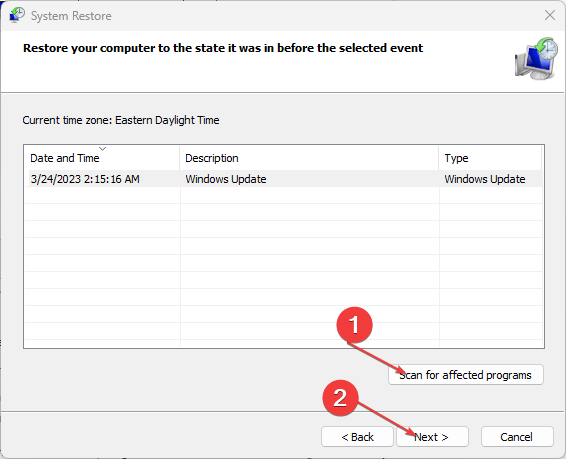
The System Restore will backdate your PC to an earlier created point and remove data that may cause the error. Read how to fix Restore Point if it’s not working on your PC.
There are times when the exe files will not open on your PC, so check out our guide on what to do to get them working again.
Also, you may be interested in our expert guide on antivirus software blocking .exe files on your PC and how to troubleshoot it.
If you have further questions or suggestions, kindly drop them in the comments section.
Still experiencing issues?
SPONSORED
If the above suggestions have not solved your problem, your computer may experience more severe Windows troubles. We suggest choosing an all-in-one solution like Fortect to fix problems efficiently. After installation, just click the View&Fix button and then press Start Repair.
![]()
