Содержание
- Для тех, кто не смирился: меняем облик Windows 10 на Windows 7
- реклама
- реклама
- реклама
- реклама
- Как сделать Windows 10 похожей на Windows 7
- Введение
- Изменение меню «Пуск»
- Похожие записи:
- Изменение обоев
- Спрячьте режим представления задач
- Изменение цветов
- Замена Microsoft Edge на Internet Explorer
- Настройки проводника
- Как сделать Windows 10 похожей на Windows 7
- Меню «Пуск»
- Windows Aero
- Как сделать Windows 10 похожей на Windows XP, 7 или 8.1
- Windows XP
- Стартовое меню
- Taskbar
- Кнопка Пуск
- Последние штрихи
- Windows 7
- Стартовое меню
- Taskbar
- Кнопка Пуск
- Последние штрихи: Windows Aero Glass
- Windows 8.1
- Современный интерфейс
- Нам нужно вернуться (иногда)
- Сделать windows 10 похожей на windows 7
- Содержание
- Введение
- Внешний вид
- Настройки панели задач
- Возвращение стандартного меню Пуск
- Видео
Для тех, кто не смирился: меняем облик Windows 10 на Windows 7
реклама
Приветствую. Многие пользователи Windows 7 не хотят пересаживаться на Windows 10, справедливо считая новый интерфейс неудобным. Проблема заключается еще и в том, что нельзя в новой системе вернуть интерфейс Windows 7 штатными методами, как например можно было в Windows 7 вернуться к старому интерфейсу Windows 9x.
Проблема озадачила многих людей. Понятно, что пути назад в пользовательском интерфейсе не предвидится, поэтому заинтересованные пользователи взяли дело в свои руки.
На данном этапе никакая программа не может вернуть интерфейс Aero в Windows 10 со 100% идентичностью. Из всех вариантов на сегодняшний день, март 2019 года, был выбран наиболее близкий. Данный способ не претендует на самый лучший вариант изменения интерфейса. Возможно, кто-то знает более качественную замену интерфейса – не стесняйтесь, напишите в комментарии.
Итак, нам понадобится:
реклама
— Установленная и рабочая версия Windows 10 Pro сборка 1809 со стандартными настройками по умолчанию.
— пакет стандартных иконок Windows 7, для программы IconPackager. Пакет можно скачать в интернете, поищите фразу windows_7_icon_package_by_kylematic.
— платная программа для замены иконок Stardock IconPackager, подойдет версия 5.10.032.
реклама
— платная программа для восстановления меню Пуск StartIsBack++, подойдет версия 2.8.2.
— утилиту DWMGlass AIO 0.21R2 – для прозрачности заголовков окон и темы кнопок от Windows 7.
Сперва вернем ваши любимые обои. Копируем их куда-нибудь на системный диск. После копирования обоев, кликаем по ним правой кнопкой мыши и в контекстном меню выбираем – Сделать фоновым изображением рабочего стола. Обои установлены.
Устанавливаем программу Stardock IconPackager. Находим предварительно скачанный пакет иконок для этой программы и запускаем пакет двойным кликом. Пакет откроется в программе. Нажимаем кнопку «Применить пакет». В результате будут заменены системные иконки.
реклама
Далее нужно установить прозрачность для всех окон. Устанавливаем пакет DWMGlass AIO 0.21R2. Утилита возвращает полупрозрачность окон с эффектом размытия. Программа оптимизирована под современные процессоры с поддержкой SSE, поэтому практически не потребляет вычислительных ресурсов. По окончании установки всплывет окно настроек Aero Glass. Там нужно выбрать тему Atlas win7rp и установить Glass geometry radius в значение Win7 style. Ползунки прозрачности можно сдвинуть в крайнее левое положение.
Далее установим старое-новое меню Пуск. Устанавливаем программу StartIsBack++. После окончания установки будет предложено перейти к настройкам – соглашаемся. В меню «Внешний вид» выбираем второй слева стиль Windows 7, выбираем третью слева иконку пуск. Вешаем две галочки прозрачности и сдвигаем соответствующие ползунки прозрачности в крайнее левое положение. В разделе настроек «Меню Пуск» можно увеличить количество недавно использованных программ до 20. И в разделе меню «Переключение» установить количество недавно использованных элементов в 20. Все, меню Пуск настроено.
Что получилось в итоге, вы можете увидеть на экране. На этом все, пишите, что вы думаете о данной трансформации в комментариях.
Источник
Как сделать Windows 10 похожей на Windows 7
Введение
По итогам декабря 2018 года доля системы Windows 10 впервые обошла Windows 7. Несмотря на это, на выпущенной почти 10 лет назад системе остаются сотни миллионов пользователей. Её доля составляет более третьей части от общего числа Windows-компьютеров. Windows 10 современнее и надёжнее, однако есть способы предать её внешний вид более привычной для кого-то Windows 7, не потеряв при этом функциональные преимущества.

Нельзя просто переключиться в режим Windows 7, но при помощи сторонних приложений и встроенных настроек системы можно поменять внешний вид Windows 10. Перед началом рекомендуется создать точку восстановления Windows 10, чтобы можно было вернуть систему в прежнее состояние.
Изменение меню «Пуск»
Шаг 1. Для начала рекомендуется поставить утилиту Classic Shell. Этот бесплатный инструмент позволяет менять внешний вид меню «Пуск» системы Windows 10, чтобы оно стало похожим на меню «Пуск» в Windows 7. После установки на вкладке Стиль меню «Пуск» вы увидите три доступных варианта.

Шаг 2. Наверху поставьте галочку напротив команды Показать все параметры. Дальше на вкладке Стиль меню «Пуск» выберите Windows 7.

Шаг 3. Скачайте нужный вам вариант кнопки «Пуск». После этого на вкладке Стиль меню «Пуск» поставьте галочку внизу напротив команды Изменить изображение кнопки «Пуск» и выберите вариант Другое. Распакуйте архив и выберите одно из изображений. Смотрите, чтобы размер кнопки подходил под ширину панели задач. В моём случае подошёл вариант самых маленьких кнопок.

Похожие записи:
Шаг 4. На вкладке обложка в выпадающем меню выберите вариант Windows Aero.
Изменение обоев

Шаг 1. Скачайте обои для Windows 7. Распакуйте архив.
Шаг 2. Правой кнопкой мыши нажмите на рабочем столе и выберите команду Персонализация.

Шаг 3. Откроется приложение Параметры в разделе Фон. Должна быть выбрана опция Фото. Нажмите на кнопку Обзор и установите скачанные обои.
Спрячьте режим представления задач
Правой кнопкой мыши нажмите на панели задач, уберите выделение с команды Показать кнопку просмотра задач.
Изменение цветов

Шаг 1. Правой кнопкой мыши нажмите на рабочем столе и выберите команду Персонализация.
Шаг 2. Перейдите в раздел Цвета.
Шаг 3. Выберите любой понравившийся цвет. В данном случае был выбран тёмно-синий.
Шаг 4. Измените цвет заголовков. Поставьте галочку напротив команды Заголовки окон и границы окон.
Замена Microsoft Edge на Internet Explorer
Как по мне, без этого шага вполне можно обойтись. Браузер Microsoft Edge является достаточно быстрым и современным. Если всё же вы хотите поменять его, выполните следующие шаги.
Шаг 1. Нажмите правой кнопкой мыши на иконку браузера Edge в панели задач и открепите её.
Шаг 2. В меню «Пуск» выполните поиск Internet Explorer.
Шаг 3. Нажмите правой кнопкой мыши на результат поиска и выберите команду Закрепить в меню «Пуск» (Classic Shell).
Шаг 4. Откройте Internet Explorer, нажмите на иконку в форме шестерёнки в правом верхнем углу и выберите команду Свойства браузера.
Шаг 5. Откройте вкладку Программы.
Шаг 6. Нажмите Использовать браузер Internet Explorer по умолчанию.

Шаг 7. Выберите Internet Explorer в появившемся списке и сделайте браузером по умолчанию.

Настройки проводника

Откройте проводник. Нажмите на иконку Параметры папок. На вкладке Общие выберите «Открыть проводник для» Этот компьютер.
Также на вкладке Общие снимите галочки с двух команд в разделе Конфиденциальность.
Нашли ошибку в тексте? Сообщите о ней автору: выделите мышкой и нажмите Ctrl+Enter.
Источник
Как сделать Windows 10 похожей на Windows 7
Многие не хотят переходить на Windows 10 потому, что привыкли к интерфейсу семерки. К счастью, облегчить переход помогут сторонние средства, которые сделают новую операционную систему похожей на предшественницу.
Прежде чем начать, мы рекомендуем вам запоминать место установки всех программ из этого материала или даже собрать их в одну папку. Впоследствии вы сможете все удалить и восстановить стандартный вид Windows 10.
Самый простой способ сделать Windows 10 похожей на предыдущую версию — установить привычные обои. Если вы, конечно, пользовались стандартным набором. Сборник официальных обоев Windows 7 можно найти на сайте wparena.com.
Также можно установить стандартный синий цвет рабочего стола, который шел с классической темой. В предустановленных наборах цветов его нет, но можно настроить самостоятельно.
Нажмите Win + R и выберите пункт «Персонализация». На вкладке «Фон» выберите в качестве обоев «Сплошной цвет» и нажмите «Дополнительный цвет», который расположен ниже стандартной палитры. Раскройте дополнительные параметры, нажав «Больше» и установите все, в соответствии со скриншотом. Код для классического синего цвета в системе RBG будет такой: 51, 110, 65.
Меню «Пуск»
В Windows 10 можно вернуть привычное меню «Пуск». Эксперименты в Windows 8 понравились не всем, и в Windows 10 меню хоть и вернулось, но все равно не в классическом виде. К счастью, его можно легко вернуть при помощи программы Open-Shell-Menu. После установки программы нажмите на меню «Пуск», чтобы настроить его вид.
Сама программа только на английском языке, но меню будет работать на русском. По умолчанию используется язык системы.
Кликнув правой кнопкой на меню, можно повторно вызвать настройки программы. Кроме того, вам всегда доступно и стандартное меню Windows 10. Кнопка для перехода в него находится в самом верху списка.
К сожалению, в программе нет замены для кнопки «Пуск». Можно установить классический стиль или собственную версию с ракушкой. Однако все же есть возможность загрузить сторонние изображения.
Скачайте дополнительный набор иконок для кнопки на форуме программы. Распакуйте их и зайдите в Open-Shell-Menu. Отметьте галочку Replace Start Button и выберите Custom. Теперь нажмите кнопку Pick Image и загрузите подходящее изображение.
Windows Aero
Следующий шаг — вернуть интерфейс Aero. Его убрали еще в Windows 8, и так и не вернули в 10-й. Тем не менее можно сделать похожий эффект сторонними средствами.
Все в той же программе Open Shell зайдите на вкладку Skin. Выберите Windows Aero в выпадающем списке и нажмите ОК. В результате интерфейс переключится на стиль Aero.
Что касается эффектов прозрачности, то можно попробовать программу Aero Glass. Обратите внимание, что нужно скачивать именно ту версию, которая подходит к вашей системе. Например, есть версии, работающие только на Windows 8.
Кроме того, в качестве альтернативы или дополнения установите крошечную программу Glass2K. С ее помощью можно настроить эффекты прозрачности для окон и панели задач.
Источник
Как сделать Windows 10 похожей на Windows XP, 7 или 8.1

Хотя изменения, как правило, полезны, изменения в операционной системе (ОС) могут быть трудными для обработки. Операционные системы, такие как Windows, имеют тенденцию радикально меняться от версии к версии, в результате чего несколько клиентов бродят по своей новой ОС для программ и папок.
Поскольку эти изменения в значительной степени основаны на пользовательском интерфейсе (UI), что-либо, от изменения размера оконных окон до отсутствующей кнопки «Пуск», может оставить пользователей в неведении. Уже нет! Мы покажем вам, как превратить Windows 10 в версию Windows по вашему выбору!
Windows XP
Windows XP страдает от необычной проблемы: это самый старый дистрибутив ОС Windows, который остается привычным и даже популярным среди большой доли пользователей. Что еще более важно, те, кто регулярно использует Windows XP, обычно наиболее удобны с ее пользовательским интерфейсом. Вот почему имитация прошлого пользовательского интерфейса при сохранении современных стандартов безопасности ОС. имеет первостепенное значение.
Классическая оболочка позволяет пользователям изменять вид, изменять или перекрашивать свое меню «Пуск» и кнопку «Пуск». Прежде чем продолжить, загрузите пакет Windows XP для Classic Shell. Содержимое этого файла позволит вам изменить текстуру некоторых свойств окон, имитируя пользовательский интерфейс XP. Извлеките содержимое в папку по вашему выбору, но помните о ее местонахождении.
Стартовое меню

Taskbar

Кнопка Пуск
Последние штрихи
Поскольку Windows XP является пережитком другого времени, для достижения желаемого эффекта требуется немного больше. Просто приклейте классические обои Bliss и все готово!
Windows 7
Этот эффект потребует много той же функциональности, присутствующей в Classic Shell.
Стартовое меню

Отредактируйте настройки по своему усмотрению.
Taskbar
Перейдите на вкладку панели задач классической оболочки. Хотя в классической оболочке нет прямого клона Windows 7 для вашей панели задач, у нее есть опция Glossy, которая очень похожа на нее. Установите флажок Настроить панель задач и включите переключатель « Стекло ».

Отрегулируйте непрозрачность и цвет по своему усмотрению.
Кнопка Пуск
Перейдите к этой записи на форуме и загрузите изображение кнопки «Пуск» в Windows 7. Классическая оболочка интерпретирует ее как интерактивную кнопку «Пуск».
Перейдите на вкладку « Пуск » и замените предыдущую кнопку на ту, что была указана выше.
Последние штрихи: Windows Aero Glass
Aero Glass создает приятный, прозрачный край окнам вашей системной программы. Windows Aero Glass, хотя и является важным аспектом привлекательности Windows 7, таинственным образом исчезла из Windows 10. Тем не менее, получение стеклянной темы на вашем устройстве 10 — это управляемость.

Windows 8.1
Хотя Windows 8 не была столь же успешной, как ее аналоги, она включала в себя новую захватывающую функцию: современный пользовательский интерфейс (ранее Metro UI). В то время как в значительной степени рекламируется попытка Microsoft объединить рынок планшетных и настольных ОС, Modern UI включил в себя множество полезных функций для пользователей с возможностями сенсорного экрана.
Современный интерфейс

Эта опция не предоставит вам полный современный пользовательский интерфейс. Вместо этого он просто создаст полноэкранную версию вашего меню «Пуск».

Второй вариант по умолчанию для имитации Modern UI — это более полная версия предыдущего варианта: используя режим планшета Windows 10, вы можете преобразовать свой типичный рабочий стол в полноэкранное меню «Пуск» с добавленной функциональностью панели задач. Для активации перейдите в свой Центр поддержки и выберите режим планшета.

Эти параметры по умолчанию не только полезны, но и обеспечивают немного другую динамику для вашего меню «Пуск», не удаляя те самые функции, которые делают меню «Пуск» Windows таким значимым. Однако существуют сторонние варианты, которые обеспечивают более близкое представление о Windows 10. Omnimo — один из лучших.

Omnimo — это полный пакет Rainmeter, посвященный моделированию рабочего стола Windows 8. Просто установите и настройте. Если вы не очень знакомы с Rainmeter, не бойтесь. У нас есть руководство по Rainmeter чтобы помочь.
Ограничившись Rainmeter, вам будет сложно найти альтернативу, такую же гладкую и естественную, как Omnimo. Лучше всего, это абсолютно бесплатно!
Нам нужно вернуться (иногда)
Несомненно, есть некоторая новизна в моделировании прошлых интерфейсов Windows в Windows 10. Однако есть некоторые, которые зависят от привычки предыдущих версий ОС выполнять повседневные задачи на своем ПК.
Какие еще функции Windows вы хотели бы видеть в Windows 10? Дайте нам знать в комментариях ниже!
Источник
Сделать windows 10 похожей на windows 7

Содержание
Введение
Оформление Windows 10 содержит в себе элементы как 7, так и 8 версии операционной системы. Например, снова вернулось меню Пуск, но в несколько измененном виде. В левой части находятся недавно открытые программы, а в правой части вместо списка приложений появились живые плитки.
Несмотря на то, что разработчики прислушались к пользователям и сделали оформление более привычным – поменяли стартовый экран, вернули меню Пуск и так далее, не всех устраивает существующий дизайн системы. Поэтому есть несколько способов как сделать Windows 10 похожей на Windows 7.
Внешний вид
При первом входе в систему на рабочем столе пользователь не увидит ничего, кроме корзины. В 7 версии системы кроме нее на экране находились ярлыки рабочего стола, сетевого окружения и папки пользователя.
Для того чтобы их вернуть и изменить внешний вид windows 10, на пустом пространстве рабочего стола нажмите правой кнопкой и в списке выберите пункт «Персонализация». Далее перейдите в раздел «Темы» и нажмите на «Параметры значков рабочего стола». В небольшом появившемся окошечке поставьте галочки напротив необходимых папок. Также в данном разделе во вкладке Фон можно сменить фон рабочего стола.
В новой версии системы поменялись темы оформления и значки. Этот параметр поменять проще всего. В интернете полно тем, среди которых есть и Aero 7 – стандартное оформление семерки. Меняется там же где и ярлыки – в разделе «Персонализация».
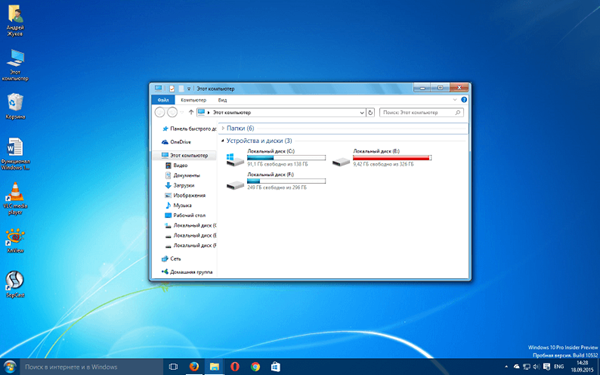
Настройки панели задач
В Windows 10 на панели задач размещаются некоторые элементы, которых не было в 7 версии – строка поиска и просмотр задач. Эти функции удобней скорей для планшетов, чем для настольной версии и поэтому их можно скрыть.
Строка поиска занимает значительное место на панели. Для экономии пространства, и чтобы рабочий стол Windows 10 был более похож оформлением на семерку, можно сделать две вещи: либо совсем убрать строку поиска, либо сделать ее в виде небольшого значка, который будет закреплен на панели задач.
Для первого варианта нужно щелкнуть по панели правой кнопкой мыши, нажать на «Поиск» и поставить галочку возле «Скрыто». При необходимости его можно вызвать кнопкой Win. Чтобы оставить поиск на панели в виде значка, вместо «Скрыто» выбираем «Показать значок поиска».
Кнопка просмотра задач показывает все открытые процессы и позволяет создавать виртуальный рабочий стол. Убрать ее можно нажав на панель задач правой кнопкой и сняв галочку напротив пункта «Показать кнопку просмотра задач». Увидеть открытые программы и окна можно с помощью стандартной команды Alt+Win.
Возвращение стандартного меню Пуск
Сделать меню Пуск как ы Windows 7 можно либо средствами системы, либо с помощью сторонних программ. Вернуть меню Пуск можно средствами системы или с помощью дополнительных утилит. В первом случае нужно просто убрать все лишние плитки из правой части Пуска.
Откройте Пуск и последовательно нажимайте на иконки правой кнопкой мыши, выбирая пункт «Открепить от начального экрана». Плитки исчезнут и меню станет более похожим на 7 версию операционной системы. Также можно изменить размер меню, чтобы пустое место от плиток не занимало много места.

Для быстрого доступа к программам можно закрепить их в левой части. Нажмите правой кнопкой на любое пустое место в меню и выберите «Свойства». В появившемся окошке переходим на «Меню Пуск» и выбираем «Настройки». Далее появится еще одно окошко с перечнем приложений, которые можно поместить в меню. Это может быть Панель управления, документы и так далее.
Если этот способ не подходит и хочется стандартное меню Пуск, то тут помогут только специальный программы. К примеру, можете воспользоваться Classic Shell – это самая популярная утилита.
Скачайте любую из выше перечисленных программ, запустите установочный файл и следуйте инструкциям программы. Многие з них имеют гибкие настройки Пуска.
Windows 10 предоставляет больше возможностей для возврата к привычному виду, чем Windows 8. Некоторые нововведения могут понравится пользователям, и они решат оставить все как есть, некоторые заходят полностью переделать внешний вид.
Видео
Источник
Содержание
- Windows 10 выглядит как windows 7 как исправить
- Измените тему оформления
- Измените цветовую схему
- Измените значки на рабочем столе
- Измените обои рабочего стола
- Измените стиль окон приложений
- Общий итог
- Windows 10 выглядит как Windows 7: как исправить
- Что изменилось в Windows 10
- Почему Windows 10 выглядит как Windows 7
- Как изменить интерфейс Windows 10
- Заключение
- Как изменить внешний вид Windows 10 с похожего на Windows 7 на что-то более современное
- 1. Изменение темы оформления
- 2. Возвращение меню «Пуск»
- 3. Возвращение боковой панели
- 4. Изменение цветовой схемы
- 5. Удаление «всплывающих» уведомлений
- Итог
Windows 10 выглядит как windows 7 как исправить
Windows 10 вышла на рынок уже несколько лет назад, и многие пользователи по сей день жалуются на то, что она выглядит слишком похоже на свой предшественник, Windows 7. Некоторые пользователи считают Windows 10 несколько устаревшей, при этом она все еще остается довольно популярной на рынке. В этой статье мы разберем, что можно сделать, чтобы исправить внешний вид Windows 10 и привести его к более современному уровню.
Измените тему оформления
Одним из простых способов изменить внешний вид Windows 10 является изменение темы оформления. Это может звучать очень просто, но на самом деле это может сделать большую разницу. По умолчанию Windows 10 предоставляет несколько тем оформления для выбора, однако вы также можете скачать свою собственную тему из магазина Windows. Если вы не можете найти подходящую тему в магазине, вы можете попробовать поискать на других сайтах, которые специализируются на темах оформления.
Измените цветовую схему
Windows 10 по умолчанию имеет довольно темную цветовую схему. Это может быть удобно для глаз при использовании вечером или ночью, но если вы хотите изменить общий внешний вид операционной системы, то изменение цвета может быть идеальным вариантом. Вы можете изменить цвет фона панели задач, меню Пуск и других элементов, а также выбрать свой собственный цветовой набор для получения более яркого и жизнерадостного внешнего вида.
Измените значки на рабочем столе

Еще один способ изменить внешний вид Windows 10 — это изменение значков на рабочем столе. Вы можете выбрать разные значки для разных файлов и папок, что поможет вам легко и быстро найти нужный файл на рабочем столе. Вы можете скачать значки из Интернета или создать собственные значки с помощью различных программ и онлайн-инструментов.
Измените обои рабочего стола
Изменение обоев рабочего стола может быть еще одним способом персонализации Windows 10. Вы можете выбрать различные обои для каждого монитора, если у вас их несколько, и выбрать разные изображения на рабочем столе для каждого дня. Вы также можете настроить слайд-шоу, чтобы автоматически менять обои через определенное время.
Измените стиль окон приложений
Windows 10 по умолчанию использует прозрачные окна для приложений. Однако вы также можете изменить стиль окон, используемый программами, для получения более современного внешнего вида. Некоторые приложения могут иметь свои собственные стили, которые можно настроить в настройках приложения. Вы также можете найти различные темы оформления для определенных программ в Интернете.
Общий итог

Если вы хотите изменить внешний вид Windows 10 и придать ему более современный и индивидуальный вид, то вам не нужно делать ничего сложного. Просто измените тему оформления, цветовую схему, значки на рабочем столе и обои, и вы сразу заметите ощутимую разницу. Вы также можете изменить стиль окон используемых приложений, чтобы завершить общее изменение внешнего вида Windows 10. Таким образом, вы можете легко приспособиться к новой операционной системе и настроить ее в соответствии со своими потребностями и вкусом.
«Windows 10 выглядит как windows 7 как исправить»
Windows 10 выглядит как Windows 7: как исправить
Многие пользователи Windows 10 заметили, что интерфейс операционной системы напоминает Windows 7. Это может быть связано с особенностями дизайна и функционала, которые были заимствованы из более старой системы.
Что изменилось в Windows 10
Windows 10 была выпущена в 2015 году и имела значительное количество новых функций и улучшений по сравнению с Windows 7.
- Новый интерфейс и стиль.
- Полный экран для приложений.
- Центр действий.
- Microsoft Edge вместо Internet Explorer.
- Встроенный Cortana для голосового управления.
Кроме того, Windows 10 была разработана с учетом мобильных устройств и планшетов, что привело к изменениям в меню Пуск и новым способам взаимодействия с приложениями.
Почему Windows 10 выглядит как Windows 7

Хотя Windows 10 добавила много новых функций, некоторые пользователи считают, что интерфейс выглядит слишком похожим на Windows 7. Это может быть связано с:
- Возвращением меню Пуск.
- Более традиционным оконным интерфейсом.
- Отсутствием радикальных изменений в дизайне.

Некоторые пользователи также могут иметь проблемы с интерфейсом Windows 10, если они привыкли к использованию Windows 7 в течение длительного времени. В таких случаях необходимо принять некоторые меры, чтобы изменить интерфейс.
Как изменить интерфейс Windows 10
Если вам не нравится, как выглядит Windows 10, вы можете провести некоторые настройки, чтобы изменить его внешний вид. Некоторые из возможных вариантов:
- Смените тему рабочего стола.
- Измените цвет и стиль окон.
- Отключите прозрачность окон.
- Измените размер и конфигурацию меню Пуск.
- Измените шрифты и размеры элементов интерфейса.
Для настройки интерфейса Windows 10 вы можете использовать стандартные настройки, которые доступны через интерфейс или использовать сторонние приложения и темы, которые позволяют изменять интерфейс более радикально.
Заключение
Если вам не нравится, как выглядит интерфейс Windows 10, не отчаивайтесь — есть много способов настроить систему по своему вкусу. Используйте стандартные настройки Windows 10 или сторонние приложения, чтобы изменить темы, цвета и стили окон и меню Пуск.
Как изменить внешний вид Windows 10 с похожего на Windows 7 на что-то более современное
Windows 10 — это современная операционная система, которая многим пользователям нравится на первый взгляд. Однако, если вы были долгое время пользователем Windows 7, то может показаться, что Windows 10 выглядит несколько непривычно. В этой статье мы расскажем, как изменить внешний вид Windows 10, чтобы он больше напоминал Windows 7.
1. Изменение темы оформления
Одним из самых простых способов изменить внешний вид Windows 10 на более привычный — это изменить тему оформления. Вы можете выбрать и установить классическую тему оформления Windows 7 для Windows 10. Существуют множество бесплатных и платных программ, которые могут помочь вам сделать это:
- UX Theme Multi-Patcher
- Classic Shell
- StartIsBack
Кроме того, в Windows 10 есть несколько встроенных тем оформления, которые переместят вас еще ближе к интерфейсу Windows 7. Например, вы можете попробовать темы «Классическая» или «Классическая без серой панели».
2. Возвращение меню «Пуск»
В Windows 8 Microsoft убрала классическое меню «Пуск», заменив его на плиточное меню «Пуск». Тем не менее в Windows 10 появилась возможность вернуть классическое меню «Пуск» с помощью настроек.
- Нажмите правой кнопкой мыши на панели задач и выберите «Настроить».
- Переходите на вкладку «Пуск» и поставьте галочку напротив пункта «Использовать классическое меню пуск».
- Нажмите «Применить» и «ОК».
Теперь вы увидите классическое меню «Пуск» в левом нижнем углу экрана.
3. Возвращение боковой панели
Если вы привыкли к боковой панели в Windows 7, то вы можете открыть ее и в Windows 10. Для этого выполните следующие действия:
- Нажмите правой кнопкой мыши на панели задач и выберите «Панель задач».
- Переходите на вкладку «Боковая панель».
- Выберите «Левая» или «Правая», в зависимости от того, на какой стороне экрана вы хотите разместить боковую панель.
Теперь у вас появится боковая панель со списком папок, которые были настроены вами в Windows 7.
4. Изменение цветовой схемы
Windows 10 использует другую цветовую схему по умолчанию, чем Windows 7. Если вы хотите, чтобы ваш Windows 10 выглядел больше как Windows 7, вы можете изменить цветовую схему. Выберите цветовую схему «Классическая» или «Классическая без серой панели».
Чтобы изменить цветовую схему, выполните следующие действия:
- Нажмите правой кнопкой мыши на рабочий стол и выберите «Персонализация».
- Переходите на вкладку «Цвета».
- Выберите нужную вам цветовую схему из списка предустановленных схем.

Теперь вы сможете настроить цвета вашей операционной системы точно также, как вы использовали это в Windows 7.
5. Удаление «всплывающих» уведомлений

В Windows 10 уведомления от приложений могут появляться в правом нижнем углу экрана в виде всплывающих окон. Если вы хотите убрать эти уведомления, выполните следующие действия:
- Кликните на иконку «Действия центра уведомлений» в правом нижнем углу экрана.
- Нажмите на иконку настройки в правом верхнем углу экрана.
- Переходите на вкладку «Уведомления и действия».
- Снимайте галочки со всех приложений, уведомления от которых вы не хотите видеть.
Теперь ваши экраны будут визуально чище и более просты в использовании.
Итог
Как мы видели в данной статье, изменить внешний вид Windows 10 с похожего на Windows 7, на что-то более современное и удобное, можно за несколько простых шагов. Вам нужно только использовать соответствующие настройки и утилиты, которые помогут вам в этом. Многие способы достаточно просты и доступны всем пользователям, поэтому если вы не можете привыкнуть к новому дизайну Windows 10 — не переживайте, вы можете изменить его с помощью очень простых настроек и возвращать все привычные функции, которые вы использовали ранее.
Содержание
- 1 Введение
- 2 Внешний вид
- 3 Настройки панели задач
- 4 Возвращение стандартного меню Пуск
- 5 Видео
- 6 Изменение меню «Пуск»
- 7 Отключение центра уведомлений виндовс 10
- 8 Отключение экрана блокировки
- 9 Отключение отображения на панели задач кнопок «Поиск» и «Просмотр задач»
- 10 Сделать вид «Проводника» как в Windows 7
- 11 Меняем внешний вид меню «Пуск» в Windows 10
<index>
Введение
Оформление Windows 10 содержит в себе элементы как 7, так и 8 версии операционной системы. Например, снова вернулось меню Пуск, но в несколько измененном виде. В левой части находятся недавно открытые программы, а в правой части вместо списка приложений появились живые плитки.
Несмотря на то, что разработчики прислушались к пользователям и сделали оформление более привычным – поменяли стартовый экран, вернули меню Пуск и так далее, не всех устраивает существующий дизайн системы. Поэтому есть несколько способов как сделать Windows 10 похожей на Windows 7.
Внешний вид
При первом входе в систему на рабочем столе пользователь не увидит ничего, кроме корзины. В 7 версии системы кроме нее на экране находились ярлыки рабочего стола, сетевого окружения и папки пользователя.
Для того чтобы их вернуть и изменить внешний вид windows 10, на пустом пространстве рабочего стола нажмите правой кнопкой и в списке выберите пункт «Персонализация». Далее перейдите в раздел «Темы» и нажмите на «Параметры значков рабочего стола». В небольшом появившемся окошечке поставьте галочки напротив необходимых папок. Также в данном разделе во вкладке Фон можно сменить фон рабочего стола.
В новой версии системы поменялись темы оформления и значки. Этот параметр поменять проще всего. В интернете полно тем, среди которых есть и Aero 7 – стандартное оформление семерки. Меняется там же где и ярлыки – в разделе «Персонализация».

Настройки панели задач
В Windows 10 на панели задач размещаются некоторые элементы, которых не было в 7 версии – строка поиска и просмотр задач. Эти функции удобней скорей для планшетов, чем для настольной версии и поэтому их можно скрыть.
Строка поиска занимает значительное место на панели. Для экономии пространства, и чтобы рабочий стол Windows 10 был более похож оформлением на семерку, можно сделать две вещи: либо совсем убрать строку поиска, либо сделать ее в виде небольшого значка, который будет закреплен на панели задач.
Для первого варианта нужно щелкнуть по панели правой кнопкой мыши, нажать на «Поиск» и поставить галочку возле «Скрыто». При необходимости его можно вызвать кнопкой Win. Чтобы оставить поиск на панели в виде значка, вместо «Скрыто» выбираем «Показать значок поиска».
Кнопка просмотра задач показывает все открытые процессы и позволяет создавать виртуальный рабочий стол. Убрать ее можно нажав на панель задач правой кнопкой и сняв галочку напротив пункта «Показать кнопку просмотра задач». Увидеть открытые программы и окна можно с помощью стандартной команды Alt+Win.
Возвращение стандартного меню Пуск
Сделать меню Пуск как ы Windows 7 можно либо средствами системы, либо с помощью сторонних программ. Вернуть меню Пуск можно средствами системы или с помощью дополнительных утилит. В первом случае нужно просто убрать все лишние плитки из правой части Пуска.
Откройте Пуск и последовательно нажимайте на иконки правой кнопкой мыши, выбирая пункт «Открепить от начального экрана». Плитки исчезнут и меню станет более похожим на 7 версию операционной системы. Также можно изменить размер меню, чтобы пустое место от плиток не занимало много места. 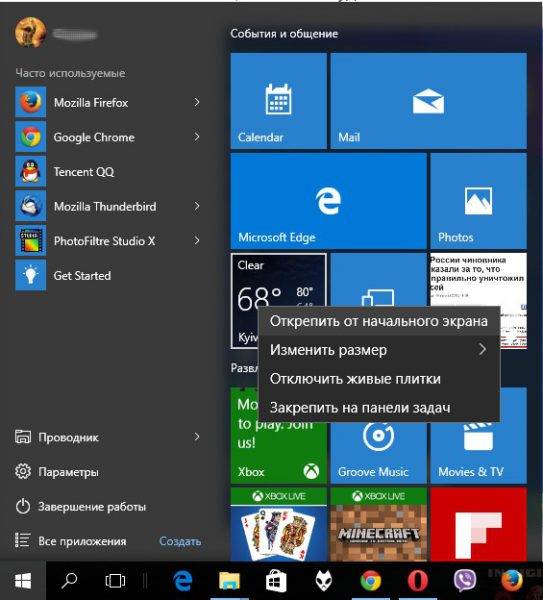
Для быстрого доступа к программам можно закрепить их в левой части. Нажмите правой кнопкой на любое пустое место в меню и выберите «Свойства». В появившемся окошке переходим на «Меню Пуск» и выбираем «Настройки». Далее появится еще одно окошко с перечнем приложений, которые можно поместить в меню. Это может быть Панель управления, документы и так далее.
Если этот способ не подходит и хочется стандартное меню Пуск, то тут помогут только специальный программы. К примеру, можете воспользоваться Classic Shell – это самая популярная утилита.
Скачайте любую из выше перечисленных программ, запустите установочный файл и следуйте инструкциям программы. Многие з них имеют гибкие настройки Пуска.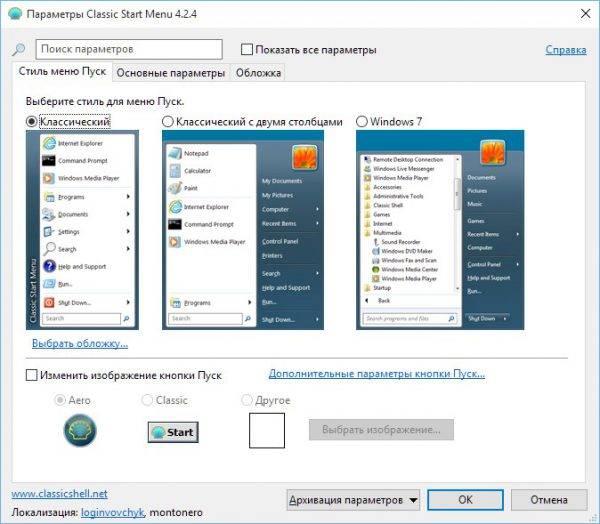
Windows 10 предоставляет больше возможностей для возврата к привычному виду, чем Windows 8. Некоторые нововведения могут понравится пользователям, и они решат оставить все как есть, некоторые заходят полностью переделать внешний вид.
Видео
</index>Похожие публикации15 мая 2019 1531
Изменение меню «Пуск»
Если вас не устраивает вид меню «Пуск» в новой версии , его можно видоизменить при помощи программ. Рассмотрим одно из популярных решений, его название – Classic Shell. При помощи этой программы можно сменить меню и оно будет таким же, как и в Windows 7.
Скачать ее можно по этой ссылке: https://www.fosshub.com/Classic-Shell.html?dwl=ClassicShellSetup_4_3_1-ru.exe
После установки для видоизменения «пуск» необходимо будет выполнить следующие действия:
- Сразу после установки программы нажмите кнопку «Пуск».
- Запустится окно, в котором вам будет предложено три варианта нового меню «ПУСК».
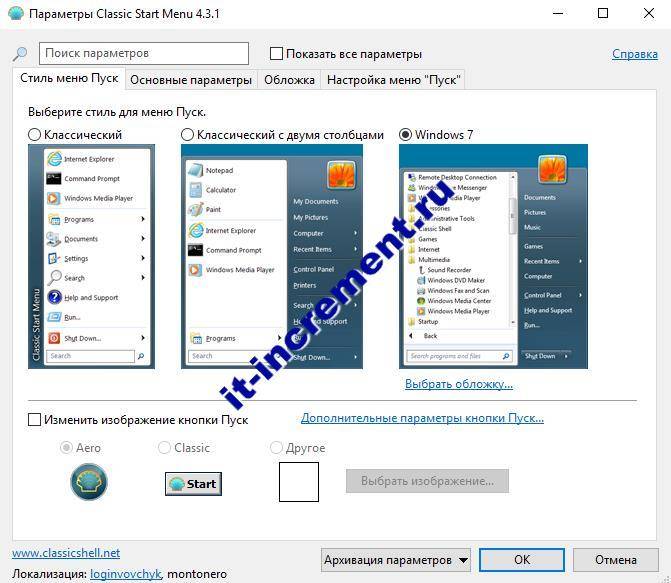
- Выберите один из трех вариантов. Классический – вид меню, каким он был до версии XP т.е. в Windows 2000 и ранее; Классический с двумя столбцами – видоизмененный вид XP с добавлением второго столбца, в котором можно открыть «мой компьютер», некоторые системные папки, запустить поиск по файлам и программам.
- Windows 7 – копирует интерфейс с «семерки».
- После сделанного выбора нажмите на кнопку «ОК».
- Если вы хотите открыть стандартное меню «Пуск», встроенное в «десятку» изначально, зажмите клавишу «Shift» и одновременно с этим нажмите левой кнопкой мыши по «пуск».
Отключение центра уведомлений виндовс 10
В «десятке» появилась новая функция – центр уведомлений. В нем собраны все уведомления, которые приходят от различных программ и приложений. Так же в нем можно отключить те или иные функции. Его вид:

Хотя это у удобная функция, не всем она нравится. Чтобы ее отключить, надо произвести такие действия:
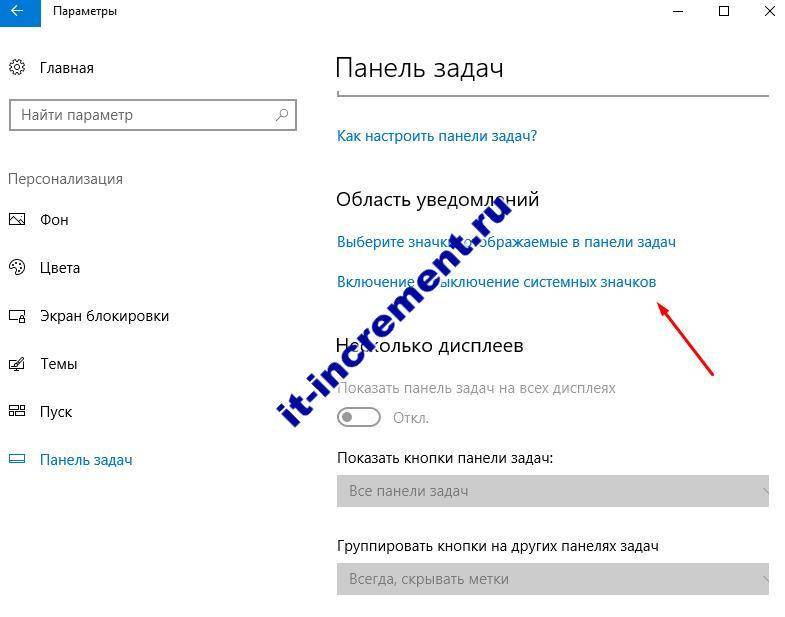
- Найдите пункт «Центр уведомлений» и отключите его, кликнув по переключателю, расположенному против надписи.
Отключение экрана блокировки
В «десятке» присутствует экран блокировки, который отображается при каждом включении или блокировке компьютера. Если он вас раздражает, и вы хотите его отключить, выполните следующие действия:
- Зайдите в проводник.
- Откройте такой путь: «C:WindowsSystemApps»
- Найдите папку с названием«LockApp_cw5n1h2txyewy».
- Кликните по ней правой кнопкой мыши, из выпадающего окна нажмите пункт «Переименовать».
- В конце названия папки добавьте любую цифру, для примера, 1.
- Нажмите Enter.
Важно! Эти действия необходимо выполнять из-под учетной записи администратора.
Отключение отображения на панели задач кнопок «Поиск» и «Просмотр задач»
В «десятке» на панели задач появились две новые кнопки, которых не было в «семерке». Если вам не нужна какая-то одна из них или обе, их можно отключить. Для этого:
- Щелкните правой кнопкой мыши по панели задач.
- Откроется окно. В нем можно отключить обе кнопки.
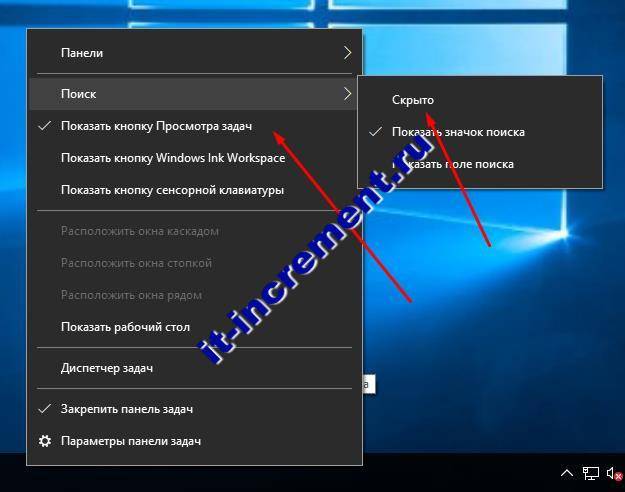
Сделать вид «Проводника» как в Windows 7
В «десятке» проводник претерпел ряд изменений. Если вам он не пришлись по душе, можно все вернуть назад. В этом вам поможет специальная программа под названием OldNewExplorer.
Скачать ее можно по этой ссылке: https://tihiy.net/files/OldNewExplorer.rar
Установите ее, во время установки можно будет выбрать те изменения, которые вы хотите внести в вид проводника.
С ее помощью можно изменить такие параметры:
- отображение панели сведений в нижней части окна «Проводника»;
- добавить командную строку;
- добавить новые библиотеки в левую часть окна или удалить ненужные;
- изменить стиль проводника.
Изменение цвета окон операционной системы
По умолчанию окна в новой операционной системе имеют прозрачный цвет. Если вы хотите это поменять и сделать вид окон более похожим на старую версию, произведите такие действия:
- Запустите «Пуск».
- Выберите «Параметры».
- Откройте вкладку «Персонализация».
- В левой части окна выберите «Цвета».
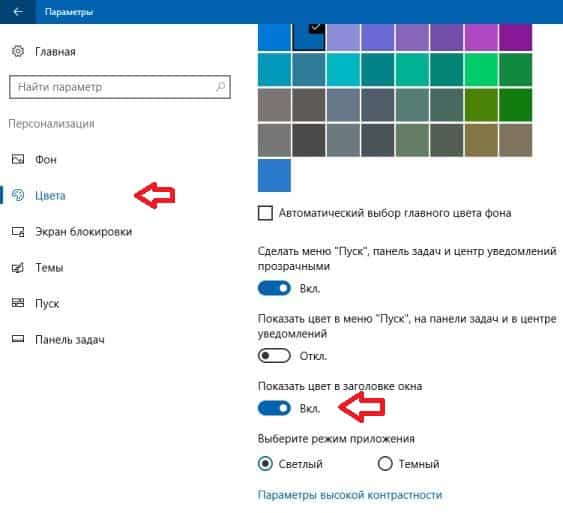
- В правой части найдите параметр «Показывать цвет заголовка в окне».
- Включите его.
- После этого сверху выберите желаемый цвет.
Установка дополнительной темы
В «десятке» имеется возможность установки тем, которые меняют вид операционной системы.
Скачать тему, делающую систему похожей на предыдущую ее версию, можно здесь: http://www.winscreen.ru/themes/13-aero-7-standartnaya-tema-oformleniya-iz-windows-7.html
Для установки темы:
- Распакуйте тему в следующую папку: «C:WindowsResources Themes».
- Откройте «Пуск».
- Выберите пункт «Параметры».
- Откройте пункт «Персонализация».
- Слева выберите «Темы», а справа выберите тему «Aero 7»:
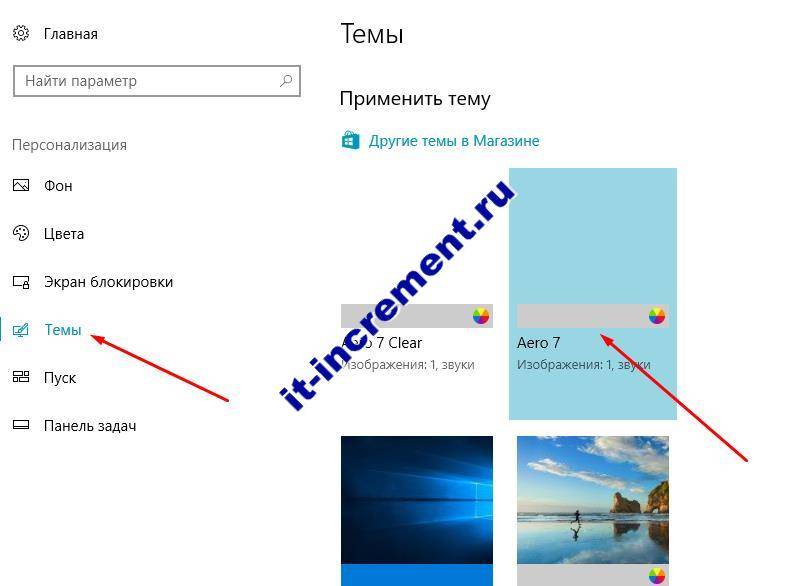
- После установки тем окно параметров можно закрыть.
Изменить вид Windows 10, сделав ее более похожей на седьмую версию можно множеством различных способов. Какие из них выбрать – решать вам. Каждый из них легко реализовать даже начинающему пользователю ПК. Желаем вам удачи в деле изменения вида вашей операционной системы!
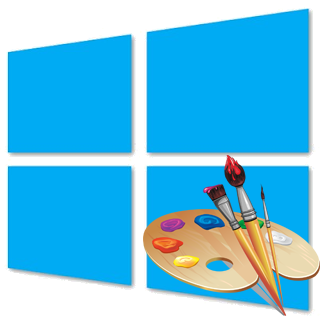
«Начальный экран» в Виндовс 10 одолжил из прошлых версий ОС некоторые элементы. С Windows 7 был взят обычный список, а с Windows 8 – живые плитки. Пользователь может легко изменить внешний вид меню «Пуск» встроенными средствами или специальными программами.
Читайте также: 4 способа вернуть кнопку «Пуск» в Windows 8
Меняем внешний вид меню «Пуск» в Windows 10
В данной статье будут рассмотрены некоторые приложения, которые меняют внешний вид «Начального экрана», а также будет описано то, как сделать это без лишнего софта.
Способ 1: StartIsBack++
StartIsBack++ — платная программа, которая имеет множество инструментов настройки. Открытие «Рабочего стола» происходит без Metro интерфейса. Перед установкой желательно создать «Точку восстановления».
Скачать программу StartIsBack++ с официального сайта
- Закройте все программы, сохраните все файлы и установите StartIsBack++.
- Через пару минут установится новый интерфейс и вам будет показана краткая инструкция. Перейдите к пункту «Настроить StartIsBack» для изменения параметров внешнего вида.
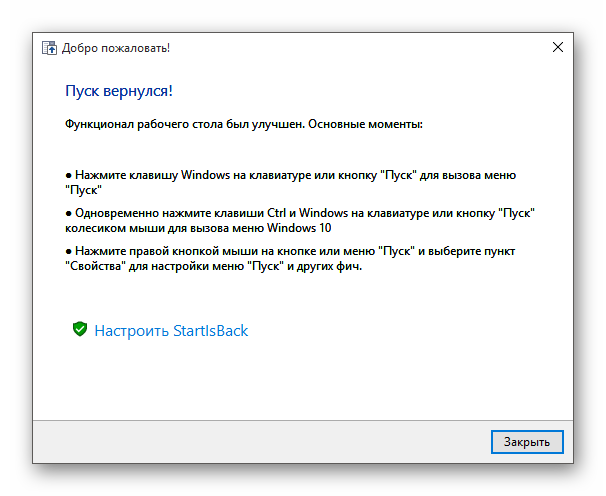
Вы можете немного поэкспериментировать с внешним видом кнопки или меню «Пуск».</li>
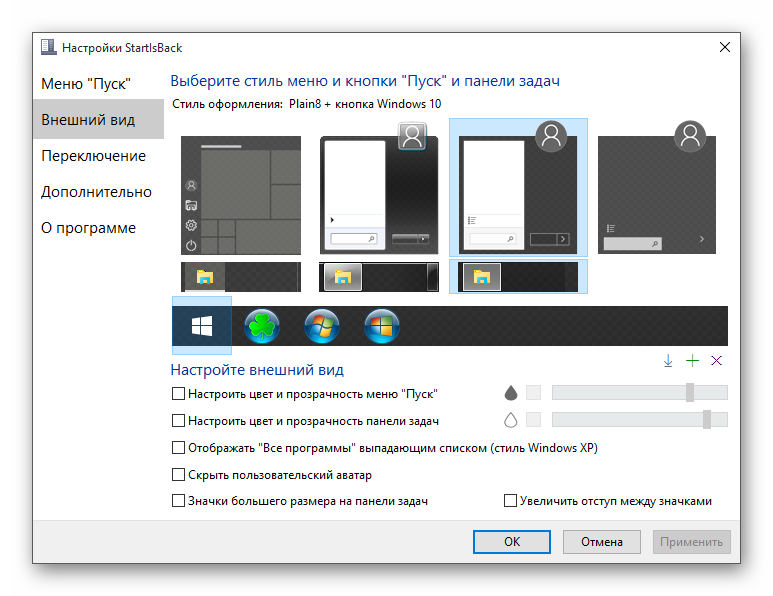
По умолчанию меню и кнопка будут выглядеть так.</li>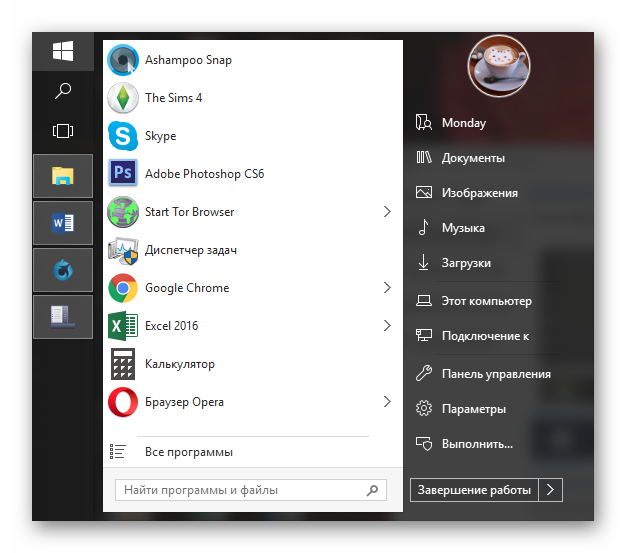 </ol>
</ol>
Способ 2: Start Menu X
Программа Start Menu X позиционирует себя как куда более удобное и усовершенствованное меню. Существует платная и бесплатная версии софта. Далее будет рассмотрена Start Menu X PRO.
Скачать программу Start Menu X с официального сайта
- Установите приложение. В трее появится его значок. Чтобы активировать меню, нажмите на него правой кнопкой мыши и выберите «Показать меню…».
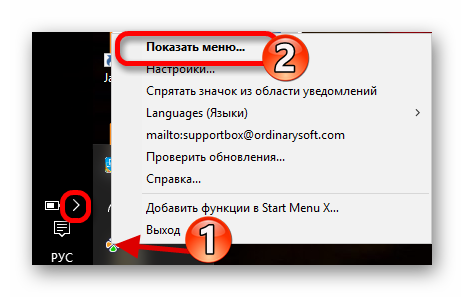
Вот так выглядит «Пуск» со стандартными настройками.</li>
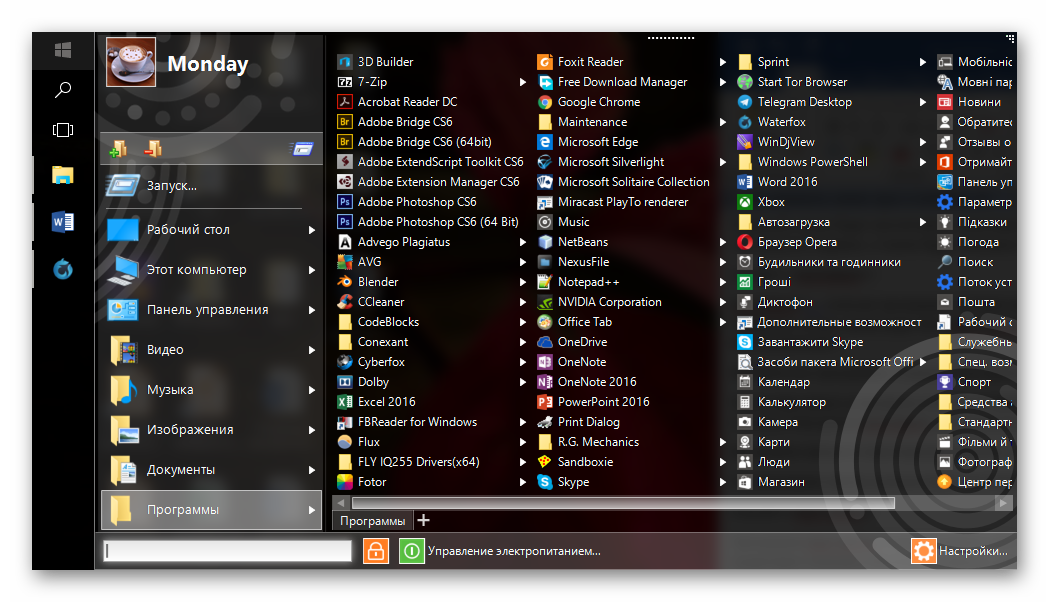
Чтобы изменить параметры, вызовите контекстное меню на значке программы и кликните на «Настройки…».</li>Здесь вы можете настроить всё по своему вкусу.</li>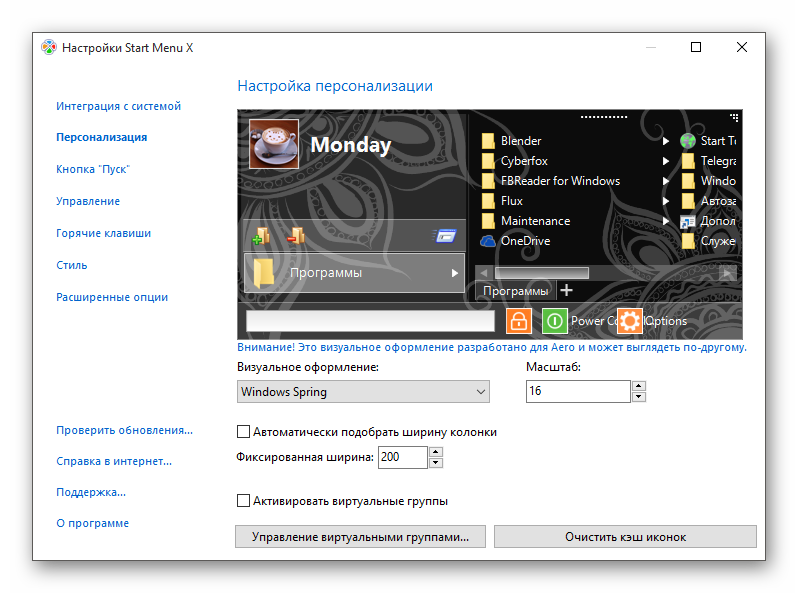 </ol>
</ol>
Способ 3: Classic Shell
Classic Shell, как и предыдущие программы, меняет внешний вид меню «Пуск». Состоит из трёх компонентов: Classic Start Menu (для меню «Пуск»), Classic Explorer (изменяет панель инструментов «Проводника»), Classic IE (также меняет панель инструментов, но для стандартного браузера Internet Explorer. Ещё одно преимущество Classic Shell состоит в том, что софт полностью бесплатен.
Скачать программу Classic Shell с официального сайта
- После установки появится окно, в котором можно всё настроить.
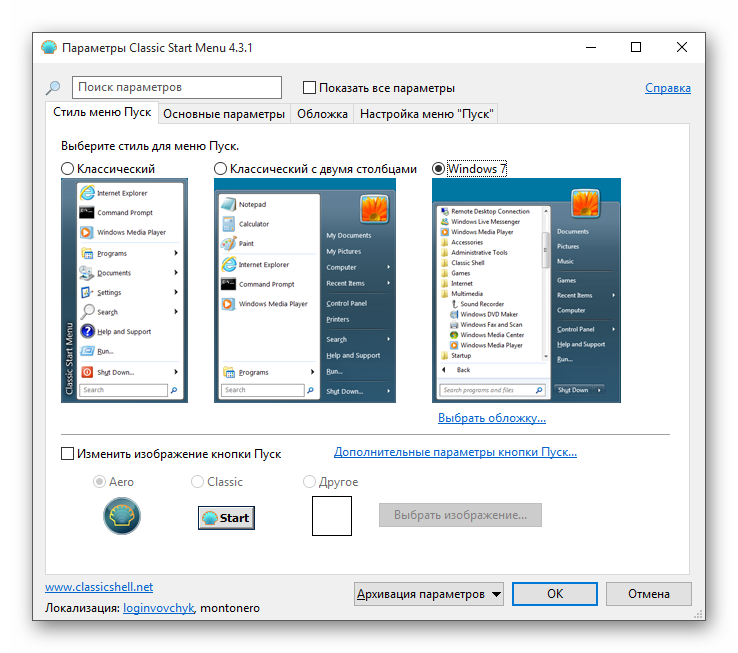
По умолчанию меню имеет такой вид.</li>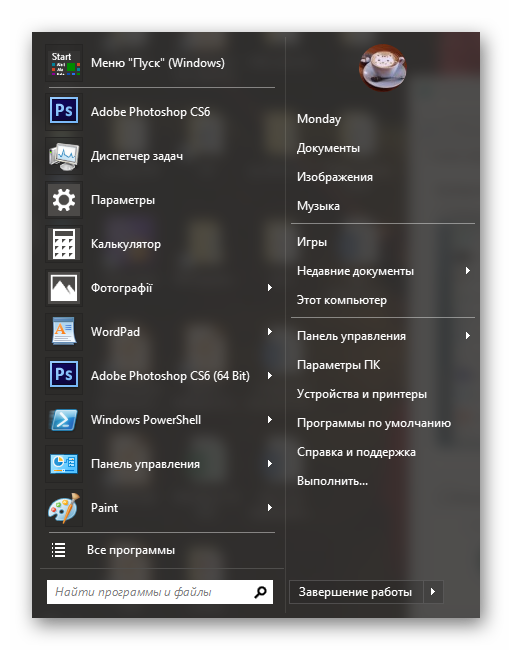 </ol>
</ol>
Способ 4: Стандартные средства Windows 10
Разработчики предусмотрели встроенные инструменты для изменения внешнего вида «Начального экрана».
- Вызовите контекстное меню на «Рабочем столе» и кликните на «Персонализация».
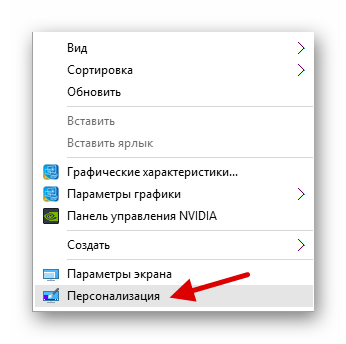
Перейдите во вкладку «Пуск». Здесь есть различные параметры настройки отображения программ, папок и т.д.</li>
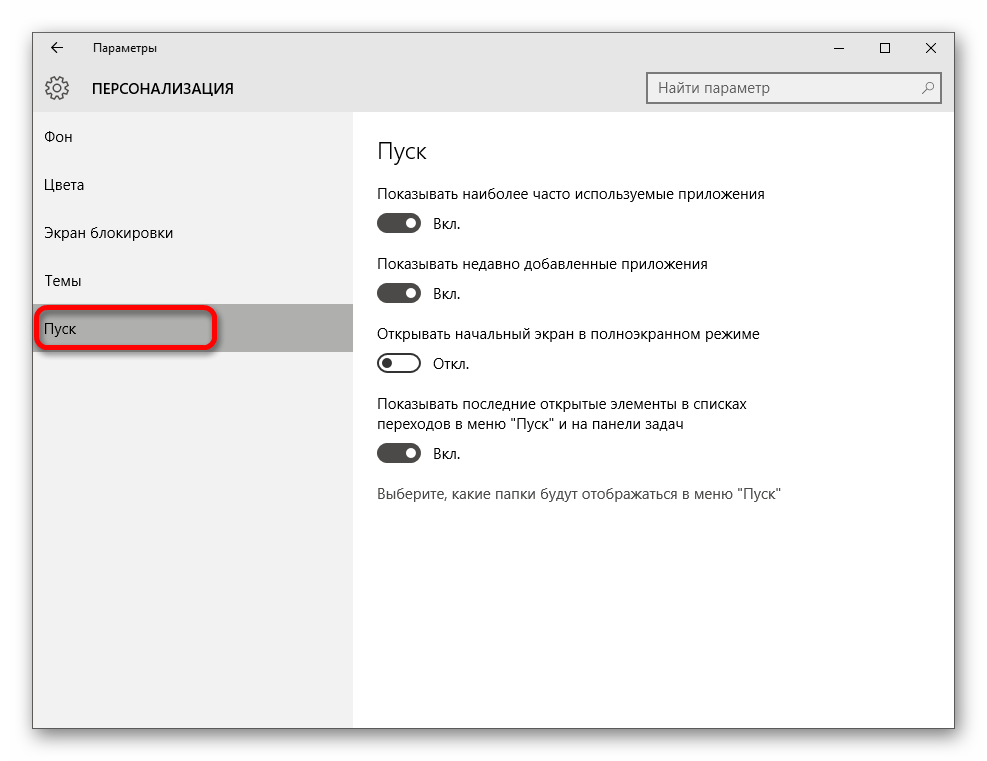
Во вкладке «Цвета» есть параметры изменения цвета. Переведите ползунок «Показать цвет в меню «Пуск»…» в активное состояние.</li>
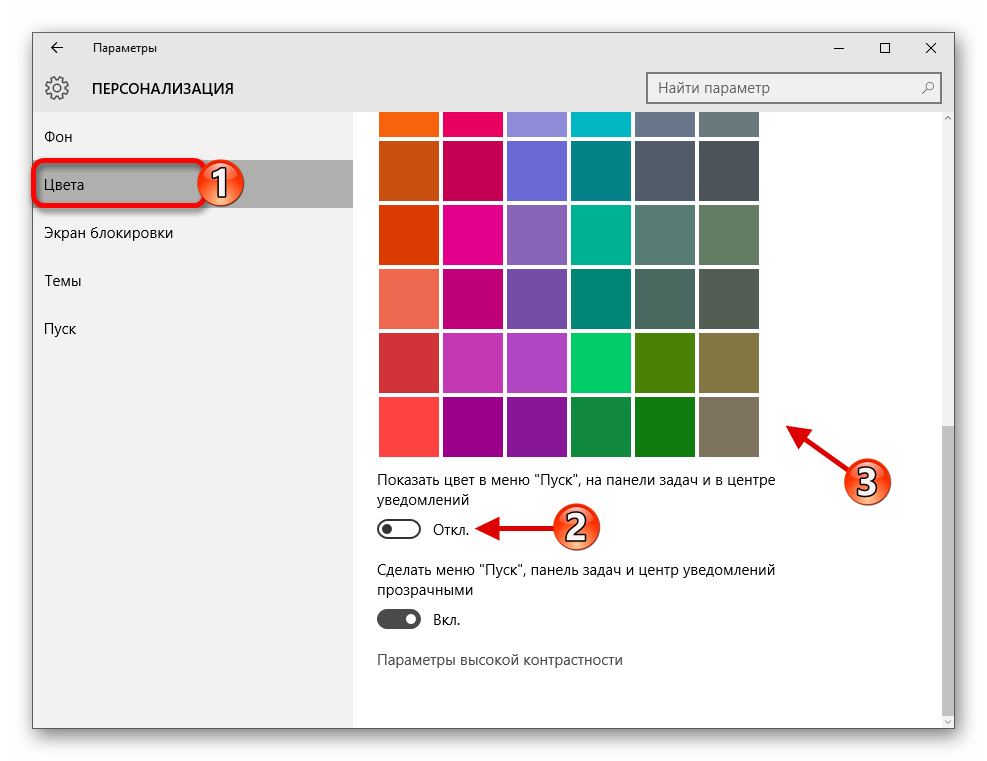
Выберите понравившуюся расцветку.</li>Меню «Пуск» будет выглядеть так.</li>
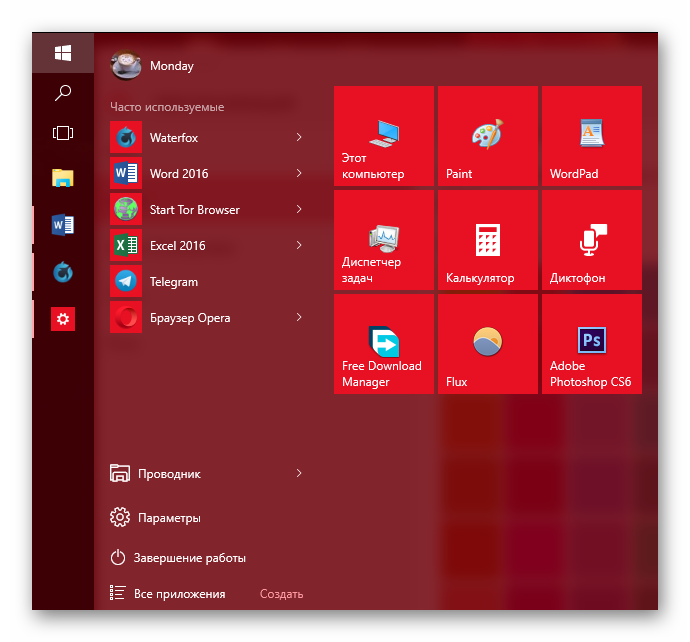
Если вы включите «Автоматический выбор…», то система сама подберёт расцветку. Здесь также есть настройка прозрачности и высокой контрастности.</li>
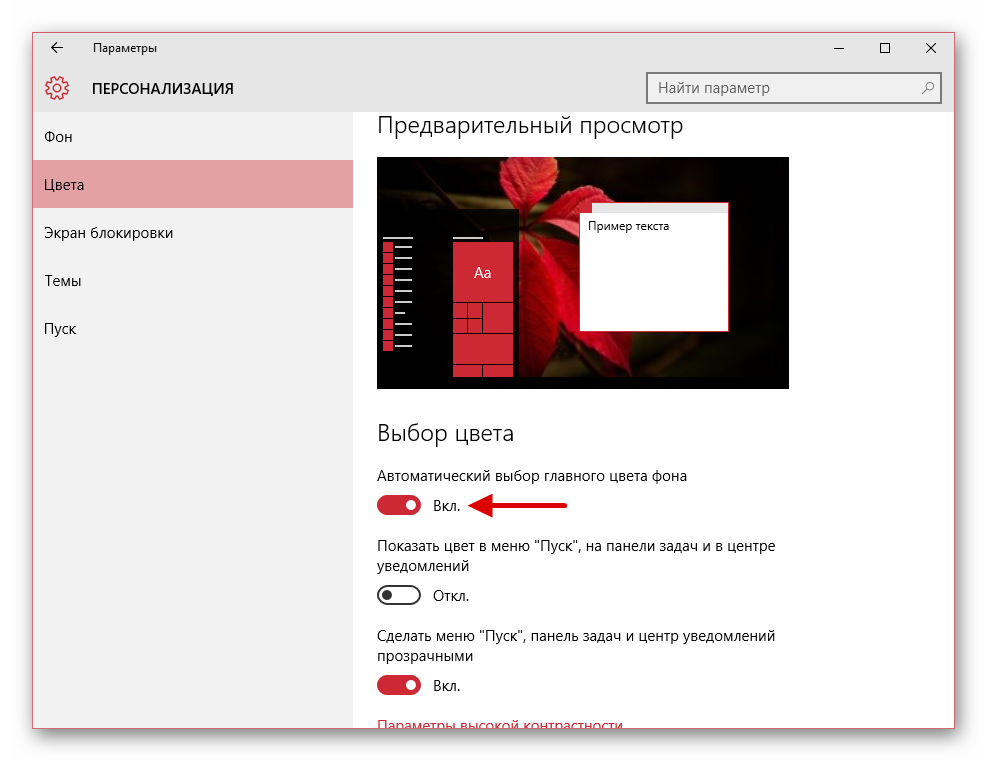
В самом меню есть возможность откреплять или закреплять нужные программы. Просто вызовите контекстное меню на нужном элементе.</li>
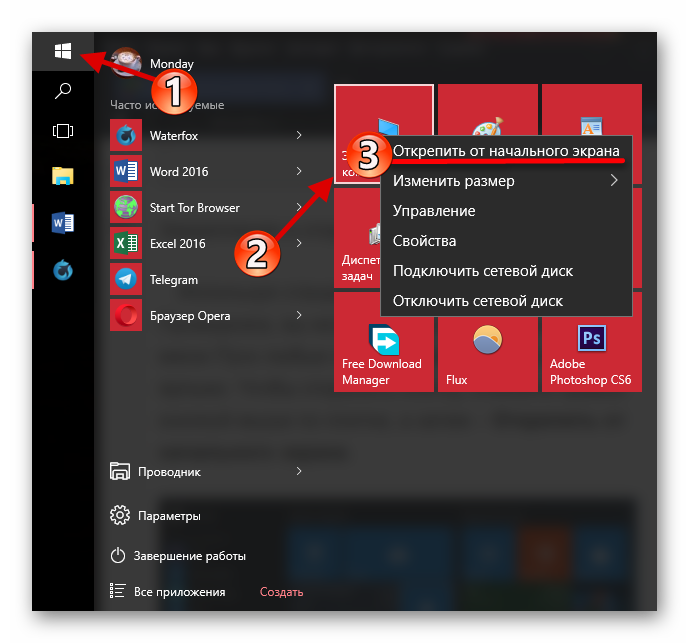
Для изменения размера плитки нужно просто кликнуть по ней правой кнопкой мыши и навести на «Изменить размер».</li>
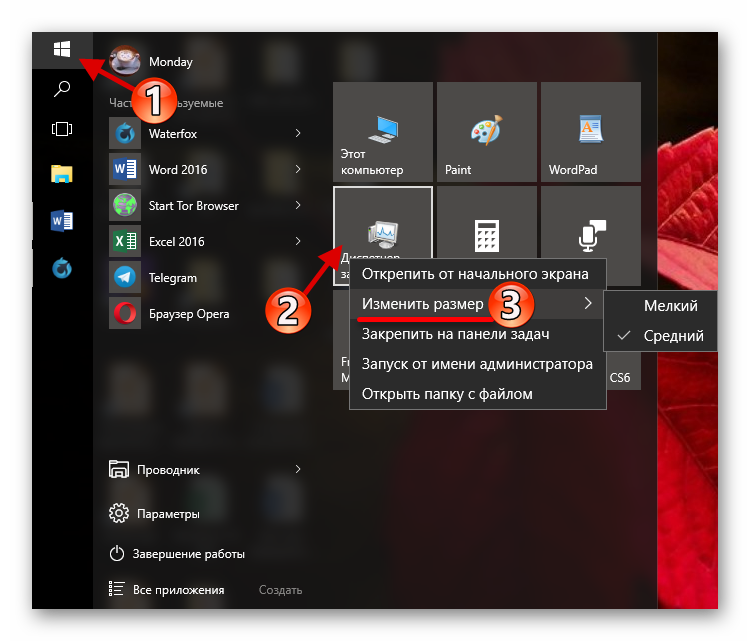
Чтобы переместить элемент, зажмите его левой кнопкой мыши и перетащите в нужное место.</li>Если вы наведёте курсор на верх плиток, то увидите тёмную полоску. Кликнув на неё, вы сможете назвать группу элементов.</li>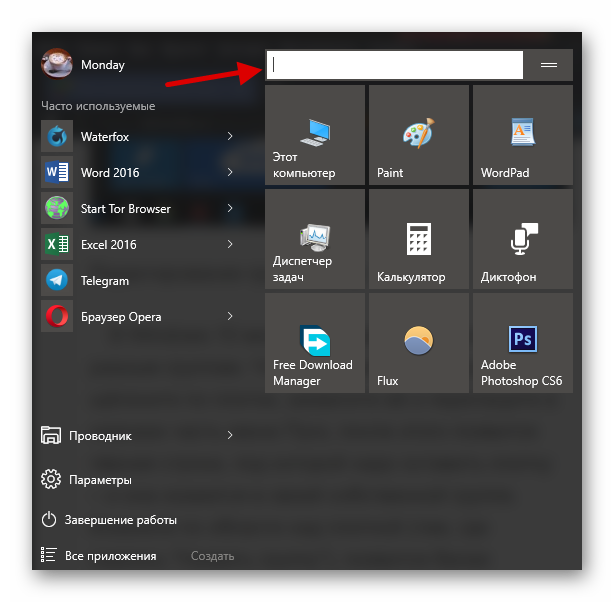 </ol>Здесь были описаны основные методы изменения внешнего вида меню «Пуск» в Windows 10.
</ol>Здесь были описаны основные методы изменения внешнего вида меню «Пуск» в Windows 10. ![]() Мы рады, что смогли помочь Вам в решении проблемы.
Мы рады, что смогли помочь Вам в решении проблемы.![]() Опишите, что у вас не получилось. Наши специалисты постараются ответить максимально быстро.
Опишите, что у вас не получилось. Наши специалисты постараются ответить максимально быстро.
Помогла ли вам эта статья?
Используемые источники:
- https://www.windxp.com.ru/1004-sdelat-pusk-windows.htm
- https://it-increment.ru/windows/kak-windows-10-sdelat-poxozhej-na-windows-7-prostymi-sposobami.html
- https://lumpics.ru/how-change-start-menu-windows-10/
It’s agreed that Windows 10 has made great improvements over the previous Windows 7. To some extent, Windows 10 has quite a few improvements in security, performance, and efficiency. However, many users ask how to make Windows 10 look like Windows 7. There are eight effective ways in this post. Now give it a try.
Before You Do
In order to make Windows 10 look like Windows 7 smoothly, you have to make some changes that probably bring some unexpected risks such as data loss, system failure and so on. So, it is highly recommended that you back up your system to an external hard drive.
MiniTool Partition Wizard provides you with a perfect solution for partition management, file recovery, and disk clone. This program also breaks some limitations, such as allowing you to create a USB bootable media when you encounter boot failure.
The process is very simple to back up your system with this powerful software. You just need to make a copy of the source disk containing your system to another hard drive in case of any accident.
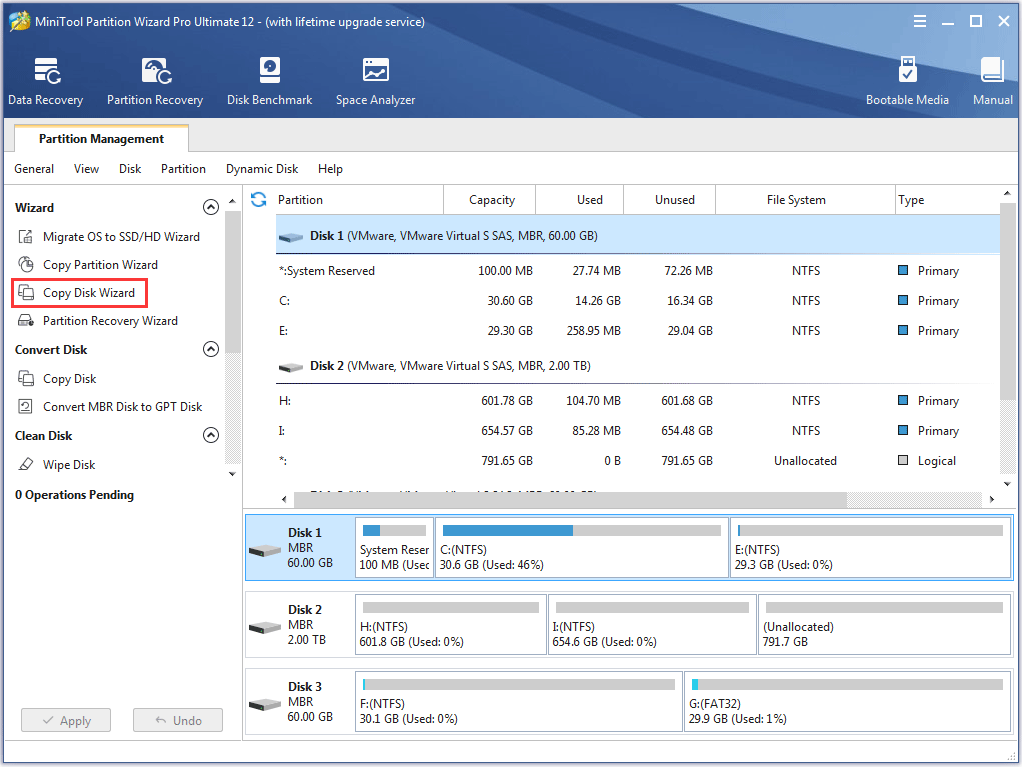
Now, you can take the following methods to make Windows 10 look like Windows 7 without concerns.
To make Windows 10 look and feel Like Windows 7, we assist you with 9 effective methods.
Let’s begin!
Method 1. Set Windows 7 Wallpaper as Your Desktop Background
The first and most simple way to make Windows 10 look like Windows 7 is to set the Windows 7 wallpaper as your desktop background.
Step 1. Download this classic Windows 7 wallpaper and save it on your computer.
Step 2. Right-click on this image and select Set as Desktop Background.
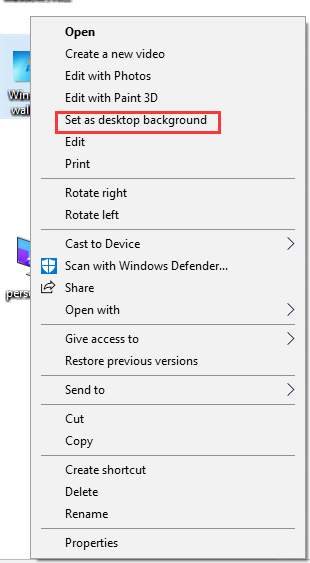
Now, you can pretend that you still keep the Windows 7.
Changing the Start menu into Windows 7 classic Start menu is another simple way to make Windows 10 look like Windows 7, just need a free tool Classic Shell to change the start menu.
Let’s follow the below steps to alter your Windows 10 start menu.
Step 1. Download and install Classic Shell. This free tool can modify the Windows 10 Start Menu to resemble the Windows 7 version.
Step 2. After launching classic shell, click Start Menu Style button and select the Windows 7 Style from the listed options. Then click on Pick image.
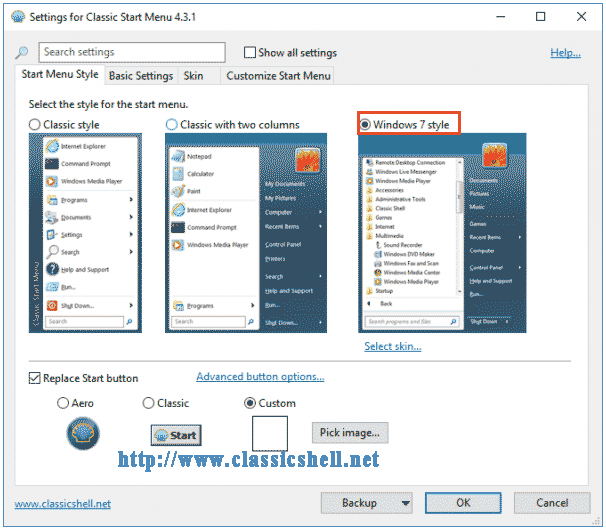
Step 3. Then you need to download the images of the Windows 7 Start orb. After that, go back to the Classic Shell menu and check Custom at the bottom of the window.
Step 4. Next, click on Pick image and select the Windows 7 start orb you downloaded.
Step 5. Move forward to the Skin tab and select Windows Aero from the Skin drop-down menu. And click OK to execute the new settings.
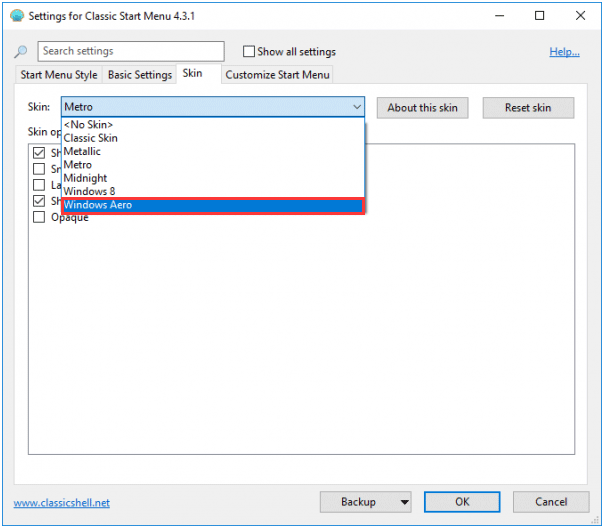
Method 3. Make Windows 10 File Explorer Look like Windows 7 Explorer
To make Windows 10 look and act like Windows 7, changing Windows 10 File Explorer into Windows 7 Explorer is a good solution as well.
Windows 10 File Explorer created multiple changes from what is now known as the classic Windows 7 explorer, which was designed to improve the overall user experience. While some users still prefer to use the classic version. If you are one of the purists, follow the guide below to revert Windows 10 File Explorer to the classic version.
Step 1. You need to download the OldNewExplorer program and extract this file from a RAR.
Step 2. Navigate to the OldNewExplorer folder you extract and double click on the OldNewExplorerCfg file.
Step 3. Install this application and allow it to make changes to your operating system.
Step 4. Activate the Use classical drive grouping in This PC feature and Use command bar instead of Ribbon option.
Step 5. Exit this app and restart your PC in order to make these new setting take effect.
More details you can visit how to make Windows 10 file explorer look like Windows 7.
If you are not satisfied with these changes that make Windows 10 look like Windows 7, please keep reading to view more methods.
Method 4. Set the Color of Windows Title Bars to Look Like Windows 7
The Windows 10 title bar is white by default. You can change the title bar’s color to resemble Windows 7 built-in settings. Now let’s see how to add color to the Windows title bar.
Step 1. Right-click on your desktop and select Personalization to continue.
Step 2. In the pop-up window, choose Colors on the left action panel.
Step 3. In order to resemble Windows 7, it’s recommended you select Navy Blue.
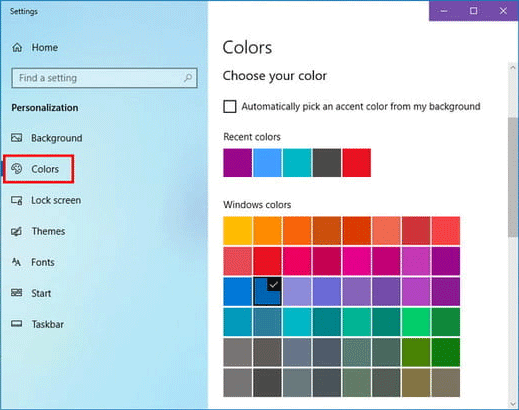
Step 4. Then switch the colors of the Title bars. You can check the Title bars option towards the bottom of the action panel.
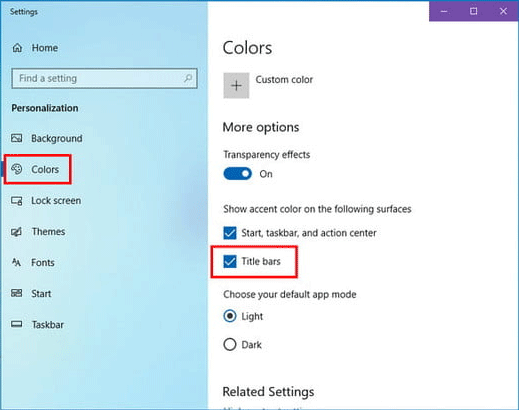
Method 5. Use Internet Explorer to Replace Microsoft Edge
In addition, you can also use Internet Explorer to replace Microsoft Edge, which also makes Windows 10 look and feel more like Windows7.
Step 1. Right click on the Microsoft Edge icon and select Unpin from taskbar.
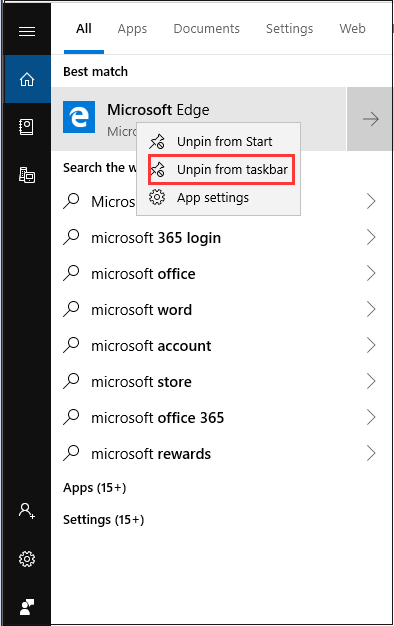
Step 2. After that, find Internet Explorer by using the Start Menu’s search field.
Step 3. Right click on Internet Explorer and select Pin to taskbar.
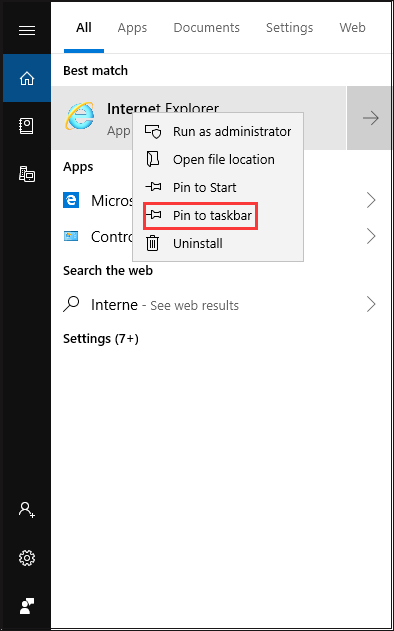
Step 4. Open Internet Explorer, click on the gear-shaped tools icon in the upper-right corner to select Internet options.
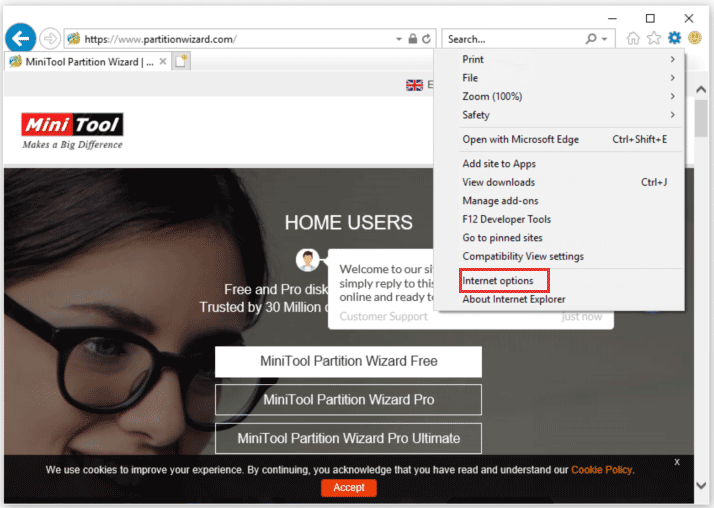
Step 5.Once the Internet options pop-up window emerges, select the Programs tab from the upper taskbars. Then, click Make Internet Explorer the default browser.
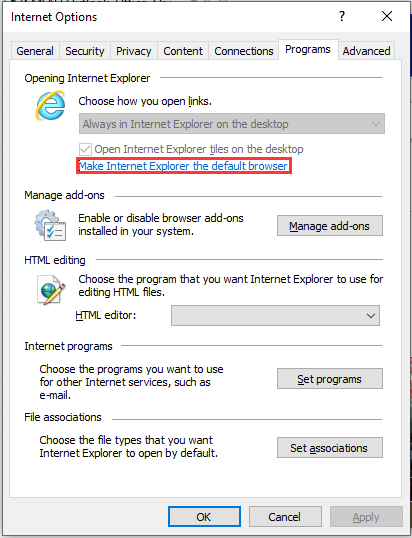
Step 6. Select Internet Explorer on the listed results and then click on the Set this program by default setting.
After finishing all steps, Internet Explorer will replace Windows’ Microsoft Edge browser. Do you think this is the end to make Windows 10 look and feel more like Windows7? No, let’s move down to more methods.
Method 6. Log in with a Local Account Instead of Microsoft Account
In Windows 10, your Windows account is tied to your Microsoft account by default. In other words, you log in to your computer with your Microsoft E-mail and password.
Unlike Windows 10, you can use a local account or create a new local account that is separated from your Microsoft account. Here you can replace your Microsoft account with a local account, which makes Windows 10 look and feels like Windows 7.
Step 1. Type Change your account picture in the search box and double click it to open the account settings window.
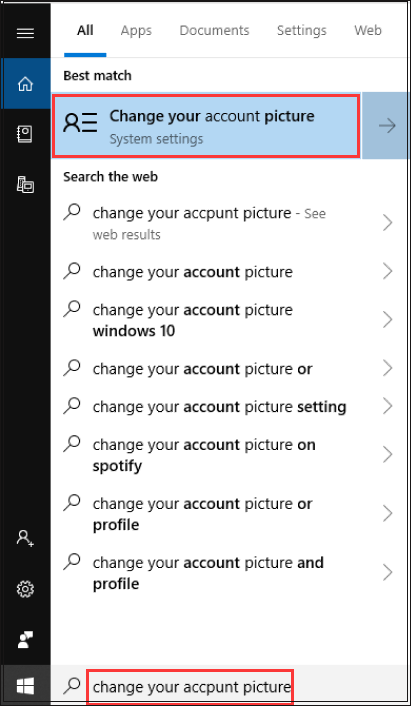
Step 2. When you open the account settings windows, just click on Sign in with a local account instead.
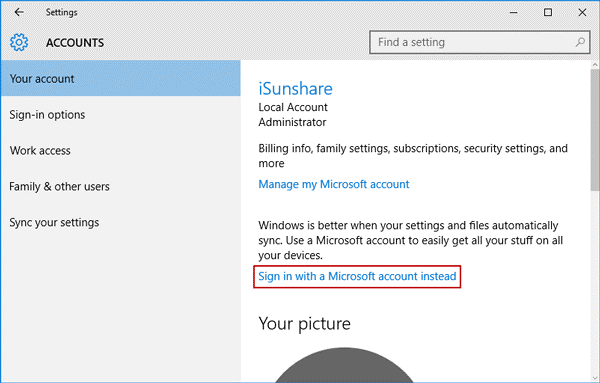
Step 3. Then you will receive a link, just click on that link. After that, you can switch to a local account by verifying your current password. Click on Next to continue.
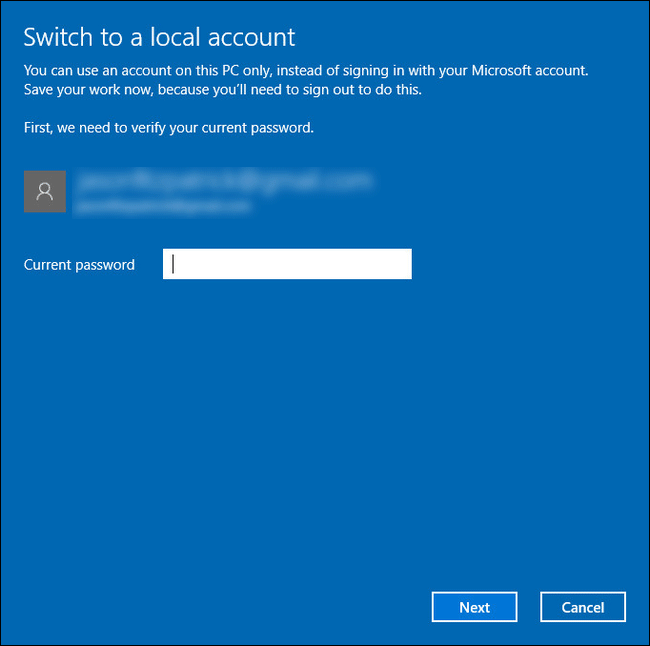
Step 4. Enter a new local username and password. After re-entering password and password hint, click Next to apply this change.
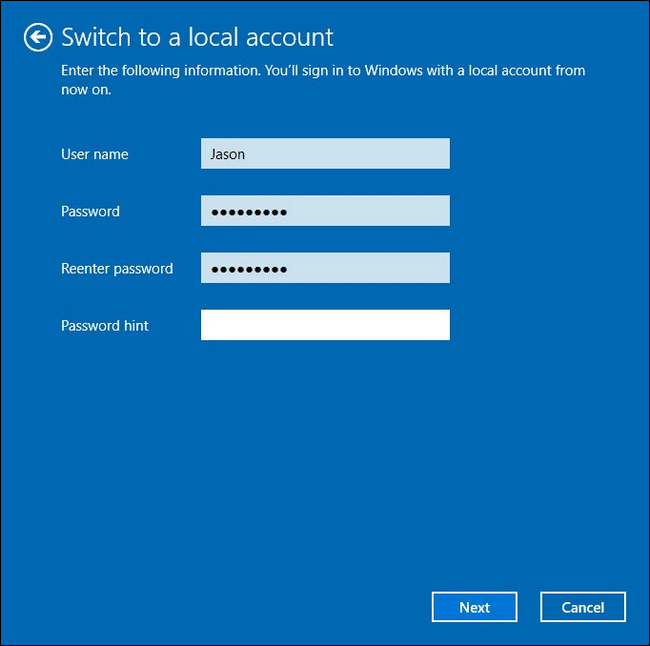
Step 5. In this new window, click on Sign out and finish, which means the Microsoft account will be converted to a local account that won’t change anything with the Windows Store app.
Method 7. Remove the Cortana and Task View Button from the Taskbar
The Windows 7 Classic Start menu includes a search box right on the menu, while in Windows 10, the search box was moved to the taskbar and integrated into Cortana and the Task View icon was added to taskbar as well.
To make Windows 10 look like Windows 7, you can remove both of them from the taskbar.
Step 1. Right-click the blank space on the taskbar, then click on Cortana and Hidden to remove this Microsoft’s personal assistant.
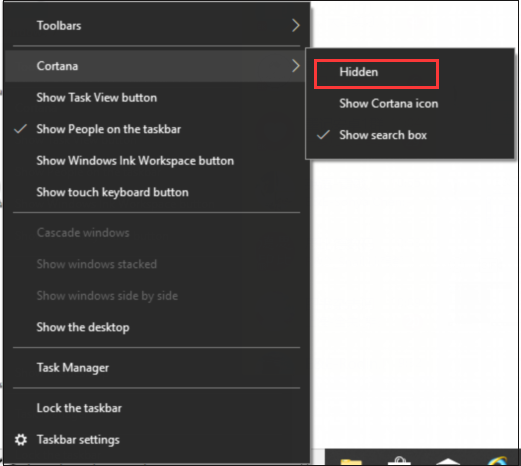
Step 2. Right-click on the taskbar and select the Show Task View button to disable this feature.
Method 8. Quickly Access the Classic Personalization Windows
Do you know the personalization window from Windows 7 still can be accessed in the control panel? In fact, when you right-click on the blank space of Windows 10 desktop and select Personalization, you will enter into the new Personalization section in PC Settings.
Here you can add a shortcut to the desktop so that you can quickly access the classic Personalization window if you want.
Step 1. Right-click your desktop to create a new folder from the pop-up menu.
Step 2. Copy and paste the text Personalization.{ED834ED6-4B5A-4bfe-8F11-A626DCB6A921} into the name of the new folder and hit Enter button.
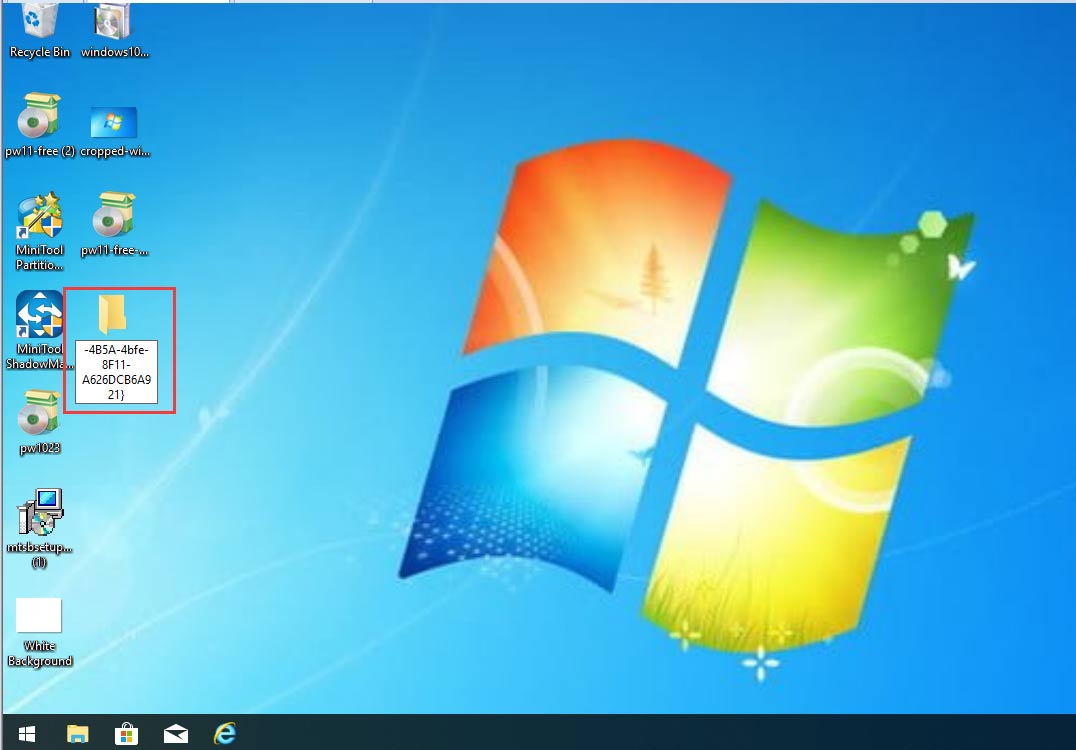
Then you will find this new folder turning into the classic personalization window and its name also changes to Personalization. You can double click on this icon to access the classic Personalization in Windows 7.
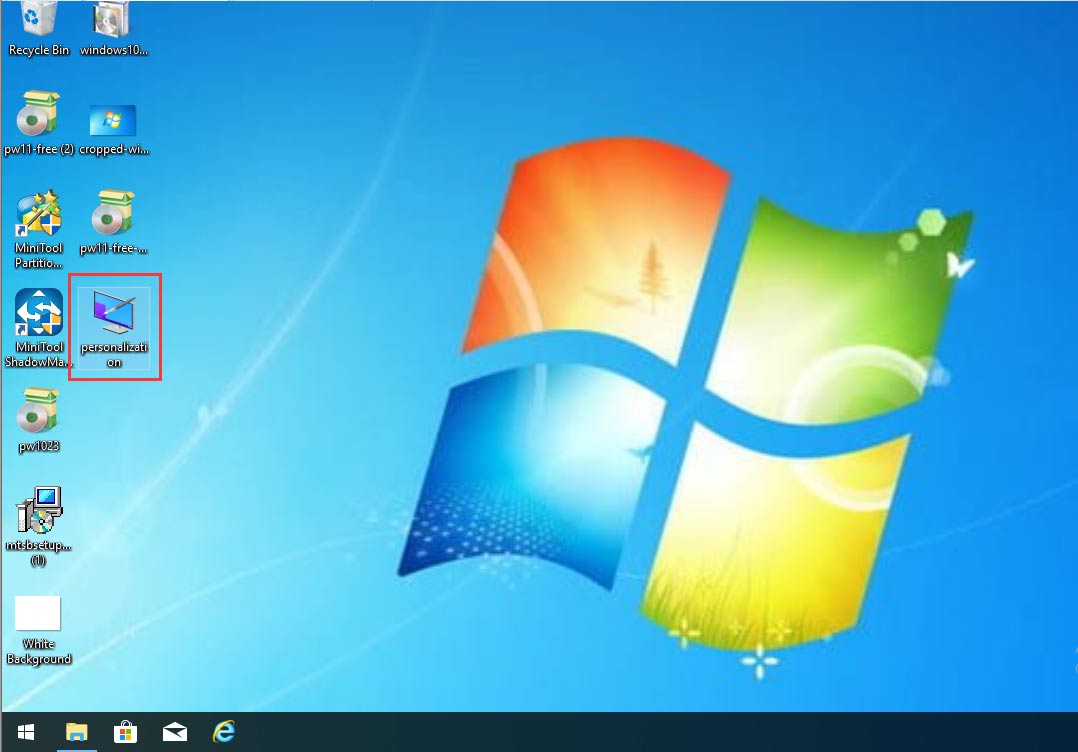
Method 9. Turn off the Action Center
Action center is a new feature available in Windows 10 that can help you to click on all the notifications easily. It’s convenient to view all recent notifications you may have missed.
However, perhaps you are wondering how to get rid of it to make Windows 10 look and act like Windows 7. Of course, you can disable the Action Center by using built-in settings.
Now, you can follow the below steps.
Step 1. Type Settings in the search box and double click this app.
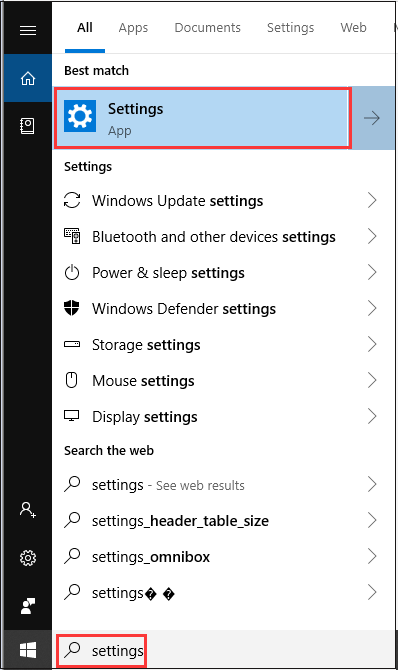
Step 2. Navigate to System. Then in the pop-up window, select Notifications & actions icon from the left taskbar. Then toggle the switch off on the slider to disable the Action Center.
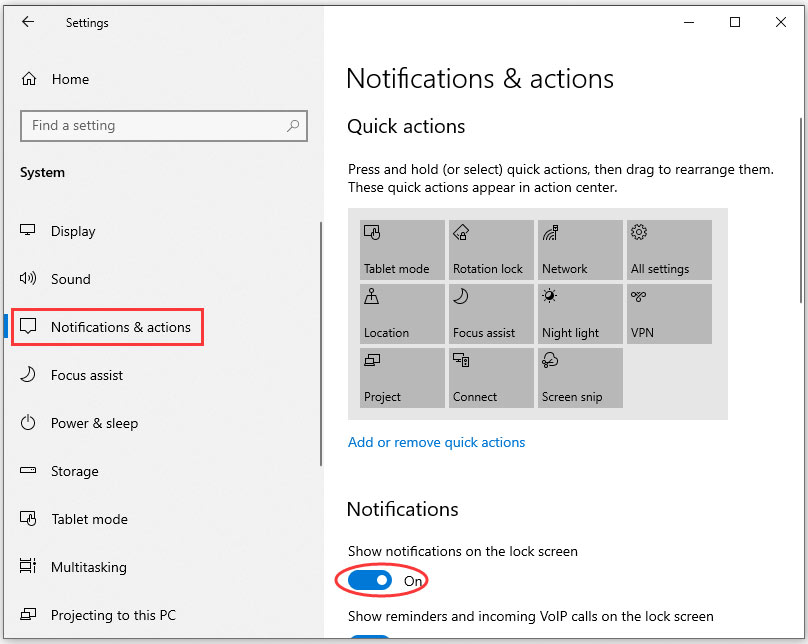
Right now, you have disabled the action center.
“I found a few methods that make my Windows 10 look like Windows 7. Here I would like to share them with all of you!”Click to Tweet
Final Words
In a nutshell, all accessible ways about how to make Windows 10 look like Windows 7 are told to you. Now, it’s your turn to try. Hope this post can help solve your current problem.
Any questions, please contact us via [email protected] or you can share your ideas in the comment area.
Этот материал написан посетителем сайта, и за него начислено вознаграждение.

Приветствую. Многие пользователи Windows 7 не хотят пересаживаться на Windows 10, справедливо считая новый интерфейс неудобным. Проблема заключается еще и в том, что нельзя в новой системе вернуть интерфейс Windows 7 штатными методами, как например можно было в Windows 7 вернуться к старому интерфейсу Windows 9x.
Проблема озадачила многих людей. Понятно, что пути назад в пользовательском интерфейсе не предвидится, поэтому заинтересованные пользователи взяли дело в свои руки.
рекомендации
-10000р на 3070 Ti Gigabyte Aorus
Дешевая 4070 MSI – надо брать
1Tb SSD Crucial в ДВА раза подешевел
RTX 3070 за 45 тр в Регарде
4080 Gigabyte Gaming дешево в Регарде
-15000р на Ryzen 3950X – пора брать
Ищем PHP-программиста для апгрейда конфы
3070 Gigabyte дешевле 50 тр в Ситилинке
Компьютеры от 10 тр в Ситилинке
<b>13900K</b> в Регарде по СТАРОМУ курсу 62
Много 4080 от 100тр – цены в рублях не растут
3060 дешевле 30тр цена – как при курсе 68
13700K дешевле 40 тр в Регарде
На данном этапе никакая программа не может вернуть интерфейс Aero в Windows 10 со 100% идентичностью. Из всех вариантов на сегодняшний день, март 2019 года, был выбран наиболее близкий. Данный способ не претендует на самый лучший вариант изменения интерфейса. Возможно, кто-то знает более качественную замену интерфейса – не стесняйтесь, напишите в комментарии.
Итак, нам понадобится:
– Установленная и рабочая версия Windows 10 Pro сборка 1809 со стандартными настройками по умолчанию.
– какие-то стандартные обои из состава Windows 7, например эти – c:WindowsWebWallpaperNatureimg2.jpg, либо можете взять свои любимые обои.
– пакет стандартных иконок Windows 7, для программы IconPackager. Пакет можно скачать в интернете, поищите фразу windows_7_icon_package_by_kylematic.
– платная программа для замены иконок Stardock IconPackager, подойдет версия 5.10.032.
– платная программа для восстановления меню Пуск StartIsBack++, подойдет версия 2.8.2.
– утилиту DWMGlass AIO 0.21R2 – для прозрачности заголовков окон и темы кнопок от Windows 7.
Сперва вернем ваши любимые обои. Копируем их куда-нибудь на системный диск. После копирования обоев, кликаем по ним правой кнопкой мыши и в контекстном меню выбираем – Сделать фоновым изображением рабочего стола. Обои установлены.
Устанавливаем программу Stardock IconPackager. Находим предварительно скачанный пакет иконок для этой программы и запускаем пакет двойным кликом. Пакет откроется в программе. Нажимаем кнопку «Применить пакет». В результате будут заменены системные иконки.

Далее нужно установить прозрачность для всех окон. Устанавливаем пакет DWMGlass AIO 0.21R2. Утилита возвращает полупрозрачность окон с эффектом размытия. Программа оптимизирована под современные процессоры с поддержкой SSE, поэтому практически не потребляет вычислительных ресурсов. По окончании установки всплывет окно настроек Aero Glass. Там нужно выбрать тему Atlas win7rp и установить Glass geometry radius в значение Win7 style. Ползунки прозрачности можно сдвинуть в крайнее левое положение.

Далее установим старое-новое меню Пуск. Устанавливаем программу StartIsBack++. После окончания установки будет предложено перейти к настройкам – соглашаемся. В меню «Внешний вид» выбираем второй слева стиль Windows 7, выбираем третью слева иконку пуск. Вешаем две галочки прозрачности и сдвигаем соответствующие ползунки прозрачности в крайнее левое положение. В разделе настроек «Меню Пуск» можно увеличить количество недавно использованных программ до 20. И в разделе меню «Переключение» установить количество недавно использованных элементов в 20. Все, меню Пуск настроено.
Что получилось в итоге, вы можете увидеть на экране. На этом все, пишите, что вы думаете о данной трансформации в комментариях.
Этот материал написан посетителем сайта, и за него начислено вознаграждение.
