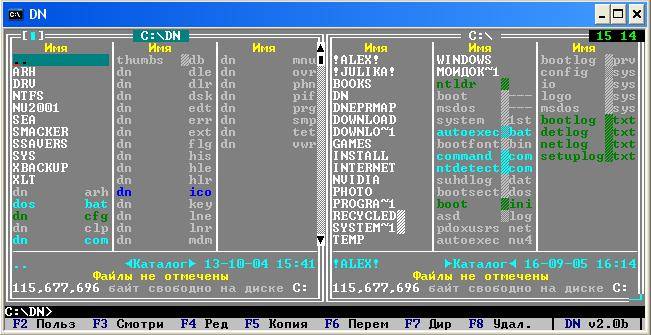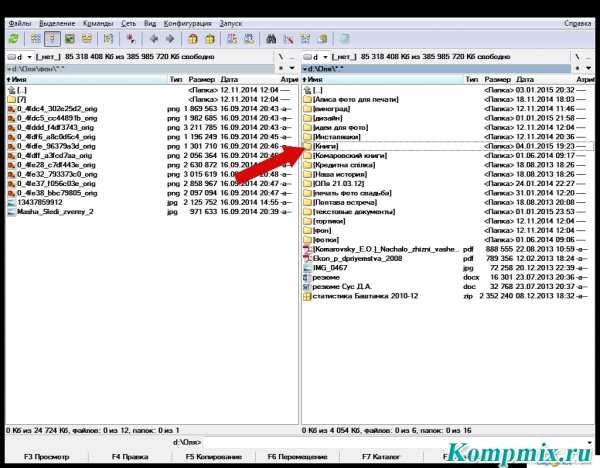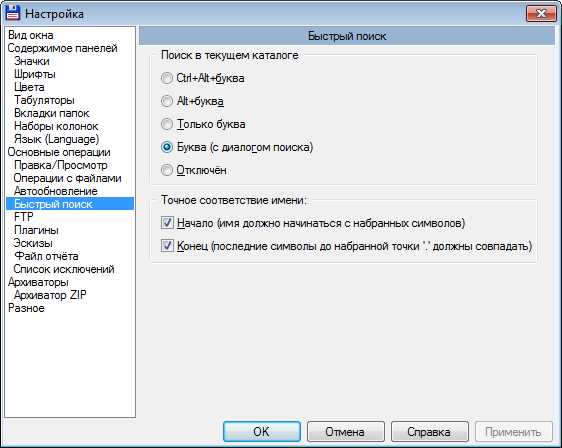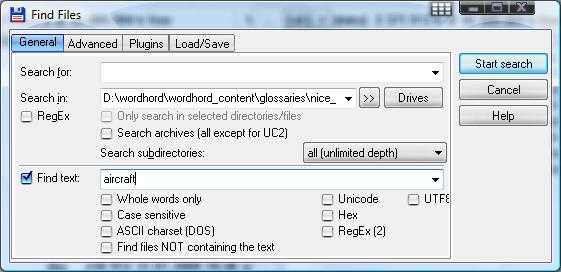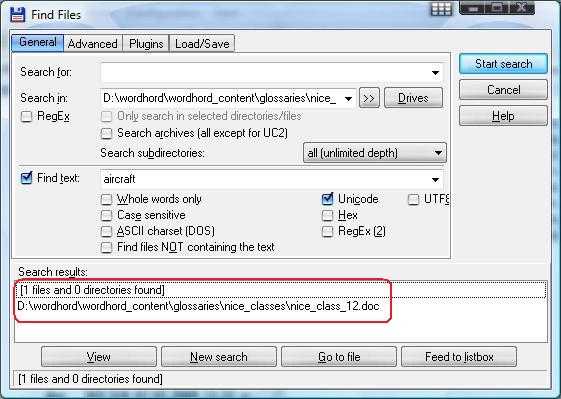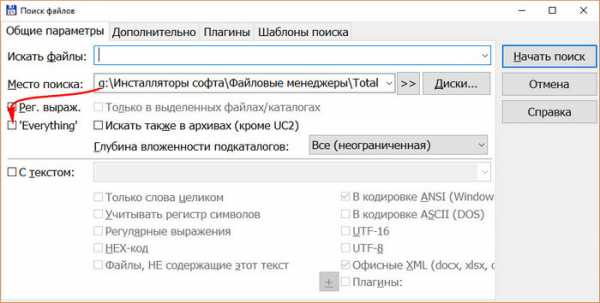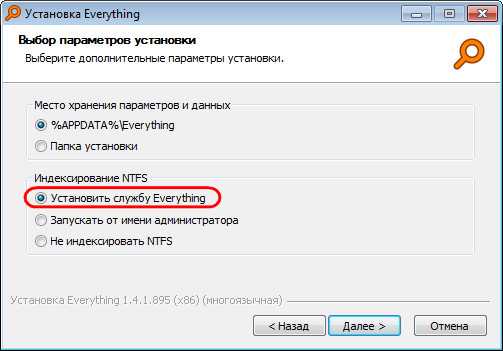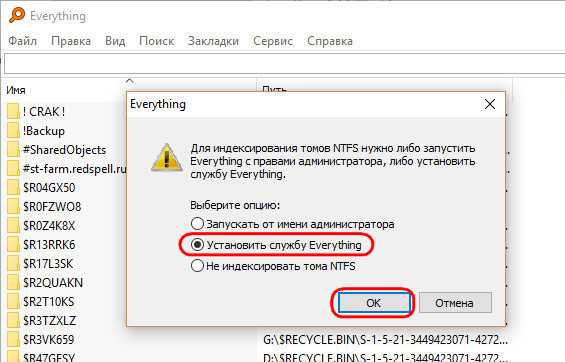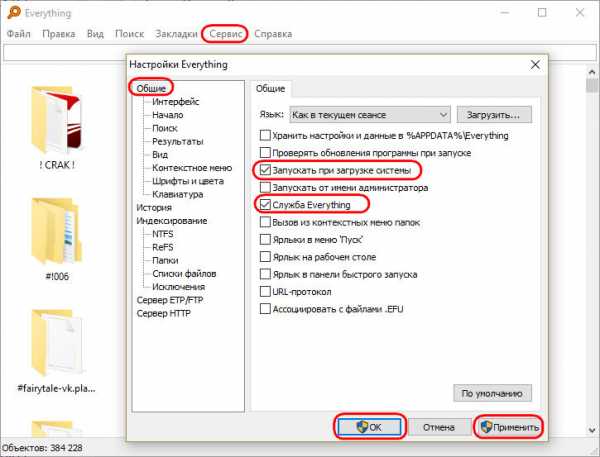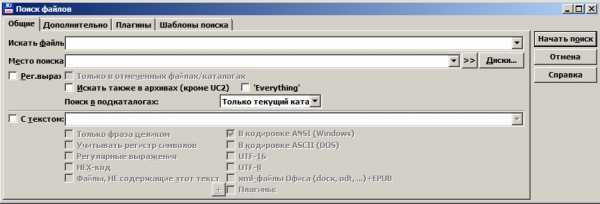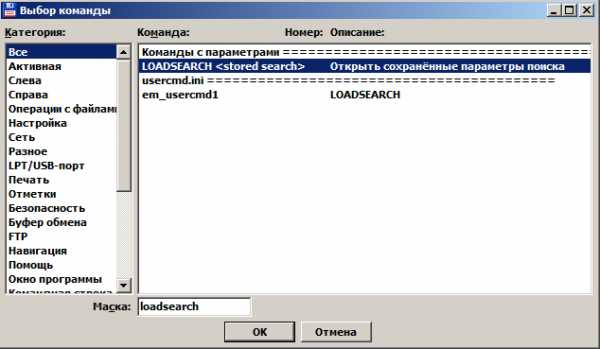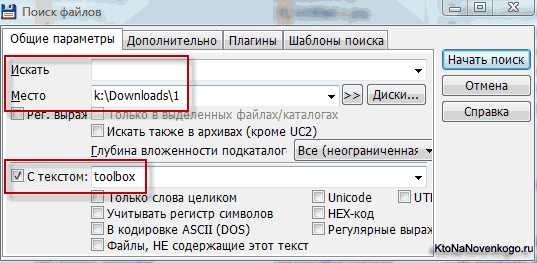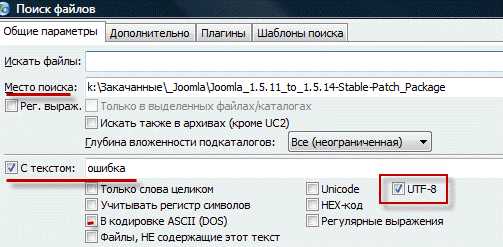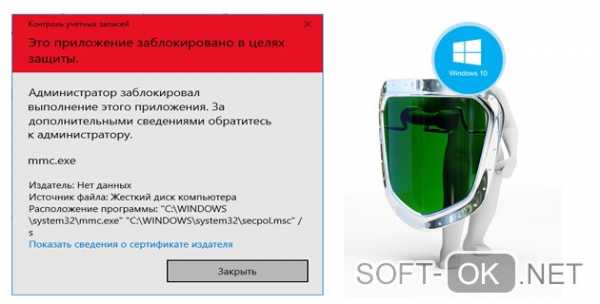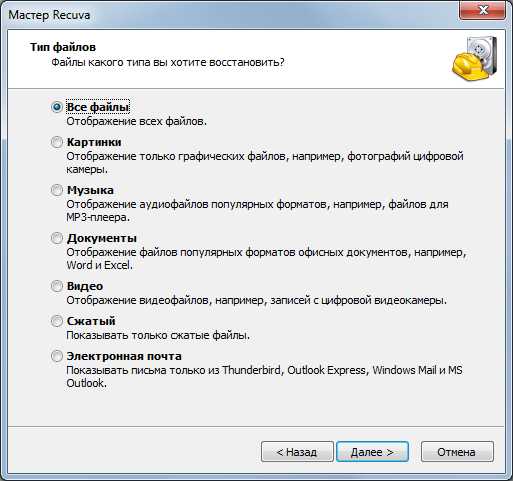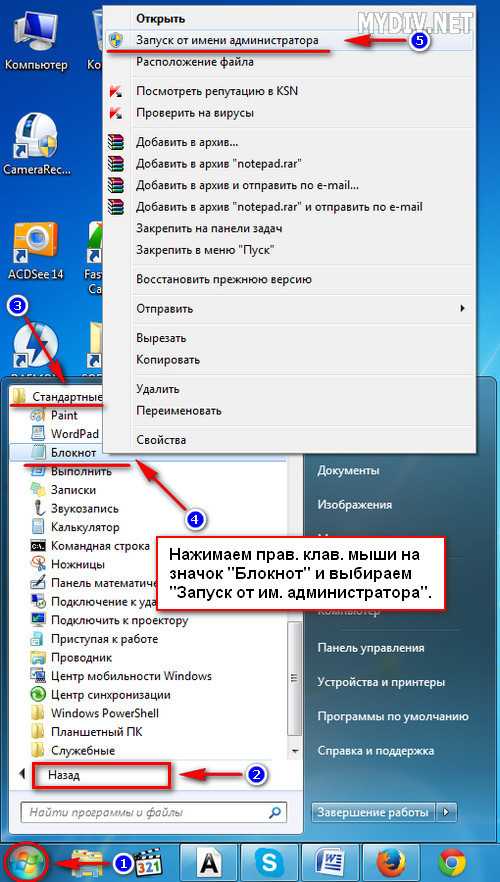Ответы Mail.ru
Программирование
Android
C/C++
C#
iOS
Java
JavaScript
jQuery
SQL
Perl
PHP
Python
Веб-дизайн
Верстка, CSS, HTML, SVG
Системное администрирование
Другие языки и технологии
Вопросы – лидеры.
Помогите с qb64
1 ставка
Программирование в СКМ MATHCAD и в СКМ MAPLE.
1 ставка
Исполнитель чертежник Pascal ABC, задание с параметрами
1 ставка
Лидеры категории
Лена-пена
Искусственный Интеллект
М.И.
Искусственный Интеллект
Y.Nine
Искусственный Интеллект
•••
Дмитрий
Профи
(801),
на голосовании
13 лет назад
Голосование за лучший ответ
Jurijus Zaksas
Искусственный Интеллект
(392287)
13 лет назад
Вот тут.
Вадим
Гуру
(3514)
13 лет назад
Куда установил, там и ищи. Это отдельная программа и в Windows не входит.
Похожие вопросы
Total Commander – это один из популярных файловых менеджеров, активно использующийся юзерами во всем мире. В задачу утилиты входит работа с файлами, папками и навигация их в файловой системе. Функционал расширен благодаря использованию различных плагинов и дополнительных приложений. Этот обзор посвящен основным и вспомогательным возможностям Тотал Коммандер с их подробным описанием.
Содержание
- 1 Как пользоваться файловым менеджером Total Commander (Тотал Командер)
- 1.1 Какая из панелей Total Commander считается активной
- 1.2 Как в Тотал Коммандер создать новую папку или файл
- 1.3 Как найти файл в Тотал Коммандер
- 1.4 Как в Тотал Коммандере выделить несколько файлов
- 1.5 Как добавить панель очистки реестра Тотал Коммандер
- 1.6 Как прослушать mp3 файл при помощи Total Commander
- 1.7 Как изменить атрибуты файла в Total Commander
- 1.8 Как посмотреть размер папки в Total Commander
- 1.9 Как поменять язык в Тотал Командер
- 1.10 Как найти Рабочий стол в Тотал Коммандер
- 1.11 Сортировка папок по дате и размеру в Total Commander
- 1.12 Как сравнить каталоги файлов и папок по содержимому в Total Commander
- 1.13 Как распаковать архив файлов и папок в Total Commander
- 1.14 Как записать диск через Тотал Коммандер
- 1.15 Как убрать окно регистрации в Total Commander
- 1.16 Как посмотреть сохраненные пароли в Total Commander
- 1.17 Как создать архив rar в total commander
- 1.18 Как соединить два компьютера через Тотал Коммандер
- 1.19 Как отформатировать флешку через Total Commander
- 2 Полезное видео
Как пользоваться файловым менеджером Total Commander (Тотал Командер)
Total Commander наиболее удобная утилита для совершения различных операций с файлами и папками, а именно в ней можно:
- выделять;
- копировать;
- удалять;
- перемещать;
- копировать;
- создавать архивы;
- распаковывать;
- производить запуск от имени администратора и другие.
Данная программа незаменима в работе с ПК вне зависимости от сферы деятельности пользователя.
Важно! Некоторые стандартные распаковщики файлов при совершении действий в WinRAR и 7-Zip не могут грамотно завершить работу, так как у многих отсутствует установочный файл в папке, и не все способны перемещать exe-файлы. Тотал Коммандер сможет решить все эти проблемы за короткое время и без дополнительных плагинов.
Какая из панелей Total Commander считается активной
При совершении различных операций с файлами задействуют одну или несколько рабочих областей. Это происходит поочередно или одновременно. Для того чтобы определить активную панель, необходимо обратить внимание на ту, которая подсвечена и отличается по цвету от других. Она может яркого или темного оттенка в зависимости от версии приложения.
Как в Тотал Коммандер создать новую папку или файл
Этот процесс занимает всего несколько минут путем нескольких нажатий мышкой. Предоставленная пошаговая инструкция – это образец работы в последней версии Total Commander.
Инструкция:
- Запустить утилиту и раскрыть окно во весь экран.
- Определиться с областью, в которой планируется создать новую папку. В данном примере будет выбрана зона «Программы», расположенная на Рабочем столе.
- В нижней части нажать “F7 Каталог” или F7.
- Во всплывшем окне необходимо ввести имя новой папки и кликнуть ОК.
- В данном примере мы папку назвали «Тотал Коммандер».
- Если перейти на Рабочий стол, то можно увидеть, что появилась новая папка с указанным именем.
Как найти файл в Тотал Коммандер
Для удобной навигации среди множества файлов Тотал Коммандер обладает возможностями поиска. Для быстрой и органичной работы, необходимо проделать следующее:
- После открытия утилиты в верхней панели инструментов выбрать «Поиск файлов».
- Появится окно, в котором будут указаны все диски вместе с файлами. Сначала нужно выбрать диск для поиска.
- Во вкладке «Шаблоны поиска» необходимо указать тип файла. Это может графика, видео, аудио и др.
- Далее справа выйдут кнопки, подтверждающие действия. Необходимо выбрать «Начать поиск».
- Результатом станут найденные на компьютере файлы указанной категории.
- При нажатии на файл откроется папка с ним.
Как в Тотал Коммандере выделить несколько файлов
Чтобы выделить сразу несколько файлов в Total Commander, есть 3 способа:
Способ №1:
- Выделить файл, используя клавишу Spaсe (пробел).
Способ №2:
- Есть другой вариант, в котором файлы выделяются по типу, размеру и дате.
- При одновременном нажатии ALT+(+) происходит выделение файлов с одинаковым расширением.
- Комбинация ALT+(-) снимет все выделения.
Справка! Функция выделения работает следующим образом: если курсор навести на файл MKV , то выделятся остальные файлы с таким же расширением.
Способ №3:
- В основном меню сверху выбрать вкладку «Вид».
- Далее выделяем файлы комбинациями, которые выделены розовым цветом. При выборе фильтра можно указать расширение в окне. Выйдут отфильтрованные файлы.
Как добавить панель очистки реестра Тотал Коммандер
После установки утилиты Total Commander, скачанной с официального сайта, помимо многофункционального менеджера, пользователь получает удобный инструмент для избавления ПК от мусора и ошибок. Панель «Очистки реестра» не нуждается в настройке и установке.
Для того чтобы удалить лишние файлы, необходимо:
- Открыть Тотал Коммандер, и сверху справа автоматически всплывет подсказка с указанием « Очистка реестра».
- Если нажать на нее, появятся разделы системы, в которых интуитивно все понятно.
- Далее необходимо выбрать кнопку «Сканировать».
- После того, как программа найдет мусор, нужно нажать на значок «Чистка».
Как прослушать mp3 файл при помощи Total Commander
Этот раздел посвящен пользователям, которые любят наслаждаться музыкой, не отрываясь от работы. Делать это в Тотал Коммандер совсем не сложно, так как программа с легкость читает все виды аудио и видео файлов. Особенность заключена в том, что утилита с легкостью решает задачи, которые не под силу иным медийным инструментам.
Пример конкретной задачи:
- Открыть папку назначения, куда будет копироваться музыка в формате мп3 со съемного носителя. Она находится в левой части программы.
- Сочетанием клавиш Ctrl+B выделить файлы и нажать «Загрузить выделения из файла».
- Вернуться в основную панель и нажать Num.
- Нажать клавишу F5, и операция будет закончена.
Как изменить атрибуты файла в Total Commander
Такая команда необходима для защиты важных документов. К примеру, их нельзя будет удалять или перемещать. Для этого необходимо:
- В разделе меню найти «Файл» и выбрать «Изменить атрибуты».
- Система предложит несколько вариантов – «Скрытый», «Архивный», «Системный», «Только для чтения».
- Для предотвращения случайного изменения, удаления или перемещения выбирают «Только для чтения». Остальные атрибуты можно изменять только в том случае, если их выделили перед началом процесса.
Как посмотреть размер папки в Total Commander
Для того чтобы узнать размер папки или файла в обычной системе, необходимо провести несколько манипуляций, которые занимают время. Обычно это можно сделать, нажав на правую кнопку мыши, предварительно наведя на файл и выбрав позицию «Свойства».
В Тотал Коммандер размер папки или файла можно узнать следующим образом:
- Одновременно нажать комбинацию клавиш «Alt+Shift+Enter».
- После этого рядом с папкой появится информация, в которой будет указан размер каталога.
Как поменять язык в Тотал Командер
Случается такое, что при установке программы ошибочно был выбран не тот язык. Для того чтобы изменить его, нужно сделать следующее:
- В панели выбрать вкладку «Настройки».
- Найти позицию «Язык».
- Выбрать из списка необходимый и нажать «Применить».
Как найти Рабочий стол в Тотал Коммандер
Открывая файловый менеджер, можно настроить панель навигации таким образом, что будут открыты все локации в компьютере. Для того чтобы найти Рабочий стол, нужно сделать следующее:
- Ввести комбинацию Shift+Home.
- Далее открыть Рабочий стол.
- Именно оттуда начинается путь к Моим документам, Корзине и другим местам. Навигация зачастую настраивается именно с этой позиции.
- Для открытия Рабочего стола в Тотал Коммандер набирают комбинацию «\» без кавычек в командной строке.
Сортировка папок по дате и размеру в Total Commander
Эта функция очень удобна тем, что позволяет сортировать документы и иные файлы в необходимом порядке. Таким образом, легче ориентироваться в системе и следить за изменениями.
Пошаговая инструкция:
- После открытия в проводнике папки «Документы» появится окно, в котором содержимое можно отсортировать по дате и размеру.
- Поставив галочки у необходимых позиций, продолжаем работать, имея отсортированные файлы на компьютере.
Как сравнить каталоги файлов и папок по содержимому в Total Commander
Чтобы сравнить папки по содержимому, для начала запускаем программу Тотал Коммандер, далее открываются 2 окна с возможностью выбора. В левом выбираем первую папку, в правом – вторую. Далее по инструкции:
- Выбираем команды Commands — Synchronize Dirs;
- Устанавливаем галочки напротив позиций subdirs, by content, ignore date.
- Не должна быть отмечена asymmetric.
- Выбираем серую кнопку и «Compare» .
- Результат будет такой: если папки с содержимым – есть расхождения, пустые – нет.
Чтобы сравнить содержимое двух файлов в Total commander, нужно сделать следующее:
- Слева открыть 1-й файл, а справа — 2-й;
- Перейти в файл и нажать «Сравнение содержимого файлов».
Внимание! Файлы, в которых найдены отличия, подсвечиваются серым цветом, а различия в них — красным.
Как распаковать архив файлов и папок в Total Commander
Для того чтобы разархивировать файлы в Тотал Коммандер, необходимо повторить несложную пошаговую инструкцию:
- В открытом окне утилиты появится 2 панели.
- В левом необходимо выбрать архив. В правом — место его извлечения.
- Нажать кнопку «Распаковать файлы».
- Подтвердить распаковку архива, нажав клавишу «ОК».
- Файлы архива извлечены.
Как записать диск через Тотал Коммандер
Для записи дисков с информацией в виде музыки, фото и картинок разработаны различные программы. Самой популярной в этой области считается Nero. Но в случае, если у пользователя установлен файловый менеджер Тотал Коммандер, сделать это можно и с его помощью. Тем более, что процесс произойдет намного быстрее в отличие от других программ с функциями записей дисков.
Для записи диска с помощью Total Commander необходимо:
- Скачать плагин для записи дисков с официального сайта программы.
- После установки плагина перезагрузить утилиты и открыть.
- Выбрать файлы для записи и перетащить их из рабочего (левого) окна в правое.
- В панели инструментов выбрать «Записать».
- Определить скорость записи и название сессии.
- По завершении прожига можно проверить данные, записанные на диск, чтобы убедиться в результате.
Как убрать окно регистрации в Total Commander
Очень часто при запуске Тотал Коммандер пользователей раздражает всплывающее окно, которое не дает нормально работать в программе, замедляет загрузку и раздражает.
Что нужно сделать, чтобы отключить окно:
- Первый способ — найти файл wincmd.ini в разделе [Configuration]. Находится он в c:totalcmd или в c:UsersИмя пользователяAppDataRoamingGHISLER.
- Второй способ – открыть его следующим образом: Конфигурация-Редактировать файлы конфигурации.
Как посмотреть сохраненные пароли в Total Commander
Многие пользователи сталкиваются с проблемой переноса данных на другое устройство. В этом случае приходится сохранять или записывать пароли вручную или, создавая аккаунты. На это нужно время. Тотал Коммандер позволяет проделать это быстро и без потери данных:
- Нужно отыскать в системе файл типа wcx_ftp.ini. Он располагается в отдельной папке, а именно, в C:usersваш аккаунтAppDataRoamingGHISLER.
- Для старой версии TC – путь указывается следующим образом – C:Program FilesTotal Commander.
- Далее остается скопировать этот файл на другой компьютер в аналогичное место.
- Если ранее на этом компьютере уже был сохранен такой же файл, он автоматически заменится новым.
Важно! Тотал Коммандер подвержен заражению троянскими вирусами, что может привести к потере всех паролей.
Как создать архив rar в total commander
Действие происходит в несколько щелчков, при этом ни один файл не пострадает. Для этого необходимо сделать следующее:
- Открыть файловый менеджер Тотал Коммандер. Появится окно, разделенное на 2 поля.
- В первом выделить файлы или папки для архивации. Во втором – место создания будущего архива.
- В диалоговом окне выбрать «Упаковать файлы».
- Указать путь, в котором будет создан архив, отметить его тип и параметры.
- Для продолжения процесса нажать «Ок» и подождать несколько секунд.
- В правой панели утилиты будет показан созданный архив, при нажатии на который появится его содержимое.
Как соединить два компьютера через Тотал Коммандер
Утилита способна на многое, в том числе подключаться к другим устройствам и серверам.
Пошаговая инструкция:
- Скачать официальную версию утилиты Total Commander и установить на свой компьютер.
- Запустить файловый менеджер.
- Создать новое подключение для дальнейшей работы по FTP.
- Нажав комбинацию Ctrl+F, произвести вход в сеть и соединение с FTP-сервером.
- В появившемся окне нужно выбрать «Добавить новое соединение».
- Далее откроется вкладка с «Настройками соединения».
- Нужно ввести следующие данные: имя сессии (Session), имя сервера (Host name) – его можно получить при регистрации (будет выслан на указанный емейл). Учетная запись (User name) – это обычный логин, который вводится при входе в панель управления. Пароль (Password) – секретная комбинация для защиты учетной записи. Остальные настройки остаются без изменения и устанавливаются по умолчанию.
- Соединение по FTP. Нужно выбрать окно «Соединение с FTP-сервером (FTP connect)», должно выйти предыдущее подключение.
- Выбрав его, нужно нажать «Соединиться» (Connect).
- Далее в одном из окон и с активным процессом подключения появится содержимое директории на сервере.
Как отформатировать флешку через Total Commander
Стирать данные со съемных носителей в виде загрузочных флешек в программе Total Commander очень просто:
- В открытом окне следует выбрать объект для форматирования.
- Нажать по нему правой кнопкой мыши и в появившемся окне выбрать «Форматировать».
- Обычным средством для очистки считается настройка системы на позиции FAT
- Если такой способ не подходит, нужно выбрать NTFS и дождаться окончания процесса.
Имея в своем арсенале программу Total Commander, пользователь получает двухканальный файловый менеджер, обладающий большим обширным функционалом и множеством преимуществ перед своими аналогами. Особенностью утилиты является – легко настраиваемое меню, разнообразная панель инструментов, возможность подключения внешних модулей, дополнений, создание папок, разархивирование файлов и многое другое.
Полезно также почитать: Как включить скрытые папки/файлы в Total Commander
Полезное видео
Как работать с Total Commander, подробно рассказано в этом видео:
Привет, друзья. В этой публикации рассмотрим такой вопрос: как найти файл по содержимому. Т.е. по каким-то отдельным ключевым словам или словосочетаниям. Если вам нужно найти на своём компьютере какой-то документ или текстовый файл, при этом вы не помните его название, но вам чётко врезались в память отдельные слова или фразы с этого документа, вы найдёте этот документ. Правда, поиск в проводнике Windows для этих целей не годится, его лучше использовать только для поиска данных по ключевым фразам в названиях файлов. Для поиска по текстовому содержимому файлов необходимо прибегнуть к различным сторонним программам. И мы рассмотрим несколько таких – Total Commander, Everything, Archivarius 3000.
Как найти файл по содержимому
***
Друзья, к рассмотрению темы, как найти файл по содержимому, меня подтолкнула просьба о помощи одного читателя сайта:
Здравствуйте, админ. Проблема такая: срочно нужно найти файл по его содержимому среди целой кучи других похожих файлов, находящихся на жёстком диске моего компьютера. У меня на диске D находится много папок с файлами, и среди них есть текстовый файл с решением одной математической задачи. Но я помню только часть исходных данных y0= (4*2-22)/4=1, более ничего не помню. Расширение файла тоже не помню, это может быть «.txt», «.doc», «.xlsx», «.ttf» и даже «.phtml» или «.php3». Пробовал применить программу Multi Text Finder, но она ничего не нашла.
Программа Multi Text Finder, друзья, с виду вроде бы серьёзная, в ней можно выбирать типы документов для поиска, ключевые слова для поиска по содержимому документов, можно использовать маски поиска. Но, увы, это программа совершено бесполезна, найти файлы, содержащие текст, она не может. Возможно, в какой-то части случаев она и работает, но мой тест показал её полную непригодность. Я указал место поиска, ввёл ключевое слово, запустил поиск. Но поиск ничего не обнаружил.
Хотя по указанному пути документ не то, что с ключевым словом внутри, с ключевым словом в названии есть.
Увы, так бывает. Эту программу мы, друзья, отправим в топку. И давайте посмотрим на эффективные программы, которые реально помогут нам найти нужный файл, содержащий текст, какой мы помним.
Примечание: друзья, проводник Windows не ищет файлы по их внутреннему содержимому, но у него есть иные критерии поиска, с помощью которых вы можете сузить область поиска нужного вам файла. Как работать с поиском в системном проводнике, смотрите в статье «Как найти файл на компьютере».
Total Commander
Поиск файлов по ключевым словам в их тексте предусматривает функциональный файловый менеджер Total Commander. Эта программа сможет найти исчезнувший на вашем компьютере файл и по содержащемуся тексту, и по названию, и по расширению, и по дате создания, и по различным атрибутам. Ну и также у Total Commander много прочих интересных возможностей для опытных пользователей, так что если вы никогда не пользовались этим файловым менеджером, решение вашей проблемы может стать идеальным поводом для знакомства с ним и исследования прочих его возможностей.
Как найти файл по содержимому в Total Commander? На его панели инструментов есть кнопка поиска файлов, кликаем её. Или можем использовать горячие клавиши Alt+F7.
В форме поиска выбираем место поиска, можем указать весь раздел диска, на котором предположительно хранится нужный нам файл. И вводим ключевой запрос. Если мы его введём в графу «Искать файлы», поиск будет выполнен по названиям файлов. Если же мы активируем графу «С текстом» и в неё впишем ключевой запрос, то поиск будет выполняться по содержимому файлов. Что, собственно, и нужно нам. Вписываем в графу «С текстом» те слова или фразы, которые мы помним. И жмём «Начать поиск».
И далее по мере выполнения поиска на нижней панели окошка мы получим результаты поиска. И вот нам удалось найти файл, содержащий текст, который мы помним.
А вот и сам файл.
Чтобы поиск выполнялся быстрее, нужно максимально сузить его область, т.е. указать более точный путь нахождения файла. И тогда процедура поиска займёт меньше времени.
Everything
Друзья, для поиска файлов на Windows-компьютере есть специальные программы. Одна из них – бесплатная Everything. Очень простая и удобная, может работать обычно с установкой в Windows, и также может работать портативно. Ищет файлы по именам и содержимому, предусматривает расширенный поиск с разными настройками и фильтрами. Программа изначально выполняет индексацию содержимого компьютера, и благодаря этому поиск файлов выполняется мгновенно, гораздо быстрее, чем в проводнике Windows. Но индексация проводится только по именам файлов и, соответственно, мгновенный поиск возможен, если мы вводим ключевое слово в названии документа. Внутреннее содержимое файлов программа не индексирует, и, соответственно, если нам понадобится найти файлы, содержащие текст, придётся подождать, этот процесс может быть небыстрым.
Итак, программа Everything. Дабы искать в ней файлы по названиям, вводим ключевое слово из названия в поле программы в её главном окне.
Если же мы хотим найти файл, содержащий текст, в меню «Поиск» запускаем «Расширенный поиск».
Указываем ключевые слово или фразу. И желательно указать местоположение искомого файла, хотя бы примерное, хотя бы просто раздел диска. Если хотите, можете использовать другие фильтры и настройки расширенного поиска.
И, вуаля – файл найден.
FileSearchy
Archivarius 3000
И ещё одну программу, друзья, рассмотрим, которая может найти файлы, содержащие текст, какой мы помним – это программа Archivarius 3000. Но это программа максимум-уровня, это суперфункциональный внутрисистемный поисковик файлов, включающий возможность поиска документов по их содержимому. И такой поиск программа выполнят мгновенно за счёт индексации содержимого указанных нами областей компьютера. Это не программа-однодневка, она платная, нужна она не всем, а только тем, кто постоянно работает с документами, у кого на компьютере хранятся большие их базы, и кому принципиально нужна оперативность и эффективность при поиске данных. Archivarius 3000 изначально индексирует указанные нами пути хранения документов, и впоследствии периодически также выполняет индексацию, чтобы в индексе всегда были актуальные сведения.
Механизм поиска у Archivarius 3000 такой, как у поисковых систем: программный поисковик ищет файлы не только с прямым вхождением наших ключевых запросов, но также с изменёнными словоформами, т.е. с разными падежами существительных и прилагательных имён, с разными временами глаголов и прочими морфологическими изменениями. И также при поиске учитывается плотность ключевых слов, а результаты поиска выстраиваются по релевантности. Друзья, программа очень серьёзная, у неё настраиваемый механизм индексации, собственный просмотрщик документов. Более того, программа даже может обеспечивать удалённый доступ к нашей базе документов по принципу сервера, и мы сможем искать файлы на нашем компьютере, будучи далеко от него, по сути, из любой точки мира. Так что в нескольких словах об этой программе не расскажешь, она достойна отдельного обзора. Покажу лишь, как пользоваться настроенной программой.
Как найти файл по содержимому с использованием Archivarius 3000? Вводим ключевой запрос, будь это слова из названия, будь это слова в тексте документа. И отсматриваем результаты поиска. Смотрим, где встречается все слова из нашего запроса.
При необходимости можем задействовать фильтры поиска – атрибуты в терминологии самой программы.
Windows commander как найти
DOS Navigator, Windows Commander и другие программные оболочки.
DOS Navigator 1.50
DOS Navigator представляет собой программную оболочку для работы
с DOS. Относится к семейству нортонообразных оболочек. Его версия
1.50 очень похожа по интерфейсу и функциональным клавишам на Nor-
ton Commander 5.0, но выполняет больше функций при значительно
меньшем объёме, занимаемом на диске (1,5 Мб вместо 4,6 Мб). Нап-
ример, DOS Navigator (DN) имеет встроенный калькулятор, CD плеер,
электронную таблицу, записную книжку, телефонную книгу, менеджер
файлов. В нём разными цветами выделяются файлы с разными расшире-
ниями, удобнее сделан выбор диска, значительно расширен список
архиваторов, с которыми работает DOS Navigator, встроенный текс-
товый редактор значительно лучше, чем в NC (он может редактиро-
вать файлы значительно большего размера — до 1 Мб). Предусмотрен
и ряд других удобств, например, более широкая палитра цветов эк-
рана, удобное расположение кнопок дисков, прямой вывод информации
о величине свободного места на диске. В остальном функции DOS Na-
vigator и Norton Commander примерно совпадают. DOS Navigator, как
и Norton Commander, может работать не только в DOS, но и в Win-
dows. DOS Navigator можно вызывать и в Norton Commander. В DN
предусмотрена работа мышью по методу Drag and Drop. С помощью DN
можно установить связь между двумя компьютерами с целью обмена
Оболочка — это программа, позволяющая запускать прикладные прог-
раммы на исполнение и имеющая графический или полноэкранный ин-
терфейс, при помощи которого можно удобно находить и просматри-
вать файлы и каталоги. Кроме того, оболочки позволяют запускать
программы через пользовательское меню и по расширению файла. В
семейство нортонообразных оболочек также входят: Volkov Commander
для DOS, Windows Commander, Norton Commander для Windows, Disk
Commander для Windows. Любая оболочка может скопировать саму себя.
Вызов DOS Navigator: ввести dn в командную строку и нажать Enter.
(запускающий файл dn.com в каталоге C:DN).
Основные функциональные клавиши DOS Navigator:
F1 — Вызов помощи
F2 — Меню пользователя
F3 — Просмотр файла
F4 — Редактирование файла
F5 — Копирование файла (группы файлов)
F6 — Переименование или перенос файла (группы файлов)
F7 — Создание каталога
F8 — Удаление файла или каталога (группы файлов)
F10 — Управляющее меню DOS Navigator
Ctrl-L — информационная панель DN
Ctrl-G — определение размера на диске, занимаемого каталогом
Ctrl-O — убрать (восстановить) панели DN
Ctrl-Q — быстрый просмотр файла
Ctrl-T — вывод дерева каталогов
Ctrl-F9 — печать файла
ALT-F1 — Смена дисковода на левой панели
ALT-F2 — Смена дисковода на правой панели
Alt-F7 — поиск файла на диске
Alt-F8 — история ранее выполненных команд
Alt-F10 — переключение видеорежима экрана
Alt-B — сортировка файлов
Alt-F — установка атрибутов файлов
Alt-Q — записная книжка
Alt-X — Выход из DOS Navigator
Shift-F1 — Создание архива
Shift-F2 — Распаковка архива
Shift-F3 — Телефонная книжка
Shift-F4 — создание текстового файла
Отмена команд — Esc.
Windows Commander представляет собой программную оболочку для
работы в Windows. Имеет нортонообразный интерфейс. Windows Com-
mander значительно удобнее в использовании, чем Диспетчер файлов
Windows. С помощью Windows Commander можно копировать, переме —
щать, переименовывать, создавать и удалять файлы и каталоги, соз-
давать и распаковывать архивы, связывать файлы с соответсвующими
программами, запускать программы на исполнение. Windows Commander
работает как с жёстким диском, дискетами, так и с CD-ROM. Имеет
командную строку, клавиатуру, похожую на Norton Commander. Есть
Windows Commander как для Windows 3.1, так и для Windows-95. С
помощью Windows Commander очень удобно запускать и инсталлировать
программы, предназначенные для работы в Windows. Файлы, имеющие
связь с приложением, выделяются особым рисунком или пиктограммой,
что очень удобно для работы. Например, достаточно щелкнуть мышью
по файлу с расширением doc, как он будет загружен в редактор Win-
Word. Для запуска Windows Commander надо загрузить Windows, затем
найти пиктограмму Windows Commander в меню кнопки Пуск или на Ра-
бочем столе Win-95, и дважды щёлкнуть по ней мышью. Запускающий
файл wincmd32.exe в каталоге C:WINDOWSWINCMD. Выход из Windows
Commander — кнопка Выход. В Windows Commander возможна работа как
мышью с помощью меню и кнопок, так и с помощью клавиатуры. Воз-
можно создание стартового пользовательского меню, ускоряющего за-
пуск программ. При копировании файлов используется технология
Drag and Drop (бери и тащи) с помощью мыши.
Клавиатура Windows Commander (версия 4.0).
F1 — Помощь; Выход из помощи — Alt-F4.
F3 — Просмотр файла (можно задать внешний просмотрщик файлов)
F4 — Редактирование файла (можно задать внешний редактор файлов)
F5 — Копирование файла, каталога
F6 — Переименование, перемещение файла, каталога
F7 — Создание каталога
F8 — Удаление файла, каталога
F10 — активизация управляющего меню
ALT + F1 — Смена дисковода на левой панели
ALT + F2 — Смена дисковода на правой панели
ALT + F3 — Использование внешнего просмотрщика
ALT + F4 — Выход из Windows Commander
ALT + F5 — Архивация файлов
ALT + F9 — Распаковка архива
ALT + F7 — Поиск файла на диске
ALT + F8 — История ранее выполненных команд
ALT + F10 — Вывод дерева каталогов, быстрый поиск каталога.
В корневом каталоге создаётся файл treeinfo.wc,
где указаны все каталоги на диске.
«*» или «+»-Enter — Выделение всех файлов в каталоге
Insert — Выделение файла, группы файлов
«-«-Enter — Отмена выделения всех файлов
«*» — Инверсия выделения файлов (* в панели инструментов)
CTRL + F3 — Сортировка файлов по имени (алфавиту)
CTRL + F4 — Сортировка файлов по расширению
CTRL + F5 — Сортировка файлов по дате (времени) создания
CTRL + F6 — Сортировка файлов по размеру
CTRL + F7 — Несортируемое расположение файлов.
Norton Commander для Windows
Представляет собой программную оболочку для работы в Windows.
Norton Commander для Windows (версия 2.0p) обладает несколько
меньшими возможностями и удобством в работе, чем Windows Comman-
der (версия 3.51), но занимает значительно меньше места на диске
(160 Кб вместо 1,6 Мб). Запуск программы производится после заг-
рузки Windows из программной группы (Приложение), в которой нахо-
дится пиктограмма NC_WIN (файл ncwe.exe в каталоге C:WIN-
DOWSNCWIN). Выход из программы — кнопка Exit в панели инструмен-
тов или пункт Exit в меню File. Программа имеет удобную панель
инструментов и меню, при помощи которых производятся все операции
с файлами, каталогами и дисками. Интерфейс, клавиатура и выполня-
емые функции очень похожи на Norton Commander для DOS. Но есть
некоторые особенности этой программы, например имеется функция
Wipe Files, позволяющая стирать файлы без возможности их восста-
новления программой UnErase. Программа даёт информацию о катало-
гах, файлах и дисках, осуществляет связь файлов с приложениями,
просматривает файлы и архивы с помощью внешних просмотрщиков, за-
пускает программы на исполнение, копирует, перемещает, сортирует
и удаляет файлы и каталоги, то есть даёт полный набор услуг для
программной оболочки. Программа поддерживает работу с CD-ROM.
Disk Commander для Windows (Диско Командир)
Программная оболочка Disk Commander для Windows версии 2.5 вхо-
дит в состав Russian Office и распространяется российской фирмой
«Арсенал». Является аналогом Norton Commander 4.0 для Windows и
имеет очень похожий на Norton Commander интерфейс, клавиатуру и
функциональные возможности. Программа работает в Windows 3.1 или
Windows-95 и находится обычно в каталоге C:WINDOWSDC. Запускаю-
щий файл dc.exe или dc32.exe у Disk Commander для Windows-95.
Программа имеет русскоязычный интерфейс и справочную систему. Ра-
бота с данной программой мало чем отличается от работы в Windows
Commander. Возможно создание пользовательского меню, ускоряющего
запуск программ. Меню Disk Commander содержится в файле dn.mnu.
Можно установить связь между расширением файла и соответствующим
приложением, например, *.doc — Word.
Клавиатура Disk Commander
Основные функциональные клавиши совпадают с NC4.
Выход из программы F10 или Alt + F4
Создание архива Alt + F5
Распаковка архива Alt + F6
Перейти в другую панель Tab
Вкл/Выкл панели Ctrl + O
Поменять панели местами Ctrl + U
Информационная панель Ctrl + L
Вкл/Выкл нижнее меню Ctrl + B
Перечитать каталог/дерево Ctrl + R
Быстрый переход в корневой каталог Ctrl +
Расширению Ctrl + F4
Времени Ctrl + F5
Размеру Ctrl + F6
Не сортировать Ctrl + F7
Выбрать диск Alt + F1 или Alt + F2
Дерево каталогов Alt + F10
Поиск файлов Alt + F7
Журнал команд Alt + F8
Удалить строку Ctrl + Y
Вставить имя текущего файла
в активной панели Ctrl + Enter
Предыдущая команда Ctrl + E
Следующая команда Ctrl + X
Выделение файлов можно вместо клавиши Insert производить нажати-
ем правой кнопки мыши. Кроме того, правой кнопкой можно выделять
текст в текстовых окнах — окне быстрого просмотра, окне встроен-
ной программы просмотра, командной строке, окне DOS. Выделенный
текст можно поместить в Clipboard Windows нажатием стандартной
клавиши Ctrl+Ins. Текст из Clipboard можно копировать в подходя-
щие окна, в частности, командную строку, нажатием стандартной
Выделенные файлы (или текущий файл, если нет выделенных) можно
перетаскивать левой кнопкой мыши практически куда угодно — в дру-
гую панель, на кнопку нижней строки команд, в окна других прог-
рамм, на рабочий стол Windows 95.
1. Что такое программные оболочки и какие функции они выполняют?
2. Какие Вы знаете оболочки для DOS и для Windows? Что общего
3. Какие оболочки относятся к нортонообразным, а какие нет?
4. Какие преимущества имеет DOS Navigator перед Norton Commander?
5. Какие функции выполняет Windows Commander?
6. Какие функции выполняет Norton Commander для Windows?
7. Какие функции выполняет Disk Commander?
1. Запустите DOS Navigator, произведите копирование файлов и ка-
талогов и архивацию файлов.
2. Запустите Windows Commander, произведите копирование файлов и
каталогов и распаковку архива.
3. Запустите Norton Commander для Windows и запустите основные
4. Запустите Disk Commander и осуществите основные операции с
файлами и каталогами (копирование, сортировка, переименование,
пренос, удаление), запустите прикладные программы на исполнение.
Windows commander как найти
Файл-менеджер W indows Commander
· Что такое файл-менеджер и каковы основные функции и возможности Windows Commander.
· Способы управления файл-менеджером с помощью меню и функциональных клавиш.
· Как выполнить в Windows Commander основные операции с дисками, папками и файлами.
В настоящее время существует большое число программ, предназначенных для помощи пользователю в выполнении операций с папками и файлами. Среди них заслуженной популярностью пользуется разработанный швейцарскими программистами файл-менеджер Windows Commander, который предоставляет пользователю широкий выбор многочисленных дополнительных опций и необходимых инструментов, объединенных в единую оболочку.
Windows Commander — менеджер файла, подобный Проводнику Windows, но имеющий некоторые существенные отличия. Windows Commander имеет два файловых окна, подобно известной оболочке Norton Commander, но работает в графическом режиме. С его помощью вы можете просмотреть содержимое дисков и любой папки на этих дисках, можно копировать, перемещать и удалять любые файлы (папки), создавать новые папки, распаковывать архивы и просматривать содержимое архива, не распаковывая его, и т.д. Windows Commander обеспечивает пользователю возможности выполнения операций с файлами и папками, используя функциональную клавиатуру (назначение клавиш F3-F8 такое же, как и в Norton Commander), команды меню, а также строку команд для простого запуска программ с параметрами.
К важнейшим отличительным особенностям Windows Commander относятся: поддержка длинных имен файлов; обработка архивов подобно подкаталогам, поддержка множества форматов архивов; поддержка Drag&Drop (взять и оттащить); групповое и одновременное переименование сразу нескольких объектов, просмотр и редактирование файлов, а также сравнение их содержимого и содержимого папок и каталогов; конфигурируемая панель инструментов, позволяющая изменять набор кнопок для запуска внешних программ или внутренних команд меню; конфигурируемое главное меню; возможность настройки пользовательских «горячих» клавиш; изменяемое пользователем меню «Запуск», позволяющее разместить часто используемые Windows-приложения в выпадающем меню.
Элементы окна Windows Commander
Запуск Windows Commander осуществляется стандартным способом: дважды щелкните мышкой на ярлыке или выберите соответствующую команду в меню Программы Windows. После этого на экране компьютера будет раскрыто окно Windows Commander .
Рис. 1. Окно программы Windows Commander
Центральное окно программы (рис. 1) разделено на два равноправных файловых окна, по умолчанию включающих сортировщик и фильтры отображаемых файлов. Столь удобное расположение файловых окон позволяет выполнять файловые операции, одновременно имея перед глазами текущее «положение дел» в обеих выбранных папках. Например, при копировании информации из одного места в другое вы сможете, не переходя по дереву жесткого диска, заранее взглянуть, что находится в том или ином каталоге, чтобы не скопировать файл (каталог) или же целую группу файлов (каталогов) в «общую кучу» с другой информацией, а также одним нажатием клавиши создать новую папку.
Размещенное в верхней части оболочки Главное меню, состоящее из пунктов: Файл, Выделение, Правка, Действия, Сеть, Вид, Конфигурация, Папки Windows, Запуск, включает в себя набор доступных в программе функций и опций, распределенных по специализированным рубрикам и подменю.
Кроме того, меню располагает кнопкой вызова встроенных в систему редакторов Notepad и Wordpad и Панели управления Windows. Каждая из перечисленных опций, как правило, открываемых щелчком мыши, имеет идентичный клавиатурный «аналог». Так, для выделения объектов — клавишей «+» (Серый плюс).
Находящаяся чуть ниже Панель инструментов (рис. 2) состоит из различных ярлыков, каждый из которых представляет собой одну из часто используемых команд.
Рис. 2. Панель инструментов программы Windows Commander
Совет . Для редактирования, удаления и добавления иконок в меню Панели инструментов щелкните на свободном пространстве Панели инструментов правой кнопкой мыши и выберите Изменить, затем в окне настройки внешнего вида и адресации иконок, как показано на рис. 3, измените внешний вид кнопки, предназначенную для нее команду, тип значка иконки, а также текст подсказки, всплывающей при наведении на ярлык курсора мыши, и подтвердите свой выбор сначала нажатием кнопки Добавить, а затем ОК.
Рис. 3. Изменение состава иконок в меню Панели инструментов
В меню появится новая иконка, положение которой вы впоследствии можете изменить, «вырезав» ярлык и «вставив» его в нужное место Панели инструментов. Добавить интересующий вас объект на «видное место» можно также «перетащив» программу, файл или папку в любое место на Панели инструментов, удерживая при этом клавишу Shift (данный способ является одним из самых оптимальных, так как позволяет сразу же задать расположение будущей кнопки и автоматически распознает ярлык объекта).
Под панелью инструментов расположены окна Панель жестких и гибких дисков и сетевых подключений , которая обеспечивает пользователю удобную возможность быстрого перехода из глубоких дебрей логического диска к содержанию другого диска, не сворачивая при этом целую ветвь, как это требуется в Проводнике Windows.
Центральное окно программы (рис. 4) разделено на левое и правое окна папок и файлов, в которых отображается содержимое папки, название которой отображается наверху окна.
Рис. 4. Центральное окно программы Windows Commander
В нижней части файловых окон Windows Commander расположена линейка состояния, на которой в зависимости от действий пользователя отображаются либо общий объем и количество размещенных в заданной директории файлов, либо соответствующая информация о выделенных компонентах файловой системы.
Примечание . Двойной правый щелчок по линейке состояния откроет контекстное меню для текущего каталога — в нем вы сможете загрузить команду вызова Windows Explorer для осуществления поиска, показа системной информации о выбранном логическом диске, в частности, и компьютере в целом, форматирования диска, а также создания нового файла или директории.
Командная строка, расположенная под файловыми окнами, предоставляет пользователю возможность, запустить любое из приложений, находящихся в текущем каталоге, или стандартные системные программы, задав команду.
Рис. 5. Командная строка и строка функциональных клавиш
В нижней части окна Windows Commander располагается строка, в которой размещены кнопки с надписью часто используемых операций над папками и файлами и используемых при этом функциональных клавишах, показанных в нижней части рис. 5. Эта строка является в некотором роде «активной» подсказкой, не только указывающей на то, какие клавиши служат, например, для открытия или редактирования файла, но и являющейся непосредственным «носителем» команды — операции можно выполнить щелчком мыши по нужной кнопке.
Совет . Для «очистки» мусорной корзины можно щелкнуть правой кнопкой на кнопке F8 Удалить, после чего подтвердить удаление содержимого корзины.
Наиболее употребительными в программе являются левое и правое файловые окна центрального окна. Благодаря компактному размещению в них содержимого выбранного диска и папки, пользователь сразу получает необходимые сведения о типе и атрибутах того или иного файла или каталога, а также размер и точную дату создания указанного объекта.
Особо эффективна и практична в использовании функция быстрой сортировки файлов, находящихся в выбранных пользователем папках. В отличие от папок, поддающихся лишь автоматической сортировке по алфавиту, файлы легко можно отсортировать по имени, типу, размеру, дате и имеющимся атрибутам, щелкнув левой кнопкой мыши по соответствующему заголовку в окне. Щелкнув дважды по одному и тому же заголовку, можно осуществить инверсию установленного «порядка». Так, «кликнув» один раз на заголовок Размер, программа распределит файлы в порядке убывания (от более «крупных» — к более «мелким»). Второй же щелчок мыши даст системе понять, что необходимо изменить порядок сортировки на обратный — инверсию (от более «мелких» к более «крупным»). Вместе с отображаемым состоянием списка файлов о направлении фильтрации пользователю также сообщит маленький указатель в виде стрелки, размещенный рядом с выбранным заголовком.
1. Если вы хотите при каждом запуске программы использовать одну сортировку определенного вида, установите ее в файловых окнах и выберите опцию Запомнить позицию в подразделе Конфигурация Главного меню. При этом также запоминаются размер и текущая позиция окна программы.
2. Двойной левый щелчок по заголовку окна файлов, отображающему название текущего каталога, открывает небольшое меню, позволяющее добавить те папки, которые вы чаще других используете в повседневной работе, в так называемый «горячий» список, а также отредактировать и удалить из списка предыдущие «закладки».
Выполнение основных операций в Windows Commander с использованием строки функциональных клавиш
Чтобы создать новую папку, нужно открыть нужный диск, папку и нажать кнопку F7СоздКат, затем в окне Создать новый каталог ввести имя создаваемой папки и нажать кнопку ОК. Windows Commander позволяет за одну операцию создать несколько вложенных подкаталогов. Например, если в окне Создать новый каталог ввести «ОдинДваТриЧетыре», как показано на рис. 6, то будет создано четыре вложенных каталога с соответствующими именами.
Рис. 6. Создание нескольких вложенных каталогов
Для просмотра файла нужно указать файл и щелкнуть кнопку F3 Просмотр. Если в окне просмотра текст отображается некорректными символами, то для изменения кодировки символов следует открыть меню Параметры и выбрать в нем вариант кодировки, как показано на рис. 7.
Рис. 7. Изменение кодировки символов текста
Для редактирования файла нужно указать файл и щелкнуть кнопку F 4 Правка . Тогда откроется окно редактора Блокнот или иного, установленного в Windows Commander, внешнего редактора. После редактирования текста закройте окно редактора стандартным способом. Чтобы скопировать (или переместить) файл (папку, архив и т. д.) из папки «А» в папку «В» (рис. 8), нужно в левом (или правом) файловом окне открыть диск А:, в другом окне — диск В:, в окне с диском А: найти нужный файл и выделить его, нажав на правую кнопку мыши (после этого файл выделяется красным цветом), в строке функциональных клавиш выбрать команду F5 Копия или F6 Перемещ. Если требуется найти папку-приемник копируемых файлов, то в окне копирования (перемещения) нужно щелкнуть кнопку Дерево, затем в окне Дерево каталогов выбрать нужную папку и щелкнуть ОК для завершения выбора папки-приемника. Для завершения операции щелкнуть кнопку ОК на панели копирования (перемещения).
Рис. 8. Окно копирования файла
Чтобы удалить ненужный файл (папку, архив и т.д.), следует в списке дисков выбрать нужный диск, затем найти удаляемый файл (папку, архив и т.д.), выделить его, в строке функциональных клавиш выбрать команду F8 Удалить и подтвердить операцию удаления.
Примечание. При щелчке правой кнопки мыши на кнопке программы F8 Удалить, открывается контекстное меню Корзины, в котором можно выбрать команду очистки Корзины или открыть окно Корзины для восстановления файлов.
Завершение работы Windows Commander выполняется одним из стандартных для Windows-приложений способом, например A lt +F4 .
Меню Windows Commander
Несмотря на многофункциональность упомянутых выше опций Windows Commander, наибольшие возможности программы заложены в ее Главном меню. Семь грамотно функционально разделенных подразделов данного 1иеню обеспечивают при длительной работе с программой быстрый доступ к любой системной или программной функции. Вызов меню выполняется стандартными для Windows-приложений способами. Например, чтобы открыть меню Файл, можно нажать комбинацию клавиш AIt+Ф или щелкнуть мышкой пункт меню Файл.
Благодаря функциям находящегося в левом верхнем углу программы подменю Файл, как показано на рис. 9, вы получаете возможность изменения атрибутов файла и текущих даты/времени, упаковки и распаковки файлов и/или папок (соответственно; клавиатурный аналог — Alt+F5 и Alt+F9), тестирования состояния архивов, сравнения содержимого файлов, а также просмотра свойств файла (Alt+Enter) и занимаемого им или же несколькими элементами места. Не менее полезными в данном подменю являются утилиты группового переименования сразу нескольких файлов (Ctrl+T), печати выбранного файла или же содержимого текущего каталога (подменю Печатать), разрезки или склеивания ранее разрезанного файла, кодирования и декодирования данных в форматах Mime, UUE и ХХЕ.
Рис. 9. Меню Файл
Если меню Файл прежде всего предназначено для совершения различных операций над файлами и папками, то при помощи подменю Выделение (рис. 10) вы можете прежде всего уточнить, о каких файлах и каталогах, собственно, идет речь. Выделить определенный тип файлов, находящихся в текущем каталоге, вы можете выбором команды Выделить группу, извлечь из общего списка те или иные типы данных — функцией Выделение по текущему расширению.
Рис. 10. Меню Выделение
Кроме того, выделить все файлы можно вызовом опции Выделить все, отменить выделение — командой Снять выделение, а сравнить содержимое каталогов — функцией Сравнить каталоги (Shift+F2).
Меню Команды (рис. 11) содержит команды, которые обеспечивают поиск файлов, синхронизацию каталогов, изменение метки диска, представление дерева каталогов на диске с возможностью быстрого поиска файлов. Команда Часто используемые каталоги выводит список каталогов, которые открывались в данном файловом окне.
Рис. 11. Меню Действие
Используя команду Запустить сеанс DOS, можно перейти к управлению компьютера в режиме Командной строки. Команда Источник ↔ Получатель позволяет поменять местами левое и правое окно, а команда Получатель = Источник задает одинаковое содержимое левого и правого файловых окон.
Особое внимание при разработке Windows Commander уделено внешнему виду оболочки, пользователю же позволено самостоятельно выбирать тот интерфейс, который наиболее подходит для его личных нужд и потребностей. Опции произвольной настройки вида файловой оболочки в полном или частичном виде встречаются сразу в нескольких главных подменю программы.
Так, в подменю Вид (рис. 12) подобно одноименной рубрике в Проводнике Windows, вы можете выбрать «Краткий» (Ctrl+F1) (только имена файлов), «Подробный» (Ctrl+F2) (имена файлов, их размер, дата создания и атрибуты) и «Дерево» (Ctrl+F8) виды файлов и папок в окне файлов. При этом, выбирая любой из перечисленных типов вывода данных, вы можете также установить галочку на функции Быстрый просмотр (Ctrl+Q). При этом, передвигая курсор в одном файловом окне по дереву жесткого диска, в другом окне программа будет одновременно информировать вас о занимаемом размещенными в данном каталоге файлами месте. В том же подменю доступны функции фильтрации показываемых объектов и сортировки различных типов файлов (аналогично сортировочным кнопкам в центральном меню).
Рис. 12. Меню Вид
Меню Конфигурация (рис. 13) по умолчанию содержит команды в трех группах. Команды первой группы открывают различные вкладки диалогового окна Настройка , в которых пользователь может изменить настройки вида экрана, выполнение операций с папками и файлами, использование архиваторов, параметры шрифтов, цвет, настройки используемых просмотрщика файлов и редактора, выбрать язык интерфейса, включить/выключить подтверждение операций удаление, перезапись и перетаскивание файлов.
Рис. 13. Меню Конфигурация
Команда Панель инструментов обеспечивает изменение панели инструментов непосредственно под Главным меню.
Совет . Перемещая файл на кнопочной панели с нажатой клавишей Shift, вы можете легко добавить кнопки к кнопочной панели. Нажав правую кнопку мыши на кнопочной панели, вы можете открыть локальное меню, которое позволяет изменить или удалить кнопку под курсором мыши. Диалоговое окно изменения одной кнопки имеет точно такую же структуру, как нижняя часть диалогового окна Настройка панели инструментов .
Рис. 14. Диалоговое окно изменения настроек
Для применения внесенных изменений нужно щелкнуть кнопку Применить и закрыть окно Настройка , щелкнув кнопку ОК.
Команда Панель инструментов открывает диалоговое окно настройки панели инструментов (рис. 14). Команда Запомнить позицию применяется для сохранения текущей позиции и размера окна Windows Commander . Выбор команды Запомнить позицию позволит автоматически сохранять текущие файлы и каталоги, размер окна при выключении программы.
В меню Запуск пользователь может разместить команды вызова часто используемых приложений.
Для изменения списка программ в меню «Запуск» нужно выбрать команду Изменить меню «Запуск», затем в окне Настройка меню «Запуск» , щелкнув кнопку Добавить, определить название элемента меню, команду вызова, параметры, путь запуска и «горячую» клавишу, как показано на рис. 15.
Рис. 15. Добавление программы в меню «Запуск»
Для добавления подменю в список команд «Запуск» нужно щелкнуть кнопку Подменю.
Windows Commander обеспечивает пользователю возможность изменить Главное меню, для этого следует в меню Запуск выбрать команду Изменить главное меню. Для изменения языка меню следует выбрать в окне Настройка вкладку Язык и в списке Изменить язык файл меню на нужном языке, например WCMD_RUS. lng (русский язык). Если требуется изменить текст команд меню, то в окне Настройка на вкладке Язык нужно, выбрав в поле Файл основного меню нужный файл меню, например, WCMD_RUS. lng , щелкнуть кнопку Правка. После этого раскроется окно редактора с текстом меню, в который можно внести изменения, как показано на рис. 16.
По окончании редактирования текста меню закрыть окно редактора с сохранением изменений. Щелкнув кнопку Применить для немедленного вступления в силу внесенных изменений в настройки меню и закрыть окно щелкнув кнопку ОК.
Рис. 16. Редактирование текста меню Windows Commander.
Регулярные выражения в Total Commander (или поиск по шаблонам). Поиск в total commander
Поиск в Total Commander пошаговая инструкция
Шаг 1
В этой подробной инструкции я покажу Вам, два способа включения поиска файла в программе Total Commander (Тотал Командер), а также покажем как им пользоваться. Первый способ – щелкнуть кнопку «Найти», расположенную на панели задач.
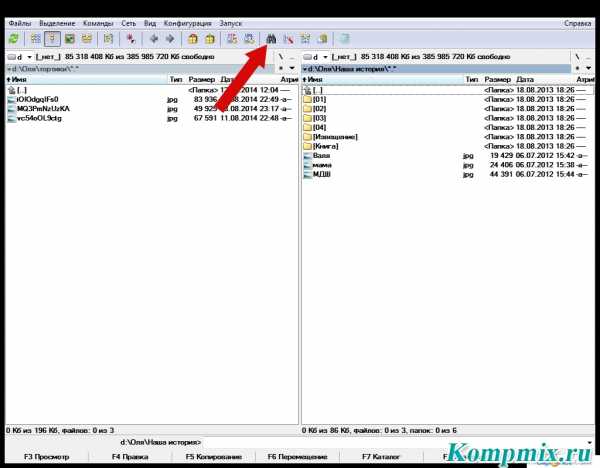
Для второго способа необходимо щелкнуть комбинацию клавиш «Alt+F7».
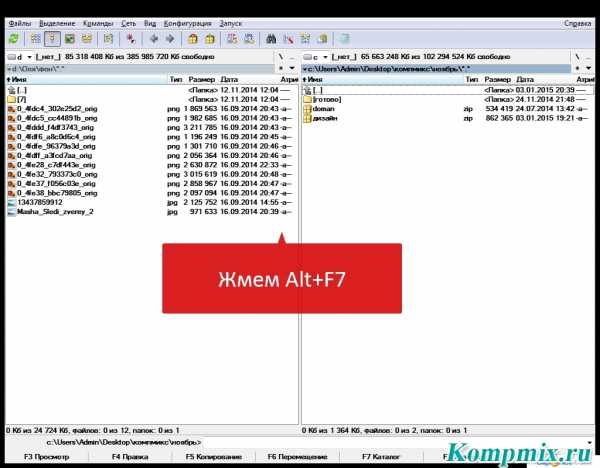
В открывшемся диалоговом окне «Поиск файлов» вводим имя файла, который необходимо найти, затем указываем место поиска, для этого жмем кнопку «Диск».
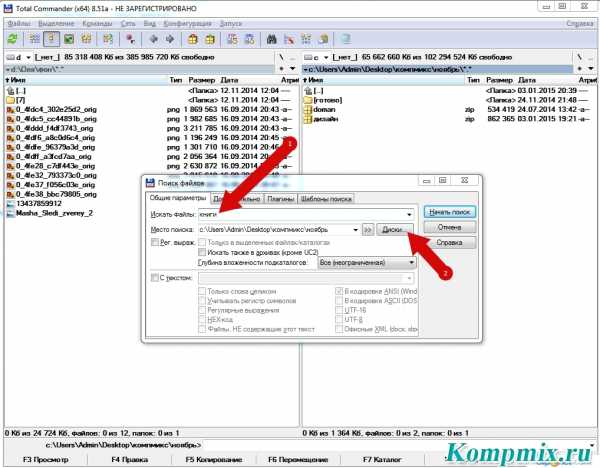
Выбираем диск и жмем кнопку «Ок».
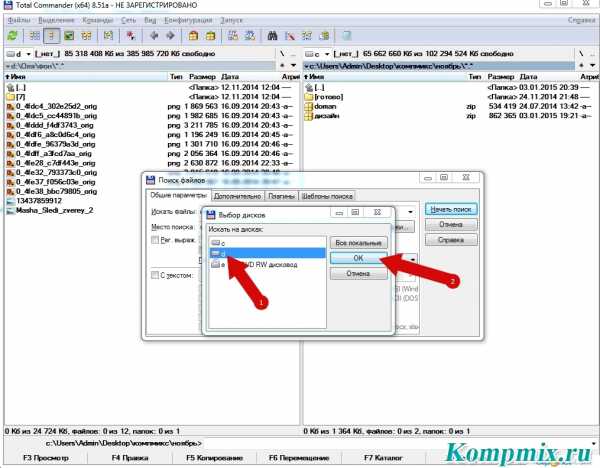
После выбора места поиска щелкаем кнопку «Начать поиск».
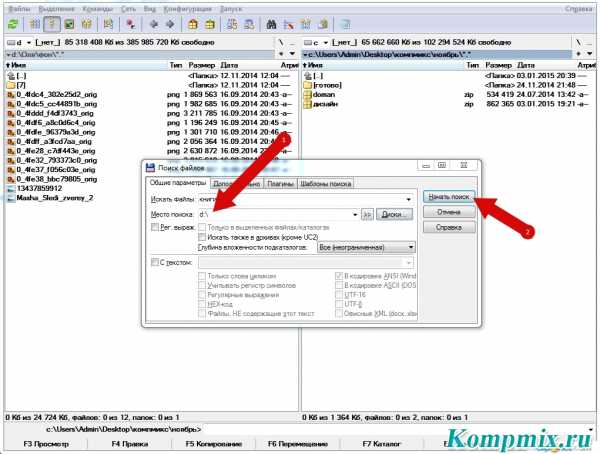
Результаты поиска будут показаны внизу диалогового окна «Поиск файлов». Теперь выделяем файл и щелкаем кнопку «Перейти к файлу» для быстрого переключения к папке, в которой содержится файл.
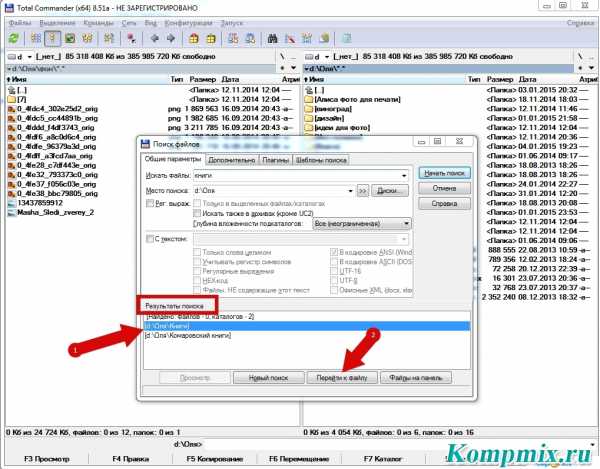
Готово! Если информация оказалась Вам полезной – жмите Спасибо!
kompmix.ru
Быстрый поиск в Total Commander
Быстрый поиск в Total Commander
Очень полезной фичей в Total Commander является быстрый поиск, который в отличие от обычного поиска, ищет файлы в текущей директории сразу при вводе символов. При этом в панели выводятся все подходящие файлы a курсор наводится на первый найденный файл.
Чтобы включить быстрый поиск надо зайти на соответствующую закладку в конфигурации:
В конфигурации можно вовсе отключить быстрый поиск, либо указать когда он будет работать — просто при вводе симоволов, или при вводе с удержанием кнопок Alt или Ctrl+Alt.
Советую также проставить галочки отвечающие за точное соответствие имени, что даст возможность искать четко с начала названия файла, или конца.
Стоит отметить что удобной вещью является диалог быстрого поиска, который позволяет видить символы, по которым отбираются файлы, а также редактировать их:

О том что в панели отображаются именно файлы отобранные быстрым поиском, оповещает маленькая иконка в правом нижнем углу:
devnuances.com
Поиск по содержимому нескольких файлов в Total Commander
Проще простого найти слово в одном файле, где предусмотрена функция поиска – обычно это Ctrl+F. Но иногда возникает необходимость найти слово в папке с десятками фалов. Проще всего, по моему скромному мнению, выполнить такой поиск через Total Commander.
Конечно же, можно воспользоваться функцией поиска Windows или такими программами, как Google Desktop или Archivarius 3000, но я предпочитаю старый добрый Total Commander (чистый, без всяких плагинов).
Вот как это делается.
- В окне Total Commander откройте папку с файлами, в содержании которых вам нужно найти определенное слово. Например, слово «aircraft».
- В меню Commands выберите Search… (или нажмите Alt+F7).
- В открывшемся окне установите флажок в окошке Find text, затем в поле справа введите искомое слово.
- Нажмите кнопку Start Search. Программа выдаст результаты: названия файлов, в содержании которых встречается искомое слово.
Как ни странно, у меня эта функция не хотела работать, хотя я был на 100% уверен, что в одном из файлов искомое слово встречается. Total Commander в папке ничего не находил. Однако все заработало, после того как я установил флажок в окошке Unicode.
Далее открываем нужный файл и с помощью функции поиска MS Word находим слово «aircraft».
Что может быть проще? 🙂
Дополнительно: Краткая инструкция к Total Commander.
www.wordhord.com
Ускоренный поиск данных в Total Commander
В составе Total Commander – мощнейшего файлового менеджера для систем Windows – присутствует функция поиска, вызываемая кнопкой на панели инструментов или клавишами Alt+F7. Она намного лучше поисковика, реализованного в системном проводнике: позволяет задавать гибкие условия поиска, ищет по внутреннему содержимому файлов, предусматривает работу с пользовательскими шаблонами и т.п.
Однако сам процесс поиска в Total Commander, как и в проводнике – длительная процедура, если в качестве искомой области заданы корни дисков или папки с большим объёмом данных. Как ускорить этот процесс?
1. Программа Everything
Поисковое окошко Total Commander имеет одну неприметную опцию с неустановленной галочкой – «Everything».
При её активации нам будет предложено загрузить этот самый Everything – инструмент индексированного поиска. Соглашаемся на это предложение.
В окне браузера откроется официальный сайт программы Everything:
http://www.voidtools.com/ru-ru/
Здесь можем скачать либо её обычную, инсталлируемую в среду Windows версию, либо же версию портативную. Любая из них будет работать и как самостоятельный софт, и как процесс, используемый поисковыми средствами Total Commander.
Что это за программа такая? Это обычный поисковик данных для Windows, работающий по принципу предварительной индексации содержимого подключённых к компьютеру носителей.
Поддерживает файловые системы NTFS и ReFS. Очень простенькая, потребляющая минимум ресурсов. Она может искать файлы не только по их именам и различным атрибутам, но также по внутреннему содержимому файлов. Однако на последний случай её быстродействие не распространяется, поскольку индексация внутреннего содержимого файлов не осуществляется.
Индексация внутреннего содержимого всех файлов на компьютере – процесс, который при больших объёмах данных может затянуться надолго. Для поддержания базы проиндексированного в актуальном состоянии нужны не только программные технологии, но ещё и ресурсы самих компьютеров. Постоянно проводимая эта операция, конечно, вряд ли была бы заметна на мощных компьютерах, но на слабых устройствах лишний процесс, взаимодействующий с и без того проблемными HDD, без особой надобности не нужен. Так вот Everything являет собой компромисс: для поиска по ключевым словам из внутреннего содержимого файлов мы получаем только саму эту возможность, зато находить данные по ключевым словам в их названии можем мгновенно. Тогда как при использовании средств Total Commander не можем рассчитывать на мгновенное отображение найденного при любых раскладах: поисковик в составе файлового менеджера не базируется на механизме предварительной индексации данных и каждый раз проводит поисковые работы по факту.
Программа полностью бесплатна.
2. Настройка Everything
При инсталляции в среду Windows на одном из шагов необходимо выбрать установку службы программы. Это значит, что она будет работать в фоновом режиме. И, соответственно, сможет быть задействована поисковыми средствами Total Commander.
Это же необходимо сделать и для распакованной портативной версии. При первом запуске портативной версии увидим уведомление с выбором опций индексации. Здесь также выбираем установку службы Everything.
Если этого не было сделано на этапе установки программы в среду Windows или при первом запуске портативной версии, службу активируем в настройках (меню «Сервис», вкладка «Общие»). Здесь же для портативной версии назначаем запуск вместе с Windows. Для инсталлированной версии запуск вместе с системой должен был активен по умолчанию, но на всякий случай проверяем это дело.
3. Поиск внутри Total Commander с задействованием механизмов Everything
Итак, программа работает в фоновом режиме, можем начинать искать файлы с использованием её механизмов внутри Total Commander. Запускаем окно поисковика, вводим критерии искомого, активируем опцию «Everything», запускаем поиск. И наслаждаемся мгновенными результатами.
Хоть программа и не индексирует внутреннее содержимое файлов, тем не менее выдача поисковых результатов по ключевым словам, присутствующим внутри документов, с её задействованием получается чуть-чуть быстрее, нежели при поиске средствами самого Total Commander.
www.white-windows.ru
поиск в текущей папке по умолчанию / Хабр
В Total Commander есть проблема с поиском. По умолчанию он производится во всех вложенных каталогах. Например, у вас есть папка Downloads, в которой куча подкаталогов и файлов. Вы знаете, что нужный вам файл находится в самой папке, но TC по умолчанию будет искать также во всех подкаталогах, что отнимает время. Я заметил, что в основном ищу что-то только в выбранной папке. А это значит, что эффективнее сделать так по умолчанию. Проблема в том, что в TC нет такой возможности. Но есть костыль!
Можно создать так называемый “шаблон поиска” и назначить его на сочетание клавиш вместо обычного (или на любое другое, какое захотите).
1. Откройте поиск (по умолчанию Alt+F7)
2. Выберите нужную вложенность и очистите строку «Место поиска»
3. Вкладка “Шаблоны поиска”
4. Кнопка “Сохранить”
5. Лучше назвать шаблон так, чтобы потом было понятно, что это. Например ThisDir. Закрываем.
1. Теперь идем в Инструменты>Список команд
2. Категория usercmd.ini
3. Новый. Можете назвать ее осмысленно. Я оставил как было, потому что других команд не делал и лень.
4. В поле “Команда” нажмите на лупу. Для быстрого поиска в «Маске» наберите loadsearch и выберите команду «LOADSEARCH stored search».
5. В поле “Параметры” укажите имя вашего шаблона (ThisDir). Тут тоже всё.
1. Теперь идем в Конфигурация>Настройка>Разное
2. В секции “Предопределить горячие клавиши” выберите сочетание, которое хотите. Например, Ctrl+F
3. В поле «Команда» может появиться та команда, которая уже назначена на это сочетание. Вы просто поменяете ее на вашу. Нажмите на лупу и в уже знакомом окне найдите в usercmd.ini вашу команду. Теперь на галочку.
Теперь, когда вы нажмете Ctrl+F, поиск по умолчанию будет происходить только в выбранной папке.
Этот метод я когда-то нашел на форуме wincmd (кажется здесь), но решил оформить в более понятном виде.
Короткий FAQ по итогам комментариев:
Q: Но есть же быстрый поиск.
A: Я знаю. Я пишу про обычный. Этот пост для тех, кто хочет использовать обычный.
Q: А еще есть вот такой плагин и приложение…
A: Замечательно. Но пост про поиск.
Q: Но быстрый поиск! Обычный не нужен, этот пост не нужен!
A: Если вам что-то не нужно, возможно стоит просто пройти мимо.
habr.com
Регулярные выражения в Total Commander (или поиск по шаблонам)
Сегодня я столкнулся с тем, что оказывается в интернете не так-то уж и много информации про регулярные выражения для Total Commander`а. Если говорить точнее, то она возможно и есть, но найти ее крайне тяжело. Да, и к тому же ни все тонкости там сказаны и “разжеваны”. А для нас, людей живущих очень быстро, дорога каждая минута. И разбираться, что нам поможет, а что нет, очень долго… В общем я решил собрать сюда всю инфу, которую я нашел по регуляркам для Тотал Коммандера. Для начала я покажу Вам то, что пишут в мануалах (официальная справка) от самих разработчиков, но с русским переводом! =)
Справка по использованию регулярных выражений в Total Commander (manual)
Регулярные выражения
Регулярные выражения являются очень мощным инструментом поиска. Они позволяют искать сложные комбинации слов. Регулярные выражения в основном предназначены для профессионалов, но также могут быть полезными и для начинающих для поиска определенных документов (см. примеры ниже).
Total Commander поддерживает регулярные выражения в следующих функциях:
– Команды (Commands) → Поиск файлов (Search). Поиск позволяет найти файл по имени файла и/или содержимому файла
– В Lister
– В инструменте группового переименования
– В диалоге выбора
Регулярные выражения состоят из обычных символов и специальных символов, так называемые мета-символы. Следующие символы являются мета-символами или их можно назвать начальные участки мета-символов:
, () [] {} ^ $ + *? (только в символьных классах: -)
Обычные символы
Если Вы напишите для поиска только обычные символы, например: “тест”, то поиск найдет Вам файл с этими символами, идущими в строгом порядке, как “т→е→с→т”. Примечание: Этот запрос находит “тест” в любом месте в имени файла и/или строки в тексте.
Пробег последовательности
Обратная косая черта запускает последовательность Escape. Примеры управляющих последовательностей:
t – Остановка табуляции
xnn – Символ с шестнадцатеричным кодом “nn”. Пример: x20 является пробелом.Таблица символов charmap.exe (если установлен) показывает коды символов большинства специальных символов. Вы можете использовать эту таблицу в постоянном режиме, чтобы конвертировать из десятичной системы исчисления в шестнадцатеричном формате.
x{NNNN} – Юникод с шестнадцатеричным кодом NN. Обратите внимание, что Total Commander теперь использует Unicode для имен файлов, так что вы должны использовать это обозначение для других символов, отличных от латинских. Например при поиске русских символов.
[ – Левая квадратная скобка. Так как квадратные скобки являются мета-символами, то если Вы захотите найти в тексте квадратную скобку Вам понадобиться поставить перед ней (квадратной скобкой) обратный слеш: [
\ – Находит обратную косую черту.
. – Находит точку (Только “.” находит любой символ, смотри ниже).
Символьные классы
Символы в квадратных скобках позволяют построить символьный класс. Total Commander найдет один из символов этого класса. Тире позволяет определить группы, например, [a-z].
^ – В начале находит все символы за исключением перечисленных исключением.
Примеры:
[aeiou] – Поиск в точности одного из перечисленных символов.
[^aeiou] – Поиск всех, кроме перечисленных символов.
M[ae][iy]er Находит “Meier” всеми возможными способами письма: Mayer, Meyer, Maier, Meier. Это Очень полезно, если вы не можете вспомнить точное написание имени.
Мета-символы
Вот список наиболее важных мета-символов:
^ – Начало строки
$ – Конец строки
. – Любой символ
w – буквы, цифры или знак подчеркивания _
W – противоположность w
d – цифра
D – не цифра
s – разделители слов (пробел, табуляция и т.д.)
S – слова без разделителей
b – находит границу слова (сочетание s и S)
B – противоположность b
Итераторы
Итераторы используются для повторения символа или выражения в левой части итератора.
* – Ноль или более раз где-то
+ – Один или несколько раз где-то
{n} ровно n раз где-то
{n,} минимум n раз где-то
{n,m} минимум n и m максимально раз где-то
Все эти операторы являются “жадными”, это означает, что они принимают столько символов, сколько они могут получить. Ввод вопросительного знака ? после оператора делает их “не жадными”, т.е. он занимает ровно столько символов, сколько необходимо.
Пример: если применить “b+” к целевой строке “abbbbc”, то поиск найдет “bbbb”, а если применить “b+?”, то поиск находит только “b”.
Альтернативы
Альтернативы заключаются в круглых скобках, и разделены вертикальной чертой.
Пример: (John|James|Peter) находит одно из имен John, James или Peter.
Подвыражения для поиска + функция “заменить”
Текстовые части в круглых скобках берутся подвыражения.
Пример: Чтобы поменять название и интерпретировать имя у .mp3 файла, когда они разделены тире (Название – Интерпретатор.mp3), это может быть решено следующим образом:
Поиск: (.*) – (.*).mp3
Заменить на: $2 – $1.mp3
Здесь $1 означает текст в первых скобках, а $2 текст во вторых скобках.
Обратные
n – Находит подвыражению n другой раз в результате поиска.
Пример: (.+)1+ находит, например, abab (где первый ab находится с помощью: .+ и второй за счет: 1+)
Модификаторы
Модификаторы используются для изменения поведения регулярных выражений.
(?i) – Игнорировать прописные/строчные буквы. В Total Commander, это по умолчанию для имен файлов.
(?-i) – Чувствительность к регистру.
(?g) – Включение режима “жадный” (включен по умолчанию)
(?-g) Выключение режима “жадный”, так что “+” означает то же самое, как “+”.
Другие модификаторы не имеют отношения к Total Commander, потому что программа поддерживает поиск по регулярным выражениям ТОЛЬКО В ОДНОЙ СТРОКЕ.
Total Commander использует свободные Delphi библиотеки “TRegExpr” от Андрея В. Сорокина Некоторые из приведенных выше объяснений взяты из файла справки для этой библиотеки.
Немного слов от себя
Если Вы захотите сделать поиск по файлам (по названию файла) в определенных файлах (в моем случае мне нужны были php и js файлы), то вот выражение, которое мне помогло:
*.php;*.js Т.е. выходит так, что ни какие скобки мне там не помогли… Надо просто каждое выражение отделять точкой с запятой и тогда все получится. В общем для IT`шников все интуитивно! =) < Русификация шаблона JustLanded RUS (Landing Page) для wordpress Правильная (ЧПУ, SEO-СЕО, SEF-СЕФ) ссылка своего MVC компонента на Joomla 2.5 (класс JRoute) >
p0zitiv.ru
Как вести поиск по содержимому файлов в Total Commander, создание, продвижение и заработок на сайте
>
Как вести поиск по содержимому файлов в Total Commander
Здравствуйте, уважаемые читатели блога Довольно часто возникает необходимость найти что-то внутри множества имеющихся у вас текстовых файлов. Это могут быть стилевые файлики с расширение CSS, а могут быть и файлы используемого вами движка с расширениями PHP, Html и т.п.
Помните, когда я писал про Фаербаг, то говорил, что самым сложным является найти в множестве файлов темы оформления или движка сайта то место, где нужно что-то поменять.
Конечно же, можно попытаться найти нужный фрагмент кода или текст с помощью встроенных поисковых возможностей редактора Нотепад плюс плюс. На самом деле, это одна из самых часто используемых программ на моем компьютере. Но есть более удобный способ и его нам предоставляет популярный файловый менеджер Тотал Коммандер (см. что такое файла по научному).
Как найти что-то внутри множества файлов в Тотал Командере?
Сделать это совсем не сложно. Если все нужные файлы, по содержимому которых требуется вести поиск, у вас уже имеются на компьютере, то достаточно лишь открыть папку с ними в любой из вкладок Total Commander.
Если эти файлики находятся на сервере вашего сайта, то просто скачайте их с помощью ФТП менеджера Файлзила, а потом откройте эту папку в Тотале.
Итак, открыли папку в левой или правой вкладке, а затем жмите на кнопку бинокля на панели инструментов файлового менеджера, либо набирайте комбинацию Alt+F7 на клавиатуре. Либо можете выбрать из верхнего меню Тотала пункт «Инструменты» — «Поиск файлов». В любом случае откроется окно поиска.
На всякий случай проверьте путь, который будет отображаться в строке «Место», показанной на скриншоте. В поле «Искать» ничего не вводите, но поставьте галочку в чекбоксе «С текстом» и введите сразу за ним тот фрагмент кода, слово или набор символов, которые вы хотите найти внутри тех файлов, что находятся внутри указанной в поле «Место» папке.
Если слова, которые вы ищете, будут написаны на русском языке, то обязательно поставьте галочку в расположенном чуть ниже чекбоксе UTF 8, иначе ничего найдено не будет.
Если интересно, то про UTF 8 и другие кодировки русского языка вы можете прочитать в статье по приведенной ссылке.
Все файлы, в которых будет найдено данное слово или набор символов, будут отображаться в виде списка внизу. Можно переходить к их просмотру.
Удачи вам! До скорых встреч на страницах блога KtoNaNovenkogo.ru
Подборки по теме:
Комментарии и отзывы
* Нажимая на кнопку «Добавить комментарий» или «Подписаться» Вы соглашаетесь с политикой конфиденциальности.
psn-travel.ru
-
Ccleaner как удалить вирус
-
Pci x что это
-
Windows 10 это приложение заблокировано в целях защиты как отключить
-
Как вытащить удаленные файлы из корзины
-
Почему в одноклассниках не принимаются подарки
-
Как заблокировать сайт hosts
-
Как записать операционную систему на флешку
-
Сочетание клавиш ctrl с используется для
-
Писать на компьютере голосом
-
Программа gimp как пользоваться
-
Монитор с защитой для глаз