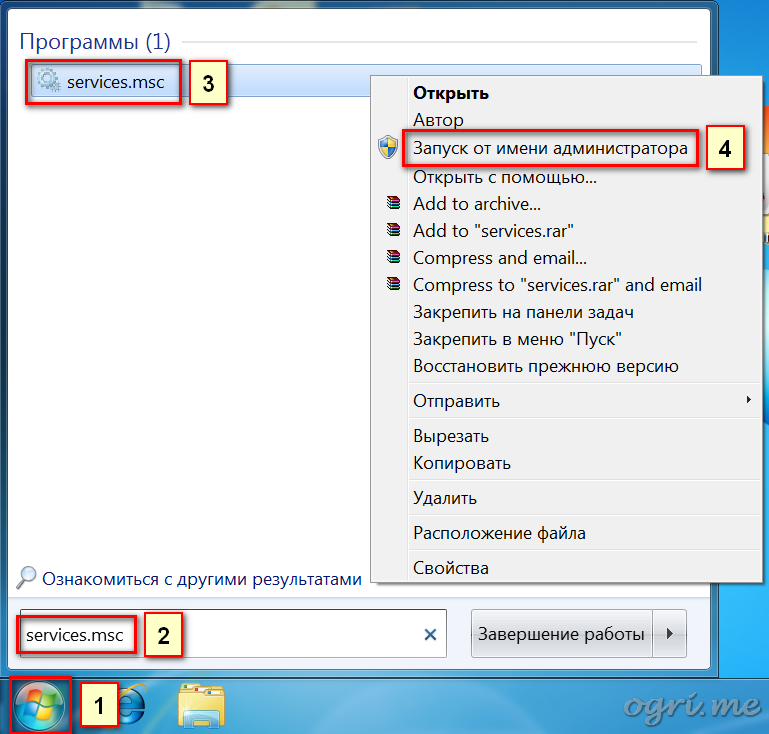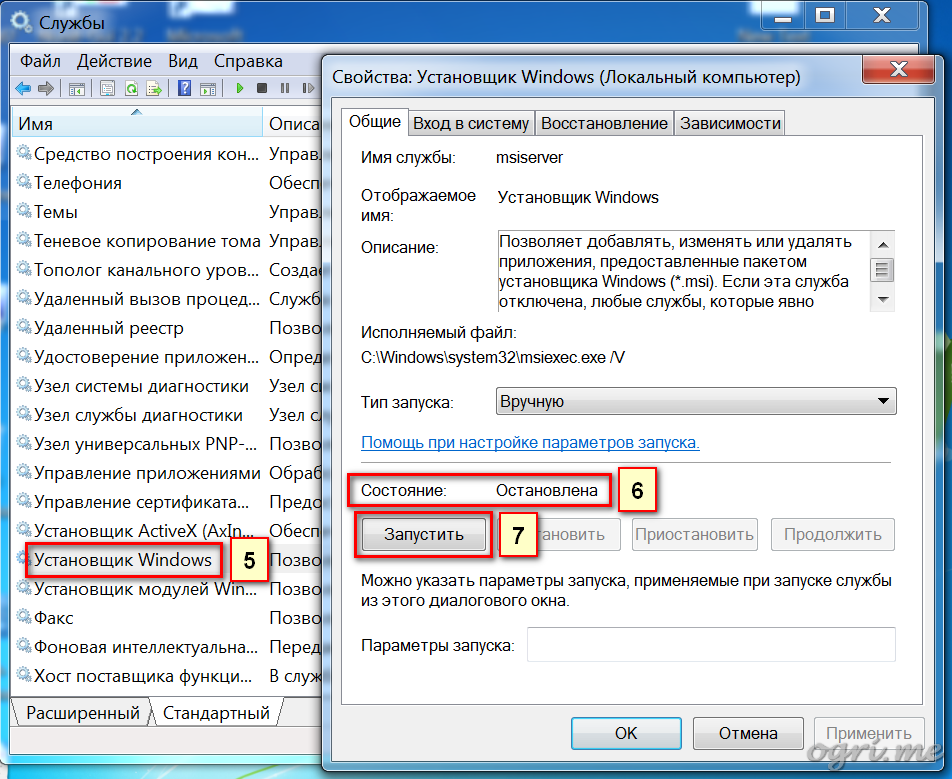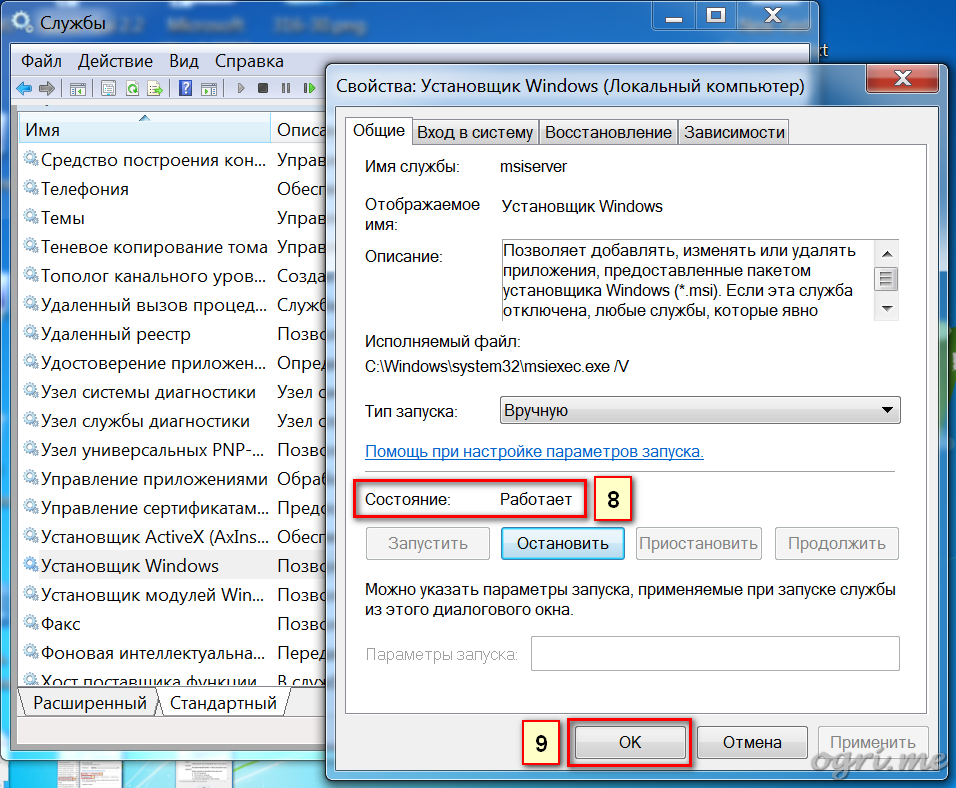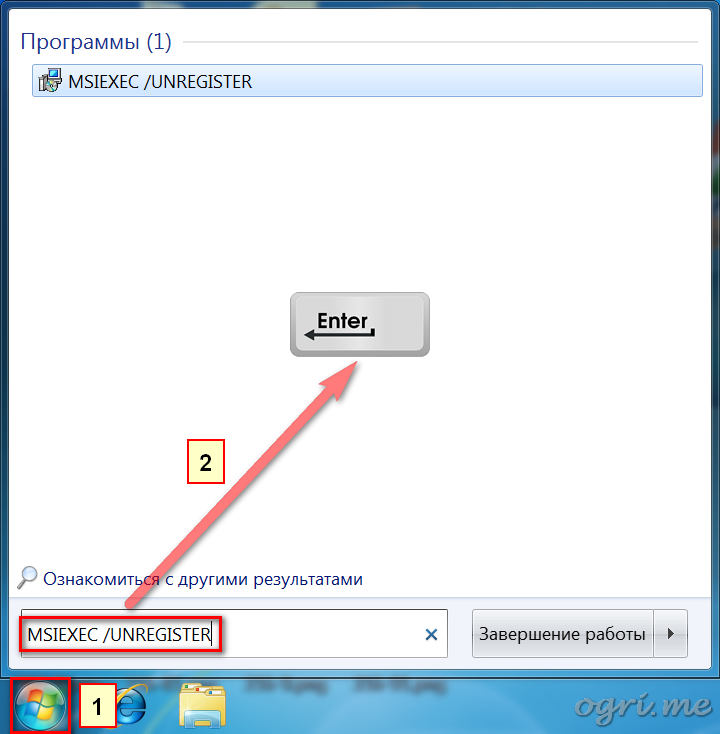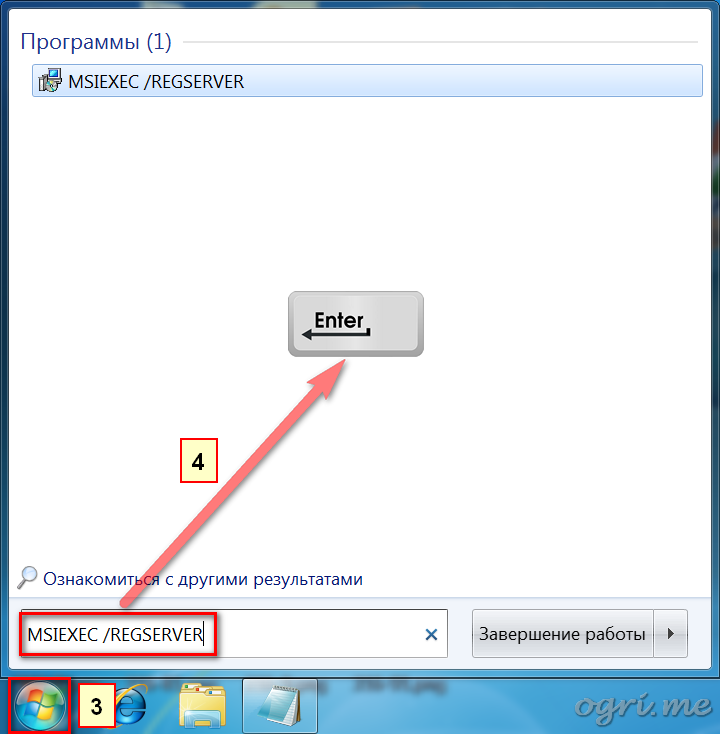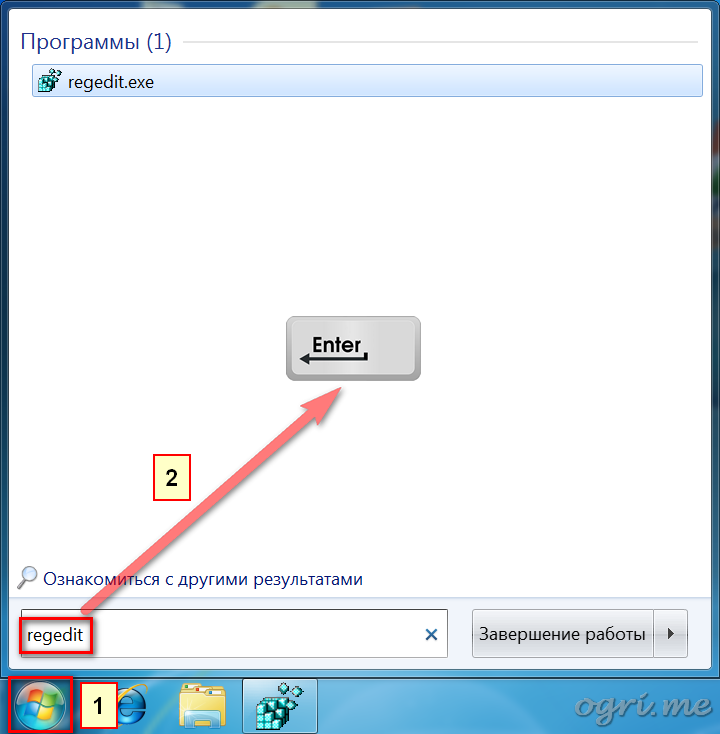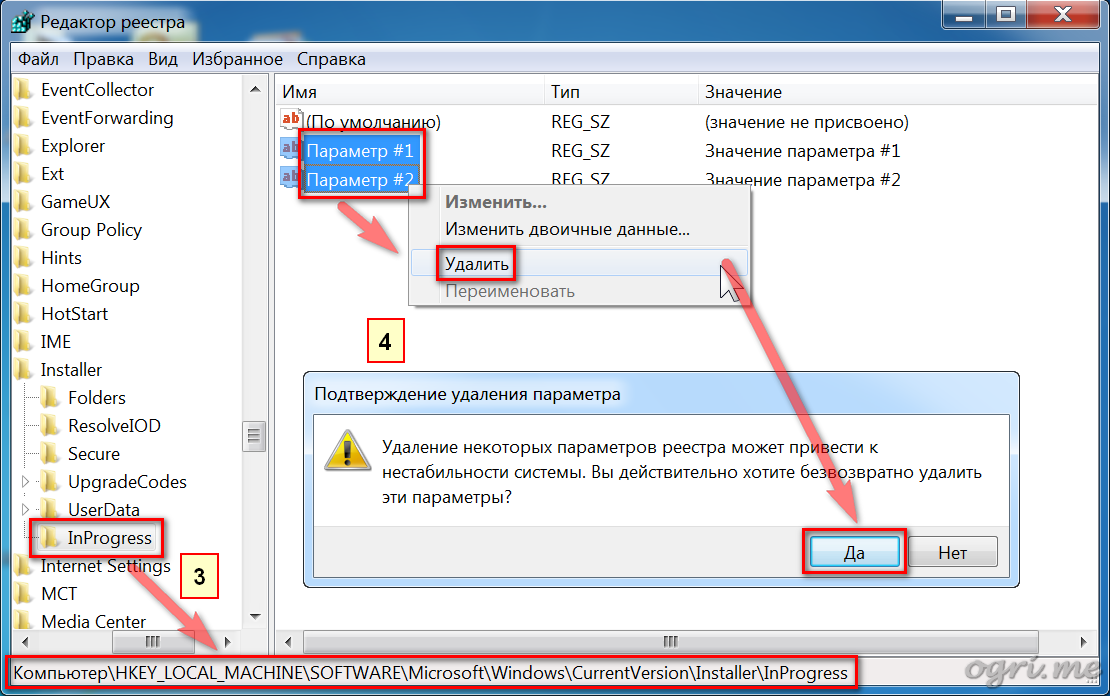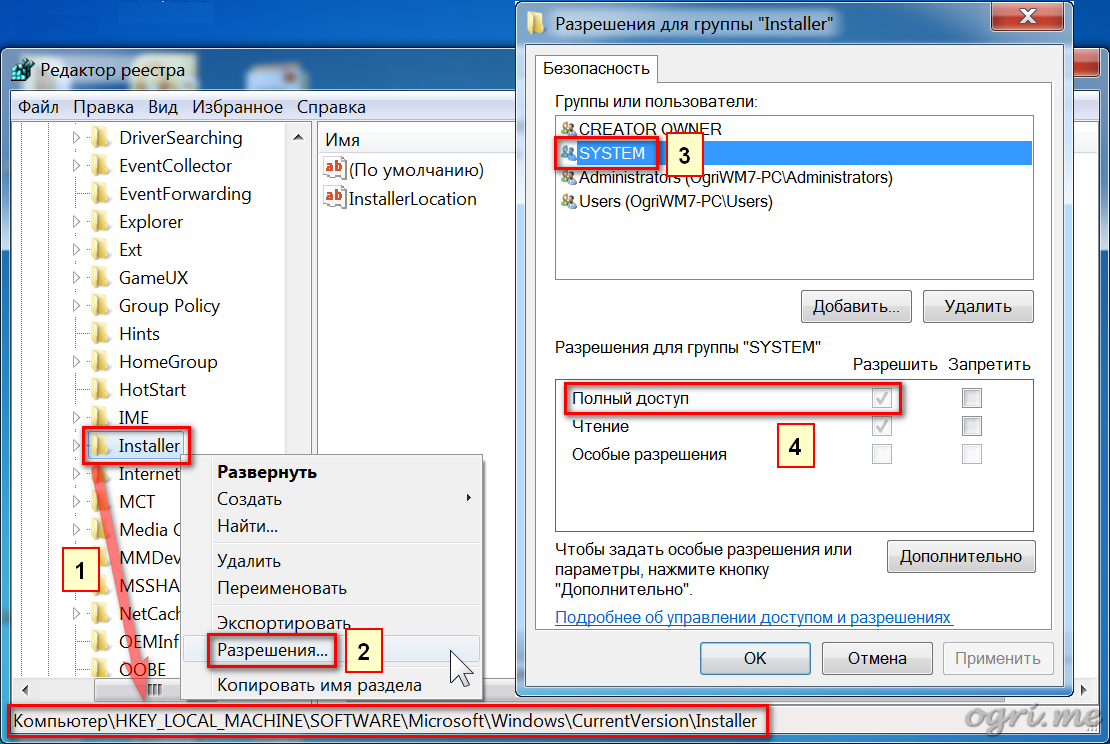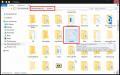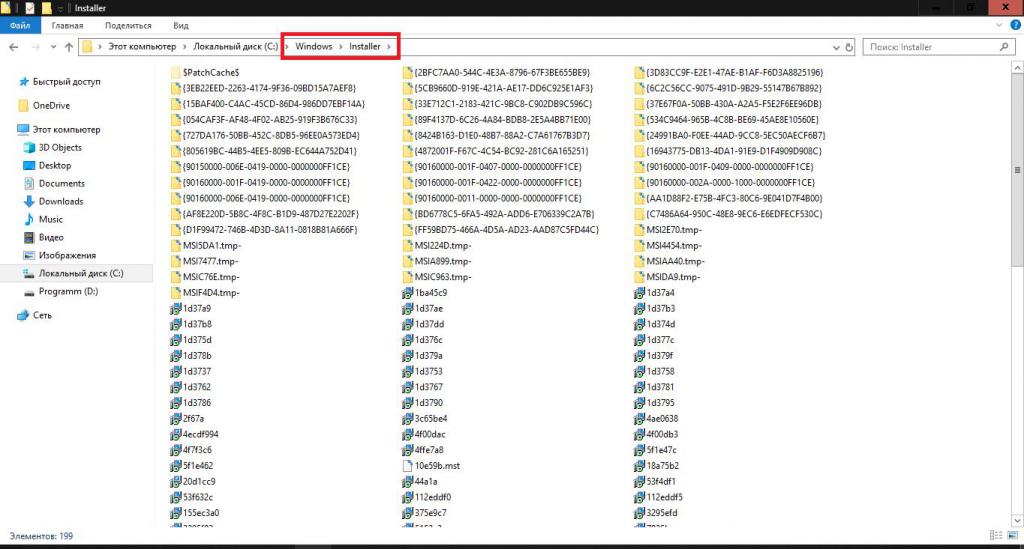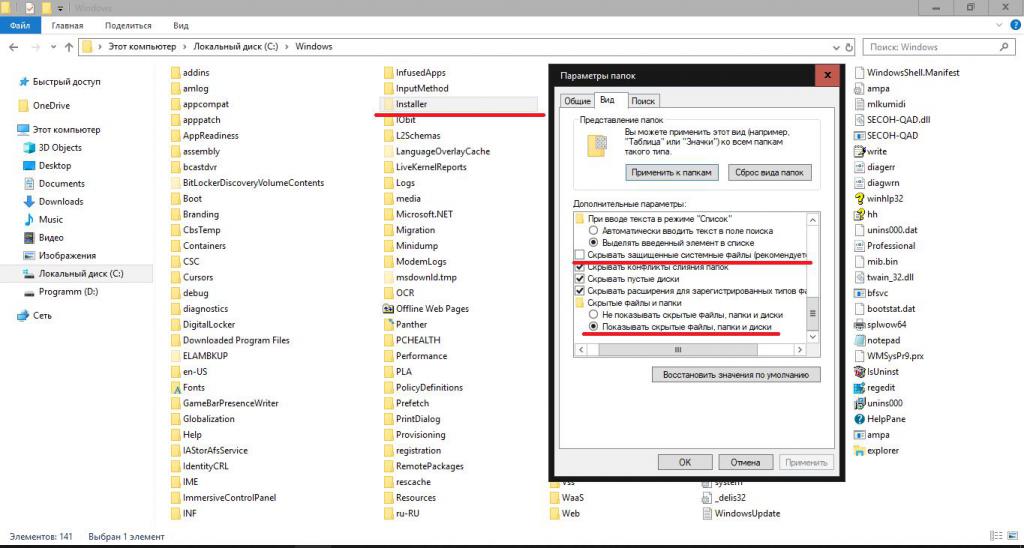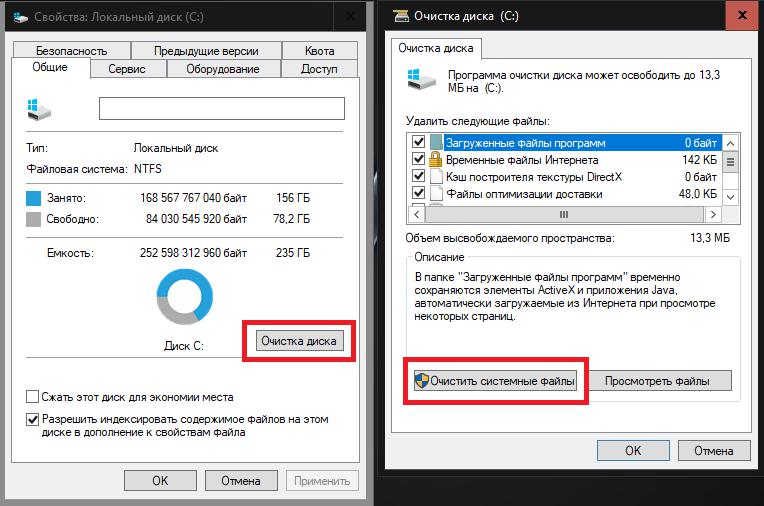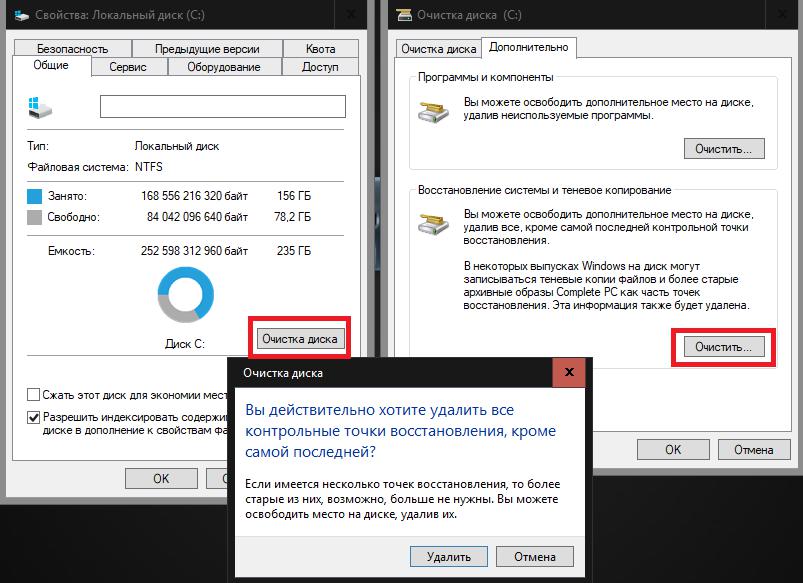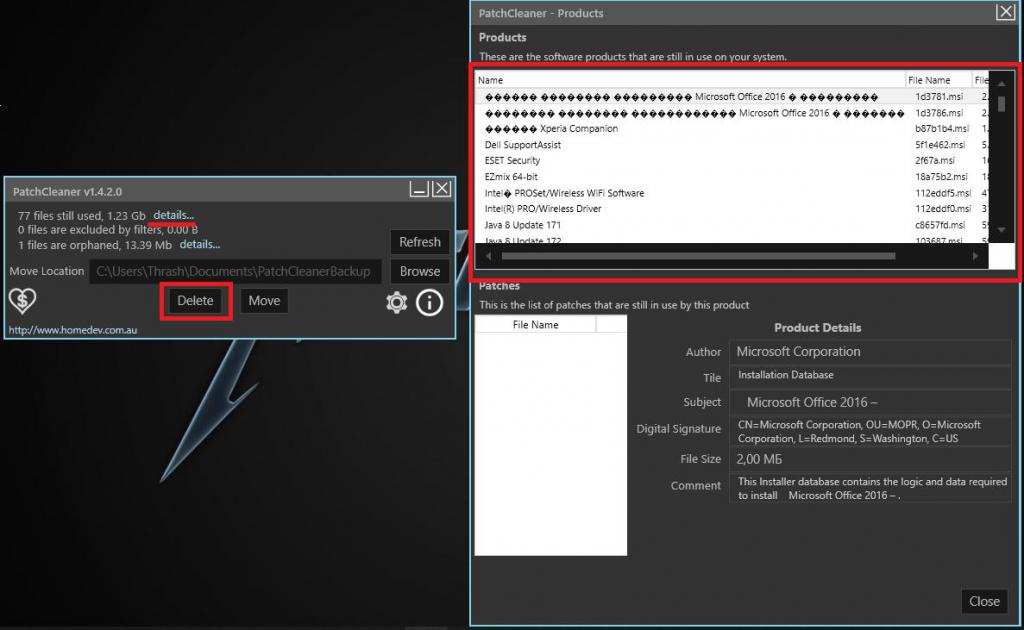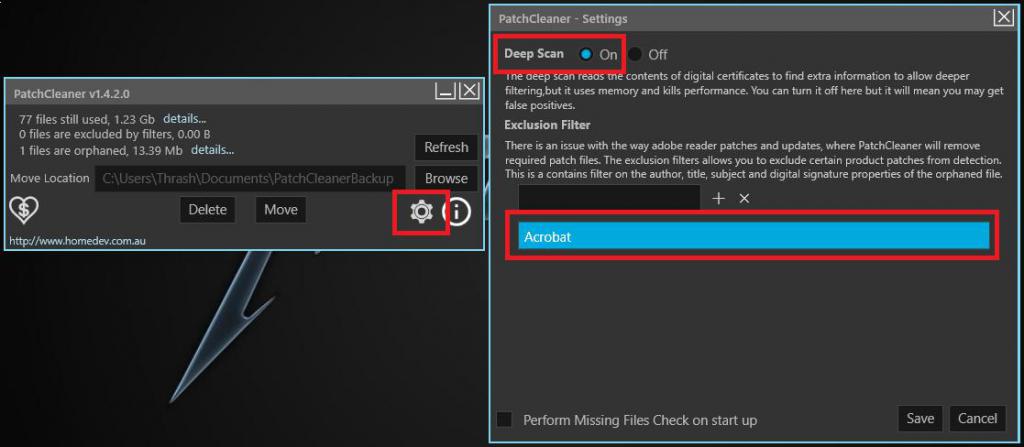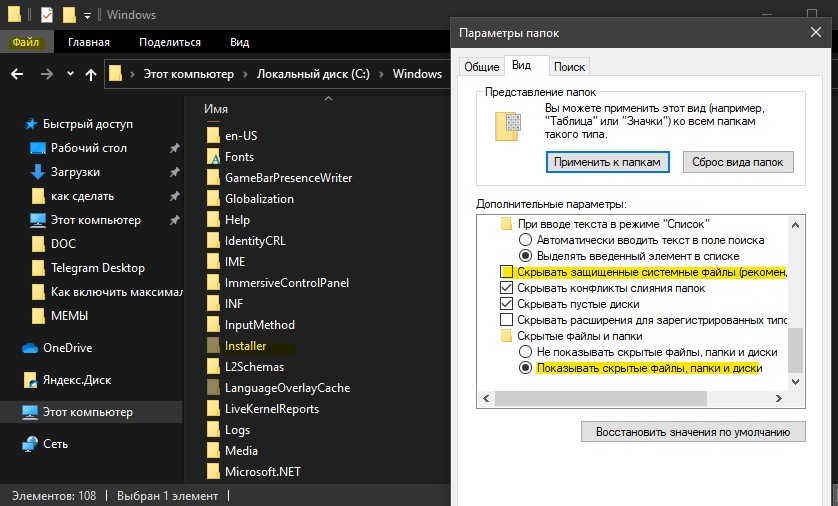Ученик
(172),
закрыт
2 года назад
ᛟᏔҨŁ₣ᛟ
Искусственный Интеллект
(280317)
10 лет назад
Если коротко то написать в верхней строке браузера CwindowsInstaller и перейти.
Если длинно- то она скрытая системная нужно в настройках папок выставить отображать скрытые папки и тогда вы её увидите!
И вообще установите Total Commander для таких случаев!
Содержание
- Windows 7: Устранение неполадок Установщика Windows
- Шаг 1: Проверка сервиса Установщика Windows.
- Шаг 2: Перерегистрация Установщика Windows.
- Шаг 3: Очистка подвешенных процессов установки.
- Шаг 4: Проверка прав доступа.
- Зачем нужна папка Windows Installer и можно ли ее без последствий удалить
- Что это за папка?
- Что будет, если ее удалить?
- Процедура очистки с использованием стороннего приложения
- Процедура переноса папки
- Windows 7: Устранение неполадок Установщика Windows
- Шаг 1: Проверка сервиса Установщика Windows.
- Шаг 2: Перерегистрация Установщика Windows.
- Шаг 3: Очистка подвешенных процессов установки.
- Шаг 4: Проверка прав доступа.
- Как вернуть к жизни установщик Windows на компьютере с Windows 7? Пошаговая инструкция
- Шаг № 1: Проверка наличия службы
- Шаг № 2: Попытка запуска службы
- Шаг № 3: Перерегистрация службы через командную строку
- Шаг № 4: Отладка через редактор реестра
- Шаг № 5: Переустановка службы
- Решаем проблемы с Windows Installer для ОС Windows 7
- Команда «scan now»
- Регистрируем заново установщик Windows
- Диспетчер служб
- Что же это за файлы такие, имеющие расширение msi?
- Экспорт реестра
- Сброс параметров виндовс инсталлер
- Можно ли удалить каталог, если папка Installer в Windows занимает много места?
- Какой методике отдать предпочтение?
- Очистка папки Windows от мусора
- Что такое и как очистить папку ServiceProfiles
- Процедура очистки с использованием стороннего приложения
Windows 7: Устранение неполадок Установщика Windows
Шаг 1: Проверка сервиса Установщика Windows.
1. Нажмите кнопку Пуск | Start.
2. В поле поиска введите services.msc.
3. В списке результатов кликните правым кликом на services.msc.
4. В открывшемся меню выберите Запуск от имени администратора | Run as administrator.
5. В открывшемся окне прокрутите вниз список служб и найдите Установщик Windows | Windows Installer. Дважды щелкните на нем.
6. На вкладке Общие | General в группе Состояние | Service status проверьте, запущена ли служба.
7. Если служба не запущена, нажмите кнопку Запустить | Start.
8. Убедитесь, что теперь служба запущена.
9. Нажмите кнопку OK.
Шаг 2: Перерегистрация Установщика Windows.
1. Нажмите кнопку Пуск | Start.
2. В поле поиска введите MSIEXEC /UNREGISTER и нажмите Enter.
3. Снова нажмите Пуск | Start.
4. В поле поиска введите MSIEXEC /REGSERVER и нажмите Enter.
Дисклеймер. Следующие шаги связаны с редактированием реестра. Будьте очень внимательны, поскольку некорректное конфигурирование параметров реестра может привести к серьезным проблемам в системе вплоть до выхода ее из строя. Изменение этих параметров вы выполняете на свой страх и риск.
Шаг 3: Очистка подвешенных процессов установки.
1. Нажмите кнопку Пуск | Start.
2. В поле поиска введите команду regedit и нажмите Enter.
3. Перейдите в раздел реестра: HKEY_LOCAL_MACHINE Software Microsoft Windows CurrentVersion Installer InProgress. Если раздел InProgress отсутствует, переходите к пункту 5.
4. Удалите все параметры в этом разделе. Если раздел не содержит параметров, переходите к следующему пункту.
5. Перейдите в раздел реестра: HKEY_LOCAL_MACHINE System CurrentControlSet Control Session Manager PendingFileRenameOperations. Если раздел PendingFileRenameOperations отсутствует, переходите к следующему шагу.
6. Удалите все параметры в этом разделе. Если раздел не содержит параметров, переходите к следующему шагу.
Шаг 4: Проверка прав доступа.
1. Перейдите в раздел реестра: HKEY_LOCAL_MACHINE Software Microsoft Windows CurrentVersion Installer.
2. Кликните правой кнопкой мыши на заголовке раздела и в открывшемся меню выберите пункт Разрешения | Permissions.
3. В открывшемся диалоговом окне в категории Группы или пользователи | Group or user names кликните на пункт SYSTEM.
4. В категории Разрешения для группы | Permissions for убедитесь, что система имеет полный контроль над разделом.
После выполнения всех шагов перезагрузите компьютер.
Источник
Зачем нужна папка Windows Installer и можно ли ее без последствий удалить
Как правило, пользователи не удостаивают эту папку должным вниманием до тех пор, пока на системном томе совершенно не остается места для нормального функционирования компьютера. Этот каталог может занимать десятки гигабайт и продолжать набирать вес.
Чем дольше работает Windows в ПК без периодической чистой переустановки, тем тяжелее ее системная директория «Installer». У некоторых людей на любую проблему имеется простое решение в виде переустановки ОС с предварительным форматированием системного раздела, но данную проблему можно решить и менее кардинальными методами.
Зачем палить из гаубицы по воробьям, когда можно обойтись малой кровью. Ниже представлены методы, позволяющие освободить память в разделе жесткого диска, на котором установлена ОС, не требующие значительных затрат времени и усилий от владельца компьютера. 
Что это за папка?
Обычно первым вопросом любого пользователя ПК, столкнувшегося с острой нехваткой места, является, что это за папка «Windows Installer» и можно ли безопасно ее удалить, т.е. для чего она вообще нужна в компьютере.
Она относится к категории системных, поэтому удалять ее нельзя. Также ненужно и вслепую стирать все ее содержимое. Она хранит файлы, которые нужны для обновления программного обеспечения, а также для возможности их корректной деинсталляции.
Чтобы попасть в каталог «Инталлер» и узнать, сколько дискового пространства она занимает, необходимо проследовать по такой цепочке:
Если пользователь ее не увидел в указанной директории Windows, то потребуется выполнить несколько последовательных действий для ее отображения в проводнике.
С этой целью следует исполнить следующие шаги:
Чтобы выяснить, сколько места она занимает в важном разделе, надо просто вызвать от нее контекстное меню.


Если ОС свежеустановленная, то размер каталога незначителен и составляет не более сотни мегабайт.

Что будет, если ее удалить?
Файлы, хранящиеся в «Инсталлер» используются системой при процедурах восстановления, деинсталляции и обновления приложений.
Например, в случае, когда пользователь удалит из нее инсталлятор пакета Microsoft Office, уже невозможно станет дополнять его компонентами (Word, Excel, Powerpoint и т.п.).
Также иногда прекращают действовать иконки запуска Офисных программ. Это же относится и к другим установленным в ПК программам.
Таким образом, последствия удаления нельзя назвать катастрофическими, но и приятного в них тоже мало. При ликвидации уже утративших актуальность программ начнут возникать ошибки, препятствующие выполнению действий пользователя.
Далее рассмотрим методы, позволяющие освободить память в разделе жесткого диска, на котором установлена ОС, очисткой каталога «Инсталлер» специальным приложением и переносом его в другой логический раздел жесткого диска.
Процедура очистки с использованием стороннего приложения
Специалисты из Microsoft, по понятным причинам, не приветствуют удаление содержимого из системных директорий Windows.
Однако, огромные размеры каталога «Инсталлер» вынудили других специалистов разработать приложение, которое позволяет безопасно для системы произвести очистку папки.
Программа носит название «PatchCleaner» и установить ее можно прямо с официального источника ее разработчика.
Приложение может выявить файлы, которые допустимо стереть из памяти без негативных последствий для нормальной работоспособности системы, а также показывает, какие файлы потребуются для ОС в дальнейшем и не позволит их удалить, так как это может привести к возникновению ошибок.
Процедура установки приложения полностью стандартная.


Для опытных пользователей предусмотрена возможность более тонкой настройки работы фильтров. С этой целью достаточно кликнуть рисунок «Шестерни» в меню утилиты и далее, например, настроить приложение на сохранение файлов, относящихся к определенным компонентам и ПО.
Сам процесс очистки сводится всего к нескольким следующим действиям:
Если пользователь не имеет возможности либо желания устанавливать дополнительное приложение, то можно просто перенести папку в другой том жесткого диска и тем самым освободить место на системном разделе.
Процедура переноса папки
Сначала выяснить размер каталога «Инсталлер», воспользовавшись инструкцией, приведенной в начале этого руководства.
Потом убедиться в том, что в логическом разделе, куда планируется осуществить перемещение каталога, имеется достаточно свободного пространства.
Далее сделать следующие шаги:

Источник
Windows 7: Устранение неполадок Установщика Windows
Шаг 1: Проверка сервиса Установщика Windows.
1. Нажмите кнопку Пуск | Start.
2. В поле поиска введите services.msc.
3. В списке результатов кликните правым кликом на services.msc.
4. В открывшемся меню выберите Запуск от имени администратора | Run as administrator.
5. В открывшемся окне прокрутите вниз список служб и найдите Установщик Windows | Windows Installer. Дважды щелкните на нем.
6. На вкладке Общие | General в группе Состояние | Service status проверьте, запущена ли служба.
7. Если служба не запущена, нажмите кнопку Запустить | Start.
8. Убедитесь, что теперь служба запущена.
9. Нажмите кнопку OK.
Шаг 2: Перерегистрация Установщика Windows.
1. Нажмите кнопку Пуск | Start.
2. В поле поиска введите MSIEXEC /UNREGISTER и нажмите Enter.
3. Снова нажмите Пуск | Start.
4. В поле поиска введите MSIEXEC /REGSERVER и нажмите Enter.
Дисклеймер. Следующие шаги связаны с редактированием реестра. Будьте очень внимательны, поскольку некорректное конфигурирование параметров реестра может привести к серьезным проблемам в системе вплоть до выхода ее из строя. Изменение этих параметров вы выполняете на свой страх и риск.
Шаг 3: Очистка подвешенных процессов установки.
1. Нажмите кнопку Пуск | Start.
2. В поле поиска введите команду regedit и нажмите Enter.
3. Перейдите в раздел реестра: HKEY_LOCAL_MACHINE Software Microsoft Windows CurrentVersion Installer InProgress. Если раздел InProgress отсутствует, переходите к пункту 5.
4. Удалите все параметры в этом разделе. Если раздел не содержит параметров, переходите к следующему пункту.
5. Перейдите в раздел реестра: HKEY_LOCAL_MACHINE System CurrentControlSet Control Session Manager PendingFileRenameOperations. Если раздел PendingFileRenameOperations отсутствует, переходите к следующему шагу.
6. Удалите все параметры в этом разделе. Если раздел не содержит параметров, переходите к следующему шагу.
Шаг 4: Проверка прав доступа.
1. Перейдите в раздел реестра: HKEY_LOCAL_MACHINE Software Microsoft Windows CurrentVersion Installer.
2. Кликните правой кнопкой мыши на заголовке раздела и в открывшемся меню выберите пункт Разрешения | Permissions.
3. В открывшемся диалоговом окне в категории Группы или пользователи | Group or user names кликните на пункт SYSTEM.
4. В категории Разрешения для группы | Permissions for убедитесь, что система имеет полный контроль над разделом.
После выполнения всех шагов перезагрузите компьютер.
Источник
Как вернуть к жизни установщик Windows на компьютере с Windows 7? Пошаговая инструкция

Шаг № 1: Проверка наличия службы
В том случае, если установщик виндовс по какой-то причине не работает, прежде чем сетовать на свою тяжелую судьбу, необходимо уточнить, а есть ли в принципе такая программка на компьютере. Как это сделать? Достаточно выбрать на клавиатуре 
В результате, если Виндовс Installer установлен на компьютере, появится примерно такое системное окошко-извещение:
Если же чуда не свершилось (например, появилось сообщение об ошибке или об отсутствии такой программой в виндовс 7), можно сразу перескакивать к шагу № 5, так как простой перенастройкой тут не обойдешься. Бывает такое редко, но все-таки. Если же все нормально, окошко появилось такое как надо, двигаемся дальше и пытаемся реанимировать установщик виндовс собственными силами.
Шаг № 2: Попытка запуска службы
Установив, что виндовс Installer есть на компьютере, нужно уточнить, подключена ли эта служба в системе или нет. Как это сделать? Для начала выбрать одним из таких вариантов действий:
Так или иначе, результатом таких действий станет появление на экране окошка «Службы». В нем находим пункт «Установщик Windows», кликаем по нему мышкой и проверяем данные, указанные напротив него в колонке «Состояние». Что укажет на его работоспособность? Значение «Работает». Если же колонка пуста, то скорее всего, что служба не запущена. В этом случае в левом верхнем уголке находим соответствующую кнопку («Запустить») и выполняем запуск Виндовс Installer:
В том случае, если в графе «Состояние» указано, что установщик работает, хотя это вовсе не отвечает действительности, можно попробовать перезапустить эту службу, кликнув соответствующий пункт в левом верхнем уголочке. После этого останется лишь перезагрузить компьютер и протестировать работоспособность виндовс Installer. Если после таких настроек программка вернется в норму, можем себя поздравить, на этом «мучения» завершены. В противном случае придется «шагать» дальше.
Шаг № 3: Перерегистрация службы через командную строку
Вернуть установщик виндовс на 7-ке к нормальной работе можно, перерегистрировав такую службу в системе. Как действуем?
Заходим в меню «Пуск», задаем значение cmd в поиск и жмем Enter. Далее в появившуюся консоль вбиваем параметр msiexec /unregister, клацаем Enter, а затем после отклика командной строки вводим в нее значение msiexec /register и вновь жмем Enter:
Повторяем ввод команд, если имеем дело с 64-битной виндовс 7, а затем перезагружаем компьютер. В принципе на этом зачастую все сложности с виндовс Installer заканчиваются. Однако если рабочая атмосфера к установщику винды после этого не вернулась, перед тем как его переустановить, можно попытаться реанимировать его через редактор реестра. А вдруг?
Шаг № 4: Отладка через редактор реестра
Воскресить виндовс Installer через редактор реестра можно попытаться таким образом:
и удаляем в них все имеющиеся параметры:
Если в конечных папках нет никаких данных, кликаем правой кнопкой мыши по папке Installer, а затем жмем в появившемся перечне пункт «Разрешения». Далее в открывшемся окне кликаем System, отмечаем параметр «Полный доступ» и нажимаем OK:
После этого перезагружаем компьютер и проверяем работоспособность службы. Если она и на этот раз не заработала, переходим к шагу № 5 и переустанавливаем ее в виндовс 7.
Шаг № 5: Переустановка службы
Для переустановки виндовс Installer в принципе не требуется каких-либо особых ухищрений. Достаточно скопировать на компьютере с работающей службой папку msiserver (ветка в редакторе регистра – HKEY_LOCAL_MACHINE — SYSTEM –CurrentControlSet – services ), перенести ее в соответствующую папку на ПК с 7-й виндой, перезагрузить систему и повторно запустить службу способом, указанным в шаге № 2. Вот и все!
Источник
Решаем проблемы с Windows Installer для ОС Windows 7
Здравствуйте. Сегодня хочу поднять тему, которая успела наболеть. Не знаю, как вы, а я в последнее время по работе довольно часто сталкиваюсь с проблемами установщика Windows – ошибками msi. Причем, данный вопрос бывает актуальным как для старой доброй Windows XP, так и для относительно «свежих» Windows 7 и Windows 8. Давайте разберем этот вопрос подробно, так как тема очень серьезная и если проблема возникла один раз, то поверьте, жизнь она вам осложнит – однозначно.
Команда «scan now»
Если в результате действия вирусов или системных сбоев были повреждены какие-либо важные системные файлы, отвечающие за Installer, вы можете воспользоваться специальной командой для консоли выявления и устранения ошибок. Необходимо проделать следующее:
После этого попробуйте снова вызвать Installer, запустив установку какого-нибудь приложения. Если проблема не разрешилась – переходите к следующему пункту руководства.





Регистрируем заново установщик Windows
Следующий способ и решение задачи, если не удается получить доступ к службе установщика Виндовс, основан на изменении параметров реестра. При входе в настройки реестра нужно помнить, что, если вы внесете неправильно какой-либо параметр или настройку это может стать причиной серьезных сбоев в операционной системе. Поэтому внимательно следите за инструкциями и осторожно вносите правки в реестре. Хорошей практикой будет создание резервной копии реестра Microsoft Windows. Это даст вам возможность при неправильных правках и проблемах с ОС при настройке вернуть их в исходное положение. Как сделать резервную копию можно посмотреть на официальном сайте Microsoft.
Помочь решить проблему может перерегистрация службы. При сбоях и неправильной работе системы в этой службе могут возникнуть ошибки, из-за чего мы сталкиваемся с данной проблемой.
Чтобы это исправить, проследуйте несложным указаниям:

Команда msiexec /unregister

Команда msiexec /regserver
Это может быть полезным: Ошибка System_thread_exception_not_handled на Windows 10, что делать?
Диспетчер служб
Возможно, Installer не работает из-за отключенной службы, которая за него отвечает. Попробуйте открыть менеджер и включить ее. Если вы не знаете, как это делать – следуйте инструкции:
Если в представленном списке нужного элемента нет, вызовите командную строку. Как это сделать, описывается выше, в предыдущем разделе руководства. В консоли требуется ввести команду «net start MSIServer» и нажать Энтер. Если никаких проблем не возникнет, вы увидите надпись «Установщик Windows успешно запущен».
Что же это за файлы такие, имеющие расширение msi?
Этот файл установочного пакета, с помощью которого инсталлируется программное обеспечение, и который использует службу установщика Windows. Свое название расширение msi взяло от «Microsoft Installer», как раньше называлась версия установщика Windows. Такой файл содержит в себе полный сценарий установки программного продукта, вспомогательные компоненты, библиотеки и, в большинстве случаев, все установочные файлы, сжатые в cab-архивы. Можно долго обсуждать все достоинства и недостатки в работе Windows Installer, но придется все же принять его «как есть», а на некоторые неполадки в работе будем грамотно и адекватно реагировать. Ошибки могут возникать как в работе службы, так и по причине самих msi файлов.
Вот, что иногда случается: Error 1305: Error reading from file и далее система предлагает мне убедиться, а действительно ли был файл установщика, который я запускал. Поначалу звучит как минимум странно. Но, читая дальше послание системы, понимаю, что мне предлагают убедиться не только в наличии самого файла, но и в моих правах на доступ к нему. Как оказалось, это не я, а Windows Installer был обделен доступом к файлу, отсюда и проблема.

Разрешается этот вопрос вовсе не сложным способом. Давайте для начала убедимся, есть ли у системы к файлу полный доступ, для чего в «Свойствах» файла зайдем на вкладку «Безопасность» и найдем пользователя «System (Система)».

Более чем уверен, что там вы его не обнаружите, так что добавляем сами – жмем на «Изменить», потом на «Добавить» и вписываем имя: «Система» (или же System, в случае англоязычной версии системы),
после чего жмем на «Проверить имена» (строчка становится подчеркнутой). Подтверждаем – ОК и ставим отметку в чекбоксе «Полный доступ», опять подтверждаем.
Жмем на «Дополнительно», далее – «Изменить разрешения» – «Добавить разрешения», наследуемые от родительских объектов и все подтверждаем трижды. Таким образом, от этой ошибки установщика мы избавились, и больше она нас не побеспокоит в процессе установки. Хотя более разумно и предусмотрительно было бы добавить права полного доступа системы на всю папку с содержимым, из которой по обыкновению происходит инсталлирование программного обеспечения (как в моем случае папка «Install»).
Если на вашем компьютере имеется операционная система Windows ХР, а в «Свойствах папки» включен «простой общий доступ к файлам», вы не увидите вкладку «Безопасность» в свойствах файла. В таком случае вам следует зайти в «Свойства папки» и снять отметку в чекбоксе «Использовать простой общий доступ к файлам». Также этой вкладки вы рискуете не обнаружить в разных «сборках» и «облегченных версиях» как Windows XP, так и Windows 7. Чтобы таки зайти на эту вкладку, придется загрузиться в Safe mode (Безопасном режиме) и войти под учетной записью администратора.
Еще проблему с Windows Installer можно избежать, запуская установку приложений с отключенной программой-антивирусом, с правами администратора, а также в режиме совместимости (вкладка «Совместимость» в свойствах msi-файла, ставим галочку в соответствующем чекбоксе).

Также проблемы могут быть при попытке установить программу со съемного носителя, флешки, например (запрет на такие действия можно сделать в настройках операционной системы) – просто скопируйте установочный файл в удобное место на жестком диске. Еще вариант решения проблемы – создайте новую папку под любым понравившимся именем и скопируйте в нее установочный пакет, оттуда и запускайте установку – бывает полезным при ошибках номер 1603, 214 728 7035, 2203 и 1723.
Обязательно убедитесь в наличии доступа системы к каталогам временных файлов. Откройте «Свойства системы» (Win+Pause или в контекстном меню по правому клику мышкой на иконке Мой компьютер выберите строку Свойства), в «Дополнительных параметрах системы»,

на вкладке «Дополнительно» щелкните по кнопке «Переменные среды».

Находим папки временных переменных (они в своих названиях имеют слова TEMP, TMP), проверим, есть ли к ним доступ у системы (по уже описанному выше алгоритму). Надеюсь, вы помните, чтобы узнать адрес такой папки, необходимо сделать двойной клик по переменной

и, скопировав указанный путь, вставить содержимое буфера обмена в строку проводника и сделать переход к папке. А заодно можете сделать и полезное дело – очистить все временные папки от их содержимого.

Также будет верным решением проверить на наличие прав доступа те директории, в которые планируется инсталлировать приложения и каталог с именем Config.Msi в корне системного раздела. Для всех обозначенных выше каталогов должно быть отключено шифрование, т. к. Windows Installer в таком случае не имеет к ним доступа, в отличие от пользователя.
Ну, и естественно, ошибка установки может происходить по причине нарушенного установочного файла (т. н. «битый» файл, с несовпадением контрольных сумм), в такой ситуации необходимо разжиться заведомо «рабочим» нормальным установочным файлом. Скорее всего, будет иметь смысл скачать его из другого источника или по другому зеркалу.




Экспорт реестра
Вы также можете найти в сети копию раздела чужого реестра и импортировать ее на свой компьютер. Необходимая вам директория называется «HKEY_LOCAL_MACHINESYSTEMCurrentControlSetservicesmsiserver».
Рекомендуется искать копии, соответствующие разрядности вашей ОС (x64 или х32). Альтернативный способ – попросить знакомых сохранить папку «msiserver» со своего реестра и отправить вам.





Сброс параметров виндовс инсталлер
Если все способы не помогли, сбросьте параметры реестра — для этого используйте инструкцию Microsoft — https://support.microsoft.com/kb/2642495/ru Она проста и доступна, не займет много времени.
Если вы удалили вирус, отключили защитное ПО на время установки программы – фактически, исключили все возможные причины неисправности, но все по-прежнему, обратитесь к специалистам или же вернитесь к шагу установки ОС заново.
Теперь вы знаете что ошибки Виндовс инсталлера легко решаются и подключить обратно службу проще простого. Есть вопросы? С радостью ответим!
Можно ли удалить каталог, если папка Installer в Windows занимает много места?
Как уже было сказано, данный каталог является защищенным, и просто так удалить его не получится (система не даст этого сделать). Некоторые «спецы» разрешают данную проблему по-своему, используя для разблокирования утилиту Unlocker. Что ж, это их дело. Но вот когда папка Windows Installer удалена, у них почему-то отказываются работать некоторые программы. В частности, это касается самого обычного офисного пакета. Для вызова отдельно взятых приложений, входящих в его состав, становится невозможно использовать ярлыки, не удается произвести установку дополнительных компонентов приложений и т.д. Впрочем, это касается и всей операционной системы, поскольку проблемы могут наблюдаться и с ней. Удалять объекты по одному в самом каталоге, надеясь на русское авось, тоже нельзя. Последствия будут теми же.
Какой методике отдать предпочтение?
Остается выбрать оптимальное решение по поводу выполняемых действий. Как, по всей видимости, уже многие догадались, каталог лучше всего переместить в другое место или воспользоваться безопасной очисткой с помощью специализированной программы для удаления патчей. А вот производить ручное удаление и папки, и ее содержимого не рекомендуется ни под каким надуманным предлогом, поскольку потом никакое восстановление системы не поможет, не говоря уже о том, что многие приложения станут абсолютно неработоспособными, равно как и установка апдейтов или дополнений операционной системы и нужных пользователю программ.
Очистка папки Windows от мусора
Далее мы посмотрим, почему папка Windows занимает 45 ГБ, что очень странно. Открыв более подробное описание, мы с вами видим, что 70% папки Windows на моем хосте RDS фермы, занимают три папки:
Что такое и как очистить папку ServiceProfiles
ServiceProfiles — в данной папке хранятся кэшированные шрифты для различных программ, для каждого пользователя. Когда таких пользователей много, то и размер папки может быть большим. Как видите по пути C:WindowsServiceProfilesLocalServiceAppDataLocal, лежит огромное количества FontCache файлов, по 8 МБ. Как я и говорил выше, это кэшированные шрифты, под каждую программу для каждого пользователя. В моем случае, данная папка занимает 10 ГБ, что очень много.
Я нашел ответ от разработчика Windows, что делал эту службу кэширования, его зовутNiklas Borson, вот что он отвечал, на вопрос, почему на RDS ферме, папка ServiceProfiles имеет большой размер.
Кэширование происходит, чтобы разгрузить центральный процессор от постоянного обращения, тем самым сэкономив производительность.
Вот тут есть обсуждение данной проблемы https://social.technet.microsoft.com/Forums/ie/en-US/3795364f-b66c-43ae-82d3-8ed5eb1aa2ce/local-service-system-profile-grown-to-extremely-large-size?forum=winserverTS
В свою очередь, вы можете сделать bat файл вот с таким содержимым, и удалять файлы старше 30 дней из папки ServiceProfiles. Скрипт останавливает две службы:
net stop FontCache && net stop FontCache3.0.0.0
net start FontCache && net start FontCache3.0.0.0
Процедура очистки с использованием стороннего приложения
Специалисты из Microsoft, по понятным причинам, не приветствуют удаление содержимого из системных директорий Windows.
Однако, огромные размеры каталога «Инсталлер» вынудили других специалистов разработать приложение, которое позволяет безопасно для системы произвести очистку папки.
Программа носит название «PatchCleaner» и установить ее можно прямо с официального источника ее разработчика.
Приложение может выявить файлы, которые допустимо стереть из памяти без негативных последствий для нормальной работоспособности системы, а также показывает, какие файлы потребуются для ОС в дальнейшем и не позволит их удалить, так как это может привести к возникновению ошибок.
Процедура установки приложения полностью стандартная.

Завершив инсталляцию, потребуется перезапустить ПК и затем запустить утилиту. В автоматическом режиме она осуществит анализ файлов в каталоге «Инсталлер» и покажет пользователю количество нужных файлов и тех, которые допускается удалить.

Если понадобится более детальная информация, то достаточно клацнуть «details» и ознакомиться с подробным отчетом.
Для опытных пользователей предусмотрена возможность более тонкой настройки работы фильтров. С этой целью достаточно кликнуть рисунок «Шестерни» в меню утилиты и далее, например, настроить приложение на сохранение файлов, относящихся к определенным компонентам и ПО.
Сам процесс очистки сводится всего к нескольким следующим действиям:
Если пользователь не имеет возможности либо желания устанавливать дополнительное приложение, то можно просто перенести папку в другой том жесткого диска и тем самым освободить место на системном разделе.
Источник
Папка Windows Installer: назначение, содержимое, очистка
Как правило, рядовые пользователи на папку Windows Installer, скрытую в операционных системах от глаз обывателя, достаточно часто не обращают никакого внимания. Но так продолжается только до тех пор, пока место в системном разделе не уменьшается до катастрофического минимума, а нехватка свободного дискового пространства приводит к тому, что и сама ОС, и установленные в ней программы начинают работать некорректно или попросту тормозить и зависать. Вот тут приходит понимание того, что с этим каталогом нужно что-то делать, поскольку занимать он может уж очень много места (более 10 Гб). В обычном состоянии сразу после инсталляции операционной системы размер каталога обычно не превышает нескольких десятков мегабайт, но по мере установки все новых и новых программ, их дополнительных компонентов или даже обновлений системы его объем разрастается до неимоверных размеров. Вот тут пользователи начинают жаловаться, что папка Installer в Windows 7 занимает много места. Это, кстати, касается всех модификаций Windows. Но много места — это сколько? Известны случаи, когда размер этого каталога увеличивался до 70 Гб и более.
Что за папка Installer в Windows?
Понятно, что избавляться от этой директории нужно в любом случае. Но прежде чем принимать решение об ее удалении, следует разобраться, что это за каталог и какие данные в нем могут храниться. Вообще понять, что именно может находиться в этой директории, абсолютно несложно. Достаточно просто перевести название. Означает оно «Установщик Windows». В общем и целом название верное. Но на него нужно смотреть более широко.
Дело в том, что в этом каталоге находятся всевозможные инсталляторы и неустановленных обновлений самой операционной системы, и установленных приложений, для которых предусмотрена возможность обновления или включения в них дополнительных компонентов. Сами разработчики Windows без особой надобности трогать эту директорию если не запрещают, то точно не советуют, а то ведь некоторые программы или даже Windows в целом могут перестать работать.
Как просмотреть содержимое каталога?
Сам каталог является не только системным и скрытым, но еще и защищенным. Иными словами, в самом обычном «Проводнике» или любом другом файловом менеджере добраться до него не так уж и просто. Даже если использовать быстрое включение отображения скрытых элементов с главной панели «Проводника», как это предусмотрено в Windows 10, все равно пользователь его не увидит.
Чтобы получить к нему доступ, необходимо использовать меню вида и отметить на соответствующей вкладке не только пункт показа скрытых папок и файлов, но еще и системных защищенных объектов. Только после этого папка Windows Installer станет видна. После этого сразу же можно посмотреть, сколько места она занимает, используя для этого пункт свойств в меню ПКМ. Если объем не превышает пары гигабайт, по большому счету, очисткой можно и не заниматься. Но в случае выявления неоправданно большого объема нужно принимать срочные меры. Но не все так просто, как может показаться на первый взгляд.
Можно ли удалить каталог, если папка Installer в Windows занимает много места?
Как уже было сказано, данный каталог является защищенным, и просто так удалить его не получится (система не даст этого сделать). Некоторые «спецы» разрешают данную проблему по-своему, используя для разблокирования утилиту Unlocker. Что ж, это их дело. Но вот когда папка Windows Installer удалена, у них почему-то отказываются работать некоторые программы. В частности, это касается самого обычного офисного пакета. Для вызова отдельно взятых приложений, входящих в его состав, становится невозможно использовать ярлыки, не удается произвести установку дополнительных компонентов приложений и т.д. Впрочем, это касается и всей операционной системы, поскольку проблемы могут наблюдаться и с ней. Удалять объекты по одному в самом каталоге, надеясь на русское авось, тоже нельзя. Последствия будут теми же.
Как почистить директорию средствами системы?
Но как тогда очистить папку Windows Installer? В самом простом случае стоит воспользоваться стандартным инструментом очистки диска с выбором системного раздела с установленной ОС и очисткой системных файлов, где в списке следует отметить все пункты, включая и апдейты системы.
Вполне возможно, это и даст какой-то результат. Некоторые специалисты рекомендуют дополнительно удалить все контрольные точки восстановления, оставив по рекомендации системы только последнюю.
Увы, в большинстве случаев место на диске можно освободить лишь незначительно.
Можно ли использовать для очистки каталога программы-чистильщики?
Особой популярностью среди пользователей всех уровней подготовки пользуются специальные программы, предназначенные для очистки и оптимизации системы, вроде CCleaner, Advanced SystemCare и им подобные. Разочарование даже при углубленной очистке мусорных файлов или компонентов самой операционной системы наступает сразу же. На самом деле эффекта от применения таких приложений не наблюдается только потому, что папка Windows Installer как защищенный системный объект такими утилитами попросту игнорируется. Но что же тогда можно предпринять?
Очистка папки утилитой PatchCleaner
Как оказывается, такой инструмент есть. Если папка Installer в Windows 10 занимает много места (равно как и в других модификациях системы), почистить ее содержимое можно при помощи небольшой утилиты под названием PatchCleaner, которая является абсолютно бесплатной, правда, не имеет русскоязычного интерфейса. Чтобы использовать ее соответствующим образом, отображение описываемого скрытого каталога должно быть включено изначально, а сама программа предлагает использовать установить по умолчанию специальную папку, в которую могут быть перемещены ненужные объекты в виде бэкапов.
Просмотреть файлы можно через нажатие ссылки показа деталей (Details…). Но удалять используемые файлы не стоит (Files still used). Лучше ограничиться только теми, которые помечены как Orphaned. Однако при критически большом объеме папки можно выбрать ненужные, хотя и используемые патчи.
Также в настройках можно активировать обычное или углубленное сканирование. Как правило, рядовому пользователю ни о чем больше беспокоиться не нужно, а вот тем, кто хочет использовать более тонкую настройку, можно поэкспериментировать и, например, исключить удаление патчей для отдельно взятых приложений.
Перемещение каталога в другой логический раздел
Наконец, удалять вручную или чистить папку Windows Installer совершенно необязательно. Достаточно переместить ее в другой логический раздел, в котором больше свободного места. Для этого нужно просто скопировать каталог в нужное место обычным способом, затем удалить исходную директорию, вызвать от имени администратора командную консоль и задать на выполнение команду mklink /j «c:windowsinstaller» «литера_раздела:каталогподкаталогInstaller». В качестве каталогов можно использовать любой из существующих или создать нужные директории самостоятельно перед выполнением команды.
Какой методике отдать предпочтение?
Остается выбрать оптимальное решение по поводу выполняемых действий. Как, по всей видимости, уже многие догадались, каталог лучше всего переместить в другое место или воспользоваться безопасной очисткой с помощью специализированной программы для удаления патчей. А вот производить ручное удаление и папки, и ее содержимого не рекомендуется ни под каким надуманным предлогом, поскольку потом никакое восстановление системы не поможет, не говоря уже о том, что многие приложения станут абсолютно неработоспособными, равно как и установка апдейтов или дополнений операционной системы и нужных пользователю программ.
Источник
Очистить папку Installer в Windows
Папка Installer в Windows отвечает за копии установленных драйверов, корректность их работы. Также сохраняет и предыдущие версии, которые уже не актуальные для устройств.
Что такое папка Installer
На объем папки влияет количество процессов: регулярное удаление и переустановка. На Windows она в системных процессах и скрыта от пользователя до тех пор, пока он не откроет отображение дополнительных папок. Чтобы посмотреть объем:
2. Windows – выбрать сверху: «Вид».
3. Дополнительные настройки – Изменить.
4. Вид – поставить галочку напротив: «Показывать системные файлы» и убрать: «Защищённые папки».
Далее – перейти к «Installer» — нажать правой кнопкой мыши – Свойства. Для удаления лишних файлов применяют два способа: ручной через командную строку и лояльный (программа Patch cleaner).
Удаляем через программу
Лояльное удаление файлов имеет одно преимущество – пользователь не навредит системным объектам, которые расположены в «Windows». ПО доступно на официальном сайте бесплатно и требует установки для регулярного применения.
1. Зайти на официальный сайт – скачать программу.
2. Установить – подождать окончания процесса.
3. Открыть – нажать «Browse» — указать папку: «Installer».
4. Refresh – появится количество файлов, которые в данный момент не используются и какие можно удалить.
5. Delete – подождать окончания.
После того, как процедура удаления будет проведена – нужно перезагрузить компьютер.
Второй способ: через командную строку
Действия нужно выполнить через права администратора:
- Нажать по Windows правой кнопкой мыши – Командная строка (администратор).
- Ввести: pnputil -e | find «oem» > c:xxx.bat.
- На диске С появится файл с названием: xxx.bat.
- Нажать правой кнопкой мыши: «Изменить».
- Зажать комбинацию клавиш: «CTRL+F».
- В строке: «ЧТО» — oem, «ЧЕМ» — pnputil -d oem.
- Нажать один раз: «Заменить все».
- Сохранить и закрыть – перейти к открытой командной строке.
- Ввести: «c:xxx.bat» — Enter.
- Подождать окончания процесса и посмотреть те пункты, которые не были удалены.
Это файлы, которые нельзя удалять и они необходимы системе.
Источник
Безопасно ли удалять файлы из папки WindowsInstaller?
Папка Installer является скрытой защищенной системной папкой и находится по пути C:WindowsInstaller. Она предназначена для кэширования установленных приложений. В этой папке находятся файлы: (.msp) — отвечающие за исправления программ и (.msi) — отвечает за переустановку и удаления приложения. Что это значит? Когда вы устанавливаете программу, то это значит, что её можно обновлять, восстановить, удалить, и за все это отвечает папка Installer в Windows. Со временем она может достигать нескольких Гб пространства на диске. Размер этой папки зависит от количества установленных программ на вашем ПК. Те кто используют SSD диски с малым количеством памяти, эта папка может стать головной болью и возникает вопрос: Можно ли вручную удалить содержимое в папке Installer? Ответ: Нет.
Если вы удалите файлы в этой папке, то не сможете обновить, удалить или восстановить какую-либо программу. Если у вас возникла мысль, что можно сделать символическую ссылку и переместить папку на другой диск, то вы ошибаетесь. Если вы сделаете символическую ссылку и переместите папку на другой локальный диск, то в большинстве случаев будете получать ошибку «Системе не удается открыть указанный файл — ошибка 2755«.
Почему у меня нет папки Installer? Как её сделать видимой?
Папка Installer, которая находиться по пути C:Windows, является скрытой защищенной системной папкой. Для этого нужно включить две функции. Откройте проводник (Этот компьютер) и сверху в левом углу нажмите на «Файл» > «Изменить параметры для папок и поиска«. В новом окне перейдите во вкладку «Вид» и:
- Снимите галочку «Скрывать защищенные системные файлы«.
- Установите «Показывать скрытые файлы, папки и диски«.
Как правильно почистить папку Installer в Windows
Самый оптимальный способ уменьшить размер папки Installer в Windows — это удалить ненужные программы. Также есть специальная программа PatchCleaner. Перед тем как использовать утилиту, скопируйте полностью папку Installer на другой локальный диск, тем самым у вас будет резервная копия.
Запустите программу и она автоматически начнет анализировать папку installer. Далее вам будет показано количество файлов и размер у которых нет уже взаимосвязи с программами и их можно безопасно удалить. Нажмите на Delete для удаления ненужных msi и msp файлов. Нажав на кнопку Move, вы переместите эти файлы по пути, который указан. Перемещаться будут файлы именно те, у которых нет взаимосвязи с приложениями, а не полностью вся папка Installer.
Источник
Содержание
- Пропал Windows Installer (Установщик Windows) на Windows 7
- Ошибки при установке программ из пакета Windows Installer «.msi»
- Ошибки msi файлов
- Ещё способы решить проблему
- Ошибка установщика Windows
- Параметры реестра и службы
- Подведение итогов
- На компьютере нет Установщика Windows
Пропал Windows Installer (Установщик Windows) на Windows 7
Побывало у меня пара ноутбуков пострадавшие от «оптимизаторов» и заполненные программами устанавливаемыми совместно с ними. Неопытные юзвери до сих пор верят в «оптимизаторы» и не смотрят на галочки при установки, но суть не в этом. После очистки стал обновлять ПО и неожиданно (первый раз в жизни) столкнулся со следующей ошибкой при установки:
Не удалось получить доступ к службе установщика Windows Installer. Возможно не установлен Windows Installer. Обратитесь за помощью к службе поддержки.
Ошибка возникала при установки из msi (за что собственно служба, помимо другого, и отвечает). Может быть служба выключена? Идем в Панель управления — Администрирования — Службы и не находим в списке нужную. Оптимизаторы наоптимизировали? Долго гуглим, читаем кучу советов которые не подходят, изучаем по пути вопрос и приходим к следующему:
- Проверяем, а есть ли на самом деле Установщик Windows в системе. Жмем Win+R , в появившемся окне «Выполнить» пишем msiexec , жмем ОК. Если откроется окно «Установщик Windows» со справкой, то служба на месте. Но почему же её нет в списке служб?
- А давайте перерегестрируем службу в системе: открываем окно «Выполнить» (Win+R) пишем msiexec /unregister , затем опять «Выполнить» и msiexec /regserver .
- Заходим в Службы (Панель управления — Администрирования — Службы), находим «Установщик Windows» (Windows Installer для инглишь версии).
- Всё ок. Проверяем установкой из msi. Если нет, то мой способ вам не помог, гугл в помощь.
Ошибки при установке программ из пакета Windows Installer «.msi»

Файлы с расширением .msi это обычные пакеты установки (дистрибутивы) из которых ставится программа. В отличии от обычных «setup.exe», для запуска файла msi система использует службу Windows Installer (процесс msiexec.exe). Говоря простыми словами, установщик Windows разархивирует и запускает файлы из дистрибутива. Когда Windows Installer не работает, то появляются различные ошибки.
Вообще, меня это жутко бесит, т.к. после глупого сообщения об ошибке совсем непонятно что делать дальше. Microsoft специально разработали установщик Windows Installer для расширения возможностей установки программ (в основном это касается системных администраторов), но не позаботились должным образом о безглючной работе этой службы или хотя бы об адекватных сообщениях о проблемах. А нам теперь это разгребать 🙂
Неполадки могут быть с работой самой службы или могут возникать в процессе установки программ, когда всё настроено, в принципе, правильно. В первом случае нужно ковырять службу установщика, а во втором решать проблему с конкретным файлом. Рассмотрим оба варианта, но сначала второй.
Ошибки msi файлов
Очень часто ошибки появляются из-за недостаточных прав системы на файлы или папки. Нельзя сказать, что Windows Installer не работает, в этом случае достаточно просто добавить нужные права и всё заработает. Буквально вчера я столкнулся с тем, что скаченный дистрибутив .msi не захотел устанавливаться, при этом успешно запускается мастер установки, выбираются параметры, но затем система думает несколько секунд и выдаёт ошибку:
«Error reading from file «имя файла» verify that the file exists and that you can access it» (Error 1305). Переводится «Ошибка чтения из файла … проверьте существует ли файл и имеете ли вы к нему доступ». Ну не тупняк ли? Естественно, что кнопка «Повторить» не помогает, а отмена прекращает всю установку. Сообщение особой смысловой нагрузки также не несёт, т.к. файл точно существует и я имею к нему доступ, иначе бы просто не смог его запустить и получить это сообщение, к тому же почему-то на английском языке 🙂
А ошибка в том, что не Я должен иметь доступ к файлу, а установщик Windows, точнее сама Система. Решается очень просто:
- Кликаем правой кнопкой по файлу с расширением .msi, выбираем «Свойства»
- На вкладке «Безопасность» смотрим, есть ли в списке пользователь с именем «система» или «System»
- Скорее всего вы такого не увидите. Поэтому будем добавлять вручную. Нажимаем кнопку «Изменить…», затем «Добавить…»
- В поле пишем «система» или «System» (если у вас английская Windows) и нажимаем «Проверить имена». При этом слово должно стать подчёркнутым как на картинке.
- Нажимаем «ОК», ставим галочку «Полный доступ», «ОК»
- Кнопка «Дополнительно» -> «Изменить разрешения…» ставим «Добавить разрешения, наследуемые от родительских объектов», «ОК» три раза.
Теперь ошибка установщика не появится! Можно добавить доступ на всю папку, из которой вы обычно инсталлируете программы, например на папку «Downloads», как у меня. Смотрим видео по решению проблем с правами доступа:
В Windows XP вкладки «Безопасность» не будет, если включён простой общий доступ к файлам. Чтобы его выключить, нужно зайти в «Пуск -> Панель управления -> Свойства папки -> Вид» и выключить опцию «Использовать простой общий доступ к файлам». В урезанных версиях Windows 7/10 и XP вкладки «Безопасность» нет в принципе. Чтобы её увидеть, нужно загрузить Windows в безопасном режиме и зайти в неё под администратором.
Ещё способы решить проблему
- Запускайте установку, войдя в систему под администраторским аккаунтом
- Правой кнопкой по пакету «.msi» и выбираем «Запуск от имени Администратора»
- Выключите антивирус на время
- Включить режим совместимости с предыдущими операционными системами. Для этого зайдите в свойства файла msi и на вкладке «Совместимость» поставьте галочку «Запустить программу в режиме совместимости»
- Если файл на флешке, то попробуйте скопировать его куда-нибудь на жёсткий диск и запустить оттуда (бывает, что запрещена установка программ со съёмных накопителей)
- Попробуйте просто создать новую папку с любым именем в корне диска, перекинуть туда дистрибутив и запустить его оттуда
Описанный метод поможет при разных сообщениях, с разными номерами. Например, вы можете видеть такие ошибки файлов msi:
- Error 1723
- Internal Error 2203
- Системная ошибка 2147287035
- Ошибка «Невозможно открыть этот установочный пакет»
- Ошибка 1603: Во время установки произошла неустранимая ошибка
Во всех этих случаях должна помочь установка прав на файл и/или на некоторые системные папки. Проверьте, имеет ли доступ «система» к папке временных файлов (вы можете получать ошибку «Системе не удается открыть указанное устройство или файл»). Для этого:
- Сначала узнаем нужные пути. Нажмите «Win + Pause» и зайдите в «Дополнительные параметры системы -> Вкладка «Дополнительно» -> кнопка «Переменные среды»»
- В списках ищем переменные с названиями «TEMP» и «TMP» (значения обычно совпадают), в них записаны пути к временным папкам, которые использует установщик Windows
- Теперь идём к этим папкам и смотрим в их свойствах, имеет ли к ним доступ «система». Чтобы быстро получить путь к временной папке пользователя, кликните два раза по переменной, скопируйте путь и вставьте его в адресной строке «Проводника» Windows
После нажатия «Enter» путь преобразится на «нормальный» и вы переместитесь в реальную временную папку. Права на неё и надо проверять. Также рекомендую очистить временные папки от всего что там скопилось или даже лучше удалить их и создать новые с такими же названиями. Если не получается удалить папку, почитайте как удалить неудаляемое, но это не обязательно.
Если служба Windows Installer всё равно не хочет работать, то проверьте права на папку «C:Config.Msi», сюда «система» также должна иметь полный доступ. В этом случае вы могли наблюдать ошибку «Error 1310». На всякий случай убедитесь, что к папке КУДА вы инсталлируете софт также есть все права.
Если вы используете шифрование папок, то отключите его для указанных мной папок. Дело в том, что хотя мы сами имеем к ним доступ, служба Microsoft Installer не может до них достучаться пока они зашифрованы.
Ещё ошибка может быть связана с битым файлом. Может быть он не полностью скачался или оказался битым уже на сервере. Попробуйте скачать его ещё раз оттуда же или лучше с другого места.
Ошибка установщика Windows
В случае общих проблем не будут устанавливаться никакие msi файлы, процесс установки, скорее всего, даже не начнётся. При этом могут появляться ошибки вида:
- Нет доступа к службе установщика Windows
- Не удалось получить доступ к службе установщика Windows
- Ошибка пакета установщика Windows (1719)
или ещё нечто подобное со словами «ошибка msi», «Windows Installer Error». Всё это означает, что система дала сбой и теперь её надо лечить. Может вы ставили какой-то софт, который испортил системные файлы и реестр, или подхватили вирус. Конечно, никогда не будет лишним удалить вирусы, или убедиться что их нет. Но оставьте этот вариант на потом, т.к. обычно проблема кроется в другом.
Сначала давайте проверим работает ли служба Windows Installer:
- Нажмите «Win + R» и введите services.msc
- Найдите в конце списка службу «Установщик Windows» или «Windows Installer»
- Тип запуска должен быть «Вручную». Если она «Отключена», то зайдите в «Свойства» и выберите «Вручную»
- Затем кликните по ней правой кнопкой и выберите «Запустить» или «Перезапустить». Если ошибок нет и состояние переходит в режим «Работает», то здесь всё нормально.
- Нажмите «Win + R» и введите msiexec. Если модуль MSI работает нормально, то должно появиться окно с версией установщика и параметрами запуска, а не ошибка.
Следующее что я посоветую сделать – это выполнить команду сканирования системы на повреждённые и изменённые системные файлы. Нажмите «Win + R» и введите
Sfc /scannow
Произойдёт поиск и замена испорченных файлов на оригинальные, при этом может потребоваться вставить установочный диск с Windows XP-7-10. После окончания процесса перегрузитесь и посмотрите, решена ли проблема.
Microsoft сам предлагает утилиту, призванную решить нашу проблему. Запустите программу Easy Fix и следуйте мастеру.
Параметры реестра и службы
Следующий способ устранения ошибки – восстановление рабочих параметров в реестре установщика Windows Installer.
Для этого скачайте архив и запустите оттуда два reg-файла, соответственно своей версии Windows. Согласитесь с импортом настроек.
В Windows XP или Windows Server 2000 установите последнюю версию установщика 4.5.
Если не помогло, то проделайте ещё перерегистрацию компонентов:
- Нажмите «Win + R» и введите «cmd». Затем в чёрном окне введите последовательно команды:
MSIExec /unregister
MSIExec /regserver - В ответ должна быть пустота, никаких ошибок. Если проблема не решена, введите ещё команду
regsvr32 msi.dll - Закройте чёрное окно
Если пишет, что не хватает прав, то нужно запускать командную строку от имени Администратора.
Если команды выполнились, но не помогло, то скачайте файл и запустите msi_error.bat из архива, проверьте результат.
Последний вариант — скачайте программу Kerish Doctor, почитайте мою статью, там есть функция исправления работы службы установщика и многих других частых проблем Windows.
Также, многие программы используют .NET Framework, поэтому не будет лишним установить последнюю версию этого пакета. И, напоследок, ещё один совет: если в пути к файлу-дистрибутиву есть хоть одна папка с пробелом в начале названия, то удалите пробел. Такой простой приём решит вашу проблему 🙂
Подведение итогов
Ошибки с установщиком Windows очень неприятные, их много и сразу непонятно куда копать. Одно ясно – система дала сбой и нужно восстанавливать её до рабочего состояния. Иногда ничего не помогает и приходится переустанавливать Windows. Однако не торопитесь это делать, попробуйте попросить помощи на этом форуме. В точности опишите вашу проблему, расскажите что вы уже делали, какие сообщения получили, и, возможно, вам помогут! Ведь мир не без добрых людей 🙂
На компьютере нет Установщика Windows
Для того, чтобы рекомендации сработали, на компьютере должна быть установлена лицензионная Windows.
Если у вас пиратская копия, то на этих форумах поддержка по пиратским копиям не оказывается.
Устранение неполадок со службой установщика Windows
проблема:
При установки, удаления или обновления программы на компьютере под управлением Windows, может появиться одно из следующих сообщений об ошибке:
Сообщение об ошибке 1
Сообщение об ошибке 2
Сообщение об ошибке 3
причина:
Процесс установки или удаления программы может завершиться неудачей по нескольким причинам. В статье рассматриваются следующие вопросы (выберите соответствующие разрешения каждой проблемы).
- Проблемы установщика Windows
- Установка или обновление программ в Windows может быть не завершено успешно
- Удаление программы в Windows может не завершена успешно
Автоматически устранить проблему
Чтобы устранить эти проблемы, выполните перечисленные ниже действия.
Важно: Необходимо войти в систему с помощью учетной записи администратора. Чтобы выполнить многие действия, описанные в этой статье, необходимо войти на компьютер с учетной записью, имеющей права администратора. Чтобы определить, используется ли учетная запись с правами администратора, выполните следующие действия:
- Откройте диалоговое окно Дата и время .
- Нажмите кнопку Пуск.
- В поле или в поле Найти программы и файлы , введите следующую команду и нажмите клавишу Ввод:
Проблемы установщика Windows
Установщик Windows может быть поврежден, неправильно установлено или отключено. Это может вызвать проблемы установки.
Примечание Установщик Windows управляет установкой программного обеспечения, управляет добавления и удаления компонентов программ, устойчивостью файлов мониторов и осуществляет базовое аварийное восстановление с помощью отката.
Эти методы можно используйте для выявления проблем, которые могут вызывать проблемы при установки, удаления или обновления программ Microsoft Installer. Начать с методом 1, выполните действия, описанные в этом методе и перейдите к следующему способу Если проблема не устранена.
, в поле поиска введите cmd или выберите команду выполнить и введите cmd в диалоговом окне (Windows XP или Windows Server 2003) и нажмите клавишу Ввод , чтобы открыть окно командной строки .
- Введите MSIExec в командной строке и нажмите клавишу Ввод.
- Если модуль MSI работает, должно быть без сообщений об ошибке. Если появляется сообщение об ошибке, следует отметить ошибку. Если владеть как использовать поисковые системы, можно использовать сообщение об ошибке для поиска дополнительного содержимого для устранения неполадок.
- Попробуйте установить или удалить еще раз.
Если проблема сохраняется, перейдите к способу 2.
Метод 2: Убедитесь, что служба установщика Windows не присвоено
- Нажмите кнопку Пуск
Вообще за установку программ в Винде отвечает процесс Windows Installer, который запускается из файла msiexec.exe. Для начала проверрьте его наличие в папке Windowssystem32 (или что-то подобное, если у вас например 64-битная версия системы – кстати довольно глючная зараза, особенно в последних версиях типа 8 и 10).
Если фвйл присутствует, то проверьте список служб на установку процесса Windows Installer в режиме автозапуска.
Как вариант может быть банальное отсутствие у вас администраторских прав (хотя для покупной предустановленной винды это маловероятно).
Наиболее вероятен случай порчи (подмены) файла msiexec.exe каким-нить вирусом. Почистите систему от вирусов, попробуйте найти в сети и скачать файл msiexec.exe для вашей винды.
А в принципе почитайте здесь вроде то же самое написано, только мудреными фразами…