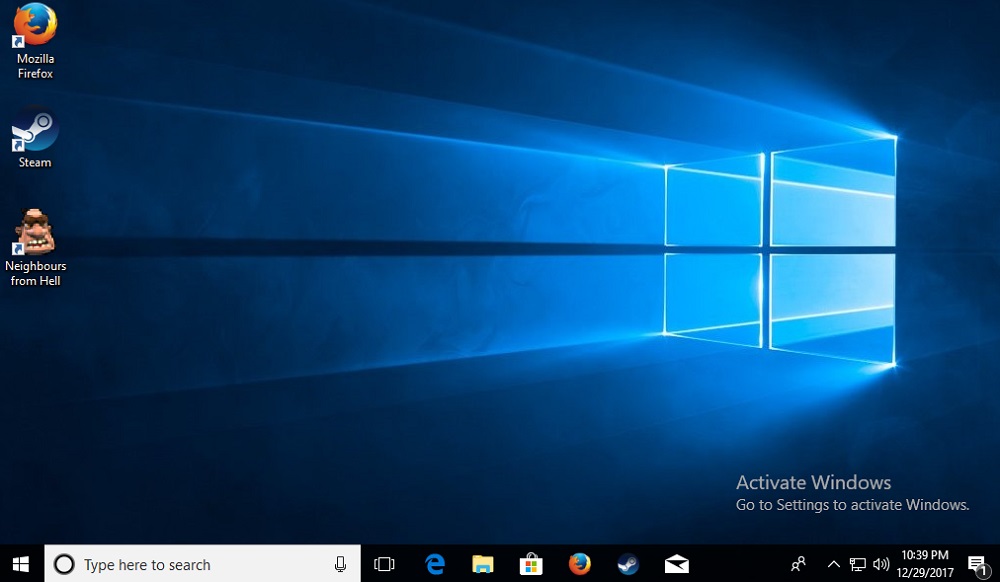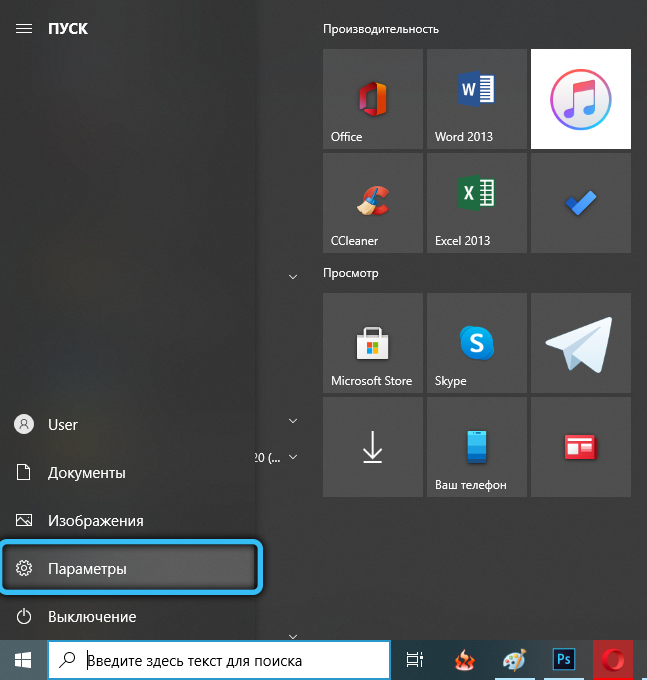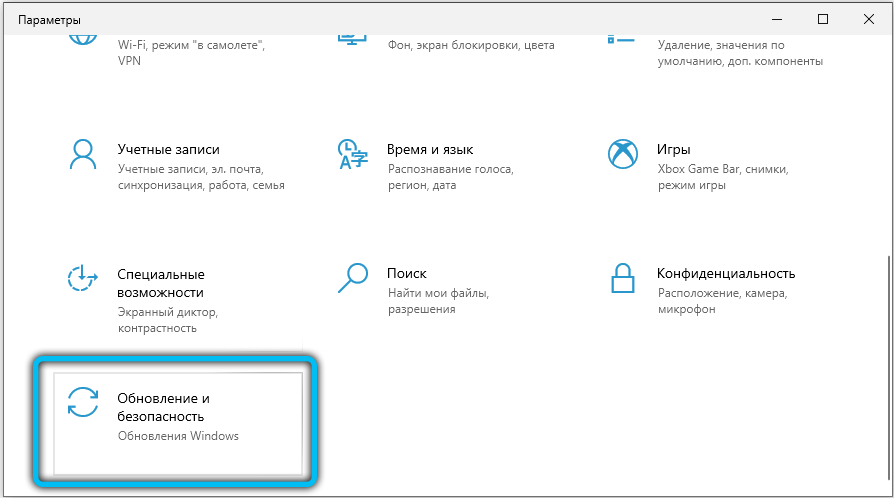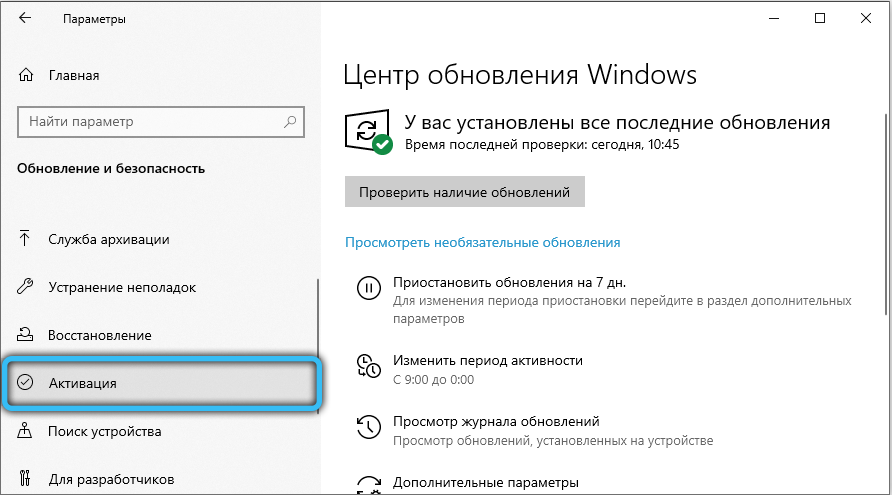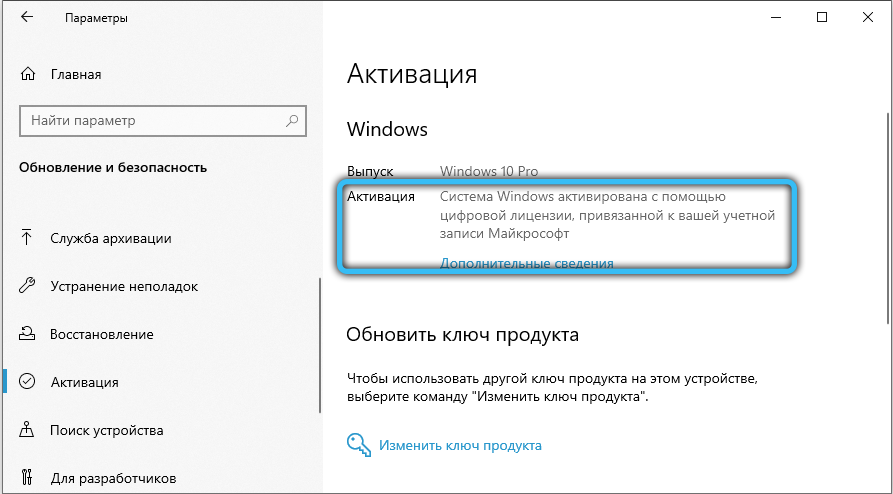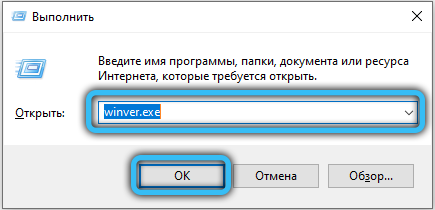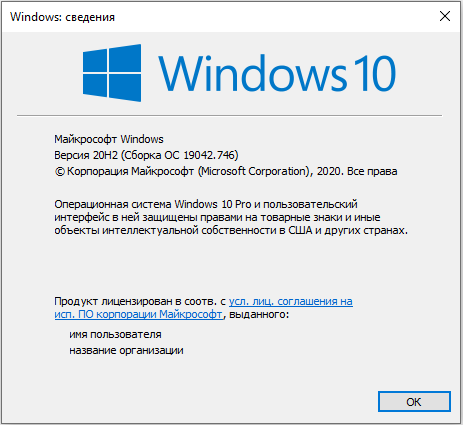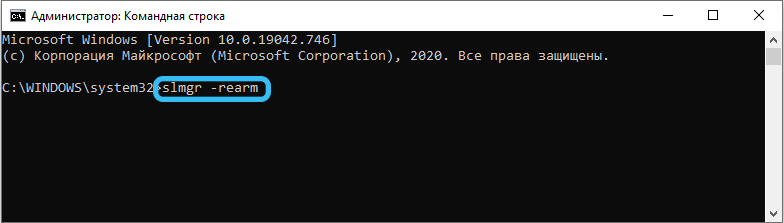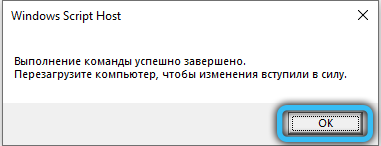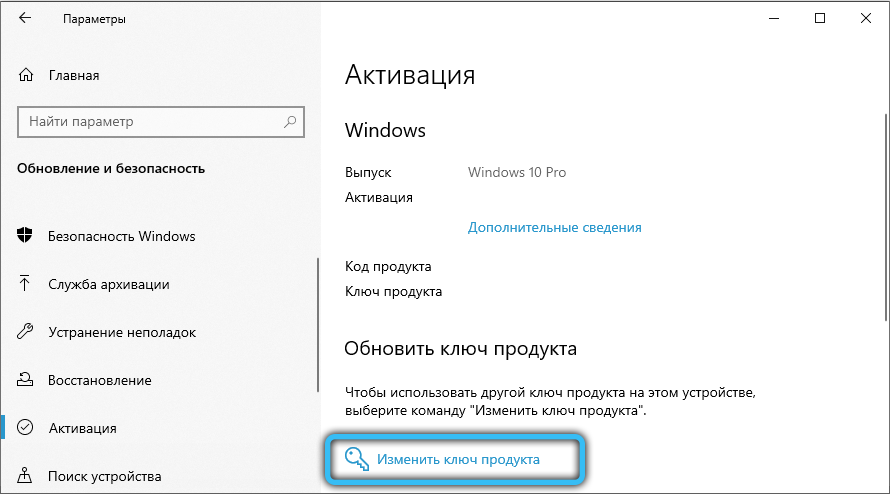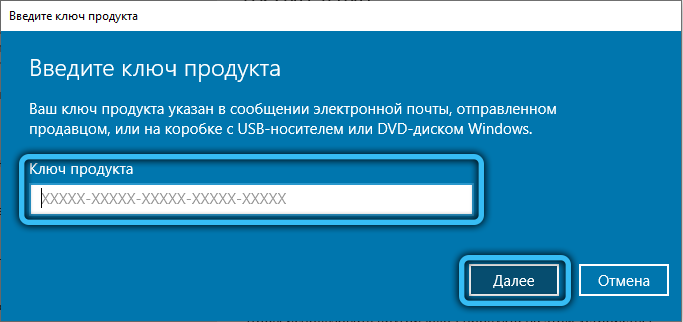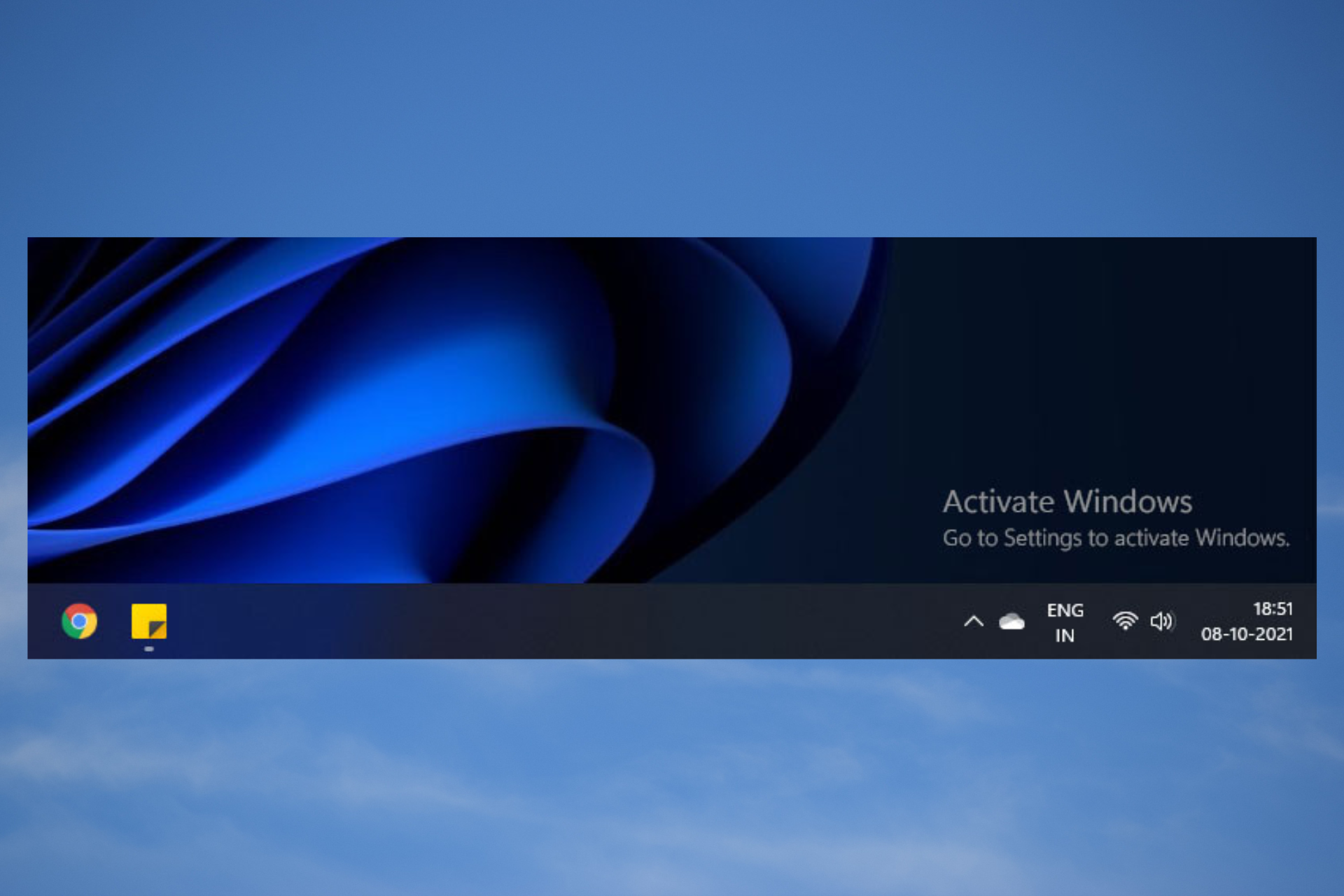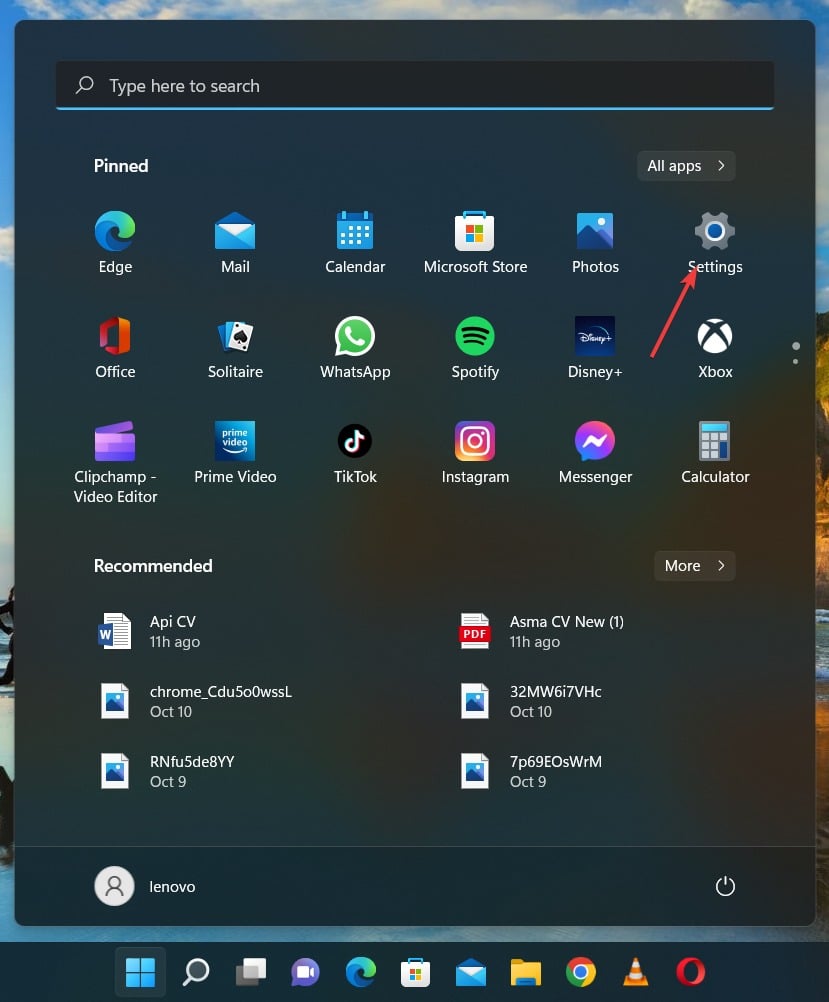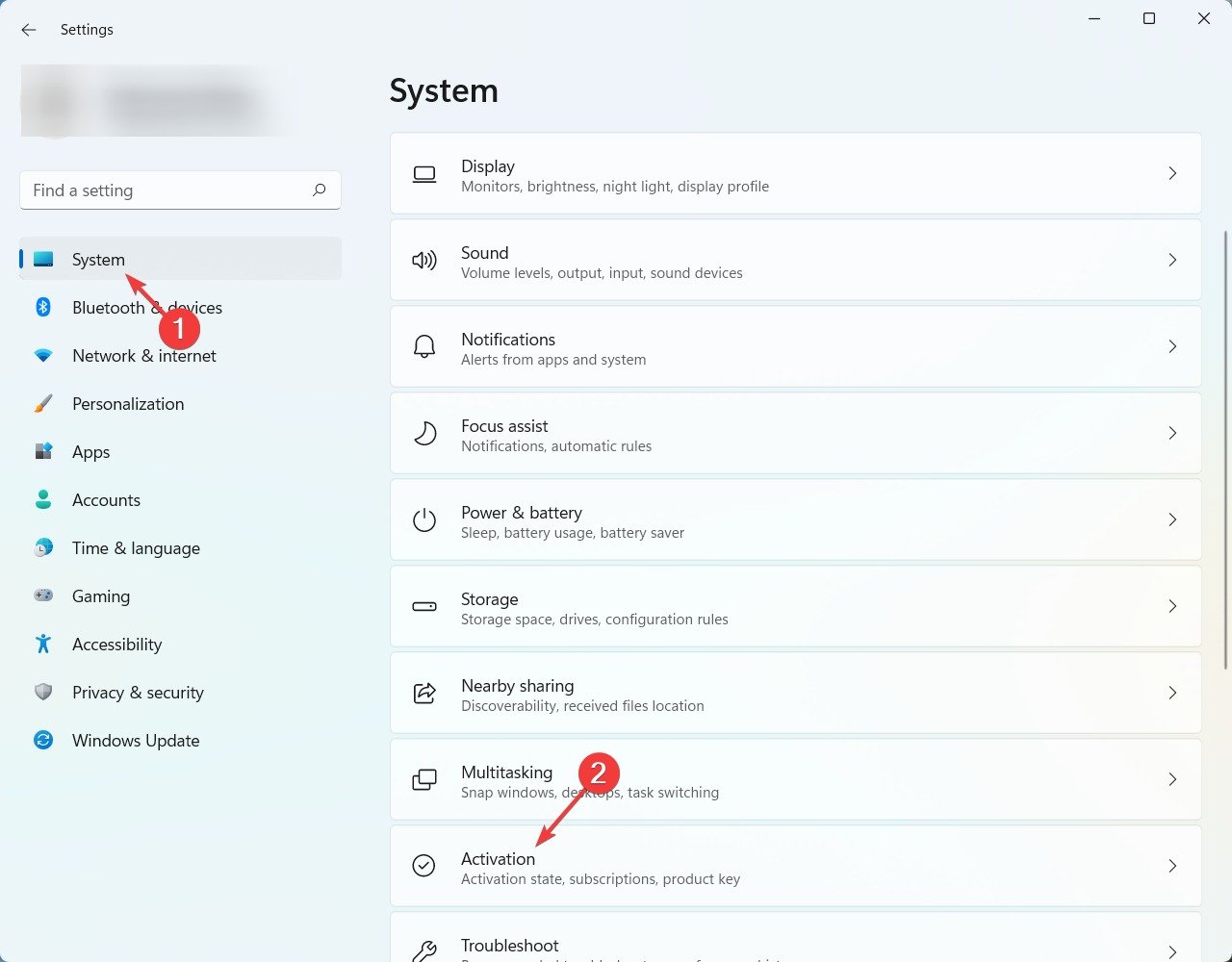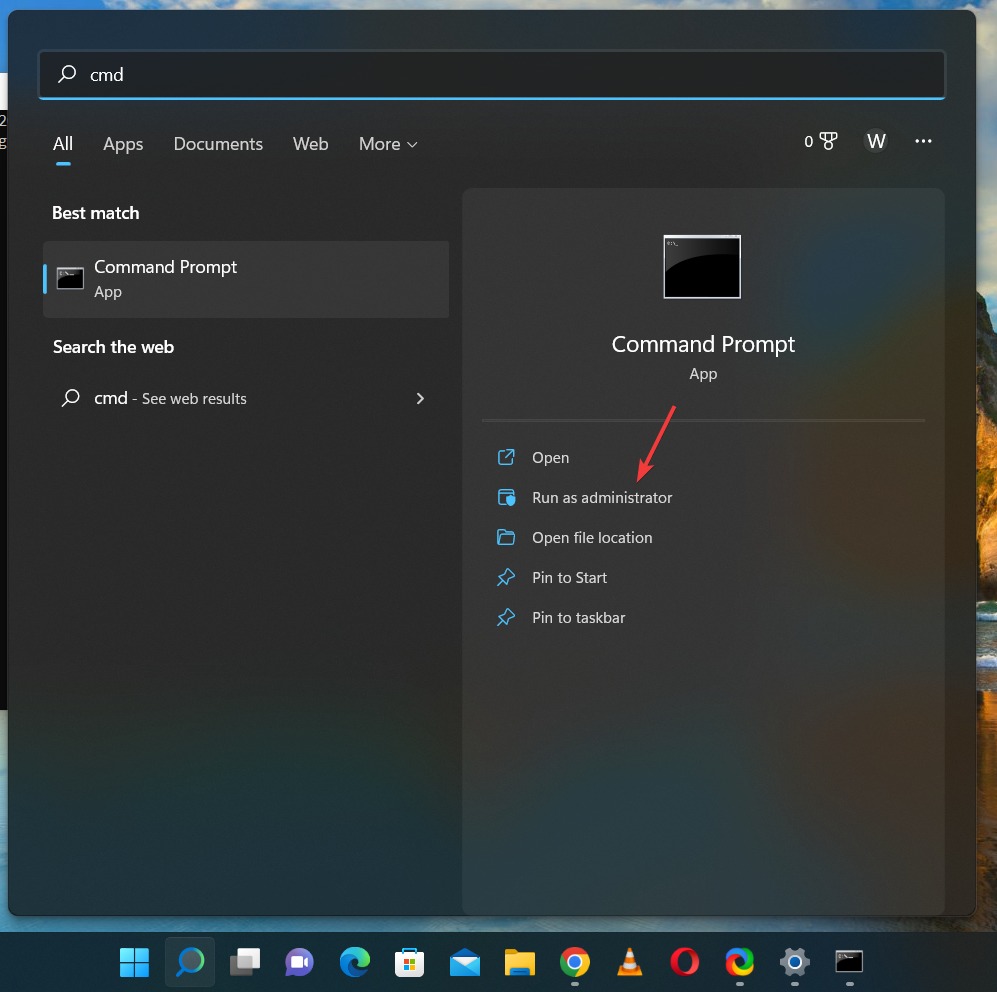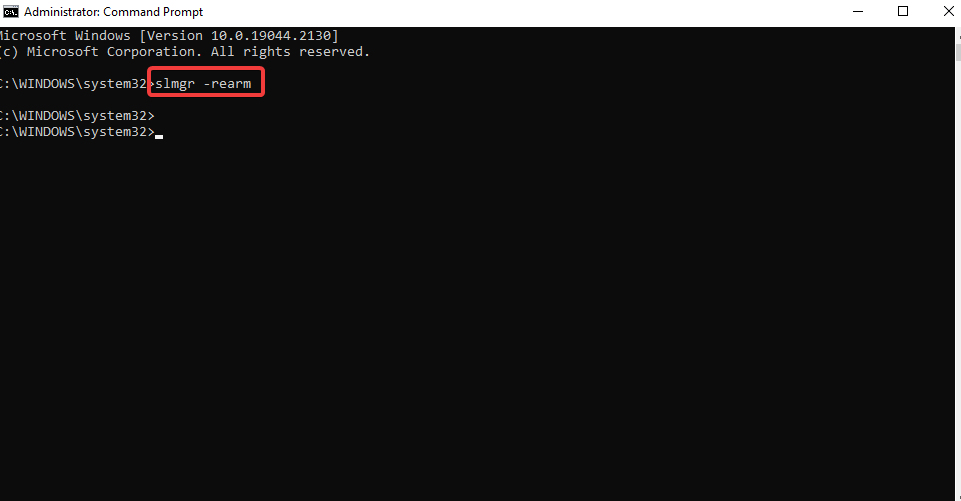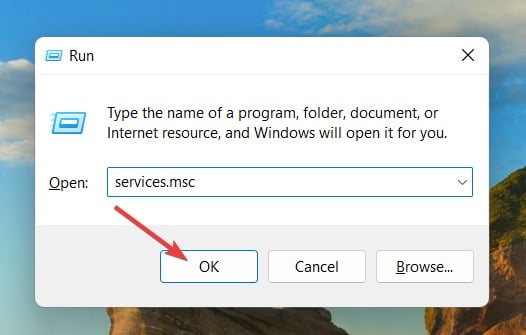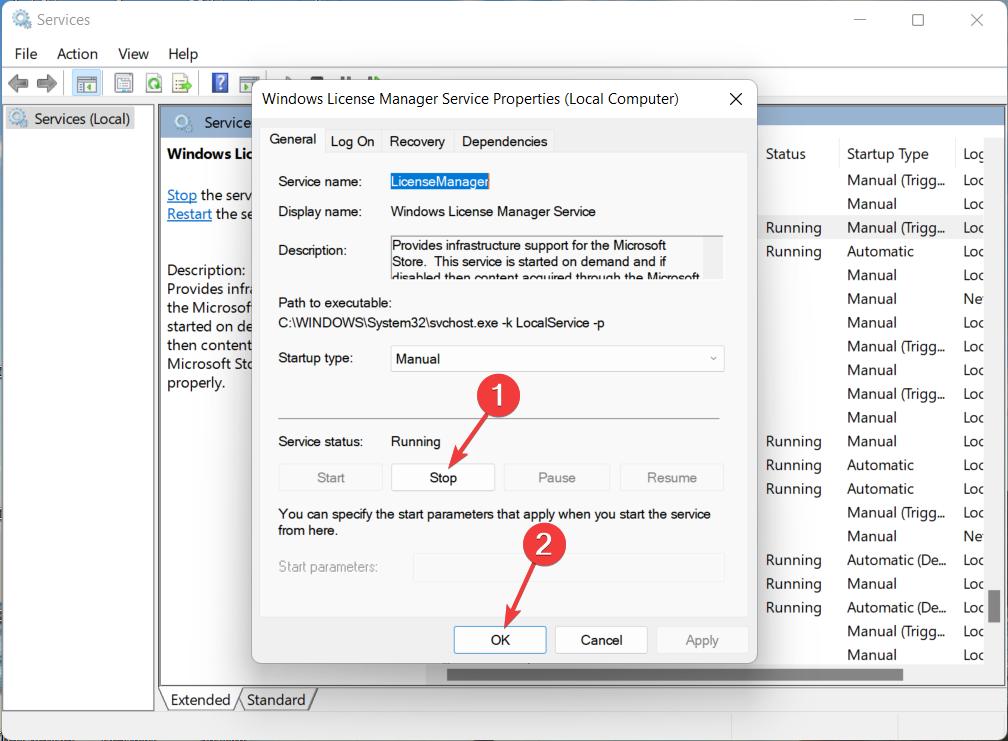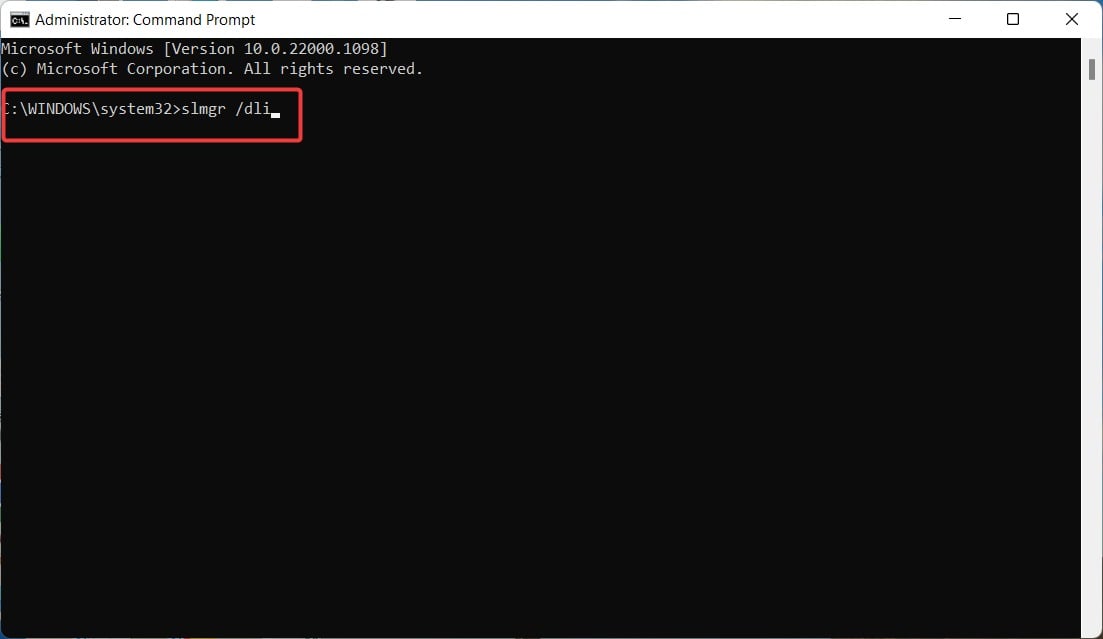Содержание
- Проверка текущей лицензии
- Способ 1: Продление пробной версии
- Способ 2: Повторный ввод ключа активации
- Способ 3: Отключение службы активации и Центра обновления Windows
- Вопросы и ответы
Проверка текущей лицензии
Первоочередное действие, необходимое для выполнения при возникновении ошибки «Windows находится в режиме уведомления», — проверка срока текущей лицензии. Если вы вообще не знаете, была ли операционная система когда-то активирована, выполните следующую инструкцию:
- Откройте меню «Пуск» и перейдите в приложение «Параметры».
- Нажмите левой кнопкой мыши по плитке «Обновление и безопасность».
- На панели слева выберите категорию «Активация».
- Ознакомьтесь с представленной информацией. В окне могут отобразиться строчки, свидетельствующие об имеющейся лицензии или о том, что Виндовс необходимо активировать.

Если вдруг оказалось, что активации вовсе нет или она слетела, например, после замены компьютерных комплектующих, понадобится обновить ключ, который вы приобретали как цифровую лицензию или получили при покупке физического носителя с ОС. Детальнее об этом читайте в другом материале на нашем сайте, перейдя по следующей ссылке.
Подробнее: Активация операционной системы Windows 10
Если Windows сейчас активирована, но на экране все равно появляется соответствующее уведомление, необходимо проверить срок действия ключа, поскольку иногда он истекает (зависит от типа приобретенной лицензии).
- Для этого откройте утилиту «Выполнить», зажав комбинацию клавиш Win + R. В поле введите
winver.exeи нажмите Enter. - Ознакомьтесь с представленной в новом окне информацией. Если написано, что срок действия лицензии вышел или закончится на днях, ключ необходимо обновить, перейдя к другой статье на нашем сайте по ссылке выше.
В случае когда вы используете пробную версию ОС или активировать ее не получается, понадобится найти обходной путь, выполнив один из следующих методов. Мы расскажем и об одном методе, который подходит юзерам, чей ключ активации подходит к концу или был сброшен, поэтому можете перейти сразу к Способу 2.
Способ 1: Продление пробной версии
Разработчики позволяют не более трех раз продлить использование пробной версии Windows, убрав все ограничения, к которым и относится рассматриваемое сегодня сообщение. Для этого предназначена консольная команда, активация которой происходит так:
- Откройте «Пуск» и обязательно запустите «Командную строку» от имени администратора.
- Введите там
slmgr -rearmи нажмите Enter для подтверждения команды. - На экране появится уведомление об ее успешном выполнении. Перезагрузите компьютер для вступления изменений в силу.

Способ 2: Повторный ввод ключа активации
Иногда повторный ввод используемого ранее ключа позволяет избавиться от проблемы, когда Windows находится в режиме уведомления. Связано это с тем, что порой в ОС происходят сбои и ключ слетает. Исправить ситуацию не так сложно, если в наличии есть тот самый код.
- Перейдите в приложение «Параметры» и откройте «Обновление и безопасность».
- Там вас интересует раздел «Активация».
- Нажмите по ссылке «Изменить ключ продукта».
- Введите его повторно и подтвердите активацию. Если на экране появилось уведомление об успешном завершении процесса, перезагрузите ПК и проверьте текущее состояние Виндовс.

Этот способ не решает проблему, а только позволяет избавиться от некоторых неприятных последствий, связанных с постоянным отображением на экране различных уведомлений. Используйте его только если не желаете активировать Виндовс сейчас или это не получается сделать по другим причинам.
- Откройте меню «Пуск», через поиск отыщите приложение «Службы» и запустите его.
- Отыщите строку «Служба Windows License Manager» и дважды кликните по строке.
- Установите тип запуска «Вручную» и остановите выполнение службы.
- Вернитесь к предыдущему окну, найдите «Центр обновления Windows» и перейдите в свойства этой службы.
- Сделайте то же самое, остановив службу и установив ручной тип запуска.

Еще статьи по данной теме:
Помогла ли Вам статья?
Содержание
- Windows is in notification mode — как исправить?
- 1. Отключите уведомления
- 2. Перезапустите приложение
- 3. Очистите кэш приложения
- 4. Убедитесь, что не запущено слишком много приложений
- 5. Перезагрузите компьютер
- Windows is in Notification Mode: Как исправить
- Что такое режим уведомлений?
- Как исправить проблему «Windows is in notification mode»?
- Перезагрузите компьютер
- Проверьте состояние обновлений Windows
- Принудительно проверьте наличие обновлений
- Удалите файлы кеша обновления
- Итог
- Windows is in notification mode как исправить
- Причины, по которым возникает проблема «Windows is in notification mode»
- Как исправить проблему «Windows is in notification mode»?
- Итог:
Windows is in notification mode — как исправить?
Windows is in notification mode — это сообщение, которое появляется на экране приложений Windows 10, которые не открыты на экране, но продолжают работу в фоновом режиме. Несмотря на то, что это уведомление не является ошибкой, оно может быть раздражающим и мешать работе с компьютером. В этой статье мы рассмотрим, как можно исправить эту проблему.
1. Отключите уведомления
Простейший способ избавления от уведомления — это его отключение. Для этого нужно зайти в меню «Настройки» и выбрать «Система». Затем выберите пункт «Уведомления и действия» и отключите функцию «Показывать уведомления на экране блокировки».
2. Перезапустите приложение
Если уведомление появляется при использовании определенного приложения, то вероятно, что оно находится в режиме фоновой работы. Попробуйте перезапустить это приложение, чтобы убедиться, что оно полностью закрыто и не работает в фоновом режиме.
3. Очистите кэш приложения
Еще одна причина, по которой приложение может находиться в режиме фоновой работы — это наличие кэша. Попробуйте очистить кэш приложения и перезапустить его. Это может помочь избавиться от уведомления.
4. Убедитесь, что не запущено слишком много приложений
Если на вашем компьютере запущено слишком много приложений, то уведомления могут появляться больше, чем обычно. Попробуйте закрыть ненужные приложения, чтобы уменьшить их количество и снизить нагрузку на процессор и оперативную память.
5. Перезагрузите компьютер
Попробуйте перезагрузить компьютер, чтобы избавиться от всех неожиданных и непредвиденных проблем, которые могут привести к появлению уведомления Windows в режиме оповещения. Перезагрузка может помочь очистить кэш приложения и закрыть все приложения, которые работают в фоновом режиме.
В заключение, существует несколько способов избавления от уведомления Windows в режиме оповещения. Вы можете отключить уведомления, перезапустить приложение, очистить кэш приложения, закрыть ненужные приложения и перезагрузить компьютер. Если проблема не устраняется, попробуйте связаться с поддержкой Windows для получения дополнительной помощи.
- Windows в режиме оповещения — как исправить?
- Windows и уведомления — как убрать?
- Windows 10 — уведомление в режиме фоновой работы
- Как избавиться от уведомления Windows в режиме оповещения?
Windows is in Notification Mode: Как исправить
Когда пользователи Windows видят сообщение «Windows is in notification mode», это часто означает, что их операционная система переведена в режим уведомлений. Этот режим связан с обновлениями Windows и сменой версии операционной системы. Несмотря на то, что это сообщение может вызвать некоторую тревогу у пользователей, его можно легко исправить. В этой статье мы поговорим об этом подробнее и рассмотрим несколько возможных решений этой проблемы.
Что такое режим уведомлений?
Windows 10 автоматически обновляется через Windows Update, но все обновления не могут быть установлены сразу же. Когда необходимо время для установки нескольких обновлений, Windows переводится в режим уведомлений, чтобы пользователи получали уведомления о том, что обновление готово к установке и обновление может ожидать, когда пользователь завершит работу и перезапустит свой компьютер.
Как исправить проблему «Windows is in notification mode»?
Есть несколько простых шагов, которые вы можете выполнить, чтобы исправить эту проблему:
- Перезагрузите компьютер
- Проверьте состояние обновлений Windows
- Принудительно проверьте наличие обновлений
- Удалите файлы кеша обновления
Перезагрузите компьютер
Перезапуск компьютера — это один из наиболее эффективных способов решения проблемы «Windows is in notification mode». Когда вы перезагрузите компьютер, Windows постарается завершить установку любых ожидающих обновлений и вернуть систему в нормальное состояние.
Проверьте состояние обновлений Windows
Если перезагрузка компьютера не помогла, то вы можете проверить состояние обновлений Windows. Для этого:
- Выберите кнопку «Пуск» и перейдите в «Настройки».
- Перейдите в «Обновление и безопасность».
- Выберите «Обновление Windows»
Здесь вы увидите список доступных обновлений и их состояние. Если обновления доступны и ждут установки, вы можете выбрать «Установить», чтобы начать процесс установки.
Принудительно проверьте наличие обновлений
Если первые два шага не дали результатов, вы можете принудительно проверить наличие обновлений Windows. Для этого:
- Выберите кнопку «Пуск» и перейдите в «Настройки».
- Перейдите в «Обновление и безопасность».
- Выберите «Обновление Windows»
- Выберите «Проверить наличие обновлений»
Windows запустит процесс проверки наличия обновлений и должен показать их доступность, если они есть.
Удалите файлы кеша обновления
Если ничто из вышеуказанного не помогло, вы можете удалить файлы кеша обновления. Для этого:
- Запустите командную строку с правами администратора
- Введите команду «net stop wuauserv» и нажмите Enter
- Введите команду «net stop cryptSvc» и нажмите Enter
- Введите команду «net stop bits» и нажмите Enter
- Введите команду «net stop msiserver» и нажмите Enter
- Введите команду «Ren C: Windows SoftwareDistribution SoftwareDistribution.old» (Не забудьте заменить C: на букву диска вашего компьютера, если она отличается) и нажмите Enter
- Введите команду «Ren C: Windows System32 catroot2 Catroot2.old» (Не забудьте заменить C: на букву диска вашего компьютера, если она отличается) и нажмите Enter
- Введите команду «net start wuauserv» и нажмите Enter
- Введите команду «net start cryptSvc» и нажмите Enter
- Введите команду «net start bits» и нажмите Enter
- Введите команду «net start msiserver» и нажмите Enter
После этого перезапустите свой компьютер, чтобы изменения вступили в силу.
Важно: Удаление файлов кеша обновления может быть необходимым, но также существует некоторый риск, что что-то пойдёт не так, в результате чего Windows может потребовать повторной установки последних обновлений.
Итог
«Windows is in notification mode» не является проблемой, которая должна вызывать панику у пользователей Windows. Это сообщение связано с обновлением и сменой версии операционной системы. Последовательное выполнение простых шагов, описанных в этой статье, поможет вам быстро решить эту проблему и вернуть ваш компьютер в рабочее состояние.
Windows is in notification mode как исправить
Windows is in notification mode – одна из часто встречаемых проблем в Windows 10. Это может произойти по ряду причин, но наиболее распространенной является проблема с настройками оповещений. Если вы сталкиваетесь с этой проблемой, не переживайте – в этой статье мы расскажем, как исправить эту проблему.
Причины, по которым возникает проблема «Windows is in notification mode»
Вот несколько причин, по которым может возникнуть проблема «Windows is in notification mode»:
- Неправильные настройки оповещений
- Проблемы с обновлением Windows 10
- Установка несовместимого программного обеспечения
- Проблемы с драйверами устройств
Как исправить проблему «Windows is in notification mode»?
Итак, вот несколько шагов, которые могут помочь решить проблему:
- Проверьте настройки оповещений.
- Обновите Windows 10.
- Удалите несовместимое программное обеспечение.
- Обновите драйверы устройств.
Чтобы проверить настройки оповещений, кликните по иконке центра уведомлений в нижнем правом углу экрана. Если уведомления выключены, включите их. Если у вас есть несколько приложений, которые отправляют вам уведомления, проверьте, присутствует ли уведомление от приложения, которое не работает правильно.
Если проблема не решается, обновите Windows 10 до последней версии. Возможно, новая версия содержит исправления, которые решают эту проблему.
Если проблема появилась после установки нового программного обеспечения, то стоит его удалить. Это может быть несовместимым программным обеспечением или программой, которая вызывает конфликт с другими приложениями.
Если вы столкнулись с проблемой «Windows is in notification mode» после установки нового устройства, то вам может потребоваться обновить драйверы устройства. Если вы не знаете, какие драйверы нужно обновить, вы можете воспользоваться утилитой Windows Update.
Итог:
Проблема «Windows is in notification mode» может возникнуть по нескольким причинам, но с помощью простых шагов вы можете ее исправить. Если вы все еще испытываете трудности, попробуйте обратиться за помощью к специалисту.
Когда система не может подтвердить подлинность установленного серийного ключа Windows, ОС ограничивает доступ к настройкам персонализации компьютера, а также другому расширенному функционалу, доступному в активированной версии. Кроме того, в нижнем правом углу появится водяной знак (уведомление), перекрывающий весь контент, приложения и программы, а также игры, которые запущены в оконном режиме. Если ничего не предпринимать, то можно забыть о смене фонового изображения рабочего стола, переключении цветов панели задач или границ окон программ, изменении параметров меню «Пуск» и других элементов интерфейса.
Рассмотрим, как действовать, если после покупки компьютера и его первого запуска, либо после продолжительного использования операционной системы – появился водяной знак с надписью о необходимости проведения активации на экране, сообщающий о том, что Windows находится в режиме уведомления.
Причины возникновения ошибки
Ошибка возникает, когда не введён корректный ключ продукта в параметрах Windows. Проверьте статус системы: откройте меню «Пуск», перейдите в Параметры (значок шестерёнки), затем выберите категорию «Обновление и безопасность». В меню выберите раздел «Активация», после чего обратите внимание на статус вашей системы (здесь в случае активированного состояния будет отображаться способ подтверждения лицензионной версии). Если в данном окне вы увидите сообщение красным текстом, тогда это означает, что Windows имеет проблемы с активацией и вы должны ввести новый ключ продукта, состоящий из 25 знаков (в таком формате: XXXXX-XXXXX-XXXXX-XXXXX-XXXXX), либо воспользоваться цифровой лицензией.
Очень часто ключ бывает привязан к компьютерным компонентам, и при замене отдельных элементов (процессора, материнской платы, оперативной памяти) – может слететь активация Windows, в таком случае её придётся восстанавливать. В результате сбоя после перехода с Windows 7 на 10 система также может запрашивать повторный ввод ключа. Случается, что после совершения отката до чистой версии Windows возникает проблема с активацией (проблема может заключаться в том, что после выполнения процедуры была установлена старая и нестабильная версия OS).
Рекомендуется проверить, не истёк ли период действия ключа продукта. Для этого используем комбинацию «Win + R», вводим запрос «winver.exe» и нажимаем ОК. Откроется окно сведений о системе, в котором нужно обратить внимание на срок действия. Если он является истекающим или вовсе находится в режиме пробной версии, необходимо заменить ключ.
Как убрать надпись
Водяной знак, сообщение и ограничения функциональности, вызванные нахождением устройства в режиме уведомления Windows 10, убираются активацией. Разобравшись с причиной, можно выбрать для себя наиболее комфортный вариант устранения неполадки.
Например, если вы знаете, что срок действия ключа действительно истёк и необходимо приобретать новый – можно использовать официальный метод продления. Специальная команда продлевает пробную версию на один месяц, поэтому, если пока нет возможности получить замену, данный вариант сможет выручить вас. Воспользуйтесь следующим простым алгоритмом действий:
- Щёлкните правой кнопкой мыши по кнопке вызова меню «Пуск» (значок Windows, по умолчанию – нижний левый угол) и выберите пункт «Командная строка (Администратор).
- Введите следующую команду: slmgr –rearm. Нажмите клавишу «Ввод» (Enter), после чего высветится всплывающее окно, которое сообщает об успешном выполнении процедуры.
- Перезагрузите компьютер и проверьте текущее состояние системы. Узнать статус продукта можно во встроенной утилите Winver. Для этого используйте комбинацию клавиш «Win + R» (вызывает мини-программу «Выполнить»), в атрибут «Открыть» введите «winver.exe» и нажмите ОК.
Помните: данный способ можно применять не более 3-х раз. После того, как будет достигнут лимит использования процедуры продления, система начнёт выдавать ошибку.
Если у вас имеется цифровая лицензия либо ключ продукта, можно воспользоваться официальными методами, и система перестанет запрашивать активацию, накладывая значительные ограничения на персонализацию. Обычно с переходом Windows 7 на Windows 10 лицензия становится цифровой, тем самым отпадает необходимость ввода ключа в новой версии (при любом обновлении будет сохраняться лицензионный статус). В данном случае необходимо войти в учётную запись Microsoft на компьютере с установленным подключением к Интернету, после чего система сможет установить наличие статуса цифрового лицензирования. В случае наличия ключа его необходимо в настройках Windows:
- Откройте параметры системы, воспользовавшись горячими клавишами «Win + I».
- Перейдите в категорию «Обновление и безопасность» (пиктограмма в виде двух стрелочек).
- В левом меню выберите раздел «Активация». Нажмите на кнопку «Обновить ключ продукта», затем «Изменить ключ продукта». В строку ввода впишите имеющийся ключ продукта и нажмите «Далее», система определит подлинность номера и снимет ограничения, а также будет удалён водяной знак.
В режиме уведомления могут приходить раздражающие напоминания «Срок действия сборки Windows скоро истекает». Если нет ключа или цифровой лицензии, можно убрать данные сообщения, отключив некоторые системные службы. Для этого следуйте простой пошаговой инструкции:
В результате компьютер перестанет получать новые обновления, а также исчезнут уведомления, водяной знак и напоминания о необходимости замены лицензии. Желательно не применять этот метод, а приобрести новый ключ продукта Windows либо решить проблему с цифровой лицензией, обратившись в службу технической поддержки разработчика (на вопросы могут ответить онлайн, либо во время телефонного разговора).
Теперь вы разобрались, как отключить режим уведомления в Windows 10. Если руководство не помогло, либо остались некоторые вопросы, оставьте комментарий с объяснением вашей проблемы или вопросом. Не забудьте оценить статью с помощью специальной формы.
The Notification mode is a sign that your OS is not activated
by Loredana Harsana
Loredana is a passionate writer with a keen interest in PC software and technology. She started off writing about mobile phones back when Samsung Galaxy S II was… read more
Updated on March 2, 2023
Reviewed by
Vlad Turiceanu
Passionate about technology, Windows, and everything that has a power button, he spent most of his time developing new skills and learning more about the tech world. Coming… read more
- Windows Notification mode generally indicates that you need to activate or properly install Windows on your PC.
- If your PC displays an activation notification, you won’t be able to perform many tasks, such as customizing backgrounds and themes.
- One can easily turn off this mode by simply entering the 25-character product key to activate the Windows or disabling it from the settings.
XINSTALL BY CLICKING THE DOWNLOAD FILE
This software will repair common computer errors, protect you from file loss, malware, hardware failure and optimize your PC for maximum performance. Fix PC issues and remove viruses now in 3 easy steps:
- Download Restoro PC Repair Tool that comes with Patented Technologies (patent available here).
- Click Start Scan to find Windows issues that could be causing PC problems.
- Click Repair All to fix issues affecting your computer’s security and performance
- Restoro has been downloaded by 0 readers this month.
Sometimes, Windows users are unable to change or customize themes and wallpapers, or even some apps stop working. This is due to your Windows being in Notification mode.
You don’t need to be perplexed because the Notification mode usually causes this improper function. If you get a message saying that your license will expire soon, this guide will help you fix the problem.
Why does the Windows Notification mode show up?
The Notification mode appears when Windows is not properly activated. However, it also means that your product key has not been verified.
There are several reasons why this can happen, including not having genuine software you brought or downloaded:
- Corrupted Windows Registry – If your Windows registry is corrupt, it can cause various problems with your computer, including the Notification mode error you’re seeing.
- Incorrect date and time settings – If your date and time settings are incorrect, it can prevent Windows from being able to activate properly.
- Viruses or malware – It is possible that your computer might be infected with a virus or other type of malware; it can cause all sorts of problems, including the Notification mode error.
- Pirated Windows – If you’re using a pirated version of Windows, it’s likely the cause of your Notification mode error.
Now you know the reasons for Windows Notification mode, let’s see some solutions to fix this problem.
How do I get rid of Windows Notification mode?
Before having detailed solutions, let’s discuss some preliminary checks to get rid of this annoying message:
- Check whether your Windows activation key is entered correctly or not. If not, then re-enter the key.
- Make sure that the system’s date and time are correct.
If the Windows Notification mode hasn’t been resolved, try the detailed solutions below.
1. Activate Windows via Settings
- Click on the Start button and select the Settings option.
- Inside the Settings, click on the System tab, scroll down and click on Activation.
- Then, click on Change Product Key, enter your product key, and press Activate.
Activating Windows by entering a valid product key is pretty easy; the Notification mode will clear out once you have done it.
However, a lot of people struggle with the product keys not working properly; in that case, you can check this guide for Windows activation keys not working.
2. Expand the trial version of Windows
- Type cmd in the Search bar and click on Run as administrator.
- In the Command Prompt window, type the following command and press Enter:
slmgr -rearm - When it is successfully performed, a message will appear on display. Then, restart the computer to make the modifications take effect.
Some PC issues are hard to tackle, especially when it comes to corrupted repositories or missing Windows files. If you are having troubles fixing an error, your system may be partially broken.
We recommend installing Restoro, a tool that will scan your machine and identify what the fault is.
Click here to download and start repairing.
Usually, developers allow users to expand the trial period of Windows thrice before restrictions are put into place.
If you are unable to run the command prompt as administrator, you need our guide to fix the Command Prompt not running as administrator on Windows 11.
- You’ll soon be able to hide attendees’ names in Teams
- PnPUtil.exe: What is It & How to Properly Use It?
- Fix: This Device is not Configured Correctly. (Code 1)
- Windows 11 Weather removes ads after users’ loud feedback
Hence, if you can’t seem to activate Windows, simply expand the trial period to clear Windows Notification mode.
3. Disable the Windows License Manager Service
- Press Window + R to open the run box and type the following command, and press Enter to open the Services app:
services.msc - Scroll and double-click on the Windows License Manager Service to open it.
- Click on the Stop button and then click on OK to confirm.
By disabling the Windows License Manager, you can get rid of the Notification mode error. Moreover, if you have an error with the expiring Windows license, you need to check our guidelines for fixing the Windows license will expire soon.
4. Phone activate your Windows
- Click on the Search icon at the bottom of your screen, type cmd, and click on Run as administrator.
- Type the following command in the command line and press Enter:
slmgr /dli - Then you will see the Windows details with Notification Reason: 0xC004F009 (grace time expired).
- Then, type the following command and press Enter:
slui.exe 4 - Follow the on-screen prompts, and then you will receive a call from Microsoft, follow their instructions.
- Once you complete the instruction given by Microsoft on the phone call, your Windows will be activated.
How long does Windows Notification mode usually last?
In case you have just installed Windows 11 recently, you will be able to run it smoothly for one month without activation.
This is because Windows restrictions aren’t implemented until one month after installation, but you will face several restrictions until you activate Windows.
Once you come across Windows Notification mode on your PC, the best possible fix is simply activating Windows by entering a valid product key.
However, if you are receiving an error of the product key not being used in your country, then you can use our guide for the guidance of the product key that cannot be used in your country.
We hope that this article has solved your problem. If you have any further queries in your mind, then do let us know in the comments section below.
Still having issues? Fix them with this tool:
SPONSORED
If the advices above haven’t solved your issue, your PC may experience deeper Windows problems. We recommend downloading this PC Repair tool (rated Great on TrustPilot.com) to easily address them. After installation, simply click the Start Scan button and then press on Repair All.
Newsletter
Содержание
- Проверка текущей лицензии
- Способ 1: Продление пробной версии
- Способ 2: Повторный ввод ключа активации
- Способ 3: Отключение службы активации и Центра обновления Windows
- Вопросы и ответы
Проверка текущей лицензии
Первоочередное действие, необходимое для выполнения при возникновении ошибки «Windows находится в режиме уведомления», — проверка срока текущей лицензии. Если вы вообще не знаете, была ли операционная система когда-то активирована, выполните следующую инструкцию:
Если вдруг оказалось, что активации вовсе нет или она слетела, например, после замены компьютерных комплектующих, понадобится обновить ключ, который вы приобретали как цифровую лицензию или получили при покупке физического носителя с ОС. Детальнее об этом читайте в другом материале на нашем сайте, перейдя по следующей ссылке.
Подробнее: Активация операционной системы Windows 10
Если Windows сейчас активирована, но на экране все равно появляется соответствующее уведомление, необходимо проверить срок действия ключа, поскольку иногда он истекает (зависит от типа приобретенной лицензии).
В случае когда вы используете пробную версию ОС или активировать ее не получается, понадобится найти обходной путь, выполнив один из следующих методов. Мы расскажем и об одном методе, который подходит юзерам, чей ключ активации подходит к концу или был сброшен, поэтому можете перейти сразу к Способу 2.
Способ 1: Продление пробной версии
Разработчики позволяют не более трех раз продлить использование пробной версии Windows, убрав все ограничения, к которым и относится рассматриваемое сегодня сообщение. Для этого предназначена консольная команда, активация которой происходит так:
Способ 2: Повторный ввод ключа активации
Иногда повторный ввод используемого ранее ключа позволяет избавиться от проблемы, когда Windows находится в режиме уведомления. Связано это с тем, что порой в ОС происходят сбои и ключ слетает. Исправить ситуацию не так сложно, если в наличии есть тот самый код.
Способ 3: Отключение службы активации и Центра обновления Windows
Этот способ не решает проблему, а только позволяет избавиться от некоторых неприятных последствий, связанных с постоянным отображением на экране различных уведомлений. Используйте его только если не желаете активировать Виндовс сейчас или это не получается сделать по другим причинам.