Updated by
Daisy on Feb 22, 2023
“This partition or disk drive cannot be formatted” – an error pops up randomly when you try to perform a hard disk partition, format a USB drive, or SD card for use on Windows 11.
Users are complaining about this format error in the Microsoft Community but only a few solutions are available. Sometimes you may get errors when formatting a hard disk drive partition for usage with Windows 11. The error messages are very different and diverse, from Windows won’t let me format the drive to Windows was unable to complete the format on the SD card.
Once your hard drive fails to format, it is a common reaction to panic. However, as long as you have backed up your drive data you have nothing to worry about.
In this guide, we will follow a step-by-step approach to help resolve the problem that Windows 11 was unable to complete the format error message on a hard drive. We recommend that you perform each of the below options in order before proceeding on to the next.
| Workable Solutions | Step-by-step Troubleshooting |
|---|---|
| 1. Use Third-Party Formatting Software | Run EaseUS Partition Master, right-click the hard drive partition…Full steps |
| 2. Clean Virus or Malware and Format Hard Drive | Click on the Windows Search and type defender…Full steps |
| 3. Run CHKDSK and Format Hard Drive | Enter cmd in the Windows Search, click on “Run as administrator.”…Full steps |
| 4. Run DiskPart to Clean Disk and Create to Format Hard Drive | Type cmd in the Windows search bar and click on “Run as administrator”…Full steps |
If you formatted your USB flash drive or hard drive on a Windows computer but failed to complete the format in certain situations. And, you are being asked by Windows to repair the drive partitions or are unable to remove software protection (DRM). Then, I will recommend some easy steps that are more likely to work for this purpose and can fix problems caused by incomplete format.
Before trying any of the Windows fixes below, make sure to back up important files from the drive you are having trouble formatting. You can use the Windows built-in backup tool or EaseUS Todo Backup disk imaging software.
Case 1 – Windows cannot format the USB Drive
My computer’s hard drive ran out of storage, so I decided to use a blank USB flash drive to create more available space. Now, when I inserted the flash drive into my laptop and tried to format it with FAT32, a partitioning error got stuck and Windows started to fail to format the USB again.
Case 2 – Windows cannot complete format hard disk partition or partitions
So, you have created a partitioned hard drive in an attempt to install a second operating system (OS). And now, when you attempt to format the most recently partitioned drive, you receive the message that “Windows 11 Can not format the drive.” What exactly does this error mean? How to fix this “Windows Can’t Format Hard Drive” error in Windows 11?
When I receive an error message that tells me Windows cannot complete the format of my hard drive, then I’m in a quandary of epic proportions. Certainly, Microsoft knows something that I do not. But let’s get to the meat of this problem and resolve it once and for all.
Why Can’t I Format Hard Drive in Windows 11
Numerous factors would ultimately result in this error. We advise you to explore all of them before carrying out any format procedure. This way you can confirm your format undertaking is safe and free from risk factors.
There is an array of reasons why Windows 11 cannot format the hard drive. If you’re having trouble formatting your hard drive, you might want to check whether the reasons below fit your issue:
1. Hard drive is write protected
Before you start a hard drive format, make sure it is not write-protected. Write protection prevents the drive from being written over or changed in any way. You can easily remove the write protection from the drive using the below-mentioned diskpart method.
2. File system error – the current file system is not supported by Windows
When Windows 11 encounters an unsupported file system, it can display the hard drive as RAW and inaccessible. For example: if the drive format is Linux Ext2/3/4 instead of FAT, NTFS or exFAT, Windows will refuse the formatting operation.
To fix this error, you can use a third-party formatting tool to help Windows 11 format the device.
3. Virus infection
Whenever your USB or Hard drive is making issues while being connected, it is a sign of virus infection. It happens because data on the hard drive cannot be accessed and ultimately blocks the whole hard drive. When this problem occurs, you should take immediate action to make the drive virus-free.
4. Hard drive is offline, unallocated, or unknown
Windows 11 cannot format a hard drive if it does not contain any partition. This is so because the formatting is a method based on partitioning that requires a partitioned volume to create a filesystem.
The easiest way to correct this problem is to convert the unallocated space on your removable disk back into a partition.
5. Windows cannot format the system partition on the target disk
The most serious reason behind this error is system file corruption. Usually, it becomes a reason when disk space is less or when you are trying to format an encrypted drive that is not in the correct position. If this problem arises, you must check and repair the damaged system files.
6. Drive Has Bad Sectors
Windows can not format hard drives that have bad sectors. Bad sectors on hard drives can be caused by several factors such as power fluctuations during the program run, excessive defragmentation, and so forth.
You can perform a simple repair using the standard Windows utilities like Disk error checking and a bad sector repair tool to fix the errors on your disk drive.
7. Drive Is Physically Damaged
In most cases, hard drive inaccessible issues can occur due to hardware failures like an IDE/SATA IDE cable is disconnected/damaged or the disk is physically damaged. There’s nothing you can do about this. You must buy a new hard drive.
How to Fix “Can’t format Hard Drive” Error on Windows 11
Back up all valuable files from your target hard drive in advance, then follow the tips and tutorials shown below to get rid of the “cannot format hard drive” error on Windows 11 with success.
Method 1. Use Third-Party Formatting Software – EaseUS Partition Master
EaseUS Partition Master is a program that allows you to format hard disk partitions either as FAT32 or NTFS. For example, if your USB drive is showing – Raw file system error and is inaccessible in Windows Explorer. You can use EaseUS Partition Master to format the device and remove all errors for better data management of disk drives or external storage devices.
Here is a list of situations that you can apply EaseUS Partition Master to format devices and get rid of these errors:
- Fix error code 25/07/82 in Windows 11 system with quick and advanced tools.
- Format file system drives like – external hard drives, USB flash drives, and other devices to NTFS partitions without data loss.
- Format unsupported drives when they are not formatted or recognized as NTFS by the computer operating system.
- Recover lost NTFS partitions due to certain format operations or system failures.
Step 1. Run EaseUS Partition Master, right-click the hard drive partition you intend to format and choose “Format”.

Step 2. In the new window, set the Partition label, File system (NTFS/FAT32/EXT2/EXT3/EXT4/exFAT), and Cluster size for the partition to be formatted, then click “OK”.

Step 3. Then you will see a warning window, click “Yes” in it to continue.

Step 4. Click the “Execute 1 Task(s)” button to review the changes, then click “Apply” to start formatting the partition on your hard drive.

Aside from formatting devices on Windows 11, EaseUS Partition Master also offers you with an easy-to-use solution to manage hard disk partitions of all kinds. It allows you to resize/move drive partitions with ease. It also allows you to manage different file systems such as FAT, NTFS, Ext2/Ext3, ReFS, and so on.
Method 2. Clean Virus or Malware and Format Hard Drive
Once your hard drive gets infected with malware or viruses, it becomes almost impossible to format the device.
To scan the hard drive, you can use Windows Defender or any other antivirus program.
Step 1. To scan the drive for potential malware, click on the Windows Search and type defender.
Step 2. Open Windows Security App.
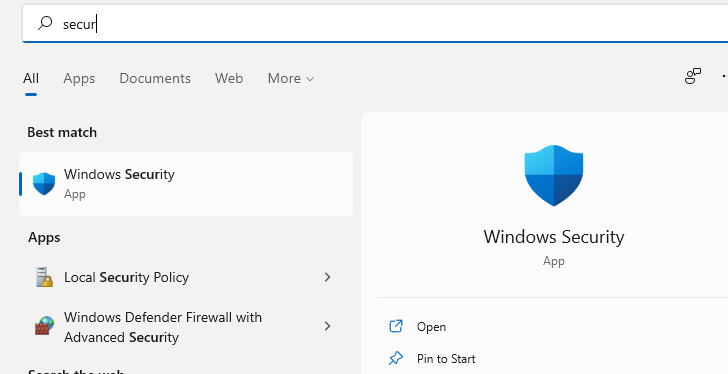
Step 3. Now from the left-side pane, Click on “Shield iCon”.
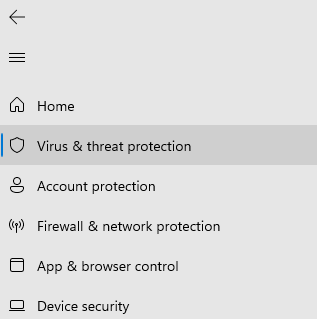
Step 4. Scroll down and click on Scan Options.
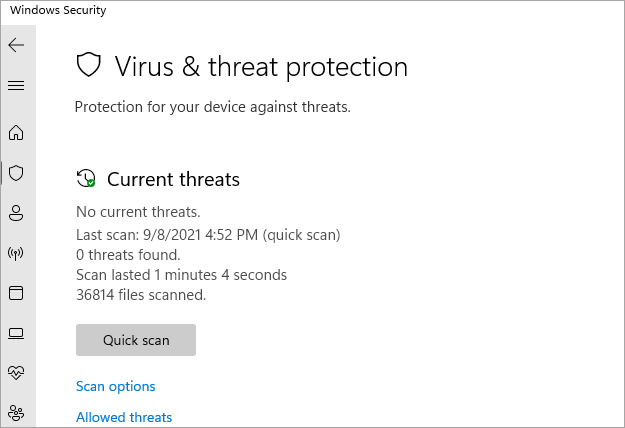
Step 5. Now Select Full Scan from the list and Start the Full Scan.
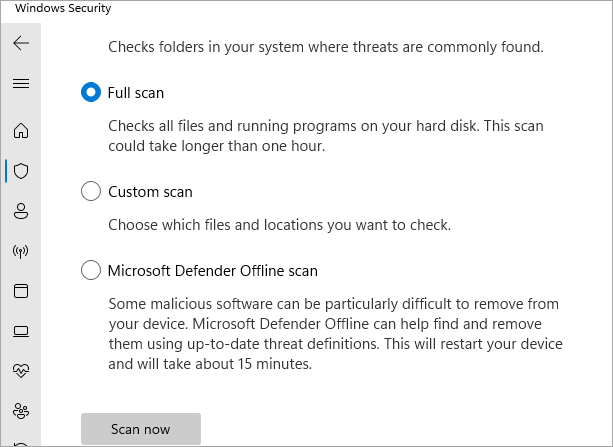
First, perform an antivirus scan to make sure your PC is safe before you format your computer. Then, use a professional partition manager software – EaseUS Partition Master. It is one of the best partition software of all (it is not free but so worth it), and run the format hard drive function to remove the data and reformat the hard drive when it is clean.
Method 3. Run CHKDSK and Format Hard Drive
CHKDSK (check disk) checks hard disk for storage errors and attempts to repair them if it can. It is a good troubleshooting tool to fix a hard disk that has corrupted files on it.
1. Enter cmd in the Windows Search, click on “Run as administrator.”
2. Now, Type chkdsk E: /f /r /x and press Enter.
Note: You should Replace E with the partition drive letter that you want to format.
3. Now Open the Windows File Explorer and right-click on the drive you want to format.
4. Click on “Format”, choose the NTFS file system, select “Quick Format” and click “Start”.
Method 4. Run DiskPart to Clean Disk and Create to Format Hard Drive
When you can not format the device or partition using Windows file explorer, try the Diskpart command to format it. It is a great method to format USB, SD card, hard drive, and other storage devices using the command line.
Use Diskpart to Remove Write Protection From USB or Hard Drives
1. Type cmd in the Windows search bar and click on “Run as administrator.”
2. Enter diskpart and hit Enter.

3. Type list disk and press Enter.

4. Type select disk 1 and then press Enter.
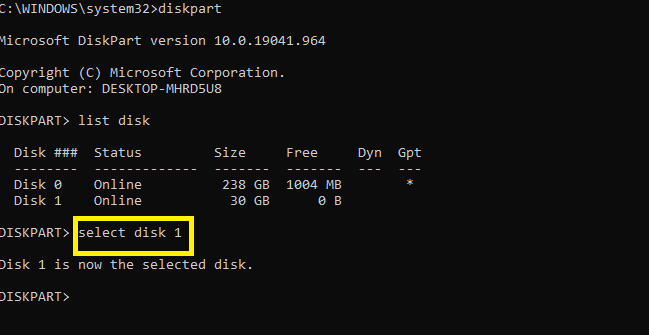
Replace the 1 with your disk number.
5. Type attributes disk clear readonly and hit Enter.
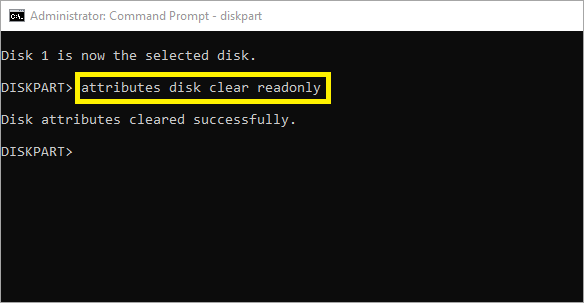
The lock and the write protection will be removed from the Disk drive or the USB drive.
Format Drive Using DiskPart in Windows 11
1. Go to Windows search box and type cmd, click on “Run as administrator.”
2. Type diskpart and press Enter.
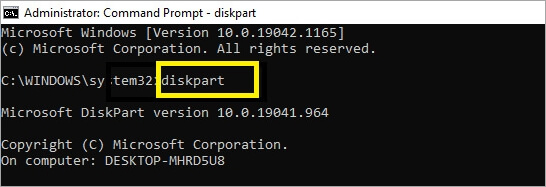
3. Type the below-listed commands and hit enter every time:
list disk

select disk 0 (Replace 0 with your disk number)
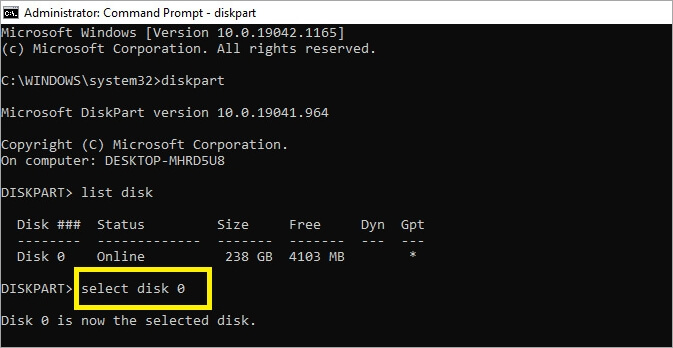
list volume

select volume 6 (Replace 6 with your partition volume number you want to format)
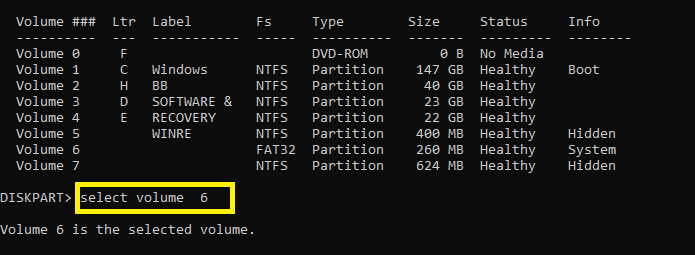
format fs=ntfs quick
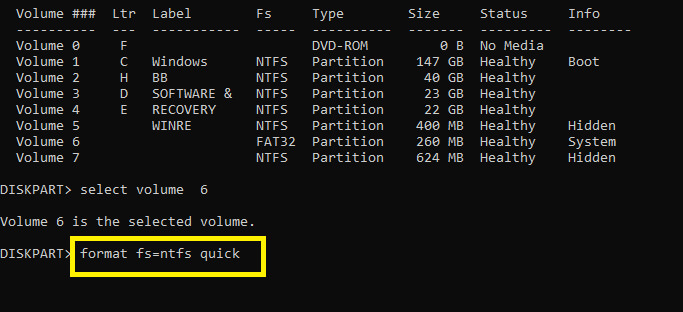
You can replace NTFS with FAT32, exFAT, etc.
Causes of Windows 11 Can’t Format Hard Drive Are Complex, But You Can Fix It
This simple free tutorial shows you how to resolve the error message “Windows 11 unable to complete the format.” This issue can affect USB flash drives, SD cards, external and internal hard drives.
You may choose to use the Windows 11 built-in Disk Management or diskpart tool for formatting the drive. If you find it difficult or unable to format a hard drive using diskpart, EaseUS Partition Master can help you.
The EaseUS Partition Master tool has an easy-to-use interface without any complicated parameters. It is the most effective and straightforward tool to resolve this Windows format error that requires no special knowledge.
With its all-in-one disk management & wide-range supported file system, this software is all you need to format a hard drive. If you are looking for considerate partition and formatting help on Windows 11, EaseUS Partition Master should be your first choice!
FAQs About Can’t Format Hard Drive on Windows 11
If you are looking for more answers about how to fix ‘cannot format hard drive on Windows 11’ error, relax and follow the listed questions below, and you’ll find reliable answers here.
1. How do I format a flash drive Windows 11?
- Connect your USB flash drive to Windows 11.
- Open File Explorer by pressing Windows + E keys.
- Open the USB flash drive to back up valuable files to another drive.
- Right-click on the USB flash drive and select “Format”.
- Set a new file system to the USB drive – FAT32 (32GB or smaller), or exFAT (64GB or larger).
- Tick “Perform a quick format”, and click “OK”.
2. How do I fix a USB drive that won’t format?
- Unlock the USB flash drive by switching its physical switch to the OFF side.
- Eject and reconnet the USB drive to PC correctly.
- Run CHKDSK to fix file system error on USB drive.
- Clean up virus and malware.
- Run File Explorer or EaseUS Partition Master to format the USB drive.
3. Does Windows 11 recognize FAT32?
Yes, FAT32 is a Windows supported file system format. It’s widely used on external and removable storage devices such as USB flash drive, SD card, etc. Windows 11 also recognize and support FAT32 format.
В данной статье рассмотрены различные способы, с помощью которых можно устранить ошибки при форматировании накопителей и тем самым исправить ошибку «Windows не удается завершить форматирование».
Появление сообщения об ошибке «Windows не удается завершить форматирование» при форматировании накопителей информации имеет различные причины, но очень часто это происходит после того как USB-флеш накопитель или карта памяти были извлечены из устройства во время выполнения каких-либо операций с ними, например при копировании файлов, также данное сообщение об ошибке может возникнуть после сбоя питания компьютера.
Исправить ошибки возникающие при форматировании накопителей можно при помощи встроенных средств операционной системы Windows, а также с помощью специальных утилит сторонних разработчиков.
Содержание
- Форматирование USB-накопителей и карт памяти с помощью утилиты «Управление дисками»
- Форматирование USB-накопителей и карт памяти с помощью утилиты «diskpart»
- Форматирование USB-накопителей и карт памяти с помощью утилиты HDD Low Level Format Tool
- Форматирование накопителей с помощью утилиты Formatter Silicon Power (Low Level Formatter)
- Форматирование накопителей с помощью утилиты HP USB Disk Storage Format Tool
- Как найти утилиту для восстановления накопителя
Форматирование USB-накопителей и карт памяти с помощью утилиты «Управление дисками»
В первую очередь при возникновении ошибок с форматированием, воспользуемся встроенным средством операционной системы, а именно утилитой «Управление дисками».

Запустите утилиту «Управление дисками», для этого нажмите сочетание клавиш ![]() + R и в открывшемся окне «Выполнить» введите diskmgmt.msc и нажмите клавишу Enter ↵.
+ R и в открывшемся окне «Выполнить» введите diskmgmt.msc и нажмите клавишу Enter ↵.

Также запустить утилиту «Управление дисками» можно нажав сочетание клавиш ![]() + X и в появившемся меню выбрать пункт Управление дисками.
+ X и в появившемся меню выбрать пункт Управление дисками.

В открывшемся окне утилиты «Управление дисками», в списке подключенных накопителей выберите нужную флешку или карту памяти, нажмите по ней правой кнопкой мыши и в появившемся контекстном меню выберите Форматировать.

Далее выберите нужную файловую систему (рекомендуется выбрать файловую систему FAT32), снимите флажок в чекбоксе Быстрое форматирование и нажмите кнопку OK.

Если процесс форматирования завершился успешно, то проверьте работоспособность вашего накопителя.
Если ваша флешка или карта памяти содержит неразмеченную область которая не распределена, то нажмите правой кнопкой мыши по неразмеченной области и в контекстном меню выберите пункт Создать простой том… и далее следуйте подсказкам мастера создания простых томов. При создании тома выберите файловую систему FAT32 и снимите флажок в чекбоксе Быстрое форматирование.

Если ваша флешка или карта памяти содержит несколько разделов, то удалите их нажав правой кнопкой мыши на соответствующем разделе и в контекстном меню выберите Удалить том… После этого на флешке или карте памяти должно остаться неразмеченное пространство с меткой Не распределена. Далее создайте простой том как описано выше.

Если ваш накопитель определяется как устройство с файловой системой RAW, то попробуйте выполнить форматирование или удаление тома выбрав соответствующий пункт контекстного меню. Если форматирование не дало результата, то пробуйте удалить том, а затем создайте простой том.
На самом деле RAW не является файловой системой. RAW – это служебное определение операционной системы, которое говорит об отсутствии файловой системы, какой-либо неисправности файловой системы или невозможности определить структуру файловой системы.

Если способы рассмотренные выше не помогли, то идём дальше.
Форматирование USB-накопителей и карт памяти с помощью утилиты «diskpart»
Для форматирования USB-накопителей и карт памяти также можно использовать утилиту командной строки diskpart. Данный способ позволяет очистить текущую структуру разделов на накопителе и отформатировать его.
Запустите командную строку от имени администратора и последовательно выполните следующие команды:
- diskpart – собственно запуск утилиты diskpart
- list disk – выводим список дисков в системе (найдите и запомните номер вашего накопителя).
- select disk X – выбираем нужный диск (вместо X, введите номер вашего диска).
- clean – команда очистки диска.
- create partition primary – создаём новый раздел.
- format fs=fat32 quick – форматируем накопитель в файловую систему FAT32, аргумент quick – быстрое форматирование. Если после завершения форматирования, буква диска не будет назначена и накопитель не появится в проводнике Windows, используйте команду представленную ниже, иначе пропустите её.
- assign letter=F (где F – буква флешки или карты памяти).
- exit – выход из утилиты diskpart.

После проделанных действий, проверьте работоспособность накопителя.
Также попробовать отформатировать флешку или карту памяти можно ещё одним способом, для этого запустите командную строку от имени администратора и выполните команду:
format F: /FS:FAT32 /Q
(где F – буква накопителя который нужно форматировать).

Эту команду также можно выполнить загрузив Windows в безопасный режим.
Если рассмотренные выше способы не устранили вашу проблему, то стоит попробовать использовать утилиты сторонних разработчиков.
Форматирование USB-накопителей и карт памяти с помощью утилиты HDD Low Level Format Tool
Если накопитель не форматируется стандартными способами, то тогда, можно использовать бесплатную, портативную (не требующую установки), русифицированную утилиту HDD Low Level Format Tool v4.40 для низкоуровневого форматирования USB-флешки, жесткого диска, карты памяти или других накопителей.
Ограничение бесплатной версии программы заключается в скорости работы (не более 180 Гб в час, что вполне достаточно для большинства задач).
Скачайте утилиту HDD Low Level Format Tool v4.40 в интернете.
Извлеките программу из архива, запустите её двойным щелчком и нажмите кнопку Бесплатное использование.

В главном окне программы выберите нужный накопитель (в данном случае USB-флешка ёмкостью 16 ГБ) и нажмите кнопку Далее >>>.

В следующем окне перейдите на вкладку Низкоуровневое форматирование и нажмите кнопку Форматировать устройство (при необходимости, для более быстрого форматирования, можно установить флажок опции Выполнить быструю очистку (удалить только разделы и MBR)).

Далее вы увидите предупреждение о том, что Все данные на выбранном устройстве будут потеряны. Если вы абсолютно уверены, что хотите необратимо уничтожить все данные на этом устройстве, то нажмите кнопку Да.

Затем начнется процесс низкоуровневого форматирования, который может занять некоторое (длительное) время и зависит от ограничений интерфейса обмена данными с флешкой или другим накопителем и ограничения в примерно 50 МБ/с в бесплатной версии программы HDD Low Level Format Tool.

По окончании процесса форматирования ,закройте окно программы.

После низкоуровневого форматирования, Windows будет определять накопитель как не отформатированный с емкостью 0 байт.

Далее, для того чтобы продолжить работу с накопителем, отформатируйте его используя стандартное форматирование.

Форматирование накопителей с помощью утилиты Formatter Silicon Power (Low Level Formatter)
Также при отсутствии возможности форматировать накопитель с помощью стандартных средств, можно воспользоваться популярной бесплатной утилитой низкоуровневого форматирования Formatter Silicon Power или Low Level Formatter. Утилита предназначена для накопителей от Silicon Power, но также работает и с некоторыми другими USB-накопителями. При запуске утилита сама определяет, есть ли поддерживаемые утилитой накопители.
Скачайте zip-архив с утилитой Formatter_SiliconPower по ссылке:
Скачать Formatter_SiliconPower.
Если утилита Formatter Silicon Power не обнаружит накопители с поддерживаемым контроллером, то после её запуска, вы увидите сообщение Device Not Found.

Если накопитель поддерживается утилитой, то вы увидите предупреждение о том, что все данные будут уничтожены, нажмите кнопку Format.

Далее утилита спросит у вас, вы уверены, что хотите продолжить? Соглашаемся нажав кнопку Да.

Затем начнется процесс форматирования, далее следуйте указаниям утилиты.

Дождитесь окончания процесса форматирования, после чего, перед использованием переподключите накопитель.

Форматирование накопителей с помощью утилиты HP USB Disk Storage Format Tool
HP USB Disk Storage Format Tool – бесплатная портативная (не требующая установки) утилита для форматирования и создания загрузочных USB-флеш накопителей.
Изначально утилита разрабатывалась для нужд HP, но она также хорошо работает с USB/SD накопителями любых производителей. HP USB Disk Storage Format Tool позволяет отформатировать накопители, которые не удается отформатировать стандартными средствами Windows.
Скачайте zip-архив с утилитой HP USB Disk Storage Format Tool по ссылке ниже.
Скачать HP USB Disk Storage Format Tool V2.2.3.
Запустите утилиту от имени администратора.

Далее выберите накопитель, нужную файловую систему, также рекомендуется отключить опцию Quick Format и после этого запустите форматирование нажав кнопку Start.

Утилита выдаст предупреждение о том, что все данные на устройстве будут потеряны, соглашаемся и нажимаем кнопку Да.

Затем начнется процесс форматирования.

По окончании процесса форматирования, утилита покажет информацию о накопителе.

Как найти утилиту для восстановления накопителя
Если с помощью представленных выше способов не удалось отформатировать накопитель, то нужно попробовать воспользоваться утилитами Flash Drive Information Extractor или Chip Genius, с их помощью можно узнать, какой контроллер памяти используется в вашем накопителе, а также получить данные VID и PID.
Значения VID и PID помогут вам в поиске специальной утилиты для контроллера памяти вашей USB-флешки или карты памяти, с помощью которой возможно выполнить процедуру форматирования.
Загрузите одну из утилит по соответствующим ссылкам www.usbdev.ru/files/usbflashinfo/ или www.usbdev.ru/files/chipgenius.
Запустите утилиту, найдите строчки VID и PID.


Далее перейдите на сайт flashboot.ru/iflash/, введите в поле поиска VID и PID полученные с помощью утилиты Flash Drive Information Extractor или Chip Genius.
В результатах поиска, в столбце Chip Model обратите внимание на те накопители, в которых используется тот же контроллер что и у вас, и посмотрите на предлагаемые утилиты для ремонта флешки в столбце Utils.

Далее нужно найти и скачать соответствующую программу, и выполнить процедуру форматирования накопителя.
Рассмотренные выше действия с накопителем могут не дать ожидаемого результата. Большая вероятность что это связано с проблемой контроллера или микросхем памяти. В таких случаях программное вмешательство не восстановит флеш-накопитель, и придется прибегнуть к аппаратному ремонту в сервисном центре.
Не удается добраться до раздела на диске, так как Windows не удается завершить форматирование? Если вы продолжаете получать предупреждающий знак с надписью “Windows не удается отформатировать съемный диск” или что-то подобное. Вы должны искать решение как можно скорее. Пока не стало слишком поздно, первое, что вам нужно сделать, это получить резервную копию всех ваших данных с недоступных дисков с помощью инструмента восстановления данных. Такие сообщения об ошибках, в которых говорится, что не удается отформатировать флэш-накопитель, являются конечным результатом тех сообщений, которые вы получили ранее. Система постоянно предупреждает вас о необходимости форматирования диска. Если Windows не может отформатировать SD-карту и не может отформатировать USB, то это руководство для вас! Это руководство поможет вам лучше понять причину этих ошибок и лучшие решения для их устранения. Так что продолжайте читать.
Часть 3: Восстановление данных, если Windows не удается завершить форматирование
Прежде чем мы перейдем к договоренностям, мы, возможно, захотим рассказать вам о потенциальных целях, стоящих за этой ошибкой. Таким образом, вы могли бы избежать возможности такой ошибки. Регулярно пять элементов могут указывать на то, что Windows не удается завершить компоновку:
1. Диск Защищен От Записи
Поскольку проектирование – это процесс создания, вы хотите устранить защиту от создания перед его организацией. Как бы вы поняли, что это составлено и обеспечено? Действительно, продублируйте что-нибудь к нему. Если вы видите сопроводительное сообщение: “Пластина состоит из металла. Устраните защиту compose или используйте другую пластину”, тогда это будет обеспечено наверняка.
2. На Диске Есть Поврежденные Сектора
Записи, хранящиеся на жестких дисках, обычно содержат множество секторов. сектора – это самые маленькие единицы для накопления информации. Если область повреждена и не может быть просмотрена или составлена, она называется плохими секторами. Они могут влиять на деятельность по проектированию так же, как и на деятельность по восстановлению информации. Что вызвало плохие сектора? плохое качество, чрезмерная дефрагментация или ошибочное отключение USB-накопителя и так далее.
3. Диск Физически Поврежден
Фактический вред – это еще одно важное объяснение, которое побуждает хранить гаджеты на расстоянии, поэтому Windows требует его разработки. Опытные ремонтные мастерские могут устранить неисправности, но при этом затраты ни в коем случае не будут низкими. Поэтому вы можете подумать о замене другой съемной пластины.
4. Накопитель страдает от вирусной инфекции
Поскольку USB-накопители регулярно передаются клиентами и связаны с разными компьютерами, они подвержены большему заражению, чем другие жесткие диски. Инфекция регулярно заполняет USB-накопители опасными записями и делает их недоступными.
5. Дисковод пуст
Последнее оправдание того, что Windows не смогла создать съемную пластину, заключается в том, что на жестком диске нет раздела. В любом случае, вы обнаружите, что для него есть буква диска. Таким образом, вы можете увидеть съемную пластину в разделе Управление дисками, а затем получить представление о дизайне. Поскольку проектирование зависит от разделов, а не от нераспределенного пространства, Windows не удается завершить форматирование SD-карты.
Часть 2: Как мне исправить, что Windows не удается завершить форматирование?
Способ 1: Сканирование и восстановление поврежденных секторов
Вы можете запустить команду CHKDSK для сканирования и восстановления поврежденных секторов SD-карт.
Введите cmd в поле поиска, щелкните правой кнопкой мыши “Командная строка” и выберите “Запуск от имени администратора”.
Введите chkdsk D: /f /r /x и нажмите Enter. (Напишите букву диска вместо D).
Теперь вы можете перейти в проводник Windows, найти и щелкнуть правой кнопкой мыши на вашем жестком диске. Выберите “Форматировать”, сбросьте файловую систему как NTFS, отметьте галочкой “Быстрое форматирование” и нажмите “Пуск”.
Способ 2: Снимите защиту от записи
Вы можете отключить защиту от записи, чтобы разблокировать USB/ SD-карту.
Подключите устройство к компьютеру, на котором Windows не смогла завершить форматирование USB.
Поднимите переключатель с USB- или SD-карты в сторону выключения.
Способ 3: Очистить Вирус
Лучший способ избавиться от ошибки, из-за которой Windows не может отформатировать SD-карту, – это запустить средство очистки от вирусов.
Сначала подключите SD-карту к системе.
Запустите любой антивирусный очиститель, который вы используете для удаления вирусов или вредоносных программ с SD-карты.
Переформатируйте SD-карту.
Способ 4: Использование Командной строки
Командная строка Windows – это самый простой способ форматирования внешних дисков, таких как USB, флэш-накопитель и т.д.
Запустите командную строку через меню Windows.
Введите следующую команду с указанием конкретной буквы диска и файловой системы и нажмите enter:
• Eg. 1: format C: /fs:ntfs
• Eg. 2: format J: /fs:FAT32
Способ 5: Использование Управления дисками
Средство управления дисками Windows является одним из наиболее безопасных способов решения этой проблемы.
Перейдите в раздел Управление дисками.
Выберите диск, на котором вы получили сообщение об ошибке “Windows не удается завершить форматирование жесткого диска”.
Щелкните по нему правой кнопкой мыши и выберите опцию Форматирования.

Способ 6: Использование Сторонних Инструментов
Вы также можете обратиться за помощью к сторонним устройствам для этого. Преимущество использования этой методологии заключается в том, что вы будете использовать устройства, явно предназначенные для этой цели.
Если устройства Windows, упомянутые выше, не смогли определить эту ошибку, другой приемлемый вариант – разрешить этим устройствам работать на вас. Убедитесь, что те, которые вы загружаете и внедряете в свой фреймворк, на 100% безопасны. Те, что ниже, были проверены нами и являются идеальными.
Способ 7: Попробуйте форматирование в другой ОС
Прежде чем отказаться от диска, есть еще один способ попытаться устранить проблему. Если вы работаете на компьютере под управлением macOS или Linux, попробуйте использовать эти рабочие фреймворки для создания внешнего диска.
Хотя вам придется снова переформатировать диск для использования с Windows, это поможет разобраться, связана ли проблема с вашим оборудованием или Windows.
Часть 3: Восстановление данных, если Windows не удается завершить форматирование
Если Windows не удается завершить форматирование карты microSD, и вы продолжаете получать сообщения об ошибках, предупреждающие вас о том, что Windows не может отформатировать этот диск, Windows не удается завершить форматирование и т.д. Это означает, что самое время в первую очередь защитить ваши данные, а затем попытаться отформатировать или восстановить диск и карту памяти.
Tenorshare 4DDiG – это новый ответ на восстановление данных, потерянных из Windows, не удается завершить форматирование внешнего жесткого диска. Вам не нужно искать другую, если вы не можете отформатировать карту microSD, Windows не удается завершить форматирование. 4DDiG позволяет восстановить все данные из Windows, не удается завершить форматирование DVD, SD-карты, жесткого диска, USB, камеры, SSD и почти всех других внешних устройств хранения данных.
- Восстановите 1000+ типов данных, таких как фото, видео, аудио, документы и т.д. с помощью Tenorshare 4DDiG.
- Поддерживает Windows 11/10/8.1/8/7.
- Поддерживает macOS Big Sur, macOS 10.15 (Catalina), macOS 10.14 (Mojave) и ниже.
- Восстановление данных из разрушенной системы.
- Восстановление файлов с нескольких устройств, таких как внешний жесткий диск/USB флэш-накопитель/SD-карта/цифровая камера.
- Поддерживает NTFS, exFAT, FAT16/FAT32, APFS.
- Step 1:Подключите и выберите диск
- Step 2:Сканирование и предварительный просмотр данных
- Step 3:Восстановление с внешнего диска
Запустите 4DDiG, затем выберите SD-карту, чтобы начать сканировать, что Windows не удается завершить форматирование Windows 10. Восстановите все ваши данные с SD-карт всего за 3 шага, независимо от типа файла, если Windows не может отформатировать SD-карту.
Предварительный просмотр и выбор восстановленных данных с SD-карты, USB или других устройств, если Windows не удается завершить форматирование жесткого диска.
Нажмите кнопку Восстановить, чтобы вернуть выбранные данные из Windows, не удается отформатировать SD-карту.
Часть 4: Часто задаваемые вопросы по теме
1. Как исправить USB-накопитель, который не форматируется?
- Проверьте защиту USB-накопителя от записи.
- Проверьте на наличие вируса.
- Запустите сканирование CHKDSK и отформатируйте USB с помощью командной строки.
2. Как вы исправляете невозможность форматирования SSD-накопителя?
- Снимите защиту от записи.
- Отформатируйте НЕОБРАБОТАННЫЙ SSD-накопитель с помощью Diskpart.
- Отформатируйте SSD-накопитель с помощью стороннего инструмента форматирования.
- Форматируйте SSD с помощью другой операционной системы.
3. Как исправить, что Windows не удается завершить форматирование SD-карты?
- Попробуйте выполнить форматирование с помощью Управления дисками.
- Устраните защиту от записи на диске.
- Используйте устройство форматирования карт памяти SD.
- Проверьте диск на наличие ошибок.
- Используйте Сторонний инструмент форматирования.
- Проверка на наличие вредоносных программ.
- Попробуйте форматирование в другой ОС.
4. Что делать, если мой внешний жесткий диск не форматируется?
Сначала восстановите все данные с помощью Tenorshare 4DDiG, а затем попробуйте восстановить их.
5. Как я могу использовать SD-карту без форматирования?
Вы можете использовать SD-карту без форматирования, выполнив одно из следующих действий:
- Попробуйте Общие методы Устранения неполадок
- Используйте CHKDSK для восстановления неформатированной карты
- Попробуйте подключиться к компьютеру с помощью устройства чтения карт памяти
Заключение:
Причин получения сообщения об ошибке; Windows не удается завершить форматирование, множество. Решить эту проблему тоже не так-то просто. Но что вы можете сделать, чтобы облегчить себе жизнь, так это извлечь данные и сделать резервные копии, чтобы, если в конечном итоге вам не удастся получить устройство, вы получили свои данные обратно. Это то, что более важно.
Для восстановления данных с вашей SD-карты, которую не может отформатировать, используется Tenorshare 4DDiG. Получите его сегодня на случай любой неудачи, которая может произойти в пути. Это самый простой, экономичный и быстрый способ извлечения данных с SD-карты, которая не форматируется. Вы постоянно получаете предупреждающие сообщения.
-
Home>>
- Исправления Windows >>
- Что делать, если windows не может отформатировать этот диск?

Ни одна операционная система не свободна от причуд, и иногда, когда ваша машина работает медленно, вы можете попытаться решить проблему, отформатировав жесткий диск. Однако пользователи иногда получают сообщение Windows не может отформатировать этот диск при попытке отформатировать свое устройство.
Эта ошибка может привести к тому, что вы не будете знать, что делать дальше. К счастью, эту проблему можно решить с помощью нескольких настроек, как мы покажем в этом руководстве.
Как я могу исправить, что Windows не может отформатировать этот диск, выйти из любой ошибки дисковых утилит?
1. Используйте команду Diskpart
- Нажмите Windows клавишу, введите cmd и нажмите «Запуск от имени администратора» в разделе «Командная строка».

- Введите команду ниже и нажмите Enter :
diskpart
- Теперь введите следующие команды и нажмите Enter после каждой:
list disk
list volume
select volume<number>
format - Обратите внимание, что вам нужно заменить <число> в третьей команде на правильное, которое вам нужно отформатировать (мы использовали 2 в нашей команде).
Один из самых быстрых способов исправить ошибку Windows не может отформатировать этот диск — принудительно запустить процесс с помощью команды DiskPart.
Если у вас есть предпочтительная файловая система, в которую вы хотите отформатировать диск, вы можете использовать переключатель fs с командой форматирования. Примером является формат fs=ntfs quick.
2. Жесткое форматирование с помощью управления дисками
- Нажмите Windows клавишу + R , введите diskmgmt.msc и нажмите Enter .

- Щелкните правой кнопкой мыши диск, который вы хотите отформатировать, и выберите параметр «Форматировать».

- Если вы получите сообщение о том, что том (Диск>#) в настоящее время используется, нажмите кнопку «Да», чтобы принудительно отформатировать том.
- После нажатия Да диск хранения будет отформатирован без дальнейших сообщений об ошибках.
Еще одно эффективное решение, которое можно попробовать, если вы получаете сообщение об ошибке «Windows не может отформатировать этот диск», — использовать функцию «Управление дисками» для завершения процесса.
С этим вторым исправлением мы можем завершить это руководство. Мы считаем, что теперь у вас есть все, чтобы исправить ошибку Windows не удается отформатировать этот диск.
Не стесняйтесь сообщить нам о решении, которое помогло вам решить эту проблему, в комментариях ниже.
Related post
 Одна из частых проблем при форматировании карт памяти SD и MicroSD, а также USB флешки — сообщение об ошибке «Windows не удается завершить форматирование», при этом, как правило ошибка появляется вне зависимости от того, в какой файловой системе выполняется форматирование — FAT32, NTFS, exFAT или другой.
Одна из частых проблем при форматировании карт памяти SD и MicroSD, а также USB флешки — сообщение об ошибке «Windows не удается завершить форматирование», при этом, как правило ошибка появляется вне зависимости от того, в какой файловой системе выполняется форматирование — FAT32, NTFS, exFAT или другой.
В большинстве случаев проблема возникает после того, как карта памяти или флешка была извлечена из какого-то устройства (фотоаппарат, телефон, планшет и подобного), при использовании программ для работы с разделами дисков, в случаях внезапного отключения накопителя от компьютера во время выполнения операций с ним, при сбоях в питании или же при использовании накопителя какими-либо программами.
В этой инструкции — подробно о различных способах исправить ошибку «не удается завершить форматирование» в Windows 10, 8 и Windows 7 и вернуть возможность очистки и использования флешки или карты памяти.
Полное форматирование флешки или карты памяти в управлении дисками Windows
Прежде всего при возникновении ошибок с форматированием рекомендую попробовать два самых простых и безопасных, но не всегда работающих способа с использованием встроенной утилиты Windows «Управление дисками».
- Запустите «Управление дисками», для этого нажмите Win+R на клавиатуре и введите diskmgmt.msc
- В списке накопителей выберите вашу флешку или карту памяти, нажмите по ней правой кнопкой мыши и выберите «Форматировать».

- Рекомендую выбрать формат FAT32 и обязательно снимите отметку «Быстрое форматирование» (хотя процесс форматирования в данном случае может занять продолжительное время).

Возможно, в этот раз USB накопитель или карта SD будут отформатированы без ошибок (но не исключено, что снова появится сообщение о том, что системе не удается завершить форматирование). См. также: Чем отличается быстрое и полное форматирование.
Примечание: используя Управление дисками обратите внимание на то, как ваша флешка или карта памяти отображается в нижней части окна
Форматирование накопителя в безопасном режиме
Иногда проблема с невозможностью завершить форматирование бывает вызвана тем, что в работающей системе накопитель «занят» антивирусом, службами Windows или какими-либо программами. В этой ситуации помогает форматирование в безопасном режиме.
- Загрузите компьютер в безопасном режиме (Как запустить безопасный режим Windows 10, Безопасный режим Windows 7)
- Отформатируйте флешку или карту памяти с помощью стандартных средств системы или в управлении дисками, как это было описано выше.
Также вы можете загрузить «безопасный режим с поддержкой командной строки» а затем использовать её для форматирования накопителя:
format E: /FS:FAT32 /Q (где E: — буква накопителя который нужно отформатировать).
Очистка и форматирование USB накопителя или карты памяти в DISKPART
Способ с использованием DISKPART для очистки диска может помочь в тех случаях, когда на флешке или карте памяти была испорчена структура разделов или же какое-то устройство, к которому был подключен накопитель создало разделы на нем (в Windows могут быть проблемы, если на съемном накопителе есть несколько разделов).
- Запустите командную строку от имени администратора (как это сделать), затем по порядку используйте следующие команды.
- diskpart
- list disk (в результате выполнения этой команды запомните номер накопителя, который нужно отформатировать, далее — N)
- select disk N
- clean
- create partition primary
- format fs=fat32 quick (или fs=ntfs quick)
- Если после выполнения команды под пунктом 7 по завершении форматирования накопитель не появится в проводнике Windows, используйте пункт 9, иначе пропустите его.
- assign letter=Z (где Z — желаемая буква флешки или карты памяти).
- exit

После этого можно закрыть командную строку. Подробнее на тему: Как удалить разделы с флешки.
Если флешка или карта памяти все так же не форматируются
Если ни один из предлагаемых способов не помог, это может говорить о том, что накопитель вышел из строя (но не обязательно). В этом случае можно попробовать следующие инструменты, есть вероятность, что они смогут помочь (но в теории могут и усугубить ситуацию):
- Специальные программы для «ремонта» флешек
- Также могут помочь статьи: Карта памяти или флешка защищена от записи, Как отформатировать флешку, защищенную от записи
- HDDGURU Low Level Format Tool (низкоуровневое форматирование флешки)
На этом завершаю и надеюсь, что проблема связанная с тем, что Windows не удается завершить форматирование была решена.
