Драйверы устройств предназначены для соединения между вашей операционной системой и оборудованием. Если какой-либо из них не работает, соответствующее оборудование перестанет связываться с Windows. В случае возникновения проблем, связанных с сетью, вы, вероятно, запускаете средство устранения неполадок сетевого адаптера. Если он обнаружил проблему, но не смог ее самостоятельно исправить, вы увидите сообщение об ошибке — Windows не смогла найти драйвер для вашего сетевого адаптера . Если вы столкнулись с этой проблемой, что-то в этом посте обязательно поможет вам решить проблему.

Вы можете попробовать следующие решения для решения проблемы:
- Обновите драйвер сетевого адаптера
- Удалить и переустановить драйвер сетевого адаптера
- Запуск устранения неполадок оборудования и устройств
- Запустить средство устранения неполадок сетевого адаптера
- Запустите восстановление системы.
1] Обновите драйвер сетевого адаптера

Чтобы обновить драйвер сетевого адаптера , введите devmgmt.msc в поле «Начать поиск» и нажмите «Ввод», чтобы открыть диспетчер устройств.
Найдите драйверы сетевого адаптера и раскройте список. Щелкните правой кнопкой мыши и выберите «Обновить драйвер» для каждого из драйверов.
Перезагрузите систему и проверьте, можете ли вы теперь подключиться к сети.
2] Установите драйвер сетевого адаптера
Следуйте процедуре, описанной выше, но выберите «Удалить устройство», чтобы удалить драйвер. Затем перезагрузите вашу систему и посмотрите, сможет ли Windows автоматически установить драйвер. Если не открыть диспетчер устройств еще раз, щелкните правой кнопкой мыши Сетевые адаптеры и выберите «Сканировать для аппаратных изменений».
Кроме того, вы можете загрузить драйвер сетевого адаптера с веб-сайта производителя на другой системе из Интернета (так как Интернет не будет работать в вашей системе) и перенести его в вашу систему с помощью USB-накопителя. Откройте диспетчер устройств и разверните список сетевых адаптеров. Щелкните правой кнопкой мыши и выберите Uninstall device для всех драйверов сетевого адаптера.
Теперь установите драйверы, которые вы загрузили ранее.
3] Запуск средства устранения неполадок оборудования и устройств
Средство устранения неполадок аппаратных средств и устройств помогает выявлять распространенные проблемы с подключенными устройствами (сетевой адаптер здесь) и разрешать их.
Нажмите кнопку «Пуск» и выберите шестнадцатеричную опцию, чтобы открыть меню «Настройки». Перейдите в раздел «Обновления и безопасность» в меню «Параметры Windows», а затем нажмите «Устранение неполадок».
Выберите инструмент устранения неполадок оборудования и устройств и запустите его.
4] Запустите средство устранения неполадок сетевого адаптера
Как описано выше, перейдите в «Настройки»> «Обновления и безопасность»> «Устранение неполадок». Выберите средство устранения неполадок сетевого адаптера и запустите его.
Проверьте, устраняет ли проблема устранение неполадок.
5] Выполните восстановление системы
В случае, если Интернет работает нормально раньше, и проблема недавно, вы можете рассмотреть возможность восстановления системы. Он будет восстанавливать любые изменения, внесенные недавно установленными программами и т.д.

Некоторые пользователи заявляют на форумах, что они не могут подключиться к Интернету, если Windows не может найти драйвер сетевого адаптера.
Средство устранения неполадок сетевого адаптера, которое они пытаются устранить, отображает это сообщение об ошибке: Windows не удалось найти драйвер для вашего сетевого адаптера.
Следовательно, это средство устранения неполадок не устраняет проблему, и пользователи не могут подключиться к Интернету. Вот некоторые решения, которые могут исправить эту ошибку сетевого адаптера, поэтому обязательно ознакомьтесь с ними ниже.
Почему мой компьютер не обнаруживает сетевой адаптер?
Windows не может найти драйвер сетевого адаптера. Проблема может быть вызвана различными факторами. Ниже приведены некоторые из них:
- Проблемы с маршрутизатором. Иногда эта проблема может быть вызвана сбоями в работе маршрутизатора. Следовательно, вы должны сначала перезагрузить маршрутизатор, прежде чем делать что-либо еще.
- Неисправный сетевой драйвер: вы, скорее всего, получите этот код ошибки, если ваш сетевой драйвер неисправен. Решение этой проблемы — удалить и переустановить драйверы.
- Устаревший драйвер. Другой причиной этой проблемы является сильно устаревший драйвер. Обновление драйвера должно помочь исправить это без особых усилий.
Что делать, если Windows не может найти драйвер сетевого адаптера?
1. Сбросьте настройки роутера
- Выключите роутер, отключите его от сети на несколько минут, а затем снова включите.
- Затем снова включите маршрутизатор. После этого нажмите кнопку Reset на роутере скрепкой примерно на 15-30 секунд.
Вы будете удивлены, как часто перезагрузка маршрутизатора исправляет подключение к Интернету в Windows. Это установит новое соединение с интернет-провайдером и сбросит его к заводским настройкам по умолчанию.
2. Включите адаптер
- Нажмите Windows клавишу + R , введите ncpa.cpl и нажмите кнопку OK.

- Щелкните правой кнопкой мыши сетевой адаптер.
- Наконец, выберите параметр «Включить».

В некоторых случаях Windows не может найти драйвер для вашего сетевого адаптера. Проблема может быть связана с тем, что адаптер отключен. Самый быстрый способ исправить это — включить адаптер и перезагрузить компьютер.
Если адаптер включен, вы можете отключить и снова включить его.
3. Откройте альтернативные средства устранения неполадок Windows.
- Нажмите Windows клавишу + I , чтобы открыть приложение «Настройки», и выберите «Обновление и безопасность».

- Выберите «Устранение неполадок» на левой панели и нажмите «Дополнительные средства устранения неполадок».

- Теперь выберите «Подключения к Интернету» и нажмите «Запустить средство устранения неполадок».

- Дождитесь завершения диагностики и примените рекомендуемые исправления.
- Затем нажмите Windows клавишу, введите cmd и выберите «Запуск от имени администратора» в командной строке.

- Введите команду ниже и нажмите Enter , чтобы запустить средство устранения неполадок оборудования и устройств:
msdt.exe -id DeviceDiagnostic
- Наконец, подождите, пока команда завершит выполнение, и примените рекомендуемые исправления.
Хорошо, средство устранения неполадок сетевого адаптера не дает решения для исправления соединения.
Однако есть несколько других средств устранения неполадок Windows, которые все еще могут исправить соединение.
Например, средство устранения неполадок подключения к Интернету тесно связано с сетевым адаптером. Средство устранения неполадок оборудования и устройств также может пригодиться для исправления ошибок подключенного устройства.
4. Обновите сетевой драйвер
- Щелкните правой кнопкой мыши значок «Пуск» и выберите параметр «Диспетчер устройств».

- Щелкните стрелку рядом с параметром «Сетевой адаптер», чтобы развернуть его, и щелкните правой кнопкой мыши сетевое устройство.
- Теперь выберите опцию «Обновить драйвер».

- Наконец, выберите параметр «Автоматический поиск драйверов» и установите любое доступное обновление.

Устаревший сетевой драйвер может быть причиной того, что Windows не может найти драйвер для вашего сетевого адаптера. Следовательно, вам необходимо проверить, доступны ли обновления для вашего ПК, выполнив описанные выше действия.
Если средство обновления драйверов Windows не может найти последние версии драйверов, вы можете найти их на веб-сайте производителя.
Обновление драйверов вручную может быть утомительной задачей. Для быстрой, безопасной и качественной установки драйверов мы рекомендуем вам использовать специализированное программное обеспечение, которое сделает всю тяжелую работу за вас за считанные секунды.
5. Переустановите драйвер сетевого адаптера.
- Нажмите Windows клавишу + R , введите devmgmt.msc и нажмите OK.

- Дважды щелкните категорию «Сетевые адаптеры», чтобы развернуть ее, и щелкните правой кнопкой мыши сетевой адаптер.
- Теперь выберите опцию «Удалить устройство».

- Нажмите кнопку Удалить.

- Наконец, щелкните значок «Сканировать на наличие изменений оборудования» и перезагрузите компьютер.

Windows не удалось найти сообщение об ошибке драйвера, подчеркивающее, что проблема может быть связана с поврежденным драйвером сетевого адаптера.
Увы, пользователи не могут попытаться решить эту проблему, обновив драйвер без подключения.
Тем не менее, переустановка сетевого драйвера может быть потенциальным решением. Следуйте приведенным выше инструкциям, чтобы переустановить драйвер сетевого адаптера.
6. Откатите Windows до точки восстановления.
- Нажмите Windows клавишу + R , введите rstrui и нажмите кнопку ОК.

- Нажмите «Далее», чтобы открыть список точек восстановления системы.

- Чтобы расширить список, выберите параметр Показать больше точек восстановления.
- Теперь выберите точку восстановления и нажмите кнопку «Далее».

- Вы также можете выбрать параметр «Сканировать на наличие уязвимых программ», чтобы проверить, какое программное обеспечение удаляется.
- Наконец, нажмите кнопку «Готово», чтобы завершить процесс.

Утилита восстановления системы может предоставить решение для Windows не удалось найти ошибку драйвера для пользователей, которые могут выбрать точку восстановления, предшествующую времени возникновения проблемы.
Пользователи обычно могут откатить Win 10 на месяц. Восстановление системы отменит системные изменения после выбранной даты восстановления.
7. Проверьте настройку управления питанием для сетевого адаптера.
- Нажмите Windows клавишу + X и выберите опцию «Диспетчер устройств».

- Разверните параметр «Сетевые адаптеры» и дважды щелкните свое сетевое устройство.

- Затем выберите вкладку «Управление питанием» вверху.
- Снимите флажок Разрешить компьютеру отключать это устройство для экономии энергии, если он выбран.
- Выберите опцию OK, чтобы закрыть окно.

Ошибка Windows не может найти драйвер также может быть связана с настройкой управления питанием, которая отключает устройства при выборе.
Мы подошли к концу этого подробного руководства. Все, что вам нужно сделать сейчас, это тщательно выполнить описанные выше шаги, и Windows не может найти драйвер для вашего сетевого адаптера, проблема будет решена навсегда.
Не стесняйтесь сообщить нам о решении, которое помогло вам решить эту проблему, в комментариях ниже.
Related post
На чтение 4 мин. Просмотров 15.7k. Опубликовано 03.09.2019
Некоторые пользователи заявили на форумах, что они не могут подключиться к Интернету, когда Windows не может найти драйвер сетевого адаптера.
Средство устранения неполадок сетевого адаптера, которое они пытаются устранить, отображает следующее сообщение об ошибке: « Windows не удалось найти драйвер для вашего сетевого адаптера. ». Следовательно, это средство устранения неполадок не устраняет проблему, и пользователи могут не подключаюсь к интернету.
Это некоторые решения, которые могут исправить ошибку сетевого адаптера Windows не удалось найти драйвер .
Содержание
- Что делать, если Windows не может найти драйвер
- 1. Сброс маршрутизатора
- 2. Откройте Альтернативные средства устранения неполадок Windows
- 3. Переустановите драйвер для сетевого адаптера.
- 4. Откат Windows до точки восстановления
- 5. Проверьте настройку управления питанием для сетевого адаптера.
Что делать, если Windows не может найти драйвер
1. Сброс маршрутизатора
Вы будете удивлены тем, как часто сброс настроек маршрутизатора исправляет подключение к Интернету в Windows. Это установит новое соединение с провайдером и восстановит его заводские настройки по умолчанию. Вот шаги, чтобы следовать:
- Выключите маршрутизатор, отключите его на несколько минут, а затем снова подключите.
- Затем снова включите маршрутизатор. После этого нажмите кнопку сброса на маршрутизаторе со скрепкой в течение 15-30 секунд.
2. Откройте Альтернативные средства устранения неполадок Windows
Хорошо, средство устранения неполадок сетевого адаптера не предоставляет разрешение для исправления соединения! Тем не менее, есть несколько других средств устранения неполадок Windows, которые все еще могут исправить соединение.
Например, средство устранения неполадок подключений к Интернету тесно связано с сетевым адаптером. Средство устранения неполадок оборудования и устройств также может пригодиться для исправления ошибок подключенного устройства.
Вот как пользователи могут открывать эти средства устранения неполадок в Windows 10.
- Откройте Cortana, нажав сочетание клавиш Windows + Q.
- Введите «устранение неполадок» в поле поиска.
- Выберите «Устранение неполадок», чтобы открыть приложение «Настройки», как показано ниже.

- Выберите «Подключения к Интернету» и нажмите Запустить средство устранения неполадок , чтобы открыть окно, показанное на снимке ниже.

- Выберите параметр Устранить неполадки, связанные с моим подключением к Интернету .
- Чтобы открыть другое средство устранения неполадок, выберите «Оборудование и устройства». Затем нажмите кнопку Запустить средство устранения неполадок , чтобы открыть окно, показанное ниже.

- После этого средства устранения неполадок могут предоставить некоторые разрешения, для которых пользователи могут выбрать параметр Применить это исправление .
3. Переустановите драйвер для сетевого адаптера.
Сообщение об ошибке « Windows не удалось найти драйвер » подчеркивает, что проблема может быть связана с поврежденным драйвером сетевого адаптера. Увы, пользователи не могут пытаться решить эту проблему, обновляя драйвер без подключения.
Тем не менее, переустановка сетевого драйвера может быть потенциальным решением проблемы. Следуйте приведенным ниже инструкциям, чтобы переустановить драйвер сетевого адаптера.
- Сначала откройте аксессуар «Запуск», нажав сочетание клавиш «Windows» + «R».
- Введите devmgmt.msc в поле «Выполнить» и нажмите ОК , чтобы открыть окно, показанное на снимке экрана ниже.

- Дважды щелкните категорию Сетевые адаптеры , чтобы развернуть ее, как показано ниже.

- Затем щелкните правой кнопкой мыши сетевой адаптер и выберите параметр Удалить устройство .
- Выберите параметр Удалить в диалоговом окне, которое открывается для подтверждения.

- После этого выберите параметр Сканировать на предмет изменений оборудования , показанный ниже, чтобы переустановить драйвер по умолчанию.

4. Откат Windows до точки восстановления
Утилита восстановления системы может предоставить решение для ошибки « Windows не удалось найти драйвер » для пользователей, которые могут выбрать точку восстановления, предшествующую времени возникновения проблемы.
Пользователи обычно могут откатить Win 10 на месяц. Восстановление системы отменяет системные изменения после выбранной даты восстановления. Пользователи могут откатить Windows следующим образом.
- Откройте Windows Run.
- Введите “rstrui” в текстовом поле “Открыть” и выберите параметр ОК .

- Нажмите Далее , чтобы открыть список точек восстановления системы.
- Чтобы развернуть список, выберите параметр Показать больше точек восстановления .

- Выберите точку восстановления.
- Восстановление системы удаляет программное обеспечение, установленное после выбранной даты.Пользователи могут выбрать параметр Сканировать на наличие уязвимых программ , чтобы проверить, какое программное обеспечение удаляется.

- Затем нажмите Далее и выберите параметр Готово .
5. Проверьте настройку управления питанием для сетевого адаптера.
- Ошибка « Windows не удалось найти драйвер » также может быть связана с настройкой управления питанием, которая отключает устройства при выборе. Чтобы проверить этот параметр для сетевого адаптера, откройте окно диспетчера устройств.
- Разверните категорию «Сетевые адаптеры» в окне «Диспетчер устройств».
- Нажмите правой кнопкой мыши сетевой адаптер и выберите Свойства , чтобы открыть окно на снимке прямо ниже.

- Затем выберите вкладку «Управление питанием» в этом окне.

- Снимите флажок Разрешить компьютеру выключать это устройство для экономии энергии , если он выбран.
- Выберите ОК , чтобы закрыть окно.
Некоторые из этих исправлений могут устранить ошибку «W indows не удалось найти драйвер » для восстановления сетевого подключения. Прочтите этот пост, где приведены некоторые более общие советы по устранению неполадок для исправления интернет-соединения в Windows 10.
Проблемы с сетевым подключением были очень распространены в Windows 8. Microsoft серьезно отнеслась к жалобам и много работала над их исправлением при запуске Windows 8.1 и Windows 10. С каждым обновлением ситуация улучшалась, однако многие пользователи по-прежнему сталкиваются с проблемами. подключение к сети.
Средство устранения неполадок сетевого адаптера проверяет настройки и драйверы, установлены они или нет, и устраняет все, что может. Обычно это не помогает, кроме установки нескольких параметров по умолчанию. Но одна хорошая вещь, которую он делает, информирует о проблеме.
Во многих случаях выдает следующее сообщение об ошибке:
Windows не удалось найти драйвер для вашего сетевого адаптера
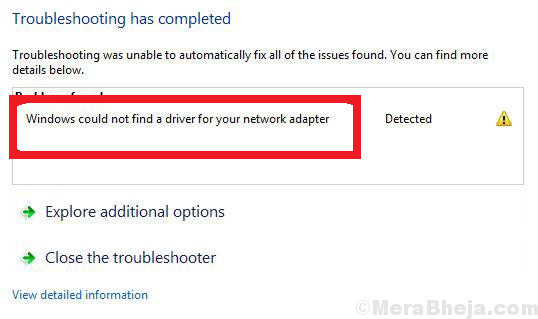
Первый подход при возникновении проблем с сетевым подключением — запустить средство устранения неполадок сетевого адаптера.
Просто зайдите в «Настройки» -> «Обновление и безопасность» -> «Устранение неполадок» -> «Сетевой адаптер».
Просто нажмите «Сетевой адаптер», чтобы устранить неполадки и посмотреть, работает он или нет.
Это, очевидно, не означает, что в системе нет сетевого адаптера, если только это не производственный брак и вы используете систему впервые. Причиной этой ошибки является то, что операционная система не может взаимодействовать с сетевым адаптером.
Решение 1. Попробуйте переустановить сетевой адаптер.
1. Найдите диспетчер устройств в окне поиска Windows 10 и щелкните результат поиска, чтобы открыть диспетчер устройств.
2. Теперь разверните сетевые адаптеры и найдите свой сетевой адаптер, с которым вы подключены через Интернет.
3. Щелкните правой кнопкой мыши сетевой адаптер и выберите Удалить.
4. Теперь нажмите «Действие» и выполните поиск изменений оборудования.
Решение 2]Обновление сетевых драйверов
Поскольку это самый важный шаг для решения проблемы, мы позаботимся о том, чтобы исчерпать все возможности того, что проблема связана с драйверами, прежде чем двигаться дальше.
Найдите диспетчер устройств в панели задач Windows 10 и откройте диспетчер устройств.
Теперь щелкните правой кнопкой мыши и обновите сетевой адаптер.
Однако проблема в том, что когда вы вообще не можете подключиться к Интернету, как бы вы обновили драйверы. Однако попробуйте их переустановить. Один из способов обновления драйверов может быть следующим:
1]Загрузите драйверы для сетевых адаптеров на другой компьютер либо с веб-сайта производителя системы Центр загрузки Intel.
2]Перенесите файл в свою систему с помощью USB-накопителя.
3]Нажмите Win + R, чтобы открыть окно «Выполнить», и введите команду services.msc. Нажмите Enter, чтобы открыть окно диспетчера служб.
4]Разверните список драйверов сетевого адаптера.
5]Щелкните правой кнопкой мыши и выберите «Обновить драйвер».
6]Нажмите «Выполнить поиск драйверов на моем компьютере».
7]Позвольте системе принять драйверы, а затем перезагрузите компьютер.
Основным шагом в этом устранении неполадок является переустановка драйверов, поскольку драйверы подключают операционную систему к оборудованию сетевого адаптера. Если вы перепробовали все с драйверами, но они не работают, возможно, систему придется отправить на ремонт оборудования.
Решение 3]Проверьте управление питанием вашего сетевого адаптера.
Если проблема не в драйверах (после того, как мы изолировали случай в первом решении), проблема может быть связана с управлением питанием системы. Попробуйте выполнить следующие шаги, чтобы исправить то же самое:
1]Нажмите Win + R, чтобы открыть окно «Выполнить», и введите команду devmgmt.msc. Нажмите Enter, чтобы открыть окно диспетчера устройств.
2]Разверните список сетевых адаптеров и щелкните правой кнопкой мыши свой адаптер. Выберите Свойства.
3]Перейдите на вкладку «Управление питанием» и снимите флажок «Разрешить компьютеру отключать это устройство для экономии энергии».
4]Нажмите OK, чтобы сохранить настройки.
Надеюсь, поможет!
Содержание
- Что делать, если Windows не может найти драйвер сетевого адаптера?
- Windows не удалось найти драйвер для сетевого адаптера
- Windows не может найти драйвер для вашего сетевого адаптера? Мы получили исправление
- Что делать, если Windows не может найти драйвер
- 1. Сброс маршрутизатора
- 2. Откройте Альтернативные средства устранения неполадок Windows
- 3. Переустановите драйвер для сетевого адаптера.
- 4. Откат Windows до точки восстановления
- 5. Проверьте настройку управления питанием для сетевого адаптера.
- Исправлено: сетевой адаптер не обнаружен или отсутствует в Windows 10
- Сетевой адаптер отсутствует или не обнаружен в Windows 10
- 1. Перезагрузите компьютер
- 2. Запустите средство устранения неполадок сетевого адаптера
- 3. Сброс настроек сети
- 4. Сброс сетевого адаптера (сброс Winsock)
- 5. Обновите драйвер сетевого адаптера
- 6. Удалите сетевой адаптер
- 7. Восстановление системы
- Как найти и обновить драйвер для Ethernet-контроллера (сетевой карты)
- Способы поиска и загрузки драйвера для Ethernet-контроллера
- Не видит сетевой адаптер в диспетчере устройств: глюки Windows 7
- Первый шаг
- Установка драйверов
- Установка для ноутбуков
- Установка для компьютера
- Где ещё можно скачать драйвера
Что делать, если Windows не может найти драйвер сетевого адаптера?


Windows не удалось найти драйвер для сетевого адаптера
Вы можете попробовать следующие решения для решения проблемы:
1] Обновите драйвер сетевого адаптера

Найдите драйверы сетевого адаптера и раскройте список. Щелкните правой кнопкой мыши и выберите «Обновить драйвер» для каждого из драйверов.
Перезагрузите систему и проверьте, можете ли вы теперь подключиться к сети.
2] Установите драйвер сетевого адаптера
Следуйте процедуре, описанной выше, но выберите «Удалить устройство», чтобы удалить драйвер. Затем перезагрузите вашу систему и посмотрите, сможет ли Windows автоматически установить драйвер. Если не открыть диспетчер устройств еще раз, щелкните правой кнопкой мыши Сетевые адаптеры и выберите «Сканировать для аппаратных изменений».
Кроме того, вы можете загрузить драйвер сетевого адаптера с веб-сайта производителя на другой системе из Интернета (так как Интернет не будет работать в вашей системе) и перенести его в вашу систему с помощью USB-накопителя. Откройте диспетчер устройств и разверните список сетевых адаптеров. Щелкните правой кнопкой мыши и выберите Uninstall device для всех драйверов сетевого адаптера.
Теперь установите драйверы, которые вы загрузили ранее.
3] Запуск средства устранения неполадок оборудования и устройств
Средство устранения неполадок аппаратных средств и устройств помогает выявлять распространенные проблемы с подключенными устройствами (сетевой адаптер здесь) и разрешать их.
Нажмите кнопку «Пуск» и выберите шестнадцатеричную опцию, чтобы открыть меню «Настройки». Перейдите в раздел «Обновления и безопасность» в меню «Параметры Windows», а затем нажмите «Устранение неполадок».
Выберите инструмент устранения неполадок оборудования и устройств и запустите его.
4] Запустите средство устранения неполадок сетевого адаптера
Как описано выше, перейдите в «Настройки»> «Обновления и безопасность»> «Устранение неполадок». Выберите средство устранения неполадок сетевого адаптера и запустите его.
Проверьте, устраняет ли проблема устранение неполадок.
5] Выполните восстановление системы
В случае, если Интернет работает нормально раньше, и проблема недавно, вы можете рассмотреть возможность восстановления системы. Он будет восстанавливать любые изменения, внесенные недавно установленными программами и т.д.
Источник
Windows не может найти драйвер для вашего сетевого адаптера? Мы получили исправление
Некоторые пользователи заявили на форумах, что они не могут подключиться к Интернету, когда Windows не может найти драйвер сетевого адаптера.
Средство устранения неполадок сетевого адаптера, которое они пытаются устранить, отображает следующее сообщение об ошибке: « Windows не удалось найти драйвер для вашего сетевого адаптера. ». Следовательно, это средство устранения неполадок не устраняет проблему, и пользователи могут не подключаюсь к интернету.
Что делать, если Windows не может найти драйвер
1. Сброс маршрутизатора
Вы будете удивлены тем, как часто сброс настроек маршрутизатора исправляет подключение к Интернету в Windows. Это установит новое соединение с провайдером и восстановит его заводские настройки по умолчанию. Вот шаги, чтобы следовать:
2. Откройте Альтернативные средства устранения неполадок Windows
Хорошо, средство устранения неполадок сетевого адаптера не предоставляет разрешение для исправления соединения! Тем не менее, есть несколько других средств устранения неполадок Windows, которые все еще могут исправить соединение.
Например, средство устранения неполадок подключений к Интернету тесно связано с сетевым адаптером. Средство устранения неполадок оборудования и устройств также может пригодиться для исправления ошибок подключенного устройства.
Вот как пользователи могут открывать эти средства устранения неполадок в Windows 10.



3. Переустановите драйвер для сетевого адаптера.
Сообщение об ошибке « Windows не удалось найти драйвер » подчеркивает, что проблема может быть связана с поврежденным драйвером сетевого адаптера. Увы, пользователи не могут пытаться решить эту проблему, обновляя драйвер без подключения.
Тем не менее, переустановка сетевого драйвера может быть потенциальным решением проблемы. Следуйте приведенным ниже инструкциям, чтобы переустановить драйвер сетевого адаптера.




4. Откат Windows до точки восстановления
Утилита восстановления системы может предоставить решение для ошибки « Windows не удалось найти драйвер » для пользователей, которые могут выбрать точку восстановления, предшествующую времени возникновения проблемы.
Пользователи обычно могут откатить Win 10 на месяц. Восстановление системы отменяет системные изменения после выбранной даты восстановления. Пользователи могут откатить Windows следующим образом.



5. Проверьте настройку управления питанием для сетевого адаптера.


Некоторые из этих исправлений могут устранить ошибку «W indows не удалось найти драйвер » для восстановления сетевого подключения. Прочтите этот пост, где приведены некоторые более общие советы по устранению неполадок для исправления интернет-соединения в Windows 10.
Источник
Исправлено: сетевой адаптер не обнаружен или отсутствует в Windows 10
Ошибка Сетевой адаптер не обнаружен в Windows 10 чаще связана с сетевыми адаптерами Realtek, но может возникать с любым другим сетевым адаптером, установленным на компьютере с Windows 10.
 Сетевой адаптер отсутствует или не обнаружен в Windows 10
Сетевой адаптер отсутствует или не обнаружен в Windows 10
Ошибка Сетевой адаптер не обнаружен в Windows 10 обычно возникает из-за того, что программное обеспечение драйвера для сетевого адаптера устарело, повреждено, а также из-за проблем, связанных с сетью.
В некоторых случаях пользователи сообщали об ошибке Сетевой адаптер отсутствует, и в этом случае сетевой адаптер фактически пропадает с экрана диспетчера устройств.
В обоих случаях сетевой адаптер не сможет выполнять свою функцию по обеспечению подключения компьютера к Интернету.
1. Перезагрузите компьютер
Начиная с самого простого и часто упускаемого из виду шага по устранению неполадок, просто выключите компьютер > дайте компьютеру полностью выключиться > подождите 30 секунд и включите компьютер снова.
Этот простой шаг по устранению неполадок может помочь, если проблема вызвана зависанием программ и процессов на компьютере.
2. Запустите средство устранения неполадок сетевого адаптера
Далее проверьте, может ли встроенное средство устранения неполадок сетевого адаптера, доступное в Windows 10, помочь вам в решении проблемы.
Следуйте инструкциям на экране, пока средство устранения неполадок пытается найти и исправить проблемы.
3. Сброс настроек сети
Примечание. Этот процесс удалит все ваши текущие настройки сети, включая пароли WiFi и VPN. Следовательно, рекомендуется записать свои пароли к Wi-Fi и VPN.
4. Сброс сетевого адаптера (сброс Winsock)
Выполните следующие действия, чтобы сбросить сетевой адаптер на компьютере.
Перезагрузите компьютер, попробуйте подключиться к Интернету и посмотрите, остается ли ошибка Сетевой адаптер не обнаружен или отсутствует в Windows 10.
5. Обновите драйвер сетевого адаптера
Как правило, Windows 10 должна автоматически обновлять сетевой адаптер, но это может происходить не всегда.
Совет: если вы видите несколько записей, поищите что-нибудь с надписью Network, 802.11b или Wi-Fi.
На следующем экране выберите параметр Автоматический поиск драйверов и следуйте инструкциям по установке драйвера.
6. Удалите сетевой адаптер
Перезагрузите компьютер, и Windows автоматически установит нужный драйвер.
Примечание. В редких случаях Windows может не установить правильный драйвер. В этом случае вручную загрузите драйвер с веб-сайта производителя и установите его на свой компьютер.
7. Восстановление системы
Если вам по-прежнему не удается решить эту проблему, вы можете вернуть компьютер к предыдущему рабочему состоянию с помощью функции восстановления системы.
Это решение применимо только в том случае, если компьютер был настроен на автоматическое создание точек восстановления системы или если вы ранее создали точку восстановления системы.
Источник
Как найти и обновить драйвер для Ethernet-контроллера (сетевой карты)
 Здравствуйте.
Здравствуйте.
В общем, в этой заметке предложу несколько вариантов решения подобной загвоздки. Кстати, скорее всего вам понадобится под-рукой смартфон (с интернетом) для загрузки драйвера (либо другой ПК/ноутбук).

Способы поиска и загрузки драйвера для Ethernet-контроллера
Диск с драйвером
Если в комплекте при покупке с вашим ПК/ноутбуком шел компакт-диск с драйверами — то, как правило, достаточно установить всё, что на нем было и проблема разрешится.
На современные устройства, обычно, CD-приводы уже не устанавливают, поэтому на этом не зацикливаюсь и перехожу к п.2.
Используем спец. утилиту 3DP Net

Кстати, ее размер всего около 100 Мб, что позволяет ее скачать с любого смартфона, а потом передать на ПК.
Определение модели карты через командную строку
Если у вас обычный ПК и сетевой контроллер встроен в мат. плату, то найти и загрузить драйвер можно на сайте ее производителя. Чтобы узнать точную модель мат. платы, проделайте следующее:
Далее по производителю и модели платы в поисковой системе (Google, Yandex) можно найти официальный сайт и загрузить драйвер.

Узнаем модель мат. платы через командную строку
Определение модели по VEN и DEV
Этот способ аналогичен предыдущему, только поиск драйвера будет вестись по спец. идентификаторам VEN и DEV ( прим.: у каждого оборудования они свои, уникальные).
Во вкладке сведения выберите свойство «ИД оборудования» : перед вами появится искомая строка.
Примечание : обратите внимание, что нужны не все параметры, а только напротив VEN и DEV. В моем случае (см. скрин ниже), это будет VEN: 10EC, DEV: 8168.

VEN, DEV / В качестве примера
Подключить телефон как модем, и обновить с помощью Driver Booster
Если у вас под-рукой есть смартфон (с подключенным мобильным интернетом), то драйвер можно найти быстро и в автоматическом режиме. Рассмотрю по шагам.
1) Подключаем телефон к ПК USB-кабелем и открываем доп. настройки сетей (см. скрин ниже, приведен Андроид 6.0).

В помощь! Как с Android раздавать интернет на компьютер или ноутбук (делаем из смартфона модем) — https://ocomp.info/razdavat-internet-s-android.html



Driver Booster — поиск драйверов
Использовать ОС Windows 10 (последней версии)
1) Как скачать ISO-образ с ОС Windows 10 [официально и легально] — https://ocomp.info/kak-skachat-win10-legalno.html
Как установить драйвер без установщика
Еще одна достаточно популярная проблема: не всегда драйвера распространяются в виде удобного «Setup» файла, который достаточно один раз запустить и дождаться установки.
В ряде случаев, после извлечения архива (загруженного с офиц. сайта), у вас несколько папок, в которых лежат «несколько» файлов.
Дальше нужно сделать так:

Обновить драйверы / Диспетчер устройств
2) После указать, что вы хотите выполнить поиск драйверов вручную на этом компьютере (см. скриншот ниже).

3) Далее указать папку, в которую был извлечен драйвер — после, Windows автоматически найдет его «там» и установит (без вашей доп. помощи ✌).

Указываем папку с драйвером
Все-таки, как бы не «ругали» создателей Windows — современная 10-ка после установки уже практически готова к работе, и экономит «тонну» времени.
Дополнения по теме были бы кстати.
Источник
Не видит сетевой адаптер в диспетчере устройств: глюки Windows 7
Вот вы включили свой ноутбук или компьютер, запускаете браузер, чтобы пошастать по любимым сайтам, но интернета нет. Заглянув в правый нижний угол вы видите, что там нет сетевого подключения. Тогда вы идете в диспетчер устройств, и видите, что и там нет сетевого адаптера. Проблема стара как мир и решается одинаково на всех операционных системах: Windows 7, 8, 10 и даже XP.
Но давайте сначала попытаемся ответить на вопрос – почему ваш комп или ноут не видит сетевой адаптер? Вариантов может быть несколько:
Как вы наверное уже догадались сетевых адаптеров бывает двух видов:
Первый шаг
Давайте ещё раз попробуем залезть в диспетчер устройств. Для этого одновременно нажмите на две клавиши «Wi+R» и пропишите команду как на картинке ниже. На семерке, а также Виндовс десять и восемь – делается всё одинаково.

Далее находим раздел «Сетевые адаптеры» именно там и будут обитать все устройства, который работают с сетевыми протоколами.

Если у вас ноутбук, то помимо обычной сетевой карты у вас также будет вай-фай модуль. Его отличить достаточно просто, он будет иметь в название одно из этих слов: Wireless, Wi-Fi, 802.11 и WLAN.

Посмотрите на картинку выше. Если вы наблюдаете, на любом из двух приёмников стрелочку вниз, то это означает, что передатчик выключен. Нажмите правой кнопкой и выберите «Включить». Если вы вообще ничего не видите, то скорее всего нет драйверов.
Установка драйверов
Если у вас нет дров, только на Вай-фай модуле, то установить их можно также через диспетчер устройств. Но для этого надо подключиться к роутеру по кабелю. То есть вы один конец втыкаете в свободный порт на маршрутизаторе, а второй вставляете в сетевую карту. Запасной сетевой кабель, должен быть в коробке из-под роутера.

После подключения к интернету там же в диспетчере устройств зайдите в «Другие устройства». Там и должен быть ваш модуль. Нажимаем правой кнопкой и далее «Обновить драйверы…». После этого выберите первый пункт для автономного поиска в интернете.

Не всегда этот способ даёт возможным установить драйвера. Да и что делать тем, у кого нет провода для прямого подключения. В таком случае вы можете установить драйвера с диска, если он у вас есть. Вспомните – шёл ли с ПК или ноутбуков диск с драйверами. Если вы его потеряли или не можете найти, то ищем друга с интернетом – откуда мы и будем качать ПО для железа.
Установка для ноутбуков
Тут всё немного проще. Наша задача зайти на официальный сайт, который выпустил ваш ноутбук и скачать дрова оттуда. Покажу на примере ноутбука от фирмы ASUS.



Установка для компьютера
Сетевые карты зачастую идут встроенные, то есть прикреплённые к материнской плате. Именно поэтому драйвера стоит искать именно по «маме». Покажу на примере своего ПК, если сетевая карта не найдена или отсутствует в диспетчере.



Где ещё можно скачать драйвера
Если у вас не получилось найти драйвера для своей машины, то можно попробовать скачать отдельный ПАК дров со специального сервиса, который называется «DriverPack Solution». Ссылку я не буду выкладывать вы и так сможете найти их сайт по данному запросу.

Но есть небольшой минус. Эта система в дополнение установит на ваш ПК – очень много дополнительного мусора. Поэтому после установки зайдите в «Программы и компоненты» и удалите, лишний «софт».
Источник
