Попробуйте наш инструмент устранения неполадок
Выберите операционную систему
Выберите язык програмирования (опционально)
‘>
Многие пользователи Windows жаловались, что беспроводная сеть внезапно перестала работать на форумах. После устранения неполадок сети, Беспроводная связь отключена обнаружена ошибка. Если вы тоже столкнетесь с этой ошибкой, не волнуйтесь. Вы можете решить эту проблему с помощью этого руководства.
Попробуйте эти исправления:
Вот 3 метода, которые вы можете попробовать решить. Двигайтесь вниз по списку, пока не найдете тот, который работает.
- Убедитесь, что ваш беспроводной параметр включен
- Проверьте настройки управления питанием вашего адаптера беспроводной сети.
- Обновите драйвер адаптера беспроводной сети
Исправление 1:Убедитесь, что ваш беспроводной параметр включен
Если вы используете ноутбук , вы, вероятно, найдете функциональную клавишу для включения / выключения беспроводной связи на клавиатуре ноутбука. Возможно F12 , отличаясь от разных ноутбуков. Просто найдите ключ с символом беспроводной связи.
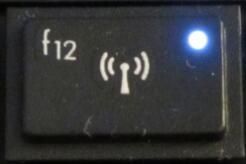
Если вы не можете найти такой ключ или используете рабочий стол, включите функцию беспроводной связи в окне сетевых подключений.
Если вы используете Windows 10:
- Тип вай-фай в поле поиска из Пуск. Затем нажмите Изменить настройки Wi-Fi от результата.
- Убедитесь, что ваш статус Wi-Fi на .
Если вы используете Windows 7:
- Тип сеть в поле поиска из Пуск. Затем нажмите Центр коммуникаций и передачи данных .
- Нажмите Изменение параметров адаптера .
- Щелкните правой кнопкой мыши адаптер беспроводной сети и выберите включить .
Исправление 2: проверьте настройки управления питанием вашего адаптера беспроводной сети.
- На клавиатуре нажмите Windows logo key и р в то же время, чтобы вызвать окно ‘Выполнить’.
- Тип devmgmt.msc и нажмите Хорошо .
- Дважды щелкните устройство беспроводного сетевого адаптера в Сетевые адаптеры .
-
Убедись Разрешить компьютеру выключить это устройство для экономии энергии не отмечен Управление энергопотреблением .
Исправление 3. Обновите драйвер адаптера беспроводной сети.
Эта проблематакже может быть вызвано устаревшим или неправильным драйвером адаптера беспроводной сети на вашем компьютере. Если вы не уверены, что играете с драйверами вручную,вы можете сделать это автоматически с Водитель Easy .
Этот процесс требует доступа к сети на вашем компьютере. Вы можете подключить свой компьютер к проводной сети или использовать Автономное сканирование функция Driver Easy для обновления драйверов.
Driver Easy автоматически распознает вашу систему и найдет для нее подходящие драйверы. Вам не нужно точно знать, в какой системе работает ваш компьютер, вам не нужно рисковать, загружая и устанавливая неправильный драйвер, и вам не нужно беспокоиться о том, что вы ошиблись при установке.
Вы можете автоматически обновлять драйверы с помощью СВОБОДНЫЙ или За версия Driver Easy. Но с версией Pro требуется всего 2 клика (и вы получаете полную поддержку и 30-дневную гарантию возврата денег):
- Скачать и установите Driver Easy.
- Запустите Driver Easy и нажмите Сканировать сейчас кнопка. Затем Driver Easy просканирует ваш компьютер и обнаружит проблемы с драйверами.
- Щелкните значок Обновить рядом с отмеченным драйвером сетевого адаптера, чтобы автоматически загрузить его , затем вы можете установить правильную версию этого драйвера (вы можете сделать это в БЕСПЛАТНОЙ версии).
Или нажмите Обновить все для автоматической загрузки и установки правильной версии все драйверы, которые отсутствуют или устарели в вашей системе (для этого требуется Pro версия – вам будет предложено выполнить обновление, когда вы нажмете «Обновить все»).
- Перезагрузите компьютер и попробуйте подключить Wi-Fi, чтобы проверить, работает ли он.
О LENOVO
+
О LENOVO
-
Наша компания
-
Новости
-
Контакт
-
Соответствие продукта
-
Работа в Lenovo
-
Общедоступное программное обеспечение Lenovo
КУПИТЬ
+
КУПИТЬ
-
Где купить
-
Рекомендованные магазины
-
Стать партнером
Поддержка
+
Поддержка
-
Драйверы и Программное обеспечение
-
Инструкция
-
Инструкция
-
Поиск гарантии
-
Свяжитесь с нами
-
Поддержка хранилища
РЕСУРСЫ
+
РЕСУРСЫ
-
Тренинги
-
Спецификации продуктов ((PSREF)
-
Доступность продукта
-
Информация об окружающей среде
©
Lenovo.
|
|
|
|
So, you couldn’t connect to the Wi-Fi network; you ran the Troubleshooter, and windows informed you that the reason for your “no Wi-Fi” situation is that the wireless capability is turned off?
We’ve got you covered!
The error message “Wireless Capability Is Turned Off” is not uncommon. It is more associated with laptops than desktop PC users. In most cases, it will result from Windows power management settings, but it can also occur due to other reasons. There is no need to worry about this error because it is usually easy to fix.
Let’s show you how.
Power Management Settings
Windows power management settings exist to reduce power consumption, preserve components and extend working hours on battery if you’re using the laptop. However, in some cases, power management can do a thing or two behind your back and give you a bit of a headache, especially if you don’t know what’s going on.
Turning off wireless network adapter to reduce power consumption is one of those things. Fortunately, it is a problem you will solve with just a few clicks.
- Open Network Connections.
- Right-click on your wireless connection and select Properties.
- Click on “Configure” below the name of the wireless adapter
- Switch to the Power Management tab.
- Uncheck “Allow the computer to turn off this device to save power.”
- Click OK.
Just in case, restart the computer and see if it worked. If it didn’t work and you’re still getting the same error message, proceed to the next option.
Wireless is Turned Off in Windows Mobility Center
Type in “Windows mobility center” in the windows search bar and run the app. If the wireless is turned off, turn it back on.
Wireless is Turned Off on the Keyboard
Check if you’ve unintentionally turned the wireless off your keyboard (God knows I’ve done that more than a few times on my laptops).
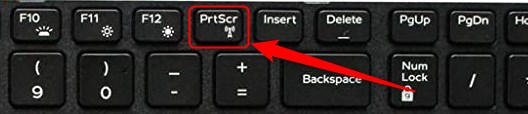
Look at the function keys on the keyboard. Try to spot the key with the picture of the antenna. Depending on the make and model, it could be on the F2, F5, or some other key, but it will usually be in the top row and activated in combination with the Fn key on the keyboard.
Recommended reading: Wireless Capability Is Turned Off in Windows 10 (How to Turn it On)
Try to activate-deactivate wireless using a keyboard. If this doesn’t fix the problem and you have already turned off power management, your situation is caused by the network adapter drivers or the adapter itself.
First, let’s check the drivers.
The Wireless Network Adapter Driver is Missing or Corrupt
In some cases, your network drivers may become corrupt or outdated, and you’ll need to update or replace them to fix the issue of having Wireless capability turned off.
To update or replace the network adapter drivers, you’ll need to access the device manager.
You can do this by right-clicking on the Windows button or pressing Windows+X on the keyboard, and clicking on the Device Manager.
Once you open the device manager, look for Network adapters on the left and click on the name to expand the list. Right-click on the name of your wireless adapter and then click on the Update driver.
Since you’re not connected to the internet at this point, you’ll have to select the “Search my computer for drivers” option.
In the new window, select “Let me pick from a list of available drivers on my computer.”
Check the box next to “Show compatible hardware” and click Next.
Once the PC completes the update, you should have your Wi-Fi capability restored. If not, there are two other possible solutions left;
- There is an error in BIOS, and you’ll need to update it in order to fix the problem.
- The wireless network controller is broken.
We will explain how to update the BIOS, but we recommend leaving the update process to the professional since many things can go wrong if you don’t do it properly.
Perform a BIOS Update
If you’re using a laptop, go to the manufacturer’s website using a different computer and find the latest BIOS version for your device.
Download that BIOS version and copy it to the USB drive.
Plug the USB into the laptop and restart the computer. You’ll be able to update the BIOS from the menu that will pop up on the screen.
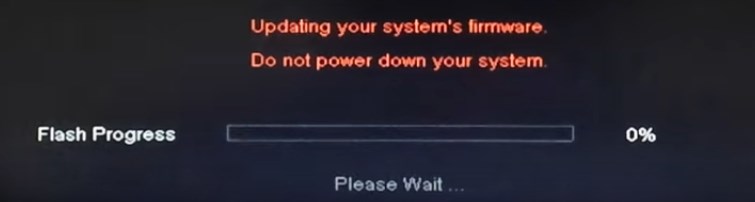
In case you are having a problem with the wireless adapter on the desktop computer, you will do the same process. Still, you’ll find the latest BIOS version on the motherboard’s manufacturer website.
Related article: Netgear Firmware Update Stuck
The Wireless Network Adapter is Broken
If every step above didn’t produce a positive result, there could be a problem with the adapter itself. There is not much you can do at this point, other than to bring the computer to the service and hope for the best.
We hope this article was helpful and see you soon!
Summary
The “Wireless capability is turned off” is quite a common error message when you perform the Network connection troubleshooter. It is more frequent on laptops than on desktop computers.
There are several causes that can make this error message appear. The most common one is Power management settings and ability to turn off the network adapter to preserve the battery. It’s also quite usual for people to turn off the wireless capability by accident, using the keyboard shortcut found on most laptops.
If your wireless capability issue is not caused by the power management or misuse of the keyboard shortcut, the problem can usually be pinned to the wireless network controller or the drivers required for normal operations.
Hey, I’m David. I’ve been working as a wireless network engineer and a network administrator for 15 years. During my studies, I also worked as an ISP field technician – that’s when I met Jeremy.
I hold a bachelor’s degree in network engineering and a master’s degree in computer science and engineering. I’m also a Cisco-certified service provider.
In my professional career, I worked for router/modem manufacturers and internet providers. I like to think that I’m good at explaining network-related issues in simple terms. That’s exactly what I’m doing on this website – I’m making simple and easy-to-follow guides on how to install, set up, and troubleshoot your networking hardware. I also review new network equipment – modems, gateways, switches, routers, extenders, mesh systems, cables, etc.
My goal is to help regular users with their everyday network issues, educate them, and make them less scared of their equipment. In my articles, you can find tips on what to look for when buying new networking hardware, and how to adjust your network settings to get the most out of your wi-fi.
Since my work is closely related to computers, servers, and other network equipment, I like to spend most of my spare time outdoors. When I want to blow off some steam, I like to ride my bike. I also love hiking and swimming. When I need to calm down and clear my mind, my go-to activity is fishing.
CONTENTS
- Power Management Settings
- Wireless is Turned Off in Windows Mobility Center
- Wireless is Turned Off on the Keyboard
- The Wireless Network Adapter Driver is Missing or Corrupt
- Perform a BIOS Update
- The Wireless Network Adapter is Broken
- Summary
вторник, 13 июля 2010
добрый вечер) я к вам с очень глупым вопросом
мой нетбук перестал ловить вайфай почему-то. с роутером все впорядке, и телефон вайфай ловит, так что проблема в нетбуке. пишет, что “not connected, no connections are available”. также пишет вот что:
скриншот
я так понимаю, что мне надо что-то включить, но не понимаю, что и как. объясните, пожалуйста) и еще раз простите за столь глупый вопрос))
The error “wireless capability is turned off” usually occurs when the computer detects that the wireless adapter is disabled externally and it cannot turn it on itself. This error is very generic and may correspond to a lot of different situations. It comes forth when you run Windows Network Diagnostics when you are unable to connect to the internet.
These situations include fault at BIOS settings, hardware button disabled, outdated drivers etc. This issue usually comes forth when you update your operating system or when you update your BIOS or install a recent Windows update. We have listed down a number of different solutions for this problem. Start with the first one and work your way down to more complex workarounds.
1. Turn WIFI On Using Physical/Keyboard Switch
Many laptops come equipped with a physical switch or keyboard shortcut that allows users to quickly turn WiFi on or off with a single button. If the hardware switch is turned off unintentionally, it can cause the error message. Look for any button present on the sides of your laptop or below the screen somewhere. In some models, there is also a touch laptop feature present near the bottom of your screen. Try looking for marking of a wireless icon and touch it to turn it on properly.
Other than the physical switch, there are also options to turn the WiFi off using a keyboard switch. They also provide the same function as the hardware switch; ease of access and accessibility. These buttons usually require you to press the “Fn” button before you can press them. This configuration may different laptop to laptop. Look around your keyboard for any key with a key representing a wireless switch.
In some models, there is also a touch laptop feature present near the bottom of your screen. Try looking for marking of a wireless icon and touch it to turn it on properly. One common key to turn it on is “Fn + F2”.
2. Power-cycle your Laptop
Another workaround which works for a lot of users is power cycling your laptop. Power cycling is an act of turning off a computer completely off and then on again. Reasons for power cycling include having an electronic device reinitialize its set of configurations parameters or recover from an unresponsive state or module. It is also used to reset all the network configurations as they are all lost when you turn the laptop completely off.
To power cycle your laptop, shut it down properly and remove all the wires from it. Next remove the battery properly and detach it. Now, wait for around 2-3 minutes before plugging the battery back in. The reason for taking out the battery is to make sure that all the capacitors are discharged correctly and all the current data stored in RAM is lost. After turning the laptop back on, check if the problem got solved.
3. Turn WIFI on using Windows Mobility Center
Windows Mobility Center centralizes information and settings relevant to your computer. It consists of square tiles consisting of a function each. It is usually inaccessible on various desktop computers. Functionalities such as brightness control, wireless options, battery or power plan etc. are all found there. It is possible that the WiFi configurations is turned off in Windows Mobility Center because of which you are facing the issue.
- Press Windows + S, type “Windows mobility center”, and open the application. For Windows 7 users, press Windows + X, and select the application from the ones listed.
- Click the button “Turn wireless on” option present underneath the wireless heading. If it is not accessible/not present, move on to the next solutions. Some computers don’t have this option in their mobility center.
4. Change Power Management Settings
Windows has a feature which turns off devices when not in use to save power and conserve energy. This is done so to maximize the battery life of your machines. Chances are that the system turned off your device and it isn’t turning back on. We can try disabling the power saving mode and check if this brings any improvement to our case. The amount of power spent to keep the wireless adapter is very minimal so you don’t have anything to worry about.
- Press Windows + R to launch the Run Type “devmgmt.msc” in the dialogue box and press Enter. This will launch a window consisting of all the devices present on your computer.
- Expand “Network adapters” and locate the wireless adapter connected to your computer. Right-click on the Wi-Fi adapter and select Properties.
- Select the Power Management tab and uncheck the option which says “Allow the computer to turn off this device to save power”.
- Press Ok to save changes and exit. You might need to restart your computer.
5. Turn WiFi on at Login Screen
Another potential workaround which many users reported was turning the WiFi on at the login screen when you turn on your Windows. This feature is usually there so in-case the wrong authentication, Windows can look up to the internet and match the most recent password with the one you entered. The reason is unknown but if this solution works for you, you should create a new account and see if the wireless functionality works as expected.
- Restart your computer and let the computer proceed to the login screen.
- Look at the bottom right side of the screen and locate the wireless adapter icon. Click it and turn the WiFi on.
- After WiFi is turned on, check if it is working as expected and there are no problems.
Note: You can also try turning the WiFi button on when you are on your login screen. There were some users who reported that this fixed their issue.
6. Update Network Drivers
Many users reported that they experienced this error because their drivers were not updated to the latest build. Drivers are the main driving force behind controlling your network adapter. A network adapter is just hardware and drivers are the main controlling mechanism which controls its operation. Windows is supposed to keep your drivers up to date automatically, but, you should try updating them manually too. Head over to your manufacturer’s website and download the latest network drivers to an accessible location.
- Press Windows + R to launch the Run Type “devmgmt.msc” in the dialogue box and hit Enter. This will launch your computer’s device manager.
- Expand “Network adapters”, and right-click on your WiFi device, and select “Update driver”.
- Now Windows will pop a dialogue box asking you which way do you want to update your driver. Select the second option (Browse my computer for driver software) and proceed.
Select the driver file you downloaded using the browse button when it appears and update it accordingly.
- Restart your computer after the update and check if the connection is working properly.
7. Update BIOS
BIOS stands for Basic Input/output System and it is a firmware used to perform the hardware initialization during the booting process of your computer. The BIOS system is preinstalled on your computer by your manufacturer and it is the first software that runs when your computer is started up. It is more like a key which starts all other processes on your computer.
The BIOS is also responsible to test hardware components on your PC and make sure that they are working properly without any errors. Most of the BIOS are designed specifically to work with a specific model or motherboard. Traditionally, BIOS was written in ROM and hardware needed to be replaced when updating the BIOS. In modern computer systems, BIOS is stored in flash memory so it can be rewritten without the menace of replacing the hardware.
There were numerous reports that updating the BIOS of the computer solved the problem instantly but we kept it is a last resort as it is very technical. Backup your data completely before resorting to this solution We have a number of different articles targeting how to update the bios of your machine. Take a look.
How to Update Gateway Desktop or Laptop BIOS
How to Update Dell BIOS
How to Update BIOS on A HP Desktop/Laptop
Kevin Arrows
Kevin Arrows is a highly experienced and knowledgeable technology specialist with over a decade of industry experience. He holds a Microsoft Certified Technology Specialist (MCTS) certification and has a deep passion for staying up-to-date on the latest tech developments. Kevin has written extensively on a wide range of tech-related topics, showcasing his expertise and knowledge in areas such as software development, cybersecurity, and cloud computing. His contributions to the tech field have been widely recognized and respected by his peers, and he is highly regarded for his ability to explain complex technical concepts in a clear and concise manner.























