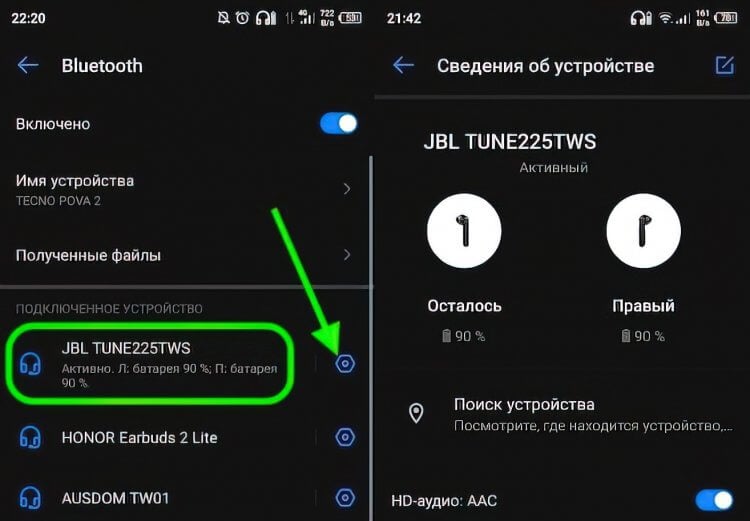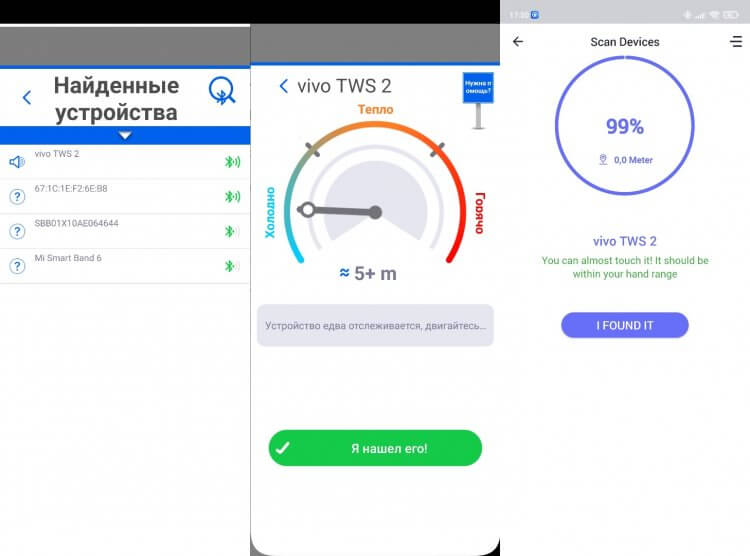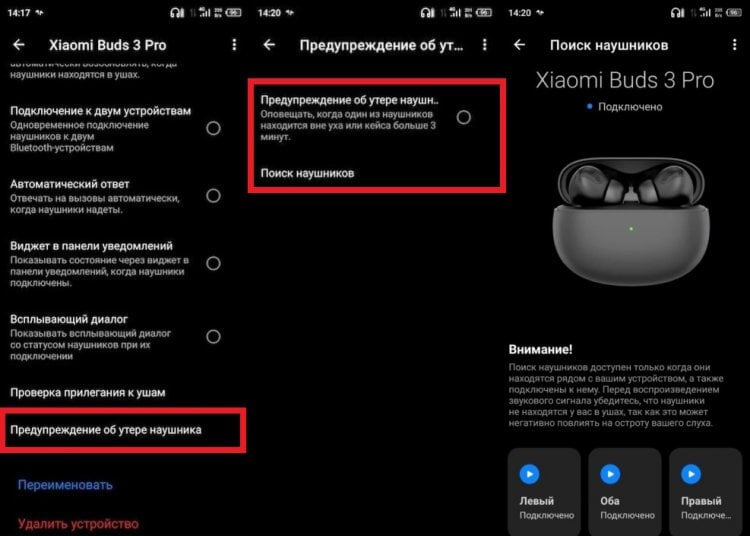Чтобы сделать собственное уникальное устройство для «умного дома» сейчас достаточно купить микроконтроллер и электронные компоненты. Конечно, на рынке уже есть множество «умных» устройств, но не все производители предоставляют открытое API, и уж точно единицы разрешают (или по крайней мере не запрещают) создавать собственные прошивки. Иногда наступает тот момент, когда кажется, что разработать и запрограммировать собственное устройство будет лучшим решением.
В этой статье я расскажу про несколько способов «научить» микроконтроллер распознавать присутствие людей дома исключительно с помощью Wi-Fi.
Предисловие
Источник изображения
Мне с детства нравились часы. Конечно, желания заполнить всю комнату звенящими часами, словно Доктор Браун, у меня не было, но часов в моей комнате было достаточно. Тем не менее, пришлось повзрослеть и желание иметь множество часов как-то приутихло.
Наступила взрослая самостоятельная жизнь и вопрос с часами стал одним из маленьких конфликтов интересов. Мне хотелось иметь светящиеся часы, которые ненавязчиво покажут время в любое время дня и ночи. Моя девушка же придерживается мнения, что никакой свет, даже слабый, не должен препятствовать засыпанию.
Компромисс находился простой: в процессе подготовки ко сну выключать часы. Правда, их нужно с утра как-то включить, что в свою очередь нерационально: проще взять телефон, там время тоже есть. Значит, нужно как-то автоматически определять моменты, подходящие для отключения и включения часов.
Быстро проанализировав подготовку ко сну, я обнаружил там повторяющееся действие, а именно, отключение Wi-Fi на телефоне. Такой триггер позволит «умным» часам выключаться не по сухому «расписанию», а в нужные моменты времени.
Давайте определимся, из чего состоят часы и какие ограничения накладываются на окружение.
Что там внутри
Подключение платы к светодиодной матрице (источник alexgyver.ru)
Набор юного «самодельщика» прост:
- плата Wemos D1 Mini на базе чипа ESP8266 с Wi-Fi;
- светодиодная WS2812B-совместимая матрица размером 32х8;
- блок питания 5В, 2А;
- для разработки прошивки используется Arduino IDE.
Разумеется, полагаться на внутренние часы микроконтроллера неразумно и нужна отдельная плата часов реального времени. Однако, согласно любительскому исследованию, скорость расхождения внутреннего времени микроконтроллера составляет примерно одну секунду в день. Это не критично для настенных часов, а при наличии доступа в интернет, синхронизация с сервером времени решит проблему.
Минимальные вложения для сборки данного устройства накладывают следующие ограничения:
- в домашней сети отсутствуют какие-либо системы, выполняющие мониторинг сети;
- допустимы изменения в конфигурации домашнего роутера;
- допустимы изменения в конфигурации сетевого подключения на телефоне;
- модификация ПО домашнего роутера запрещена;
- модификация ПО телефона запрещена.
Под модификацией ПО подразумевается создание собственных программных решений, которые по событиям в операционной системе телефона могут отправить команду. Во-первых это «не спортивно», а во-вторых потребует кроссплатформенной разработки, если захочется включить в поддержку чей-то iPhone, а потом и пару ноутбуков с разными операционными системами.
Современные устройства умеют подменять MAC-адрес во имя конфиденциальности
Единственный уникальный идентификатор, с помощью которого можно найти телефон в домашней сети — MAC-адрес. Однако, современная техника умеет генерировать «подставной» MAC-адрес, что усложняет определение устройства. Тем не менее, для заданных Wi-Fi-сетей эту опцию можно отключить.
Итак, у нас есть MAC-адрес, что будем делать?
Поиск устройства
Можно придумать несколько вариантов в зависимости от искомого устройства и используемого маршрутизатора/точки доступа.
Большую часть решений объединяет одно: подключение к домашнему Wi-Fi. Минимальный код, с которым будем работать.
#include <ESP8266WiFi.h>
#include <WiFiManager.h>
void setup() {
Serial.begin(115200);
WiFiManager wifiManager;
wifiManager.setDebugOutput(false);
wifiManager.autoConnect("habr-example", "supergeneral");
Serial.print("Connected! IP address: ");
Serial.println(WiFi.localIP());
/* Здесь также инициализация для FastLED и других библиотек,
* которые не важны для данного примера
**/
}
void loop() {
// Основной код
ledTick();
}Для упрощения работы с Wi-Fi используется библиотека WiFiManager. Если в памяти микроконтроллера нет информации о известных точках или они недоступны, WiFiManager запустит собственную точку доступа с веб-интерфейсом для быстрого подключения к новому Wi-Fi.
Кто там
Самое простое решение всегда на поверхности: давайте «пинганем» телефон. На поверку, в мире микроконтроллеров протокол ICMP используется неохотно. Так, в lwIP (lightweight IP, реализации стека TCP/IP для встраиваемых систем) есть минимальная поддержка протокола ICMP, но этого недостаточно. Для наших целей придется поставить библиотеку ESP8266-ping.
Для уведомления об успешном или неуспешном пинге библиотека использует функции обратного вызова. Напишем функцию с простой логикой:
- если устройство было недоступно, а сейчас доступно — устройство появилось в сети;
- если устройство недоступно MAX_PING попыток подряд — устройство ушло из сети.
#define MAX_PING 5
boolean current_state = false;
unsigned char attempts = 0;
void* responseCallback(const PingerResponse& response) {
if(response.ReceivedResponse) {
if(current_state == false) {
attempts = 0;
current_state = true;
Serial.println("Device on");
}
} else {
if(current_state == true) {
attempts++;
if(attempts > MAX_PING) {
current_state = false;
Serial.println("Device off");
}
}
}
return (void*)true;
}Инициализируем библиотеку ESP8266-ping:
#define PING_INTERVAL 1000
Pinger pinger;
void setup() {
// Общая инициализация опущена
pinger.OnReceive(&responseCallback);
}Так как пинг — не единственная наша задача, создаем функцию, которая раз в PING_INTERVAL миллисекунд отправляет ICMP-пакет.
unsigned long previousTime = 0;
void pingTick() {
if(millis() - previousTime > PING_INTERVAL) {
previousTime = millis();
pinger.Ping("192.168.88.148", 1, PING_INTERVAL / 2);
}
}
void loop() {
// Другие Tick() функции опущены
pingTick();
}Полный исходный текст
#include <ESP8266WiFi.h>
#include <WiFiManager.h>
#include <Pinger.h>
#define MAX_PING 5
#define PING_INTERVAL 1000
Pinger pinger;
boolean current_state = false;
unsigned char attempts = 0;
void* responseCallback(const PingerResponse& response) {
if(response.ReceivedResponse) {
if(current_state == false) {
attempts = 0;
current_state = true;
Serial.println("Device on");
}
} else {
if(current_state == true) {
attempts++;
if(attempts > MAX_PING) {
current_state = false;
Serial.println("Device off");
}
}
}
return (void*)true;
}
unsigned long previousTime = 0;
void pingTick() {
if(millis() - previousTime > PING_INTERVAL) {
previousTime = millis();
pinger.Ping("192.168.88.148", 1, 1000);
}
}
void setup() {
Serial.begin(115200);
WiFiManager wifiManager;
wifiManager.setDebugOutput(false);
wifiManager.autoConnect("habr-example", "supergeneral");
Serial.print("Connected! IP address: ");
Serial.println(WiFi.localIP());
pinger.OnReceive(&responseCallback);
}
void loop() {
pingTick();
}Третий аргумент функции Ping задает время ожидания ответа и ему стоит быть меньше, чем промежутки между пингами. Однако, здесь фигурирует только IP-адрес, еще и явно прописанный в прошивке. Есть два решения данной ситуации:
- в настройках DHCP-сервера явно «прибить» адрес к MAC-адресу искомого устройства;
- пинговать все адреса подсети и проверять MAC-адрес.
При условии, что часы — это домашнее устройство, а домашнюю сеть и телефоны не меняют пять раз на дню, то первое решение выглядит достойно. При этом время реакции часов на выход устройства из сети — MAX_PING * PING_INTERVAL миллисекунд.
Но случаются вредные устройства, которые не отвечают на ICMP-запросы.
Открывайте! Мы знаем, что вы тут
Далеко за примером ходить не надо: операционная система Microsoft Windows по умолчанию игнорирует ICMP-запросы. Такой расклад дел не сильно усложняет жизнь. Устройство может игнорировать ICMP-запросы, но ARP-запросы ему проигнорировать не получится. Поэтому для «особо вредных» устройств у нас более хитрый план: очищаем ARP-таблицу, отправляем несколько пингов, проверяем ARP-таблицу.
ARP (англ. Address Resolution Protocol — протокол определения адреса) — протокол в компьютерных сетях, предназначенный для определения MAC-адреса по IP-адресу другого компьютера. © Википедия
Особенность ARP-протокола заключается в том, что он работает только в пределах одного Ethernet-сегмента. Тем не менее, ожидается, что домашняя сеть не должна быть сложной.
Доступ к ARP-таблицам на ESP8266 возможен через функции lwIP. Эти функции — для смелых и простым смертным не нужны, поэтому примеров и объяснений достаточно мало, нужно читать еще и комментарии к коду. Добавляем в проект включение заголовочных файлов lwip:
#include <lwip/etharp.h>Удаляем функцию обратного вызова и изменяем pingTick() следующим образом:
void pingTick() {
if(millis() - previousTime > PING_INTERVAL) {
previousTime = millis();
// IP-адрес искомого устройства, может быть глобальным
IPAddress addr = IPAddress(192,168,88,148);
// Итерация по ARP-таблице
ip4_addr_t *ip;
struct netif *netif;
struct eth_addr *ethaddr;
bool found = false;
for(int i=0; i<ARP_TABLE_SIZE; i++) {
if (etharp_get_entry(i, &ip, &netif, ðaddr)) {
if(addr[0] == (ip->addr & 0xFF) &&
addr[1] == (ip->addr >> 8 & 0xFF) &&
addr[2] == (ip->addr >> 16 & 0xFF) &&
addr[3] == (ip->addr >> 24 & 0xFF)) {
found = true;
}
}
}
// Очищаем ARP-таблицу
etharp_cleanup_netif(netif);
// Запускаем следующий раунд пингов
pinger.Ping(addr, 5, 100);
// Обрабатываем информацию
if(found) {
Serial.println("Device on");
} else {
Serial.println("Device off");
}
}
}Время реакции этого способа равно PING_INTERVAL, в моем случае я увеличил это число до пяти секунд. Способ потенциально хороший, но в тестах в моей домашней сети он постоянно сбоил и способ с ICMP-ответами работал стабильнее. Поэтому если ваше устройство не скупится отвечать на пинг, то лучше использовать предыдущий способ.
Полный исходный код
#include <ESP8266WiFi.h>
#include <WiFiManager.h>
#include <Pinger.h>
#include <lwip/etharp.h>
#define MAX_PING 5
#define PING_INTERVAL 5000
Pinger pinger;
boolean current_state = false;
unsigned char attempts = 0;
unsigned long previousTime = 0;
void pingTick() {
if(millis() - previousTime > PING_INTERVAL) {
previousTime = millis();
// IP-адрес искомого устройства, может быть глобальным
IPAddress addr = IPAddress(192,168,88,148);
// Итерация по ARP-таблице
ip4_addr_t *ip;
struct netif *netif;
struct eth_addr *ethaddr;
bool found = false;
for(int i=0; i<ARP_TABLE_SIZE; i++) {
if (etharp_get_entry(i, &ip, &netif, ðaddr)) {
if(addr[0] == (ip->addr & 0xFF) &&
addr[1] == (ip->addr >> 8 & 0xFF) &&
addr[2] == (ip->addr >> 16 & 0xFF) &&
addr[3] == (ip->addr >> 24 & 0xFF)) {
found = true;
}
}
}
// Очищаем ARP-таблицу
etharp_cleanup_netif(netif);
// Запускаем следующий раунд пингов
pinger.Ping(addr, 5, PING_INTERVAL / 10);
// Обрабатываем информацию
if(found) {
if(current_state == false) {
current_state = true;
Serial.println("Device on");
}
} else {
if(current_state == true) {
current_state = false;
Serial.println("Device off");
}
}
}
}
void setup() {
Serial.begin(115200);
WiFiManager wifiManager;
wifiManager.setDebugOutput(false);
wifiManager.autoConnect("habr-example", "supergeneral");
Serial.print("Connected! IP address: ");
Serial.println(WiFi.localIP());
}
void loop() {
pingTick();
}Но что делать, если эти варианты по каким-то причинам не подходят?
Чуткий нюх
Микроконтроллер на базе ESP8266 может быть Wi-Fi-сниффером. У него можно включить неразборчивый режим (promiscuous mode) и собирать пролетающие мимо пакеты. Существует несколько репозиториев, в которых есть код запускающий сниффер на вашем ESP8266.
Телефоны с включенным Wi-Fi будут постоянно рассылать разные пакеты, и часть из них не будет иметь шифрования. Таким образом, можно определять наличие или отсутствие телефона в сети.
Несмотря на то, что способ надежный как швейцарские часы,
у данного решения есть ряд проблем:
- если рядом множество Wi-Fi сетей, то поток пакетов будет большим, что потребует самодельного фильтра. Возможно этот фильтр будет медленнее, чем в lwIP.
- В этом режиме ESP8266 не имеет доступа в интернет, так как не подключена к Wi-Fi. Если вы хотели добавить погоду или синхронизацию с NTP — это будет затруднительно.
- Микроконтроллер может «не услышать» пакет от вашего устройства в силу физических причин, а так как пакет не предназначался микроконтроллеру, повторения не будет.
- Сниффер может не понравиться соседям, их друзьям или местным законам.
Но существует более простой, надежный и быстрый способ получения информации о подключенных устройствах.
Уведомления
Этот способ требует соответствующего сетевого оборудования. Если у ваш домашний роутер работает на OpenWRT или RouterOS, то он точно подойдет.
Данный способ построен на парсинге логов маршрутизатора. Маршрутизатор всегда знает MAC-адрес подключившегося и в большинстве случаев выдает адрес с помощью DHCP-сервера. Поэтому, логи маршрутизатора — это самый быстрый и самый надежный способ.
Для моего Mikrotik hAP ac lite лог подключения и отключения выглядит следующим образом. MAC-адреса вымышлены.
wireless,info 80:35:XX:XX:XX:XX@wlan2: disconnected, received deauth: sending station leaving (3)
wireless,info 80:35:XX:XX:XX:X@wlan2: connected, signal strength -44Настраиваем логирование по метке wireless,info в удаленный порт. Для ускорения обработки на микроконтроллере задействуем протокол UDP. Настраиваем UDP-сервер следующим образом:
#include <WiFiUdp.h>
WiFiUDP syslog;
void setup() {
// Общая инициализация опущена
syslog.begin(514);
}Далее периодически опрашиваем UDP-сервер на предмет пришедших пакетов.
#define BUF_SIZE 4096
char str[BUF_SIZE];
String masterMac = "80:35:XX:XX:XX:XX";
void syslogTick() {
int packetSize = syslog.parsePacket();
if(packetSize > 0) {
int n = syslog.read(str, BUF_SIZE);
str[n] = '';
String syslog_str = String(str);
String mac = syslog_str.substring(14, 31);
String reason = syslog_str.substring(39);
bool connected = true;
if(reason.startsWith("disconnected")) {
connected = false;
}
if(mac != masterMac) {
return;
}
if(connected) {
Serial.println("Device connected!");
} else {
Serial.println("Device disconnected!");
}
}
}Пакет содержит MAC-адрес и причину события. Достаточно «разобрать» пришедшую строку и записать состояние.
Этот способ, конечно, тоже обладает недостатком. Так, при перезагрузке микроконтроллера, потребуется узнать текущее состояние искомого устройства. Но для этого можно использовать способ с ICMP-запросом.
Полный исходный код
#include <ESP8266WiFi.h>
#include <WiFiManager.h>
#include <WiFiUdp.h>
WiFiUDP syslog;
void setup() {
Serial.begin(115200);
WiFiManager wifiManager;
wifiManager.setDebugOutput(false);
wifiManager.autoConnect(«habr-example», «supergeneral»);
Serial.print(«Connected! IP address: „);
Serial.println(WiFi.localIP());
syslog.begin(514);
}
#define BUF_SIZE 4096
char str[BUF_SIZE];
String masterMac = “80:35:XX:XX:XX:XX»;
void syslogTick() {
int packetSize = syslog.parsePacket();
if(packetSize > 0) {
int n = syslog.read(str, BUF_SIZE);
str[n] = ”;
String syslog_str = String(str);
String mac = syslog_str.substring(14, 31);
String reason = syslog_str.substring(39);
bool connected = true;
if(reason.startsWith(«disconnected»)) {
connected = false;
}
if(connected) {
Serial.println(«Device connected!»);
} else {
Serial.println(«Device disconnected!»);
}
}
}
void loop() {
syslogTick();
}
Только зарегистрированные пользователи могут участвовать в опросе. Войдите, пожалуйста.
А вы создавали собственные умные устройства?
43.24%
Да, пробовал, получилось
48
11.71%
Да, пытался, но вышла фигня
13
32.43%
Нет, не пробовал, но хотел бы
36
12.61%
Нет и не собираюсь
14
Проголосовали 111 пользователей.
Воздержались 19 пользователей.
Если, например, вы подозреваете соседа в подключении к вашей Wi-Fi сети и не можете удостовериться в своих догадках, приведенная техника может помочь в сборе доказательств.
Автор: Kody
Если вы когда-либо задумывались об отслеживании источника передачи Wi-Fi сигнала, то эта задача решается относительно просто при использовании правильного оборудования.
Например, при помощи направленной Wi-Fi антенны и Wireshark мы можем создать экранный фильтр для любого целевого устройства, находящегося в доступном диапазоне, с целью построения графика мощности сигнала. Перемещая антенну в разные стороны, мы легко можем обнаружить направление, откуда приходит сигнал, наблюдая за пиками мощности на графике.
Зачем искать Wi-Fi сигнал
Если вы когда-либо наблюдали чужую Wi-Fi сеть, то, вероятно, задавались мыслью, можно ли выяснить, откуда исходит сигнал. Источником этого сигнала может быть подозрительная точка доступа, появившаяся рядом с вашим рабочим местом, или новая сеть с сильным сигналом неподалеку от вашего дома, или хотспот от смартфона, который, кажется, является высокомощным и находится чрезвычайно близко.
В любом из вышеуказанных случаев поиск сигнала может помочь в обнаружении клиентских Wi-Fi устройств. Соответственно, вы можете отслеживать местонахождение вредоносных девайсов, внезапно появившихся в вашей беспроводной сети.
Идея отслеживания радиосигналов не является чем-то новым, но для начинающего исследователя, желающего локализовать источник Wi-Fi сети, изначально возможности могут показаться ограниченными. Гуляя по близлежащей территории с устройством (например, со смартфоном), отображающим мощность сигнала, можно наблюдать, как вы приближаетесь и удаляетесь от источника вещания. Однако этот метод недостаточно точный, поскольку Wi-Fi сигнал отражается от стен и других препятствий.
При использовании этого подхода возникает проблема, связанная с ненаправленной антенной, у которой диаграмма направленности похожа на пончик. Этот паттерн позволяет прекрасно принимать сигнал от близлежащей сети практически в любом направлении, но не позволяет найти точное направление, откуда исходит этот сигнал.
Альтернативный вариант: использование антенны с узкой диаграммой направленности, например, Яги, панельную или в виде параболической решетки. В отличие от диаграммы в виде пончика, направленная антенна получает более сильный сигнал при наведении на цель.
Использование Wireshark для отслеживания сигналов
Когда встает задача визуализации мощности сигнала в наглядной форме с целью отслеживания подозрительных устройств, Wireshark приходится очень кстати, поскольку умеет отображать силу передаваемого сигнала от всех близлежащих Wi-Fi девайсов, которые мы укажем.
Хотя эта функция не очень хорошо задокументирована, процесс идентификации целевого устройства и отображение мощности сигнала в графическом виде на удивление прост. В связке с сетевым адаптером в режиме мониторинга и Wi-Fi антенной с узкой диаграммой направленности Wireshark сможет быстро обнаружить местонахождение любого Wi-Fi устройства, находящегося в доступном радиусе обзора.
Процесс поиска сигналов в Wireshark организован примерно следующим образом. Сначала мы переводим сетевой адаптер в режим мониторинга (monitor mode) и начинаем сканировать цели при помощи airodump–ng с целью обнаружения канала, в котором находится искомое устройство. Как только соответствующий канал, откуда вещает наша цель, обнаружен, можно переходить к сканированию конкретного канала для получения пакетов и отображения полученной информации в графическом виде.
После закрепления в нужном канале мы можем открыть Wireshark, найти пакеты от устройства, которое хотим отслеживать, а затем создать экранный фильтр, чтобы отображались только пакеты, передаваемые от нужного девайса. В завершении процесса мы при помощи графика, на котором отображена мощность сигнала в зависимости от времени, во время перемещения направленной антенны, пытаемся найти всплески.
Что понадобится
Чтобы следовать данному руководству вам потребуется компьютер, на котором можно запустить Wireshark и перевести сетевой адаптер в режим мониторинга, что доступно в любой системе на базе дистрибутива Kali / Debian или на виртуальной машине в macOS или Windows.
Также вам понадобится внешний сетевой Wi-Fi адаптер с поддержкой режима мониторинга. Я рекомендую модель навроде AWUS036NEH. Если вы ищете что-то более надежное, то модель Alfa Tube-UN защищена от влаги и предназначена для использования на улице. Наконец, вам понадобится направленная Wi-Fi антенна, как, например, панельная антенна. Также подойдет антенна Яги, параболическая решетка или антенна-банка, если вы хотите смастерить собственную направленную антенну.
Шаг 1. Переключение карты в режим мониторинга
Для начала подключите беспроводной сетевой адаптер к вашей системе с Kali или Debian, а затем при помощи команды ifconfig выясните имя карты. Должно быть имя вроде «wlan1». Если не отображается, запустите команду ip a, чтобы убедить, что нужный интерфейс поднят.
Если ваша карта отображается при запуске команды ip a, но не отображается при запуске команды ifconfig, выполните команду ifconfig wlan1 up. Теперь карта должна отображаться и при запуске команды ifconfig.
Теперь переведите карту в режим мониторинга при помощи команды ниже. Предполагается, что имя вашего адаптера – «wlan1», и интерфейс поднят.
~# airmon-ng start wlan1
Found 3 processes that could cause trouble.
Kill them using 'airmon-ng check kill' before putting
the card in monitor mode, they will interfere by changing channels
and sometimes putting the interface back in managed mode
PID Name
538 NetworkManager
608 wpa_supplicant
2446 dhclient
PHY Interface Driver Chipset
phy0 wlan0 ath9k Qualcomm Atheros QCA9565 / AR9565 Wireless Network Adapter (rev 01)
phy4 wlan1 rt2800usb Ralink Technology, Corp. RT5372
(mac80211 monitor mode vif enabled for [phy4]wlan1 on [phy4]wlan1mon)
(mac80211 station mode vif disabled for [phy4]wlan1)
После переключения в режим мониторинга имя вашей карты должно поменяться на «wlan1mon». При помощи беспроводного сетевого адаптера в режиме мониторинга мы можем начать прослушивание Wi-Fi трафика, запустив следующую команду:
~# airodump-ng wlan1mon
Шаг 2. Идентификация цели и широковещательного канала
В предыдущем шаге мы начали прослушивать трафика при помощи следующей команды:
~# airodump-ng wlan1mon
Теперь мы должны увидеть список близлежащих сетей, каждая из которых является нашей потенциальной целью:
CH 10 ][ Elapsed: 0 s ][ 2019-08-04 03:33 BSSID PWR Beacons #Data, #/s CH MB ENC CIPHER AUTH ESSID CC:40:D0:6C:73:D1 -40 2 0 0 8 195 WPA2 CCMP PSK SuicideGirls C0:8A:DE:B9:CD:D8 -50 2 0 0 1 130 OPN SpectrumWiFi C0:8A:DE:79:CD:D8 -50 2 0 0 1 130 WPA2 CCMP MGT SpectrumWiFi Plus C0:8A:DE:39:CD:D8 -49 2 0 0 1 130 OPN CableWiFi 00:9C:02:D2:5E:B9 -65 2 0 0 1 54e. WPA2 CCMP PSK HP-Print-B9-Officejet Pro 8600 88:96:4E:50:FF:40 -45 3 0 0 1 195 WPA2 CCMP PSK ATTMfRfcmS 78:96:84:00:B5:B0 -48 2 0 0 1 130 WPA2 CCMP PSK The Daily Planet BSSID STATION PWR Rate Lost Frames Probe C0:8A:DE:79:CD:D8 4A:F3:2A:2A:4E:E6 -68 0 - 1 0 2
Нажмите Ctrl-C для остановки перехвата, когда целевая сеть будет найдена. Теперь нужно определить канал, где находится сеть, которую мы хотим отслеживать. В логе выше показано несколько сетей. Предположим, что мы хотим отслеживать сеть с SSID «ATTMfRfcmS».
Если мы хотим получить приблизительное представление, где ранее была видна сеть, то можно ввести BSSID на сайте Wigle.net и посмотреть результаты предыдущих наблюдений. Из рисунка ниже видно, что наша цель наблюдалась дважды.

Рисунок 1: Местонахождение целевой беспроводной сети
Самая важная информация, получаемая после запуска airodump-ng, – номер канала, в котором передает наша цель. Теперь мы знаем, что вещание происходит в канале 1. Перезапускаем airodump-ng с целью сканирования только этого канала.
Шаг 3. Прослушивание конкретного канала и запуск Wireshark
В терминале вновь запускаем команду airodump-ng, но в этот раз добавляем флаг –c с номером целевого канала. В случае с каналом 1 команда будет выглядеть так:
# airodump-ng wlan1mon -c 1
Указать канал чрезвычайно важно, поскольку Wireshark не умеет управлять беспроводной картой самостоятельно, и нам нужно запустить airodump-ng с целью подключения к корректному каналу и избежания потери пакетов во время сканирования не того канала.
Как только airodump-ng начал работать в конкретном канале (в нашем случае в канале 1), настало время запустить Wireshark. После открытия Wireshark выберите карту «wlan1mon», находящуюся в режиме мониторинга, в качестве источника перехвата, а затем кликните на иконку с синим акульим плавником в левом верхнем углу экрана с целью начала перехвата пакетов на канале 1.

Рисунок 2: Выбор карты для перехвата пакетов
Теперь вы должны увидеть множество пакетов, перехватываемых Wireshark! Следующая задача – найти пакет от целевого устройства, который будет использоваться для создания экранного фильтра.
Шаг 4. Обнаружение цели и создание экранного фильтра
Когда у нас появился набор пакетов, можно поискать сигнальные кадры (beacon frame) с именем целевой сети. После клика на кадре, кликните на стрелку рядом с надписью «IEEE 802.11» и обратите внимание на поля «Transmitter address» или «Source address», на основе которых мы будем создавать экранный с целью отслеживания только целевого устройства.

Рисунок 3: Содержимое одного из сигнальных кадров целевой сети
Кликните правой кнопкой мыши на поле «Transmitter address», выберите «Apply as filter», а затем «Selected» для создания экранного фильтра, который будет показывать только пакеты, передаваемые от устройства с указанным BSSID. Будут показаны все передаваемые пакеты из интересующей нас сети.

Рисунок 4: Создание экранного фильтра
На панели фильтров должен появиться новый фильтр, выглядящий примерно так «wlan.ta ==» с BSSID целевого беспроводного устройство. Логика этого фильтра простая: «показать только пакеты с адресом передачи, совпадающим с указанным».
В результате мы изолировали устройство по двум параметрам: во-первых, нашли канал, в котором вещает этот девайс, а затем создали фильтр с адресом передачи от отслеживаемого нами устройства. После изоляции можно переходить к отображению мощности сигнала в виде графика.
Шаг 5. Графическое отображение мощности отфильтрованного сигнала
Чтобы отобразить мощность сигнала в виде графика, скопируйте созданный экранный фильтр, кликните на «Statistics», а затем «I/O Graph» для открытия окна с графиком. Кликните на иконку с плюсом (+) с целью создания нового графика и снимите флажок со всех остальных графиков, которые могут быть включены.
Укажите имя графика (нечто легко запоминаемое), и затем вставьте скопированный ранее экранный фильтр в поле Display Filter. Далее вставьте wlan_radio.signal_dbm в поле Y Field и выберите «AVG(Y Field)» в качестве оси Y (Y Axis). Наконец, установите стиль (Style) «Line» и в поле SMA Period укажите «10 Interval SMA».
После всех настроек график должен выглядеть, как показано на рисунке ниже, и мощность сигнала должна начать отображаться.

Рисунок 5: График мощности сигнала с отслеживаемого устройства
Этот график изображает среднюю мощность сигнала, исходящего от целевого устройства, в зависимости от времени. Пока не перемещайте направленную антенну и дайте графику отрисоваться в течение некоторого времени, чтобы понять усредненный уровень. Сначала может показаться, что сигнал сильно меняется, поскольку Wireshark фиксирует даже небольшие изменения, однако этот график будет более полезным, когда мы начнем ходить внутри помещения и встречать более сильные и более слабые сигналы, которые будут растягивать средние значения графика.
Шаг 6. Перемещение антенны для поиска пиков сигнала
Настал момент истины. Медленно поворачивайте направленную антенну на 360 градусов и смотрите за пиками мощности сигнала, которые помогают определить направление, откуда идет передача.
На графике ниже показан большой всплеск, появившийся в процессе медленного поворачивания панельной антенны после совмещения с направлением источника сигнала.

Рисунок 6: Всплеск мощности сигнала после совмещения направленной антенны с источником
После поворота туда-обратно несколько раз вы должны увидеть пики сигнала. Проследуйте в направлении, где был обнаружен всплеск и еще раз поверните антенну, чтобы сузить предположительное местонахождение источника передачи.
Заключение
Всякий раз, когда сеть Wi-Fi появляется в неположенном месте, или устройство начинает подключаться к вашей беспроводной сети без разрешения, Wireshark и сетевой адаптер могут помочь в обнаружении источника сигнала. Эта методика позволяет относительно легко обнаружить вредоносную скрытую точку доступа или деятеля, пытающегося подключиться к вашей беспроводной сети без разрешения. Если, например, вы подозреваете соседа в подключении к вашей Wi-Fi сети и не можете удостовериться в своих догадках, приведенная техника может помочь в сборе доказательств.
Надеюсь, это руководство, посвященное отслеживанию Wi-Fi устройство
при помощи Wireshark, вам понравилось.
Bluetooth-наушники являются едва ли не самым популярным аксессуаром для смартфона после USB-кабеля и блока питания. Они продолжают завоевывать рынок, планомерно вытесняя проводные модели. Не в последнюю очередь на это влияет низкая цена беспроводных гарнитур, а также их удобство и функциональность. Вместе с тем компактные размеры подобных аксессуаров нередко становятся причиной их потери. Вы можете забыть кейс в гостях или случайно выронить наушник. Неужели единственным выходом из такой ситуации является покупка новой Bluetooth-гарнитуры? Давайте разбираться, как найти потерянные наушники, и что для этого понадобится.
Хорошие беспроводные наушники сложно найти, но легко потерять
Можно ли найти потерянные наушники
Найти можно даже проводные наушники. Другое дело, что для этого вам придется хорошенько напрячь мозги, вспомнив, где они могли быть оставлены, и очень внимательно осмотреться по сторонам. С беспроводными наушниками все одновременно и проще, и сложнее. Поскольку такие модели обладают встроенным датчиком Bluetooth, есть возможность отследить их сигнал. Правда, чтобы вы могли найти беспроводные наушники, должны быть соблюдены определенные условия:
- Bluetooth-гарнитура исправна и заряжена;
- наушники находятся в режиме обнаружения (кейс с наушниками открыт, либо гарнитура извлечена из кейса, либо она уже подключена к смартфону);
- аксессуар находится в радиусе действия Bluetooth-сигнала.
С одной стороны, условий немного, с другой — они весьма специфические. Вы не сможете найти потерянные наушники по Bluetooth, если они разряжены, помещены в закрытый кейс или находятся вне зоны досягаемости блютуз-приемника. Точнее, такая возможность остается, но этот текст вам не поможет.
⚡ Подпишись на Androidinsider в Дзене, где мы публикуем эксклюзивные материалы
Что делать, если потерял наушники
Выход есть всегда, а потеря наушников — не самая безнадежная ситуация
Как бы кто из вас ни относился к компании Apple, именно она предлагает лучший способ найти потерянные наушники AirPods, о чем рассказывали коллеги с сайта Appleinsider.ru. Но мы говорим о блютуз-гарнитурах десятков разных брендов в связке с Андроид-смартфонами, и вот тут все намного сложнее.
В настройках своих vivo TWS 2 я не видел функцию поиска потерянных наушников ни в настройках телефона, ни в фирменных утилитах, которые используются для подключения беспроводных гарнитур. В то же время не стану утверждать, что такой опции нет нигде. Более того, могу даже рассказать, как найти наушники JBL:
- Откройте настройки Bluetooth.
- Перейдите в параметры гарнитуры.
- Нажмите кнопку «Поиск устройства».
Найти беспроводные наушники JBL можно через специальную функцию в настройках Bluetooth. Правда, только в том случае, если гарнитура подключена к смартфону
Даже при использовании наушников другой марки настоятельно рекомендую проверить наличие подобной опции в настройках смартфона или в фирменном приложении. Если ее нет, то еще ничего не потеряно.
В случае, когда гарнитура подключена к смартфону, вы можете запустить воспроизведение музыки на максимальной громкости и попытаться услышать звук, который издают динамики. Если наушники не сопряжены, но извлечены из кейса где-то неподалеку, просто включите Bluetooth на телефоне. Скорее всего, гарнитура подключится автоматически, и вам удастся запустить воспроизведение.
❗ Поделись своим мнением или задай вопрос в нашем телеграм-чате
Лучшим способом, как найти потерянные наушники, является использование специальных приложений-локаторов. Они помогают обнаружить гарнитуру даже в том случае, если она не подключена к смартфону, но при этом готова к сопряжению и находится в зоне досягаемости. Вот несколько приложений для поиска наушников, которые я протестировал:
- Bluetooth Finder;
- Find My Bluetooth Device;
- Wunderfind;
- BlueRadar;
- Find My Headset.
Все программы работают схожим образом. Вы предоставляете им доступ к Bluetooth и включаете одноименный датчик, а они — показывают все блютуз-устройства вокруг. В отличие от настроек телефона, приложения не просто предлагают список беспроводной техники, а сообщают об уровне сигнала или о приблизительном расстоянии до того или иного гаджета.
Специальные приложения помогают найти наушники даже в том случае, если они не подключены к смартфону
Все, что вам нужно — выбрать свои наушники в списке и начать их поиск. Bluetooth Finder покажет DBm (силу сигнала), Find My Headset — расстояние, а Find My Bluetooth Device сыграет с вами в «горячо-холодно». Несмотря на высокую оценку некоторых из тих программ в Google Play, ни одну из них я не могу назвать идеальной или даже хорошей.
⚡ Подпишись на Androidinsider в Пульс Mail.ru, чтобы получать новости из мира Андроид первым
Bluetooth Finder отказался искать мои наушники, Find My Bluetooth Device и Find My Headset работали с перебоями, а BlueRadar и вовсе не смог обнаружить ни одно устройство. Тем не менее, попробовать стоит, так как иного варианта, как найти потерянные беспроводные наушники, у вас нет.
Как найти потерянный наушник
То, о чем я говорил ранее, актуально в ситуации, когда вы потеряли оба наушника, но уверены, что они находятся вместе. А как действовать, если потерял один наушник? В принципе, действовать нужно аналогичным образом. Но есть один нюанс. Тот наушник, который остается в наличии, нужно убрать в кейс. Иначе, каким бы блютуз-радаром вы ни воспользовались, он всегда будет показывать, что гарнитура рядом.
Если вы являетесь владельцем Redmi Buds, Xiaomi Buds или AirDots, а для настройки и подключения Bluetooth-гарнитуры используете приложение Mi Buds M8, то попробуйте найти потерянный наушник следующим образом:
- Запустите приложение.
- Активируйте функцию «Предупреждение об утере наушников».
- Перейдите в раздел «Поиск наушников».
- Нажмите кнопку «Правый» или «Левый» в зависимости от того, какой наушник потерялся.
Приложение Mi Buds M8 позволяет найти наушники по отдельности
🔥 Загляни в телеграм-канал Сундук Али-Бабы, где мы собрали лучшие товары с АлиЭкспресс
Чтобы этот способ сработал, гарнитура должна не только находиться поблизости, но и быть подключена к смартфону. А в таком случае можно просто запустить воспроизведение музыки, если вы потеряли наушники дома. И какой вариант тогда лучше?
Долго не мог придумать хороший заголовок для этой статьи, что бы было понятно о чем она, и что бы можно было легко найти ее при проблемах с Wi-Fi в Windows 10. Сейчас мы постараемся разобраться, почему нет кнопки Wi-Fi в Windows 10. Где вообще искать настройки беспроводной сети, как включить Wi-Fi и почему появляется такая проблема. Расскажу об ошибке “Не удалось найти беспроводные устройства на этом компьютере” в Windows 10.
Сразу скажу, что когда вы не можете найти “Wi-Fi” на своем ноутбуке (нет кнопки включения, нет пункта в настройках и т. д.), то скорее всего, что у вас просто не установлен драйвер на Wi-Fi, у вас нет Wi-Fi приемника, либо он выключен. Давайте подробно во всем разберемся.
Суть проблемы:
Вся проблема заключается в том, что мы не можем подключится к Wi-Fi сети на Windows 10. Я уже писал подробную статью по подключению к Wi-Fi. Но, когда мы открываем окно управления подключениями, то там просто нет кнопки управления Wi-Fi адаптером.
Если мы перейдем в настройки, в сетевые параметры, то там так же не обнаружим пункта “Wi-Fi”. А на вкладке Режим “в самолете” мы увидим выделенную ошибку “Не удалось найти беспроводные устройства на этом компьютере”.
Такая проблема может означать что:
- На вашем компьютере просто физически нет Wi-Fi приемника. Если у вас ноутбук, то в нем должен быть встроенный беспроводной адаптер. На компьютере, можно использовать внешний Wi-Fi приемник. Если вы точно уверены, что в вашем компьютере есть Wi-Fi (пользовались раньше до установки Windows 10, посмотрели в характеристиках, подключили внешний приемник и т. д.), то нужно проверить другие причины.
- Не установлен драйвер на Wi-Fi адаптер. В какой-то статье я уже писал, что Windows 10 сама устанавливает драйвер на беспроводные адаптеры. Но не всегда. И не всегда, эти драйвера работают так как нужно. Поэтому, самая частая причина, при таких проблемах с Wi-Fi в Windows 10 – это отсутствие драйвера беспроводного адаптера, или неподходящий драйвер.
- Ну и может быть такое, что адаптер “Беспроводная сеть” просто отключен. Я вот только что проверил, отключил его, “симптомы” проблемы точно такие, как я описывал выше.
Один небольшой нюанс. Вы наверное знаете, что на ноутбуке есть сочетание клавиш, для включения и отключения беспроводных сетей. На моем Asus, например, это клавиши Fn+F2. В Windows 10, эти клавиши отвечают за включение и отключение режима “В самолете”. Если у вас на панели уведомлений вместо значка интернета, значок “самолета”, то просто отключите этот режим клавишами на вашем ноутбуке, или нажав на сам значок и отключив режим “В самолете”.
В любом случае, можете проверить сочетании клавиш на вашем ноутбуке, вдруг поможет. У разных производителей, эти сочетания могут быть разными. Как правило, это клавиша Fn + клавиша со значком антенны.
Давайте проверять и исправлять.
Нет Wi-Fi на ноутбуке с Windows 10: решение проблемы
Давайте первым делом проверим, включен ли адаптер “Беспроводная сеть”, а если этого адаптера у вас совсем нет, то убедимся в том, что проблема в драйвере, или вообще в отсутствии этого адаптера в вашем компьютере.
Нажмите правой кнопкой мыши на значок подключения к интернету на панели уведомлений, и откройте Центр управления сетями и общим доступом. В новом окне выберите пункт Изменение параметров адаптера.
Если вы увидите там адаптер “Беспроводная сеть” (или что-то в этом роде), и он отключен, то нажмите на него правой кнопкой мыши, и выберите Включить. После этого, Wi-Fi должен появится на вашем ноутбуке, и вы сможете подключится к беспроводной сети.
Если же адаптера “Беспроводная сеть” нет вообще, то как я уже писал выше, на вашем компьютере скорее всего не установлен драйвер на Wi-Fi. Или он установлен, но работает не стабильно.
Проблемы с драйвером Wi-Fi адаптера в Windows 10
Нам нужно зайти в диспетчер устройств, и посмотреть что там. Есть ли беспроводной адаптер, и как он работает. Для этого, нажмите на меню Пуск и выберите Параметры.
Дальше, выберите пункт Устройства.
Внизу страницы перейдите в Диспетчер устройств.
В диспетчере устройств, откройте вкладку Сетевые адаптеры. Обычно там два адаптера: LAN – для подключения интернета по сетевому кабелю (сетевая карта), и беспроводной адаптер. Как правило, в названии беспроводного адаптера есть слово “Wireless”. Вот так выглядит Wi-Fi адаптер в диспетчере устройств на моем ноутбуке:
Как видите, в названии указан производитель и модель. Если у вас есть адаптер в диспетчере устройств, и он включен (как проверить, показывал выше), но включить Wi-Fi все ровно не получается, то попробуйте обновить драйвер для своего адаптера. Или, попробуйте выполнить операции с адаптером, о которых я писал в этой статье.
Если драйвера нет, или нет самого адаптера, то в диспетчере устройств вы его так же не увидите.
Но, обратите внимание, что если в диспетчере адаптера нет (а в компьютере, ноутбуке он есть), то в диспетчере устройств должно быть хоть одно “Неизвестное устройство”, как у меня на скриншоте. В таком случае, нужно попробовать установить драйвер на Wireless адаптер.
Как установить, или обновить драйвер Wi-Fi адаптера?
Если у вас ноутбук, то зайдите на официальный сайт производителя, через поиск, или через меню ищите свою модель, там найдите раздел с загрузками драйверов, и ищите драйвер для Wireless адаптера. Обратите внимание, что скорее всего, там будет возможность выбрать операционную систему. Выберите Windows 10. Если драйвера для “десятки” нет, то можно попробовать выбрать Windows 8 (8.1). Так же, драйвер может быть на диске, который как правило идет в комплекте с ноутбуком (но вряд ли там будет драйвер для “десятки”).
Сохраните драйвер на компьютер и просто запустите его установку. Если вы скачали архив, то в архиве должен быть установочный файл, который нужно просто запустить, и следовать инструкциям. После установки, перезагрузите ноутбук, и пробуйте подключится к Wi-Fi сети (Wi-Fi должен быть включен).
Если у вас стационарный компьютер с USB/PCI адаптером, то драйвер ищите на сайте производителя самого адаптера. По модели адаптера. Ну и диск с драйверами у вас должен быть.
Что касается обновления драйвера, то делаем все так же, как в случае с установкой: находим, скачиваем на компьютер, и устанавливаем.
И еще…
На всякий случая оставлю ссылку на статью с решением самой популярной проблемы “Ограничено” в Windows 10. А то мало ли что может случится после того, как вы все таки почините Wi-Fi и подключитесь к интернету:)
Кстати, после установки драйвера на беспроводной адаптер, когда он заработает, вы сможете раздавать интернет со своего ноутбука – очень полезная штука.
Делитесь в комментариях результатами, задевайте вопросы, а я постараюсь дополнять эту статью новой информацией, по решению этой проблемы с Wi-Fi на “десятке”.
Обновление: совет из комментариев
На диске С включил поиск и нашёл папку wireless LAN
C:eSupporteDriverSoftwareWirelessLanQualcomm AtherosWirelessLan10.0.0.3422886
Там два файла есть Setup. Я их оба запустил и у меня все вернулось на круги своя.
Если кому поможет, спасибо Константину!
Обновление: служба WLAN
Проверьте, запущена ли на вашем компьютере служба автонастройки WLAN. Как этот сделать, я показывал здесь.
Обновление: служба “Журнал событий Windows”
В комментариях появилось рабочее решение, которое заключается в том, что нужно включить службу “Журнал событий Windows”. Заходим в службы (можно нажать Win+R и выполнить команду services.msc).
Находим службу “Журнал событий Windows” и открываем ее свойства (нажав на нее правой кнопкой мыши). Проверяем, установлен ли тип запуска “Автоматически” и запущена ли сама служба. Если нет – нажимаем на кнопку “Запустить”. Можно попробовать остановить ее и запустить заново.
Делитесь решениями в комментариях! Задавайте вопросы.
Как найти устройства, подключенные к вашему Wi-Fi: Как мы все знаем, Wi-Fi сейчас используется многими людьми, и почти у каждого есть свое личное подключение к Wi-Fi. Однако у вас не так много вариантов, чтобы увидеть, кто подключается к вашей сети Wi-Fi. Итак, мы собираемся поделиться более простым методом, который поможет вам найти устройства, подключенные к сети Wi-Fi. Прокрутите сообщение, чтобы узнать.
Сегодня мы познакомились с классным трюком для поиска устройств, подключенных к сети Wi-Fi. Поскольку многие люди сейчас используют Wi-Fi, почти у всех есть личный Wi-Fi. Однако иногда кто-то знает ваш пароль и может использовать ваш Wi-Fi, и при этом ваша пропускная способность делится, а скорость сети становится медленной. Чтобы обойти это, у нас есть отличный способ помочь вам проверить все устройства, которые в настоящее время подключены к вашему Wi-Fi. Так что взгляните на полное руководство ниже.
Этот метод очень прост и зависит от отличного инструмента, который работает на вашем компьютере и сканирует все устройства, подключенные к вашей сети Wi-Fi. Просто следуйте инструкциям ниже.
Шаги по отслеживанию всех устройств, подключенных в настоящее время к вашей сети Wi-Fi
Шаг 1. Прежде всего, вам необходимо загрузить и установить на свой ПК с Windows отличный инструмент для проверки устройств в сети Wi-Fi. Беспроводные сети Watcher. После его установки вы увидите экран, как показано ниже.
Шаг 2. Теперь вам нужно подключиться к Wi-Fi, который вы хотите проверить, какие устройства подключены, запустить инструмент на своем компьютере и нажать «Начать сканирование».
Шаг 3. После того, как вы нажмете «Начать сканирование», вам нужно подождать несколько секунд, пока вы не завершите поиск подключенных устройств на вашем Wi-Fi.
Шаг 4. Теперь вы увидите список всех устройств с их IP-адресами, которые в данный момент подключены к вашему устройству.
Теперь вы можете подтвердить владельца этого IP-адреса и отслеживать этого человека.
Использование SoftPerfect WiFi Guard
SoftPerfect WiFi Guard предупредит вас, если ваша сеть используется без вашего ведома. WiFi Guard – это специализированный сетевой сканер, который работает в сети через определенные промежутки времени, а также получает мгновенные отчеты, если обнаруживает какие-либо новые или неизвестные подключенные устройства, которые могут принадлежать злоумышленнику.
Шаг 1. Прежде всего, вам необходимо скачать и установить SoftPerfect WiFi Guard на вашем компьютере и включите его.
Шаг 2. Теперь вам нужно перейти в File, затем выбрать опцию Settings.
Шаг 3. Теперь включите последние три параметра.
Шаг 4. Теперь нажмите «Сканировать сейчас».
Пятый шаг. Если какое-либо неизвестное устройство подключится к Wi-Fi, оно сообщит вам об этом.
Использование сетевого сканера Fing IP
Вам необходимо загрузить Fing IP Network Scanner, чтобы получить доступ к всестороннему анализу сверхбыстрого и надежного Wi-Fi на вашем устройстве Windows. На самом деле это не инструмент, такой как SoftPerfect Wifi Guard. На самом деле он работает из командной строки, которая дает вам MAC и IP-адреса всех подключенных сетей. Давайте узнаем, как им пользоваться.
Шаг 1. Прежде всего, вам нужно посетить Fing.io, а затем вам нужно скачать и установить Windows – Сканер IP-сети На компьютере с Windows.
Шаг 2. После установки щелкните правой кнопкой мыши «FingВ меню «Пуск» выберите «Запуск от имени администратора».
Шаг 3. Теперь вы увидите экран, как показано ниже, здесь вам нужно выбрать опцию Discover. Итак, вам нужно ввести D, а затем нажать кнопку Enter.
Шаг 4. Теперь он попросит вас выбрать сеть, которую вы хотите отслеживать, выбрав указанные буквы. Просто выберите сеть, которую хотите просканировать.
Шаг 5. Теперь вам будет предложено выбрать количество раундов. Просто выберите «1», чтобы продолжить.
Шаг 6. Теперь будут заданы дополнительные вопросы, например, хотите ли вы найти доменные имена, хотите ли вы сохранить в журнале копию или текст, какой формат вы предпочитаете, просто выберите все по своему желанию.
Шаг 7. После выбора всего вас спросят: «Вы делаете это сейчас?» Здесь вам нужно ввести «Y», чтобы продолжить.
Шаг 8. Теперь будет выполнено полное сканирование сети, и вы найдете выходной файл на своем рабочем столе.
Это оно! Теперь вы можете видеть все устройства, подключенные к вашему Wi-Fi.
Использование Advanced IP Scanner
Advanced IP Scanner – один из лучших инструментов, который может выполнять ряд задач в дополнение к сканированию сети на предмет соединений. Этот виджет также имеет хорошие возможности для Wake-on-LAN и выключения, HTTP / FTP-соединения, а также удаленного управления с помощью Remote Desktop и Radmin.
Шаг 1. Прежде всего, загрузите и установите Advanced IP Scanner на свой ПК с Windows. отсюда.
Шаг 2. После установки вы также увидите экран, как показано ниже.
Шаг 3. Здесь вам нужно нажать кнопку «Сканировать», чтобы начать процесс сканирования, и подождать несколько минут, пока он не завершится.
Шаг 4. Теперь он покажет вам весь список устройств, подключенных к вашей беспроводной сети, а также IP-адрес и MAC-адрес.
Чтобы заблокировать любое из подключенных устройств, вам необходимо скопировать и заблокировать MAC-адрес, пройдя через настройки модема.
Использование Angry IP Scanner
Что ж, это еще один инструмент, который вы можете использовать для сканирования устройств, подключенных к вашей сети Wi-Fi. Однако следует отметить, что Angry IP Scanner Он основан на Java и означает, что для его работы требуется среда выполнения Java. Эта небольшая утилита проверяет каждый IP-адрес в выбранном диапазоне ответа, а затем отображает устройства, подключенные к сети Wi-Fi.
с помощью Кто On My WiFi
Что ж, это еще один инструмент, который вы можете использовать для идентификации компьютеров, подключенных к сети. Этот инструмент на самом деле имеет отличный интерфейс и автоматически предупреждает вас о неизвестных или неизвестных подключениях. Этот мини-инструмент доступен в двух версиях: бесплатной и премиальной. Бесплатное приложение позволяет искать и находить устройства в вашей сети Wi-Fi.
Заключение
Итак, выше все о том, как искать устройства, подключенные к вашей сети Wi-Fi. С помощью этих методов вы можете легко отследить все устройства, которые в настоящее время подключены к вашей Wi-Fi и крадут ваш WiFi. Надеюсь, вам понравится, поделитесь этим и с другими. Оставьте комментарий, если у вас есть вопросы по этому поводу.