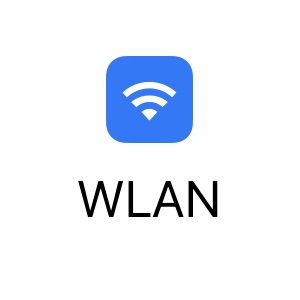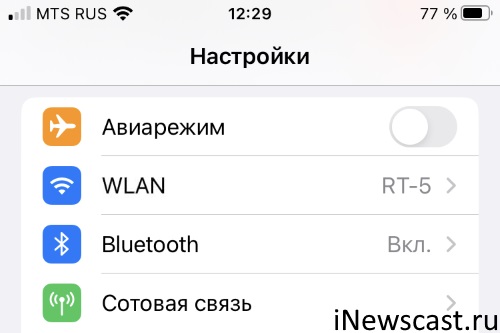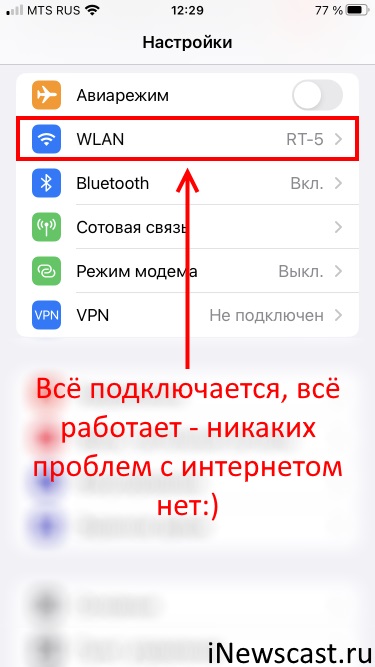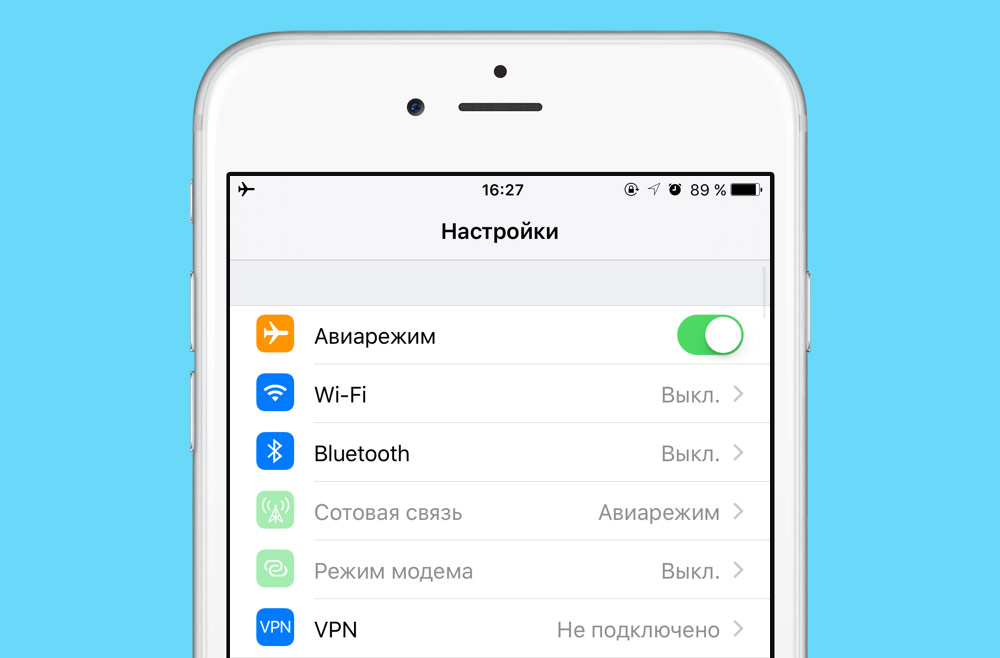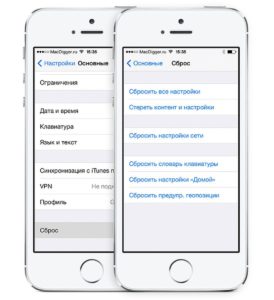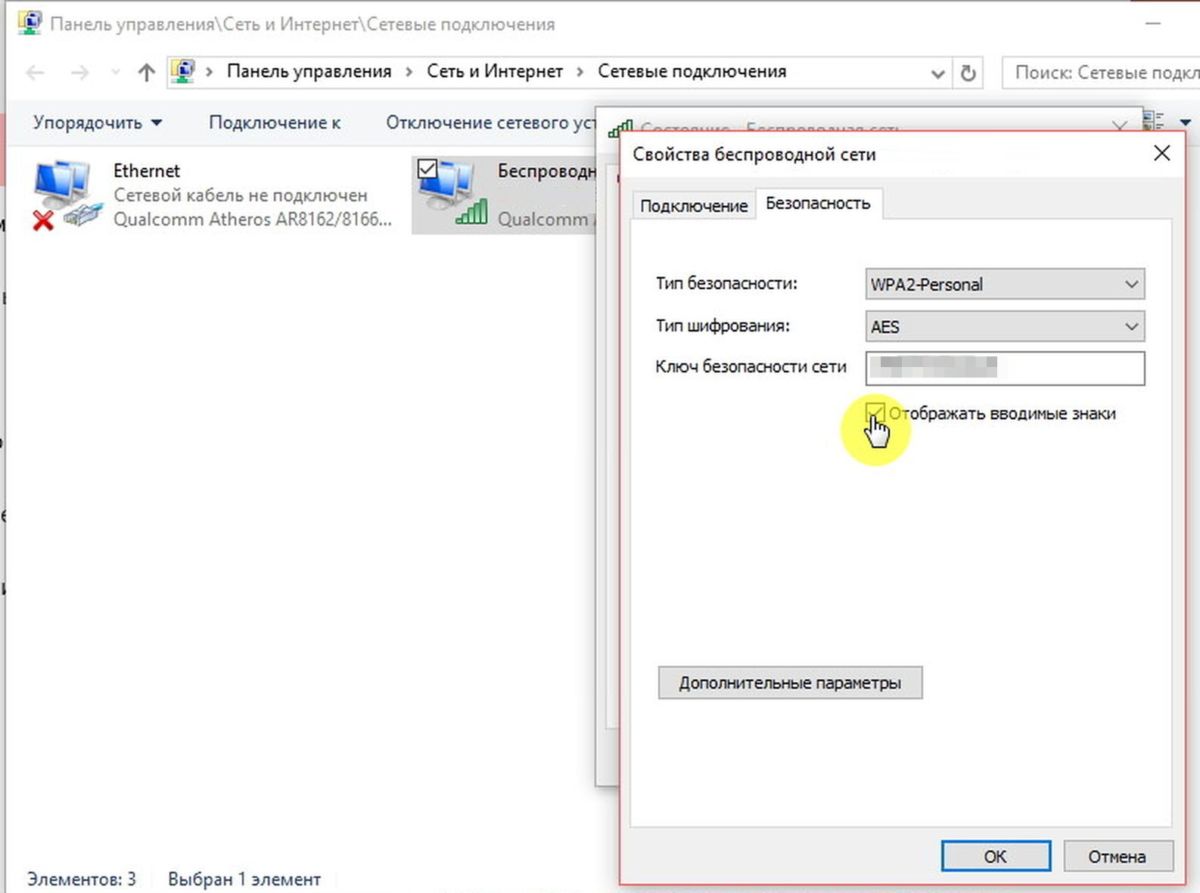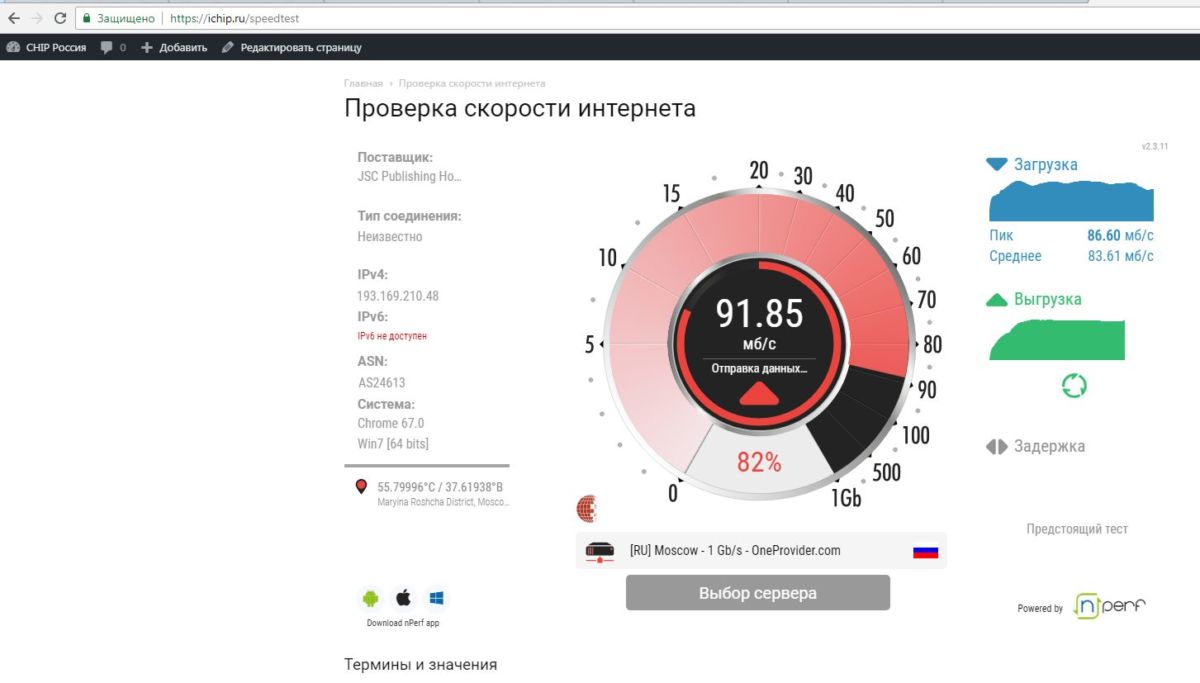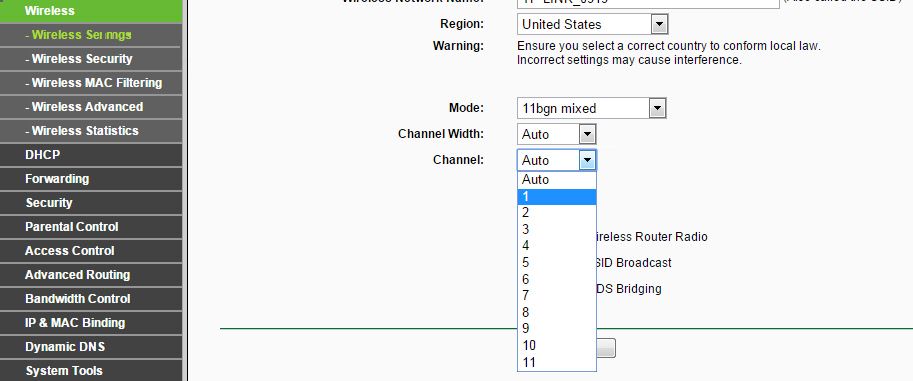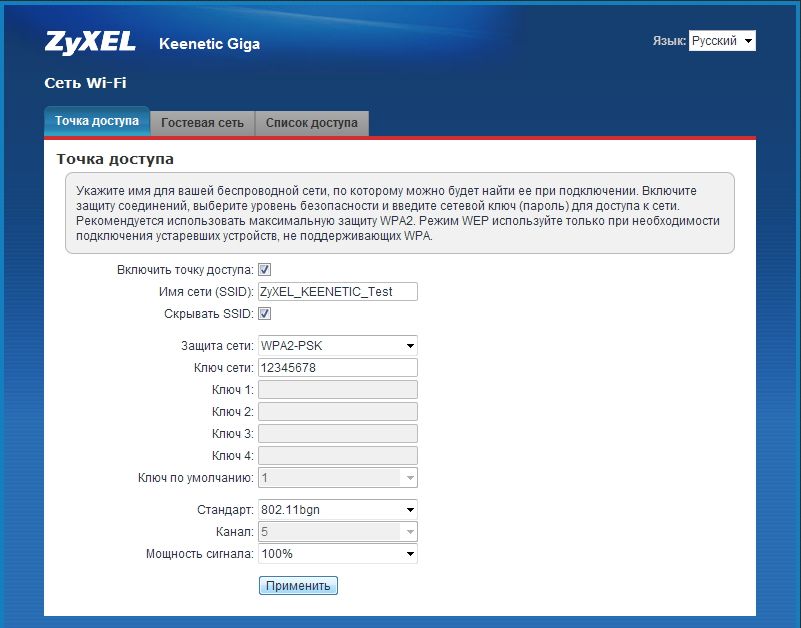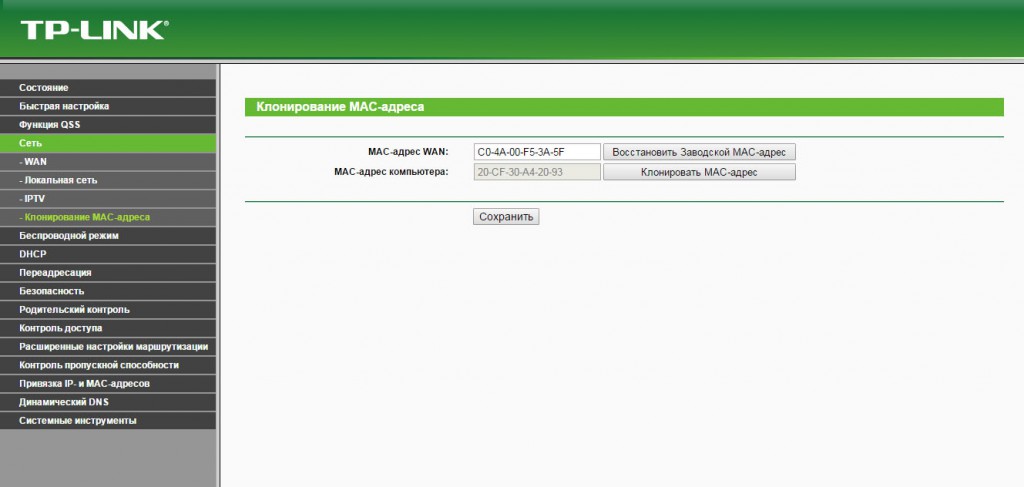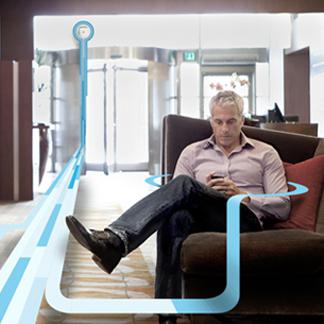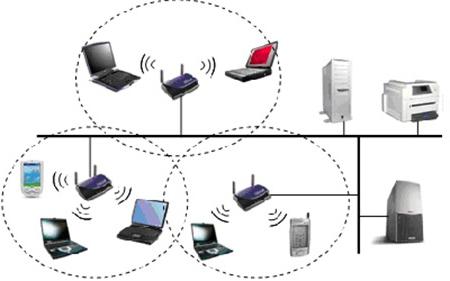Всем привет! Давайте не будем долго и пространственно рассуждать (как это принято в этих ваших интернетах) на тему «…многие владельцы iPhone с удивлением могут обнаружить в настройках своего устройства надпись WLAN и поэтому каждому пользователю iPhone обязательно важно знать…», а сразу перейдём к делу:
- Что такое WLAN на iPhone? Это тот же самый Wi-Fi.
- Даже если речь идёт о WAPI? Совершенно верно. WAPI — это по-прежнему тот же самый WLAN (читай, Wi-Fi).
- А что, так можно было? Иногда — да.
Почему «иногда»? В каких случаях в настройках iPhone вместо Wi-Fi отображается WLAN? Что с этим безобразием делать? Сейчас разберёмся (как обычно — быстро и решительно!). Раз, два, три… Поехали же, ну!:)
Почему на iPhone WLAN, а не Wi-Fi?
Если в настройках iOS вашего iPhone вместо Wi-Fi написано WLAN, то:
Это значит, что тот iPhone, который находится у вас в руках, изначально предназначен для китайского рынка.
Что, на данный момент (привет параллельному импорту!), вполне нормальное явление.
Вы скажите: «Явление-то оно может и нормальное, но можно рассказать чуть подробнее? Ведь вообще ничего не понятно!»
Я отвечу: «Можно. Нужно. Более того, все подробности уже тут!»
Что такое WLAN на iPhone?
WLAN Authentication and Privacy Infrastructure (WAPI) — это китайский национальный стандарт для беспроводных локальных сетей. В общем, как я уже говорил, речь идёт про всем знакомый Wi-Fi, только «сделанный» специально для Китая.
- И это точно Wi-Fi? Всё будет работать «как надо»? Надпись WLAN вместо Wi-Fi не играет никакой роли — подключайтесь к беспроводной сети и пользуйтесь iPhone как ни в чём не бывало.
- А почему же тогда на iPhone написано WLAN, а не Wi-Fi? Потому что в Китае принят именно этот стандарт, и без «встраивания» WLAN в iPhone Apple просто не смогла бы продавать iPhone в Китае.
- А вот не надо врать! У меня есть другой iPhone для Китайского Рынка, но в настройках iOS написано Wi-Fi — никакого WLAN там нет!
Всё правильно — ведь iPhone для Китая может быть разным.
Сюрприз? Сюрприз!
Итак, существуют две модели iPhone (кстати, вот инструкция о том, как узнать для какой страны предназначена та или иная модель iPhone) для китайского рынка:
- Модель ZA (версия для Гонконга и Макао) — на этих устройствах в настройках вы увидите «обычный» Wi-Fi.
- Модель CH (версия для континентального Китая) — на этих устройствах в настройках вместо Wi-Fi будет WLAN.
Стало более-менее понятно? Отлично! Продолжаем разговор и переходим к насущным проблемам…
Что делать с WLAN на iPhone?
Ничего. Вот вообще ничего.
Исправить и каким-то образом изменить WLAN на Wi-Fi на iPhone нельзя.
Никак? Никак (даже если восстановить iOS через iTunes или сменить регион в настройках). Да и, на самом деле, это даже не нужно. Почему? Потому что…
А есть ли разница в работе WLAN и Wi-Fi? Никакой разницы нет — беспроводной интернет на iPhone с WLAN работает без каких-либо проблем!
Как подключить WLAN на iPhone? Точно также, как Wi-Fi — выбираете сеть, вводите пароль и всё «ОК»!
И что, получается, мы зря переживали? Абсолютно.
WLAN на iPhone = Wi-Fi на iPhone.
С одним различием: этот самый Wi-Fi предназначен для Китайского рынка, сертифицирован немного по-другому и только поэтому носит другое название. Во всём остальном — никакой разницы нет!
Выводы или вместо послесловия
Честно говоря, я сам немного испугался, когда на очередном iPhone, который мы покупали с одним моим знакомым, увидел надпись WLAN вместо Wi-Fi. Но, как вы уже поняли (после прочтения данной инструкции)
Все эти переживания были зря.
Потому что во всём этом виновато исключительно место происхождения устройства.
- Если iPhone был произведен для континентального Китая, то в настройках будет WLAN.
- Если iPhone был выпущен для других стран (в том числе для Гонконга и Макао), то в настройках мы встретим «традиционный» Wi-Fi.
Однако, никакой разницы (кроме названия) для среднестатистического пользователя нет — и WLAN и Wi-Fi на iPhone будут вполне нормально работать в любой стране (в том числе, конечно же, и в России).
Фух, на этом, вроде бы, всё — инструкция заканчивается… Но! Не заканчивается наше с вами общение — приглашаю всех в комментарии:
- Расскажите, при каких обстоятельствах вы «познакомились» с WLAN на iPhone?
- Действительно ли всё так хорошо, как рассказывает автор или при использовании WLAN есть какие-то проблемы?
- Ну и конечно, задавайте свои вопросы (возможно, все вместе мы сможем найти на них ответы!).
В общем… пишите много, пишите смело, всегда рад, всегда жду. Добро пожаловать!:)
P.S. Ставьте «лайки», жмите на кнопки социальных сетей, подписывайте на канал, неистово прожимайте «колокольчик», смотрите мои невероятно потрясающие и максимально познавательные видео TikTok, забегайте поболтать в ClubHouse (жду вас каждый третий понедельник месяца с 5.00 до 6.00 утра), добавляйтесь в Мой Мир@Mail.ru и побольше гуляйте. Всем добра, всем мира, всех обнял!
Дорогие друзья! Минутка полезной информации:
1. Вступайте в группу ВК — возможно, именно там вы сможете получить всю необходимую вам помощь!
2. Иногда я занимаюсь ерундой (запускаю стрим) — играю в игрушки в прямом эфире. Приходите, буду рад общению!
3. Вы всегда можете кинуть деньги в монитор (поддержать автора). Респект таким людям!
P.S. Моя самая искренняя благодарность (карта *9644, *4550, *0524, *9328, *1619, *6732, *6299, *4889, *1072, *9808, *7501, *6056, *7251, *4949, *6339, *6715, *4037, *2227, *8877, *7872, *5193, *0061, *7354, *6622, *9273, *5012, *1962, *1687 + перевод *8953, *2735, *2760 + без реквизитов (24.10.2021 в 18:34; 10.12.2021 в 00:31; 16.02.2023 в 10:32; 21.05.2023 в 16:56)) — очень приятно!
Где в айфоне WLAN?
Что такое WLAN в iPhone?
Ответ: A: WLAN означает беспроводную локальную сеть. В общем, это означает то же самое, что и Wi-Fi, когда используется вместо Wi-Fi. «Подключиться к сети Wi-Fi» или «Подключиться к беспроводной локальной сети» обычно одно и то же. Отображаемый термин будет зависеть от языка, выбранного для устройства.
Почему я не могу найти WLAN на своем iPhone?
Перейдите в «Настройки» -> «Основные» -> «Сброс» и выберите «Сбросить настройки сети». Вам придется повторно подключиться ко всем вашим сетям Wi-Fi и снова ввести их пароли, поэтому перед началом убедитесь, что вы знаете важные из них. Попробуйте повторно подключиться к беспроводному маршрутизатору после перезагрузки iPhone.
Как мне получить доступ к WLAN?
Чтобы сделать ваш смартфон беспроводной точкой доступа, выберите «Приложения»> «Настройки»> «Беспроводная связь и сети». Обязательно снимите флажок Wi-Fi. Прокрутите вниз и вместо этого проверьте «Мобильная сеть». Затем он должен переключиться на Connected.
WLAN — это то же самое, что WIFI?
Ответ: И Wi-Fi (верность беспроводной связи), и WLAN (беспроводная локальная сеть) означают одно и то же — они оба относятся к беспроводной сети, которая может передавать данные с высокой скоростью.
Где в моем телефоне WLAN?
Нажмите Настройки (Системные настройки)> Система (Все настройки)> Беспроводная связь и сети> WLAN. Коснитесь ползунка WLAN, чтобы включить WLAN. Устройство просканирует доступные сети WLAN и отобразит список имен сетей.
Есть ли у iPhone WLAN?
iPhone отображает список всех доступных сетей Wi-Fi, из которых вы можете выбрать. (Сети, для которых требуется пароль, отображаются со значком замка.)
Почему у моего iPhone есть Wi-Fi, но нет интернета?
Помимо сетей Wi-Fi, другие настройки сети также могут вызывать отсутствие доступа в Интернет при подключении к Wi-Fi, если их информация была искажена недавним обновлением iOS. Выполнение сброса сетевых настроек повлияет на сети Wi-Fi, APN, VPN и другие настройки, используемые для сетевого подключения.
Почему мой iPhone сообщает об отсутствии подключения к Интернету, когда у меня есть Wi-Fi?
По-прежнему не удается подключиться? Сбросьте настройки сети. Нажмите «Настройки»> «Основные»> «Сброс»> «Сбросить настройки сети». Это также сбрасывает сети Wi-Fi и пароли, настройки сотовой связи, а также настройки VPN и APN, которые вы использовали ранее.
Почему мой iPhone не подключается по Bluetooth?
Убедитесь, что ваш аксессуар Bluetooth и устройство iOS или iPadOS расположены близко друг к другу. Выключите и снова включите аксессуар Bluetooth. Убедитесь, что ваш аксессуар Bluetooth включен и полностью заряжен или подключен к источнику питания. Если в вашем аксессуаре используются батарейки, посмотрите, не нужно ли их заменить.
Как проверить настройки WLAN?
Как проверить безопасность беспроводной сети
- Найдите доступные сети. Используя устройство с поддержкой беспроводной связи, например смартфон или ноутбук, откройте меню «Настройки Wi-Fi» или «Настройки беспроводной сети». …
- Выберите сеть из списка «Доступные». Выберите или выделите беспроводную сеть. …
- Войдите в беспроводной маршрутизатор, чтобы проверить его настройки.
Где настройки WLAN на Iphone 11?
- Нажмите «Настройки».
- Нажмите Wi-Fi.
- Нажимайте на индикатор рядом с «Wi-Fi», пока функция не активируется.
- Когда отобразится список WLAN в пределах досягаемости, нажмите нужную WLAN.
- Следуя инструкциям на экране, введите параметры безопасности и нажмите Присоединиться.
Что такое WLAN на моем роутере?
Расшифровывается как «Беспроводная локальная сеть». WLAN или беспроводная локальная сеть — это сеть, которая позволяет устройствам подключаться и обмениваться данными по беспроводной сети. В отличие от традиционной проводной локальной сети, в которой устройства обмениваются данными по кабелям Ethernet, устройства в беспроводной локальной сети обмениваются данными через Wi-Fi.
В чем недостатки WLAN?
Недостатки беспроводной локальной сети (WLAN):
- WLAN требует лицензии.
- это ограниченная область, которую можно спрятать.
- Государственные агентства могут контролировать поток сигналов WLAN, а также могут ограничивать его при необходимости. …
- Если количество подключенных устройств увеличивается, скорость передачи данных снижается.
Вам нужен WLAN для WiFi?
Сети Wi-Fi — это абсолютно WLAN. … Хотя точка доступа Wi-Fi соединяет 802.11 и 802.3, в этом случае система использует собственный концентратор для обратного подключения к локальной сети.
Что такое пример WLAN?
Wi-Fi — это пример WLAN, в которой устройства подключаются по беспроводной сети в ограниченном диапазоне. WLAN осуществляется в доме, офисном здании, компьютерной лаборатории, школьном здании или любом кампусе колледжа. Для использования Wi-Fi пользователям необходимо ввести пароль для подключения к Интернету.
Источник
Почему мой Iphone говорит WLAN вместо WIFI?
Почему на моем iPhone WIFI отображается WLAN?
Ответ: A: WLAN означает беспроводную локальную сеть. В общем, это означает то же самое, что и Wi-Fi, когда используется вместо Wi-Fi. «Подключиться к сети Wi-Fi» или «Подключиться к беспроводной локальной сети» обычно одно и то же.
Почему вместо WIFI написано WLAN?
Привет, WLAN означает беспроводную локальную сеть. Wi-Fi означает беспроводную верность. … Так в настройках телефона обычно отображается WLAN вместо WI-FI.
Как изменить WLAN на WIFI?
Как включить WLAN (Wi-Fi) и подключиться к беспроводной сети?
- Нажмите Меню> Настройки> Беспроводные сети> Настройки WLAN.
- Коснитесь WLAN, чтобы включить (Wi-Fi).
- Нажмите Меню> Сканировать. Ваш телефон перечисляет сети, которые он находит в пределах досягаемости. …
- Коснитесь сети, чтобы подключиться.
- При необходимости введите SSID сети, пароль безопасности и беспроводной сети, а затем нажмите «Подключиться».
WLAN и WIFI — это одно и то же?
Ответ: И Wi-Fi (верность беспроводной связи), и WLAN (беспроводная локальная сеть) означают одно и то же — они оба относятся к беспроводной сети, которая может передавать данные с высокой скоростью. … Программа также показывает подключенные компьютеры и устройства, которые выходят в Интернет через точку доступа Wi-Fi.
Есть ли у iPhone WLAN?
Некоторые пользователи iPhone / iPod / iPad могут обнаружить, что на их устройстве iOS есть WLAN, отличная от Wi-Fi. Хотя терминология иная, вы можете использовать WLAN или Wi-Fi для подключения к беспроводной сети. iPhone / iPad / iPod, приобретенный в разных странах, может иметь другой язык.
Где я могу найти WLAN в iPhone 7?
- Найдите «Wi-Fi». Нажмите «Настройки». Нажмите Wi-Fi.
- Активируйте WLAN. Нажимайте на индикатор рядом с «Wi-Fi», пока функция не активируется.
- Подключитесь к WLAN. Отображается список беспроводных локальных сетей в пределах досягаемости. Нажмите на нужный WLAN. …
- Вернитесь на главный экран. Нажмите клавишу «Домой», чтобы завершить сеанс и вернуться на главный экран.
Что такое WLAN?
Беспроводная локальная сеть (WLAN) — это беспроводная компьютерная сеть, которая связывает два или более устройств с помощью беспроводной связи для формирования локальной сети (LAN) в пределах ограниченной области, такой как дом, школа, компьютерная лаборатория, кампус или офисное здание.
Что такое WLAN на моем телефоне?
Однако смартфоны Android имеют функцию, которая позволяет им самим стать беспроводной точкой доступа — они используют UMTS для подключения к Интернету и делают подключение к Интернету доступным для других компьютеров / устройств через WLAN. …
Как включить Wi-Fi на моем iphone?
Подключитесь к сети Wi-Fi
- На главном экране выберите «Настройки»> «Wi-Fi».
- Включите Wi-Fi. Ваше устройство автоматически выполнит поиск доступных сетей Wi-Fi.
- Коснитесь имени сети Wi-Fi, к которой хотите присоединиться.
WLAN быстрее, чем WiFi?
Вай-фай. Если бы вопрос был задан некоторое время назад, ответ был бы немного другим, чем сегодня. Поскольку Ethernet использует кабели, он обычно работает немного быстрее, чем беспроводное соединение. Беспроводное соединение немного медленнее, но обеспечивает удобство использования в пределах досягаемости.
Что такое WLAN на моем роутере?
Расшифровывается как «Беспроводная локальная сеть». WLAN или беспроводная локальная сеть — это сеть, которая позволяет устройствам подключаться и обмениваться данными по беспроводной сети. В отличие от традиционной проводной локальной сети, в которой устройства обмениваются данными по кабелям Ethernet, устройства в беспроводной локальной сети обмениваются данными через Wi-Fi. … Фактически, большинство проданных маршрутизаторов сейчас являются беспроводными.
Как включить Wi-Fi?
Включите и подключитесь
- Проведите вниз от верхнего края экрана.
- Коснитесь и удерживайте Wi-Fi.
- Включите Использовать Wi-Fi.
- Коснитесь сети в списке. Сети, для которых требуется пароль, имеют блокировку.
Какие бывают типы WLAN?
Сети WLAN, стандартизированные IEEE 802.11, работают в двух основных режимах: инфраструктурном и специальном. Режим инфраструктуры — мобильные устройства или клиенты подключаются к точке доступа (AP), которая, в свою очередь, подключается через мост к локальной сети или Интернету. Клиент передает кадры другим клиентам через точку доступа.
Как работает WLAN?
Сети WLAN используют радио-, инфракрасную и микроволновую передачу для передачи данных из одной точки в другую без кабелей. Поэтому WLAN предлагает способ построения локальной сети без кабелей. Затем эту WLAN можно подключить к уже существующей более крупной сети, например к Интернету.
Источник
Где я могу найти WLAN в iPhone 7?
Почему я не могу найти WLAN на своем iPhone?
Перейдите в «Настройки» -> «Основные» -> «Сброс» и выберите «Сбросить настройки сети». Вам придется повторно подключиться ко всем вашим сетям Wi-Fi и снова ввести их пароли, поэтому перед началом убедитесь, что вы знаете важные из них. Попробуйте повторно подключиться к беспроводному маршрутизатору после перезагрузки iPhone.
Есть ли у iPhone WLAN?
Некоторые пользователи iPhone / iPod / iPad могут обнаружить, что на их устройстве iOS есть WLAN, отличная от Wi-Fi. Хотя терминология иная, вы можете использовать WLAN или Wi-Fi для подключения к беспроводной сети. iPhone / iPad / iPod, приобретенный в разных странах, может иметь другой язык.
Что такое WLAN в iPhone?
Ответ: A: WLAN означает беспроводную локальную сеть. В общем, это означает то же самое, что и Wi-Fi, когда используется вместо Wi-Fi. «Подключиться к сети Wi-Fi» или «Подключиться к беспроводной локальной сети» обычно одно и то же.
WIFI и WLAN — это одно и то же?
Ответ: И Wi-Fi (верность беспроводной связи), и WLAN (беспроводная локальная сеть) означают одно и то же — они оба относятся к беспроводной сети, которая может передавать данные с высокой скоростью. … Вы также можете установить имя для своей сети Wi-Fi и назначить для нее пароль в целях безопасности.
Почему на моем iPhone 7 не работает Wi-Fi?
По-прежнему не удается подключиться? Сбросьте настройки сети. Нажмите «Настройки»> «Основные»> «Сброс»> «Сбросить настройки сети». Это также сбрасывает сети Wi-Fi и пароли, настройки сотовой связи, а также настройки VPN и APN, которые вы использовали ранее.
Почему в моем телефоне не работает Wi-Fi?
Если ваш телефон Android не подключается к Wi-Fi, вам следует сначала убедиться, что ваш телефон не находится в режиме полета и что на вашем телефоне включен Wi-Fi. Если ваш телефон Android утверждает, что подключен к Wi-Fi, но ничего не загружается, вы можете попробовать забыть о сети Wi-Fi, а затем подключиться к ней снова.
Как включить WLAN?
Включите и подключитесь
- Проведите вниз от верхнего края экрана.
- Коснитесь и удерживайте Wi-Fi.
- Включите Использовать Wi-Fi.
- Коснитесь сети в списке. Сети, для которых требуется пароль, имеют блокировку.
Что такое WLAN на моем телефоне?
Однако смартфоны Android имеют функцию, которая позволяет им самим стать беспроводной точкой доступа — они используют UMTS для подключения к Интернету и делают подключение к Интернету доступным для других компьютеров / устройств через WLAN. …
Как я могу поделиться Wi-Fi с моего iPhone?
Как поделиться Wi-Fi с вашего iPhone
- Зайдите в настройки на вашем iPhone. …
- Затем нажмите Bluetooth и убедитесь, что он включен. …
- Затем вернитесь в «Настройки» и нажмите «Wi-Fi».
- Убедитесь, что Wi-Fi включен, и войдите в сеть Wi-Fi. …
- На iPhone, которому требуется пароль Wi-Fi, перейдите в «Настройки».
- Коснитесь Wi-Fi. …
- Выберите ту же сеть Wi-Fi. …
- Не вводите пароль при появлении запроса.
Почему мой телефон говорит WLAN вместо WIFI?
Wi-Fi означает беспроводную верность. Современные мобильные телефоны поддерживают не только WI-FI. Например, большинство мобильных телефонов также поддерживают WAPI. Поэтому в настройках телефона обычно отображается WLAN вместо WI-FI.
Что такое соединение WLAN?
Беспроводная локальная сеть (WLAN) — это беспроводная компьютерная сеть, которая связывает два или более устройств с помощью беспроводной связи, чтобы сформировать локальную сеть (LAN) в пределах ограниченной области, такой как дом, школа, компьютерная лаборатория, кампус или офисное здание.
Что такое ключ WLAN?
WLAN: беспроводная локальная сеть. … Ключ WPA или ключ безопасности: это пароль для подключения к беспроводной сети. Его также называют ключом безопасности Wi-Fi, ключом WEP или парольной фразой WPA / WPA2. Это другое имя для пароля на вашем модеме или маршрутизаторе.
WLAN быстрее, чем WiFi?
Вай-фай. Если бы вопрос был задан некоторое время назад, ответ был бы немного другим, чем сегодня. Поскольку Ethernet использует кабели, он обычно работает немного быстрее, чем беспроводное соединение. Беспроводное соединение немного медленнее, но обеспечивает удобство использования в пределах досягаемости.
Могу ли я изменить WLAN на WiFi?
Нажмите Меню> Настройки> Беспроводные сети> Настройки WLAN. 2. Нажмите WLAN, чтобы включить (Wi-Fi). … При необходимости введите SSID сети, пароль безопасности и беспроводной сети, а затем нажмите «Подключиться».
Что такое WLAN на модеме?
Расшифровывается как «Беспроводная локальная сеть». WLAN или беспроводная локальная сеть — это сеть, которая позволяет устройствам подключаться и обмениваться данными по беспроводной сети. Они могут связываться с другими устройствами в сети так же, как в проводной сети. …
Источник
Где найти WLAN на айфоне?
На экране «Домой» перейдите в меню «Настройки» > Wi-Fi. Включите Wi-Fi. Устройство автоматически начнет поиск доступных сетей Wi-Fi. Выберите название сети Wi-Fi, к которой хотите подключиться.
Как настроить точку доступа на айфоне?
Чтобы активировать точку доступа необходимо на iPhone:
- Открыть меню «Настройки» и выбрать в нем пункт «Мобильные данные/Сотовые данные» или Mobile /Cellular в более старых версиях операционки.
- В этом разделе войдите в подменю «Личная точка доступа» и переведите ползунок параметра «Личная точка доступа» в положение Вкл.
13.11.2019
Как поделиться wi-fi?
Начиная с версии Android 10 поделиться данными от Wi-Fi с другими устройствами очень легко. Для этого откройте Настройки и перейдите в раздел Сеть и Интернет. Откройте раздел Wi-Fi и перейдите в сеть, к которой нужно предоставить доступ. Здесь вы увидите кнопку Поделиться, при нажатии на которую откроется QR-код.
Что такое Carrier на айфон?
«Carrier» говорит о том, что iPhone «не знает» как зовут вашего сотового оператора и его настроек. Поэтому и называет его «Carrier» — это общее название. Более подробно про эту надпись — здесь. Под «обратитесь в Carrier» подразумевается, чтобы вы позвонили в поддержку вашего оператора сотовой связи.
Почему WLAN вместо wifi?
Технология WLAN позволяет избавиться от большого количества проводов в помещении. Скорость передачи данных может превышать 100 Мбит/с (зависит от модели роутера). Радиус области покрытия может составлять 150 м без учета дополнительных точек доступа. Скорость соединения для всех пользователей одинаковая.
Почему не Wi-Fi и WLAN?
WLAN означает «Wireless Local Area Network», или «Беспроводная локальная сеть». То есть, вы можете подключить свои устройства (например, ноутбуки и смартфоны) к интернету без кабеля через такую сеть. … Аппаратура с надписью «Wireless Fidelity» (Wi-Fi) способна принимать сигнал WLAN.
Как правильно настроить точку доступа?
Настройка Android-устройства в качестве роутера
- Откройте пункт меню «Настройки — Сети».
- Выберите пункт «Общий модем и сети — Точка доступа Wi-fi».
- Нажмите «Создать точку доступа Wi-fi»
- Задайте имя точки доступа — так она будет отображаться при поиске с других устройств.
31.03.2017
Как сделать раздачу на айфоне?
Как раздать Wi-Fi с помощью iPhone
- Зайди в Настройки
- Выбери пункт “Сотовая связь”
- Там найди “Сотовая сеть передачи данных” и перейди в соответственный пункт
- Там есть несколько полей для ввода. В самом низу найди “Режим модема” и введи в поле APN слово “internet”
- Вуаля!
Как включить точку доступа на айфон7?
На устройстве, которое требуется подключить, выберите «Настройки» > Wi-Fi и найдите в списке iPhone или iPad. Затем нажмите сеть Wi-Fi, к которой требуется подключиться. При необходимости введите пароль для режима модема.
Как поделиться интернетом с телефона на телефон?
Мобильный интернет по Wi-Fi
- Откройте Настройки вашего смартфона или планшета.
- Выберите категорию Беспроводные сети и откройте пункт Еще.
- Откройте пункт Режим модема и активируйте Точку доступа Wi-Fi.
- В параметрах точки доступа укажите имя будущей сети и пароль для нее.
Как раздать интернет с мобильного телефона?
Чтобы передавать интернет трафик, нужно:
- Создать точку доступа, для этого перейти в Настройки > Беспроводные сети > Ещё > Модем и точка доступа > Точка доступа Wi-Fi.
- Задать параметры точки доступа (SSID, Тип защиты и пароль).
- На устройстве с Wi-Fi адаптером подключиться к точке доступа с заданным именем и паролем.
Как сделать раздачу интернета с телефона на телефон?
Как раздать Wi-Fi с телефона на телефон
- Включите мобильный интернет. …
- Там же нажмите на кнопку точки доступа;
- Появится диалоговое окно, в котором отобразятся название точки доступа и «нулевой» пароль. …
- В настройках точки доступа установите имя сети, а в пункте «Защита» выберете WPA2 PSK;
27.04.2017
Что за режим Carrier?
«Carrier» говорит о том, что iPhone «не знает» как зовут вашего сотового оператора и его настроек. Поэтому и называет его «Carrier» — это общее название. Более подробно про эту надпись — . Под «обратитесь в Carrier» подразумевается, чтобы вы позвонили в поддержку вашего оператора сотовой связи.
Что за Carrier?
Что такое Carrier Services в Android
Carrier Services — это программа, которая устанавливается на телефоны и планшеты с операционной системой Андроид от шестой до двадцать восьмой версии. Ее основная цель — улучшение качества услуг, которые юзер получает от мобильного оператора.
Как использовать айфон как модем через USB?
Подключение iPhone в Режиме модема к компьютеру через USB
- Обновите программу iTunes до последней версии.
- При помощи USB кабеля, подключите к компьютеру устройство iPhone с активной функцией «Режим модема»
- Затем убедитесь, что программа iTunes распознает устройство iOS.
Почему мой Iphone говорит WLAN вместо WIFI?
Ответ: A: WLAN означает беспроводную локальную сеть. В общем, это означает то же самое, что и Wi-Fi, когда используется вместо Wi-Fi. «Подключиться к сети Wi-Fi» или «Подключиться к беспроводной локальной сети» обычно одно и то же.
Почему вместо WIFI написано WLAN?
Привет, WLAN означает беспроводную локальную сеть. Wi-Fi означает беспроводную верность. … Так в настройках телефона обычно отображается WLAN вместо WI-FI.
Как изменить WLAN на WIFI?
Как включить WLAN (Wi-Fi) и подключиться к беспроводной сети?
- Нажмите Меню> Настройки> Беспроводные сети> Настройки WLAN.
- Коснитесь WLAN, чтобы включить (Wi-Fi).
- Нажмите Меню> Сканировать. Ваш телефон перечисляет сети, которые он находит в пределах досягаемости. …
- Коснитесь сети, чтобы подключиться.
- При необходимости введите SSID сети, пароль безопасности и беспроводной сети, а затем нажмите «Подключиться».
WLAN и WIFI — это одно и то же?
Ответ: И Wi-Fi (верность беспроводной связи), и WLAN (беспроводная локальная сеть) означают одно и то же — они оба относятся к беспроводной сети, которая может передавать данные с высокой скоростью. … Программа также показывает подключенные компьютеры и устройства, которые выходят в Интернет через точку доступа Wi-Fi.
Есть ли у iPhone WLAN?
Некоторые пользователи iPhone / iPod / iPad могут обнаружить, что на их устройстве iOS есть WLAN, отличная от Wi-Fi. Хотя терминология иная, вы можете использовать WLAN или Wi-Fi для подключения к беспроводной сети. iPhone / iPad / iPod, приобретенный в разных странах, может иметь другой язык.
Где я могу найти WLAN в iPhone 7?
- Найдите “Wi-Fi”. Нажмите “Настройки”. Нажмите Wi-Fi.
- Активируйте WLAN. Нажимайте на индикатор рядом с «Wi-Fi», пока функция не активируется.
- Подключитесь к WLAN. Отображается список беспроводных локальных сетей в пределах досягаемости. Нажмите на нужный WLAN. …
- Вернитесь на главный экран. Нажмите клавишу «Домой», чтобы завершить сеанс и вернуться на главный экран.
Что такое WLAN?
Беспроводная локальная сеть (WLAN) — это беспроводная компьютерная сеть, которая связывает два или более устройств с помощью беспроводной связи для формирования локальной сети (LAN) в пределах ограниченной области, такой как дом, школа, компьютерная лаборатория, кампус или офисное здание.
Что такое WLAN на моем телефоне?
Однако смартфоны Android имеют функцию, которая позволяет им самим стать беспроводной точкой доступа — они используют UMTS для подключения к Интернету и делают подключение к Интернету доступным для других компьютеров / устройств через WLAN. …
Как включить Wi-Fi на моем iphone?
Подключитесь к сети Wi-Fi
- На главном экране выберите «Настройки»> «Wi-Fi».
- Включите Wi-Fi. Ваше устройство автоматически выполнит поиск доступных сетей Wi-Fi.
- Коснитесь имени сети Wi-Fi, к которой хотите присоединиться.
WLAN быстрее, чем WiFi?
Вай-фай. Если бы вопрос был задан некоторое время назад, ответ был бы немного другим, чем сегодня. Поскольку Ethernet использует кабели, он обычно работает немного быстрее, чем беспроводное соединение. Беспроводное соединение немного медленнее, но обеспечивает удобство использования в пределах досягаемости.
Что такое WLAN на моем роутере?
Расшифровывается как «Беспроводная локальная сеть». WLAN или беспроводная локальная сеть — это сеть, которая позволяет устройствам подключаться и обмениваться данными по беспроводной сети. В отличие от традиционной проводной локальной сети, в которой устройства обмениваются данными по кабелям Ethernet, устройства в беспроводной локальной сети обмениваются данными через Wi-Fi. … Фактически, большинство проданных маршрутизаторов сейчас являются беспроводными.
Как включить Wi-Fi?
Включите и подключитесь
- Проведите вниз от верхнего края экрана.
- Коснитесь и удерживайте Wi-Fi.
- Включите Использовать Wi-Fi.
- Коснитесь сети в списке. Сети, для которых требуется пароль, имеют блокировку.
Какие бывают типы WLAN?
Сети WLAN, стандартизированные IEEE 802.11, работают в двух основных режимах: инфраструктурном и специальном. Режим инфраструктуры — мобильные устройства или клиенты подключаются к точке доступа (AP), которая, в свою очередь, подключается через мост к локальной сети или Интернету. Клиент передает кадры другим клиентам через точку доступа.
Как работает WLAN?
Сети WLAN используют радио-, инфракрасную и микроволновую передачу для передачи данных из одной точки в другую без кабелей. Поэтому WLAN предлагает способ построения локальной сети без кабелей. Затем эту WLAN можно подключить к уже существующей более крупной сети, например к Интернету.
Существует много причин, по которым ваш Wi-Fi может не работать. В этом посте мы расскажем вам о некоторых самых распространенных проблемах и связанных с ними решениях.
iPhone не находит WLAN. Решение проблемы
Сначала следует проверить, активирован ли на устройстве поиск сети WLAN. Вы могли его выключить, например, случайно переключив смартфон в режим полета. Проверить это вы можете в контрольном центре, посмотрев, активирован ли значок WLAN. Вы также можете перейти в настройки телефона, а затем в настройки WLAN, где будет видно, активирован ли поиск сети WLAN.
Если проблема заключалась не в этом, попробуйте другие опции. Деактивируйте, а затем повторно активируйте WLAN на вашем iPhone, тогда ваше устройство должно само зарегистрироваться в сети.
Если и это не помогло, нажмите на голубую стрелку или на три «i», в зависимости от версии iOS. Нажмите на опцию отключения от выбранной сети. В качестве альтернативы, вы можете проделать то же самое через общие настройки меню и сброс сети. Теперь снова выключите и включите ваш iPhone.
Возможно также, что проблема заключается в вашем маршрутизаторе или домашней сети. Проверьте, могут ли другие ваши устройства подключиться к сети. Если нет, то выключите маршрутизатор и снова включите его через пару секунд.
Если же и теперь iPhone не может подключиться к WLAN, то, возможно, необходимо обновление системы. Это можно сделать через общие настройки, обновление системы. Там же вы сразу увидите, требуется ли обновление системы.
WLAN не работает: я вообще в сети?
Первое, что нужно попробовать — подключить другое устройство к сети Wi-Fi. Так вы сможете узнать, работает ли WLAN или какое-то конкретное устройство вызывает эту проблему.
Если это возможно, то следует попробовать подключить компьютер или ноутбук к маршрутизатору с помощью кабеля локальной сети, а затем проверить подключение к Интернету.
Если вы не можете подключиться к Интернету, вам нужно будет сначала решить эту проблему перед подключением через WLAN.
Выключить и включить
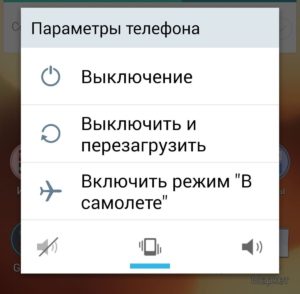
Лучше сначала проверьте этот способ на своем конечном устройстве. Если по-прежнему возникают проблемы с подключением, перезагрузите маршрутизатор.
Без хорошего пароля Wi-Fi ничего не получится
Windows 7: чтение пароля WLAN
Нажмите на кнопку «Пуск» в левом нижнем углу и в открывшемся списке справа перейдите к Панели управления. В категории «Сеть и Интернет» перейдите в центр управления сетями и общим доступом. В левой колонке выберите управление сетевыми адаптерами и измените настройки.
Теперь перейдите к «Управлению беспроводными сетями». В контекстном меню беспроводной сети выберите «Свойства», на вкладке «Безопасность» нажмите на «Отображать вводимые знаки». Так вы сможете еще раз посмотреть свой пароль WLAN.
Все прекрасно понимают,что следует защищать свою сеть WLAN паролем. Вы должны ввести его правильно не только в маршрутизаторе, но и на своих конечных устройствах, чтобы установить соединение.
При назначении пароля вам нужно будет выбрать тип шифрования в маршрутизаторе, например WEP, WPA или WPA2. В случае проблем, возможно, стоит перейти на другой стандарт — например, старые устройства часто не могут обрабатывать WPA2.
Беспроводные проблемы беспроводной сети
Проверка радиосигнала WLAN
Часто возникают проблемы с WLAN, например, в железобетонных новостройках. У этого нового строительного материала имеется эффект экранирования, поэтому ваш сигнал WLAN будет настолько слабым, что пробиваясь через одну или две стены, что ни о каком стабильном соединении говорить не приходится.
CHIP Speedtest
С помощью специального сервиса поверки скорости Интернета на нашем сайте www.ichip.ru/speedtest вы сможете оценить качество сигнала и задержки передачи данных, находясь сначала в удаленной комнате и затем непосредственно у самого роутера.
Устранение проблемы возможно с помощью установки ретранслятора беспроводной сети, или же вы можете подобрать новое место для вашего маршрутизатора. Идеально будет, если вы расположите маршрутизатор в центре вашей квартиры или рядом с комнатами, где вы часто пользуетесь сетью.
Как избежать помех WLAN
Радиоканалы WLAN
Такие источники помех, как другие электрические устройства, могут блокировать вашу сеть WLAN. В таком случае их следует отключить или расположить в другом месте. Особенно в больших домах могут возникать WLAN-помехи, если слишком много пользователей используют один и тот же радиоканал.
В этом случае поможет решить проблему, если вы переключите настройки вашего маршрутизатора на другой канал. Кроме того, изменение с 2,4 ГГц до 5 ГГц (или наоборот) может устранить проблемы с подключением к сети, если маршрутизатор и другое используемое оборудование, поддерживают смену канала.
Аппаратные кнопки: включен ли ваш маршрутизатор?
Индикатор включенного модуля WLAN
На ноутбуках могут быть такие настройки, что ваша сеть WLAN должна быть сначала активирована с помощью небольшого переключателя. Часто он довольно маленький и незаметный. Поэтому, если ваш сетевой адаптер отключен (см. фото), возможно, стоит поискать переключатель.
Устранение неполадок с драйверами
Иногда оказывается, что ваши драйверы повреждены сторонней программой или неправильной установкой. В этом случае вы должны посетить страницу производителя вашего адаптера WLAN и снова загрузить драйверы. Самый простой способ узнать, какой адаптер WLAN у вас есть, посмотреть эту информацию в диспетчере устройств:
Введите «Диспетчер устройств» в Windows Search и запустите программу. В разделе «Сетевой адаптер» теперь должен появиться ваш модуль WLAN.
Вы также можете найти новые драйверы, щелкнув правой кнопкой мыши на адаптере и нажав «Обновить драйвер программного обеспечения». Подробнее об обновлении драйверов можно прочитать в этом посте.
Назначить SSID для WLAN
SSID беспроводного маршрутизатора
Для того чтобы вы могли найти свой маршрутизатор WLAN вообще, ему должно быть предоставлено имя. При необходимости вы должны сначала активировать этот так называемый SSID в настройках маршрутизатора.
Защитный механизм блокирует WLAN
Если вы уверены, что пароль Wi-Fi правильный, а ваше оборудование совместимо, но соединение все еще не работает, возможно, это связано с фильтром MAC. Посмотрим, что же это такое.
MAC-адрес имеет длину 48 бит и назначается индивидуально каждому сетевому адаптеру. Для дальнейшего повышения безопасности вашей сети вы можете вводить только MAC-адреса своих устройств в маршрутизаторе. Вы можете легко решить проблему, отключив фильтр MAC или введя новый MAC-адрес.
Wlan на айфоне почему а не wifi
WLAN — общее название беспроводных сетевых технологий. Термин WLAN расшифровывается как беспроводная локальная сеть. Эта технология разработана для передачи пакетов данных через радиосигналы, что позволяет отказаться от использования кабельного соединения.
Чем отличается WLAN от Wi-Fi?
Что это такое WLAN?
Wireless Local Area Network; Wireless LAN; WLAN) — локальная сеть, построенная на основе беспроводных технологий.
Что значит WLAN на телефоне?
Wlan расшифровывается как беспроводная локальная сеть. Для установления соединения применяются не сети кабеля, а радиочастоты. Данная технология позволяет находиться во всемирной паутине большому количеству людей одновременно.
Как отключить услугу WLAN?
Что такое WLAN в роутере?
Пользователи Интернета часто спрашивают, что такое WLAN на роутере, как его включить, в чем плюсы и минусы. Режим Wireless Local Area Network представляет собой систему, позволяющую обмениваться данными, и разработанную в качестве альтернативы проводным сетям.
Как подключиться к сети WLAN?
Подключение к беспроводной сети
- Откройте папку «Сетевые подключения» (как указано выше) и дважды кликните по значку «Беспроводное сетевое соединение»:
- Выберите свою беспроводную сеть (в нашем примере это сеть «QWERTY») и нажмите кнопку «Подключить»:
- Дважды введите ключ вашей точки доступа и нажмите кнопку «Подключить»:
Что такое WLAN в телевизоре?
Мы уже знаем, что WLAN (Wireless Local Area Network) – это беспроводная система для обмена данными.
Почему на айфоне не могу подключиться к вай фаю?
Убедитесь, что интерфейс Wi-Fi включен и сеть отображается
Перейдите в раздел «Настройки» > Wi-Fi и убедитесь, что Wi-Fi включен. Нажмите имя сети Wi-Fi, к которой требуется подключиться.
Почему айфон не подключается к Wi-Fi?
Проверьте правильность введенного пароля
Начнем с самой простой, но тем не менее, одной из наиболее распространенных причин, из-за которых iPhone или iPad не подключается к Wi-Fi. Да, зачастую именно неправильно введенный пароль мешает вашему устройству подключиться к беспроводной сети.
Какие iPhone поддерживают Wi-Fi 5 Ггц?
802.11k и 802.11r (если верить вышеупомянутой бумаге) поддерживаются только на iPhone 4S, iPhone/iTouch 5 и новом iPad – так что на них пока что рассчитывать особо тоже не приходится. 5ГГц поддерживаются только на iPhone/Touch 5, iPad (1-4, mini) и Apple TV.
Что значит если на роутере мигает WLAN?
Зачем нужен WLAN?
WI-FI адаптер WI-FI-адаптер – это периферийное устройство, которое обеспечивает беспроводное сетевое соединение для оборудования, которое к нему подключено. Обычно эти устройства работают при помощи 3G-модемов или проводного подключения через ADSL, раздавая интернет по всему офису или квартире.
Что такое VLAN простыми словами?
VLAN (Virtual Local Area Network, виртуальная локальная сеть) — это функция в роутерах и коммутаторах, позволяющая на одном физическом сетевом интерфейсе (Ethernet, Wi-Fi интерфейсе) создать несколько виртуальных локальных сетей.
Существует много причин, по которым ваш Wi-Fi может не работать. В этом посте мы расскажем вам о некоторых самых распространенных проблемах и связанных с ними решениях.
iPhone не находит WLAN. Решение проблемы
Сначала следует проверить, активирован ли на устройстве поиск сети WLAN. Вы могли его выключить, например, случайно переключив смартфон в режим полета. Проверить это вы можете в контрольном центре, посмотрев, активирован ли значок WLAN. Вы также можете перейти в настройки телефона, а затем в настройки WLAN, где будет видно, активирован ли поиск сети WLAN.
Если проблема заключалась не в этом, попробуйте другие опции. Деактивируйте, а затем повторно активируйте WLAN на вашем iPhone, тогда ваше устройство должно само зарегистрироваться в сети.
Если и это не помогло, нажмите на голубую стрелку или на три «i», в зависимости от версии iOS. Нажмите на опцию отключения от выбранной сети. В качестве альтернативы, вы можете проделать то же самое через общие настройки меню и сброс сети. Теперь снова выключите и включите ваш iPhone.
Возможно также, что проблема заключается в вашем маршрутизаторе или домашней сети. Проверьте, могут ли другие ваши устройства подключиться к сети. Если нет, то выключите маршрутизатор и снова включите его через пару секунд.
Если же и теперь iPhone не может подключиться к WLAN, то, возможно, необходимо обновление системы. Это можно сделать через общие настройки, обновление системы. Там же вы сразу увидите, требуется ли обновление системы.
WLAN не работает: я вообще в сети?
Первое, что нужно попробовать — подключить другое устройство к сети Wi-Fi. Так вы сможете узнать, работает ли WLAN или какое-то конкретное устройство вызывает эту проблему.
Если это возможно, то следует попробовать подключить компьютер или ноутбук к маршрутизатору с помощью кабеля локальной сети, а затем проверить подключение к Интернету.
Если вы не можете подключиться к Интернету, вам нужно будет сначала решить эту проблему перед подключением через WLAN.
Выключить и включить
Как бы просто это ни звучало, многие проблемы могут быть решены простым выключением и последующим повторным включением устройства.
Лучше сначала проверьте этот способ на своем конечном устройстве. Если по-прежнему возникают проблемы с подключением, перезагрузите маршрутизатор.
Без хорошего пароля Wi-Fi ничего не получится
Нажмите на кнопку «Пуск» в левом нижнем углу и в открывшемся списке справа перейдите к Панели управления. В категории «Сеть и Интернет» перейдите в центр управления сетями и общим доступом. В левой колонке выберите управление сетевыми адаптерами и измените настройки.
Теперь перейдите к «Управлению беспроводными сетями». В контекстном меню беспроводной сети выберите «Свойства», на вкладке «Безопасность» нажмите на «Отображать вводимые знаки». Так вы сможете еще раз посмотреть свой пароль WLAN.
Все прекрасно понимают,что следует защищать свою сеть WLAN паролем. Вы должны ввести его правильно не только в маршрутизаторе, но и на своих конечных устройствах, чтобы установить соединение.
При назначении пароля вам нужно будет выбрать тип шифрования в маршрутизаторе, например WEP, WPA или WPA2. В случае проблем, возможно, стоит перейти на другой стандарт — например, старые устройства часто не могут обрабатывать WPA2.
Беспроводные проблемы беспроводной сети
Проверка радиосигнала WLAN
Часто возникают проблемы с WLAN, например, в железобетонных новостройках. У этого нового строительного материала имеется эффект экранирования, поэтому ваш сигнал WLAN будет настолько слабым, что пробиваясь через одну или две стены, что ни о каком стабильном соединении говорить не приходится.
Устранение проблемы возможно с помощью установки ретранслятора беспроводной сети, или же вы можете подобрать новое место для вашего маршрутизатора. Идеально будет, если вы расположите маршрутизатор в центре вашей квартиры или рядом с комнатами, где вы часто пользуетесь сетью.
Как избежать помех WLAN
Такие источники помех, как другие электрические устройства, могут блокировать вашу сеть WLAN. В таком случае их следует отключить или расположить в другом месте. Особенно в больших домах могут возникать WLAN-помехи, если слишком много пользователей используют один и тот же радиоканал.
В этом случае поможет решить проблему, если вы переключите настройки вашего маршрутизатора на другой канал. Кроме того, изменение с 2,4 ГГц до 5 ГГц (или наоборот) может устранить проблемы с подключением к сети, если маршрутизатор и другое используемое оборудование, поддерживают смену канала.
Аппаратные кнопки: включен ли ваш маршрутизатор?
На ноутбуках могут быть такие настройки, что ваша сеть WLAN должна быть сначала активирована с помощью небольшого переключателя. Часто он довольно маленький и незаметный. Поэтому, если ваш сетевой адаптер отключен (см. фото), возможно, стоит поискать переключатель.
Устранение неполадок с драйверами
Иногда оказывается, что ваши драйверы повреждены сторонней программой или неправильной установкой. В этом случае вы должны посетить страницу производителя вашего адаптера WLAN и снова загрузить драйверы. Самый простой способ узнать, какой адаптер WLAN у вас есть, посмотреть эту информацию в диспетчере устройств:
Введите «Диспетчер устройств» в Windows Search и запустите программу. В разделе «Сетевой адаптер» теперь должен появиться ваш модуль WLAN.
Вы также можете найти новые драйверы, щелкнув правой кнопкой мыши на адаптере и нажав «Обновить драйвер программного обеспечения». Подробнее об обновлении драйверов можно прочитать в этом посте.
Назначить SSID для WLAN
Для того чтобы вы могли найти свой маршрутизатор WLAN вообще, ему должно быть предоставлено имя. При необходимости вы должны сначала активировать этот так называемый SSID в настройках маршрутизатора.
Защитный механизм блокирует WLAN
Если вы уверены, что пароль Wi-Fi правильный, а ваше оборудование совместимо, но соединение все еще не работает, возможно, это связано с фильтром MAC. Посмотрим, что же это такое.
MAC-адрес имеет длину 48 бит и назначается индивидуально каждому сетевому адаптеру. Для дальнейшего повышения безопасности вашей сети вы можете вводить только MAC-адреса своих устройств в маршрутизаторе. Вы можете легко решить проблему, отключив фильтр MAC или введя новый MAC-адрес.
Сопутствующие Статьи
Быстрые Советы 
Следуйте этим быстрым советам. Чтобы AirPrint работал на вашем iPhone или iPad уже сегодня
- Убедитесь. Что ваш принтер поддерживает AirPrint, используя информацию производителя
- Используйте настройку Wi-Fi на принтере и попробуйте воспользоваться мастером Wi-Fi, если он доступен.
Золотое Правило AirPrint
Во-первых, убедитесь. Что вы не печатаете из общедоступной сети. AirPrint не поддерживается через общедоступные беспроводные сети (например, общедоступный Wi-Fi или горячие точки). Таким образом, вы всегда будете видеть “принтеры AirPrint не найдены” при попытке печати через Общественный Wi-Fi.
Устройство iDevice (iPad. IPhone или iPod touch) и принтер(ы) должны подключаться к одной частной беспроводной сети 802.11.
AirPrint использует Bonjour, сеть нулевой конфигурации Apple. Для автоматического обнаружения вашего беспроводного принтера по локальной сети.
Общедоступные беспроводные сети, такие как точки доступа Wi-Fi. Соединения Bluetooth или сотовые соединения передачи данных. Не поддерживают AirPrint.
Проверьте Свои Технические Характеристики, Если Вы Не Нашли Принтеров AirPrint
Убедитесь. Что ваше устройство iDevice соответствует следующим требованиям для печати с помощью AirPrint
Apple iPad. IPhone или iPod Touch, работающий под управлением iOS 4.2 или более поздней версии
- Apple предварительно устанавливает AirPrint на любое устройство с iOS 5 и более поздними версиями
- iOS 4.2 устанавливает AirPrint в качестве обновления
Не все функции совместимы со всеми устройствами Apple
AirPrint и многозадачность доступны на iPad (все модели). IPhone (3GS или более поздней версии) и iPod touch (третье поколение или более поздней версии
Убедитесь. Что ваше приложение поддерживает AirPrint
- Большинство собственных приложений Apple поддерживают AirPrint, включая Safari, Mail, Photos и iWorks. И многие сторонние приложения, доступные в app store, также поддерживают AirPrint
- Чтобы проверить, поддерживает ли приложение AirPrint
Попробуйте выполнить печать из приложения, нажав на значок действия. Нажмите Печать для печати с помощью AirPrint
Если значок действия или кнопка печати не отображаются, это приложение в данный момент не поддерживает AirPrint
Убедитесь. Что принтер оснащен принтером AirPrint
Затем дважды проверьте наличие встроенного принтера AirPrint. Проверьте руководство по эксплуатации принтера или веб-сайт, чтобы убедиться. Что принтер поставляется с AirPrint. Кроме того, проверьте веб-сайт Apple для AirPrint, чтобы убедиться. Что ваш принтер указан.
AirPrint не имеет обратной совместимости со старыми продуктами, и нет никакого обходного пути. Чтобы включить обратную совместимость со старыми принтерами.
Убедитесь. Что маршрутизатор пересылает пакеты Bonjour
Проверьте технические характеристики или документацию по поддержке вашего маршрутизатора или обратитесь к производителю маршрутизатора. Чтобы убедиться. Что ваш маршрутизатор поддерживает Bonjour. Он также должен поддерживать пересылку пакетов Bonjour.
- Если ваш маршрутизатор не поддерживает Bonjour, используйте маршрутизатор, поддерживающий Bonjour. Или добавьте принтер в список принтеров. Используя вкладку IP и IP-адрес принтера.
Мелкий Шрифт
Кроме того, убедитесь. Что вы выбрали правильное имя принтера.
Часто бывает трудно отличить принтеры, если у вас есть несколько принтеров одного производителя. Так что проверьте точные номера моделей и названия.
И еще одно: AirPrint не будет работать. Если ваше устройство iDevice подключено непосредственно к принтеру с помощью WiFi Direct вместо маршрутизатора или точки доступа.
Как только вы подтвердите, что ваш принтер пересылает Bonjour, имеет AirPrint и что вы используете правильное имя принтера. Следуйте приведенным ниже советам.
Сначала проверьте простые вещи
Убедитесь. Что в лотке принтера есть бумага и что чернила или тонер не пусты
Убедитесь. Что принтер включен. Если принтер включен, выключите его, а затем снова включите, чтобы посмотреть, решит ли этот простой шаг проблему.
Советы по исправлению “принтеры AirPrint не найдены.”
- Переместите маршрутизатор ближе к принтеру, но не ближе, чем на 6 футов (1,8 метра) от маршрутизатора. И убедитесь. Что поблизости нет других предметов повседневного обихода, таких как микроволновые печи. Радионяни и беспроводные телефоны. Они часто мешают вашему беспроводному сигналу
- Убедитесь. Что принтер с поддержкой AirPrint подключен к той же сети Wi-Fi, что и устройство iOS. Обратите внимание, что подключение принтеров Wi-Fi к сети Wi-Fi может занять несколько минут
- Сотовые сети в настоящее время не поддерживают AirPrint
- Если он выключен, нажмите кнопку беспроводной связи на принтере, чтобы снова запустить его.
- Если вы не уверены, как проверить этот параметр, обратитесь к своему интернет-провайдеру (ISP)
- IPP (Internet Printing Protocol) обычно находится в подменю дополнительные настройки принтера
При выключении устройств попробуйте отключить Wi-Fi-роутер и принтер от источника питания и подождите 30 секунд. Затем подключите его и повторите попытку.
Если вы все еще не получаете никаких принтеров AirPrint не найден
- Найдите настройки DNS принтера и введите 8.8.8.8 для первого DNS и 8.8.4.4 для второго DNS
- Некоторые принтеры возвращаются к настройкам по умолчанию после обновления встроенного программного обеспечения
- Например, если вы используете принтер HP, убедитесь. Что параметры IPP(Internet Printing Protocol) включены для сетевого принтера. Если вы настроили принтер как IP-принтер
- Или временно отключите брандмауэр и посмотрите. Решит ли это проблему
- DHCP часто переназначает IP-адрес принтера, когда IP-адрес принтера установлен на динамический
Проверьте сетевую конфигурацию принтера
- Найдите IP-адрес принтера. Распечатав страницу конфигурации сети (см. Руководство пользователя принтера).
- Инструкции по печати страницы конфигурации сети см. На сайте службы поддержки клиентов производителя принтера. Введите модель принтера, а затем выполните поиск документа, чтобы “распечатать страницу конфигурации.”
Проверьте тип активного соединения в разделе Тип подключения должен быть беспроводным .
Проверьте состояние в разделе беспроводная связь 802.11 в отчете. Статус должен быть подключен . IP-адрес принтера также отображается в разделе 802.11 отчета для активных беспроводных подключений.
Убедитесь. Что имя сети (SSID) в отчете совпадает с именем беспроводной сети для вашего сетевого принтера.
Убедитесь. Что AirPrint включен
Откройте встроенный веб-сервер (EWS) и убедитесь. Что AirPrint включен
Распечатайте страницу конфигурации сети, чтобы получить IP-адрес принтера, необходимый для просмотра веб-страницы EWS
Инструкции по печати страницы конфигурации сети см. На сайте службы поддержки клиентов производителя принтера. Введите модель принтера, а затем выполните поиск документа, чтобы “распечатать страницу конфигурации.”
Найдите IP-адрес принтера на странице конфигурации сети
На любом компьютере откройте интернет-браузер
Введите IP-адрес принтера в адресной строке браузера и нажмите клавишу Ввод
- Убедитесь. Что вы ввели IP-адрес в адресное поле интернет-браузера. Если ввести его в поле поиска панели инструментов или в поисковую систему. EWS не откроется
Если в интернет-браузере отображается сертификат безопасности веб-сайта, нажмите кнопку Продолжить
Откроется информационная страница EWS для принтера
Перейдите на вкладку Настройки
В разделе сетевые настройки выберите AirPrint , если он еще не выбран, а затем нажмите кнопку Применить
И помните, что публичные беспроводные сети (например. Публичные точки доступа Wi-Fi) и мобильные/Сотовые данные не поддерживают AirPrint!
Недавно некоторые пользователи сообщили о проблемах с Airprint. Которые были связаны с Эта проблема не затронула пользователей iPhone или iPad. Но создала неудобства для пользователей. Которые недавно обновили свой iMac или MacBook до macOS Mojave.
Сначала удалите подключение принтера с вашего MacBook.
- Выберите принтер из списка и нажмите ‘-‘ слева. Подтвердите удаление принтера.
- Когда вы добавляете свой принтер, внизу. Если вы видите опцию Use: Secure print. Измените ее на printer-name вместо Airprint.
- Перезагрузите MacBook и посмотрите. Решена ли эта проблема
Безопасный вариант обычно терпит неудачу в некоторых типах принтеров Dell и принтеров HP, говоря “ Это, вероятно. Связано с сертификатом безопасности. Который нуждается в обновлении.
HP Airprint не работает, может быть. Это связано с обновлением Apple?
Если ваш HP AirPrint не работает после недавнего обновления iOS или macOS и вы следовали основным советам по устранению неполадок. Включая сброс Wi-Fi. Перезагрузку принтера и обновление его с помощью последней прошивки. Вот некоторые дополнительные вещи. Которые следует искать.
В первую очередь это связано спроблемой Эта проблема в последнее время создает проблемы.
- На принтере HP перейдите к экрану меню и перейдите в раздел ” Администрирование–сеть – Ethernet – безопасность–сброс безопасности–да”. Действие Reset Security устраняет эту проблему
- Изменение имени принтера по умолчанию с ‘Airprint’ на ваше имя принтера при добавлении принтера также решает эту проблему. Как описано в предыдущем разделе.
Наконец, найдите последние обновления прошивки универсального принтера HP на сайте Apple, обновите прошивку и посмотрите. Решит ли она проблему HP Airprint.
проблемы с подключением принтера iPhone к принтеру HP. Дополнительные советы
HP Officejet Pro является очень популярным все в одном принтере. Что многие пользователи Apple используют в своей повседневной жизни.
Вот несколько рекомендаций, чтобы посмотреть, если у вас есть проблемы с подключением между вашим iPhone и принтером HP. Эти советы требуют оценить настройки принтера и сосредоточиться на значении IP-адресов, которые вы видите на экране.
HP Airprinter печатает только фотографии. Нет веб-страниц или электронных писем. Которые печатаются
Для пользователей. Которые обновились до принтеров
Он просто больше ничего не печатает. Ваши электронные письма или веб-страницы никогда не попадают на принтер.
Эта проблема возникает из-за конкретной конфигурации принтера и не связана с вашим устройством Apple или обновлением iOS.
Если вы видите эту проблему. Вам придется зайти в настройки принтера и включить общую печать.
После включения вы сможете использовать свой iPhone или iPad для печати всех типов контента на HP Airprint. А не только фотографий.
Как сбросить систему печати AirPrint на вашем MacBook
Если ваши проблемы с Airprint происходят в основном на вашем MacBook или iMac,
Попробуйте перезагрузить систему печати и посмотреть. Поможет ли это. Вот как вы можете сделать это в три простых шага.
Краткие сведения
Надеюсь, один из этих советов сработает для вас.
Если вы знаете способ заставить AirPrint работать из своего опыта, пожалуйста, поделитесь им в нашем разделе комментариев. Мы любим добавлять больше советов в наши статьи, поэтому все мы извлекаем выгоду из пота и времени справедливости других.
Советы читателя для принтеров AirPrint не найдены
Еще Одно Замечательное Предложение Читателя
- Найдите встроенный веб-адрес принтера. Распечатав информационный лист принтера
- Введите этот веб-адрес в качестве URL-адреса в браузере
- Откроется встроенный веб-сервер принтера
- Введите 8.8.8.8 и 8.8.4.4
- Автоматический (WPA2 или WPA1)” и под проверкой шифрования “автоматический (AES или TKIP)”
- В разделе Bonjour выберите Включить Bonjour
- Проверьте веб-адрес вашего маршрутизатора и посмотрите. Нуждается ли он в обновлении
- Убедитесь. Что все ваши устройства подключены к одной сети
- Выключите питание как маршрутизатора(ов). Так и принтера
- Подождите 30 минут. А затем перезагрузите все
- Теперь посмотрите. Можно ли печатать по беспроводной сети со всех подключенных устройств
Спасибо Евгению за этот подробный. Пошаговый совет!
Одержимый технологиями с момента раннего появления A / UX на Apple. Sudz (SK) отвечает за редакционное направление AppleToolBox. Он базируется в Лос-Анджелесе. Калифорния.
Sudz специализируется на освещении всех вещей macOS. Рассмотрев десятки разработок OS X и macOS за эти годы.
В прошлой жизни Судз работал. Помогая компаниям из списка Fortune 100 с их технологиями и стремлениями к трансформации бизнеса.
Сегодня у пользователей все чаще возникает потребность в получении доступа к ресурсам всемирной или корпоративной сети из любой точки на карте города, страны, мира. Обеспечить возможности для комфортной работы и развлечений, поиска информации при помощи компьютера, ноутбука, мобильного телефона при нахождении вне офиса или дома позволяет технология беспроводного соединения. На сегодняшний день самой известной в мире локальной сетью, использующей такую технологию, является WLAN. Что такое, как функционирует и каким образом подключается эта сеть? Ответы на эти вопросы вы узнаете, прочитав нижеприведенную статью.
Понятие беспроводной сети
WLAN расшифровывается как Wireless Local Area Network, что в переводе на русский означает «беспроводная локальная сеть». В процессе своей работы для установления связи и передачи данных она использует не кабельные сети (как в случае обычного проводного соединения), а радиочастоты. Это делает ее независимой от конкретного пространства и доступной для большого количества пользователей. Самой популярной на данный момент технологией передачи информации по радиоволнам является Wi-Fi.
Связь между WLAN и Wi-Fi
Wi-Fi — это аббревиатура, полученная в результате сокращения термина Wireless Fidelity, то есть «беспроводная надежность». Благодаря использованию данной технологии пользователи получают доступ к сети на всей территории ее покрытия. Большинство ноутбуков имеют отметку Wi-Fi — это означает, что они являются совместимыми с сетями WLAN.
Что такое область охвата беспроводной сети и от чего она зависит? Это не что иное, как зона покрытия Wi-Fi, в пределах которой пользователи могут перемещаться без разрыва соединения. Как правило, расстояние, на которое возможна передача сигналов, составляет около 100 метров. Это зависит от многих факторов, в частности — от количества препятствий и их вида. В любом случае WLAN является более надежным способом соединения, чем кабельные сети. При этом количество пользователей практически не ограничено, а диапазон действия можно расширить путем установления перекрывающих (дополнительных) точек доступа и увеличения числа пользователей в одной зоне.
WLAN в телефоне
Доступ к виртуальной сети можно получить не только с компьютера/ноутбука, но и с мобильного. Что такое WLAN в телефоне и как его использовать? В сущности, это и есть обычный беспроводной Интернет, но не на переносном ПК, а на вашем мобильнике. Эта функция сегодня встраивается во все современные модели и может оказаться очень удобной. Например, воспользоваться Wi-Fi можно, сидя в кафе или ожидая свой рейс в аэропорту, — в общем, в любом общественном месте, где есть соответствующая зона покрытия. При этом пользование услугой, как правило, бесплатно и не зависит от наличия/отсутствия сим-карты. Единственный минус — достаточно быстро садится батарея. Подключить Wi-Fi (WLAN) можно в настройках телефона «Беспроводные сети», если вы находитесь в радиусе действия точки доступа.
Преимущества WLAN
Локальные беспроводные сети используются в качестве расширения или альтернативы кабельных сетей. Их установка абсолютно оправданна и, более того, рекомендуется в том случае, когда проведение кабеля является экономически нецелесообразным и неудобным. Установка WLAN позволяет экономить деньги и время, которые требуются для прокладки проводов. Таким образом, можно выделить основные ее преимущества:
- обеспечение доступа к сети и Интернету вне зависимости от места нахождения пользователя (свобода передвижения + свобода в получении информации);
- простота и быстрая скорость построения;
- низкая стоимость использования;
- возможность легкого расширения сети;
- совместимость с различными видами/моделями устройств.
Достоинства беспроводной сети трудно переоценить (используется ли она в помещении или за его пределами), а потому настройка WLAN в квартире/доме — прекрасное решение для обеспечения комфортной работы в сети Интернет, особенно если доступ требуется сразу нескольким членам семьи. Далее будет приведено руководство по ее подключению.
Подключение и настройка сети WLAN
Что такое домашняя беспроводная сеть и из каких элементов она строится? Состоять она будет из модема/роутера (точки доступа) и одного или нескольких компьютеров (клиентов). Предполагается, что у вас уже имеется модем или роутер, проведенный Интернет и необходимый WLAN-драйвер (если требуется, его можно легко скачать в сети для любой модели беспроводного адаптера).
Для начала следует правильно расположить роутер:
- желательно поднять его повыше, чтобы сигнал хорошо распространялся по всему жилому помещению;
- удалить на максимальное расстояние от различной техники, также использующей частоту 2,4ГГц (телевизор, микроволновка и проч.), дабы не создавать помех для соединения.
Почему мой Iphone говорит WLAN вместо WIFI?
Ответ: A: WLAN означает беспроводную локальную сеть. В общем, это означает то же самое, что и Wi-Fi, когда используется вместо Wi-Fi. «Подключиться к сети Wi-Fi» или «Подключиться к беспроводной локальной сети» обычно одно и то же.
Почему вместо WIFI написано WLAN?
Привет, WLAN означает беспроводную локальную сеть. Wi-Fi означает беспроводную верность. … Так в настройках телефона обычно отображается WLAN вместо WI-FI.
Как изменить WLAN на WIFI?
Как включить WLAN (Wi-Fi) и подключиться к беспроводной сети?
- Нажмите Меню> Настройки> Беспроводные сети> Настройки WLAN.
- Коснитесь WLAN, чтобы включить (Wi-Fi).
- Нажмите Меню> Сканировать. Ваш телефон перечисляет сети, которые он находит в пределах досягаемости. …
- Коснитесь сети, чтобы подключиться.
- При необходимости введите SSID сети, пароль безопасности и беспроводной сети, а затем нажмите «Подключиться».
WLAN и WIFI — это одно и то же?
Ответ: И Wi-Fi (верность беспроводной связи), и WLAN (беспроводная локальная сеть) означают одно и то же — они оба относятся к беспроводной сети, которая может передавать данные с высокой скоростью. … Программа также показывает подключенные компьютеры и устройства, которые выходят в Интернет через точку доступа Wi-Fi.
Есть ли у iPhone WLAN?
Некоторые пользователи iPhone / iPod / iPad могут обнаружить, что на их устройстве iOS есть WLAN, отличная от Wi-Fi. Хотя терминология иная, вы можете использовать WLAN или Wi-Fi для подключения к беспроводной сети. iPhone / iPad / iPod, приобретенный в разных странах, может иметь другой язык.
Где я могу найти WLAN в iPhone 7?
- Найдите «Wi-Fi». Нажмите «Настройки». Нажмите Wi-Fi.
- Активируйте WLAN. Нажимайте на индикатор рядом с «Wi-Fi», пока функция не активируется.
- Подключитесь к WLAN. Отображается список беспроводных локальных сетей в пределах досягаемости. Нажмите на нужный WLAN. …
- Вернитесь на главный экран. Нажмите клавишу «Домой», чтобы завершить сеанс и вернуться на главный экран.
Что такое WLAN?
Беспроводная локальная сеть (WLAN) — это беспроводная компьютерная сеть, которая связывает два или более устройств с помощью беспроводной связи для формирования локальной сети (LAN) в пределах ограниченной области, такой как дом, школа, компьютерная лаборатория, кампус или офисное здание.
Что такое WLAN на моем телефоне?
Однако смартфоны Android имеют функцию, которая позволяет им самим стать беспроводной точкой доступа — они используют UMTS для подключения к Интернету и делают подключение к Интернету доступным для других компьютеров / устройств через WLAN. …
Как включить Wi-Fi на моем iphone?
Подключитесь к сети Wi-Fi
- На главном экране выберите «Настройки»> «Wi-Fi».
- Включите Wi-Fi. Ваше устройство автоматически выполнит поиск доступных сетей Wi-Fi.
- Коснитесь имени сети Wi-Fi, к которой хотите присоединиться.
WLAN быстрее, чем WiFi?
Вай-фай. Если бы вопрос был задан некоторое время назад, ответ был бы немного другим, чем сегодня. Поскольку Ethernet использует кабели, он обычно работает немного быстрее, чем беспроводное соединение. Беспроводное соединение немного медленнее, но обеспечивает удобство использования в пределах досягаемости.
Что такое WLAN на моем роутере?
Расшифровывается как «Беспроводная локальная сеть». WLAN или беспроводная локальная сеть — это сеть, которая позволяет устройствам подключаться и обмениваться данными по беспроводной сети. В отличие от традиционной проводной локальной сети, в которой устройства обмениваются данными по кабелям Ethernet, устройства в беспроводной локальной сети обмениваются данными через Wi-Fi. … Фактически, большинство проданных маршрутизаторов сейчас являются беспроводными.
Как включить Wi-Fi?
Включите и подключитесь
- Проведите вниз от верхнего края экрана.
- Коснитесь и удерживайте Wi-Fi.
- Включите Использовать Wi-Fi.
- Коснитесь сети в списке. Сети, для которых требуется пароль, имеют блокировку.
Какие бывают типы WLAN?
Сети WLAN, стандартизированные IEEE 802.11, работают в двух основных режимах: инфраструктурном и специальном. Режим инфраструктуры — мобильные устройства или клиенты подключаются к точке доступа (AP), которая, в свою очередь, подключается через мост к локальной сети или Интернету. Клиент передает кадры другим клиентам через точку доступа.
Как работает WLAN?
Сети WLAN используют радио-, инфракрасную и микроволновую передачу для передачи данных из одной точки в другую без кабелей. Поэтому WLAN предлагает способ построения локальной сети без кабелей. Затем эту WLAN можно подключить к уже существующей более крупной сети, например к Интернету.
Существует много причин, по которым ваш Wi-Fi может не работать. В этом посте мы расскажем вам о некоторых самых распространенных проблемах и связанных с ними решениях.
iPhone не находит WLAN. Решение проблемы
Сначала следует проверить, активирован ли на устройстве поиск сети WLAN. Вы могли его выключить, например, случайно переключив смартфон в режим полета. Проверить это вы можете в контрольном центре, посмотрев, активирован ли значок WLAN. Вы также можете перейти в настройки телефона, а затем в настройки WLAN, где будет видно, активирован ли поиск сети WLAN.
Если проблема заключалась не в этом, попробуйте другие опции. Деактивируйте, а затем повторно активируйте WLAN на вашем iPhone, тогда ваше устройство должно само зарегистрироваться в сети.
Если и это не помогло, нажмите на голубую стрелку или на три «i», в зависимости от версии iOS. Нажмите на опцию отключения от выбранной сети. В качестве альтернативы, вы можете проделать то же самое через общие настройки меню и сброс сети. Теперь снова выключите и включите ваш iPhone.
Возможно также, что проблема заключается в вашем маршрутизаторе или домашней сети. Проверьте, могут ли другие ваши устройства подключиться к сети. Если нет, то выключите маршрутизатор и снова включите его через пару секунд.
Если же и теперь iPhone не может подключиться к WLAN, то, возможно, необходимо обновление системы. Это можно сделать через общие настройки, обновление системы. Там же вы сразу увидите, требуется ли обновление системы.
WLAN не работает: я вообще в сети?
Первое, что нужно попробовать — подключить другое устройство к сети Wi-Fi. Так вы сможете узнать, работает ли WLAN или какое-то конкретное устройство вызывает эту проблему.
Если это возможно, то следует попробовать подключить компьютер или ноутбук к маршрутизатору с помощью кабеля локальной сети, а затем проверить подключение к Интернету.
Если вы не можете подключиться к Интернету, вам нужно будет сначала решить эту проблему перед подключением через WLAN.
Выключить и включить
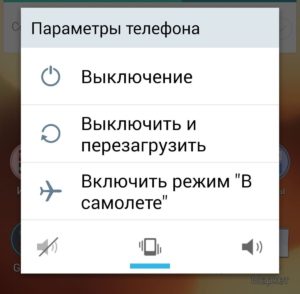
Лучше сначала проверьте этот способ на своем конечном устройстве. Если по-прежнему возникают проблемы с подключением, перезагрузите маршрутизатор.
Без хорошего пароля Wi-Fi ничего не получится
Windows 7: чтение пароля WLAN
Нажмите на кнопку «Пуск» в левом нижнем углу и в открывшемся списке справа перейдите к Панели управления. В категории «Сеть и Интернет» перейдите в центр управления сетями и общим доступом. В левой колонке выберите управление сетевыми адаптерами и измените настройки.
Теперь перейдите к «Управлению беспроводными сетями». В контекстном меню беспроводной сети выберите «Свойства», на вкладке «Безопасность» нажмите на «Отображать вводимые знаки». Так вы сможете еще раз посмотреть свой пароль WLAN.
Все прекрасно понимают,что следует защищать свою сеть WLAN паролем. Вы должны ввести его правильно не только в маршрутизаторе, но и на своих конечных устройствах, чтобы установить соединение.
При назначении пароля вам нужно будет выбрать тип шифрования в маршрутизаторе, например WEP, WPA или WPA2. В случае проблем, возможно, стоит перейти на другой стандарт — например, старые устройства часто не могут обрабатывать WPA2.
Беспроводные проблемы беспроводной сети
Проверка радиосигнала WLAN
Часто возникают проблемы с WLAN, например, в железобетонных новостройках. У этого нового строительного материала имеется эффект экранирования, поэтому ваш сигнал WLAN будет настолько слабым, что пробиваясь через одну или две стены, что ни о каком стабильном соединении говорить не приходится.
CHIP Speedtest
С помощью специального сервиса поверки скорости Интернета на нашем сайте www.ichip.ru/speedtest вы сможете оценить качество сигнала и задержки передачи данных, находясь сначала в удаленной комнате и затем непосредственно у самого роутера.
Устранение проблемы возможно с помощью установки ретранслятора беспроводной сети, или же вы можете подобрать новое место для вашего маршрутизатора. Идеально будет, если вы расположите маршрутизатор в центре вашей квартиры или рядом с комнатами, где вы часто пользуетесь сетью.
Как избежать помех WLAN
Радиоканалы WLAN
Такие источники помех, как другие электрические устройства, могут блокировать вашу сеть WLAN. В таком случае их следует отключить или расположить в другом месте. Особенно в больших домах могут возникать WLAN-помехи, если слишком много пользователей используют один и тот же радиоканал.
В этом случае поможет решить проблему, если вы переключите настройки вашего маршрутизатора на другой канал. Кроме того, изменение с 2,4 ГГц до 5 ГГц (или наоборот) может устранить проблемы с подключением к сети, если маршрутизатор и другое используемое оборудование, поддерживают смену канала.
Аппаратные кнопки: включен ли ваш маршрутизатор?
Индикатор включенного модуля WLAN
На ноутбуках могут быть такие настройки, что ваша сеть WLAN должна быть сначала активирована с помощью небольшого переключателя. Часто он довольно маленький и незаметный. Поэтому, если ваш сетевой адаптер отключен (см. фото), возможно, стоит поискать переключатель.
Устранение неполадок с драйверами
Иногда оказывается, что ваши драйверы повреждены сторонней программой или неправильной установкой. В этом случае вы должны посетить страницу производителя вашего адаптера WLAN и снова загрузить драйверы. Самый простой способ узнать, какой адаптер WLAN у вас есть, посмотреть эту информацию в диспетчере устройств:
Введите «Диспетчер устройств» в Windows Search и запустите программу. В разделе «Сетевой адаптер» теперь должен появиться ваш модуль WLAN.
Вы также можете найти новые драйверы, щелкнув правой кнопкой мыши на адаптере и нажав «Обновить драйвер программного обеспечения». Подробнее об обновлении драйверов можно прочитать в этом посте.
Назначить SSID для WLAN
SSID беспроводного маршрутизатора
Для того чтобы вы могли найти свой маршрутизатор WLAN вообще, ему должно быть предоставлено имя. При необходимости вы должны сначала активировать этот так называемый SSID в настройках маршрутизатора.
Защитный механизм блокирует WLAN
Если вы уверены, что пароль Wi-Fi правильный, а ваше оборудование совместимо, но соединение все еще не работает, возможно, это связано с фильтром MAC. Посмотрим, что же это такое.
MAC-адрес имеет длину 48 бит и назначается индивидуально каждому сетевому адаптеру. Для дальнейшего повышения безопасности вашей сети вы можете вводить только MAC-адреса своих устройств в маршрутизаторе. Вы можете легко решить проблему, отключив фильтр MAC или введя новый MAC-адрес.
WLAN — общее название беспроводных сетевых технологий. Термин WLAN расшифровывается как беспроводная локальная сеть. Эта технология разработана для передачи пакетов данных через радиосигналы, что позволяет отказаться от использования кабельного соединения.
Чем отличается WLAN от Wi-Fi?
Что это такое WLAN?
Wireless Local Area Network; Wireless LAN; WLAN) — локальная сеть, построенная на основе беспроводных технологий.
Что значит WLAN на телефоне?
Wlan расшифровывается как беспроводная локальная сеть. Для установления соединения применяются не сети кабеля, а радиочастоты. Данная технология позволяет находиться во всемирной паутине большому количеству людей одновременно.
Как отключить услугу WLAN?
Что такое WLAN в роутере?
Пользователи Интернета часто спрашивают, что такое WLAN на роутере, как его включить, в чем плюсы и минусы. Режим Wireless Local Area Network представляет собой систему, позволяющую обмениваться данными, и разработанную в качестве альтернативы проводным сетям.
Как подключиться к сети WLAN?
Подключение к беспроводной сети
- Откройте папку «Сетевые подключения» (как указано выше) и дважды кликните по значку «Беспроводное сетевое соединение»:
- Выберите свою беспроводную сеть (в нашем примере это сеть «QWERTY») и нажмите кнопку «Подключить»:
- Дважды введите ключ вашей точки доступа и нажмите кнопку «Подключить»:
Что такое WLAN в телевизоре?
Мы уже знаем, что WLAN (Wireless Local Area Network) – это беспроводная система для обмена данными.
Почему на айфоне не могу подключиться к вай фаю?
Убедитесь, что интерфейс Wi-Fi включен и сеть отображается
Перейдите в раздел «Настройки» > Wi-Fi и убедитесь, что Wi-Fi включен. Нажмите имя сети Wi-Fi, к которой требуется подключиться.
Почему айфон не подключается к Wi-Fi?
Проверьте правильность введенного пароля
Начнем с самой простой, но тем не менее, одной из наиболее распространенных причин, из-за которых iPhone или iPad не подключается к Wi-Fi. Да, зачастую именно неправильно введенный пароль мешает вашему устройству подключиться к беспроводной сети.
Какие iPhone поддерживают Wi-Fi 5 Ггц?
802.11k и 802.11r (если верить вышеупомянутой бумаге) поддерживаются только на iPhone 4S, iPhone/iTouch 5 и новом iPad – так что на них пока что рассчитывать особо тоже не приходится. 5ГГц поддерживаются только на iPhone/Touch 5, iPad (1-4, mini) и Apple TV.
Что значит если на роутере мигает WLAN?
Зачем нужен WLAN?
WI-FI адаптер WI-FI-адаптер – это периферийное устройство, которое обеспечивает беспроводное сетевое соединение для оборудования, которое к нему подключено. Обычно эти устройства работают при помощи 3G-модемов или проводного подключения через ADSL, раздавая интернет по всему офису или квартире.
Что такое VLAN простыми словами?
VLAN (Virtual Local Area Network, виртуальная локальная сеть) — это функция в роутерах и коммутаторах, позволяющая на одном физическом сетевом интерфейсе (Ethernet, Wi-Fi интерфейсе) создать несколько виртуальных локальных сетей.
Существует много причин, по которым ваш Wi-Fi может не работать. В этом посте мы расскажем вам о некоторых самых распространенных проблемах и связанных с ними решениях.
iPhone не находит WLAN. Решение проблемы
Сначала следует проверить, активирован ли на устройстве поиск сети WLAN. Вы могли его выключить, например, случайно переключив смартфон в режим полета. Проверить это вы можете в контрольном центре, посмотрев, активирован ли значок WLAN. Вы также можете перейти в настройки телефона, а затем в настройки WLAN, где будет видно, активирован ли поиск сети WLAN.
Если проблема заключалась не в этом, попробуйте другие опции. Деактивируйте, а затем повторно активируйте WLAN на вашем iPhone, тогда ваше устройство должно само зарегистрироваться в сети.
Если и это не помогло, нажмите на голубую стрелку или на три «i», в зависимости от версии iOS. Нажмите на опцию отключения от выбранной сети. В качестве альтернативы, вы можете проделать то же самое через общие настройки меню и сброс сети. Теперь снова выключите и включите ваш iPhone.
Возможно также, что проблема заключается в вашем маршрутизаторе или домашней сети. Проверьте, могут ли другие ваши устройства подключиться к сети. Если нет, то выключите маршрутизатор и снова включите его через пару секунд.
Если же и теперь iPhone не может подключиться к WLAN, то, возможно, необходимо обновление системы. Это можно сделать через общие настройки, обновление системы. Там же вы сразу увидите, требуется ли обновление системы.
WLAN не работает: я вообще в сети?
Первое, что нужно попробовать — подключить другое устройство к сети Wi-Fi. Так вы сможете узнать, работает ли WLAN или какое-то конкретное устройство вызывает эту проблему.
Если это возможно, то следует попробовать подключить компьютер или ноутбук к маршрутизатору с помощью кабеля локальной сети, а затем проверить подключение к Интернету.
Если вы не можете подключиться к Интернету, вам нужно будет сначала решить эту проблему перед подключением через WLAN.
Выключить и включить
Как бы просто это ни звучало, многие проблемы могут быть решены простым выключением и последующим повторным включением устройства.
Лучше сначала проверьте этот способ на своем конечном устройстве. Если по-прежнему возникают проблемы с подключением, перезагрузите маршрутизатор.
Без хорошего пароля Wi-Fi ничего не получится
Нажмите на кнопку «Пуск» в левом нижнем углу и в открывшемся списке справа перейдите к Панели управления. В категории «Сеть и Интернет» перейдите в центр управления сетями и общим доступом. В левой колонке выберите управление сетевыми адаптерами и измените настройки.
Теперь перейдите к «Управлению беспроводными сетями». В контекстном меню беспроводной сети выберите «Свойства», на вкладке «Безопасность» нажмите на «Отображать вводимые знаки». Так вы сможете еще раз посмотреть свой пароль WLAN.
Все прекрасно понимают,что следует защищать свою сеть WLAN паролем. Вы должны ввести его правильно не только в маршрутизаторе, но и на своих конечных устройствах, чтобы установить соединение.
При назначении пароля вам нужно будет выбрать тип шифрования в маршрутизаторе, например WEP, WPA или WPA2. В случае проблем, возможно, стоит перейти на другой стандарт — например, старые устройства часто не могут обрабатывать WPA2.
Беспроводные проблемы беспроводной сети
Проверка радиосигнала WLAN
Часто возникают проблемы с WLAN, например, в железобетонных новостройках. У этого нового строительного материала имеется эффект экранирования, поэтому ваш сигнал WLAN будет настолько слабым, что пробиваясь через одну или две стены, что ни о каком стабильном соединении говорить не приходится.
Устранение проблемы возможно с помощью установки ретранслятора беспроводной сети, или же вы можете подобрать новое место для вашего маршрутизатора. Идеально будет, если вы расположите маршрутизатор в центре вашей квартиры или рядом с комнатами, где вы часто пользуетесь сетью.
Как избежать помех WLAN
Такие источники помех, как другие электрические устройства, могут блокировать вашу сеть WLAN. В таком случае их следует отключить или расположить в другом месте. Особенно в больших домах могут возникать WLAN-помехи, если слишком много пользователей используют один и тот же радиоканал.
В этом случае поможет решить проблему, если вы переключите настройки вашего маршрутизатора на другой канал. Кроме того, изменение с 2,4 ГГц до 5 ГГц (или наоборот) может устранить проблемы с подключением к сети, если маршрутизатор и другое используемое оборудование, поддерживают смену канала.
Аппаратные кнопки: включен ли ваш маршрутизатор?
На ноутбуках могут быть такие настройки, что ваша сеть WLAN должна быть сначала активирована с помощью небольшого переключателя. Часто он довольно маленький и незаметный. Поэтому, если ваш сетевой адаптер отключен (см. фото), возможно, стоит поискать переключатель.
Устранение неполадок с драйверами
Иногда оказывается, что ваши драйверы повреждены сторонней программой или неправильной установкой. В этом случае вы должны посетить страницу производителя вашего адаптера WLAN и снова загрузить драйверы. Самый простой способ узнать, какой адаптер WLAN у вас есть, посмотреть эту информацию в диспетчере устройств:
Введите «Диспетчер устройств» в Windows Search и запустите программу. В разделе «Сетевой адаптер» теперь должен появиться ваш модуль WLAN.
Вы также можете найти новые драйверы, щелкнув правой кнопкой мыши на адаптере и нажав «Обновить драйвер программного обеспечения». Подробнее об обновлении драйверов можно прочитать в этом посте.
Назначить SSID для WLAN
Для того чтобы вы могли найти свой маршрутизатор WLAN вообще, ему должно быть предоставлено имя. При необходимости вы должны сначала активировать этот так называемый SSID в настройках маршрутизатора.
Защитный механизм блокирует WLAN
Если вы уверены, что пароль Wi-Fi правильный, а ваше оборудование совместимо, но соединение все еще не работает, возможно, это связано с фильтром MAC. Посмотрим, что же это такое.
MAC-адрес имеет длину 48 бит и назначается индивидуально каждому сетевому адаптеру. Для дальнейшего повышения безопасности вашей сети вы можете вводить только MAC-адреса своих устройств в маршрутизаторе. Вы можете легко решить проблему, отключив фильтр MAC или введя новый MAC-адрес.
Сопутствующие Статьи
Быстрые Советы 
Следуйте этим быстрым советам. Чтобы AirPrint работал на вашем iPhone или iPad уже сегодня
- Убедитесь. Что ваш принтер поддерживает AirPrint, используя информацию производителя
- Используйте настройку Wi-Fi на принтере и попробуйте воспользоваться мастером Wi-Fi, если он доступен.
Золотое Правило AirPrint
Во-первых, убедитесь. Что вы не печатаете из общедоступной сети. AirPrint не поддерживается через общедоступные беспроводные сети (например, общедоступный Wi-Fi или горячие точки). Таким образом, вы всегда будете видеть “принтеры AirPrint не найдены” при попытке печати через Общественный Wi-Fi.
Устройство iDevice (iPad. IPhone или iPod touch) и принтер(ы) должны подключаться к одной частной беспроводной сети 802.11.
AirPrint использует Bonjour, сеть нулевой конфигурации Apple. Для автоматического обнаружения вашего беспроводного принтера по локальной сети.
Общедоступные беспроводные сети, такие как точки доступа Wi-Fi. Соединения Bluetooth или сотовые соединения передачи данных. Не поддерживают AirPrint.
Проверьте Свои Технические Характеристики, Если Вы Не Нашли Принтеров AirPrint
Убедитесь. Что ваше устройство iDevice соответствует следующим требованиям для печати с помощью AirPrint
Apple iPad. IPhone или iPod Touch, работающий под управлением iOS 4.2 или более поздней версии
- Apple предварительно устанавливает AirPrint на любое устройство с iOS 5 и более поздними версиями
- iOS 4.2 устанавливает AirPrint в качестве обновления
Не все функции совместимы со всеми устройствами Apple
AirPrint и многозадачность доступны на iPad (все модели). IPhone (3GS или более поздней версии) и iPod touch (третье поколение или более поздней версии
Убедитесь. Что ваше приложение поддерживает AirPrint
- Большинство собственных приложений Apple поддерживают AirPrint, включая Safari, Mail, Photos и iWorks. И многие сторонние приложения, доступные в app store, также поддерживают AirPrint
- Чтобы проверить, поддерживает ли приложение AirPrint
Попробуйте выполнить печать из приложения, нажав на значок действия. Нажмите Печать для печати с помощью AirPrint
Если значок действия или кнопка печати не отображаются, это приложение в данный момент не поддерживает AirPrint
Убедитесь. Что принтер оснащен принтером AirPrint
Затем дважды проверьте наличие встроенного принтера AirPrint. Проверьте руководство по эксплуатации принтера или веб-сайт, чтобы убедиться. Что принтер поставляется с AirPrint. Кроме того, проверьте веб-сайт Apple для AirPrint, чтобы убедиться. Что ваш принтер указан.
AirPrint не имеет обратной совместимости со старыми продуктами, и нет никакого обходного пути. Чтобы включить обратную совместимость со старыми принтерами.
Убедитесь. Что маршрутизатор пересылает пакеты Bonjour
Проверьте технические характеристики или документацию по поддержке вашего маршрутизатора или обратитесь к производителю маршрутизатора. Чтобы убедиться. Что ваш маршрутизатор поддерживает Bonjour. Он также должен поддерживать пересылку пакетов Bonjour.
- Если ваш маршрутизатор не поддерживает Bonjour, используйте маршрутизатор, поддерживающий Bonjour. Или добавьте принтер в список принтеров. Используя вкладку IP и IP-адрес принтера.
Мелкий Шрифт
Кроме того, убедитесь. Что вы выбрали правильное имя принтера.
Часто бывает трудно отличить принтеры, если у вас есть несколько принтеров одного производителя. Так что проверьте точные номера моделей и названия.
И еще одно: AirPrint не будет работать. Если ваше устройство iDevice подключено непосредственно к принтеру с помощью WiFi Direct вместо маршрутизатора или точки доступа.
Как только вы подтвердите, что ваш принтер пересылает Bonjour, имеет AirPrint и что вы используете правильное имя принтера. Следуйте приведенным ниже советам.
Сначала проверьте простые вещи
Убедитесь. Что в лотке принтера есть бумага и что чернила или тонер не пусты
Убедитесь. Что принтер включен. Если принтер включен, выключите его, а затем снова включите, чтобы посмотреть, решит ли этот простой шаг проблему.
Советы по исправлению “принтеры AirPrint не найдены.”
- Переместите маршрутизатор ближе к принтеру, но не ближе, чем на 6 футов (1,8 метра) от маршрутизатора. И убедитесь. Что поблизости нет других предметов повседневного обихода, таких как микроволновые печи. Радионяни и беспроводные телефоны. Они часто мешают вашему беспроводному сигналу
- Убедитесь. Что принтер с поддержкой AirPrint подключен к той же сети Wi-Fi, что и устройство iOS. Обратите внимание, что подключение принтеров Wi-Fi к сети Wi-Fi может занять несколько минут
- Сотовые сети в настоящее время не поддерживают AirPrint
- Если он выключен, нажмите кнопку беспроводной связи на принтере, чтобы снова запустить его.
- Если вы не уверены, как проверить этот параметр, обратитесь к своему интернет-провайдеру (ISP)
- IPP (Internet Printing Protocol) обычно находится в подменю дополнительные настройки принтера
При выключении устройств попробуйте отключить Wi-Fi-роутер и принтер от источника питания и подождите 30 секунд. Затем подключите его и повторите попытку.
Если вы все еще не получаете никаких принтеров AirPrint не найден
- Найдите настройки DNS принтера и введите 8.8.8.8 для первого DNS и 8.8.4.4 для второго DNS
- Некоторые принтеры возвращаются к настройкам по умолчанию после обновления встроенного программного обеспечения
- Например, если вы используете принтер HP, убедитесь. Что параметры IPP(Internet Printing Protocol) включены для сетевого принтера. Если вы настроили принтер как IP-принтер
- Или временно отключите брандмауэр и посмотрите. Решит ли это проблему
- DHCP часто переназначает IP-адрес принтера, когда IP-адрес принтера установлен на динамический
Проверьте сетевую конфигурацию принтера
- Найдите IP-адрес принтера. Распечатав страницу конфигурации сети (см. Руководство пользователя принтера).
- Инструкции по печати страницы конфигурации сети см. На сайте службы поддержки клиентов производителя принтера. Введите модель принтера, а затем выполните поиск документа, чтобы “распечатать страницу конфигурации.”
Проверьте тип активного соединения в разделе Тип подключения должен быть беспроводным .
Проверьте состояние в разделе беспроводная связь 802.11 в отчете. Статус должен быть подключен . IP-адрес принтера также отображается в разделе 802.11 отчета для активных беспроводных подключений.
Убедитесь. Что имя сети (SSID) в отчете совпадает с именем беспроводной сети для вашего сетевого принтера.
Убедитесь. Что AirPrint включен
Откройте встроенный веб-сервер (EWS) и убедитесь. Что AirPrint включен
Распечатайте страницу конфигурации сети, чтобы получить IP-адрес принтера, необходимый для просмотра веб-страницы EWS
Инструкции по печати страницы конфигурации сети см. На сайте службы поддержки клиентов производителя принтера. Введите модель принтера, а затем выполните поиск документа, чтобы “распечатать страницу конфигурации.”
Найдите IP-адрес принтера на странице конфигурации сети
На любом компьютере откройте интернет-браузер
Введите IP-адрес принтера в адресной строке браузера и нажмите клавишу Ввод
- Убедитесь. Что вы ввели IP-адрес в адресное поле интернет-браузера. Если ввести его в поле поиска панели инструментов или в поисковую систему. EWS не откроется
Если в интернет-браузере отображается сертификат безопасности веб-сайта, нажмите кнопку Продолжить
Откроется информационная страница EWS для принтера
Перейдите на вкладку Настройки
В разделе сетевые настройки выберите AirPrint , если он еще не выбран, а затем нажмите кнопку Применить
И помните, что публичные беспроводные сети (например. Публичные точки доступа Wi-Fi) и мобильные/Сотовые данные не поддерживают AirPrint!
Недавно некоторые пользователи сообщили о проблемах с Airprint. Которые были связаны с Эта проблема не затронула пользователей iPhone или iPad. Но создала неудобства для пользователей. Которые недавно обновили свой iMac или MacBook до macOS Mojave.
Сначала удалите подключение принтера с вашего MacBook.
- Выберите принтер из списка и нажмите ‘-‘ слева. Подтвердите удаление принтера.
- Когда вы добавляете свой принтер, внизу. Если вы видите опцию Use: Secure print. Измените ее на printer-name вместо Airprint.
- Перезагрузите MacBook и посмотрите. Решена ли эта проблема
Безопасный вариант обычно терпит неудачу в некоторых типах принтеров Dell и принтеров HP, говоря “ Это, вероятно. Связано с сертификатом безопасности. Который нуждается в обновлении.
HP Airprint не работает, может быть. Это связано с обновлением Apple?
Если ваш HP AirPrint не работает после недавнего обновления iOS или macOS и вы следовали основным советам по устранению неполадок. Включая сброс Wi-Fi. Перезагрузку принтера и обновление его с помощью последней прошивки. Вот некоторые дополнительные вещи. Которые следует искать.
В первую очередь это связано спроблемой Эта проблема в последнее время создает проблемы.
- На принтере HP перейдите к экрану меню и перейдите в раздел ” Администрирование–сеть – Ethernet – безопасность–сброс безопасности–да”. Действие Reset Security устраняет эту проблему
- Изменение имени принтера по умолчанию с ‘Airprint’ на ваше имя принтера при добавлении принтера также решает эту проблему. Как описано в предыдущем разделе.
Наконец, найдите последние обновления прошивки универсального принтера HP на сайте Apple, обновите прошивку и посмотрите. Решит ли она проблему HP Airprint.
проблемы с подключением принтера iPhone к принтеру HP. Дополнительные советы
HP Officejet Pro является очень популярным все в одном принтере. Что многие пользователи Apple используют в своей повседневной жизни.
Вот несколько рекомендаций, чтобы посмотреть, если у вас есть проблемы с подключением между вашим iPhone и принтером HP. Эти советы требуют оценить настройки принтера и сосредоточиться на значении IP-адресов, которые вы видите на экране.
HP Airprinter печатает только фотографии. Нет веб-страниц или электронных писем. Которые печатаются
Для пользователей. Которые обновились до принтеров
Он просто больше ничего не печатает. Ваши электронные письма или веб-страницы никогда не попадают на принтер.
Эта проблема возникает из-за конкретной конфигурации принтера и не связана с вашим устройством Apple или обновлением iOS.
Если вы видите эту проблему. Вам придется зайти в настройки принтера и включить общую печать.
После включения вы сможете использовать свой iPhone или iPad для печати всех типов контента на HP Airprint. А не только фотографий.
Как сбросить систему печати AirPrint на вашем MacBook
Если ваши проблемы с Airprint происходят в основном на вашем MacBook или iMac,
Попробуйте перезагрузить систему печати и посмотреть. Поможет ли это. Вот как вы можете сделать это в три простых шага.
Краткие сведения
Надеюсь, один из этих советов сработает для вас.
Если вы знаете способ заставить AirPrint работать из своего опыта, пожалуйста, поделитесь им в нашем разделе комментариев. Мы любим добавлять больше советов в наши статьи, поэтому все мы извлекаем выгоду из пота и времени справедливости других.
Советы читателя для принтеров AirPrint не найдены
Еще Одно Замечательное Предложение Читателя
- Найдите встроенный веб-адрес принтера. Распечатав информационный лист принтера
- Введите этот веб-адрес в качестве URL-адреса в браузере
- Откроется встроенный веб-сервер принтера
- Введите 8.8.8.8 и 8.8.4.4
- Автоматический (WPA2 или WPA1)” и под проверкой шифрования “автоматический (AES или TKIP)”
- В разделе Bonjour выберите Включить Bonjour
- Проверьте веб-адрес вашего маршрутизатора и посмотрите. Нуждается ли он в обновлении
- Убедитесь. Что все ваши устройства подключены к одной сети
- Выключите питание как маршрутизатора(ов). Так и принтера
- Подождите 30 минут. А затем перезагрузите все
- Теперь посмотрите. Можно ли печатать по беспроводной сети со всех подключенных устройств
Спасибо Евгению за этот подробный. Пошаговый совет!
Одержимый технологиями с момента раннего появления A / UX на Apple. Sudz (SK) отвечает за редакционное направление AppleToolBox. Он базируется в Лос-Анджелесе. Калифорния.
Sudz специализируется на освещении всех вещей macOS. Рассмотрев десятки разработок OS X и macOS за эти годы.
В прошлой жизни Судз работал. Помогая компаниям из списка Fortune 100 с их технологиями и стремлениями к трансформации бизнеса.
Сегодня у пользователей все чаще возникает потребность в получении доступа к ресурсам всемирной или корпоративной сети из любой точки на карте города, страны, мира. Обеспечить возможности для комфортной работы и развлечений, поиска информации при помощи компьютера, ноутбука, мобильного телефона при нахождении вне офиса или дома позволяет технология беспроводного соединения. На сегодняшний день самой известной в мире локальной сетью, использующей такую технологию, является WLAN. Что такое, как функционирует и каким образом подключается эта сеть? Ответы на эти вопросы вы узнаете, прочитав нижеприведенную статью.
Понятие беспроводной сети
WLAN расшифровывается как Wireless Local Area Network, что в переводе на русский означает «беспроводная локальная сеть». В процессе своей работы для установления связи и передачи данных она использует не кабельные сети (как в случае обычного проводного соединения), а радиочастоты. Это делает ее независимой от конкретного пространства и доступной для большого количества пользователей. Самой популярной на данный момент технологией передачи информации по радиоволнам является Wi-Fi.
Связь между WLAN и Wi-Fi
Wi-Fi — это аббревиатура, полученная в результате сокращения термина Wireless Fidelity, то есть «беспроводная надежность». Благодаря использованию данной технологии пользователи получают доступ к сети на всей территории ее покрытия. Большинство ноутбуков имеют отметку Wi-Fi — это означает, что они являются совместимыми с сетями WLAN.
Что такое область охвата беспроводной сети и от чего она зависит? Это не что иное, как зона покрытия Wi-Fi, в пределах которой пользователи могут перемещаться без разрыва соединения. Как правило, расстояние, на которое возможна передача сигналов, составляет около 100 метров. Это зависит от многих факторов, в частности — от количества препятствий и их вида. В любом случае WLAN является более надежным способом соединения, чем кабельные сети. При этом количество пользователей практически не ограничено, а диапазон действия можно расширить путем установления перекрывающих (дополнительных) точек доступа и увеличения числа пользователей в одной зоне.
WLAN в телефоне
Доступ к виртуальной сети можно получить не только с компьютера/ноутбука, но и с мобильного. Что такое WLAN в телефоне и как его использовать? В сущности, это и есть обычный беспроводной Интернет, но не на переносном ПК, а на вашем мобильнике. Эта функция сегодня встраивается во все современные модели и может оказаться очень удобной. Например, воспользоваться Wi-Fi можно, сидя в кафе или ожидая свой рейс в аэропорту, — в общем, в любом общественном месте, где есть соответствующая зона покрытия. При этом пользование услугой, как правило, бесплатно и не зависит от наличия/отсутствия сим-карты. Единственный минус — достаточно быстро садится батарея. Подключить Wi-Fi (WLAN) можно в настройках телефона «Беспроводные сети», если вы находитесь в радиусе действия точки доступа.
Преимущества WLAN
Локальные беспроводные сети используются в качестве расширения или альтернативы кабельных сетей. Их установка абсолютно оправданна и, более того, рекомендуется в том случае, когда проведение кабеля является экономически нецелесообразным и неудобным. Установка WLAN позволяет экономить деньги и время, которые требуются для прокладки проводов. Таким образом, можно выделить основные ее преимущества:
- обеспечение доступа к сети и Интернету вне зависимости от места нахождения пользователя (свобода передвижения + свобода в получении информации);
- простота и быстрая скорость построения;
- низкая стоимость использования;
- возможность легкого расширения сети;
- совместимость с различными видами/моделями устройств.
Достоинства беспроводной сети трудно переоценить (используется ли она в помещении или за его пределами), а потому настройка WLAN в квартире/доме — прекрасное решение для обеспечения комфортной работы в сети Интернет, особенно если доступ требуется сразу нескольким членам семьи. Далее будет приведено руководство по ее подключению.
Подключение и настройка сети WLAN
Что такое домашняя беспроводная сеть и из каких элементов она строится? Состоять она будет из модема/роутера (точки доступа) и одного или нескольких компьютеров (клиентов). Предполагается, что у вас уже имеется модем или роутер, проведенный Интернет и необходимый WLAN-драйвер (если требуется, его можно легко скачать в сети для любой модели беспроводного адаптера).
Для начала следует правильно расположить роутер:
- желательно поднять его повыше, чтобы сигнал хорошо распространялся по всему жилому помещению;
- удалить на максимальное расстояние от различной техники, также использующей частоту 2,4ГГц (телевизор, микроволновка и проч.), дабы не создавать помех для соединения.