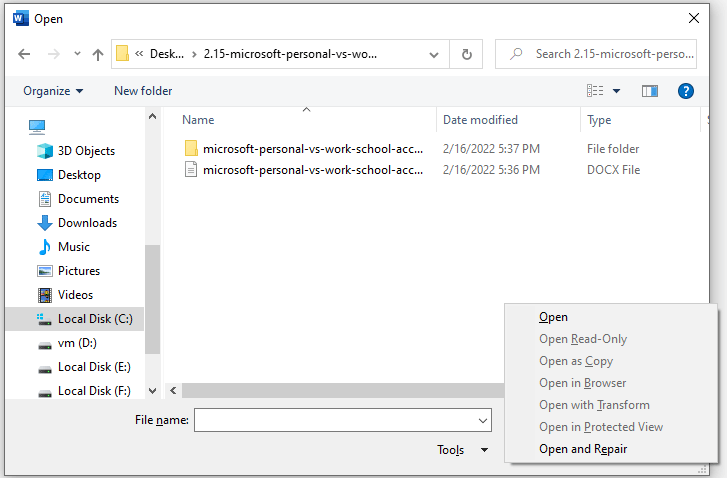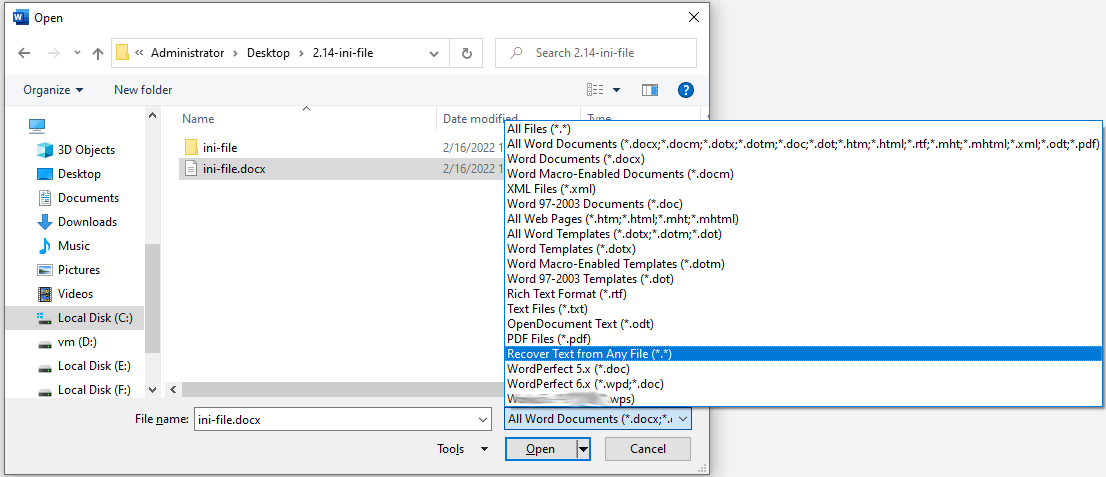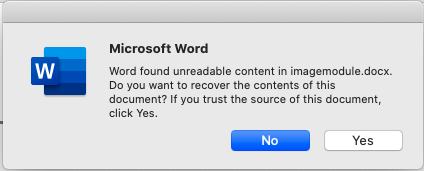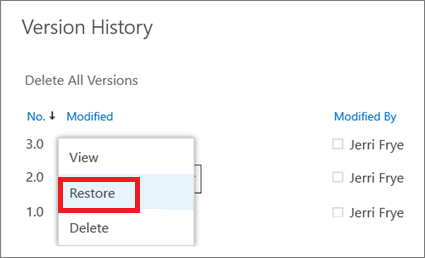“Я работаю над своей диссертацией и недавно приобрел Word 2010. Теперь, когда я пытаюсь открыть свою статью, я получаю сообщение об ошибке “Приложением word в документе обнаружено содержимое, которое не удалось прочитать” Когда я выбираю да, чтобы восстановить этот контент, я затем получаю другое сообщение об ошибке, в котором говорится: “Мы сожалеем. Мы не можем открыть ……потому что мы обнаружили проблему с его содержимым.”Затем в деталях указывается: “Операция прервана: нарушено ограничение максимальной глубины элемента”.
-С форумов Microsoft
Никто не спорит с тем фактом, что сообщение об ошибке типа “Приложением word в документе обнаружено содержимое, которое не удалось прочитать” может быть довольно раздражающим, особенно когда вы работаете над чем-то таким важным, как диссертация. Честно говоря, документы Word могут стать недоступными по целому ряду причин и вызвать указанную ошибку “Нечитаемое содержимое в Word”. Если вы также не можете открыть документ Word и видите указанную ошибку на экране, продолжайте чтение. В этом руководстве мы объясним, как исправить ошибку “MS Word обнаружил нечитаемое содержимое” и восстановить ваш документ Word.
Ошибка “Word обнаружил нечитаемое содержимое в ……” обычно возникает, когда конкретный файл Word поврежден или был заражен вредоносным ПО. Однако есть несколько дополнительных причин, которые могут сделать ваш документ Word недоступным из-за отображения указанной ошибки. Эти причины включают:
- Ваша система столкнулась с атакой макровирусов. Для читателей, которые не знают, макровирусы – это небольшие экземпляры вредоносных программ, которые атакуют документы Word и повреждают их содержимое, в результате чего файлы становятся нечитаемыми.
- Если MS Word неожиданно выйдет из строя, существует огромная вероятность того, что вы увидите сообщение об ошибке “Найдено нечитаемое содержимое”.
- Иногда на вашем жестком диске могут появляться поврежденные сектора. Эти поврежденные сектора могут повредить данные, имеющиеся на диске, что приведет к недоступности документов.
Часть 2: Восстановление поврежденных Файлов Word
Теперь, прежде чем мы продолжим и объясним, как вы можете исправить нечитаемое содержимое в Word, мы хотели бы отметить, что было бы лучше, если бы вы восстановили поврежденные файлы Word заранее. Таким образом, даже если вы окончательно повредите документ Word, пытаясь его исправить, у вас все равно будет источник для извлечения вашего контента.
Чтобы упростить процесс восстановления, мы рекомендуем использовать Tenorshare 4DDiG – Windows Data Recovery. Это многофункциональное решение для восстановления данных, специально разработанное для восстановления случайно удаленных данных, включая документы Word, с ОС Windows или компьютера Mac. Инструмент работает в различных сценариях, что означает, что независимо от того, содержит ли ваш документ Word вирус или он поврежден из-за устаревшей версии MS word, 4DDiG позволит вам получить его содержимое без каких-либо проблем. Инструмент также поддерживает более 1000 форматов файлов, поэтому, если вы случайно удалили какие-либо другие данные, вы также сможете их восстановить.
Давайте быстро ознакомим вас с подробной пошаговой процедурой восстановления поврежденного документа Word с помощью Tenorshare 4DDiG.
Часть 3: Шаги по исправлению нечитаемого содержимого в Word
Итак, после того, как вы восстановили документ Word, теперь вы можете приступить к исправлению нечитаемых файлов Word. Мы объясним два различных решения, которые вы можете реализовать, чтобы исправить документ Word и сделать его доступным.
Способ 1. Используйте Восстановление текста из любого конвертера файлов
Хотя многие пользователи этого не знают, MS Word имеет встроенную функцию, известную как “Конвертер любых файлов”, которая автоматически преобразует различные форматы в документы Word. Итак, если файл Word стал недоступен, вы также можете использовать эту функцию “Конвертер любых файлов”, чтобы исправить это.
Запустите приложение MS Word на своем компьютере. Перейдите на вкладку “Файл”, затем нажмите кнопку “Открыть” и нажмите “Обзор”.
На вашем экране появится окно проводника файлов. Здесь выбирается нечитаемый файл Word, который вы хотите исправить. Затем используйте выпадающее меню, чтобы выбрать “Восстановить текст из любого файла” и нажмите “Открыть”.
Подождите несколько секунд и позвольте MS Word автоматически преобразовать выбранный документ. Как только процесс завершится, вы сможете прочитать его содержимое без каких-либо проблем.
Способ 2. Используйте функцию “Открыть и восстановить”
Теперь, если вы также видите сообщение об ошибке “файл не может быть открыт из-за проблем с содержимым”, вы также можете попробовать функцию “Открыть и восстановить”, чтобы исправить документ Word.
Снова запустите приложение MS Word и перейдите в раздел ”Файл>Открыть>Обзор”.
В окне “Проводник файлов” выберите документ, который вы хотите восстановить. Затем нажмите клавишу со стрелкой, расположенную рядом с кнопкой “Открыть”, и выберите “Открыть и восстановить”.
MS Word автоматически начнет восстановление поврежденного документа. Будьте терпеливы, так как это может занять некоторое время. Как только файл Word будет успешно восстановлен, вы сможете получить доступ к его содержимому без каких-либо проблем.
Заключение:
Итак, вот как вы можете самостоятельно исправить ошибку “В Word найдено нечитаемое содержимое”. Мы надеемся, что это руководство помогло вам устранить указанную ошибку и не допустить, чтобы ваша важная работа пошла насмарку. Прежде чем окончательно попрощаться, мы хотели бы отметить, что перед внедрением любого из вышеупомянутых решений вы хотели бы использовать Tenorshare 4DDiG для восстановления нечитаемых документов Word, чтобы процесс был беспроблемным.
-
Home>>
- Проблемы Офис >>
- Решено: Word обнаружено содержимое которое не удалось прочитать
-
Partition Wizard
-
Partition Manager
- 3 Ways to Fix the Found Unreadable Content Error in Word
By Linda | Follow |
Last Updated February 28, 2023
Have you encountered the Word found unreadable content error in Word? Why does this error occur and how to solve this issue? This post from MiniTool Partition Wizard offers 3 solutions to you.
Why Does the Word Found Unreadable Content Error Happen?
Some people report that when they try to open a Word file, they get the following error message: “Word found unreadable content in XXXX. Do you want to recover the contents of this document? If you trust the source of this document, click yes.” When they click yes, it says, “Word experienced an error trying to open the file.”
Why does this error occur? Usually, the Word found unreadable content error indicates file corruption, which may be caused by various reasons like virus attacks, file conversion, sudden power outages, etc.
How to Fix the Word Found Unreadable Content Error?
Before you take measures to solve this problem, please close unnecessary programs to release memory, and then make sure there is enough free space on your PC. After these jobs are done, you can then try the following Word found unreadable content fixes.
Fix 1. Open and Repair
- Open the Word software from the Start menu or open another Word file.
- In Word, select File on the Ribbon, and then select Open.
- Click the Browse button and then find the Word file that has the Word found unreadable content error.
- Highlight the Word file and then click the small triangle arrow icon in the Open button.
- Click Open and Repair.
Fix 2. Recover Text from Any File
If the above method still fails to open the Word file, you can consider recovering the text content from the Word file. Then, you can try the “Recover Text from Any File” feature, but please note that this tool has limitations.
It can’t recover document formatting, graphics, fields, drawing objects, and any other items that are not text. In addition, field text, headers, footers, footnotes, and endnotes are retained as simple text. Here is the guide:
- Open the Word software a Word file.
- Go to File > Open.
- Click the Browse button and select the Word file that has the Word found unreadable content error.
- Expand the All Word Documents drop-down menu and choose Recover Text from Any File.
- Click the Open button and wait for the damaged file to open.
Apart from the above methods, Microsoft has offered many other ways to troubleshoot damaged documents in Word. Please read this page: How to troubleshoot damaged documents in Word — Microsoft.
Fix 3. Use Third-Party Software
If you can’t open the Word file using Microsoft Word software, you can try using other software that can open and read .doc or .docx files. For example, you can install WPS and use this software to open the Word file. Usually, the third-party software will run without interfering with Microsoft Word.
In addition to the above method, you can also install a Word repair program. Some third-party programs are designed to repair corrupt Word files. You can try them.
If all of the above methods don’t work, you should check whether there are some things wrong with the Microsoft Word software. If the Word found unreadable content error is caused by Word software, I recommend you reinstall it.
How To Recover Unsaved Word Document (2022) – Ultimate Guide
About The Author
Position: Columnist
Author Linda has been working as an editor at MiniTool for 1 year. As a fresh man in IT field, she is curious about computer knowledge and learns it crazily. Maybe due to this point, her articles are simple and easy to understand. Even people who do not understand computer can gain something.
By the way, her special focuses are data recovery, partition management, disk clone, and OS migration.
Real case from Microsoft community ( See it happens on your case): “Word found unreadable content error. Several of my Word files are unable to open and display the error message: “Word found unreadable content in……No matter which option I select, it then shows the message……I’ve tried Open and Repair, Recover Text from Any File, etc. but nothing has worked so far.
It is really frustrating that your files get such an error in the middle of the work. Here some methods come! In this article, we are going to provide different ways to fix unreadable content in word.
| Workable Solutions | Step-by-step Troubleshooting |
|---|---|
| Fix 1. Apply EaseUS Word Repair Tool | If Word unreadable error occurs, use EaseUS data recovery software to recover and repair corrupted Word documents. If can automatically repair damaged Word…Full steps |
| Fix 2. Use Recover Text from Any File Function | Use a text recovery converter from Microsoft Word to fix the unreadable content error. Open Word, go to File tab > click Open > click Browse on the right panel…Full steps |
| Fix 3. Use Open and Repair Tool | Microsoft’s Open and Repair tool also can be helpful in solving unreadable content in Word. Open Word, click File tab > Open > Browse. Choose the damaged file…Full steps |
The error may happen when your files get damaged or corrupted for some reasons, such as:
1. The Word document was not closed correctly, including files that suddenly shut down, unexpected power interruption, laptop battery exhaustion, system crash, etc.
2. Virus attack.
The virus may attack your Office data contains Word file. If your file gets infected, then your document has unreadable content.
3. Text convert error. When you convert word files to another format, your file will appear “Word found unreadable content” message or “Word was unable to read this document” warning.
Don’t worry. Your Word document is still there. Follow us and pick out the great method in the next part.
How to Fix Unreadable Word Documents in Windows
Check one automatic way and two built-in functions in this part.
Fix 1 – Apply EaseUS Word Repair Tool
If an unreadable error happens, the most urgent thing you need to do is find and recover all lost documents. To save your time and apply the simple steps, one of the best data recovery software – EaseUS Data Recovery Wizard, is your wise choice.
Trusted by users for 17 years, EaseUS Data Recovery Wizard can retrieve and repair your lost data in a few clicks. No matter Word documents get corrupted by software or human errors, this app can get them back as soon as possible and repair your corrupted word files during the previewing process.
EaseUS File Repair Tool
- Fix corrupted JPEG, JPG, PNG, and BMP images efficiently
- Repair corrupted Excel, PPT, Word, and PDF documents
- Repair corrupted files for free after data recovery
- Fix damaged, broken, and corrupted files on various storage devices, such as HDD, USB, SD card, external hard drive, etc.
Download this utility and apply 3 simple steps to repair Word files:
Step 1. Launch EaseUS Data Recovery Wizard, and then scan disk with corrupted documents. This software enables you to fix damaged Word, Excel, PPT, and PDF files in same steps.
Step 2. EaseUS data recovery and repair tool will scan for all lost and corrupted files. You can find the target files by file type or type the file name in the search box.
Step 3. EaseUS Data Recovery Wizard can repair your damaged documents automatically. After file preview, you can click “Recover” to save the repaired Word, Excel, and PDF document files to a safe location.
Fix 2 – Use “Recover Text from Any File” Function
If you want to search for some manual ways, you can use a text recovery converter from Microsoft Word. Now Open Microsoft word and follow the steps.
Step 1. Navigate to File tab > Click Open on the left panel > Click Browse on the right panel.
Step 2. On the Microsoft Open window, select the unreadable word files.
Step 3. Choose Recover Text from Any File from the drop-down menu.
Step 4. Click Open and wait. Your damaged file will open and you had better save it as a new file.
Fix 3 – Use “Open and Repair” Function
Solution 3 is also a built-in function. And the steps part is the same as the second fix. Check step-by-step guide.
Step 1. Move to File tab > Open > Browse.
Step 2. Choose the damaged file in the new window.
Step 3. Click the small triangle arrow icon > Choose Open and Repair.
Step 4. The file can be open and you can save it as a new file.
Fix Word Found Unreadable Content Android by OneDrive
If you have saved your word files to OneDrive, then you can use the Version History function of OneDrive to restore the word document to the previous version. The following steps are best done on a computer.
If you are using the web version of OneDrive, follow the steps:
Step 1. Log in to your OneDrive account.
Step 2. Select the files you want to restore to the previous version, right-click it and choose Version History.
Step 3. On the Version History window, select the arrow next to the file, and click Restore.
If you are running the OneDrive app on PC, you can go to File Explorer.
Step 1. Click OneDrive on the left panel > Click Document folder and choose the files you want to recover.
Step 2. Choose Version History > Click the dots next to the wanted version > Click Restore.
Windows/Android User: Get Your Answer Here
Have you fixed the unreadable content error in Microsoft Word? We have outlined 3 ways compatible with Windows in part 1 and one reliable way available on Android in part 2. To avoid data loss down the alongside, we recommended you can use File History to back up your word file in your spare time.
Word Found Unreadable Content FAQs
Read the frequently asked questions to get additional help on unreadable content in Word.
1. Why did everything disappear from my Word document?
Here’s the reason why the Word document disappeared:
Microsoft Word documents can disappear in certain situations. For example, it may be gone after a forced quit, power interruption, or close without saving changes.
2. Can you fix a corrupted Word file?
Yes. Follow the steps below to repair corrupted Word online:
- Select the corrupted Word .doc/.docx file.
- Type your email address to receive repaired Word file.
- Wait for the repair process to complete.
3. How to recover unsaved Word documents?
Steps to recover unsaved word documents in Windows 10:
- In MS Word, click the File tab in the upper left.
- Click Manage Document and select Recover Unsaved Documents from the drop-down list.
- Check for your missing File in the dialog box. If it was a recent loss, it should appear.
- Open the recovered Word document and click the Save As button in the top banner.
Many times, users complain about MS Word found an unreadable content error in various versions installed in Microsoft Windows Operating systems. Let us see how we can fix this error.
The main cause of Word Found Unreadable Content error is corruption and the severity level of this corruption will inevitably vary from file to file. That is why different people have found different tricks useful for their corrupt files that show this error message “The file cannot be opened because there are problems with the contents” or “Word was unable to read this document. it may be corrupt”.
Well, corruption in Word files is a big issue for many word users. It can halt your important work or project that you need to submit on time. In such cases, the user needs to fix Word found an unreadable content error on Word documents in order to access the data in the word file.
Different Causes for Word File Corruption:
This MS Word found unreadable content error can occur in various circumstances. The main reason is due to damage or corruption in Word document. Further, let us discuss some of the reasons for this error.
- Round Tripping: This happens when you convert the word file format to another file format, and then again convert it to the same format. In this case, the Word file may show unreadable content error.
- Virus/Malware attack: Virus or malware attacks may infect Word file and damage part of the Word document resulting in the unreadable content error message.
- Improper System Shutdown: Many times, users shut down the system abruptly or due to other reasons like accidental switch off, battery drain, power outages, etc. This can damage the word documents and you might get Word found an unreadable content error.
Different Ways to Fix MS Word found an unreadable content error:
In Windows OS. You can apply some steps to fix the content unreadable issue of MS Word Application but for that does not make any Text error since come otherwise you don’t get the right setting to fix it. Follow the given below steps:
Method 1: If the issue is caused by the add-ins installed in MS Word, try opening the application with any add-in being enabled.
- Click on Windows + R keys together to open Run box on your system.
- Type winword in the box and hit Enter.
- This command will make MS Word open but prohibit the automatic loading of add-ins and global templates.
- If you can easily open the file without the error, then the problem lies with the Add-ins or Macros.
Method 2: You can also try the Windows option to retrieve data from the corrupted Word file.
- Open MS Word and click on CTRL + O.
- Choose “Recover Text from Any File” from the drop-down list of File Types.
You can use this method to open and read the unreadable content of Word file, but corruption occur in Word file then you can use these tips mentioned during corruption:
Method 3: Try using the Open and Repair Method
Follow the steps below:
- Open Word and click on the File tab.
- Click on Open folder to select the damaged file.
- Click on Open folder to select the damaged file.
- Highlight the file and then click on the arrow sign available next to Open button.
- Select Open and Repair from the drop-down list of options.
After implementing, this process, you also need to check if the files are recovered or not. If you are not able to successfully deal with this error and get your corrupt files back, then you need to follow a more professional approach.
Method 4: By using Professional DOCX Recovery Tool
If you find that the above-mentioned methods are not helping you, then you can download the Professional DOCX Recovery Tool by SysInfoTools. This tool will help you to fix MS Word found unreadable content error easily. Some of the features of this tool are:
- Provides two recovery modes: Standard and Advance for a full recovery.
- Capable of performing batch recovery of multiple files.
- Provides Preview option for recovered files in Image and Text formats.
- Compatible with all versions of MS Word and Windows OS
So, you can download and use this tool easily and retrieve your Corrupt DOCX files.
Conclusion
In this article, I have explained about the different tricks to solve the MS Word found an unreadable content error on your own. This error can ruin your hard work and can cause a delay in your project work or some other assignment. So, to get back your data from the unreadable Word file, either user first checks whether any of the plugins added within the system are blocking MS Word File to open the desired word file. You can also use the “recover any text option” of word file to recover the text from the document. But, many times the users are unable to restore the lost files and can use the SysInfo Tools Docx Recovery Tool to do the job successfully.
Fixing Word Found Unreadable Content Error – Stepwise Guide
Check out any Microsoft Office forum and you will see an ample number of complaints from MS Word users who are getting Word found Unreadable content error in MS Word 2019, 2016, 2013, 2010 and other versions installed in Window Operating system. Now, the question raised how to fix this unreadable content message of the word in the simplest way. Since this error message occurs faced by different scenarios and solution can differ according to it, so let first understand some user’s situation in which condition faces this error.
User’s Real-time Scenarios
User Query 1: I am a Ph.D. candidate and currently working on my thesis in Word 2010. As you can understand, my laptop is full of DOCX files. Now, the problem is, some of my important files failed to open in MS Word application. Rather, I get an error message that says “word found unreadable content do you want recover contents document”. It also asks whether I trust the source of this file as it wants to recover the file. I click on Yes and then get another message saying that MS Word can’t open this file as there is some problem with its content
User Query 2: My brother returned from his lab carrying some DOCX files in pen-drive. When he tried to open the files on his laptop, he kept getting error messages like Word Found Unreadable Content “File Cannot be opened,” “Problem with the contents in MS Word 2016. Other Word files on his system are working just fine. Both of us have no clue what is causing this problem. Can anyone from this forum figure out why this is happening and how can we get rid of these error messages?
Get A Solution to Fix Word Found Unreadable Content Issue
After considering the above mentioned user’s real time scenario. We would like to recommend an automated approach named “WORD RECOVERY” tool. Download and run the amazing utility to resolve word found unreadable content error without losing a bit of valuable information.
Download Now
For DOCX Download Now
for DOC Purchase Now
Remember: The main cause of Word Found Unreadable Content error is corruption and the severity level of this corruption will inevitably vary from file to file. That is why different people found different tricks useful for their corrupt files that show “The file cannot be opened because there are problems with the contents” error.
How to Resolve Message word found unreadable content – Free Tips
In Windows OS. You can apply some steps to fix the content unreadable issue of MS Word Application but for that does not make any Text error since come otherwise you don’t get the right setting to fix it. Follow the given below steps:
Native Trick 1: If the issue is caused by the add-ins installed in MS Word, try opening the application with any add-in being enabled.
a) Click on Windows + R keys together to open Run box on your system.
b) Type winwordin the box and hit Enter.
c) This command will make MS Word open but prohibit the automatic loading of add-ins and global templates.
d) If you can easily open the file without the error, then the problem lies with the Add-ins or Macros.
Native Trick 2: You can also try the Windows option to retrieve data from the corrupted Word file.
a) Open MS Word and click on CTRL + O.

b) Choose “Recover Text from Any File” from the drop-down list of File Types.
You can use these method to open and read the unreadable content of Word file, but corruption occur in Word file then you can use these tips mentioned during corruption:
Note: Going through the user complaints made us realize that this problem usually occurs when the files are stored in removable media/ USB pen drives. Hence we recommend always practicing safety measures while using pen drive/ external media storage device.
How to Recover Unreadable Content of Word File – Get Solution
If still, an error occurs while opening the file then corruption in word file can occur leading to this unreadable content error. To view Word File content, you need to fix corruption of word file first, then save the recovered details in a New Word File format and then open with MS Word Application. For that, you can Download SysTools Word Recovery Tool. To know how software recover unreadable content with advance algorithm to repair corruption of Word file

- Fetch Files from Unknown Location: First, you need to Add the Unreadable Corrupted Word File, for that different option available within utility such as:
a) Add File: For a single file, you can use this option.
b) Add Multiple File: You can also fix unreadable content of multiple Word File in a single instance

- Effective Application for Fixing Corruption: After being tested with numerous DOCX files of different versions, it is proven that the utility can remove all types of Word file corruption

- Preview Unreadable Content of Word File: After fixing corruption issue preview content of Word File within the software, but for that MS Word Application needs to be installed within the system.

4. Read Word File: To Read Content of word file needs to save in healthy word file format for that you can choose the location or Print directly from the Preview section to get a hard copy according to your need.

Note: Complete DOCX File Support: The application is suitable for all the DOCX files created in MS Office 2007, 2010, 2013, 2016, and 2017.
Final Words
How to fix error Word found unreadable content while opening the corrupt file in MS Word of 2016, 2013 version. To retrieve data from the unreadable Word file, either user first checks whether any ” plugin”added within the system and blocking MS Word File to open desired word file or if a user wants to recover only text then, use the “recover any text option” of word file. But if Word file is corrupted, these solution fails to recover it and an automated solution such as SysTools Word Recovery Tool solution can be used to recover unreadable content of Word File and also offer an option to print and save it in new healthy word format
Frequently Asked Question by Word Users
1. How can I fix MS Word related issue without data loss?
You can repair all word related errors without losing a bit of data. But to do so, you should use the above suggested third-party application. Because, the free manual solution having some limitations which leads to data loss issue.
2. How do I recover an unreadable content error?
In order to perform the above listed manual steps, you can resolve this error. But, keep one thing in mind, i.e., the free solution having some restrictions which affect the complete procedure. So, it is better to go with the automatic solution to get rid of this “Word unreadable content” issue.
3. Is there any way to recover text from corrupt Word file?
Yes, using the “SysTools Word Recovery” tool, you can easily recover text from a highly corrupted Word file without formatting.
4. Does the above-mentioned tool having any compatibility issue?
No, the above suggested software does not have any compatibility issue. It supports all versions of Microsoft Office.