Обозначение кнопок мыши в таблице:
| ⠁ | ⠈ | ⠃ | ◠ |
| Левая кнопка | Правая кнопка | Двойной клик | Колесико |

Управлять столбцами таблицы можно с помощью горячих клавиш:
Alt(1..5) – Скрыть/показать столбец 1 – 5; Alt0 – Показать все столбцы
Alt(1..5) – Изменить направление сортировки в столбце 1 – 5
Ctrl⠁ – Добавить сочетание в Редактор горячих клавиш
Подробнее об условных обозначениях и командах – в разделе О проекте
Содержание
- Поиск и замена в word
- Поиск слова в ворде
- Настроить поиск текста
- Навигация между страницами
- Команда заменить в ворде
- Найти выделенные курсивом слова
- Как найти слово в тексте Word
- Поиск слов в документе Word
- Замена слов по всему документу Word
- Поиск по тексту в Ворде
- Самый простой поиск в Word – кнопка «Найти»
- Расширенный поиск в Ворде
- Как в Word найти слово в тексте – Расширенный поиск
- Направление поиска
- Поиск с учетом регистра
- Поиск по целым словам
- Подстановочные знаки
- Поиск омофонов
- Поиск по тексту без учета знаков препинания
- Поиск слов без учета пробелов
- Поиск текста по формату
- Специальный поиск от Ворд
- Опции, которые не приносят пользы
- Поиск по тексту в Ворде
- Поиск по словам и фразам через панель «Навигация»
- Расширенный поиск в Ворде
- Метод 1: Вкладка «Главная»
- Метод 2: Через окно «Навигация»
- Поиск и замена текста
- Поиск и замена обычного текста
Поиск и замена в word
Word предлагает функцию поиска, которая позволяет легко находить текст в документе. Можно не только найти слово или фразу, но также можно автоматически заменить найденный текст другим текстом. Все примеры, рассмотренные в этой статье выполнены в Word 2016
Поиск слова в ворде
Команда «Найти» может искать один символ, слово или группу слов. Для поиска слов или фраз с помощью команды «Найти» выполните следующую процедуру:
Панель навигации появится в левой части экрана. Нажмите в текстовом поле панели навигации, введите слово или фразу, чтобы найти. В области навигации будут перечислены все вхождения текста, которые искали в документе.
Нажмите на любой текст в списке на панели навигации, Word выделит текст в документе.
Настроить поиск текста
Щелкните значок увеличительного стекла в текстовом поле «Поиск документа» на панели навигации. Появляется раскрывающееся меню:
Нажмите «Параметры». Откроется диалоговое окно «Параметры поиска». Выберите один или несколько параметров в диалоговом окне.
Нажмите OK, чтобы диалоговое окно исчезло.
Навигация между страницами
Word может отображать все страницы в виде эскизов. Вы можете просмотреть эти уменьшенные изображения и нажать на страницу, которую вы хотите просмотреть более подробно.
Нажмите вкладку Страницы в панели навигации.
Нажмите на эскиз страницы, которую вы хотите просмотреть.
Команда заменить в ворде
Вместо того, чтобы просто найти слово или фразу, вы можете найти текст и заменить его чем-то другим. Чтобы использовать команду «Найти и заменить», выполните процедуру:
Найти выделенные курсивом слова
Для поиска в документе ворд определённого шрифта или, например, курсива выполните следующие шаги:
Шаг 1. Откройте «расширенный поиск» на вкладке «главная»
Шаг 2. Далее нажмите «Больше» и ниже «Формат» в списке выберите «Шрифт»
Шаг 3. В открывшемся окне «Найти шрифт» выберите курсив и нажните кнопку «Ок»
Таким же способом можно искать текст определённого цвета, рамки, стили и многое другое
Источник
Как найти слово в тексте Word
Word – одна из самых популярных программ для работы с текстом. Здесь пользователю доступны все возможные инструменты, которые только могут понадобиться при работе с текстовыми документами.
Одним из таких инструментов является поиск. В этой небольшой статье мы расскажем о том, как найти слово в тексте Word и при необходимости выполнить его замену по всему тексту. Статья будет актуальной для всех современных версий Word, включая Word 2007, 2010, 2013, 2016 и 2019.
Поиск слов в документе Word
Для того чтобы найти слово в тексте Word нужно перейти на вкладку « Главная » и нажать на кнопку « Найти » (в правом верхнем углу окна) или нажать комбинацию клавиш CTRL-F (F от английского Find).
В результате откроется боковое меню « Навигация ». Здесь нужно ввести слово, которое вам нужно найти в тексте, и оно автоматически будет подсвечено в документе Word.
Также можно сначала выделить нужное слово в тексте и потом нажать на кнопку « Найти ». В этом случае выделенное слово сразу будет подставлено в поисковую строку.
При этом в меню « Навигация » в блоке « Результаты » будет выведен список из отрывков текста, в которых было найдено введенное в поиск слово. Кликнув по найденному отрывку текста, вы сразу переместитесь к данному месту документа. Также для перемещения между найденными словами можно использовать небольшие стрелки под строкой поиска.
Для того чтобы закончить поиск достаточно просто закрыть меню « Навигация ».
В старых версиях программы Word при нажатии на кнопку « Найти » или использовании комбинации клавиш CTRL-F будет появляться всплывающее окно « Найти и заменить ».
В этом случае нужно на вкладке « Найти » ввести искомое слово в поисковую строку и нажимать на кнопку « Найти далее » для того, чтобы перемещаться между найденными в документе словами.
Замена слов по всему документу Word
В результате откроется всплывающее окно « Найти и заменить ». Здесь на вкладке « Заменить » можно искать слова и автоматически заменять их на другие.
Для этого нужно ввести исходный текст в строку « Найти » и новый текст в строку « Заменить на ». После этого для замены нужно нажимать на кнопку « Заменить », если вы уверены и хотите заменить сразу все найденные отрывки текста, то можно нажать на кнопку « Заменить все ».
Если нажать на кнопку «Больше», то появятся дополнительные настройки замены текста.
Здесь можно выбрать направление поиска, включить учет регистра (большие и маленькие буквы) и т. д.
Более подробно о поиске и замене в отдельной статье:
Источник
Поиск по тексту в Ворде
Работая с текстом, особенно с большими объемами, зачастую необходимо найти слово или кусок текста. Для этого можно воспользоваться поиском по тексту в Ворде. Существует несколько вариантов поиска в Word:
Самый простой поиск в Word – кнопка «Найти»
Самый простой поиск в ворде – это через кнопку «Найти». Эта кнопка расположена во вкладке «Главная» в самом правом углу.
! Для ускорения работы, для поиска в Ворде воспользуйтесь комбинацией клавишей: CRL+F
После нажатия кнопки или сочетания клавишей откроется окно Навигации, где можно будет вводить слова для поиска.
! Это самый простой и быстрый способ поиска по документу Word.
Для обычного пользователя большего и не нужно. Но если ваша деятельность, вынуждает Вас искать более сложные фрагменты текста (например, нужно найти текст с синим цветом), то необходимо воспользоваться расширенной формой поиска.
Расширенный поиск в Ворде
Часто возникает необходимость поиска слов в Ворде, которое отличается по формату. Например, все слова, выделенные жирным. В этом как рас и поможет расширенный поиск.
Существует 3 варианта вызова расширенного поиска:
В любом случае все 3 варианта ведут к одной форме – «Расширенному поиску».
Как в Word найти слово в тексте – Расширенный поиск
После открытия отдельного диалогового окна, нужно нажать на кнопку «Больше»
После нажатия кнопки диалоговое окно увеличится
Перед нами высветилось большое количество настроек. Рассмотрим самые важные:
Направление поиска
В настройках можно задать Направление поиска. Рекомендовано оставлять пункт «Везде». Так найти слово в тексте будет более реально, потому что поиск пройдет по всему файлу. Еще существуют режимы «Назад» и «Вперед». В этом режиме поиск начинается от курсора и идет вперед по документу или назад (Вверх или вниз)
Поиск с учетом регистра
Поиск с учетом регистра позволяет искать слова с заданным регистром. Например, города пишутся с большой буквы, но журналист где-то мог неосознанно написать название города с маленькой буквы. Что бы облегчить поиск и проверку, необходимо воспользоваться этой конфигурацией:
Поиск по целым словам
Если нажать на вторую галочку, «Только слово целиком», то поиск будет искать не по символам, а по целым словам. Т.е. если вбить в поиск только часть слова, то он его не найдет. Напимер, необходимо найти слово Ворд, при обычном поиске будут найдены все слова с разными окончаниями (Ворде, Ворду), но при нажатой галочке «Только слова целиком» этого не произойдет.
Подстановочные знаки
Более тяжелый элемент, это подстановочные знаки. Например, нам нужно найти все слова, которые начинаются с буквы м и заканчиваются буквой к. Для этого в диалоговом окне поиска нажимаем галочку «Подстановочные знаки», и нажимаем на кнопку «Специальный», в открывающемся списке выбираем нужный знак:
В результате Word найдет вот такое значение:
Поиск омофонов
Microsoft Word реализовал поиск омофонов, но только на английском языке, для этого необходимо выбрать пункт «Произносится как». Вообще, омофоны — это слова, которые произносятся одинаково, но пишутся и имеют значение разное. Для такого поиска необходимо нажать «Произносится как». Например, английское слово cell (клетка) произносится так же, как слово sell (продавать).
! из-за не поддержания русского языка, эффективность от данной опции на нуле
Поиск по тексту без учета знаков препинания
Очень полезная опция «Не учитывать знаки препинания». Она позволяет проводить поиск без учета знаков препинания, особенно хорошо, когда нужно найти словосочетание в тексте.
Поиск слов без учета пробелов
Включенная галочка «Не учитывать пробелы» позволяет находить словосочетания, в которых есть пробел, но алгоритм поиска Word как бы проглатывает его.
Поиск текста по формату
Очень удобный функционал, когда нужно найти текст с определенным форматированием. Для поиска необходимо нажать кнопку Формат, потом у Вас откроется большой выбор форматов:
Для примера в тексте я выделил Жирным текст «как найти слово в тексте Word». Весть текст выделен полужирным, а кусок текста «слово в тексте Word» сделал подчернутым.
В формате я выбрал полужирный, подчеркивание, и русский язык. В итоге Ворд наше только фрагмент «слово в тексте». Только он был и жирным и подчеркнутым и на русском языке.
После проделанных манипуляция не забудьте нажать кнопку «Снять форматирование». Кнопка находится правее от кнопки «Формат».
Специальный поиск от Ворд
Правее от кнопки формат есть кнопка «Специальный». Там существует огромное количество элементов для поиска
Через этот элемент можно искать:
Опции, которые не приносят пользы
!Это мое субъективное мнение, если у вас есть другие взгляды, то можете писать в комментариях.
Источник
Поиск по тексту в Ворде
Бывают такие ситуации, когда в огромной статье нужно найти определённый символ или слово. Перечитывать весь текст – не вариант, необходимо воспользоваться быстрым способом – открыть поиск в Ворде. Существует несколько способов, с помощью которых можно легко совершать поиск по документу.
Поиск по словам и фразам через панель «Навигация»
Чтобы найти какую-либо фразу или слово в документе Ворд, надо открыть окно «Навигация». Найти данное окно можно с помощью шагов ниже:
Примечание. Поиск будет выдавать как точный вариант запроса фразы, так и производный. Наглядно можно увидеть на примере ниже.
Внимание. Если выделить определённое слово в тексте и нажать «Ctrl+F», то сработает поиск по данному слову. Причем в области поиска искомое слово уже будет написано.
Если случайно закрыли окно поиска, то нажмите сочетание клавиш «Ctrl+Alt+Y». Ворд повторно начнет искать последнюю искомую фразу.
Расширенный поиск в Ворде
Если понадобилось разыскать какой-то символ в определенном отрывке статьи, к примеру, знак неразрывного пробела или сноску, то в помощь расширенный поиск.
Метод 1: Вкладка «Главная»
Найти расширенный поиск можно нажав по стрелке на кнопке «Найти» во вкладке «Главная».
В новом окне в разделе «Найти» нужно кликнуть по кнопке «Больше». Тогда раскроется полный функционал данного поиска.
В поле «Найти» напишите искомую фразу или перейдите к кнопке «Специальный» и укажите нужный вариант для поиска.
Далее поставьте соответствующий вид документа, нажав по кнопке «Найти в», если нужно совершить поиск по всему документу то «Основной документ».
Когда надо совершить поиск по какому-то фрагменту в статье, изначально нужно его выделить и указать «Текущий фрагмент».
В окне «Найти и заменить» всплывет уведомление сколько элементов найдено Вордом.
Метод 2: Через окно «Навигация»
Открыть расширенный поиск можно через панель «Навигация».
Рядом со значком «Лупа» есть маленький треугольник, нужно нажать по нему и выбрать «Расширенный поиск».
Источник
Поиск и замена текста
Совет. Видео не на вашем языке? Попробуйте выбрать Скрытые субтитры 
Перейдите на главная > Заменить или нажмите CTRL+H.
В поле Найти введите искомое слово или фразу.
В поле Заменить введите новый текст.
Нажимайте кнопку Найти далее, пока не перейдете к слову, которое нужно изменить.
Нажмите кнопку Заменить. Чтобы обновить все вхождения одновременно, нажмите кнопку Заменить все.
Чтобы найти только вхождения в верхнем или нижнем регистре, нажмите кнопку Больше и установите флажок Учитывать регистр.
Дополнительные параметры см. в статье Поиск и замена текста.
Поиск и замена обычного текста
В правом верхнем углу документа в поле поиска 
Чтобы заменить найденный текст:
Щелкните значок увеличительного стекла и нажмите кнопку Заменить.
Введите замещающий текст в поле Заменить на.
Нажмите Заменить все или Заменить.
Вы также можете открыть область Найти и заменить, нажав клавиши CONTROL+H.
При замене текста рекомендуется нажимать Заменить, а не Заменить все. Таким образом можно проверить каждый элемент перед заменой.
С помощью меню Формат вы можете найти текст с определенным форматированием, таким как полужирный шрифт или выделение.
Выберите Вид > Область навигации.
В области навигации щелкните значок увеличительного стекла.
Нажмите кнопку параметров 
Щелкните стрелку в нижней части диалогового окна Найти и заменить, чтобы отобразить все параметры.
В меню Формат выберите нужный параметр.
Если откроется второе диалоговое окно, выберите нужные параметры и нажмите кнопку ОК.
В диалоговом окне Поиск и замена нажмите кнопку Найти далее или Найти все.
С помощью меню Формат вы можете найти и заменить текст с определенным форматированием, таким как полужирный шрифт или выделение.
Выберите Вид > Область навигации.
В области навигации щелкните значок увеличительного стекла.
Нажмите кнопку параметров 
В верхней части диалогового окна нажмите кнопку Заменить.
Щелкните стрелку в нижней части диалогового окна Найти и заменить, чтобы отобразить все параметры.
В поле Найти введите текст, который хотите найти.
В меню Формат выберите нужный вариант форматирования.
Если откроется второе диалоговое окно, выберите нужные параметры и нажмите кнопку ОК.
Щелкните в поле Заменить на.
В меню Формат выберите замещающее форматирование. Если появится второе диалоговое окно, выберите нужные форматы и нажмите кнопку ОК.
Нажмите Заменить, Заменить все или Найти далее.
Выберите Вид > Область навигации.
В области навигации щелкните значок увеличительного стекла.
Нажмите кнопку параметров 
Щелкните стрелку в нижней части диалогового окна Найти и заменить, чтобы отобразить все параметры.
В меню Специальный выберите нужный специальный знак.
Нажмите кнопку Найти далее.
Выберите Вид > Область навигации.
В области навигации щелкните значок увеличительного стекла.
Нажмите кнопку параметров 
Щелкните стрелку в нижней части диалогового окна Найти и заменить, чтобы отобразить все параметры.
В верхней части диалогового окна Найти и заменить выберите Заменить, а затем выберите в поле Найти, но не введите ничего. После этого при выборе специального знака Word автоматически поместит код знака в соответствующее поле.
Примечание: Щелкните стрелку в нижней части диалогового окна Найти и заменить, чтобы отобразить все параметры.
В меню Специальный выберите нужный специальный знак.
Щелкните в поле Заменить на.
В меню Специальный выберите специальный знак, который нужно использовать для замены.
Нажмите кнопку Заменить или Найти далее.
Выберите Вид > Область навигации.
В области навигации щелкните значок увеличительного стекла.
Нажмите кнопку параметров 
Установите флажок Подстановочные знаки.
Если флажок Подстановочные знаки недоступен, нажмите 
В меню Специальный выберите подстановочный знак и введите любой дополнительный текст в поле Найти.
Нажмите кнопку Найти далее.
Чтобы остановить поиск, нажмите клавиши 
Вы также можете ввести подстановочный знак непосредственно в поле Найти поле, вместо выбора элемента из всплывающего меню Специальные.
Чтобы найти символ, который определен как подстановочный знак, введите косую черту () перед искомым символом. Например, введите ?, чтобы найти вопросительный знак.
Для поиска выражения и последующего изменения порядка его компонентов используйте подстановочный знак n. Например, введите (Селезнев) (Глеб) в поле Найти и 2 1 в поле Заменить на, чтобы найти словосочетание «Селезнев Глеб» и заменить его на «Глеб Селезнев».
Чтобы заменить найденный текст:
Откройте вкладку Заменить и выберите поле Заменить на.
Во всплывающем меню Специальный выберите подстановочный знак и введите любой дополнительный текст в поле Заменить на.
Нажмите Заменить все, Заменить или Найти далее.
Совет: При замене текста рекомендуется нажимать Заменить, а не Заменить все. Это позволить проверить каждый из элементов и убедиться в правильности замены.
Поиск можно уточнить с помощью любого из следующих подстановочных знаков.
Выражение к?т позволяет найти слова «кот» и «кит».
Любая строка символов
Выражение п?л позволяет найти слова «пол» и «пошел».
Один из указанных символов
Выражение кр[еа]н позволяет найти слова «крен» и «кран».
Любой символ из указанного диапазона
Выражение [б-м]ой позволяет найти слова «бой», «вой» и «мой».
Диапазон должен быть в алфавитном порядке.
Любой символ, кроме символов, указанных в скобках
Выражение по[!р]ол позволяет найти слова «посол» и «помол», но не «порол».
Любой символ, кроме символов, которые находятся в диапазоне, указанном в скобках
Выражение к[!е-р]а позволяет найти слова «кода» и «коса», но не слова «кожа» и «кора».
Диапазон должен быть в алфавитном порядке.
Ровно n появлений символа или выражения подряд в тексте
Выражение жарен<2>ый позволяет найти слово «жаренный», но не слово «жареный».
Как минимум n появлений символа или выражения подряд в тексте
Выражение жарен<1,>ый позволяет найти слова «жареный» и «жаренный».
Диапазон появлений символа или выражения подряд в тексте
Выражение 10 позволяет найти числа «10,» «100,» и «1000».
Любое, однократное или повторяющееся, появление символа или выражения в тексте
Выражение больше@ позволяет найти слова «больше» и «большее».
Выражение (ель)> позволяет найти слова «ель» и «шрапнель», но не слово «ельник».
Word в Интернете позволяет искать и заменять обычный текст. Вы можете использовать параметры «Учитывать регистр» или «Только слово целиком». Чтобы использовать другие параметры, откройте документ в классическом приложении Word.
Источник
����� � ������ ������
����� � ������ ������
� ��������� WordPad ���������� ������� �������� ��� �������� ������ � ������ ������. ��� ����� ������������� ��������������� ������, ������� ����������� �� ������� ������� � ������� ������ (���.�5.29).

���.�5.29. ������� �������, ������� ������
����� ������ ������ ��������� ������ ����� � ��������� ����� ��� ��������� ��������, ��������������� �������� ��������� ������. ��� �������� ������ ��� ������ � �������� �����������, ����� ����� ���������� ��������� �������������������� �������� �������� ������ ����� �������. ��� �������� � ����� ������ ����� � ������� ������ ������ ������ ����� ��� ������ ���������� ������ Ctrl+F � � ���������� �� ������ ��������� ����, ������������ �� ���.�5.30.
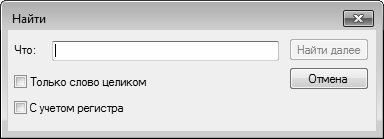
���.�5.30. ��������� ���������� ������
� ������ ���� � ���� ��� ����� � ���������� ������ ����� ��� ��������� ��������, ������� ��������� ��������. ���� ���������� ������ ������ ����� �������, �� ����� ������� ����� ������ ������� ������������: ����, ��������, �� ������ ����� ����� ����������, �� ��� ������������� ������ ������ ����� ���� ��� ������ ����� ��������������, � ��� ������ � ����� �������������.
������ � ������ �������� ������������ ��� ��������� ������ ������, ��� ������� ����� ����������� ������� ��������. ����� ������, ���� �� ������ ����� ����� ����������, �� ��� ������������� ������ ������ ����� ���������� ��� ���������� ����� ���������������, � ��� ������ � ��� ����� �������.
������ �������� ������ � ������������ � �������������� ����������� �������������� �������� � ������ ���� ������ ����� �����. � ������� ������ ������ �������������� ����� �� ������� ������ ��� ���������� ������. ���� � ��������� ��������� ��������� ���������� ��� ����, ��������������� �������� ������, �� ��� ������ ������� �� ��� ����� ������ ��� �������� ������ ����� �����.
����� �� ������ ��������� �������������� ������ ������ ���������� ��������� ������ (��������, � ��������� ��� ����� �������� �������� ������ ��������). ��� �������� � ������ ����� ������� � ������� ������ ������ �������� (����� ����� ��������������� ����������� ������ Ctrl+H). � ���������� ��������� ����, ������������ �� ���.�5.31.
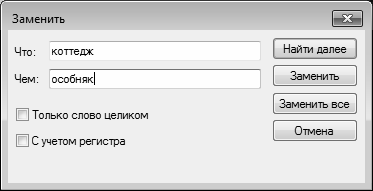
���.�5.31. ��������� ���������� ������
� ������ ���� � ���� ��� ������� ���������� ����� (��������� ��������), � � ���� ��� � ���������� ����� ��� ��������� ��������, � ������� ������ �������� ��� �������� ��� (� ������ ������ ����� ������� ������ ������ ������������� � ��������� ��������, � �� ������ � ����� ��� ���������, ��������������� �������� ��������). ��� �������� ������� ������ ����� ������� � � ������ ��������, �� ��� �������� ��� ��, ��� � � ������ ������ (��. ���.�5.30).
Здравствуйте, дорогие друзья!
Сегодня я хочу рассказать вам о том, что такое программа WordPad и как с ней работать. Многие пользователи могут быть не в курсе, но в операционной системе Windows есть множество программ, которые могут заменить сторонние приложения. По крайней мере, в теории. К таким утилитам относятся «Монитор ресурсов Windows», «Дефрагментация дисков», «Блокнот», «Paint» и прочие приложения.
Нет нужды говорить о том, что функционала у этих программ почти нет. Потому большинство пользователей используют сторонние программы. Одним из таких встроенных приложений является текстовый редактор WordPad.
Но что это за программа WordPad? Давайте попробуем выяснить.
WordPad – это программа для создания и редактирования документов. Впервые она появилась в Windows 95, и вплоть до Vista в ней не было никаких изменений. И только в Windows 7 разработчики решили хоть как-то разнообразить эту утилиту. После этого приложение WordPad стало похоже на Microsoft Word 2007.
Помимо нового дизайна, программа получила более богатый функционал. Теперь её запросто можно было использовать для создания нормальных документов. И, тем не менее, большинство продвинутых пользователей предпочитали использовать Microsoft Word. Потому что бесплатная альтернатива WordPad была лишена львиной доли функционала Microsoft Word, и пользоваться ею было жутко неудобно.
Во время становления ОС Windows 10 функционал приложения WordPad ничуть не изменился. Только дизайн поменяли. И всё-таки её можно использовать для создания документов. Но только если нет ничего лучшего под рукой.
Основные функции WordPad
Что такое WordPad в компьютере, мы уже разобрались. Пришло время рассмотреть его основные функции и возможности. Много времени на это не уйдет, так как особо богатым функционалом данный редактор не отличается.
Вот основные функции и возможности приложения:
- Создание документов. Программа WordPad позволяет написать и сохранить текст в формате TXT. Это самый простой формат. Есть ещё возможность сохранения в DOC. Тогда сохранится и форматирование текста.
- Редактирование. Приложение позволяет отредактировать уже готовый текст. Однако не факт, что оно правильно распознает шрифт и кодировку. Придётся всё настраивать самому.
- Вставка картинок. Данная утилита имеет и такую опцию. Но если в Microsoft Word операция вставки картинок в текст строго регламентирован и все получается с первого раза, то в WordPad эта опция реализована немного криво.
- Поддержка различных кодировок. Самая полезная функция данного редактора. В принципе, он может прочитать любой текст. Только нужно правильно подобрать кодировку вручную. Плюс — текст придется заново форматировать.
- Создание таблиц. Данный редактор поддерживает создание простых таблиц. Но, в отличие от Microsoft Word, он не имеет такого универсального и удобного инструмента для их создания. Все приходится рисовать вручную.
- Вставка объектов. Опция полезна для создания диаграмм и графиков. Однако создать такой сложный элемент в данном редакторе — то еще приключение. Слишком крутую диаграмму он все равно не позволит сделать.
- Печать документа. Чуть ли не единственная опция, которая реализована нормально в WordPad. Печатает он неплохо. Хотя здесь все зависит от настроек принтера. Сам редактор в процессе печати участвует мало.
Таковы основные функции и возможности программы WordPad. Конечно же, хорошо, что такое приложение находится в списке стандартных программ и идет в комплекте с операционной системой. Но функционал его не столь богат, как у платных приложений.
Давайте продолжим наш обзор и вкратце рассмотрим, как работать с программой WordPad.
Создание нового документа в редакторе WordPad
Чтобы создать новый документ в WordPad, ничего сложного нет. Потому что интерфейс у программы предельно простой и интуитивно понятный. Да ещё и на русском языке.
Алгоритм действий следующий:
- Откройте меню «Пуск» и перейдите в каталог «Стандартные – Windows».
- Найдите пункт «WordPad» и щелкните по нему.
- Другой вариант: через меню «Поиск» – введите слово «WordPad» (без кавычек) и нажмите на него.
- Откроется главное окно программы. Далее нажмите пункт «Файл» в верхней части программы и выберите «Создать».
- Появится пустой документ с курсором.
Примечание. В основном при открытии программы WordPad новый документ создается автоматически. Также создать новый документ можно, нажав на комбинацию клавиш CTRL+N.
Можно начинать писать текст, форматировать его, добавлять таблицы, диаграммы и картинки. Как видите, процесс создания нового документа предельно прост.
Как вставить картинку в WordPad?
Здесь также ничего сложного нет. Сложности начнутся тогда, когда потребуется привести картинку к необходимому виду. Но это уже совсем другая история.
Для вставки картинки выполните следующее:
- В главном окне программы щелкните по пункту «Изображение».
- В следующем окошке перейдите в каталог с вашими изображениями.
- Выберите нужную картинку и жмите кнопку «Открыть».
- Картинка появится в вашем документе.
- Теперь при помощи управляющих элементов приводим её в нужный вид.
Как видите, вставить изображение картинку в WordPad очень просто. Гораздо сложнее потом разобраться с его размерами и привести к нужному виду.
Как вставить дату и время?
В WordPad есть и такая опция. Страницы с датой и временем могут понадобиться при выполнении какой-то специфической работы. Например, некоторые пользователи добавляют её для того, чтобы не запутаться в этапах создания документа. В любом случае такая опция имеется и нужно знать, как её использовать.
Для вставки даты и времени выполните следующее:
- В главном окне (в верхней его части) найдите пункт «Дата и время» и щелкните по нему.
- Откроется окно с выбором формата даты.
- Выберите нужный формат и нажмите на кнопку «ОК».
- Дата и время появятся в том месте, где в данный момент находится курсор.
Как я уже говорил вам ранее, интерфейс программы WordPad предельно простой и понятный, запутаться в нём практически невозможно.
Заключение
Текстовый редактор WorPad предназначен для создания и редактирования простых документов. По своему функционалу он очень далек от Microsoft Word. Его можно использовать для создания заметок, небольших записей, сопровождаемых простыми иллюстрациями, но не более того.
Для более сложных документов, требующих построения графиков, диаграмм или добавления сложных таблиц лучше использовать Microsoft Word или какую-нибудь другую равнозначную бесплатную программу.
Кстати, рекомендую почитать полезные статьи и книги:
Если вам интересен вопрос о скрытых возможностях Windows 10, то рекомендую прочитать статью Секреты Windows 10: скрытые возможности операционной системы.
Для тех, кому чувствителен вопрос телеметрии и сборе данных о пользователях в Windows 10, прочитайте статью Сбор данных о пользователях в Windows 10. Телеметрия.
1. Книга «Укрощение Windows 10. Настройка, оптимизация и безопасность» – содержит подробные материалы и знания по работе с операционной системой Windows 10, начиная с настройки и оптимизации системы, заканчивая обеспечением безопасности системы. Она предназначена для пользователей, которые хотят укротить и взять под полный контроль обновлённую «десятку».
2. Книга «Экстренная помощь для компьютера» – это пошаговое руководство о том, что нужно делать, если внезапно отказала операционная система Windows или аппаратная часть компьютера. Как можно быстро реанимировать и восстановить компьютер, если это все-таки случилось. Это мощный инструмент для оказания экстренной помощи вашему компьютеру!
3. Книга «Полная защита системы от любых атак» – это концентрация моего многолетнего опыта по обеспечению защиты и безопасности стационарных компьютеров, ноутбуков, мобильных устройств, а также роутеров. Она поможет обеспечить максимальную защиту системы от любых атак – хакеров, вирусов и вредоносного ПО, защитить роутер в домашней сети, обеспечить полную анонимность и безопасность пребывания в сети Интернет.
4. Книга «Резервное копирование компьютерных систем и мобильных устройств» – пошаговое руководство по обеспечению безопасности и гарантированной защите от потерь важных данных, по грамотной организации и настройки резервного копирования, чтобы процесс резервирования работал в автоматическом режиме.
5. Книга «Wi-Fi по максимуму. Как улучшить качество связи без дополнительных затрат» – содержит подробные материалы, знания и мой многолетний опыт работы с маршрутизаторами (роутерами) и дополнительными устройствами, которые расширяют и улучшают домашнюю сеть. Книга поможет пользователям использовать свою сеть Wi-Fi по максимуму, без дополнительных затрат! Начиная с идеальной планировки домашней сети, заканчивая улучшением качества связи и безопасности сети.
На этом пока все! Надеюсь, что вы нашли в этой заметке что-то полезное и интересное для себя. Если у вас имеются какие-то мысли или соображения по этому поводу, то, пожалуйста, высказывайте их в своих комментариях. До встречи в следующих заметках! Удачи!
С самых первых версий Windows поставляется с очень полезным инструментом редактирования текста под названием WordPad. Это приложение можно считать облегчённой версией Microsoft Word или более продвинутым приложением, чем текстовый редактор Блокнот. С выходом новых версий Windows WordPad становится более удобным и получает больше возможностей. Этот инструмент позволяет создавать, редактировать, просматривать и печатать текстовые документы. В этой статье будет показано как работать с WordPad, где его найти и как им пользоваться: создать, сохранить новый документ и распечатать.
WordPad сравнение новых версий и старых
Начиная с Windows 95 WordPad входит в состав всех версий данной ОС. Приложение всегда было удобным инструментом для лёгкого и быстрого редактирования документов. В старых версиях интерфейс состоял из множества небольших меню и кнопок.
Новые версии WordPad более дружелюбны для обычного пользователя в связи с лентой бар, появившейся в первый в Microsoft Office 2007. WordPad же получил свою ленту меню с выпуском Windows 7.
В настоящее время WordPad также, как и в Windows 7 выглядит в Windows 8 и Windows 10 за исключением некоторых визуальных отличий.
В старых версиях WordPad необычные команды были спрятаны в меню. При необходимости вставить дату и время в документ не было доступной кнопки на панели инструментов. Нужно было использовать меню вставка. В новых версиях WordPad просто нужно нажать на кнопку.
Ещё одним не маловажным дополнением к современной версии WordPad является панель быстрого доступа, расположенная в верхней части окна и содержащая несколько важных кнопок:
- Сохранить (CTRL + S) – сохранение активного документа;
- Отменить (CTRL + Z) – отмена последних действий;
- Вернуть (CTRL + Y) – повторенное выполнение последнего действия.
Рядом с ними находится кнопка . Тут можно внести некоторые изменения, включить или отключить кнопки. Простым нажатием на значок похожий на стрелку, откроется выпадающее меню.
Другим способом добавления кнопок на панель быстрого доступа, является щелчок правой кнопки мыши или удержание любой из опций на ленте, и выбор функции .
Важной особенностью в современной версии является возможность просмотра и редактирования документов, созданных в Microsoft Office 2007, 2010, 2013 (docx) и Open Office (odt), но более старые пакеты MS Office (.doc) WordPad не в состоянии открыть. Для открытия файлов, созданных в старых версиях MS Word нужно использовать приложение Word Viwer.
Но вряд ли ограничения в открытии устаревших документов Word будут существенным недостатком для современного пользователя ПК.
Где найти и как открыть WordPad?
Приложение можно открыть, используя несколько методов:
В Windows 7 его можно найти в меню , в папке или воспользовавшись поиском введя «WordPad».
В Windows 10 следует перейти в меню и выбрать .
Немного прокрутив вниз нужно открыть папку . В этом списке находится приложение WordPad.
Но самым быстрым способом открытия WordPad будет ввод этого слова в Поиск. Для открытия окна поиска, нужно щёлкнуть мышью или коснуться значка «Лупа» на панели задач.
Дальше в строку поиска ввести «WordPad» и выбрать для запуска соответствующий результат.
Также, как и другие приложения в Windows 10, WordPad можно закрепить на панели задач и на начальном экране, щёлкнув правой кнопкой мыши или коснуться и удерживать до появления меню.
Обзор интерфейса WordPad
Окно WordPad включает ленту, которая чем-то напоминает ленту в MS Office 2007, 2010 и 2013. На изображении ниже представлено деление на определённые области.
Главное меню – Файл, предлагает основные варианты для создания нового документа, открытия уже существующего, сохранения документа, печати и настройки размера страницы. Принцип работы версий WordPad в 7, 8 и 10 версиях Windows схож.
Первая закладка носит название Главная и предлагает ряд действий, сгруппированных в соответствии с задачами.
Первая секция – Буфер обмена, включает в себя набор кнопок, которые позволяют скопировать вставить или вырезать элементы из документа.
Возможно наиболее важными секциями в этой вкладке являются Шрифт и Абзац, предлагающие изменить шрифт, размер или цвет текста, выравнивание интервал.
Дальше находится секция Вставка, где можно найти варианты вставки изображения, даты и времени, и различных объектов.
Заключительная секция – Правка, предлагает варианты: поиск, замену и возможность выделить всё.
Вкладка Вид, предполагает несколько вариантов отображения: изменение масштаба, возможность показать или скрыть, а также перенос и единицы измерения.
Как создать документ WordPad
Создание документа WordPad подразумевает его открытие и ввод в него текста.
Для форматирования текста нужно использовать ленту, описанную выше. Когда ввод текста завершён, для сохранения документа нужно перейти к меню и выбрать . Тут можно воспользоваться одним из пяти вариантов сохранения документа.
Нужно выбрать предпочтительный формат, после этого выбрать будущее место расположение файла. Теперь можно нажать на кнопку .
Как открыть документ WordPad
Для открытия ранее созданного документа WordPad нужно перейти в меню и коснуться или нажать или .
Откроется окно, в котором нужно перейти к файлу, выбрать его и нажать .
Для открытия последних используемых документов, тех в которых недавно были произведены изменения, нужно снова открыть меню . В правой части отобразится список этих документов.
Печать документов WordPad
При необходимости распечатать документ WordPad, нужно обратиться к меню и навести курсор на для открытия дополнительного меню.
Если выбрать , то можно увидеть, как будет выглядеть документ до его печати.
Если выбрать , появится новое окно, в котором можно выбрать нужный принтер, диапазон страниц и число копий для документа. Кнопка предполагает одноимённое действие.
Вариант означает мгновенную отправку печати на принтер, установленный по умолчанию.
Современная версия WordPad входящая в комплект Windows 10, а также 7 и 8 получили несколько важных усовершенствований, если сравнивать с более старыми версиями, с точки зрения возможностей и удобства. Это приложение может заменить Microsoft Word для обычного пользователя, обеспечивая все основные документы для просмотра и редактирования документов. Данный материал дал понятие того, как работать в WordPad, с помощью которого можно использовать документы, ранее созданные в Microsoft Word 2007,2010 и 2013 с расширением «.docx».























































































