На чтение 6 мин. Просмотров 3k. Опубликовано 17.04.2021
Ошибка «DNS не разрешает имена серверов Xbox» обычно возникает, когда консоль Xbox не может разрешить действительный адрес DNS для успешного подключения к Интернету. Эта проблема обычно возникает, когда вы используете для доступа беспроводную сеть, и она также очень распространена.

DNS – важная децентрализованная система именования, которая необходима для безупречной работы при подключении к Интернету. Несмотря на то, что сложность может показаться немного высокой, проблему можно решить с помощью очень простых методов устранения неполадок, перечисленных ниже.
Содержание
- Решение 1. Сброс консоли и маршрутизатора
- Решение 2. Настройка DNS вручную
- Решение 3. Сброс маршрутизатора до настроек по умолчанию
- Решение 4. Использование проводного подключения
Решение 1. Сброс консоли и маршрутизатора
Прежде чем мы перейдем к назначению предварительно определенного DNS-адреса консоли или сбросу вашего маршрутизатора, мы можем попробовать питание вашей консоли и маршрутизатора. В большинстве случаев просто закрытие консоли и ее повторное включение решает большинство проблем. Когда мы перезагружаем консоль, все сетевые конфигурации, назначенные на данный момент, теряются, и они запускаются заново.
Убедитесь, что вы отключили основной источник питания обоих устройств, когда будете следовать этому решению. Это гарантирует, что все конденсаторы разряжены, и при повторной попытке подключения к сети не возникнет расхождений.
- Нажмите и удерживайте логотип Xbox на консоли примерно на 5-8 секунд , пока она полностью не выключится. Выньте его кабель питания после его выключения.
- Теперь выключите ваш маршрутизатор , а также подключите его кабель питания .
- Подождите примерно 2–3 минуты , прежде чем подключать и включать обе системы. .
- Попробуйте снова подключить Xbox к Интернету и проверьте, решена ли проблема.
Решение 2. Настройка DNS вручную
Если консоль не может установить DNS автоматически, мы можем попробовать установить адрес Google в качестве DNS и проверить, решает ли это проблему. Вы всегда можете отменить изменения, используя тот же метод и выбрать «Установить DNS автоматически».
- Откройте консоль Xbox и перейдите к ее « Настройки »с домашней страницы.

- Выберите « Сеть », когда вы находитесь в настройках консоли. Он должен находиться под заголовком ‘console’.

- Оказавшись в сети, перейдите к « Advanced settings », используя панель навигации в левой части экрана.

- Теперь с помощью элементов управления выберите « DNS settings »в левой нижней части экрана..

- Один раз в Настройки DNS, используйте элементы управления и выберите « Вручную ». На этом этапе настройки DNS, вероятно, будут автоматическими, но мы попробуем установить их вручную.

- Измените первичный DNS-адрес на« 8.8.8 »и нажмите Введите, чтобы продолжить добавление вторичного адреса DNS.

- Установите для вторичного DNS-адреса значение « 8.4.4 ». Нажмите Enter, чтобы сохранить изменения.

- Теперь вы вернетесь к настройкам беспроводной сети. Нажмите «B», чтобы сохранить изменения .

- Теперь ваша консоль Xbox автоматически попытается подключиться к Интернету и сообщит вам, успешно ли соединение. Теперь вы без проблем подключены к Интернету.

Решение 3. Сброс маршрутизатора до настроек по умолчанию
Возможно, ваш интернет-маршрутизатор был сохранен в неправильной конфигурации. Или из-за каких-либо недавних настроек он не работал должным образом. Конечно, вы должны сначала попытаться перезапустить маршрутизатор и проверить, но, если это не сработает, мы можем попробовать сбросить маршрутизатор (полный сброс) вручную и посмотреть, улучшит ли это нашу ситуацию.
Примечание. Стоит отметить, что после того, как вы вручную сбросите настройки маршрутизатора, у вашего маршрутизатора не будет SSID (пароля), а имя вашего Wi-Fi будет установлено по умолчанию (что-то вроде TPlink121). Кроме того, все настройки Интернета, установленные вашим интернет-провайдером, будут удалены. Не выполняйте этот метод, если вы не знаете, что эти настройки или ваш маршрутизатор работает по принципу plug and play. Позвонить провайдеру и попросить его рассказать, как заставить Интернет снова работать, может быть настоящей болью, поэтому всегда помните об этом факторе. Все подключенные устройства будут отключены, и вам придется повторно подключить все устройства одно за другим.
- Возьмите маршрутизатор и включите его обратно, чтобы все порты были перед вами.
- Найдите любую кнопку с названием « reset » на ее обратной стороне. У большинства маршрутизаторов нет кнопок, поэтому вы случайно не сбросите его до заводских настроек по умолчанию, вместо этого вам нужно использовать что-то тонкое, например булавку, чтобы надавить внутрь к отверстию с надписью «сброс».

- Перезагрузите маршрутизатор и проверьте, работает ли консоль Xbox. может успешно подключиться к Интернету.
Существует также возможность сбросить настройки маршрутизатора через веб-страницу, используя IP-адрес шлюза по умолчанию. Вы можете использовать этот метод, если не можете сбросить настройки маршрутизатора вручную. Опять же, примечание, написанное выше, применимо и к этому решению, поэтому лучше помнить обо всем этом.
- Откройте свой веб-браузер и введите IP-адрес роутер (если вы этого не знаете, скорее всего, это будет написано на задней панели вашего роутера или в его коробке/руководстве). Он будет выглядеть примерно так:

- Нажмите Enter. Теперь маршрутизатор запросит у вас имя пользователя и пароль, прежде чем он разрешит вам доступ. По умолчанию это admin/admin. Если это не работает и вы не помните учетные данные, вы всегда можете обратиться к своему интернет-провайдеру и спросить его.
- Щелкните вкладку Инструменты на вверху и системные команды слева.
- Здесь вы увидите кнопку под названием «Восстановить настройки по умолчанию». Щелкните по нему. Вы будете отключены от маршрутизатора, и он вернется к заводским настройкам.

Примечание. Обратите внимание, что конфигурация меню может быть разной для каждого маршрутизатора. Вы можете легко ввести номер своей модели в Google и посмотреть, как сбросить настройки маршрутизатора (если вы не можете самостоятельно нажать кнопку сброса к заводским настройкам).
- После повторного подключения к Интернет, попробуйте снова подключить Xbox к Интернету.
Решение 4. Использование проводного подключения
Если вы невозможно подключиться к Интернету с помощью всех вышеперечисленных методов, вместо этого вы можете попробовать использовать проводное подключение к Xbox. Было много сообщений от различных пользователей, что, когда они не могли подключиться с помощью беспроводной сети, они подключались к проводному соединению, и Xbox могла успешно подключиться без каких-либо дополнительных проблем. Убедитесь, что вы вставляете провод в правильный слот и вставляете его полностью. Убедитесь, что он также правильно подключен к другому концу. Перезагрузите Xbox после создания
Содержание
- 1 Решение 1. Сброс вашей консоли и маршрутизатора
- 2 Решение 2. Настройка DNS вручную
- 3 Решение 3. Сброс настроек маршрутизатора до настроек по умолчанию
- 4 Решение 4. Использование проводного соединения
Ошибка «DNS не разрешает имена серверов Xbox» обычно возникает, когда консоль Xbox не может разрешить действительный адрес DNS для успешного подключения к Интернету. Эта проблема обычно возникает, когда вы используете беспроводную сеть для доступа, а также является очень распространенной.
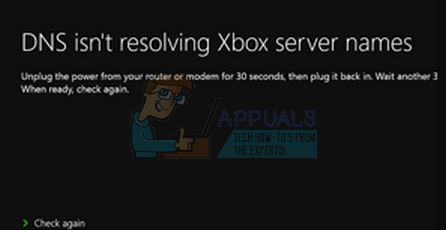
DNS — это важная децентрализованная система именования, которая необходима для идеальной работы при подключении к Интернету. Даже если сложность может показаться немного высокой, проблема может быть решена с использованием самых простых методов устранения неполадок, перечисленных ниже.
Решение 1. Сброс вашей консоли и маршрутизатора
Прежде чем мы перейдем к назначению предварительно определенного DNS-адреса для консоли или сбросу настроек вашего маршрутизатора, мы можем попробовать выполнить зацикливание вашей консоли и маршрутизатора. В большинстве случаев закрытие консоли и ее повторное включение решают большинство проблем. Когда мы перезагружаем консоль, все назначенные в данный момент конфигурации сети теряются, и они начинают заново.
Убедитесь, что вы подключили основной источник питания обоих устройств при выполнении этого решения. Это обеспечит разрядку всех конденсаторов и отсутствие расхождений при повторном подключении к сети.
- Нажмите и удерживайте Логотип Xbox на вашей консоли около 5-8 секунд пока он полностью не отключится. Вывезти его силовой кабель после выключения.
- Теперь выключи свой маршрутизатор а также подключите его силовой кабель.
- Подождите примерно 2-3 минуты перед подключением и включением обеих систем.
- Попробуйте снова подключить Xbox к Интернету и проверьте, решена ли проблема.
Решение 2. Настройка DNS вручную
Если консоль не может установить DNS автоматически, мы можем попробовать установить адрес Google в качестве DNS и проверить, решает ли это проблему. Вы всегда можете отменить изменения, используя один и тот же метод, и выбрать «Установить DNS автоматически».
- Откройте консоль Xbox и перейдите к ее «настройкиС домашней страницы.
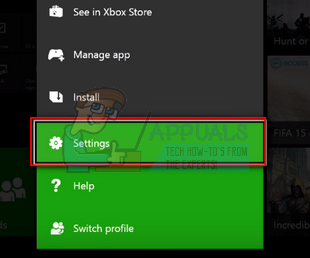
- Выбрать «сеть”, Когда вы находитесь в настройках консоли. Это должно быть под подзаголовком «консоли».
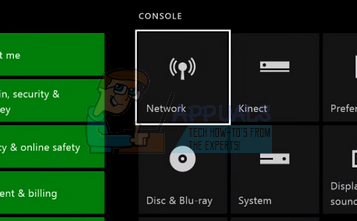
- Оказавшись в сети, перейдите кРасширенные настройкиС помощью панели навигации, представленной в левой части экрана.
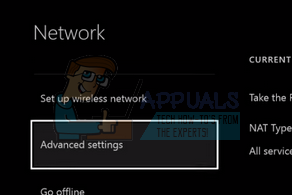
- Теперь используйте ваши элементы управления, чтобы выбрать «Настройки DNS»Присутствует в нижней левой части экрана.
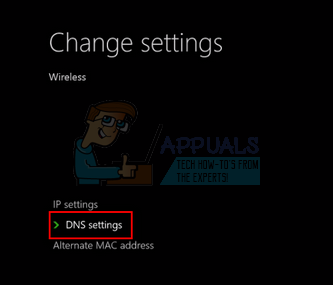
- Зайдя в настройки DNS, используйте элементы управления и выберите «Руководство». Ваши настройки DNS, вероятно, будут автоматически на этом этапе, но мы попробуем установить их с ручным адресом.
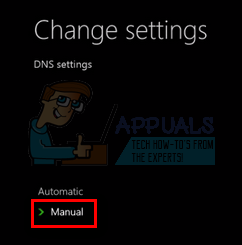
- Изменить Основной DNS-адрес чтобы «8.8.8И нажмите Enter, чтобы продолжить добавление дополнительного адреса DNS.
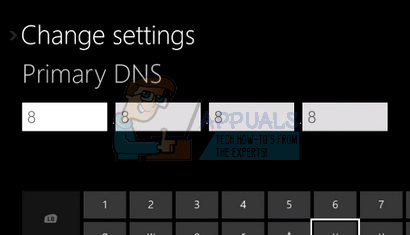
- Установить Вторичный DNS-адрес чтобы «8.4.4». Нажмите Enter, чтобы сохранить изменения.
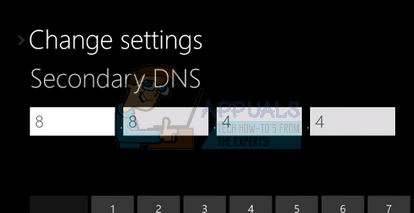
- Теперь вы вернетесь к настройкам беспроводной сети. Нажмите «B», чтобы сохранить ваши изменения.
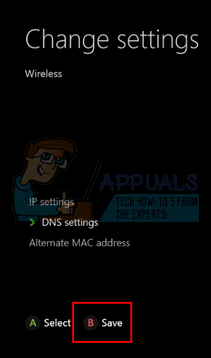
- Теперь ваша консоль Xbox автоматически попытается подключиться к Интернету и предложит вам установить соединение. Теперь вы подключены к Интернету без проблем.
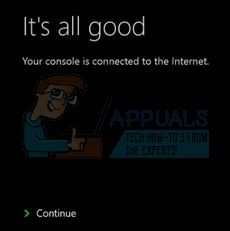
Решение 3. Сброс настроек маршрутизатора до настроек по умолчанию
Возможно, ваш интернет-маршрутизатор сохранен в неправильной конфигурации. Или из-за недавних настроек он мог работать неправильно. Конечно, вы должны сначала попытаться перезагрузить маршрутизатор и проверить, но, если это не сработает, мы можем попробовать сбросить настройки маршрутизатора (hard-reset) вручную и посмотреть, улучшит ли это нашу ситуацию.
Замечания: Стоит отметить, что после того, как вы вручную сбросите настройки маршрутизатора, у вашего маршрутизатора не будет SSID (пароля), а имя вашего WiFi будет установлено по умолчанию (что-то вроде TPlink121). Кроме того, все настройки интернета, установленные вашим интернет-провайдером, будут удалены. Не делайте используйте этот метод, если вы не знаете эти настройки или ваш роутер работает как подключи и играй Может быть очень больно звонить провайдеру и просить его рассказать, как заставить интернет работать снова, поэтому всегда помните об этом факторе. Все подключенные устройства будут отключены, и вам придется снова подключить все устройства одно за другим.
- Поднимите свой маршрутизатор и поверните его обратно, чтобы все порты были перед вами.
- Ищите любую кнопку с именем «сбросНа спине. У большинства маршрутизаторов нет кнопок, поэтому вы не можете случайно сбросить их до заводских настроек по умолчанию, вместо этого вы должны использовать что-то тонкое, например, булавку, чтобы нажать внутрь к отверстию с надписью «сброс».
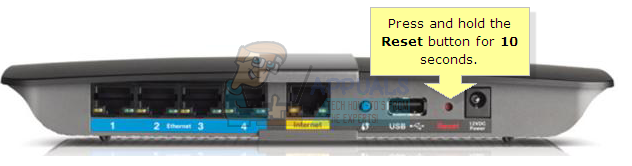
- Перезагрузите маршрутизатор и проверьте, может ли консоль Xbox успешно подключиться к Интернету.
Существует также возможность сброса настроек маршрутизатора через веб-страницу с использованием IP-адреса шлюза по умолчанию. Вы можете использовать этот метод, если вы не можете сбросить настройки маршрутизатора вручную. Еще раз, примечание, написанное выше, относится и к этому решению, поэтому лучше помнить все эти вещи.
- Откройте веб-браузер и введите IP-адрес маршрутизатора (если вы этого не знаете, он, скорее всего, будет написан на задней панели маршрутизатора или в его коробке / руководстве). Это будет выглядеть примерно так 192.168.1.1
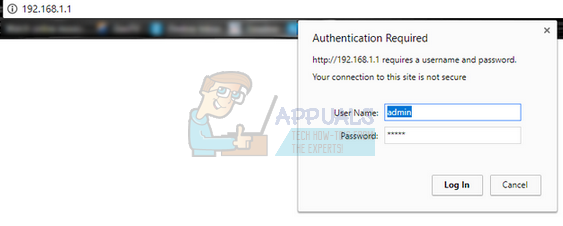
- Нажмите Ввод. Теперь маршрутизатор запросит у вас имя пользователя и пароль, прежде чем разрешить вам доступ. По умолчанию это admin / admin. Если это не работает, и вы не помните учетные данные, вы всегда можете связаться с вашим интернет-провайдером и спросить их.
- Нажми на инструменты вкладка сверху и системные команды слева.
- Здесь вы увидите кнопку «Восстановить настройки по умолчанию». Нажмите на это. Вы будете отключены от маршрутизатора, и он вернется к заводским настройкам.

Замечания: Обратите внимание, что конфигурация меню может отличаться для каждого маршрутизатора. Вы можете легко ввести свой номер модели в Google и посмотреть, как сбросить настройки маршрутизатора (если вы не можете самостоятельно добраться до кнопки сброса настроек).
- После подключения к Интернету попробуйте снова подключить Xbox к Интернету.
Решение 4. Использование проводного соединения
Если вы не можете подключиться к Интернету, используя все вышеперечисленные методы, вы можете вместо этого попробовать использовать проводное подключение к Xbox. Было много сообщений от различных пользователей, что, когда они не могли подключиться с помощью беспроводной сети, они подключили проводное соединение, и Xbox смог успешно подключиться без каких-либо дополнительных проблем. Убедитесь, что вы вставили провод в правильный слот и вставили его полностью. Убедитесь, что он также правильно подключен на другом конце. Перезагрузите Xbox после
Learn hot to make DNS resolve Xbox server names
by Matthew Adams
Matthew is a freelancer who has produced a variety of articles on various topics related to technology. His main focus is the Windows OS and all the things… read more
Published on December 15, 2022
Reviewed by
Claudiu Andone

Oldtimer in the tech and science press, Claudiu is focused on whatever comes new from Microsoft. His abrupt interest in computers started when he saw the first Home… read more
- If DNS isn’t resolving Xbox server names, then this article is right for you.
- This issue is most often encountered when using wireless network connectivity.
- One of the easiest solutions is to change the DNS to Google DNS, which is simply explained step-by-step below.

XINSTALL BY CLICKING THE DOWNLOAD FILE
This software will keep your drivers up and running, thus keeping you safe from common computer errors and hardware failure. Check all your drivers now in 3 easy steps:
- Download DriverFix (verified download file).
- Click Start Scan to find all problematic drivers.
- Click Update Drivers to get new versions and avoid system malfunctionings.
- DriverFix has been downloaded by 0 readers this month.
The DNS is not resolving Xbox server names error is one that arises on the Xbox One. This is a DNS (Domain Name Server) networking issue in which the Xbox console can’t connect to the internet.
The DNS is not resolving Xbox server names issue usually arises for users utilizing wireless network connectivity. If you’re wondering how to fix that error, check out the potential resolutions below.
How can I fix the DNS is not resolving Xbox server names error?
1. Restart the Xbox console and router
- First, try restarting your Xbox One and router. Unplug your router.
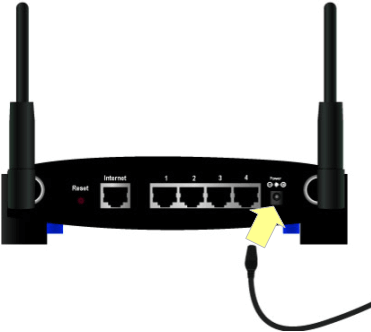
- Turn the Xbox console on.
- Press and hold the Xbox button on the gamepad.
- Select the Restart console and Restart options.
- Wait for about five minutes. Then plug the router back in.
2. Change the DNS to Google DNS
Some users have said they’ve fixed the DNS is not resolving Xbox server names error by changing their DNS to Google. To do that on the Xbox One:
1. Turn the console on.
2. Select Settings on the console’s menu.
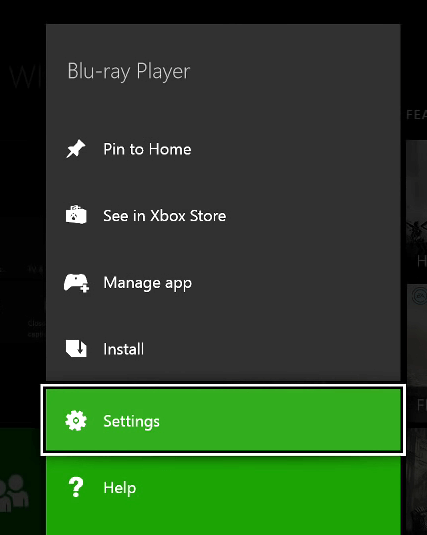
3. Then select Network to open the options shown directly below.
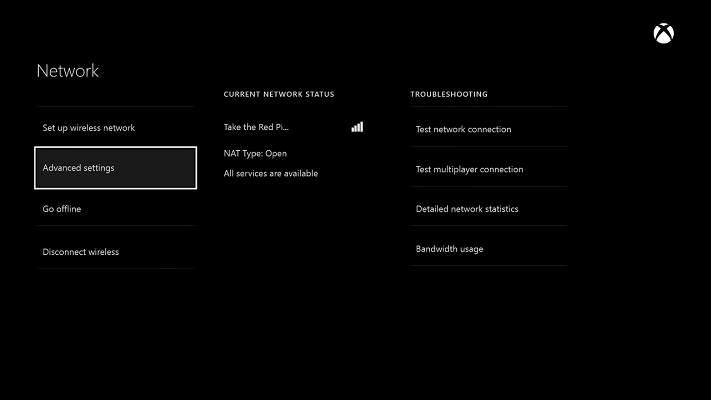
4. Select Advanced settings > DNS settings.
5. Select Manual to open the Primary DNS boxes shown directly below.
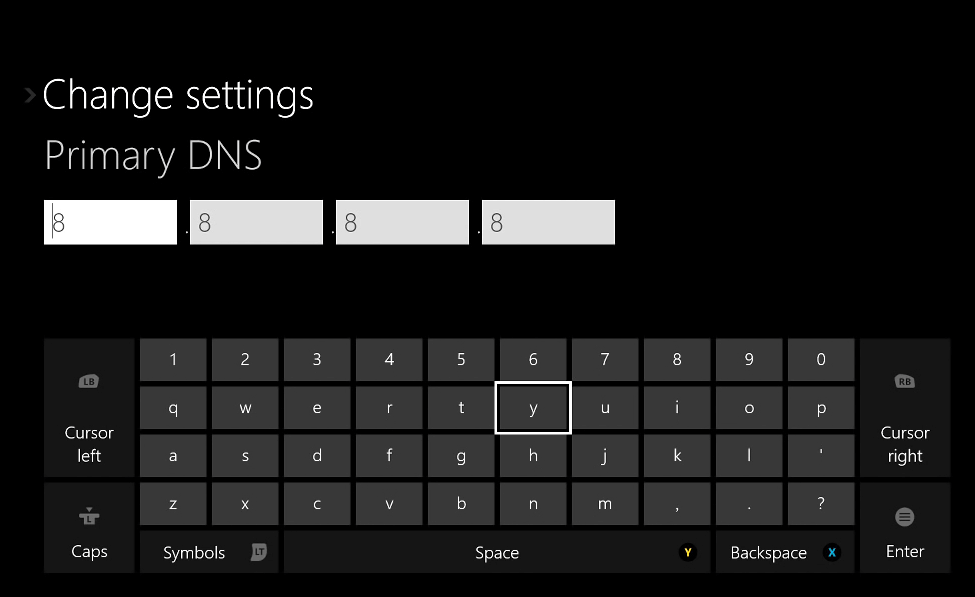
6. Enter 8 in each one of the four Primary DNS text boxes. Thus, the full number entered across all four boxes will be 8888.
7. Press the Enter button on the input keyboard.
8. For the secondary DNS, enter 8844 as in the snapshot directly below.
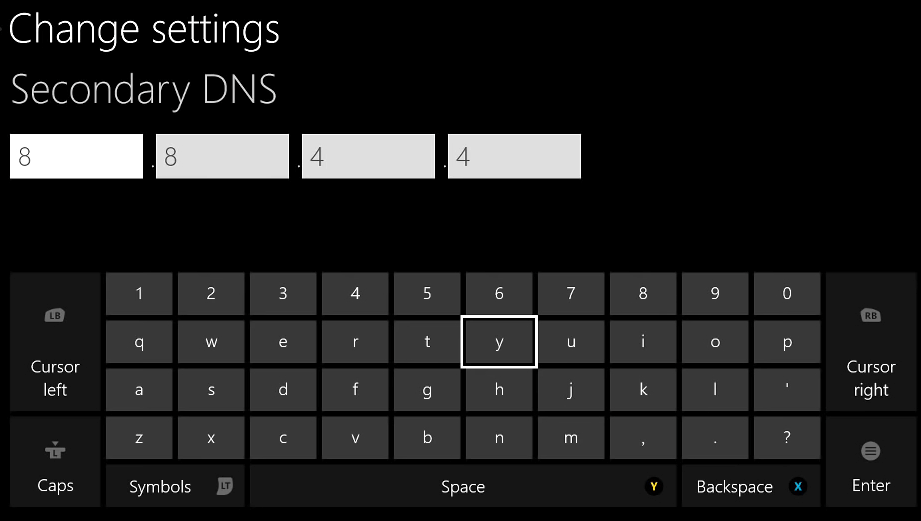
9. Press B to save the changed DNS settings. Thereafter, it will check your connection and hopefully display a Your console is connected to the internet message.
3. Reset your router

The DNS is not resolving Xbox server names error might be due to your router’s settings, which you can reset. To reset the router, look for the reset button at the back of it.
You’ll usually need something like a pin or paperclip to press the Reset button with. Press the button for about 10 seconds to reset the router.
Note, however, that resetting a router will also remove internet provider settings; so you might have to reconnect devices.
4. Change your WiFi channel width to 20Mhz
- Selecting the 20Mhz channel width for your router is another potential resolution for the Xbox DNS server names error if that’s not its current channel width. To do that, press the Windows key and R keyboard shortcut to launch Run.
- Enter cmd in Run and click OK.
- Enter ipconfig in the Command Prompt, and press the Return key.
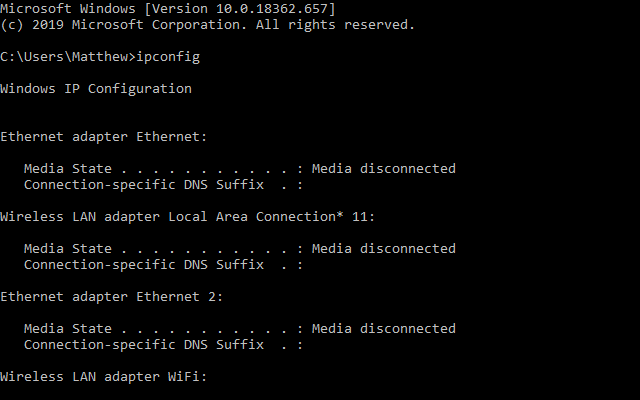
- Note down the Default Gateway number.
- Open a browser.
- Enter your Default Gateway number in the URL bar, and press the Return key.
Open the wireless settings within your router’s configuration page. - Select 20Mhz on the Channel Width drop-down menu, which is the most preferable setting for the Xbox One.
Those potential fixes are worth a shot. Although not guaranteed for everybody, one, or more, of those resolutions might fix the DNS is not resolving Xbox server names error on your console.
Still having issues? Fix them with this tool:
SPONSORED
If the advices above haven’t solved your issue, your PC may experience deeper Windows problems. We recommend downloading this PC Repair tool (rated Great on TrustPilot.com) to easily address them. After installation, simply click the Start Scan button and then press on Repair All.
![]()
Newsletter
Learn hot to make DNS resolve Xbox server names
by Matthew Adams
Matthew is a freelancer who has produced a variety of articles on various topics related to technology. His main focus is the Windows OS and all the things… read more
Published on December 15, 2022
Reviewed by
Claudiu Andone

Oldtimer in the tech and science press, Claudiu is focused on whatever comes new from Microsoft. His abrupt interest in computers started when he saw the first Home… read more
- If DNS isn’t resolving Xbox server names, then this article is right for you.
- This issue is most often encountered when using wireless network connectivity.
- One of the easiest solutions is to change the DNS to Google DNS, which is simply explained step-by-step below.

XINSTALL BY CLICKING THE DOWNLOAD FILE
This software will keep your drivers up and running, thus keeping you safe from common computer errors and hardware failure. Check all your drivers now in 3 easy steps:
- Download DriverFix (verified download file).
- Click Start Scan to find all problematic drivers.
- Click Update Drivers to get new versions and avoid system malfunctionings.
- DriverFix has been downloaded by 0 readers this month.
The DNS is not resolving Xbox server names error is one that arises on the Xbox One. This is a DNS (Domain Name Server) networking issue in which the Xbox console can’t connect to the internet.
The DNS is not resolving Xbox server names issue usually arises for users utilizing wireless network connectivity. If you’re wondering how to fix that error, check out the potential resolutions below.
How can I fix the DNS is not resolving Xbox server names error?
1. Restart the Xbox console and router
- First, try restarting your Xbox One and router. Unplug your router.
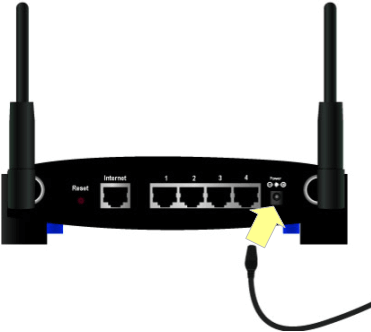
- Turn the Xbox console on.
- Press and hold the Xbox button on the gamepad.
- Select the Restart console and Restart options.
- Wait for about five minutes. Then plug the router back in.
2. Change the DNS to Google DNS
Some users have said they’ve fixed the DNS is not resolving Xbox server names error by changing their DNS to Google. To do that on the Xbox One:
1. Turn the console on.
2. Select Settings on the console’s menu.
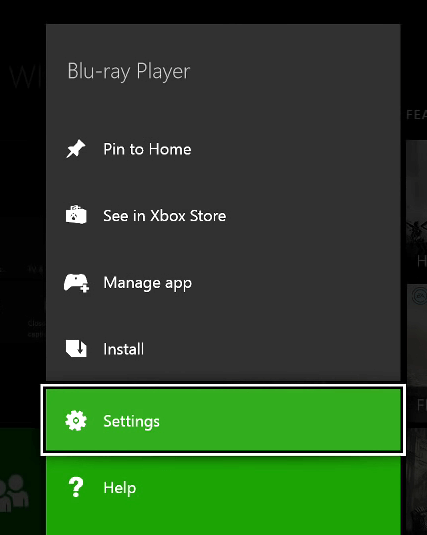
3. Then select Network to open the options shown directly below.
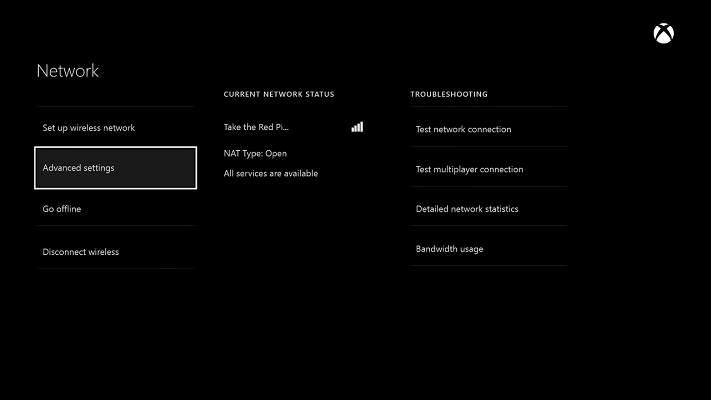
4. Select Advanced settings > DNS settings.
5. Select Manual to open the Primary DNS boxes shown directly below.
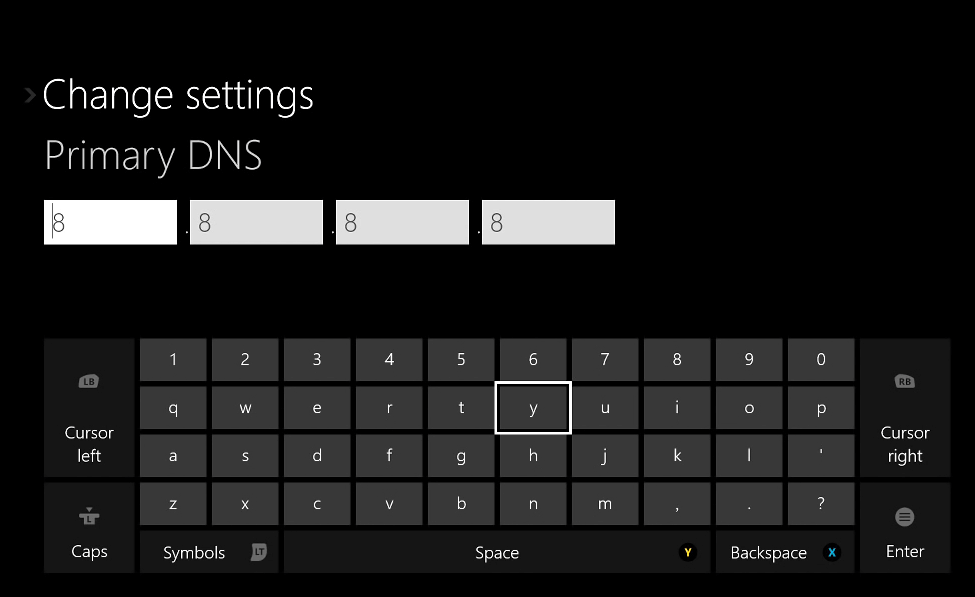
6. Enter 8 in each one of the four Primary DNS text boxes. Thus, the full number entered across all four boxes will be 8888.
7. Press the Enter button on the input keyboard.
8. For the secondary DNS, enter 8844 as in the snapshot directly below.
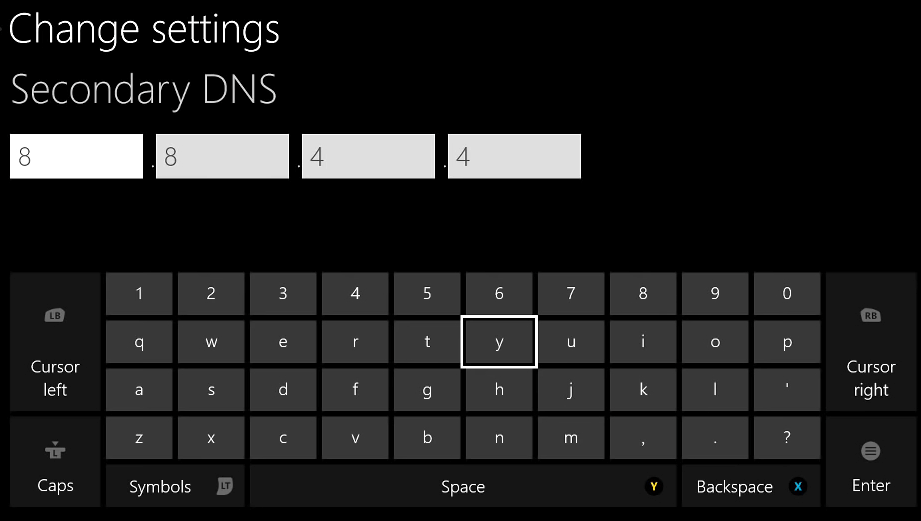
9. Press B to save the changed DNS settings. Thereafter, it will check your connection and hopefully display a Your console is connected to the internet message.
3. Reset your router

The DNS is not resolving Xbox server names error might be due to your router’s settings, which you can reset. To reset the router, look for the reset button at the back of it.
You’ll usually need something like a pin or paperclip to press the Reset button with. Press the button for about 10 seconds to reset the router.
Note, however, that resetting a router will also remove internet provider settings; so you might have to reconnect devices.
4. Change your WiFi channel width to 20Mhz
- Selecting the 20Mhz channel width for your router is another potential resolution for the Xbox DNS server names error if that’s not its current channel width. To do that, press the Windows key and R keyboard shortcut to launch Run.
- Enter cmd in Run and click OK.
- Enter ipconfig in the Command Prompt, and press the Return key.
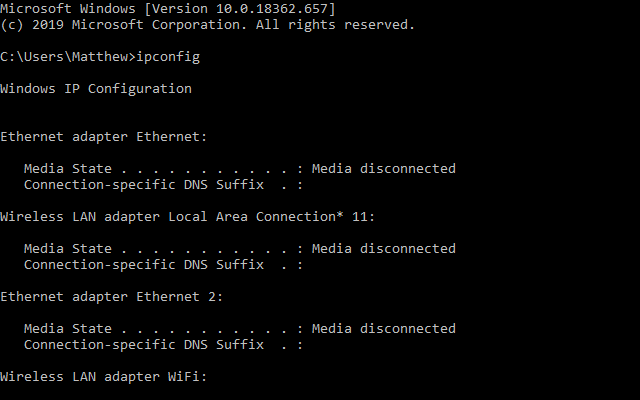
- Note down the Default Gateway number.
- Open a browser.
- Enter your Default Gateway number in the URL bar, and press the Return key.
Open the wireless settings within your router’s configuration page. - Select 20Mhz on the Channel Width drop-down menu, which is the most preferable setting for the Xbox One.
Those potential fixes are worth a shot. Although not guaranteed for everybody, one, or more, of those resolutions might fix the DNS is not resolving Xbox server names error on your console.
Still having issues? Fix them with this tool:
SPONSORED
If the advices above haven’t solved your issue, your PC may experience deeper Windows problems. We recommend downloading this PC Repair tool (rated Great on TrustPilot.com) to easily address them. After installation, simply click the Start Scan button and then press on Repair All.
![]()
Newsletter
Dns Isnt Resolving Xbox Server Names

Резюме :
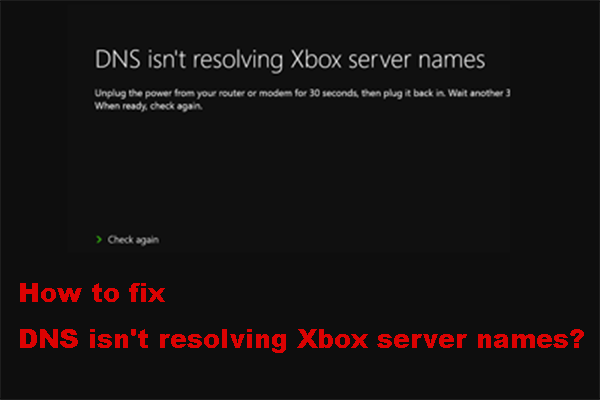
DNS не решает проблему имен серверов Xbox, что помешает вам успешно использовать устройство Xbox. Эту проблему можно быстро и легко решить, используя разные решения. MiniTool Программное обеспечение покажет вам эти решения в этом посте. Вы можете пробовать эти решения одно за другим, пока не найдете подходящий.
Если консоль Xbox не может определить действительный DNS-адрес для подключения к Интернету, вы можете получить DNS не разрешает имена серверов Xbox сообщение об ошибке. Это распространенная ошибка, с которой вы можете столкнуться при использовании беспроводной сети.
В этом посте мы покажем вам некоторые решения, которые могут эффективно устранить эту ошибку Xbox DNS. Независимо от того, используете ли вы Xbox One или Xbox 360, вы всегда можете использовать эти решения, чтобы помочь вам.
 Если ваш Xbox One не обновляется, эти решения вам пригодятся
Если ваш Xbox One не обновляется, эти решения вам пригодятся
Если ваш Xbox One не обновляется или обновление зависло, вы можете прочитать этот пост, чтобы найти подходящий способ решения проблемы.
Читать больше
Решение 1. Сбросьте настройки консоли и маршрутизатора
Вы можете просто включить питание консоли Xbox и маршрутизатора, прежде чем назначить предварительно определенный адрес DNS или перезагрузить маршрутизатор. Кажется, что это очень простой способ. Но это действительно эффективно, поскольку сброс консоли и маршрутизатора может привести к новому перезапуску сети.
Перед сбросом необходимо отключить основной источник питания от двух устройств, чтобы убедиться, что все конденсаторы не заряжаются и нет расхождений при повторном подключении к сети.
Затем есть подробное руководство:
- Нажмите и удерживайте логотип Xbox примерно 8 секунд, чтобы выключить консоль.
- Отсоедините шнур питания.
- Выключите маршрутизатор и подключите шнур питания.
- Через 3 минуты вы можете подключить и включить обе системы.
После этих шагов вы можете попробовать подключить Xbox к сети, чтобы увидеть, не разрешает ли DNS-сервер ошибка имен серверов Xbox.
Консоль Xbox не будет устанавливать DNS автоматически, если DNS не решает ошибку имен серверов Xbox. Однако вы можете установить адрес Google в качестве его DNS, чтобы посмотреть, можно ли решить проблему. Вы также можете отменить изменения, выполнив те же действия, а затем выбрать Установить DNS автоматически .
Вот что вы можете сделать:
- Откройте консоль Xbox.
- Идти к Настройки> Сеть> Расширенные настройки> Настройки DNS> Вручную .
- Здесь вы можете настроить DNS вручную. Например, вы можете изменить первичный DNS на 8.8.8 .
- Нажмите Войти чтобы сохранить изменение.
- Измените адрес вторичного DNS на 8.4.4 .
- Нажмите Войти чтобы сохранить изменение.
- Когда вы вернетесь к Беспроводные Настройки , вам нужно нажать B чтобы сохранить изменения.
Затем вы можете проверить, можете ли вы успешно использовать сетевое соединение.
Наконечник: При использовании устройства Xbox вы можете столкнуться с различными проблемами, например Xbox One Зеленый экран смерти , Xbox 360 Красное кольцо смерти и т.д. MiniTool опубликовал некоторые из этих ошибок на своем официальном сайте, вы можете найти их самостоятельно.
Решение 3. Сбросьте маршрутизатор до заводских настроек
Если маршрутизатор имеет неправильную конфигурацию или настройки, вы также можете столкнуться с тем, что этот DNS не разрешает ошибку имен серверов Xbox. Чтобы исключить такую возможность, вы можете сбросить роутер до заводских настроек следующим образом:
- Нажмите и удерживайте Сброс кнопку, которая находится на задней панели маршрутизатора примерно на 10 секунд, пока все индикаторы на маршрутизаторе не мигнут один раз.
- Затем вы можете оставить маршрутизатор и проверить, возвращается ли сетевое соединение в нормальное состояние.
Вот еще один метод, который вы можете использовать для перезагрузки маршрутизатора:
- Откройте веб-браузер и введите IP-адрес маршрутизатора. Адрес написан внизу роутера. Если вы этого не знаете, вы можете увидеть это там.
- Затем вам нужно ввести имя пользователя и пароль. По умолчанию и имя пользователя, и пароль админ .
- Идти к Инструменты> Системные команды .
- нажмите Восстановить настройки по умолчанию кнопку, когда вы ее видите.
Решение 4. Вместо этого используйте проводное соединение
Если все вышеперечисленные три решения не могут помочь вам решить, что DNS не решает проблему имен серверов Xbox, вы можете вместо этого использовать проводное соединение. Многие пользователи сообщают, что с помощью этого метода они программируют ошибку DNS Xbox.
Это 4 решения, которые позволяют DNS не разрешать имена серверов Xbox. Мы надеемся, что они наконец-то решат вашу проблему.
АННОТАЦИЯ
Воспользуйтесь этой статьей, чтобы устранить следующее сообщение об ошибке:
Не удалось получить доступ к DNS-серверам. Проверьте следующие возможные варианты:
-
Если ваша консоль Xbox подключена непосредственно к модему, убедитесь, что параметры DNS-серверов соответствуют параметрам, предоставленным вашим поставщиком услуг Интернета (ISP).
-
Если консоль Xbox подключена к маршрутизатору, убедитесь в том, что для параметровDNS-серверов задано значение автоматически.
ДОПОЛНИТЕЛЬНАЯ ИНФОРМАЦИЯ
Чтобы устранить эту проблему, воспользуйтесь приведенными ниже способами.Примечание . как правило, этот вопрос устраняется с помощью метода подмены адреса Mac. Поэтому используйте способ 1 и 2 в том порядке, в котором они указаны.
Способ 1: подмена MAC-адреса
Персональный компьютер
Чтобы выполнить подмену MAC-адреса на персональном компьютере, выполните указанные ниже действия.
-
Выберите в меню Пуск пункт Выполнить, введите в поле Открыть команду cmd и нажмите кнопку ОК.Примечание. Вы должны выполнить действия 1 – 3 с модемом, подключенным к компьютеру, и тогда, когда компьютер подключен к сети. Чтобы убедиться в том, что вы подключены к Интернету, посетите веб-сайт по следующему адресу:
http://www.xbox.com/en-US/
-
Введите ipconfig/all. Примечание. Если команда ipconfig/all не работает, вы также можете использовать команду Winipcfg .
-
MAC-адрес вашего компьютера указан в разделе физический адрес. Введите эти данные на консоли Xbox. Примечание. Не используйте адреса, которые начинаются с цифр «44».
-
Выключите консоль Xbox и включите ее снова.
-
На экране » состояние подключения » выберите » Параметры«, а затем нажмите кнопку » A «.
-
Нажмите кнопку Дополнительно, а затем — клавишу A .
-
Выберите MAC-адрес.
-
Введите данные в поле физический адрес. Не включайте дефисы (-).
Macintosh
Чтобы найти адрес Ethernet на компьютере Apple Macintosh , выполните указанные ниже действия в зависимости от версии операционной системы, установленной на компьютере Macintosh.
-
В меню Apple выберите пункт Панель управления, а затем — пункт TCP/IP.
-
В меню Правка выберите пункт Пользовательский режим.
-
Выберите пункт Дополнительно , а затем нажмите кнопку ОК.
-
Нажмите кнопку » сведения » на панели управления TCP/IP. MAC-адрес компьютера — это номер, указанный в разделе аппаратный адрес.
Если на компьютере установлена операционная система, отличная от Apple OSX или Microsoft Windows, обратитесь к производителю своего компьютера, чтобы узнать, как получить MAC-адрес.
Способ 2: Включение и отключение модема
После выполнения подмены MAC-адреса Отключите модем и включите:
-
Выключите модем (с подключением к консоли Xbox), подождите три минуты, а затем снова включите его. У большинства модемов нет переключателя «вкл/выкл». Если это так, вы должны отсоединить источник питания к модему, чтобы отключить его, а затем снова подключить, чтобы включить его.
-
Попробуйте подключиться еще раз.
Нужна дополнительная помощь?
Распространенная ошибка, с которой игроки Xbox могут столкнуться на своей консоли Xbox при использовании беспроводной сети, — DNS не разрешает имена серверов Xbox. В этом посте мы определим наиболее вероятную причину ошибки и предложим наиболее подходящие решения проблемы.
Когда вы столкнетесь с этой проблемой, вы получите следующее полное сообщение об ошибке;
Отключите питание от маршрутизатора или модема на 30 секунд, затем снова подключите. Подождите еще 30 секунд. Когда будете готовы, проверьте еще раз.
Вы столкнетесь с этой проблемой, когда консоль Xbox не может определить действительный DNS-адрес для подключения к Интернету.
Если вы столкнулись с этой проблемой, вы можете попробовать наши рекомендуемые ниже решения в произвольном порядке и посмотреть, поможет ли это решить проблему.
- Консоль и роутер с аппаратным перезапуском
- Вручную установить DNS-адрес на консоли
- Измените ширину канала Wi-Fi на 20 МГц
- Сбросить роутер до заводских настроек
- Использовать проводное соединение
Давайте посмотрим на описание процесса, связанного с каждым из перечисленных решений.
1]Аппаратный перезапуск консоли и маршрутизатора
Перед тем, как попробовать это решение, убедитесь, что вы отключили основной источник питания как консоли, так и маршрутизатора, так как это гарантирует, что все конденсаторы разряжаются, и нет никаких расхождений при повторном подключении к сети.
Чтобы полностью перезагрузить консоль и роутер, сделайте следующее:
- Нажмите и удерживайте логотип Xbox на консоли примерно 5-8 секунд, пока она полностью не выключится.
- После выключения отключите кабель питания.
- Теперь выключите маршрутизатор и отсоедините кабель питания.
- Подождите примерно 2-3 минуты, прежде чем подключать и включать обе системы.
Попробуйте снова подключить Xbox к Интернету и посмотрите, не DNS не разрешает имена серверов Xbox вопрос решен. Если нет, попробуйте следующее решение.
2]Вручную установить DNS-адрес на консоли
Сделайте следующее:
- Откройте консоль Xbox и перейдите в Настройки на домашней странице.
- В настройках выберите Сеть.
- Перейдите к расширенным настройкам, используя панель навигации в левой части экрана.
- Выберите настройки DNS в нижнем левом углу экрана.
- В настройках DNS выберите Вручную.
- Теперь измените Основной DNS-адрес на 8.8.8.8 и нажмите Enter, чтобы продолжить добавление вторичного DNS-адреса.
- Изменить Вторичный DNS-адрес по 8.8.4.4.
- Нажмите Enter, чтобы сохранить изменения.
- Теперь вы вернетесь на страницу настроек беспроводной сети, нажмите B, чтобы сохранить изменения.
Консоль Xbox автоматически попытается подключиться к Интернету и сообщит вам об успешном подключении.
3]Измените ширину канала WiFi на 20 МГц.
Выбор ширины канала 20 МГц для вашего маршрутизатора — еще одно возможное решение этой ошибки, если это не его текущая ширина канала.
Чтобы изменить ширину канала Wi-Fi маршрутизатора на 20 МГц, выполните следующие действия:
- Запустите IPconfig на компьютере под управлением Windows.
- Запишите номер шлюза по умолчанию.
- Запустите веб-браузер.
- Введите номер своего шлюза по умолчанию в адресной строке.
- Нажмите Enter на клавиатуре.
- Откройте настройки беспроводной сети на странице конфигурации вашего маршрутизатора.
- Выберите 20Mhz в раскрывающемся меню Channel Width.
Теперь посмотрите, успешно ли консоль Xbox подключается к Интернету, в противном случае попробуйте следующее решение.
4]Сброс маршрутизатора до заводских настроек
Эта ошибка может возникнуть, если маршрутизатор имеет неправильную конфигурацию или настройку. Чтобы исключить такую возможность, вы можете сбросить роутер до заводских настроек. Вот как:
- Нажмите и удерживайте кнопку сброса, которая находится на задней панели маршрутизатора, около 10 секунд, пока все индикаторы на маршрутизаторе не мигнут один раз.
- Когда маршрутизатор снова включится, проверьте, возвращается ли сетевое соединение в нормальное состояние и может ли консоль Xbox подключиться без проблем.
В качестве альтернативы вы можете перезагрузить маршрутизатор следующим образом:
- Откройте веб-браузер и введите IP-адрес маршрутизатора.
Если вы не знаете IP-адрес, вы можете проверить его на нижней части маршрутизатора.
Если сброс маршрутизатора до заводских настроек по умолчанию не решает проблему, попробуйте следующее решение.
5]Использовать проводное соединение
Если до сих пор ничего не помогло, вы можете использовать вместо этого проводное соединение.
Надеюсь это поможет!
Связанное сообщение: Не удается подключиться к Xbox Live.
.
Главная
›
Новости
Почему Xbox 360 не подключается к Wi-Fi
Опубликовано: 29.09.2017

Оказывается, что подключить консоль Xbox к телевизору это не самое трудное. Если вы используете роутер, то настройка интернет-соединения для подключения к сети Xbox Live превращается в настоящее испытание. Чаще всего приставка выдает ошибку DNS, из-за которой нельзя зайти ни на один сайт.
Почему Xbox 360 не подключается к Wi-Fi
Чтобы исправить ошибку DNS на Xbox, необходимо нажать на кнопку Guide на геймпаде. После этого перед вами появится меню настройки. Перейдите в системные настройки и найдите пункт Сетевые настройки. В этом разделе будут отображаться все доступные подключения. Выберите то, через которое вы пытаетесь подключиться к интернету.
Как подключиться к Xbox live (Xbox 360)
Зайдите в настройки выбранной сети и найдите пункт дополнительные настройки. После этого вам необходимо сбросить все пользовательские настройки и вернуться к заводским установкам. После этого выключите и включите Xbox. Система предложит вам заново настроить подключение, в том числе и DNS. Достаточно выставить все в автоматический режим. Если же проблема с DNS возникает и после этого, то необходимо обратиться к вашему провайдеру за получением дополнительной информации.
Dns Isnt Resolving Xbox Server Names

Резюме :
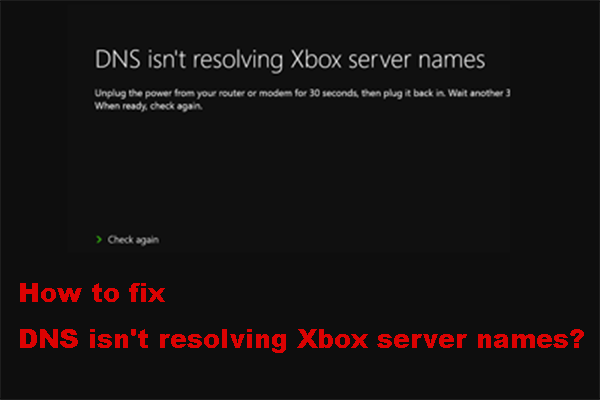
DNS не решает проблему имен серверов Xbox, что помешает вам успешно использовать устройство Xbox. Эту проблему можно быстро и легко решить, используя разные решения. MiniTool Программное обеспечение покажет вам эти решения в этом посте. Вы можете пробовать эти решения одно за другим, пока не найдете подходящий.
Если консоль Xbox не может определить действительный DNS-адрес для подключения к Интернету, вы можете получить DNS не разрешает имена серверов Xbox сообщение об ошибке. Это распространенная ошибка, с которой вы можете столкнуться при использовании беспроводной сети.
В этом посте мы покажем вам некоторые решения, которые могут эффективно устранить эту ошибку Xbox DNS. Независимо от того, используете ли вы Xbox One или Xbox 360, вы всегда можете использовать эти решения, чтобы помочь вам.
 Если ваш Xbox One не обновляется, эти решения вам пригодятся
Если ваш Xbox One не обновляется, эти решения вам пригодятся
Если ваш Xbox One не обновляется или обновление зависло, вы можете прочитать этот пост, чтобы найти подходящий способ решения проблемы.
Читать больше
Решение 1. Сбросьте настройки консоли и маршрутизатора
Вы можете просто включить питание консоли Xbox и маршрутизатора, прежде чем назначить предварительно определенный адрес DNS или перезагрузить маршрутизатор. Кажется, что это очень простой способ. Но это действительно эффективно, поскольку сброс консоли и маршрутизатора может привести к новому перезапуску сети.
Перед сбросом необходимо отключить основной источник питания от двух устройств, чтобы убедиться, что все конденсаторы не заряжаются и нет расхождений при повторном подключении к сети.
Затем есть подробное руководство:
- Нажмите и удерживайте логотип Xbox примерно 8 секунд, чтобы выключить консоль.
- Отсоедините шнур питания.
- Выключите маршрутизатор и подключите шнур питания.
- Через 3 минуты вы можете подключить и включить обе системы.
После этих шагов вы можете попробовать подключить Xbox к сети, чтобы увидеть, не разрешает ли DNS-сервер ошибка имен серверов Xbox.
Консоль Xbox не будет устанавливать DNS автоматически, если DNS не решает ошибку имен серверов Xbox. Однако вы можете установить адрес Google в качестве его DNS, чтобы посмотреть, можно ли решить проблему. Вы также можете отменить изменения, выполнив те же действия, а затем выбрать Установить DNS автоматически .
Вот что вы можете сделать:
- Откройте консоль Xbox.
- Идти к Настройки> Сеть> Расширенные настройки> Настройки DNS> Вручную .
- Здесь вы можете настроить DNS вручную. Например, вы можете изменить первичный DNS на 8.8.8 .
- Нажмите Войти чтобы сохранить изменение.
- Измените адрес вторичного DNS на 8.4.4 .
- Нажмите Войти чтобы сохранить изменение.
- Когда вы вернетесь к Беспроводные Настройки , вам нужно нажать B чтобы сохранить изменения.
Затем вы можете проверить, можете ли вы успешно использовать сетевое соединение.
Наконечник: При использовании устройства Xbox вы можете столкнуться с различными проблемами, например Xbox One Зеленый экран смерти , Xbox 360 Красное кольцо смерти и т.д. MiniTool опубликовал некоторые из этих ошибок на своем официальном сайте, вы можете найти их самостоятельно.
Решение 3. Сбросьте маршрутизатор до заводских настроек
Если маршрутизатор имеет неправильную конфигурацию или настройки, вы также можете столкнуться с тем, что этот DNS не разрешает ошибку имен серверов Xbox. Чтобы исключить такую возможность, вы можете сбросить роутер до заводских настроек следующим образом:
- Нажмите и удерживайте Сброс кнопку, которая находится на задней панели маршрутизатора примерно на 10 секунд, пока все индикаторы на маршрутизаторе не мигнут один раз.
- Затем вы можете оставить маршрутизатор и проверить, возвращается ли сетевое соединение в нормальное состояние.
Вот еще один метод, который вы можете использовать для перезагрузки маршрутизатора:
- Откройте веб-браузер и введите IP-адрес маршрутизатора. Адрес написан внизу роутера. Если вы этого не знаете, вы можете увидеть это там.
- Затем вам нужно ввести имя пользователя и пароль. По умолчанию и имя пользователя, и пароль админ .
- Идти к Инструменты> Системные команды .
- нажмите Восстановить настройки по умолчанию кнопку, когда вы ее видите.
Решение 4. Вместо этого используйте проводное соединение
Если все вышеперечисленные три решения не могут помочь вам решить, что DNS не решает проблему имен серверов Xbox, вы можете вместо этого использовать проводное соединение. Многие пользователи сообщают, что с помощью этого метода они программируют ошибку DNS Xbox.
Это 4 решения, которые позволяют DNS не разрешать имена серверов Xbox. Мы надеемся, что они наконец-то решат вашу проблему.
Содержание
- 1 Решение 1. Сброс вашей консоли и маршрутизатора
- 2 Решение 2. Настройка DNS вручную
- 3 Решение 3. Сброс настроек маршрутизатора до настроек по умолчанию
- 4 Решение 4. Использование проводного соединения
Ошибка «DNS не разрешает имена серверов Xbox» обычно возникает, когда консоль Xbox не может разрешить действительный адрес DNS для успешного подключения к Интернету. Эта проблема обычно возникает, когда вы используете беспроводную сеть для доступа, а также является очень распространенной.
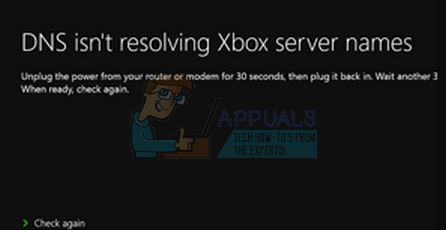
DNS — это важная децентрализованная система именования, которая необходима для идеальной работы при подключении к Интернету. Даже если сложность может показаться немного высокой, проблема может быть решена с использованием самых простых методов устранения неполадок, перечисленных ниже.
Решение 1. Сброс вашей консоли и маршрутизатора
Прежде чем мы перейдем к назначению предварительно определенного DNS-адреса для консоли или сбросу настроек вашего маршрутизатора, мы можем попробовать выполнить зацикливание вашей консоли и маршрутизатора. В большинстве случаев закрытие консоли и ее повторное включение решают большинство проблем. Когда мы перезагружаем консоль, все назначенные в данный момент конфигурации сети теряются, и они начинают заново.
Убедитесь, что вы подключили основной источник питания обоих устройств при выполнении этого решения. Это обеспечит разрядку всех конденсаторов и отсутствие расхождений при повторном подключении к сети.
- Нажмите и удерживайте Логотип Xbox на вашей консоли около 5-8 секунд пока он полностью не отключится. Вывезти его силовой кабель после выключения.
- Теперь выключи свой маршрутизатор а также подключите его силовой кабель.
- Подождите примерно 2-3 минуты перед подключением и включением обеих систем.
- Попробуйте снова подключить Xbox к Интернету и проверьте, решена ли проблема.
Решение 2. Настройка DNS вручную
Если консоль не может установить DNS автоматически, мы можем попробовать установить адрес Google в качестве DNS и проверить, решает ли это проблему. Вы всегда можете отменить изменения, используя один и тот же метод, и выбрать «Установить DNS автоматически».
- Откройте консоль Xbox и перейдите к ее «настройкиС домашней страницы.
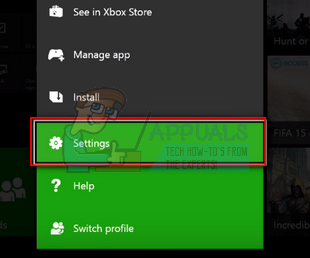
- Выбрать «сеть”, Когда вы находитесь в настройках консоли. Это должно быть под подзаголовком «консоли».
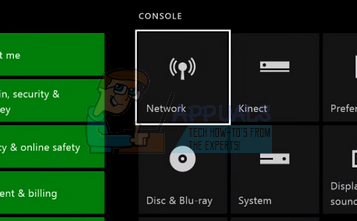
- Оказавшись в сети, перейдите кРасширенные настройкиС помощью панели навигации, представленной в левой части экрана.
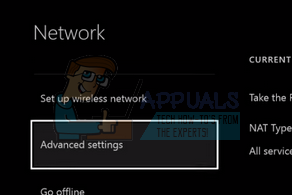
- Теперь используйте ваши элементы управления, чтобы выбрать «Настройки DNS»Присутствует в нижней левой части экрана.
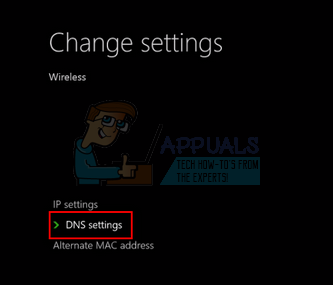
- Зайдя в настройки DNS, используйте элементы управления и выберите «Руководство». Ваши настройки DNS, вероятно, будут автоматически на этом этапе, но мы попробуем установить их с ручным адресом.
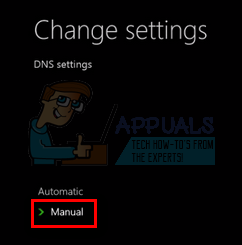
- Изменить Основной DNS-адрес чтобы «8.8.8И нажмите Enter, чтобы продолжить добавление дополнительного адреса DNS.
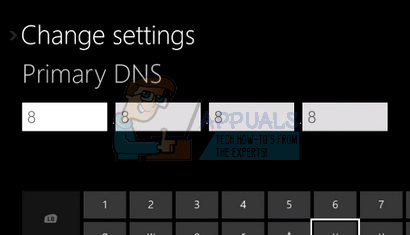
- Установить Вторичный DNS-адрес чтобы «8.4.4». Нажмите Enter, чтобы сохранить изменения.
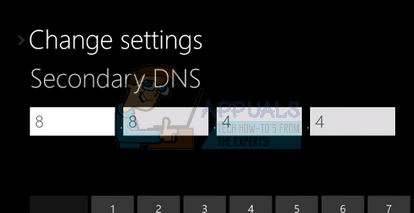
- Теперь вы вернетесь к настройкам беспроводной сети. Нажмите «B», чтобы сохранить ваши изменения.
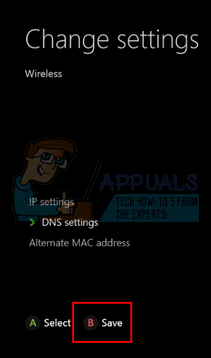
- Теперь ваша консоль Xbox автоматически попытается подключиться к Интернету и предложит вам установить соединение. Теперь вы подключены к Интернету без проблем.
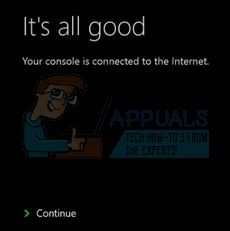
Решение 3. Сброс настроек маршрутизатора до настроек по умолчанию
Возможно, ваш интернет-маршрутизатор сохранен в неправильной конфигурации. Или из-за недавних настроек он мог работать неправильно. Конечно, вы должны сначала попытаться перезагрузить маршрутизатор и проверить, но, если это не сработает, мы можем попробовать сбросить настройки маршрутизатора (hard-reset) вручную и посмотреть, улучшит ли это нашу ситуацию.
Замечания: Стоит отметить, что после того, как вы вручную сбросите настройки маршрутизатора, у вашего маршрутизатора не будет SSID (пароля), а имя вашего WiFi будет установлено по умолчанию (что-то вроде TPlink121). Кроме того, все настройки интернета, установленные вашим интернет-провайдером, будут удалены. Не делайте используйте этот метод, если вы не знаете эти настройки или ваш роутер работает как подключи и играй Может быть очень больно звонить провайдеру и просить его рассказать, как заставить интернет работать снова, поэтому всегда помните об этом факторе. Все подключенные устройства будут отключены, и вам придется снова подключить все устройства одно за другим.
- Поднимите свой маршрутизатор и поверните его обратно, чтобы все порты были перед вами.
- Ищите любую кнопку с именем «сбросНа спине. У большинства маршрутизаторов нет кнопок, поэтому вы не можете случайно сбросить их до заводских настроек по умолчанию, вместо этого вы должны использовать что-то тонкое, например, булавку, чтобы нажать внутрь к отверстию с надписью «сброс».
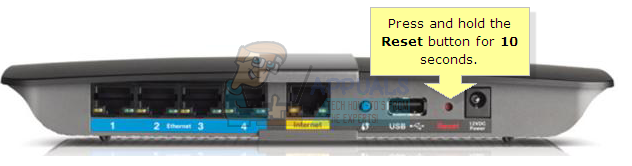
- Перезагрузите маршрутизатор и проверьте, может ли консоль Xbox успешно подключиться к Интернету.
Существует также возможность сброса настроек маршрутизатора через веб-страницу с использованием IP-адреса шлюза по умолчанию. Вы можете использовать этот метод, если вы не можете сбросить настройки маршрутизатора вручную. Еще раз, примечание, написанное выше, относится и к этому решению, поэтому лучше помнить все эти вещи.
- Откройте веб-браузер и введите IP-адрес маршрутизатора (если вы этого не знаете, он, скорее всего, будет написан на задней панели маршрутизатора или в его коробке / руководстве). Это будет выглядеть примерно так 192.168.1.1
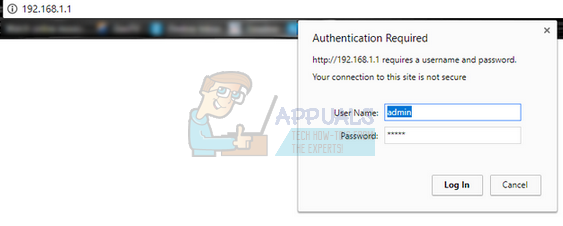
- Нажмите Ввод. Теперь маршрутизатор запросит у вас имя пользователя и пароль, прежде чем разрешить вам доступ. По умолчанию это admin / admin. Если это не работает, и вы не помните учетные данные, вы всегда можете связаться с вашим интернет-провайдером и спросить их.
- Нажми на инструменты вкладка сверху и системные команды слева.
- Здесь вы увидите кнопку «Восстановить настройки по умолчанию». Нажмите на это. Вы будете отключены от маршрутизатора, и он вернется к заводским настройкам.

Замечания: Обратите внимание, что конфигурация меню может отличаться для каждого маршрутизатора. Вы можете легко ввести свой номер модели в Google и посмотреть, как сбросить настройки маршрутизатора (если вы не можете самостоятельно добраться до кнопки сброса настроек).
- После подключения к Интернету попробуйте снова подключить Xbox к Интернету.
Решение 4. Использование проводного соединения
Если вы не можете подключиться к Интернету, используя все вышеперечисленные методы, вы можете вместо этого попробовать использовать проводное подключение к Xbox. Было много сообщений от различных пользователей, что, когда они не могли подключиться с помощью беспроводной сети, они подключили проводное соединение, и Xbox смог успешно подключиться без каких-либо дополнительных проблем. Убедитесь, что вы вставили провод в правильный слот и вставили его полностью. Убедитесь, что он также правильно подключен на другом конце. Перезагрузите Xbox после
Распространенная ошибка, с которой игроки Xbox могут столкнуться на своей консоли Xbox при использовании беспроводной сети, — DNS не разрешает имена серверов Xbox. В этом посте мы определим наиболее вероятную причину ошибки и предложим наиболее подходящие решения проблемы.
Когда вы столкнетесь с этой проблемой, вы получите следующее полное сообщение об ошибке;
Отключите питание от маршрутизатора или модема на 30 секунд, затем снова подключите. Подождите еще 30 секунд. Когда будете готовы, проверьте еще раз.
Вы столкнетесь с этой проблемой, когда консоль Xbox не может определить действительный DNS-адрес для подключения к Интернету.
Если вы столкнулись с этой проблемой, вы можете попробовать наши рекомендуемые ниже решения в произвольном порядке и посмотреть, поможет ли это решить проблему.
- Консоль и роутер с аппаратным перезапуском
- Вручную установить DNS-адрес на консоли
- Измените ширину канала Wi-Fi на 20 МГц
- Сбросить роутер до заводских настроек
- Использовать проводное соединение
Давайте посмотрим на описание процесса, связанного с каждым из перечисленных решений.
1]Аппаратный перезапуск консоли и маршрутизатора
Перед тем, как попробовать это решение, убедитесь, что вы отключили основной источник питания как консоли, так и маршрутизатора, так как это гарантирует, что все конденсаторы разряжаются, и нет никаких расхождений при повторном подключении к сети.
Чтобы полностью перезагрузить консоль и роутер, сделайте следующее:
- Нажмите и удерживайте логотип Xbox на консоли примерно 5-8 секунд, пока она полностью не выключится.
- После выключения отключите кабель питания.
- Теперь выключите маршрутизатор и отсоедините кабель питания.
- Подождите примерно 2-3 минуты, прежде чем подключать и включать обе системы.
Попробуйте снова подключить Xbox к Интернету и посмотрите, не DNS не разрешает имена серверов Xbox вопрос решен. Если нет, попробуйте следующее решение.
2]Вручную установить DNS-адрес на консоли
Сделайте следующее:
- Откройте консоль Xbox и перейдите в Настройки на домашней странице.
- В настройках выберите Сеть.
- Перейдите к расширенным настройкам, используя панель навигации в левой части экрана.
- Выберите настройки DNS в нижнем левом углу экрана.
- В настройках DNS выберите Вручную.
- Теперь измените Основной DNS-адрес на 8.8.8.8 и нажмите Enter, чтобы продолжить добавление вторичного DNS-адреса.
- Изменить Вторичный DNS-адрес по 8.8.4.4.
- Нажмите Enter, чтобы сохранить изменения.
- Теперь вы вернетесь на страницу настроек беспроводной сети, нажмите B, чтобы сохранить изменения.
Консоль Xbox автоматически попытается подключиться к Интернету и сообщит вам об успешном подключении.
3]Измените ширину канала WiFi на 20 МГц.
Выбор ширины канала 20 МГц для вашего маршрутизатора — еще одно возможное решение этой ошибки, если это не его текущая ширина канала.
Чтобы изменить ширину канала Wi-Fi маршрутизатора на 20 МГц, выполните следующие действия:
- Запустите IPconfig на компьютере под управлением Windows.
- Запишите номер шлюза по умолчанию.
- Запустите веб-браузер.
- Введите номер своего шлюза по умолчанию в адресной строке.
- Нажмите Enter на клавиатуре.
- Откройте настройки беспроводной сети на странице конфигурации вашего маршрутизатора.
- Выберите 20Mhz в раскрывающемся меню Channel Width.
Теперь посмотрите, успешно ли консоль Xbox подключается к Интернету, в противном случае попробуйте следующее решение.
4]Сброс маршрутизатора до заводских настроек
Эта ошибка может возникнуть, если маршрутизатор имеет неправильную конфигурацию или настройку. Чтобы исключить такую возможность, вы можете сбросить роутер до заводских настроек. Вот как:
- Нажмите и удерживайте кнопку сброса, которая находится на задней панели маршрутизатора, около 10 секунд, пока все индикаторы на маршрутизаторе не мигнут один раз.
- Когда маршрутизатор снова включится, проверьте, возвращается ли сетевое соединение в нормальное состояние и может ли консоль Xbox подключиться без проблем.
В качестве альтернативы вы можете перезагрузить маршрутизатор следующим образом:
- Откройте веб-браузер и введите IP-адрес маршрутизатора.
Если вы не знаете IP-адрес, вы можете проверить его на нижней части маршрутизатора.
Если сброс маршрутизатора до заводских настроек по умолчанию не решает проблему, попробуйте следующее решение.
5]Использовать проводное соединение
Если до сих пор ничего не помогло, вы можете использовать вместо этого проводное соединение.
Надеюсь это поможет!
Связанное сообщение: Не удается подключиться к Xbox Live.
.
Learn hot to make DNS resolve Xbox server names
by Matthew Adams
Matthew is a freelancer who has produced a variety of articles on various topics related to technology. His main focus is the Windows OS and all the things… read more
Published on December 15, 2022
Reviewed by
Claudiu Andone

Oldtimer in the tech and science press, Claudiu is focused on whatever comes new from Microsoft. His abrupt interest in computers started when he saw the first Home… read more
- If DNS isn’t resolving Xbox server names, then this article is right for you.
- This issue is most often encountered when using wireless network connectivity.
- One of the easiest solutions is to change the DNS to Google DNS, which is simply explained step-by-step below.

XINSTALL BY CLICKING THE DOWNLOAD FILE
This software will keep your drivers up and running, thus keeping you safe from common computer errors and hardware failure. Check all your drivers now in 3 easy steps:
- Download DriverFix (verified download file).
- Click Start Scan to find all problematic drivers.
- Click Update Drivers to get new versions and avoid system malfunctionings.
- DriverFix has been downloaded by 0 readers this month.
The DNS is not resolving Xbox server names error is one that arises on the Xbox One. This is a DNS (Domain Name Server) networking issue in which the Xbox console can’t connect to the internet.
The DNS is not resolving Xbox server names issue usually arises for users utilizing wireless network connectivity. If you’re wondering how to fix that error, check out the potential resolutions below.
How can I fix the DNS is not resolving Xbox server names error?
1. Restart the Xbox console and router
- First, try restarting your Xbox One and router. Unplug your router.
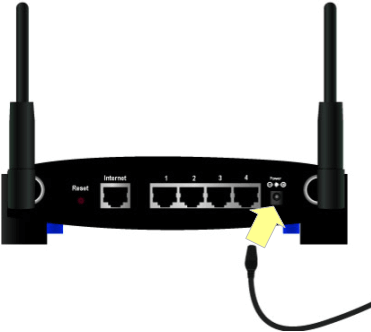
- Turn the Xbox console on.
- Press and hold the Xbox button on the gamepad.
- Select the Restart console and Restart options.
- Wait for about five minutes. Then plug the router back in.
2. Change the DNS to Google DNS
Some users have said they’ve fixed the DNS is not resolving Xbox server names error by changing their DNS to Google. To do that on the Xbox One:
1. Turn the console on.
2. Select Settings on the console’s menu.
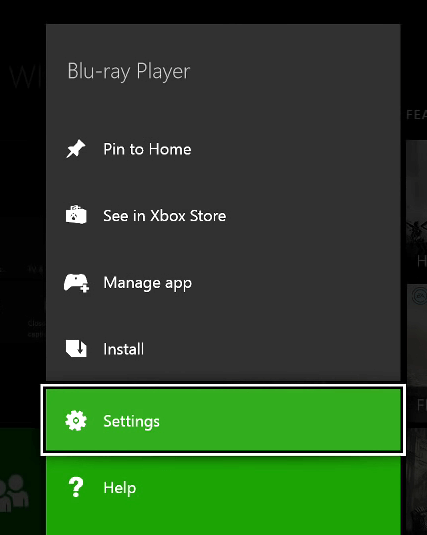
3. Then select Network to open the options shown directly below.
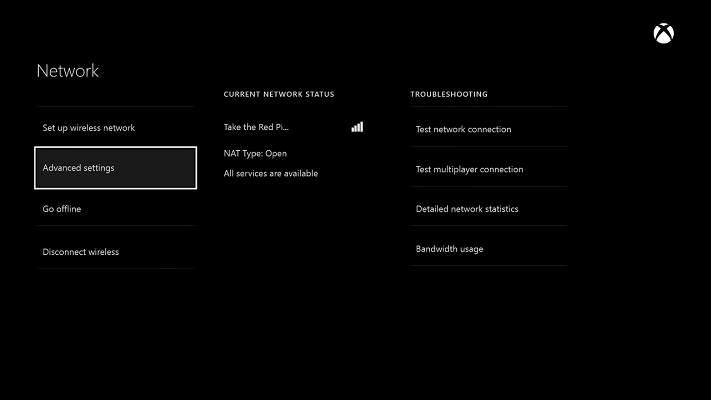
4. Select Advanced settings > DNS settings.
5. Select Manual to open the Primary DNS boxes shown directly below.
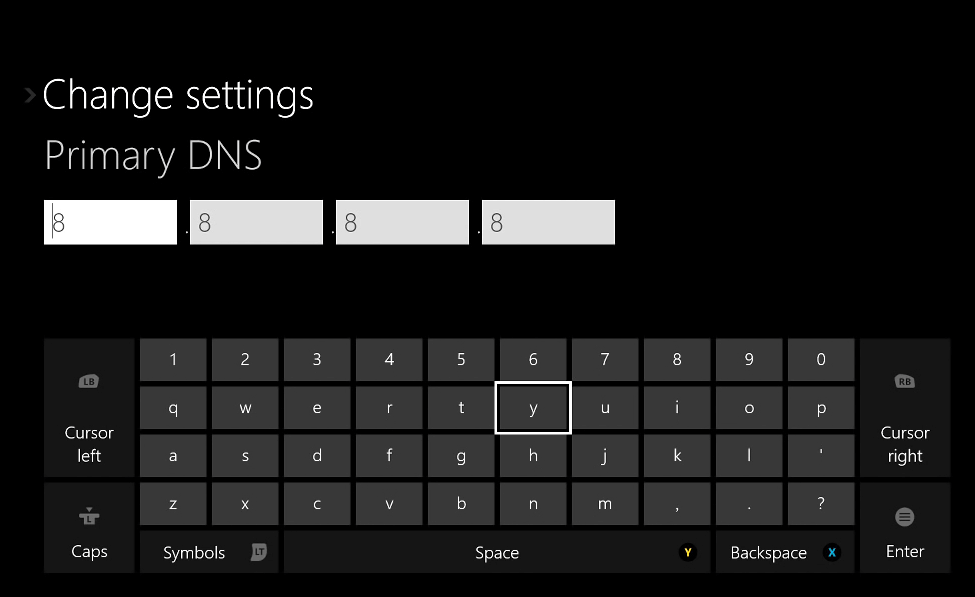
6. Enter 8 in each one of the four Primary DNS text boxes. Thus, the full number entered across all four boxes will be 8888.
7. Press the Enter button on the input keyboard.
8. For the secondary DNS, enter 8844 as in the snapshot directly below.
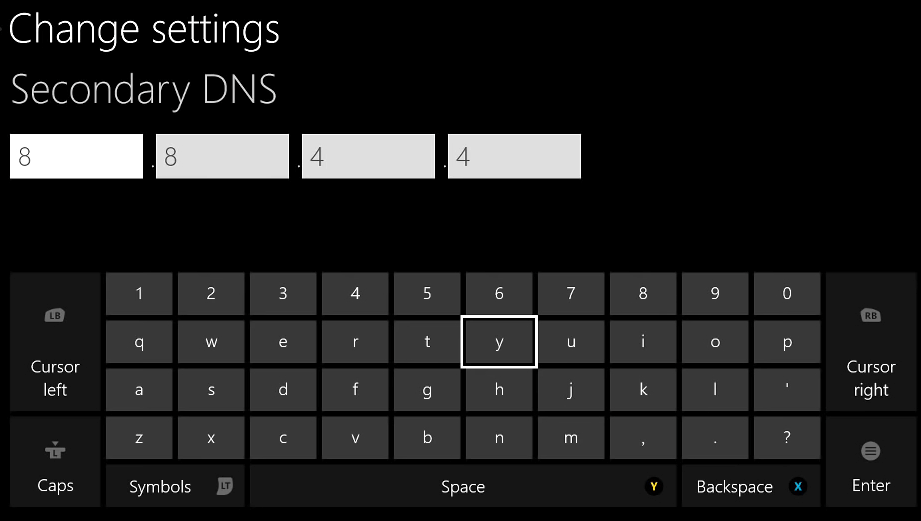
9. Press B to save the changed DNS settings. Thereafter, it will check your connection and hopefully display a Your console is connected to the internet message.
3. Reset your router

The DNS is not resolving Xbox server names error might be due to your router’s settings, which you can reset. To reset the router, look for the reset button at the back of it.
You’ll usually need something like a pin or paperclip to press the Reset button with. Press the button for about 10 seconds to reset the router.
Note, however, that resetting a router will also remove internet provider settings; so you might have to reconnect devices.
4. Change your WiFi channel width to 20Mhz
- Selecting the 20Mhz channel width for your router is another potential resolution for the Xbox DNS server names error if that’s not its current channel width. To do that, press the Windows key and R keyboard shortcut to launch Run.
- Enter cmd in Run and click OK.
- Enter ipconfig in the Command Prompt, and press the Return key.
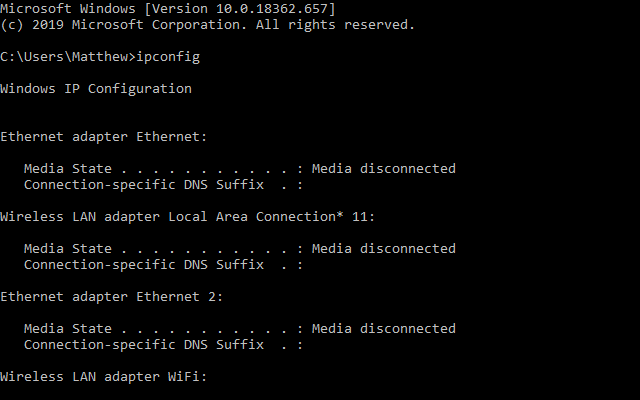
- Note down the Default Gateway number.
- Open a browser.
- Enter your Default Gateway number in the URL bar, and press the Return key.
Open the wireless settings within your router’s configuration page. - Select 20Mhz on the Channel Width drop-down menu, which is the most preferable setting for the Xbox One.
Those potential fixes are worth a shot. Although not guaranteed for everybody, one, or more, of those resolutions might fix the DNS is not resolving Xbox server names error on your console.
Still having issues? Fix them with this tool:
SPONSORED
If the advices above haven’t solved your issue, your PC may experience deeper Windows problems. We recommend downloading this PC Repair tool (rated Great on TrustPilot.com) to easily address them. After installation, simply click the Start Scan button and then press on Repair All.
![]()
Newsletter
Learn hot to make DNS resolve Xbox server names
by Matthew Adams
Matthew is a freelancer who has produced a variety of articles on various topics related to technology. His main focus is the Windows OS and all the things… read more
Published on December 15, 2022
Reviewed by
Claudiu Andone

Oldtimer in the tech and science press, Claudiu is focused on whatever comes new from Microsoft. His abrupt interest in computers started when he saw the first Home… read more
- If DNS isn’t resolving Xbox server names, then this article is right for you.
- This issue is most often encountered when using wireless network connectivity.
- One of the easiest solutions is to change the DNS to Google DNS, which is simply explained step-by-step below.

XINSTALL BY CLICKING THE DOWNLOAD FILE
This software will keep your drivers up and running, thus keeping you safe from common computer errors and hardware failure. Check all your drivers now in 3 easy steps:
- Download DriverFix (verified download file).
- Click Start Scan to find all problematic drivers.
- Click Update Drivers to get new versions and avoid system malfunctionings.
- DriverFix has been downloaded by 0 readers this month.
The DNS is not resolving Xbox server names error is one that arises on the Xbox One. This is a DNS (Domain Name Server) networking issue in which the Xbox console can’t connect to the internet.
The DNS is not resolving Xbox server names issue usually arises for users utilizing wireless network connectivity. If you’re wondering how to fix that error, check out the potential resolutions below.
How can I fix the DNS is not resolving Xbox server names error?
1. Restart the Xbox console and router
- First, try restarting your Xbox One and router. Unplug your router.
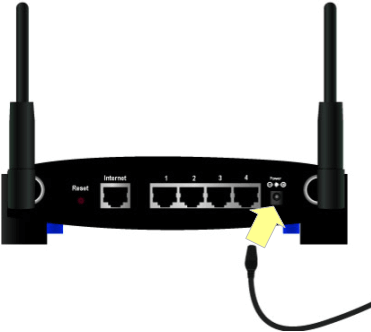
- Turn the Xbox console on.
- Press and hold the Xbox button on the gamepad.
- Select the Restart console and Restart options.
- Wait for about five minutes. Then plug the router back in.
2. Change the DNS to Google DNS
Some users have said they’ve fixed the DNS is not resolving Xbox server names error by changing their DNS to Google. To do that on the Xbox One:
1. Turn the console on.
2. Select Settings on the console’s menu.
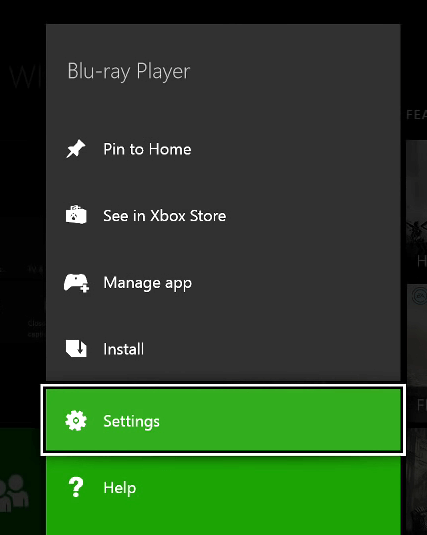
3. Then select Network to open the options shown directly below.
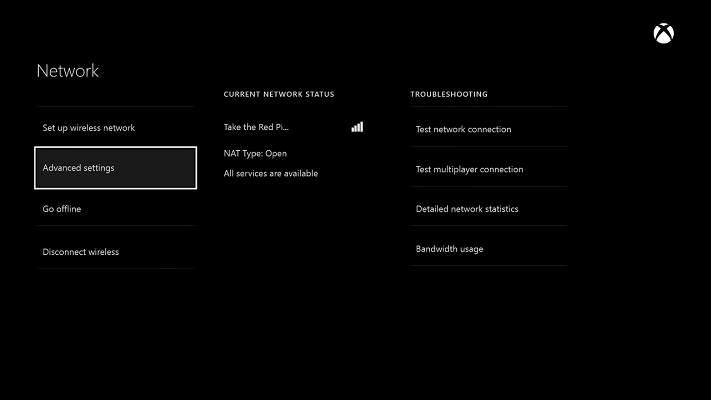
4. Select Advanced settings > DNS settings.
5. Select Manual to open the Primary DNS boxes shown directly below.
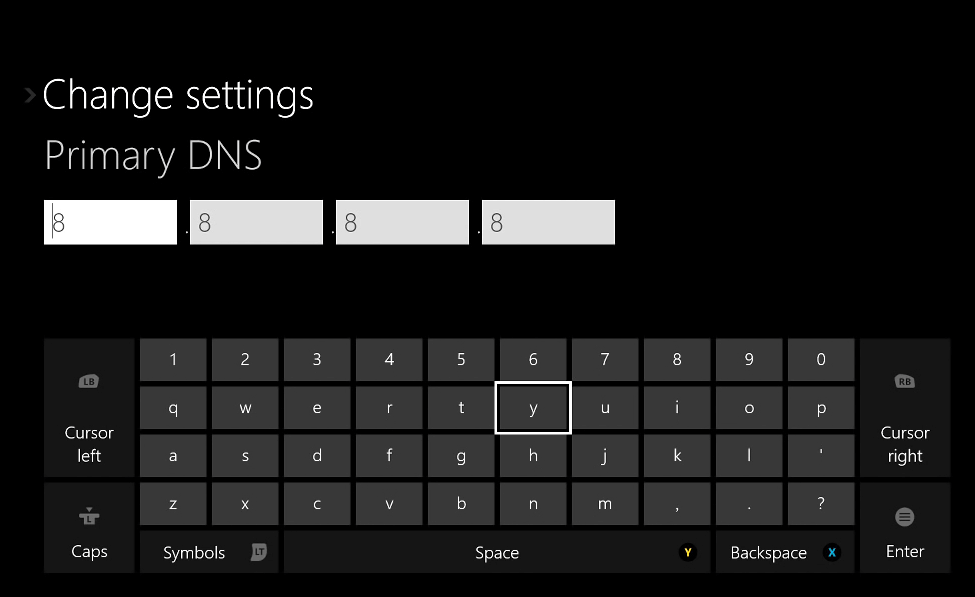
6. Enter 8 in each one of the four Primary DNS text boxes. Thus, the full number entered across all four boxes will be 8888.
7. Press the Enter button on the input keyboard.
8. For the secondary DNS, enter 8844 as in the snapshot directly below.
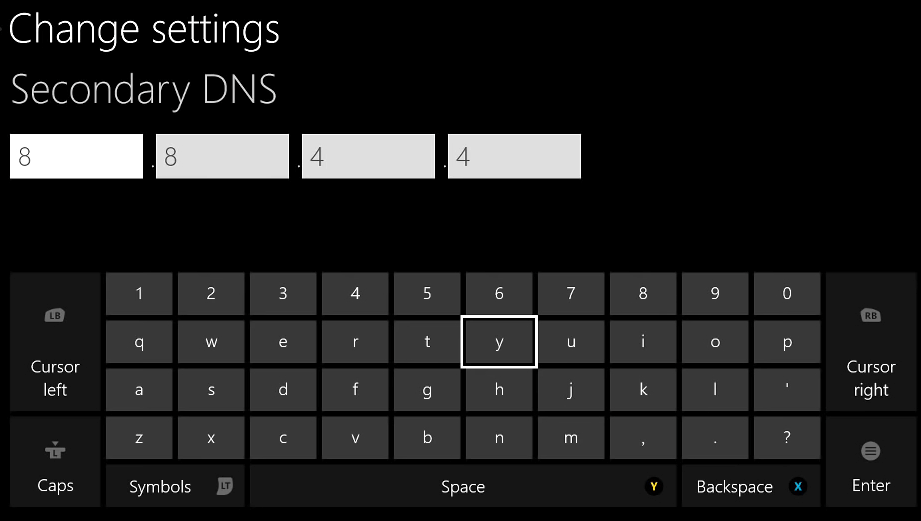
9. Press B to save the changed DNS settings. Thereafter, it will check your connection and hopefully display a Your console is connected to the internet message.
3. Reset your router

The DNS is not resolving Xbox server names error might be due to your router’s settings, which you can reset. To reset the router, look for the reset button at the back of it.
You’ll usually need something like a pin or paperclip to press the Reset button with. Press the button for about 10 seconds to reset the router.
Note, however, that resetting a router will also remove internet provider settings; so you might have to reconnect devices.
4. Change your WiFi channel width to 20Mhz
- Selecting the 20Mhz channel width for your router is another potential resolution for the Xbox DNS server names error if that’s not its current channel width. To do that, press the Windows key and R keyboard shortcut to launch Run.
- Enter cmd in Run and click OK.
- Enter ipconfig in the Command Prompt, and press the Return key.
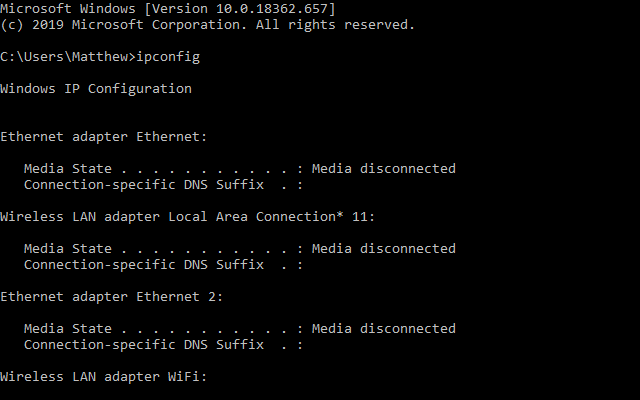
- Note down the Default Gateway number.
- Open a browser.
- Enter your Default Gateway number in the URL bar, and press the Return key.
Open the wireless settings within your router’s configuration page. - Select 20Mhz on the Channel Width drop-down menu, which is the most preferable setting for the Xbox One.
Those potential fixes are worth a shot. Although not guaranteed for everybody, one, or more, of those resolutions might fix the DNS is not resolving Xbox server names error on your console.
Still having issues? Fix them with this tool:
SPONSORED
If the advices above haven’t solved your issue, your PC may experience deeper Windows problems. We recommend downloading this PC Repair tool (rated Great on TrustPilot.com) to easily address them. After installation, simply click the Start Scan button and then press on Repair All.
![]()
Newsletter
АННОТАЦИЯ
Воспользуйтесь этой статьей, чтобы устранить следующее сообщение об ошибке:
Не удалось получить доступ к DNS-серверам. Проверьте следующие возможные варианты:
-
Если ваша консоль Xbox подключена непосредственно к модему, убедитесь, что параметры DNS-серверов соответствуют параметрам, предоставленным вашим поставщиком услуг Интернета (ISP).
-
Если консоль Xbox подключена к маршрутизатору, убедитесь в том, что для параметровDNS-серверов задано значение автоматически.
ДОПОЛНИТЕЛЬНАЯ ИНФОРМАЦИЯ
Чтобы устранить эту проблему, воспользуйтесь приведенными ниже способами.Примечание . как правило, этот вопрос устраняется с помощью метода подмены адреса Mac. Поэтому используйте способ 1 и 2 в том порядке, в котором они указаны.
Способ 1: подмена MAC-адреса
Персональный компьютер
Чтобы выполнить подмену MAC-адреса на персональном компьютере, выполните указанные ниже действия.
-
Выберите в меню Пуск пункт Выполнить, введите в поле Открыть команду cmd и нажмите кнопку ОК.Примечание. Вы должны выполнить действия 1 – 3 с модемом, подключенным к компьютеру, и тогда, когда компьютер подключен к сети. Чтобы убедиться в том, что вы подключены к Интернету, посетите веб-сайт по следующему адресу:
http://www.xbox.com/en-US/
-
Введите ipconfig/all. Примечание. Если команда ipconfig/all не работает, вы также можете использовать команду Winipcfg .
-
MAC-адрес вашего компьютера указан в разделе физический адрес. Введите эти данные на консоли Xbox. Примечание. Не используйте адреса, которые начинаются с цифр «44».
-
Выключите консоль Xbox и включите ее снова.
-
На экране » состояние подключения » выберите » Параметры«, а затем нажмите кнопку » A «.
-
Нажмите кнопку Дополнительно, а затем — клавишу A .
-
Выберите MAC-адрес.
-
Введите данные в поле физический адрес. Не включайте дефисы (-).
Macintosh
Чтобы найти адрес Ethernet на компьютере Apple Macintosh , выполните указанные ниже действия в зависимости от версии операционной системы, установленной на компьютере Macintosh.
-
В меню Apple выберите пункт Панель управления, а затем — пункт TCP/IP.
-
В меню Правка выберите пункт Пользовательский режим.
-
Выберите пункт Дополнительно , а затем нажмите кнопку ОК.
-
Нажмите кнопку » сведения » на панели управления TCP/IP. MAC-адрес компьютера — это номер, указанный в разделе аппаратный адрес.
Если на компьютере установлена операционная система, отличная от Apple OSX или Microsoft Windows, обратитесь к производителю своего компьютера, чтобы узнать, как получить MAC-адрес.
Способ 2: Включение и отключение модема
После выполнения подмены MAC-адреса Отключите модем и включите:
-
Выключите модем (с подключением к консоли Xbox), подождите три минуты, а затем снова включите его. У большинства модемов нет переключателя «вкл/выкл». Если это так, вы должны отсоединить источник питания к модему, чтобы отключить его, а затем снова подключить, чтобы включить его.
-
Попробуйте подключиться еще раз.
Нужна дополнительная помощь?
- Статус темы:
-
Закрыта.
-
HizuS
Пользователь
- Регистрация:
- 27.02.2015
- Сообщения:
- 7
- Симпатии:
- 0
Приветствую всех!
Очень ищу помощи в решении проблемы.
Вдруг, у кого возникало когда-либо что-то подобное.Не так давно сделали фрибут, X360 slim 250Gb, Trinity. Dash 16747. Чип ставили 360run, вроде как.
До этого времени xbox давалась пару раз друзьям, и пользовались ею на праздниках. То есть практически всё время была в коробках, и не включалась.
Последнее обновление было примерно весной 2014.
И с тех пор выхода не было к интернету.После фрибута встал вопрос по загрузке обложек, средствами самого FSD.
То есть автоматически.
Но xbox не цепляется к интернету.
Его не пускают в сеть.Ошибка на этапе Роутер-интернет.
То есть к роутеру всё подключается без проблем, а дальше — крест.
Оператор — МГТС Gpon. С их стороны нет никаких ограничений на выход, всё корректно, и звонок в тп отмел все претензии к провайдеру.Были перепробованы все способы, предлагаемые на оф. сайте макрософта. Бесполезно.
Расшаривание интернета с телефона также ничем не помогло.Пришёл к заключению, что проблема в приставке.
Грешу на launch.ini.
Их несколько. Один на ЖД, в корне.
Второй — в нанде.Изменял параметры livestrong/xhttp — не помогает.
Посоветует, кто-то что, может?
Так же прошу сказать, как у вас происходит подключение через стандартный даш к интернету: крестик рисуется на последнем этапе(xbox-роутер-интернет-Live), где идёт коннект к лайву именно?
-
Vic40k
Пользователь
- Регистрация:
- 05.02.2015
- Сообщения:
- 357
- Симпатии:
- 53
Что-то ничего не ясно.
Как подключён бокс? Через роутер? Кабелем?
Роутер настроен на автоматическую раздачу адресов?
Какие настройки даёт провайдер?
Интернета вообще нет или только обложки не грузятся?Не совсем понял вопрос.
Стандартный дашборд — везде «галочки» рисуются, лайв работает. -
HizuS
Пользователь
- Регистрация:
- 27.02.2015
- Сообщения:
- 7
- Симпатии:
- 0
Извиняюсь за неясности.
Итак.
Бокс на данный момент подключен к роутеру.
кабелем тоже пробовал.В настройках роутера стоит всё на автомат. Всё корректно, как сообщили в тп.
Бокс отображается у них, что он подключен к роутеру, и предложили обращаться в поддержку майков.На боксе же интернета нет вообще.
В следствии этого не грузит и обложки.Компьютер/смартфоны работают нормально.
Так же пробовал расшаривать интернет с телефона.
Абсолютно то же самое.Вложения:
-
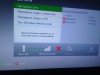
xbDNS.jpg
- Размер файла:
- 57,1 КБ
- Просмотров:
- 37
-
bazik63
Пользователь
- Регистрация:
- 21.10.2012
- Сообщения:
- 434
- Симпатии:
- 51
если консоль с фрибутом, то к лайву не подключиш, На компе или где там у тебя общий доступ на интернет дай, Ip aдреса какие?
-
voldemaro
Пользователь
- Регистрация:
- 28.05.2011
- Сообщения:
- 2.545
- Симпатии:
- 370
Всегда подключаю по вайфай,в роутере шифрование аес-впа,дчсп включен,при проверке выдает ошибку это норм,если все ок то в ф3 увидеш ип адрес
-
Vic40k
Пользователь
- Регистрация:
- 05.02.2015
- Сообщения:
- 357
- Симпатии:
- 53
Проверь сетевые настройки консоли, чтобы всё получала автоматом. Возможно в боксе где-то ДНС забит.
-
walktt
Пользователь
- Регистрация:
- 26.12.2013
- Сообщения:
- 170
- Симпатии:
- 12
попробуй на боксе в списке игр встать на игру, нажать желтую кнопку и щелкни «обновить обложку». все должно работать.
-
HizuS
Пользователь
- Регистрация:
- 27.02.2015
- Сообщения:
- 7
- Симпатии:
- 0
Всем отозвавшимся спасибо!
По порядку:
1. То, что консоль не подуепится к лайву — знаю. Мне туда и не нужно. Мне просто нужно скачать обложки и пр. функционал фрибута — игра по сети через встроенные возможности. Но коробка не подключается к интернету даже. после подключения к интернету — уже выход в лайв.(см. картинку, которую я прилепил выше).2. voldemaro, выдаёт ошибку подобную моей? Или же на следующем этапе? И точно такая ошибка DNS?
IP адрес в FSD я вижу. Но получается только передавать файлы по FTP.. Никаких обложек, ничего.3. Vic40k Настройки проверял.. И, как рекомендует майкрософт на своём саппорт-сайте — тоже делал: и на зоводские сбрасывал, и вручную пытался вбить. Эффекта — ноль.
4. Обновить через кнопку Y, ручками — пробовал. Не обновляет.
Снизу появляется 1 items left(0.00kbps) и всё. Потом исчезает.
Коробка не имеет выхода к сети. Что-то мешает внутри неё, по всей видимости.В ближайшее время думаю обновить dashboard и DL.
-
HizuS
Пользователь
- Регистрация:
- 27.02.2015
- Сообщения:
- 7
- Симпатии:
- 0
По неизвестной причине, без изменения каких-либо настроек всё заработало само собой.
Всем спасибо!Тему можно закрывать.
-
voldemaro
Пользователь
- Регистрация:
- 28.05.2011
- Сообщения:
- 2.545
- Симпатии:
- 370
Нужно пересобрать фрибут,ф3 удалить и заново поставить
Пс
Ну если будут косяки то вот решение -
Постоянно такое происходит. А в родном даше, при проверке коннекта обрыв после роутера происходит
-
HizuS
Пользователь
- Регистрация:
- 27.02.2015
- Сообщения:
- 7
- Симпатии:
- 0
Пересобрать?
На уровне ПО только?
Dashlaunch + fsd? -
HizuS
Пользователь
- Регистрация:
- 27.02.2015
- Сообщения:
- 7
- Симпатии:
- 0
То есть?
Это является распространенной проблемой, выходит?
И решается сама собой, как и появляется потом вновь?Смириться и жить с этим?
-
раз в 5-10 приставок не сразу аврора и фсд облоги выкачивают. но это не на стороне клиента проблема видимо. да, смириться))
-
dofin
Пользователь
- Регистрация:
- 31.07.2014
- Сообщения:
- 1.703
- Симпатии:
- 142
Жду новую тему от вас товарищ HizuS, как восстановить фрибут после интернета ))
Путь в интернет не просто так блокируется, если приставка постучит в лайв БАН )) -
HizuS
Пользователь
- Регистрация:
- 27.02.2015
- Сообщения:
- 7
- Симпатии:
- 0
Вы не поняли

Я не собираюсь ни в лайв выходить, ни использовать сетевые возможности коробки.
Мне просто нужно, чтобы коробка подключилась, куда она должна, чтобы качать обложки для FSD и пользоваться различными типа xlink сервисами.
Всё
Как там на графике стандартного дашборда отображаться должно такое подключение к сети — мне точно не было известно, по этой причине начал писать сюда.
Ибо ошибка DNS уже надоела, а решений никак не находилось.В настройках launch.ini стоит блок на лайв, поэтому особо страха нет.
-
dofin
Пользователь
- Регистрация:
- 31.07.2014
- Сообщения:
- 1.703
- Симпатии:
- 142
- Статус темы:
-
Закрыта.
Поделиться этой страницей
Оказывается, что подключить консоль Xbox к телевизору это не самое трудное. Если вы используете роутер, то настройка интернет-соединения для подключения к сети Xbox Live превращается в настоящее испытание. Чаще всего приставка выдает ошибку DNS, из-за которой нельзя зайти ни на один сайт.
Чтобы исправить ошибку DNS на Xbox, необходимо нажать на кнопку Guide на геймпаде. После этого перед вами появится меню настройки. Перейдите в системные настройки и найдите пункт Сетевые настройки. В этом разделе будут отображаться все доступные подключения. Выберите то, через которое вы пытаетесь подключиться к интернету.
Зайдите в настройки выбранной сети и найдите пункт дополнительные настройки. После этого вам необходимо сбросить все пользовательские настройки и вернуться к заводским установкам. После этого выключите и включите Xbox. Система предложит вам заново настроить подключение, в том числе и DNS. Достаточно выставить все в автоматический режим. Если же проблема с DNS возникает и после этого, то необходимо обратиться к вашему провайдеру за получением дополнительной информации.
- Статус темы:
-
Закрыта.
-
HizuS
Пользователь- Регистрация:
- 27.02.2015
- Сообщения:
- 7
- Симпатии:
- 0
Приветствую всех!
Очень ищу помощи в решении проблемы.
Вдруг, у кого возникало когда-либо что-то подобное.Не так давно сделали фрибут, X360 slim 250Gb, Trinity. Dash 16747. Чип ставили 360run, вроде как.
До этого времени xbox давалась пару раз друзьям, и пользовались ею на праздниках. То есть практически всё время была в коробках, и не включалась.
Последнее обновление было примерно весной 2014.
И с тех пор выхода не было к интернету.После фрибута встал вопрос по загрузке обложек, средствами самого FSD.
То есть автоматически.
Но xbox не цепляется к интернету.
Его не пускают в сеть.Ошибка на этапе Роутер-интернет.
То есть к роутеру всё подключается без проблем, а дальше — крест.
Оператор — МГТС Gpon. С их стороны нет никаких ограничений на выход, всё корректно, и звонок в тп отмел все претензии к провайдеру.Были перепробованы все способы, предлагаемые на оф. сайте макрософта. Бесполезно.
Расшаривание интернета с телефона также ничем не помогло.Пришёл к заключению, что проблема в приставке.
Грешу на launch.ini.
Их несколько. Один на ЖД, в корне.
Второй — в нанде.Изменял параметры livestrong/xhttp — не помогает.
Посоветует, кто-то что, может?
Так же прошу сказать, как у вас происходит подключение через стандартный даш к интернету: крестик рисуется на последнем этапе(xbox-роутер-интернет-Live), где идёт коннект к лайву именно?
-
Vic40k
Пользователь- Регистрация:
- 05.02.2015
- Сообщения:
- 357
- Симпатии:
- 53
Что-то ничего не ясно.
Как подключён бокс? Через роутер? Кабелем?
Роутер настроен на автоматическую раздачу адресов?
Какие настройки даёт провайдер?
Интернета вообще нет или только обложки не грузятся?Не совсем понял вопрос.
Стандартный дашборд — везде «галочки» рисуются, лайв работает. -
HizuS
Пользователь
- Регистрация:
- 27.02.2015
- Сообщения:
- 7
- Симпатии:
- 0
Извиняюсь за неясности.
Итак.
Бокс на данный момент подключен к роутеру.
кабелем тоже пробовал.В настройках роутера стоит всё на автомат. Всё корректно, как сообщили в тп.
Бокс отображается у них, что он подключен к роутеру, и предложили обращаться в поддержку майков.На боксе же интернета нет вообще.
В следствии этого не грузит и обложки.Компьютер/смартфоны работают нормально.
Так же пробовал расшаривать интернет с телефона.
Абсолютно то же самое.Вложения:
-
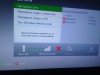
xbDNS.jpg
- Размер файла:
- 57,1 КБ
- Просмотров:
- 37
-
bazik63
Пользователь- Регистрация:
- 21.10.2012
- Сообщения:
- 434
- Симпатии:
- 51
если консоль с фрибутом, то к лайву не подключиш, На компе или где там у тебя общий доступ на интернет дай, Ip aдреса какие?
-
voldemaro
Пользователь- Регистрация:
- 28.05.2011
- Сообщения:
- 2.545
- Симпатии:
- 370
Всегда подключаю по вайфай,в роутере шифрование аес-впа,дчсп включен,при проверке выдает ошибку это норм,если все ок то в ф3 увидеш ип адрес
-
Vic40k
Пользователь- Регистрация:
- 05.02.2015
- Сообщения:
- 357
- Симпатии:
- 53
Проверь сетевые настройки консоли, чтобы всё получала автоматом. Возможно в боксе где-то ДНС забит.
-
walktt
Пользователь- Регистрация:
- 26.12.2013
- Сообщения:
- 170
- Симпатии:
- 12
попробуй на боксе в списке игр встать на игру, нажать желтую кнопку и щелкни «обновить обложку». все должно работать.
-
HizuS
Пользователь- Регистрация:
- 27.02.2015
- Сообщения:
- 7
- Симпатии:
- 0
Всем отозвавшимся спасибо!
По порядку:
1. То, что консоль не подуепится к лайву — знаю. Мне туда и не нужно. Мне просто нужно скачать обложки и пр. функционал фрибута — игра по сети через встроенные возможности. Но коробка не подключается к интернету даже. после подключения к интернету — уже выход в лайв.(см. картинку, которую я прилепил выше).2. voldemaro, выдаёт ошибку подобную моей? Или же на следующем этапе? И точно такая ошибка DNS?
IP адрес в FSD я вижу. Но получается только передавать файлы по FTP.. Никаких обложек, ничего.3. Vic40k Настройки проверял.. И, как рекомендует майкрософт на своём саппорт-сайте — тоже делал: и на зоводские сбрасывал, и вручную пытался вбить. Эффекта — ноль.
4. Обновить через кнопку Y, ручками — пробовал. Не обновляет.
Снизу появляется 1 items left(0.00kbps) и всё. Потом исчезает.
Коробка не имеет выхода к сети. Что-то мешает внутри неё, по всей видимости.В ближайшее время думаю обновить dashboard и DL.
-
HizuS
Пользователь- Регистрация:
- 27.02.2015
- Сообщения:
- 7
- Симпатии:
- 0
По неизвестной причине, без изменения каких-либо настроек всё заработало само собой.
Всем спасибо!Тему можно закрывать.
-
voldemaro
Пользователь- Регистрация:
- 28.05.2011
- Сообщения:
- 2.545
- Симпатии:
- 370
Нужно пересобрать фрибут,ф3 удалить и заново поставить
Пс
Ну если будут косяки то вот решение -
Постоянно такое происходит. А в родном даше, при проверке коннекта обрыв после роутера происходит
-
HizuS
Пользователь- Регистрация:
- 27.02.2015
- Сообщения:
- 7
- Симпатии:
- 0
Пересобрать?
На уровне ПО только?
Dashlaunch + fsd? -
HizuS
Пользователь- Регистрация:
- 27.02.2015
- Сообщения:
- 7
- Симпатии:
- 0
То есть?
Это является распространенной проблемой, выходит?
И решается сама собой, как и появляется потом вновь?Смириться и жить с этим?
-
раз в 5-10 приставок не сразу аврора и фсд облоги выкачивают. но это не на стороне клиента проблема видимо. да, смириться))
-
dofin
Пользователь- Регистрация:
- 31.07.2014
- Сообщения:
- 1.703
- Симпатии:
- 142
Жду новую тему от вас товарищ HizuS, как восстановить фрибут после интернета ))
Путь в интернет не просто так блокируется, если приставка постучит в лайв БАН )) -
HizuS
Пользователь- Регистрация:
- 27.02.2015
- Сообщения:
- 7
- Симпатии:
- 0
Вы не поняли

Я не собираюсь ни в лайв выходить, ни использовать сетевые возможности коробки.
Мне просто нужно, чтобы коробка подключилась, куда она должна, чтобы качать обложки для FSD и пользоваться различными типа xlink сервисами.
Всё
Как там на графике стандартного дашборда отображаться должно такое подключение к сети — мне точно не было известно, по этой причине начал писать сюда.
Ибо ошибка DNS уже надоела, а решений никак не находилось.В настройках launch.ini стоит блок на лайв, поэтому особо страха нет.
-
dofin
Пользователь- Регистрация:
- 31.07.2014
- Сообщения:
- 1.703
- Симпатии:
- 142
- Статус темы:
-
Закрыта.
Поделиться этой страницей
Долго мучался с различными DNS (с 4 мая – как проблема началась).
Логин не работал, либо работал через раз и тут же отваливался.
XSX куплен в ОАЭ (для рынка ОАЭ) – 11.2022
Провайдер: DOM.RU
Доп. настройки соединения XBOX
DNS: 185.51.200.2
DNS2: пустой
Регион: Новая Зеландия
Язык: Русский
Настройки роутера
IPv6: Off
UPnP: Off
Brandmauer/Firewall: Off
Консоль перезагрузил вместе со сменой региона.
Авторизация прошла сразу без заминок, и не вылетает уже 6ч+
Youtube/Twitch – не работают
Apex Legends (EA сетевая) – работает
Скорость скачивания – лично у меня фулл по тарифу 250мб+
Если вам помогло – отпишитесь в комментах
P.S у меня есть инфа что #microsoft работают над фиксом. Ошибка при авторизации – НЕ БАН региона/консолей и т.п
Паникеры успокойтесь (˵ ° ʖ °˵)
Вопрос
Проблема: как исправить, что DNS не разрешает имена серверов Xbox?
Привет. Всякий раз, когда я пытаюсь подключиться к Интернету на Xbox, я могу подключиться к своему маршрутизатору, но получаю сообщение об ошибке «DNS не разрешает имена серверов Xbox». Мы ценим любые предложения.
Решенный ответ
Xbox – это бренд видеоигр, созданный и принадлежащий Microsoft.[1] Бренд выпустил 5 игровых консолей, игры, потоковые сервисы и сеть Xbox. Он был представлен в США в ноябре 2001 года, когда была выпущена первая консоль Xbox.
[2]
С тех пор он стал намного больше, чем просто технологией для энтузиастов игр. Без возможности покупать и загружать игры в Интернете и автоматически устанавливать их на Xbox One, вы можете смотреть телевизор, фильмы, Youtube, слушать музыку, общаться в Skype и просматривать Интернет.
К сожалению, иногда пользователи сталкиваются с проблемами при попытке использовать Xbox с беспроводным подключением. Ошибка «DNS не разрешает имена серверов Xbox» возникала пользователями по крайней мере один раз. Но это не проблема самой игровой консоли; ваша домашняя сеть полагается на DNS-сервер, предоставленный вашим интернет-провайдером[3], который не имеет ничего общего с Xbox.
DNS (система доменных имен) – это сетевой компонент, который переводит имя веб-сайта, который вы хотите посетить, в IP-адрес, соответствующий этому веб-сайту. Если DNS-серверы, предоставляемые интернет-провайдером, работают медленно или неправильно настроены для кэширования, они могут замедлить ваше соединение или, как в этом случае, полностью потерять его.

Важно отметить, что пользователи сталкивались с той же ошибкой на своих компьютерах с Windows. В этом случае вы можете запустить инструмент восстановления системы. ReimageСтиральная машина Mac X9 – он может исправить наиболее распространенные проблемы Windows, удалить ненужные файлы из вашей системы и исправить различные ошибки Windows, BSOD,[4] проблем с реестром намного больше.
DNS – важная децентрализованная система, которая должна безупречно работать при подключении к Интернету. «DNS не разрешает имена серверов Xbox» можно разрешить с помощью относительно простых методов, перечисленных ниже:
Способ 1. Перезагрузите консоль и роутер
Исправить это сейчас!Исправить это сейчас!
Для восстановления поврежденной системы необходимо приобрести лицензионную версию Reimage Reimage.
Перезагрузка маршрутизатора может решить определенные проблемы с подключением к Интернету и должна быть одним из первых шагов по устранению неполадок:
- Нажмите и удерживайте Логотип Xbox на вашей консоли около 5-8 секунд и подождите, пока он выключится
- Отключите силовой кабель
- Выключи свой маршрутизатор и отключите силовой кабель
- Ждать около 2-3 минуты
- Плагин и включи обе системы
- Попробуйте подключить свой Xbox в интернет
Способ 2. Установите DNS-сервер как автоматический
Исправить это сейчас!Исправить это сейчас!
Для восстановления поврежденной системы необходимо приобрести лицензионную версию Reimage Reimage.
- Нажмите Windows + я и выберите Сеть и Интернет
- Выбирать Центр коммуникаций и передачи данных

- Выбирать Смените настройки адаптера
- Щелкните правой кнопкой мыши подключение к Интернету и выберите Характеристики

- Выбирать Интернет-протокол версии 4 (TCP / IPv4) и нажмите Характеристики

- Отметьте Получить IP-адрес автоматически и Получить адрес DNS-сервера автоматически коробки
- Нажмите В ПОРЯДКЕ сохранить изменения
Способ 3. Установите DNS-адрес вручную
Исправить это сейчас!Исправить это сейчас!
Для восстановления поврежденной системы необходимо приобрести лицензионную версию Reimage Reimage.
Альтернативный DNS-сервер имеет множество преимуществ, в том числе более быстрые серверы по сравнению с сервером интернет-провайдера, поэтому запросы обрабатываются быстрее и плавнее. Google Public DNS доступен уже почти 10 лет с легко запоминающимися IP-адресами 8.8.8.8 и 8.8.4.4. Google обещает безопасное DNS-соединение, защищенное от атак, а также скорость преимущества:
- Выбирать Настройки в меню
- Выбирать Сеть
- Выбирать Расширенные настройки и Настройки DNS

- Нажмите Руководство открыть Первичный DNS коробки
- Входить 8888
- Нажмите Входить
- За Вторичный DNS, входить 8844

- Нажмите B сохранить измененный Настройки DNS
Способ 4. Сбросить роутер
Исправить это сейчас!Исправить это сейчас!
Для восстановления поврежденной системы необходимо приобрести лицензионную версию Reimage Reimage.
- Искать Перезагрузить сзади
- Возьмите тонкую булавку и нажмите внутрь к отверстию, на котором написано: Перезагрузить
- Проверьте, есть ли у вас Xbox консоль может подключаться к Интернету
Метод 5. Изменить ширину канала Wi-Fi
Исправить это сейчас!Исправить это сейчас!
Для восстановления поврежденной системы необходимо приобрести лицензионную версию Reimage Reimage.
Ширина канала Wi-Fi определяет, сколько данных может пройти и с какой скоростью. Более широкие каналы обычно связаны с передачей большего количества данных на более высоких скоростях, если нет помех:
- Нажмите Windows + R открыть Бегать коробка
- Тип cmd и нажмите В ПОРЯДКЕ
- Входить ipconfig в Командная строка
- нажмите Возвращение ключ

- Запишите Шлюз по умолчанию номер
- Открыть браузер
- Введите ваш Шлюз по умолчанию число в Адресная строка, и нажмите Возвращение ключ
- Откройте настройки беспроводной сети на странице конфигурации вашего роутера.
- Выбирать 20 МГц на ширина канала выпадающее меню
Метод 6. Использовать проводное соединение
Исправить это сейчас!Исправить это сейчас!
Для восстановления поврежденной системы необходимо приобрести лицензионную версию Reimage Reimage.
Проводное сетевое соединение всегда является самым надежным и безопасным интернет-соединением:
- Если до сих пор ничего не помогло, рассмотрите возможность использования проводной соединение вместо этого, так как эта проблема, кажется, появляется только для тех, кто использует беспроводное соединение
Вам также могут быть интересны следующие темы:
- Игры Xbox Game Pass не удаляются в Windows
- Не удается войти в приложение Xbox в Windows
- В Party Chat никого не слышно
- “У вас есть эта игра или приложение?” Ошибка Xbox
Исправляйте ошибки автоматически
Команда ugetfix.com делает все возможное, чтобы помочь пользователям найти лучшие решения для устранения их ошибок. Если вы не хотите бороться с методами ручного ремонта, используйте автоматическое программное обеспечение. Все рекомендованные продукты были протестированы и одобрены нашими профессионалами. Инструменты, которые можно использовать для исправления ошибки, перечислены ниже:
Предложение
сделай это сейчас!
Скачать Fix
Счастье
Гарантия
сделай это сейчас!
Скачать Fix
Счастье
Гарантия
Совместим с Майкрософт ВиндоусСовместим с OS X По-прежнему возникают проблемы?
Если вам не удалось исправить ошибку с помощью Reimage, обратитесь за помощью в нашу службу поддержки. Сообщите нам все подробности, которые, по вашему мнению, нам следует знать о вашей проблеме.
Reimage – запатентованная специализированная программа восстановления Windows. Он диагностирует ваш поврежденный компьютер. Он просканирует все системные файлы, библиотеки DLL и ключи реестра, которые были повреждены угрозами безопасности.Reimage – запатентованная специализированная программа восстановления Mac OS X. Он диагностирует ваш поврежденный компьютер. Он просканирует все системные файлы и ключи реестра, которые были повреждены угрозами безопасности.
Этот запатентованный процесс восстановления использует базу данных из 25 миллионов компонентов, которые могут заменить любой поврежденный или отсутствующий файл на компьютере пользователя.
Для восстановления поврежденной системы необходимо приобрести лицензионную версию Reimage инструмент для удаления вредоносных программ.

Нажмите
Условия использования Reimage | Политика конфиденциальности Reimage | Политика возврата денег за товар | Нажмите
Частный доступ в Интернет это VPN, которая может помешать вашему интернет-провайдеру правительство, и третьи стороны от отслеживания вашей онлайн-активности и позволяют вам оставаться полностью анонимным. Программное обеспечение предоставляет выделенные серверы для торрентов и потоковой передачи, обеспечивая оптимальную производительность и не замедляя вашу работу. Вы также можете обойти географические ограничения и без ограничений просматривать такие сервисы, как Netflix, BBC, Disney + и другие популярные потоковые сервисы, независимо от того, где вы находитесь.
Атаки вредоносных программ, особенно программ-вымогателей, на сегодняшний день представляют наибольшую опасность для ваших фотографий, видео, рабочих или школьных файлов. Поскольку киберпреступники используют надежный алгоритм шифрования для блокировки данных, его больше нельзя использовать, пока не будет выплачен выкуп в биткойнах. Вместо того, чтобы платить хакерам, вы должны сначала попробовать использовать альтернативный восстановление методы, которые могут помочь вам восстановить хотя бы часть потерянных данных. В противном случае вы также можете потерять свои деньги вместе с файлами. Один из лучших инструментов, который может восстановить хотя бы часть зашифрованных файлов – Восстановление данных Pro.
Главная
›
Новости
Почему Xbox 360 не подключается к Wi-Fi
Опубликовано: 29.09.2017

Оказывается, что подключить консоль Xbox к телевизору это не самое трудное. Если вы используете роутер, то настройка интернет-соединения для подключения к сети Xbox Live превращается в настоящее испытание. Чаще всего приставка выдает ошибку DNS, из-за которой нельзя зайти ни на один сайт.
Почему Xbox 360 не подключается к Wi-Fi
Чтобы исправить ошибку DNS на Xbox, необходимо нажать на кнопку Guide на геймпаде. После этого перед вами появится меню настройки. Перейдите в системные настройки и найдите пункт Сетевые настройки. В этом разделе будут отображаться все доступные подключения. Выберите то, через которое вы пытаетесь подключиться к интернету.
Как подключиться к Xbox live (Xbox 360)
Зайдите в настройки выбранной сети и найдите пункт дополнительные настройки. После этого вам необходимо сбросить все пользовательские настройки и вернуться к заводским установкам. После этого выключите и включите Xbox. Система предложит вам заново настроить подключение, в том числе и DNS. Достаточно выставить все в автоматический режим. Если же проблема с DNS возникает и после этого, то необходимо обратиться к вашему провайдеру за получением дополнительной информации.
