Давайте по порядку.
Когда скачиваете установщик Яндекс Браузера на компьютер, он попадает в ту папку, которая указана в качестве папки для сохранения загруженных файлов – обычно это “Загрузки” или “Downloads”, после чего вы его устанавливаете.
Теперь о том, где находится Яндекс Браузер на компьютере.
Узнать место, где расположена папка с браузером Яндекс проще всего через список установленных программ или ярлык на рабочем столе.
Например, для ярлыка – нужно выбрать в контекстном меню пункт “Свойства”.

Здесь указано место, где находится исполнимый файл и сама рабочая папка. Оно находится в папке пользователя ОС, где хранятся данные приложений:
C:UsersИмя пользователяAppDataLocalYandexYandexBrowserApplicationbrowser.exe
Пользовательские данные и настройки хранятся здесь:
C:UsersИмя пользователяAppDataLocalYandexYandexBrowserUser Data.
Месторасположение браузера от Яндекс
Яндекс-браузер разработан популярной в России компанией Yandex и является вполне конкурентоспособным обозревателем. Выполнен он в том же минималистичном стиле, что и популярный Google Chrome. В данной статье речь пойдет о том, как найти (и если потребуется, удалить) Яндекс-браузер на своем компьютере. Узнать фактическое месторасположение программы бывает необходимо, чтобы полностью удалить ее с жесткого диска или, например, сделать резервные копии отдельных файлов.
Свойства ярлыка
Данный способ имеет очень широкое применение и позволяет узнать, в какой директории хранится exe-файл программы. Для отслеживания вам понадобится ярлык на рабочем столе или на панели быстрого доступа. Если там его нет, можно открыть список всех установленных программ в меню «Пуск», найти там каталог «Yandex», и в нем будет располагаться необходимый вам ярлык.
- Щелкните ПКМ по найденному объекту.
- В ниспадающем контекстном меню выберите действие «Свойства».
- Необходимая вам вкладка называется «Ярлык». В ней находится параметр «Объект», значение которого и является адресом exe-файла Яндекс.
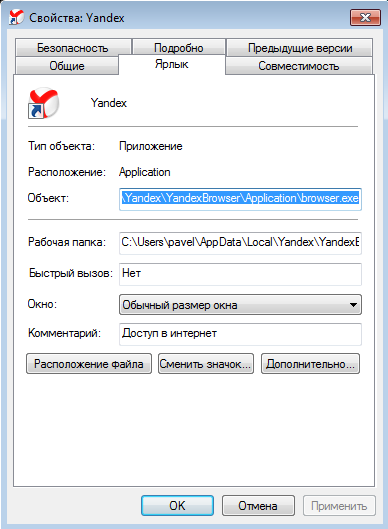
- Скопируйте его с помощью комбинации клавиш Control + C и откройте проводник (Мой компьютер).
- Вставьте с помощью комбинации клавиш Control + V найденную информацию в адресную строку проводника. Enter нажимать пока что не надо.
- Удалите два последних элемента адреса. Это часть строки «applicationbrowser.exe».
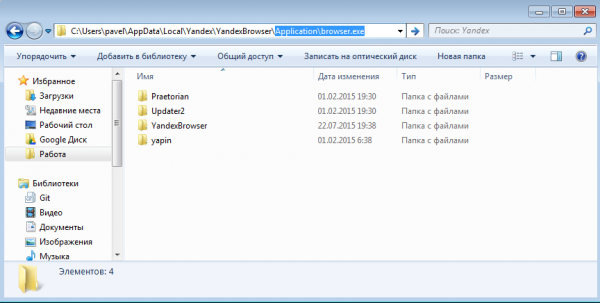
- Нажмите Enter.
Таким образом вы попадете в папку YandexBrowser, в которой и располагается браузер и его служебные файлы.
Переход вручную
Все служебные и исполнительные файлы размещены в скрытой папке AppData. Просто так открыть ее не получится, сперва придется должным образом настроить проводник на вашем компьютере.
- Откройте проводник (Мой компьютер).
- Зайдите в папку жесткого диска, на котором установлена операционная система (у большинства пользователей его буква – С).
- Далее требуется открыть каталог «Пользователи», а в нем найти свою личную папку (ее название аналогично имени пользователя операционной системы).
- Теперь вам потребуется зайти в настройки, чтобы активировать возможность видеть и заходить в скрытые папки. В меню, которое расположено в верхней части окна, под поисковой строкой, кликните по кнопке «Упорядочить».
- И ниспадающем меню выберите категорию «Параметры».
- Нужная вам вкладка называется «Вид». Перейдите в нее и найдите в представленном перечне настроек пункт «Показывать скрытые папки и файлы». Поставьте напротив него галку и нажмите «Ok».
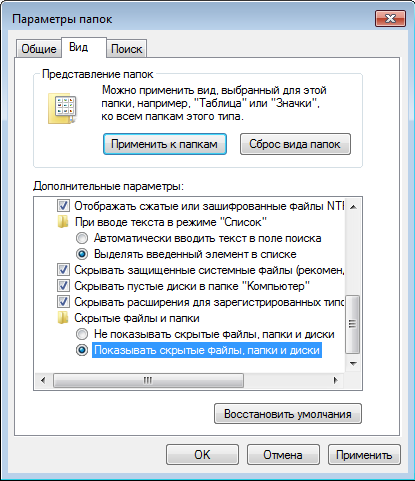
- Теперь папка «AppData» станет доступна для использования. Переместитесь в нее, откройте вложенную директорию «Local».
- Здесь находится огромное количество служебной информации, используемой многими приложениями, а также некоторые программы целиком. Интересующий вас каталог называется «Yandex».
- В нем и расположена искомая папка YandexBrowser, в которой хранится ваш браузер.
Содержание
- Где хранится Яндекс браузер на компьютере
- Поиск установленного Яндекс Браузера на компьютер — установка по умолчанию
- Способ 1. Через ярлык на рабочем столе или панели быстрого доступа
- Способ 2. Вручную через системные папки
- Способ 3. Поиском командной строки
- Способ 4. Через поиск в проводнике
- Где находится Яндекс Браузер на компьютере?
- Как установить Яндекс.Браузер и правильно его настроить на своем компьютере
- Почему я пользуюсь Яндекс.Браузером
- Пошаговая инструкция по бесплатной установке на компьютер
- Настройки
- Первоначальные установки
- Важные параметры
- Дополнительные настройки
- Внешний вид новой страницы
- Как переустановить
- Заключение
Где хранится Яндекс браузер на компьютере
Здравствуйте, друзья! Все мы привыкли, что программы, которые устанавливаются на компьютер, можно найти в «Program Files». Но в случае с браузером Яндекс все совсем не так. В ней Вы увидите только один документ, касающийся самого веб-обозревателя, а точнее его обновлений.
Так куда на компьютере он установился? Где же можно найти исполняемый файл Yandex браузера, и в какой папке хранятся все настройки профиля? Вот давайте с этим и будем разбираться.
Самый легкий способ узнать, где он находится на компьютере, это кликнуть правой кнопкой мыши по самому ярлыку, который есть у Вас на рабочем столе. Дальше из контекстного меню выберите «Свойства».

На вкладке «Ярлык», в поле «Рабочая папка», будет прописан путь к той, в которую сохранен Яндекс браузер.

Если у Вас нет ярлыка нужного веб-обозревателя на рабочем столе, тогда откройте меню «Пуск» и нажмите на «Все программы».

Дальше найдите строчку с «Yandex» и кликните по ней. Внутри будет всего один файл «Yandex» – нажмите на него правой кнопкой мышки, и выберите из контекстного меню «Свойства». Дальше откроется уже знакомое окно, в котором можно посмотреть расположение рабочей папки.

Поскольку в данном пути есть «AppData», которая по умолчанию скрыта в операционной системе, то начнем мы с того, что включим видимость скрытых файлов.
Включить видимость скрытых файлов в операционной системе Windows 7 можно следующим образом. Нажмите на кнопку «Пуск», а затем перейдите в «Панель управления». Если у Вас в списке слева нет «Панели управления», тогда наберите эти слова в строке поиска и кликните по найденному пункту в результатах.

Теперь в поле «Просмотр» выберите «Крупные значки». Дальше кликните по пункту «Параметры папок».

В следующем окне перейдите на вкладку «Вид» и поставьте маркер в поле «Показывать скрытые файлы, папки и диски». Нажмите «Применить», а затем «ОК».

Если у Вас на компьютере установлена Windows 10, тогда процесс будет выглядеть так. Кликните правой кнопкой мышки по кнопке «Пуск» и выберите из списка пункт «Панель управления».

Выбираем «Просмотр» – «Крупные значки», а затем зайдите в «Параметры Проводника».

Откройте вкладку «Вид» и отметьте маркером пункт «Показывать скрытые файлы, папки и диски». Нажимайте «Применить» и «ОК».

После того, как Вы включите видимость скрытых файлов, можно переходить по пути, куда установлен Яндекс:
Здесь вместо «Имя», будет ваше имя пользователя в системе, а «Users» – это то же, что и «Пользователи».
В папке «YandexBrowser» Вы увидите еще две: «Application» и «User Data».


В «User Data» хранятся все данные, которые касаются профиля пользователя.
Например, если Вы планируете переустановить операционную систему, то, чтобы не потерять все настройки браузера Яндекс, скопируйте «Application» и «User Data» на флешку, а после переустановки ОС и повторной установки браузера, замените эти две папки.

Найти все, что связано с Яндекс браузером, можно и через поиск. Для этого откройте Проводник и зайдите на диск, на который установлена ОС Windows, обычно, это диск С:.
Затем в строку поиска наберите «yandex» и нажмите «Enter». В результатах, будут все файлы и папки, в пути к которым есть данное слово, а значит, они связаны с Яндекс браузером. Повторите поиск, только теперь наберите «яндекс».
Выполнить поиск можете не только на системном диске, зайдите в «AppData» и поищите файлы браузера Яндекс, или в «YandexBrowser».

Думаю, теперь у Вас получится найти, куда установлен браузер Яндекс на компьютере, и в какой папке хранятся все его файлы.
Источник
Поиск установленного Яндекс Браузера на компьютер — установка по умолчанию
Яндекс.Браузер устанавливается на компьютер с Windows в скрытую папку личных данных. Доступ по умолчанию заблокирован: это системные ресурсы, управление которыми должно осуществляться через интерфейс браузера. Разберемся, как найти Яндекс.Браузер на компьютере в случае необходимости работы с исполнительными документами и exe-файлами.
Системная папка с браузером Yandex включает в себя три основных документа. Applications содержит код интернет-обозревателя, необходимый для функционирования ресурсов. Updates нужна для хранения архивов с данными обновлений. User Data – данные человека, использующего браузер.
Способ 1. Через ярлык на рабочем столе или панели быстрого доступа
Легче всего открыть папку с исполнительными файлами Яндекс.Браузера через свойства ярлыка программы. На рабочем столе либо в строке быстрого запуска, где кнопка «Пуск», должен быть ярлык Яндекс.Браузера (у иконки ярлыка стрелочка в углу). Вот как найти заглавную папку через ярлык браузера:
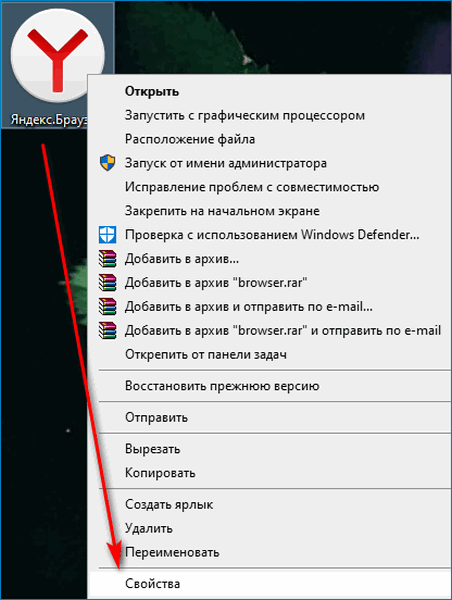
Откроется исполнительный раздел браузера. Для доступа ко всем ресурсам из строки, скопированной ранее, удалить окончание applicationbrowser.exe либо вернуться на две папки назад в проводнике.
Вот быстрый способ найти, где находится папка Яндекс.Браузера на компьютере. Если на нем нет ярлыка браузера или он потерян, существует ручной метод поиска.
Способ 2. Вручную через системные папки
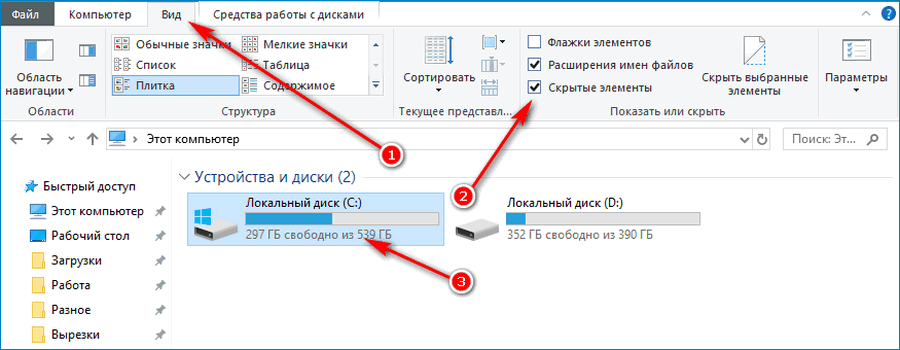
Открыть профиль Яндекс.Браузера вручную по умолчанию нельзя. Для доступа к системным ресурсам перед поиском файлов в проводнике выбрать раздел «Вид» в настройках и поставить галочку напротив «Скрытые элементы». Теперь открыть диск, куда установлена система Windows (обычно это диск C:) и проследовать по следующему пути: C:UsersСЮДА ВСТАВИТЬ ИМЯ УСТРОЙСТВАAppDataLocalYandexYandexBrowserApplication
Вместо «Сюда вставить имя устройства» написать никнейм системы, который был установлен при регистрации.
Если ник неизвестен, то вот как проследовать вручную, куда устанавливается браузер:
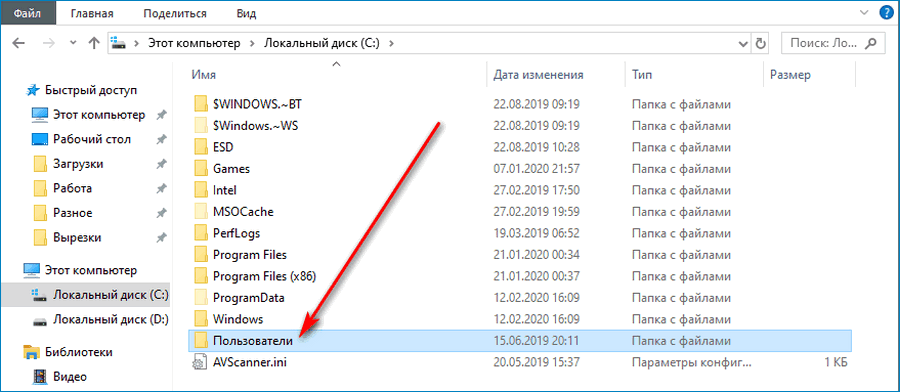
Способ 3. Поиском командной строки
Windows имеет встроенную командную строку под названием «Выполнить». Существует специальная команда, применив которую откроется заглавная страница со всеми архивами браузера Яндекс.
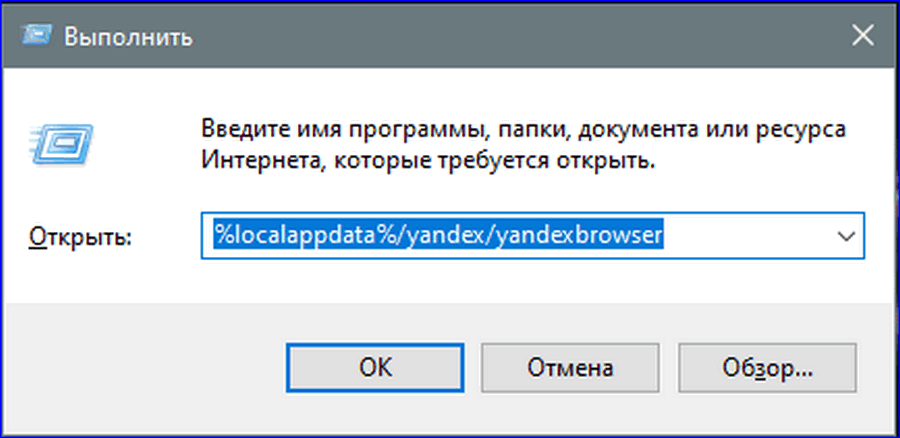
Запускается командная строка по нажатию на клавиши Win + R (кнопка с изображением логотипа системы плюс русская «К»). В появившемся окне написать следующую строку и нажать Enter: %localappdata%/yandex/yandexbrowser
Способ 4. Через поиск в проводнике
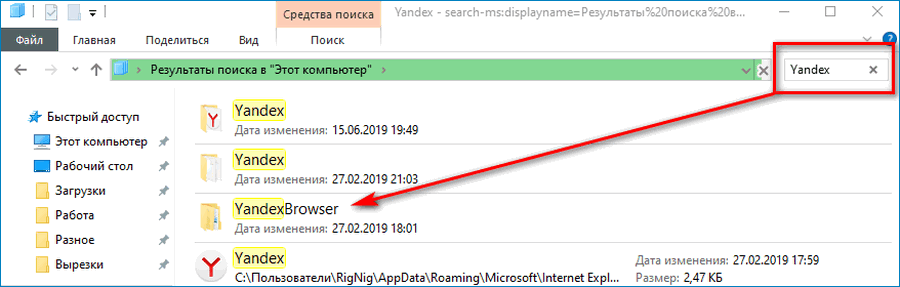
Последний метод требует меньше всего усилий, но может продлиться дольше из-за загрузки результатов. В любом месте проводника Windows доступен поиск вверху справа. Вбив в поисковик слово Yandex, надо подождать, когда папка, где хранятся настройки браузера, найдется. Открывается нажатием правой кнопкой мыши и «Открыть в новом окне».
Отыскать стандартное расположение Яндекса несложно. Главное — иметь исправно работающий браузер и уметь пользоваться проводником на уровне новичка.
Источник
Где находится Яндекс Браузер на компьютере?
 Всем привет
Всем привет  Вот есть у вас Яндекс Браузер, верно? И вы вот думаете, а где он вообще находится? Вот на этот вопрос я сегодня отвечу так бы сказать полностью, то есть напишу максимум инфы.
Вот есть у вас Яндекс Браузер, верно? И вы вот думаете, а где он вообще находится? Вот на этот вопрос я сегодня отвечу так бы сказать полностью, то есть напишу максимум инфы.
Значит что вообще происходит, куда ставятся программы, вы знаете? Я думаю что знаете, а может быть и не знаете, но вот я уверен точно: тут не все так просто! Дело в том, что проги ставятся в одну папку, а их настройки хранятся в другой папке… И я думал что на этом все, но оказывается что нет! Есть еще некоторые места, где проги создают свои папки! Даже я, более-менее продвинутый юзер и то не знал о некоторых местах, в которых проги хранят свои какие-то данные…
Итак, скажу сразу, что у меня стоит Windows 7 64-битная, все как обычно, обычная винда, не какая-то там сборка. У меня Яндекс Браузер уже установлен. Значит что я могу сказать, сам браузер устанавливается вот в эту папку:

Там где VirtMachine, то это тут у вас должно быть имя вашего компа, ну то есть имя учетной записи. Вот именно в эту папку и ставится сам браузер и файл browser.exe это и есть основной файл, который запускает браузер.
Так, еще раз, в той папке, ну что я только что показал выше, то там устанавливается браузер. Хорошо, это мы выяснили, идем дальше, где Яндекс Браузер хранит профиль пользователя? Первое что пришло мне на ум, что браузер хранит профиль в папке %AppData% (можно зажать Win + R и потом вставить это и нажать энтер), это специальная папка, в которой проги хранят свои настройки. Но там не было никакого профиля, хотя что тут странного, если сам Яндекс Браузер даже не установился туда, куда обычно устанавливаются проги! Обычно проги ставятся в C:Program Files или в C:Program Files (x86), а Яндекс Браузер куда поставился? Ну куда именно я уже написал выше, но явно не туда, куда ставятся обычные проги! 
Теперь смотрите ребята, я нашел то место, где лежит профиль браузера, он лежит вот в этой папке:

Я проверил, таки да, именно в этой папке и хранится профиль Яндекс Браузера. Так, мы уже узнали где устанавливается сам браузер и где хранится пользовательский профиль. Отлично! Еще раз напомню, что вот у меня в пути, ну то есть в адресе есть слово VirtMachine, если что, то у вас будет тут другое слово, ибо это имя компа или имя учетной записи, ну думаю вы поняли о чем это я 
Если посмотреть на адрес папки там где стоит профиль и адрес папки куда устанавливается браузер, то можно понять, что главной папкой Яндекс Браузера является эта папка:

Хм, я сейчас кое что проверю и вам кое что напишу… Все, я все проверил! Значит вот какие у меня для вас новости. Видите, вот на картинке выше есть четыре папки? Ну вот я их взял и скопировал в другую папку. Потом я удалил Яндекс Браузер вместе с потрохами, то есть вместе с профилем пользователя, удалил полностью так бы сказать. Потом Яндекс Браузер снова установил. И вот потом снова открыл эту папку, ну что выше на картинке, все эти четыре папки я удалил (в это время браузер был закрыт конечно) и туда вставил предыдущие четыре папки, ну которые я скопировал ДО удаления браузера. Потом запустил Яндекс Браузер и супер: загрузился мой профиль, история была, все было на месте. Делаем вывод: эти четыре папки содержат в себе весь браузер вместе с профилем пользователя. Можно это добро все скопировать, ну в архив поместить например, и потом после переустановки винды вы сможете восстановить браузер со своим профилем! Ну это как пример 
Извините, что немного много текста написал, но зато все понятно надеюсь! Итак, давайте теперь немного пройдемся по этим четырем папкам, ну я напишу о каждой, что внутри, чтобы вы знали. Первая папка у меня это BrowserManager, там у меня особо ничего нет и я думаю что эта пака связана как-то с Менеджером Браузеров, это такая фирменная прога от Яндекса, можно сказать что даже полезная, о ней я писал вот здесь. Только у меня этот менеджер не установлен, а папка наверно это типа заготовка на будущее, ну что-то вроде такого.
Итак, вторая папка это Updater2, вот что внутри этой папки:

Все три файла я для интереса попробовал запустить, но ничего не произошло, ноль реакции вообще. Предполагаю, что эта папка содержит какие-то штуки там, типа модули, которые участвуют в процессе обновления браузера, другого на ум мне вообще ничего не приходит… 
Такс, еще есть папка YandexBrowser, внутри папки есть папка Application и папка User Data. Какие у меня мысли по поводу этих папок? Ну, первая папка, то есть YandexBrowser, то там сидит сам браузер, то есть туда он установлен (хотя уже и так писал об этом выше). Вторая папка, то есть User Data, это профиль пользователья (об этом тоже писал выше). Тут все четко и поэтому мне написать больше нечего.
Ну и последняя папка, это просто нечто, ибо название у нее какое-то такое ну необычное, это точно, это папка yapin. Типа япин? Я не знаю что это, но в голове нет мыслей по этому поводу… сложняковский момент.. Посмотрите что внутри этой папки yapin:

Ну и что это такое подумаете вы? Значит файлы Yandex.exe и YandexWorking.exe я запустил, по очереди, и каждый из них открыл Яндекс поисковик в Яндекс Браузере. Дальше, там еще есть два ярлыка, так вот ярлык Yandex тоже открывает поисковик Яндекс в Яндекс Браузере. Но вот ярлык на русском языке, то есть ярлык Яндекс, то когда я его запустил, то мне открылся уже Internet Explorer, но не простой, а вот такой вот с красными бликами, если можно так сказать:

Вот видите, там есть красные кнопки-стрелочки и еще есть кнопка Я, если ее нажать, то сами знаете что откроется 
Кстати, я первый раз вижу Internet Explorer с такими красными бликами… Просто есть еще такая штука как значок на панели задач, он такой оранжевенький, если его нажать, то тоже откроется Internet Explorer, но уже с оранжевыми бликами, и в нем сразу будет загружен сайт Кинопоиска. Ну это такая тема, оранжевая кнопка это типа фирменная кнопка для открытия сайта Кинопоиска. Часто эта кнопка появляется после установки каких-то программ, у меня тоже такое было.
Так, ну что, с папками куда ставится Яндекс Браузер мы разобрались? Хм, я не уверен, сейчас я еще раз проверю некоторые места в винде… Ну и нашел вот эту папку еще:

Значит что я могу тут сказать, это скорее всего отчеты, служебные данные о программах от Яндекса, ибо тут есть данные и о Пунто Свитчере в том числе. Файлы имеют формат log, то есть это точно логи (ну типа отчеты). Внутри папок, ну которые тут есть, в моем случае это punto и yabrowser, то внутри этих папок идут файлы с расширением xml, то есть тоже какие-то служебные данные, ничего криминального я тут не вижу.
Еще данные от Яндекса я нашел вот тут:

Но у меня там есть только от Пунто Свитчера данные и все. А нет ребята, я ошибся, вот есть еще файл clids-yabrowser.xml, но я его открыл и понял, что вроде бы этот файл относится к Яндекс-тулбару. То есть вроде к браузеру не имеет отношение. Ну я могу ошибаться, но вроде так.
Такс, еще нашел папку Yandex вот тут:
C:Program Files (x86)Yandex
Скажу сразу, что ничего интересного там нет, внутри там стоит папка YandexBrowser, в которой есть папка 16.11.0.2680 (это видимо версия), ну а внутри этой лежит файл service_update.exe, тут понятно уже что что-то связано с обновлением браузера.
Еще вот эту папку нашел:
Там тоже ничего интересного нет, там стоит какой-то файлик clids-punto.xml (опять Пунто) и еще папка YandexBrowser, внутри которой есть файлик service_update.log, это лог обновления вроде, ну вроде так.
Ну вроде бы все, может быть что-то упустил, может какие-то мелкие папки, просто я уже запутался в том что я тут уже написал, а что нет, главные папки я написал. Теперь, если вы вдруг хотите ну точно все папки найти, ну прям все-все, то я сейчас покажу как это сделать. Значит смотрите, открываете системный диск, для этого можете использовать вот эту команду:
Ее нужно вставить в окошко Выполнить, которое можно запустить, если зажать Win + R:

На всякий случай скажу, что в команде буква C, это буква системного диска, может быть у вас она другая, но обычно это буква C. И еще, вам нужно открыть два окна таких.
Итак, два окна открыты, это хорошо. Теперь в первом окне вам нужно написать в поиск слово yandex и сразу на всем системном диске начнется искать все, в имени чего упоминается слово yandex:

Во втором окне также само вводите слово, но уже на русском, то есть просто яндекс:

Все, теперь у вас будет найдено много чего по поводу Яндекс-софта на вашем системном диске. Это просто как глобальная подсказка при удалении прог от Яндекса, вы можете найти остатки других программ а также места, где они сидят, то есть тут можете побыть в роли детектива так бы сказать.. 
Основные папки, вернее даже самые важные и основные, куда устанавливается Яндекс Браузер, то я их вам показал. Немного и других папок я показал, рассказал, но как я уже писал, может все папки не упомянул, поэтому и дал вам подсказку по поводу поиска, можете много чего найти.. И все ненужное можно удалить.. Хотя да, я понимаю что это немного нудно, ну тут смотрите сами, нужно вам это или нет…
На этом все ребята, уж если что-то не так, то вы извините, но как мог так и написал. Но надеюсь что вам тут все было понятно. Удачи вам в жизни и чтобы все у вас было хорошо, чтобы не болели 
Источник
Как установить Яндекс.Браузер и правильно его настроить на своем компьютере

Приветствую вас, друзья.
Для выхода в интернет нам требуется специальная программа, которая называется браузер или веб-обозреватель. Есть несколько популярных продуктов, о которых вы, возможно, слышали. Это Opera, Mozilla Firefox, Google Chrome, Яндекс.Браузер, Internet Explorer или Microsoft Edge в новых версиях Windows. Все они выполняют одну и ту же основную функцию – позволяют нам заходить и просматривать информацию на различных сайтах.
Но у каждой из этих программ есть свои особенности, которые влияют на выбор пользователей. Сегодня мы поговорим о том, чем интересен Яндекс Браузер, как установить его и настроить на своем компьютере или ноутбуке.

Почему я пользуюсь Яндекс.Браузером
Каждый веб-обозреватель обладает своими преимуществами. Раньше я открывала сайты только через Google Chrome. Он меня полностью устраивал, пока не стал жутко тормозить на стареньком ноутбуке. Пришлось искать альтернативу.
Тогда я перешла на Mozilla Firefox, тоже довольно приятный браузер. Особенно мне нравится то, что можно открыть много вкладок, и они не будут сжиматься в тонкую полоску. Но прошло немного времени, и Firefox тоже стал притормаживать, а также в какой-то период ежедневно выдавать ошибки. Мне это быстро надоело, и я установила Яндекс.Браузер.
До этого слышала хорошие отзывы о нем, но относилась к ним скептически. Сейчас успешно пользуюсь программой, она оказалась намного шустрее, чем Chrome и Firefox. Приятный интерфейс, удобное меню, удачные первоначальные настройки, которые почти не пришлось изменять, – все это присутствует в данном веб-обозревателе. Поэтому однозначно могу рекомендовать его, особенно обладателям не очень мощных ПК и ноутбуков.
Пошаговая инструкция по бесплатной установке на компьютер
Чтобы начать установку, откройте в имеющемся у вас браузере сайт yandex.ru. Скорее всего, вы сразу увидите предложение воспользоваться обозревателем от Яндекса.

Нажмите на кнопку “Установить” или на надпись “Скачайте браузер”. После этого вы попадете на страницу, посвященную данной программе, откуда можно загрузить ее на компьютер, смартфон или планшет. Жмем кнопку “Скачать”.

После этого на ваше устройство скопируется установочный файл Yandex.exe. Увидеть его можно в верхней или нижней строке браузера, как показано на скриншоте ниже, а также в папке “Загрузки” или другом каталоге, который вы выбрали для скачанных из интернета материалов. Находим установщик Яндекс.Браузера и открываем его.

В появившемся окне обратите внимание на 2 галочки, которые можно оставить или убрать. Я обычно соглашаюсь на то, чтобы программа отправляла отчеты, и надеюсь, что это действительно помогает улучшить ее работу. Делать ли Yandex браузером по умолчанию – решать вам. Если оставите птичку, то ссылки из других программ будут открываться в этом веб-обозревателе. Сделайте свой выбор и нажмите большую желтую кнопку.

Разрешаем приложению вносить изменения на компьютер и ждем, пока завершится установочный процесс.

Настройки
Когда браузер установится, то сразу откроется и предложит перейти к настройкам. Можно воспользоваться этим предложением или сразу начать использовать программу, а настроить ее позже. Мы займемся этим сейчас и пройдемся по основным параметрам.

Первоначальные установки
Первым делом заботливый Яндекс.Браузер предлагает нам перенести вкладки из другого веб-обозревателя, которым мы пользовались ранее. Это довольно удобно и может сэкономить время. Нажмите “Хорошо”, если согласны с таким шагом, и “Не переносить”, если вам это не нужно.

После этого программа может перезапуститься. Затем нам предлагают залогиниться в аккаунте на Яндексе. Если у вас его нет, и вы пока не планируете его заводить, пропустите этот шаг.
В ином случае войдите в аккаунт или нажмите “Регистрация”, чтобы создать почту и пользоваться другими сервисами компании. Затем система предлагает нам установить Яндекс.Диск. Этот шаг тоже можно сейчас пропустить. Переходим на стартовую или, как ее еще называют, домашнюю страницу.

Важные параметры
В любое время можно зайти в меню браузера и изменить установки. Для этого нужно нажать на 3 полосы в самом верху экрана справа, здесь находятся все основные опции. В выпавшем списке выбираем “Настройки”.

Теперь пролистываем экран вниз и меняем нужные параметры программы.

У каждого из нас свои приоритеты, но в первую очередь я рекомендую пройтись по таким опциям:
Теперь переключитесь на вкладку “Пароли и карты” и перейдите в настройки. Если компьютером пользуется несколько человек, можно установить мастер-пароль для доступа к важной информации.
Также я советую внимательно проверить установки в этом пункте. Вы можете хранить пароли от разных сайтов и пользоваться автозаполнением форм, но я не рекомендую это делать. Лучше храните учетные данные в блокноте или специальных программах.

Дополнительные настройки
Есть опции, которые не так важны для работы, но могут значительно ускорить, облегчить ее и сделать приятнее. По желанию вы можете:
На самом деле, браузер дает довольно широкие возможности для адаптации функций и интерфейса под себя. Я рекомендую вам попробовать разные опции, чтобы создать комфортные условия для работы. Не бойтесь, вы всегда сможете зайти в меню и изменить или сбросить настройки, если вас что-то не устроит.
Также иногда программа предлагает оценить экспериментальные функции. Для этого нужно перейти в бета-версию веб-обозревателя. Это занятие интересное, но не вполне безопасное, поэтому будьте осторожны с такими экспериментами.

Внешний вид новой страницы
Чтобы быстро открывать сайты, которыми вы часто пользуетесь, не обязательно хранить их в закладках или держать открытыми вкладки. Можно также настроить вид стартовой страницы. Для этого нажмите на плюсик в самом верху экрана рядом с последней открытой вкладкой.

Тут вы можете добавить сайт в панель быстрого доступа и изменить фон.

Как переустановить
Чтобы удалить и снова поставить программу без потери данных, нужно выполнить следующую последовательность действий:
Теперь пройдите по шагам весь путь, описанный в начале этой статьи, и заново установите веб-обозреватель. Когда он запустится, вы увидите, что все данные и вкладки сохранились.
Если вы хотите, чтобы программа после переустановки работала “с нуля” без сделанных вами изменений и настроек, то на 8-м шаге поставьте птичку рядом с текстом об удалении всех сведений.
Заключение
Мы с вами подробно изучили алгоритм установки Яндекс.Браузера и основные настройки, на которые стоит обратить внимание сразу после запуска программы. Надеюсь, у вас все получилось, и данный веб-обозреватель послужит вам верой и правдой. Если есть вопросы по установке, настройке или работе приложения, пишите, будем решать их сообща. У меня уже есть довольно большой опыт взаимодействия с Яндекс.Браузером, так что постараюсь помочь.
Источник
Где хранится Яндекс браузер на компьютере
Здравствуйте, друзья! Все мы привыкли, что программы, которые устанавливаются на компьютер, можно найти в «Program Files». Но в случае с браузером Яндекс все совсем не так. В ней Вы увидите только один документ, касающийся самого веб-обозревателя, а точнее его обновлений.
Так куда на компьютере он установился? Где же можно найти исполняемый файл Yandex браузера, и в какой папке хранятся все настройки профиля? Вот давайте с этим и будем разбираться.
Самый легкий способ узнать, где он находится на компьютере, это кликнуть правой кнопкой мыши по самому ярлыку, который есть у Вас на рабочем столе. Дальше из контекстного меню выберите «Свойства».

На вкладке «Ярлык», в поле «Рабочая папка», будет прописан путь к той, в которую сохранен Яндекс браузер.

Если у Вас нет ярлыка нужного веб-обозревателя на рабочем столе, тогда откройте меню «Пуск» и нажмите на «Все программы».

Дальше найдите строчку с «Yandex» и кликните по ней. Внутри будет всего один файл «Yandex» – нажмите на него правой кнопкой мышки, и выберите из контекстного меню «Свойства». Дальше откроется уже знакомое окно, в котором можно посмотреть расположение рабочей папки.

Поскольку в данном пути есть «AppData», которая по умолчанию скрыта в операционной системе, то начнем мы с того, что включим видимость скрытых файлов.
Включить видимость скрытых файлов в операционной системе Windows 7 можно следующим образом. Нажмите на кнопку «Пуск», а затем перейдите в «Панель управления». Если у Вас в списке слева нет «Панели управления», тогда наберите эти слова в строке поиска и кликните по найденному пункту в результатах.

Теперь в поле «Просмотр» выберите «Крупные значки». Дальше кликните по пункту «Параметры папок».

В следующем окне перейдите на вкладку «Вид» и поставьте маркер в поле «Показывать скрытые файлы, папки и диски». Нажмите «Применить», а затем «ОК».

Если у Вас на компьютере установлена Windows 10, тогда процесс будет выглядеть так. Кликните правой кнопкой мышки по кнопке «Пуск» и выберите из списка пункт «Панель управления».

Выбираем «Просмотр» – «Крупные значки», а затем зайдите в «Параметры Проводника».

Откройте вкладку «Вид» и отметьте маркером пункт «Показывать скрытые файлы, папки и диски». Нажимайте «Применить» и «ОК».

После того, как Вы включите видимость скрытых файлов, можно переходить по пути, куда установлен Яндекс:
C:UsersИмяAppDataLocalYandexYandexBrowser
Здесь вместо «Имя», будет ваше имя пользователя в системе, а «Users» – это то же, что и «Пользователи».
В папке «YandexBrowser» Вы увидите еще две: «Application» и «User Data».

Собственно, в «Application» он и установлен. Именно здесь хранится файл с расширением .exe, с помощью которого его можно запустить – «browser».

В «User Data» хранятся все данные, которые касаются профиля пользователя.
Например, если Вы планируете переустановить операционную систему, то, чтобы не потерять все настройки браузера Яндекс, скопируйте «Application» и «User Data» на флешку, а после переустановки ОС и повторной установки браузера, замените эти две папки.

Найти все, что связано с Яндекс браузером, можно и через поиск. Для этого откройте Проводник и зайдите на диск, на который установлена ОС Windows, обычно, это диск С:.
Затем в строку поиска наберите «yandex» и нажмите «Enter». В результатах, будут все файлы и папки, в пути к которым есть данное слово, а значит, они связаны с Яндекс браузером. Повторите поиск, только теперь наберите «яндекс».
Выполнить поиск можете не только на системном диске, зайдите в «AppData» и поищите файлы браузера Яндекс, или в «YandexBrowser».

Думаю, теперь у Вас получится найти, куда установлен браузер Яндекс на компьютере, и в какой папке хранятся все его файлы.
- Системные требования
- Установка
- Браузер по умолчанию
- Обновление
- Переустановка
- Удаление
- Вопросы об установке и обновлении
Перед установкой убедитесь, что ваш компьютер соответствует системным требованиям:
Примечание. Поддержка операционных систем Microsoft Windows XP и Vista прекращенас апреля 2017 года.
|
Версия ОС |
Windows 11, Windows 10, Windows 8.1, Windows 8, Windows 7 |
|
Процессор |
Intel Pentium 4 (и выше) |
|
Оперативная память |
Минимум 512 МБ |
|
Свободное место на диске |
Минимум 600 МБ |
|
Версия ОС |
macOS 10.13 (и выше) |
|
Процессор |
Intel, Apple M1 (на архитектуре ARM) |
|
Оперативная память |
Минимум 512 МБ |
|
Свободное место на диске |
Минимум 600 МБ |
|
Версия ОС |
64-bit Ubuntu 14.04 (и выше), Debian 8 (и выше), openSUSE 13.3 (и выше) или Fedora Linux 24 (и выше) |
|
Стандартные библиотеки |
glibc 2.17 (и выше), NSS 3.22 (и выше), nss-util 3.12.3 (и выше), ALSA 0.9 (и выше) |
|
Процессор |
Intel Pentium 4 (и выше) |
|
Оперативная память |
Минимум 512 МБ |
|
Свободное место на диске |
Минимум 600 МБ |
-
Скачайте установочный файл со страницы browser.yandex.ru .
-
Запустите загруженный файл.
-
Нажмите Установить.
-
Разрешите установщику вносить изменения на компьютере.
-
Скачайте установочный файл со страницы browser.yandex.ru .
-
Запустите загруженный файл.
-
В открывшемся окне перетащите значок Браузера в папку
Программы.
-
Скачайте установочный пакет Браузера (версия для Linux, deb-пакет).
-
Откройте пакет в менеджере приложений (по умолчанию пакет может открываться в менеджере архивов).
-
Следуйте инструкциям менеджера приложений.
-
Выполните в консоли команду:
sudo apt-get install yandex-browser-stable -
Скачайте и установите downloader.
-
Установите Браузер через графический менеджер пакетов Synaptic.
-
Выполните в консоли команду:
su -c 'apt-get update && apt-get install yandex-browser-stable' -
Скачайте и установите downloader.
-
Установите Браузер через графический менеджер пакетов Synaptic.
-
Создайте файл /etc/yum.repos.d/proprietary.repo с конфигурацией репозитория:
[proprietary] name=ROSA Enterprise Linux Server - Base baseurl=http://$rosa_support_id_server:@abf-downloads.rosalinux.ru/rosa-server79/repository/$basearch/proprietary/release gpgcheck=0 enabled=1 priority=2 -
Запустите установку Браузера командой:
yum install yandex-browser-stable -y -
Скачайте установочный пакет Браузера (версия для Linux, rpm-пакет).
-
Откройте пакет в менеджере приложений (по умолчанию пакет может открываться в менеджере архивов).
-
Следуйте инструкциям менеджера приложений.
-
Скачайте установочный пакет Браузера (версия для Linux, rpm-пакет).
-
Выполните в консоли команду:
sudo zypper install <путь к rpm-пакету> -
В ответ на вопрос “Продолжить?” нажмите клавишу
y. -
В ответ на вопрос “Сбой при проверке подписи. Прервать, повторить, игнорировать?” нажмите клавишу
i. -
Скачайте установочный пакет Браузера (версия для Linux, deb-пакет).
-
Выполните в консоли команду:
sudo apt-get install <путь к deb-пакету> -
Откройте Установка и удаление программ.
-
В правом верхнем углу нажмите .
-
На вкладке AUR включите опцию Включить поддержку AUR.
-
Закройте окно настроек.
-
Введите в поиске yandex-browser.
-
В результатах поиска выберите
После установки Браузера вы увидите сообщение «Транзакция успешно завершена».
Debian, Deepin, Kali, Mint, Raspbian, Ubuntu
Astra Linux
Примечание. Ниже приведена инструкция для версий начиная с 1.7.х. Для версий 2.12 и 1.6 — смотрите выше в разделе “Debian, Deepin, Kali, Mint, Raspbian, Ubuntu”.
Дистрибутив Браузера размещен в стандартном репозитории. Для установки:
Alt Linux
РЕД ОС
Скачайте установочный пакет Браузера (версия для Linux, rpm-пакет).
РОСА «КОБАЛЬТ» 7.9
Дистрибутив Браузера размещен в репозитории. Чтобы установить:
После установки Браузера в разделе Интернет главного меню появится ярлык Yandex Browser.
CentOS, Fedora
OpenSUSE
Elementary
Manjaro
Примечание. Дистрибутив Браузера в репозитории AUR размещен сообществом Arch Linux. Яндекс не выкладывает дистрибутивы в AUR.
Чтобы все ссылки по умолчанию открывались в Яндекс Браузере:
-
Нажмите .
-
В разделе Сделать Яндекс Браузер основным? нажмите кнопку Да, сделать.
Если вы не сделали его основным, при его запуске может появляться окно Сделать этот браузер основным? Чтобы окно больше не показывалось, включите опцию Больше не спрашивать и нажмите Не сейчас.
Браузер обновляется автоматически. Без обновления Браузер не сможет защитить ваши данные от новых угроз.
Примечание. Для простого обновления Браузера переустановка не требуется, Браузер обновляется автоматически.
Чтобы переустановить Браузер и сохранить все данные личного профиля, включая вкладки, разрешения для сайтов, сессию и другие:
-
Закройте все окна Браузера.
-
Откройте Панель управления.
-
Нажмите (для Windows 10 ).
-
В окне Удаление или изменение программы выберите из списка всех установленных программ Yandex.
-
Над списком нажмите Удалить.
-
В открывшемся окне нажмите Удалить, оставив неактивной опцию Удалить настройки браузера, историю просмотров и другие данные.
-
Нажмите Удалить браузер.
-
Установите Браузер заново.
-
Закройте все окна Браузера.
-
Откройте Панель управления.
-
Нажмите (для Windows 10 ).
-
В окне Удаление или изменение программы выберите из списка всех установленных программ Yandex.
-
Над списком нажмите Удалить.
-
В открывшемся окне нажмите Переустановить.
-
Нажмите Переустановить браузер.
В процессе переустановки все данные профиля будут удалены с компьютера. Но если вы делали синхронизацию, большая часть данных профиля сохранится на сервере Яндекса. После синхронизации эти данные восстановятся. Если вы не хотите, чтобы данные восстановились, удалите их с сервера.
-
Закройте все окна Браузера.
-
Выберите пункт меню или нажмите клавиши Shift + ⌘ + A.
-
Перетащите значок Yandex в Корзину.
-
Перейдите в Корзину и нажмите Очистить.
-
Скачайте установочный файл со страницы browser.yandex.ru .
-
Запустите загруженный файл.
-
В открывшемся окне перетащите значок Браузера в папку
Программы.
-
Закройте все окна Браузера.
-
Откройте Панель управления.
-
Нажмите (для Windows 10 ).
-
В окне Удаление или изменение программы выберите из списка всех установленных программ Yandex.
-
Над списком нажмите Удалить.
-
В открывшемся окне нажмите Удалить.
-
Нажмите Удалить браузер.
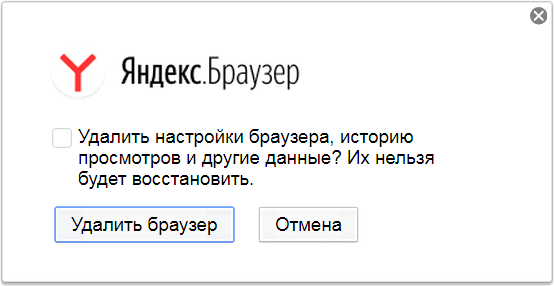
Данные и настройки удаляются только с локального компьютера. Если вы делали синхронизацию, большая часть данных профиля сохранилась на сервере Яндекса. После переустановки Браузера и синхронизации его с сервером ваши личные данные и настройки Браузера восстановятся. Если вы не хотите восстанавливать данные, удалите их с сервера.
-
Закройте все окна Браузера.
-
Выберите пункт меню или нажмите клавиши Shift + ⌘ + A.
-
Перетащите значок Yandex в Корзину.
-
Перейдите в Корзину и нажмите Очистить.
Чтобы удалить Браузер и его настройки, а также личные данные (например, закладки и историю), воспользуйтесь готовым файлом.
Если вы уже удалили Браузер, а данные остались:
-
Закройте все окна Браузера.
-
Выполните в терминале команду:
rm -r /home/*/.config/yandex-browser*
-
Улучшены меры безопасности в интернете, и обновлена база данных компьютерных угроз.
-
Меньше ошибок, зависаний и сбоев. Страницы сайтов, музыка и видео загружаются быстрее.
-
Добавлены новые функции.
-
файрвол;
-
прокси-сервер;
-
антивирусы.
-
Нажмите .
-
В разделе Производительность отключите опцию Обновлять браузер, даже если он не запущен.
-
Нажмите .
-
В разделе Автозапуск и фоновый режим в поле Открывать окно Браузера при старте Windows выберите из списка Никогда или Если он был открыт при выключении компьютера.
Где скачать полную версию установщика?
Полная версия установщика Яндекс Браузера позволит вам установить Браузер при медленном интернете или даже при отсутствии интернета. Скачать полную версию.
Как установить Браузер для всех учетных записей Windows?
Установить Браузер сразу для нескольких пользователей Windows пока невозможно.
При установке Браузера возникает ошибка «Не является приложением Win32»
Скорее всего, установочный файл не был загружен полностью.
Скачайте Яндекс Браузер повторно.
Не удается найти «C:/Users/ … /Application/browser.exe»
Скачайте полную версию Браузера. Установите его, полностью отключив на время установки все антивирусы.
Ошибка при установке Браузера на Linux
Если во время установки появится сообщение об ошибке о нехватке appindicator1, вручную скачайте и установите библиотеку python-appindicator. Для этого выполните в консоли команду:
apt-get install python-appindicatorили, воспользовавшись графическим интерфейсом поиска и установки программ, найдите эту библиотеку по названию.
Почему важно пользоваться последней версией Браузера?
В последней версии Браузера:
Что делать, если возникла ошибка при обновлении Браузера?
Если вы используете прокси-сервер или файрвол, выключите их и обновите Браузер. Также выключите антивирус и повторите попытку обновления. Если это не помогло — обновите Браузер вручную.
Скачайте последнюю версию Браузера и установите ее. Удалять прежнюю версию не обязательно.
Как исправить ошибку «Не удалось проверить обновления»?
Перезагрузите Браузер. Нажмите . Если ошибка осталась, попробуйте на время выключить:
Если это не помогло, скачайте последнюю версию и установите ее поверх текущей.
Как отключить автообновление?
Отключить автоматическое обновление Браузера нельзя. Только самая последняя версия Браузера обеспечивает максимальную защиту от интернет-угроз.
Как отключить обновление Браузера в фоновом режиме?
Браузер обновляется автоматически, независимо от того, пользуетесь вы им или нет. Это нужно для вашей безопасности: в интернете постоянно появляются новые угрозы, а в Браузере — новые методы защиты.
Мы не рекомендуем отключать автоматическое обновление в фоновом режиме, но при необходимости вы можете это сделать:
После этого автоматическое обновление в фоновом режиме будет отключено. Но как только вы откроете Браузер, он немедленно проверит наличие обновлений и в дальнейшем будет это делать регулярно во время работы.
Как отключить автозапуск Браузера?
По умолчанию Браузер запускается автоматически при запуске Windows. Чтобы отключить автозапуск:
Примечание. Если вы отключили автозапуск Браузера, но его иконка появляется в области уведомлений Windows, значит Браузер запускается в фоновом режиме. Чтобы отключить автозапуск в фоновом режиме, отключите опцию работы в фоне.
