В этом разделе приведены решения самых распространенных проблем, возникающих при работе с Яндекс Браузером.
| |
Установка и запуск |
Ошибка установки
Ошибка обновления
Отключение автозапуска
Не запускается Браузер
Если Браузер не запускается или вы видите ошибку «Не удалось запустить приложение, поскольку его параллельная конфигурация неправильна», попробуйте установить последнюю версию поверх текущей. Скачайте установочный файл со страницы browser.yandex.ru .
Если это не помогло, напишите нам.
Опишите поэтапно:
-
что происходит при попытке открыть Браузер (например, появляются сообщения об ошибке или окно Браузера открывается некорректно);
-
что предшествовало появлению проблемы (например, обновление Браузера или системы, установка программ или расширений);
-
как давно не открывается Браузер.
По возможности приложите скриншот ошибки.
Браузер зависает
Браузер может зависать, если на диске свободно менее 600 МБ. Освободите место на диске.
Если это не помогло, отправьте сообщение в службу поддержки через форму со следующей информацией:
-
При каких действиях зависает Браузер.
-
Возникает ли проблема со всеми страницами или только с определенными (укажите с какими).
-
Снимите логи net-export по инструкции, выложите их в любое облачное хранилище и приложите ссылку на файл в сообщение.
Если в процессе открытия страниц возникают ошибки, добавьте текст ошибки в сообщение.
| |
Память и быстродействие |
Зависают вкладки
Новая вкладка не создается
Убрать значок Браузера из области уведомлений
Браузер расходует много оперативной памяти
Современные браузеры активно используют оперативную память. В интернете на смену статичным страницам пришли полноценные приложения. Предположим, на одной вкладке у вас открыт музыкальный проигрыватель, на другой — видеоролик на YouTube, а на третьей вы работаете в онлайн-редакторе. Чтобы вы могли быстро переключаться между вкладками, их данные должны храниться в оперативной памяти.
Почему Яндекс Браузер может расходовать больше памяти, чем другие браузеры?
-
Многопроцессорная архитектура. Каждое окно браузера — отдельный процесс, требующий дополнительной памяти. Многопроцессорная архитектура повышает стабильность — в случае сбоя на одной вкладке другие вкладки сохранятся и вы не потеряете данные.
-
Использование предзагрузки. Браузер пытается вычислить, какую ссылку вы нажмете, и подгружает данные страницы заранее.
-
Большое количество расширений. Расширения делают работу в Браузере удобнее, но каждое из них требует дополнительной оперативной памяти.
В среднем при нескольких открытых вкладках Браузер потребляет от 300 до 1000 МБ оперативной памяти.
Чтобы снизить объем потребляемой памяти, отключите:
-
предзагрузку страниц (нажмите и в разделе Поиск отключите опцию Заранее запрашивать данные о страницах, чтобы быстрее их загружать);
-
неиспользуемые расширения.
Браузер запускает много процессов
В том, что запущено много процессов, нет ничего страшного. Все браузеры на движке Chromium работают в таком режиме. Каждое окно браузера, а также некоторые расширения и плагины, представляют собой отдельный процесс, который в случае сбоя не приносит вреда другим открытым вкладкам и расширениям.
Браузер работает медленно
Попробуйте проверить все расширения, временно отключите голосовую активацию Алисы, очистите кеш, историю и файлы cookie.
-
Нажмите и отключите все расширения.
-
Перезапустите Браузер: закройте его сочетанием клавиш Ctrl + Shift + Q (в Windows и Linux) или ⌘ + Q (в macOS), затем снова откройте.
-
Очистите кеш, чтобы в Браузер не подгружалась ранее сохраненная копия страницы.
-
Если проблема исчезла, методом перебора найдите расширение, которое ее вызывает. Каждый раз перезапускайте Браузер.
-
Отключите это расширение. Вы можете также написать его разработчикам о проблеме.
-
Нажмите .
-
В разделе Голосовой помощник «Алиса» отключите активацию голосом (опция Включить голосовую активацию фразой).
-
Нажмите либо сочетание клавиш Ctrl + Shift + Del).
-
В списке Очистка истории выберите период для удаления кеша.
-
Включите опцию Файлы, сохранённые в кеше.
-
Отключите остальные опции (если хотите очистить только кеш Браузера).
-
Нажмите Очистить.
-
Нажмите .
-
В левом нижнем углу нажмите Очистить историю.
-
В окне Очистка истории укажите период времени, за который нужно удалить историю.
-
Включите опцию Просмотры.
-
При необходимости отключите все остальные опции.
-
Нажмите Очистить.
-
Нажмите либо сочетание клавиш Ctrl + Shift + Del).
-
В списке Очистка истории выберите период для удаления cookie.
-
Выберите пункт Файлы cookie и другие данные сайтов и модулей (отключите остальные опции, если хотите удалить только cookie).
-
Нажмите Очистить.
Проверить расширения
Отключить голосовую активацию Алисы
Очистить кеш
Очистить историю
Очистить cookie
Если не удалось справиться с проблемой самостоятельно, опишите нам ситуацию.
| |
Соединение |
Не открываются сайты с ГОСТ TLS
Не открывается сайт
Сайт может не открываться или загружаться не полностью по нескольким причинам:
-
Нажмите .
-
Прокрутите страницу вниз и нажмите Расширенные настройки сайтов.
-
В разделе Cookie-файлы нажмите Cookie-файлы и данные сайтов.
-
Наведите указатель мыши на нужный сайт и справа от названия нажмите появившуюся ссылку Удалить. Все cookie данной страницы будут удалены.
-
Нажмите и отключите все расширения.
-
Перезапустите Браузер: закройте его сочетанием клавиш Ctrl + Shift + Q (в Windows и Linux) или ⌘ + Q (в macOS), затем снова откройте.
-
Очистите кеш, чтобы в Браузер не подгружалась ранее сохраненная копия страницы.
-
Если проблема исчезла, методом перебора найдите расширение, которое ее вызывает. Каждый раз перезапускайте Браузер.
-
Отключите это расширение. Вы можете также написать его разработчикам о проблеме.
-
Откройте командную строку Windows. Нажмите сочетание клавиш Windows + R или наберите в строке поиска слово «Выполнить». В открывшемся окне введите с клавиатуры команду
cmd. -
Введите с клавиатуры команду
ipconfig /flushdns. -
Перезагрузите сетевое подключение.
Ограничения вашей сети
Доступ к сайту могут осложнять различные ограничения в вашей сети. Например, работа программного обеспечения (антивирусы, файрволы, вирусы) или особенности настройки сети на стороне провайдера (прокси-серверы и т. п.).
Проверьте доступ к сайту на другом компьютере из другой сети и убедитесь, что сайт работает. Если сайт не открывается только на вашем компьютере, рекомендуем обратиться к системному администратору или в службу поддержки провайдера.
Много временных файлов
Страница сайта может загружаться не полностью из-за большого количества временных файлов. Удалите все cookie на странице:
Проверьте, воспроизводится ли проблема.
Cайт блокируют расширения
Чтобы убедиться, влияют ли расширения на отображение страниц сайта, откройте сайт в режиме Инкогнито. Если проблема в режиме Инкогнито не воспроизводится, попробуйте найти расширение, блокирующее загрузку страниц.
Неверные настройки DNS
Иная проблема с Браузером
Если сайт открывается во всех браузерах, кроме Яндекс Браузера, напишите нам. Как можно подробнее опишите ситуацию, по возможности приложите скриншот.
Ошибка ERR_CERT_DATE_INVALID (сертификат IdenTrust DST Root CA X3 устарел)
Если при открытии сайта появилось сообщение «Невозможно установить безопасное соединение» с ошибкой ERR_CERT_DATE_INVALID, или ошибка отображается вместо части сайта, это может означать, что в операционной системе истек срок действия корневого сертификата IdenTrust DST Root CA X3.

Браузер использует корневые сертификаты, установленные в операционной системе, поэтому решить проблему с сертификатом нужно в самой системе:
-
Запустите пакет обновления и подождите, пока он установится.
-
Перезагрузите компьютер и откройте сайт.
-
Если сайт не открывается, обновите сертификат вручную:
-
Распакуйте его в удобное вам место.
-
Откройте папку
certificate update. -
Нажмите правой кнопкой мыши файл
update.batи выберите пункт Запуск от имени администратора. -
После отработки команд перезагрузите компьютер и откройте сайт.
-
-
Распакуйте его в удобное вам место.
-
Откройте папку
certificate update. -
Нажмите правой кнопкой мыши файл
update.batи выберите пункт Запуск от имени администратора. -
После отработки команд перезагрузите компьютер и откройте сайт.
Ошибка ERR_CERT_AUTHORITY_INVALID
Если вы не можете установить безопасное соединение на сервисах Яндекса из-за ошибки ERR_CERT_AUTHORITY_INVALID, значит, в операционной системе не хватает сертификата. Обновите Windows (). Если это не помогло, попробуйте загрузить и импортировать сертификаты вручную:
-
Загрузите на компьютер сертификаты по ссылкам:
-
Сертификаты Certum CA и Certum Trusted Network CA загрузятся на компьютер в формате TXT. Удалите расширение .txt:
-
Откройте в Windows Панель управления.
-
Нажмите Параметры папок (в Windows 10 нажмите Параметры Проводника).
-
На вкладке Вид отключите опцию Скрывать расширения для зарегистрированных типов файлов.
-
Нажмите Применить.
-
Откройте в Блокноте сертификат Certum CA и сохраните его, удалив расширение .txt, чтобы получить файл CA.pem.
-
Откройте в Блокноте сертификат Certum Trusted Network CA и сохраните его, удалив расширение .txt, чтобы получить файл CTNCA.pem.
-
-
Поочередно импортируйте каждый сертификат:
-
Откройте командную строку Windows. Нажмите сочетание клавиш Windows + R или наберите в строке поиска «Выполнить». В открывшемся окне введите команду
certmgr.msc. -
Откройте папку Доверенные корневые центры сертификации, а затем папку Сертификаты.
-
Выполните . Запустится Мастер импорта сертификатов.
-
Нажмите Далее.
-
Выберите сертификат и нажмите Далее.
-
Убедитесь, что в поле Хранилище сертификатов выбрано значение Доверенные корневые центры сертификации. Нажмите Далее.
-
Нажмите Готово.
-
В открывшемся диалоге нажмите Согласен.
-
-
Перезапустите Браузер.
Ошибка «DNS Error»
Если при открытии страницы вы видите сообщение о такой ошибке, попробуйте решить проблему одним из способов:
-
Нажмите либо сочетание клавиш Ctrl + Shift + Del).
-
В списке Очистка истории выберите период для удаления cookie.
-
Выберите пункт Файлы cookie и другие данные сайтов и модулей (отключите остальные опции, если хотите удалить только cookie).
-
Нажмите Очистить.
-
Нажмите либо сочетание клавиш Ctrl + Shift + Del).
-
В списке Очистка истории выберите период для удаления кеша.
-
Включите опцию Файлы, сохранённые в кеше.
-
Отключите остальные опции (если хотите очистить только кеш Браузера).
-
Нажмите Очистить.
-
Откройте командную строку Windows. Нажмите сочетание клавиш Windows + R или наберите в строке поиска слово «Выполнить». В открывшемся окне введите с клавиатуры команду
cmd. -
Введите с клавиатуры команду
ipconfig /flushdns. -
Перезагрузите сетевое подключение.
Удалите cookie
Очистите кеш
Сбросьте настройки DNS
Ошибка прокси-сервера
Если вы видите такую ошибку, значит, подключение к интернету в Браузере настроено через прокси-сервер. Если в вашей сети не используется прокси-сервер, отключите эту настройку.
-
Нажмите .
-
В разделе Сеть нажмите Настройки прокси-сервера.
-
В открывшемся окне перейдите на вкладку Подключения и нажмите Настройка сети.
-
В открывшемся окне отключите опцию Использовать прокси-сервер для локальных подключений.
Ошибка «Connection failure»
Ошибка «Сonnection failure» означает сбой подключения.

Сбой может возникнуть по следующим причинам:
-
Откройте командную строку Windows. Нажмите сочетание клавиш Windows + R или наберите в строке поиска слово «Выполнить». В открывшемся окне введите с клавиатуры команду
cmd. -
Введите с клавиатуры команду
ipconfig /flushdns. -
Перезагрузите сетевое подключение.
-
Нажмите .
-
В разделе Сеть нажмите Настройки прокси-сервера.
-
В открывшемся окне перейдите на вкладку Подключения и нажмите Настройка сети.
-
В открывшемся окне отключите опцию Использовать прокси-сервер для локальных подключений.
Проблемы в работе сайта
Попробуйте открыть в Браузере другие сайты. Если ошибка подключения не появляется, то вероятно, что на исходном сайте произошел сбой или проводятся профилактические работы. Подождите некоторое время и откройте сайт снова. Если проблема осталась, напишите разработчикам сайта.
Проблемы в работе вашего провайдера
Свяжитесь с провайдером и выясните, не было ли у него сбоев в работе или профилактических работ.
Сайт заблокирован антивирусом или брандмауэром
Проверьте в вашем антивирусе (брандмауэре Windows) список заблокированных ресурсов. Если вы нашли в списке нужную страницу, удалите ее оттуда.
Внимание. Удаляйте страницу только в том случае, если полностью уверены в ее безопасности. Если на странице имеется вредоносный код, он может заразить ваш компьютер или предоставить злоумышленникам доступ к вашим личным данным и электронным платежам.
В работу Браузера вмешался вирус
Проверьте компьютер с помощью антивируса или бесплатных утилит.
Неверные настройки DNS
Неверные настройки прокси-сервера
Куда пропал режим Турбо?
Режим Турбо в Браузере был необходим для ускорения доступа к различным сайтам, однако работал он только по протоколу HTTP. Сейчас таких сайтов осталось очень мало, поэтому мы отключили режим Турбо в Браузере и убрали его из настроек. Мы внедрили иные способы ускорения, позволяющие Браузеру оставаться быстрым без специального режима, и продолжим повышать его скорость.
Сайт требует очистить SSL-кеш
Средствами Браузера очистить SSL-кеш нельзя, так как он использует системное хранилище сертификатов.
Для очистки SSL-кеша воспользуйтесь настройками Windows:
-
Откройте Панель управления.
-
Выберите Свойства браузера. Если у вас включен режим просмотра по категориям, то выберите .
-
На вкладке Содержание нажмите кнопку Очистить SSL.
| |
Функциональность |
Пропали вкладки
Пропали закладки
Не работает JavaScript
Не работают функции сайта
Некоторые функции сайта могут перестать работать после блокировки файлов cookie. Например, могут не появляться включенные ранее уведомления в Браузере или окно для вставки проверочного кода. Проверьте, присутствует ли в правой части Умной строки значок  , означающий, что вы заблокировали файлы cookie на этой странице.
, означающий, что вы заблокировали файлы cookie на этой странице.
Если значок  присутствует:
присутствует:
-
Нажмите .
-
Прокрутите страницу вниз и нажмите Расширенные настройки сайтов.
-
В разделе Cookie-файлы включите опцию Разрешены.
-
Отключите опцию Блокировать данные и файлы сторонних сайтов.
-
Нажмите Настройки сайтов.
-
Проверьте, присутствует ли сайт с проблемой в списках Только для сеанса или Запрещены. Если сайт присутствует в списке, наведите на него указатель мыши и нажмите ссылку Разрешить.
Не отображаются панель загрузок, подсказки или окна
Примечание. Такая проблема возникает только у пользователей Windows 10.
На некоторых интегрированных видеокартах после обновления Браузера могут возникнуть ошибки:
-
Пропадают подсказки.
-
Загруженные файлы перестают отображаться в панели загрузок.
-
При первом открытии после обновления Браузер не реагирует на ваши действия. Исключение составляет клавиша Enter, после нажатия которой открывается окно Windows для выбора браузера, использующегося в системе по умолчанию.
Если у вас возникла одна из таких ошибок, отключите в Браузере аппаратное ускорение:
-
Нажмите .
-
В разделе Производительность отключите опцию Использовать аппаратное ускорение, если возможно.
-
Закройте Браузер сочетанием клавиш Ctrl + Shift + Q (в Windows и Linux) или ⌘ + Q (в macOS).
-
Снова запустите Браузер, чтобы изменения вступили в силу.
Если это не помогло, напишите нам.
Браузер постоянно обновляет вкладки
Если Браузеру не хватает памяти, он может выгрузить из нее вкладки, которые вы не использовали больше 10 минут. При переходе на такую вкладку она заново загрузится из интернета. Выгрузка неиспользуемых вкладок позволяет Браузеру работать быстрее, но при этом могут пропасть данные, которые вы вносили на вкладку. Чтобы отключить выгрузку вкладок:
-
Нажмите .
-
В разделе Производительность отключите опцию Выгружать из памяти неиспользуемые вкладки.
Окна и вкладки открываются сами
Если у вас самостоятельно открываются новые окна или вкладки с пустым, рекламным или подозрительным содержимым, попробуйте выполнить следующие действия:
-
Нажмите и отключите все расширения.
-
Перезапустите Браузер: закройте его сочетанием клавиш Ctrl + Shift + Q (в Windows и Linux) или ⌘ + Q (в macOS), затем снова откройте.
-
Очистите кеш, чтобы в Браузер не подгружалась ранее сохраненная копия страницы.
-
Если проблема исчезла, методом перебора найдите расширение, которое ее вызывает. Каждый раз перезапускайте Браузер.
-
Отключите это расширение. Вы можете также написать его разработчикам о проблеме.
-
Нажмите .
-
В списке Очистка истории выберите период, за который необходимо удалить кеш.
-
Включите опцию Файлы, сохранённые в кеше.
-
Отключите все остальные опции (если хотите очистить только кеш Браузера).
-
Нажмите Очистить.
-
Нажмите .
Совет. Открыть окно Очистка истории можно сочетанием клавиш Ctrl + Shift + Del.
-
В списке Очистка истории выберите период, за который необходимо удалить cookie.
-
Выберите пункт Файлы cookie и другие данные сайтов и модулей (отключите остальные опции, если хотите удалить только файлы cookie).
-
Нажмите Очистить.
Проверьте все установленные расширения
Очистите кеш
Удалите cookie
Проверьте компьютер антивирусом
Обновите антивирус и просканируйте ваш компьютер на наличие вредоносного ПО. Если у вас не установлен антивирус, воспользуйтесь одной из бесплатных программ.
Окно Браузера не перетаскивается
Возможно, вы пытались перетащить окно, нажимая область адреса в Умной строке. Переместите мышь вправо, чтобы указатель превратился из курсора для текстового поля в стрелку, нажмите левую кнопку мыши и перетащите окно.
| |
Содержимое сайта |
Запретить сайтам предлагать уведомления
Содержимое страницы отображается некорректно
Страница сайта может отображаться некорректно. Например, вместо букв — набор знаков, сбита верстка на странице.
Попробуйте обновить страницу, удалить кеш Браузера и cookie, утилиты и расширения Браузера, которые могут быть причиной сбоя.
-
Нажмите и отключите все расширения.
-
Перезапустите Браузер: закройте его сочетанием клавиш Ctrl + Shift + Q (в Windows и Linux) или ⌘ + Q (в macOS), затем снова откройте.
-
Очистите кеш, чтобы в Браузер не подгружалась ранее сохраненная копия страницы.
-
Если проблема исчезла, методом перебора найдите расширение, которое ее вызывает. Каждый раз перезапускайте Браузер.
-
Отключите это расширение. Вы можете также написать его разработчикам о проблеме.
-
Откройте страницу, на которой возникает проблема с разметкой.
-
Нажмите клавиши F5.
-
Нажмите либо сочетание клавиш Ctrl + Shift + Del).
-
В списке Очистка истории выберите период для удаления cookie.
-
Выберите пункт Файлы cookie и другие данные сайтов и модулей (отключите остальные опции, если хотите удалить только cookie).
-
Нажмите Очистить.
-
Нажмите либо сочетание клавиш Ctrl + Shift + Del).
-
В списке Очистка истории выберите период для удаления кеша.
-
Включите опцию Файлы, сохранённые в кеше.
-
Отключите остальные опции (если хотите очистить только кеш Браузера).
-
Нажмите Очистить.
-
Нажмите .
-
В разделе Производительность отключите опцию Использовать аппаратное ускорение, если возможно.
-
Закройте Браузер сочетанием клавиш Ctrl + Shift + Q (в Windows и Linux) или ⌘ + Q (в macOS).
-
Снова запустите Браузер, чтобы изменения вступили в силу.
-
Нажмите значок
 .
. -
В разделе Блокировка рекламы и трекеров нажмите Настроить.
-
Нажмите Разблокировать для вкладки.
-
В правом верхнем углу нажмите .
-
В верхней части страницы перейдите на вкладку Безопасность.
-
В разделе Защита соединения отключите опцию Использовать DNS-сервер для шифрования DNSCrypt.
Отключите утилиты
Наиболее частая причина некорректного отображения сайта — использование прокси-сервера или дополнительного файрвола (помимо стандартного файрвола Windows). Отключите их на время, чтобы выяснить, влияют ли они на отображение страниц сайта. Мы не рекомендуем пользоваться утилитами, которые вызывают сбой отображения.
Проверьте расширения Браузера
Обновите страницу
Удалите cookie
Очистите кеш
Отключите аппаратное ускорение
Отключите блокировку рекламы
Если у вас возникают проблемы с отображением страниц (не загружаются картинки, отсутствует нужное содержимое, нарушено расположение элементов страницы), разблокируйте рекламу для этой страницы:

Отключите шифрование DNS
Если проблема не решилась, включите опцию обратно и выберите из списка другой сервер (например, AdGuard public DNS servers without filters).
Не отображаются картинки
Причины, по которым могут не отображаться фотографии или изображения:
-
Нажмите и отключите все расширения.
-
Перезапустите Браузер: закройте его сочетанием клавиш Ctrl + Shift + Q (в Windows и Linux) или ⌘ + Q (в macOS), затем снова откройте.
-
Очистите кеш, чтобы в Браузер не подгружалась ранее сохраненная копия страницы.
-
Если проблема исчезла, методом перебора найдите расширение, которое ее вызывает. Каждый раз перезапускайте Браузер.
-
Отключите это расширение. Вы можете также написать его разработчикам о проблеме.
-
Включите показ картинок: .
-
Прокрутите страницу вниз и нажмите Расширенные настройки сайтов.
-
В разделе Отображение картинок включите опцию Разрешено.
-
Перезагрузите страницу, чтобы убедиться, что проблема решена.
-
Откройте страницу сайта.
-
Нажмите значок
 .
. -
На панели Protect в разделе, где отображается статус соединения, нажмите ссылку Подробнее.
-
В разделе Разрешения для элемента Изображения выберите опцию Разрешено.
-
Перезагрузите страницу, чтобы убедиться, что проблема решена.
-
Нажмите .
-
В разделе Блокировка рекламы нажмите ссылку Заблокированная реклама.
-
Наведите указатель мыши на адрес нужного изображения и нажмите ссылку Удалить.
-
Перезагрузите страницу, чтобы убедиться, что проблема решена.
Изображения заблокированы расширением
Некоторые расширения (например, блокировщик рекламы) ограничивают показ содержимого страниц, в том числе видео и изображений.
Браузер блокирует показ всех изображений
Браузер блокирует показ изображений для конкретного сайта
В этом случае в виден значок  .
.
Изображение добавлено в черный список
Картинки отображаются некорректно
Если картинки на странице отображаются некорректно (например, исчезла прозрачность у картинок в формате PNG) или в плохом качестве, попробуйте отключить оптимизацию изображений:
-
Нажмите .
-
В разделе Производительность отключите опцию Оптимизировать изображения для экономии оперативной памяти.
-
Перезапустите Браузер, чтобы изменения вступили в силу.
Браузер искажает цветопередачу
Проверьте настройки цветового профиля монитора:
-
Наберите в Умной строке адрес browser://flags.
-
Найдите опцию Force color profile и измените ее значение.
-
Перезапустите Браузер и проверьте результат.
| |
Видео, музыка и игры |
Браузер не показывает видео
Не включается перевод в видео
Аудио не воспроизводится
Зависает курсор мыши в игре
Не работают игры
-
Нажмите .
-
Если в разделе Производительность включена опция Использовать аппаратное ускорение, если возможно — отключите ее. Если эта опция отключена, включите ее.
-
Закройте Браузер сочетанием клавиш Ctrl + Shift + Q (в Windows и Linux) или ⌘ + Q (в macOS).
-
Снова запустите Браузер, чтобы изменения вступили в силу.
На чтение 9 мин Просмотров 8.9к. Обновлено 17.09.2020
Интернет сейчас, это уже непросто статичные странички, состоящие только из HTML кода. Это целые сервисы, на которых могут выполняться различные сценарии. Естественно, они потребляют много ресурсов. Не говоря уже о программном обеспечении, которое из года в год становится все требовательней. В этой статье мы разберем проблему, когда Яндекс Браузер занимает много оперативной памяти, расскажем почему так происходит и как исправить ситуацию.
Содержание
- Причины повышенного потребления оперативной памяти у браузера
- Диспетчер задач в Яндекс.Браузере
- Особенности отдельных сайтов
- Разрядность браузера
- Установленные расширения
- Тип открытых вкладок
- Сайты с JavaScript
- Непрерывная работа браузера
- Вирусное заражение
- Что ещё можно сделать
- Провести оптимизацию загрузки и отображения картинок
- Очистить временные файлы
- Заключение
Причины повышенного потребления оперативной памяти у браузера
По заявлениям разработчиков Яндекс.Браузер быстрый и легкий. В технических характеристиках указано, что ему требуется не менее 512 мегабайт оперативной памяти. Но реальность оказывается немного иной. Для корректной работы нужно более 1 Гб, иначе лагов и зависаний не избежать.
Причин, почему Яндекс.Браузер потребляет много оперативной памяти огромное множество. Это и программная составляющая и активность пользователя, вирусное заражение и само железо.
Чтобы узнать причину нужно методично перебирать все варианты.
Диспетчер задач в Яндекс.Браузере
В Яндекс.Браузере есть свой «Диспетчер задач», где можно посмотреть, какая вкладка или плагин, сколько потребляют RAM.
- Нажмите на кнопку в виде трех полос в правом верхнем углу браузера.
- В открывшемся контекстном меню наведите курсор мыши на пункт «Дополнительно».
- Снова откроется всплывающее меню. Здесь наведите курсор на пункт «Дополнительные инструменты».
- И только в третьем окне мы увидим функцию «Диспетчер задач».
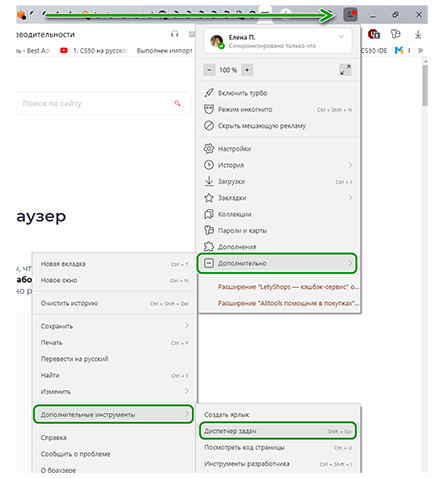
Быстрее «Диспетчер задач» можно открыть с помощью комбинации клавиш
Shift
+
Esc
.
Откроется небольшое окно со списком запущенных процессов:
- Его можно развернуть на весь экран. Посмотрите какие процессы занимают больше всего памяти. Если это плагин, посмотрите какой, может от него стоит отказаться, удалив или отключив соответствующее расширение.
- Или на сайте зависший скрипт вызывает сбои.
- Выделив процесс, его можно «убить», кликнув на кнопку «Завершить процесс».
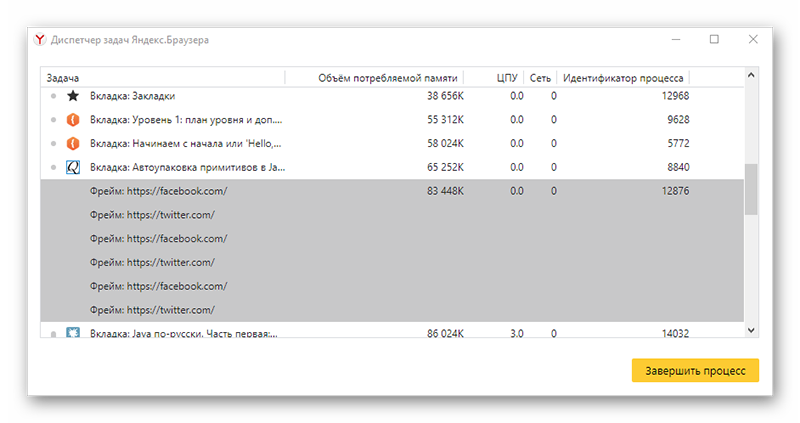
Особенности отдельных сайтов
Браузер не всегда виноват, что он жрет так много оперативной памяти. Виновником может оказаться сам сайт, если на нем не оптимизированы изображения, есть автовоспроизведение видео в высоком качестве и прочие недоработки. Тут увы ничего не поделаешь, разве что включать «Режим Турбо» на момент работы с этим сайтом.
Чтобы включить Турбо откройте «Меню» и в появившемся всплывающем окне выберите соответствующий пункт.
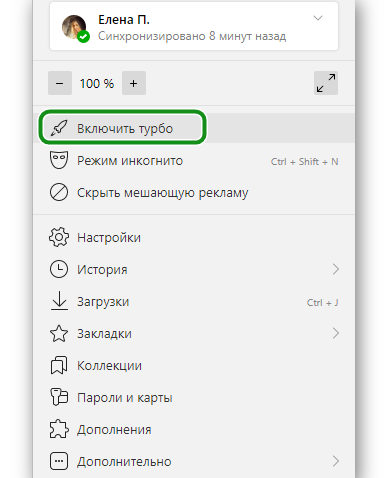
Разрядность браузера
Раньше пользователи могли выбирать, какой версии браузер установить. Были доступны сборки 32-bit и 64-bit. Но после эту возможность убрали и на официальном сайте сейчас доступна только версия 64-bit. Она более требовательная к ресурсам и занимает больше памяти.
Единственный способ исправить ситуацию, это поискать кастомные сборки или старые версии на сторонних ресурсах. Естественно, делать это нужно с умом и не качать всё подряд, чтобы не заразить компьютер вирусами.
Качайте программное обеспечение только с проверенных ресурсов.
Установленные расширения
Расширения придумали, чтобы расширить возможности браузера, простите за тавтологию. В сети просто огромное множество различных дополнений, и для программистов, и для дизайнеров, и журналистов, и для рядовых пользователей. С их помощью можно копировать информацию с сайтов, где копирование запрещено, открывать заблокированные в регионе сайты, работать с кодом и многое другое.
Но тут стоит знать меру. Каждое расширение занимает часть оперативной памяти, так как это небольшая программа, которая выполняется в среде браузера. Чем больше таких расширений, тем меньше свободного места в оперативной памяти для выполнения важных процессов. Из-за чего может серьезно страдать производительность.
Просмотрите список установленных расширений/плагинов и отключите или удалите ненужные.
- Откройте «Меню» и во всплывающем окне перейдите в раздел «Дополнения».
- Отключите ненужные плагины. Достаточно переключить тумблер, в положение «Выкл.».
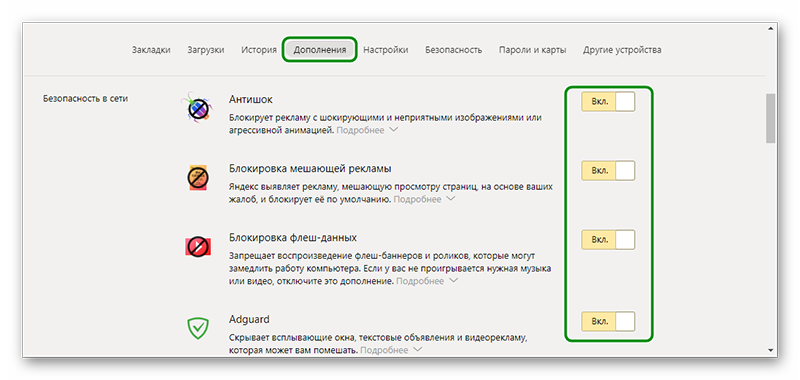
Если дополнение вы устанавливали лично, его можно удалить, кликнув на соответствующую кнопку, которая появляется при наведении курсора мыши на название плагина. Встроенные расширения можно только отключить. 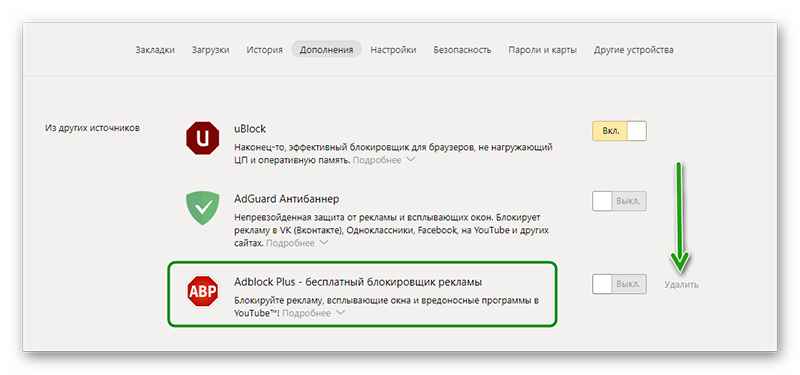
Тип открытых вкладок
Закрепленные вкладки — если вы часто работаете с одними и теми же сайтами и для удобства закрепляете их в верхней панели, это также сказывается на занимаемом пространстве в оперативной памяти. По умолчанию скрипты на сайтах в закрепе выполняются в первую очередь. Чтобы разгрузить браузер стоит сохранить эти вкладки в закладки и закрыть их. Из закладок их в любой момент можно запустить в один клик. И они не будут висеть в фоне и не будут потреблять ресурсы.
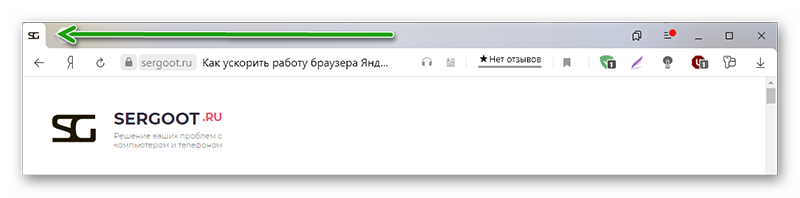
Ленты социальных сетей — трудно сейчас представить себе человека, у которого бы не было странички в соцсетях. Естественно, в моменты досуга пользователи скролят ленту, читают новости, смотрят мемы, читают смешные и трогательные посты.
Все бы хорошо, но у ВК как и у других соцсетей нет кнопки «К следующему экрану», лента бесконечная и контент в связи с этим подгружается заранее. Чем дальше в ленту вы углубляйтесь, тем больше графического и медийного контента из постов оседает в ОЗУ.
Периодически обновляйте страницу с помощью комбинации клавиш
Ctrl
+
F5
, чтобы разгрузить оперативную память, от скопившихся там данных.
Сайты с JavaScript
Современные сайты по большей части представляют собой сложные порталы и сервисы, неотъемлемая часть которых, это JavaScript. Это скриптовый язык, требующий интерпретации кода (построчный анализ с последующим выполнением). Это существенно влияет на загрузку страниц, отъедает часть оперативной памяти и в целом замедляет работу браузера. Однако без него никуда не деться, JS в браузере нужен для корректного отображения страниц.
JS работает на подключаемых библиотеках, которые, конечно же, загружается в оперативную память, хоть это и не требуется для работы сайта.
Исправить ситуацию, можно полностью отключив JavaScript в расширенных настройках браузера — browser://settings/content. Или подыскать на просторах интернета плагин, который будет снижать нагрузку и блокировать JS, Java, Flash, выборочно для каждого отдельного сайта.
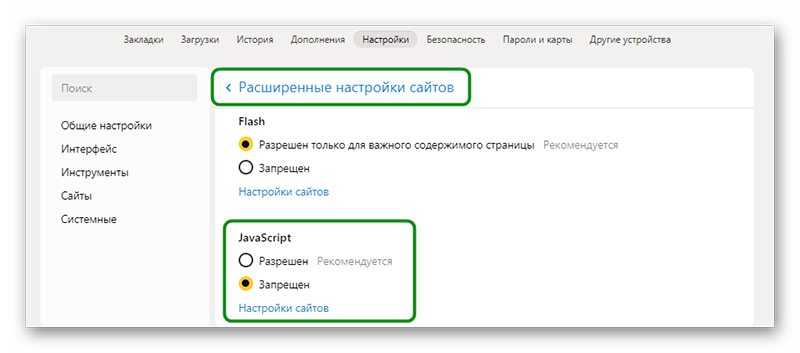
Непрерывная работа браузера
Особенность Яндекс.Браузера и весьма неприятная, в отличие от других обозревателей в том, что после закрытия он на самом деле остается работать в фоновом режиме. Если открыть системный трей, то можно обнаружить там иконку Яндекс.Браузера. Естественно, все запущенные на момент закрытия вкладки, расширения и плагины также остаются работать в фоновом режиме. В процессе такого простоя он спокойной может сожрать до 2 Гб ОЗУ.
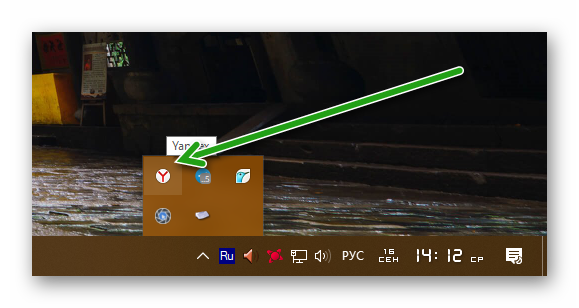
Так всем понравившаяся геймификация в виде голосового ассистента Алисы также работает в фоновом режиме и отъедает часть ресурсов, так как она непрерывно прослушивает вас.
Вирусное заражение
Вирусная активность в компьютере может оказывать различное негативное действие на объем занимаемой памяти в ОЗУ. Например, вирусы могут подключаться в различным вредоносным сайтам. Предоставить доступ к вашему компьютеру для майнинга криптовалюты. Через ваш ПК может происходить передача данных и многое другое. Так или иначе, все это проходит через оперативную память.

При обнаружении, что Яндекс.Браузер начал поедать больше положенного ОЗУ стоит проверить систему на предмет вирусного заражения.
Например, одним из вот этих сканеров:
- Dr.Web CureIt;
- Kaspersky Virus Removal Tool;
- Malwarebytes AntiMalware.
Если нарушитель был пойман и обезврежен стоит установить на компьютер антивирус. Выбирать платный или бесплатный, конечно же, вам. Рекомендуем ориентироваться на отзывы и популярность антивируса.
Что ещё можно сделать
Вышеописанные инструкции, это только малая часть того, что может стать причиной большого потребления оперативной памяти браузером. В каждом конкретном случае нужно подходить системно — выполнить простые шаги. Если не поможет переходить к более сложным.
Например:
- Выполнить переустановку браузера с чисткой всех хвостов.
- Обновить браузер до последней версии. Устаревшие сборки вполне могут работать со сбоями из-за различных повреждений в том числе и вирусных.
- Обновить драйверы компьютера.
- Проверить обновления системы.
- Удалить неиспользуемые программы и утилиты. Вполне возможно какое-то ПО конфликтует с браузером, создавая проблемы.
Провести оптимизацию загрузки и отображения картинок
Браузер устанавливается с настройками по умолчанию. Условно эти настройки считаются оптимальными. Но если посмотреть внимательно, то часть из них стоит отключить, чтобы браузер потреблял меньше памяти.
Откройте «Настройки» — скопируйте вот этот адрес browser://settings/sites в «умную» строку и нажмите Enter. Здесь методично, двигаясь сверху вниз, выполняем следующие действия:
- в настройках новой вкладки отключить ленту Дзена;
- отключить отображение анимационного фона в высоком разрешении;
- отключить показ новостей, погоды, пробок новой вкладке;
- отключить помощницу Алису, особенно на ПК, если вы её не пользуетесь и у вас не подключен микрофон;
- отключить автоматическое открытие видео в отдельном окне;
- настроить автоматическое включение Турбо при медленном интернете;
- отключить автозагрузку браузера вместе с Windows;
- в разделе производительности отключить пункты «Разрешить приложениям работать в фоновом режиме после закрытия»;
- отключить аппаратное ускорение;
- отключить обновление браузера, даже если он не запущен.
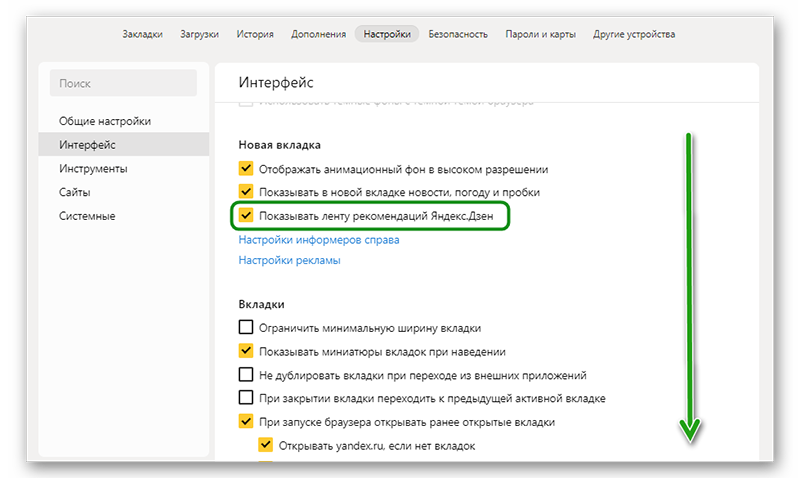
После установки этих параметров перезагрузите браузер и посмотрите насколько быстрее он стал и насколько меньше стал занимать в оперативной памяти.
Очистить временные файлы
Процедуру очистки кеша стоит проводить регулярно. В зависимости от вашей активности. Может быть раз в месяц, а может и раз в неделю. Делается это буквально в несколько кликов:
- Откройте меню и перейдите по пути «История»/«История».
- В панели слева внизу нажмите кнопку «Очистить историю».
- Откроется окно. Выставьте период «За все время» и отметьте галочками пункты очистки интернет-кеша, журнала просмотров, журнала загрузки и файлов Cookie.
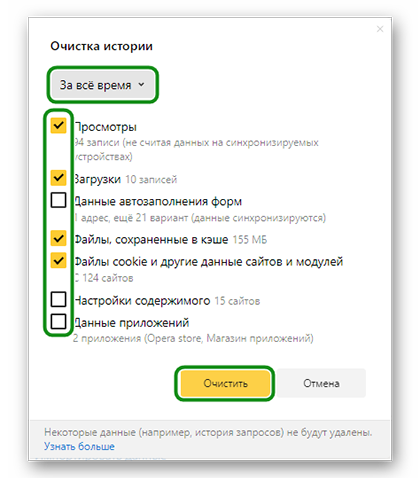
Не отмечайте пункты автозаполнения форм и сохранения паролей, иначе потеряете доступ на свои сайты, где вы регистрировались.
Заключение
При выполнении всех или хотя бы части их вышеописанных советов вы гарантированно решите проблему, когда Яндекс Браузер сильно грузит оперативную память.
Просмотров 1.8k.
Обновлено 15.04.2021
Проблема, когда Яндекс браузер жрет много оперативной памяти, достаточно распространена. Особенно критичной она может стать на старых компьютерах, которые просто не справляются с объемом, из-за чего приложение регулярно виснет, в его работе происходят сбои. Возможных причин может быть множество и не все они приятны, но это не значит, что стоит удалить браузер со своего компьютера и найти ему более «легкую» замену.
Установлено много расширений
Если вы регулярно скачиваете новые расширения для Yandex, через некоторое время появится нехватка памяти в браузере. Часть плагинов придется удалить, так как некоторые из них могут быть довольно тяжелыми.
Как удалить расширения:
- Откройте браузер на вашем устройстве.
- В правом верхнем углу откройте меню и перейдите в пункт «Дополнения».
- Откроется список всех установленных плагинов.
- Найдите в списке расширения, которые планируете отключить. Напротив каждой записи расположен переключатель – переставьте его в неактивное положение, чтобы остановить работу расширения.
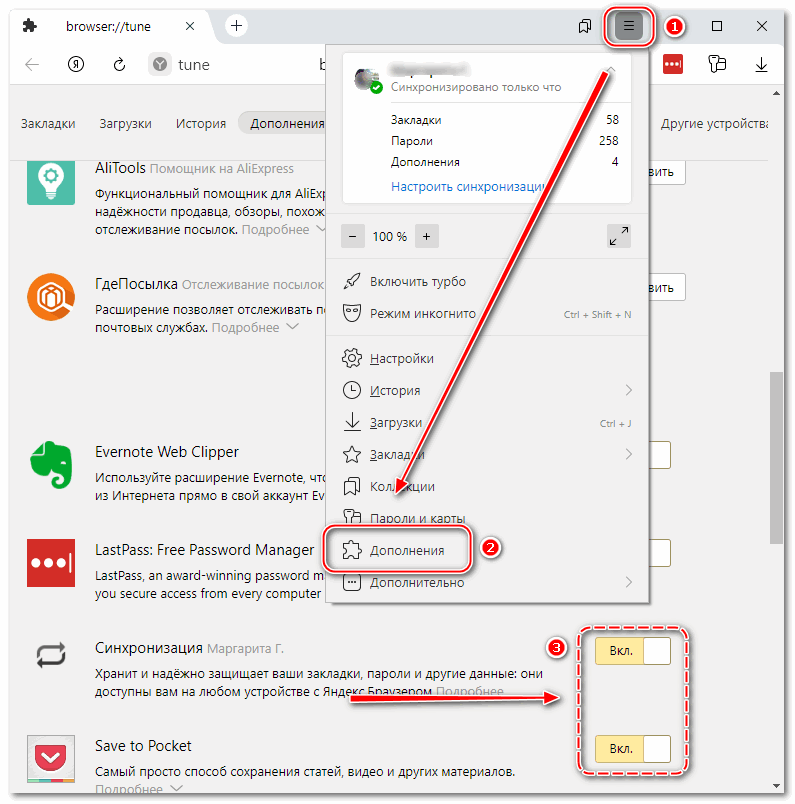
- Перезапустите Yandex Browser, чтобы изменения вступили в силу. В качестве проверки откройте несколько вкладок, чтобы проверить скорость и качество загрузки страниц.
Если вовремя отключить лишние расширения, то освободится достаточное количество места оперативной памяти и работа браузера снова придет в норму.
Также вы можете проверить, действительно ли проблема с оперативной памятью была в установке ресурсоемких приложений:
- На панели задач своего устройства найдите «Диспетчер задач».
- В открывшемся списке найдите Yandex Browser. В правой части экрана проверьте данные в пункте «Память». Если число уменьшилось, значит проблема была решена.
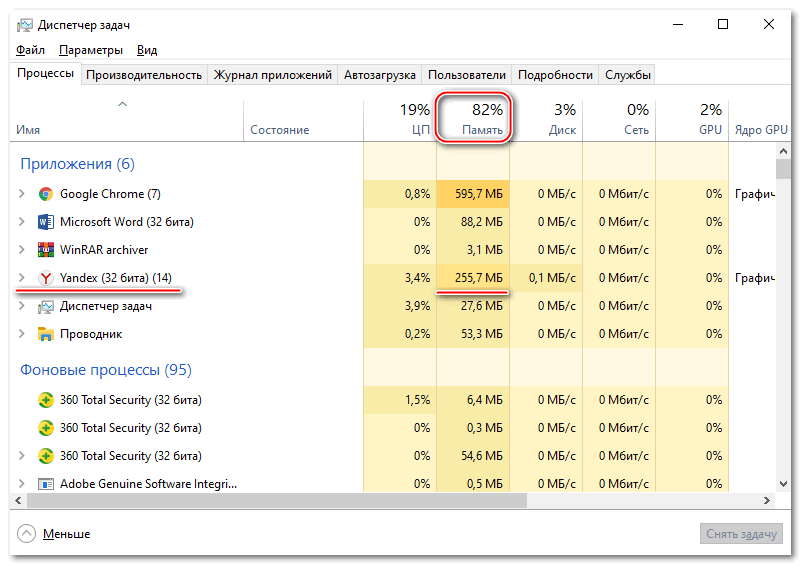
Нередко проблемы с памятью ОЗУ связаны с установкой ресурсоемких тем оформления, которые добавляются в браузер как расширения (если вы используете не стандартные предложения от Яндекс, а скачиваете и устанавливаете темы дополнительно).
Как убедиться, что не хватает памяти в Яндекс браузере из-за установленных тем оформления:
- С любой страницы браузера откройте настройки – «Интерфейс».
- Перейдите в раздел режим «Цветовая схема» и переставьте выключатель в пункт от самого Yandex – «светлая» или «темная».
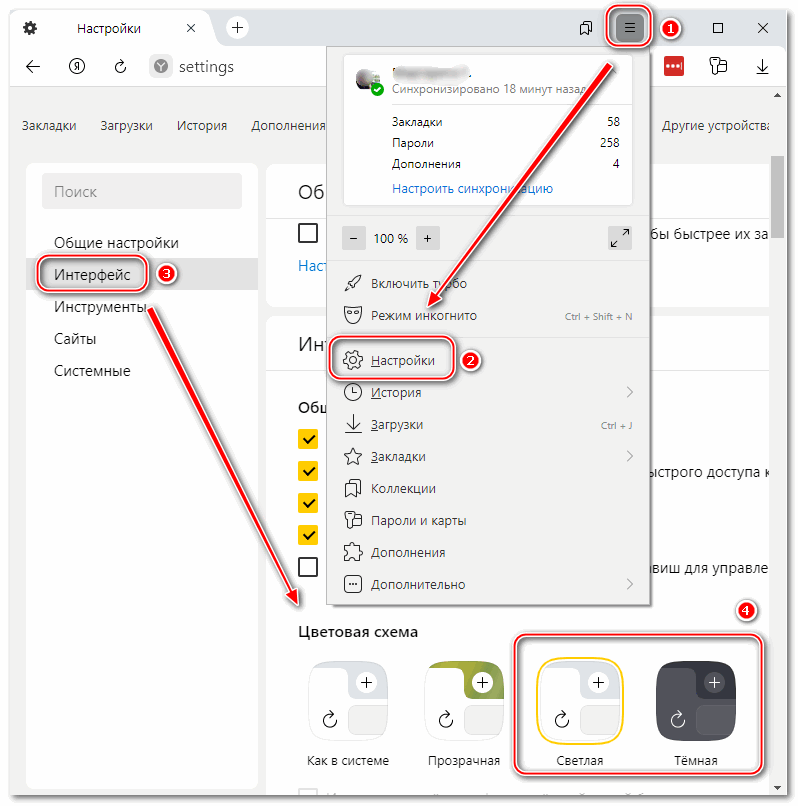
- Предварительно также можете отключить расширения, которые позволяют изменить тему интерфейса, в настройках, как показано выше.
- Перезагрузите браузер и проверьте качество и скорость его работы.
Компьютер заражен вирусами
Если вы используете не только проверенные сайты и ранее открывали подозрительные страницы, на ваш компьютер могли попасть вредоносные файлы. Это касается и устройств с рабочими антивирусами – многие современные вирусы стали «хитрыми» и научились обходить защиту ПО. Из-за заражения компьютера могут плохо работать и другие программы, не только Yandex Browser (поэтому перед поиском вредоносных файлов рекомендуется проверить работу других компонентов ПО). 
Проверить заражение устройства можно через приложение ESET Smart Security (на большинстве компьютеров уже установлено в систему):
- Откройте приложение через панель задач или предварительно установите его с официального сайта.
- В открывшемся окне перейдите в раздел «Открыть ESET Smart Security».
- В главном окне программы перейдите в раздел «Сканирование ПК» – «Выборочное сканирование».
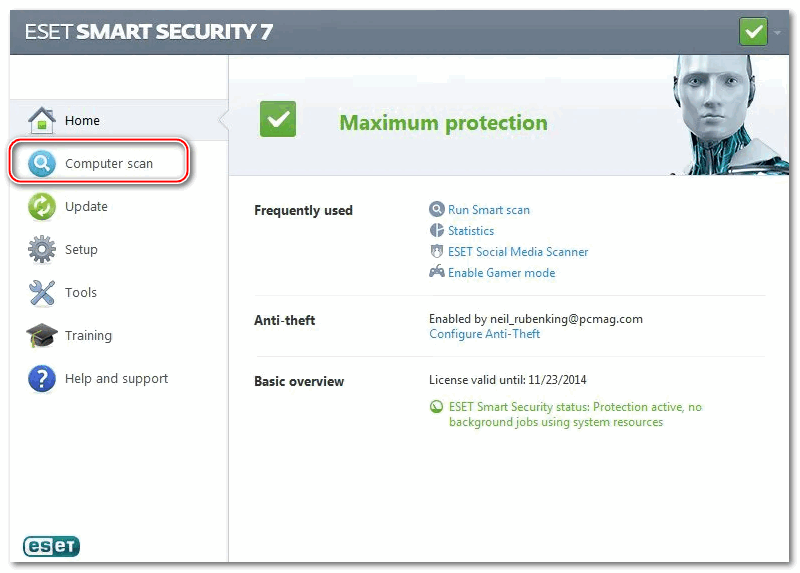
- Откроется новое окно со списком всех жестких дисков для данного устройства. Поставьте галочки напротив тех пунктов, которые хотите проверить.
- Подтвердите действие кнопкой «Сканировать как админ».
- Дождитесь окончания проверки. В зависимости от количества установленных на вашем ПК программ и приложений процесс может занять продолжительное время.
- Далее никаких действий и подтверждений не требуется – ESET Smart Security самостоятельно удалит обнаруженные вредоносные файлы.

Чтобы оценить работу ESET Smart Security, снова откройте Диспетчер задач и проверьте потребление оперативной памяти Яндекс браузером. Если число снизилось, проблема решена.
Работа со вкладками
Еще одна из причин, почему браузер потребляет много памяти – в вашем Yandex Browser открыто большое количество страниц. То же самое касается и закрепленных вкладок – при открытии браузера они загружаются автоматически, что также забирает существенное количество ОЗУ и замедляет скорость работы Yandex, некоторые страницы начинают зависать.
Решение простое: закройте вкладки, с которыми в данный момент не работаете. Если закрепленные страницы не нужны вам в данный момент, но вы боитесь потерять их в истории посещений, лучшим выходом будет добавить их на Табло (панель быстрого доступа) или в закладки.
Как это сделать:
- Создайте новую страницу в браузере.
- На нижней панели кликните на «Добавить».
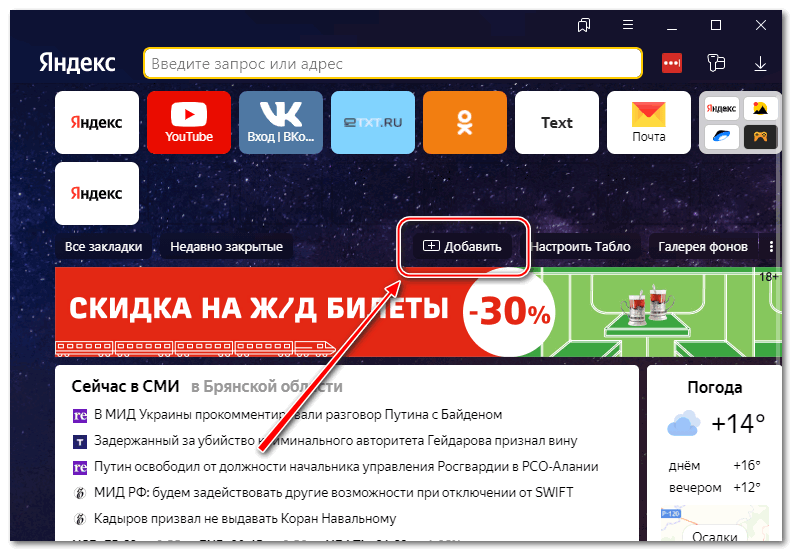
- В открывшемся окне вставьте URL-адреса страниц, которые хотите сохранить (для каждой вкладки по-отдельности), добавьте короткое название. Вы также можете выбрать новые страницы из разделов «Популярные» и «Недавно посещенные».
- Нажмите «Готово», чтобы сохранить настройки.
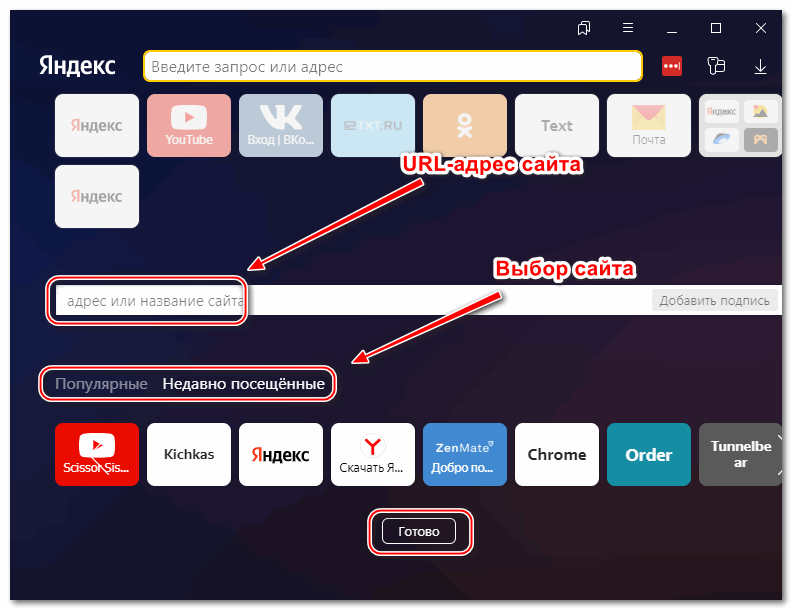
Теперь вы можете спокойно закрыть лишние вкладки и проверить, улучшилась ли скорость работы Yandex Browser.
Очистить кэш
При открытии страниц в вашем браузере остается информация о посещении, в том числе куки-файлы, которые многие сайты собирают для статистики визитов. Для корректной работы браузера рекомендуется регулярно очищать кэш:
- Откройте браузер и перейдите в меню.
- Откройте разделы «Дополнительно» – «Очистить историю».
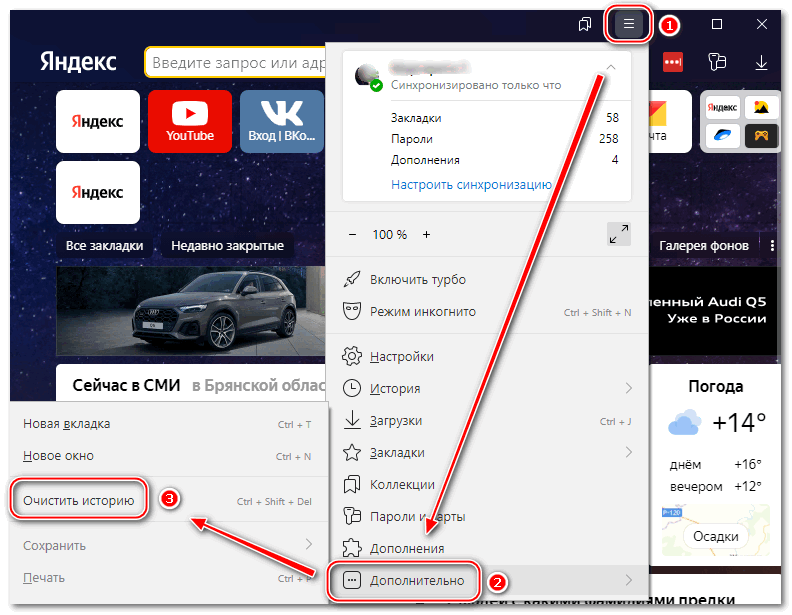
- Из открывшегося списка выберите «Файлы, сохраненные в кеше» (также вы можете поставить галочку в пункте «Файлы cookie и другие данные сайтов и модулей»).
- Подтвердите действие, нажав «Очистить».
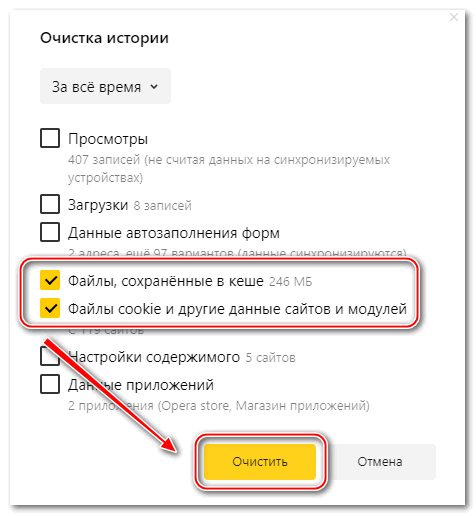
Работа с диспетчером задач
Большую нагрузку на устройство оказывает и тот факт, что в диспетчере задач много процессов, большинство которых занимают много места или были некорректно завершены. Речь идет о диспетчере задач, установленном в сам браузер.
Чтобы его открыть и редактировать:
- На любой странице Yandex Brpwser перейдите в меню – «Дополнительно».
- Во всплывающем меню перейдите в раздел «Дополнительные инструменты».
- Перейдите в раздел «Диспетчер задач».
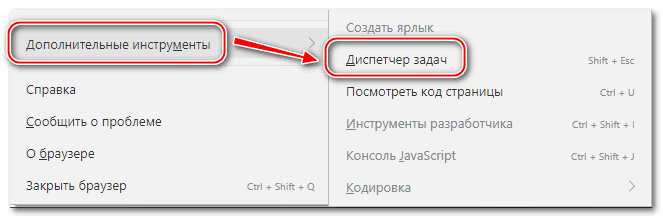
- Откроется новое окно со списком всех запущенных процессов. Возле каждого из них расположен столбец с количеством занимаемой памяти.
- Чтобы остановить процесс, кликните на него левой кнопкой мыши и нажмите «Завершить процесс».
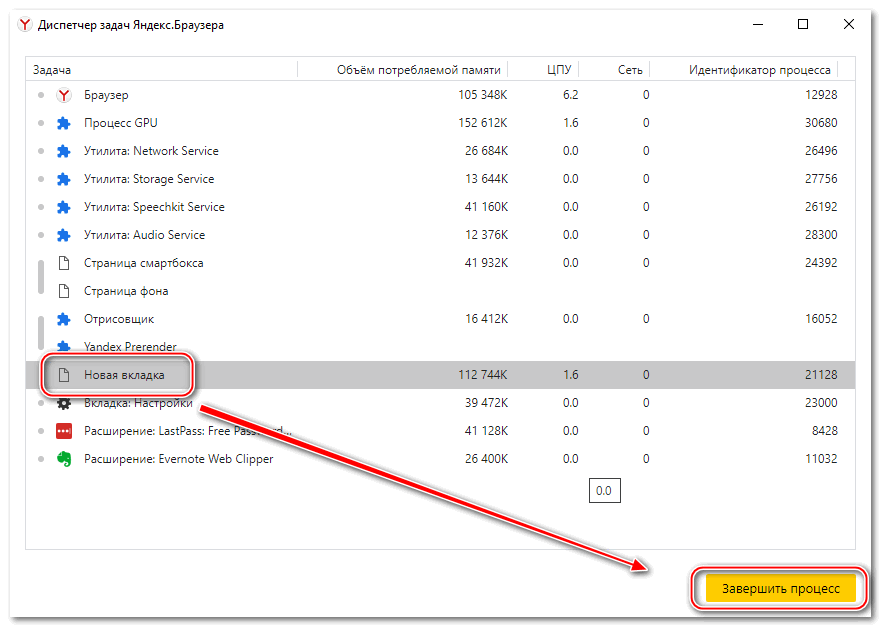
- Перезапустите Yandex и проверьте корректность его работы.
Используются сайты со скриптом JavaScript
Большинство современных страниц браузера работает именно на JavaScript, который отличается большим потреблением памяти за счет дополнительной интерпретации кода. Чтобы не нарушить работу всего Yandex Browser, вы можете отключить JavaScript только для отдельных страниц:
- Перейдите через меню в раздел «Настройки».
- Откройте блок «Расширенные настройки».
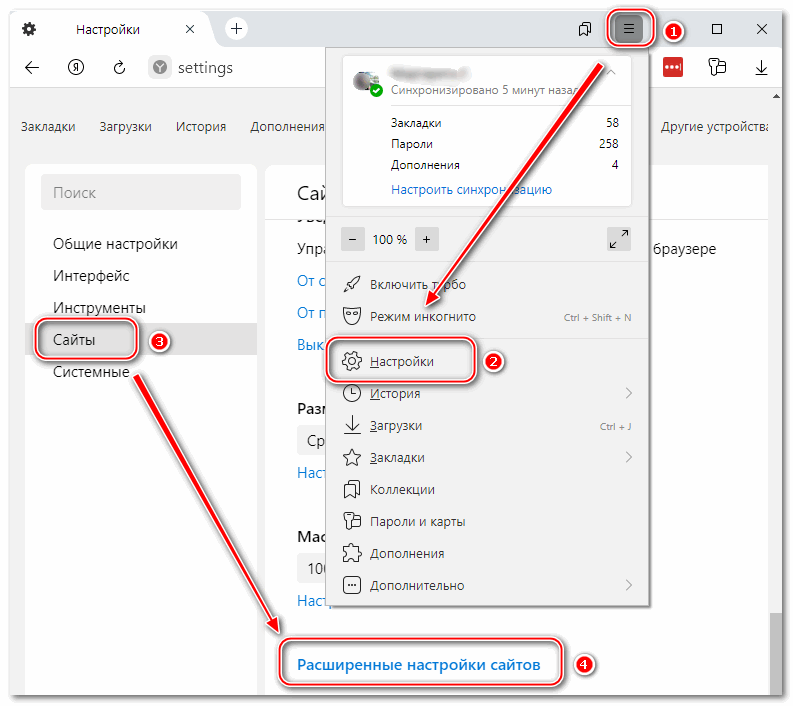
- Вторым разделом идет JavaScript. Поставьте галочку возле пункта «Запрещен».
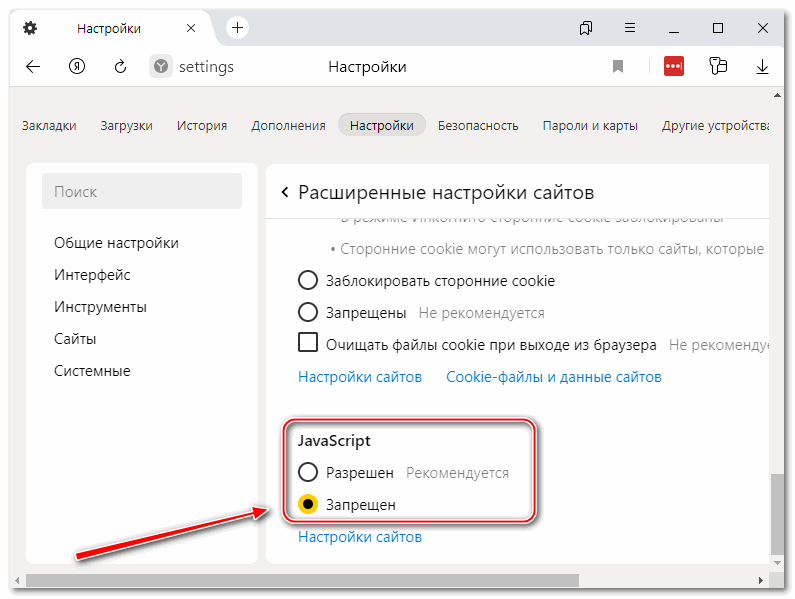
- Перезагрузите Yandex Browser.
Yandex работает непрерывно
Одна из причин, почему браузер грузит процессор, заключается в непрерывной работе веб-обозревателя. Даже после закрытия всех страниц Yandex не завершает работу полностью – он автоматически переходит в фоновый режим и по-прежнему занимает объем ОЗУ (до 2 Гб).
Закрыть все фоновые приложения вы можете в диспетчере задач на самом компьютере:
- Откройте диспетчер задач через поиск на вашем устройстве.
- В разделе «Процессы» перейдите к разделу «Фоновые процессы» и найдите в списке Yandex.
- Нажмите на него правой кнопкой мыши и во всплывающем окне кликните «Снять задачу».
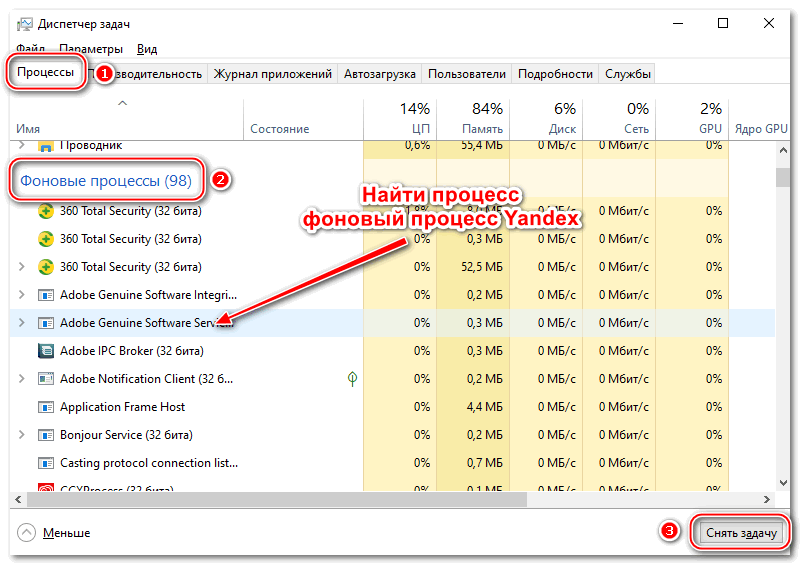
Основной недостаток данного способа в том, что для корректной работы устройства снимать задачу с браузера придется регулярно (иногда – после каждого посещения).
Yandex Browser – самая популярная поисковая система среди русскоязычных пользователей. Расширенный и удобный интерфейс, а также поддержка многочисленных расширений приводит к тому, что Яндекс стал одним из самых ресурсоемких приложений. К счастью, существует достаточно способов понять причину неисправной работы и исправить ее самостоятельно.
Содержание
- Почему Яндекс.Браузер занимает много оперативной памяти
- Подробности
- Установка 32-битной версии
- Контроль расширений
- Темы оформления
- Поиск вирусов
- Заключение
- Нехватка памяти в браузере Яндекс
- Причины использования большого объема памяти
- Оптимизация загрузки и отображения картинок
- Чистка временных файлов
- Оптимизация pagefile.sys
- Расширения и темы оформления
- Причины, по которым Яндекс.Браузер грузит процессор
- Способ 1: Удаление расширений
- Способ 2: Снижение нагрузки на браузер
- Способ 3: Отключение аппаратного ускорения
- Способ 4: Отключение параметров совместимости
- Способ 5: Обновление браузера
- Способ 6: Проверка системы на вирусы
- Способ 7: Проверка браузера на вирусы
- Способ 8: Восстановление Браузера
- Способ 9: Проблемы с компьютером
Почему Яндекс.Браузер занимает много оперативной памяти
Если Яндекс.Браузер занимает много оперативной памяти, то тому есть причины. И обычно они не совсем приятны. Как правило, такое поведение говорит о проблеме в самом веб-обозревателе или его перегруженности дополнительными компонентами. Не исключен и такой вариант: у вашего компьютера просто катастрофически мало RAM. А современные браузеры требуют довольно много ресурсов. Однако, с высокой долей вероятности, присутствует какая-то проблема и ее нужно решать.
Подробности
Главная сложность заключается в том, что возможных причин очень много. И поэтому для решения проблемы придется перебрать все возможные способы. Вот как раз этим мы сейчас и займемся. Перечислим методы исправления ситуации.
Установка 32-битной версии
В современных реалиях разработчики по умолчанию предоставляют 64-битные версии веб-обозревателей. Но программы такого типа требуют больше ресурсов от компьютера, чем 32-битные. В том числе, увеличиваются запросы к оперативной памяти.
Ранее, если в вашем ПК недостаточно RAM, то можно было скачать и установить 32-битную версию приложения, которая потребляет меньше системных ресурсов. Но к сожалению, такой возможности для данного веб-обозревателя больше нет.
Контроль расширений
Каждое расширение потребляет определенное количество оперативной памяти. И чем их больше установлено и активировано, тем больший кусок RAM отъедается на нужды плагинов. Именно поэтому Яндекс.Браузер сильно грузит оперативную память.
Хорошая новость заключается в том, что это легко можно исправить. Достаточно только отключить все расширения. Если дело было в них, то потребление оперативной памяти веб-обозревателем быстро придет в норму. А сделать для этого нужно вот что:
- Запускаем Яндекс.Браузер.
- Нажимаем на кнопку с горизонтальными полосками.
- В появившемся контекстном меню кликаем по пункту «Дополнения».

- Появится список установленных дополнений. Напротив каждой записи будет расположен переключатель. Необходимо передвинуть его в положение «Выкл».
- Следует произвести эту процедуру для всех расширений.
После отключения всех плагинов необходимо перезапустить веб-обозреватель и открыть Диспетчер задач. Если браузер действительно стал потреблять меньше ОЗУ, то у вас точно были установлены какие-то ресурсоемкие плагины. Потом можете вернуть некоторые, если с ними проще работать.
Темы оформления
Мало кто знает, но различные темы оформления для браузеров работают по принципу расширений. Они тоже требуют определенное количество RAM. И чем круче тема, тем больше памяти ей нужно для нормального функционирования.
Больше всего оперативной памяти требуют темы с анимированными элементами интерфейса. Они способны потреблять до 150 МБ RAM. А это уже довольно серьезная цифра. Вместе с нуждами самого веб-обозревателя получается весьма внушительный объем.
Поэтому в Яндекс.Браузере лучше применить в настройках стандартную тему оформления. Она наиболее качественно оптимизирована для работы, чем различные поделки от сторонних разработчиков или даже обычных пользователей.
- Откройте страницу browser://settings/interface.
- Переключите режим в «Цветовая схема».
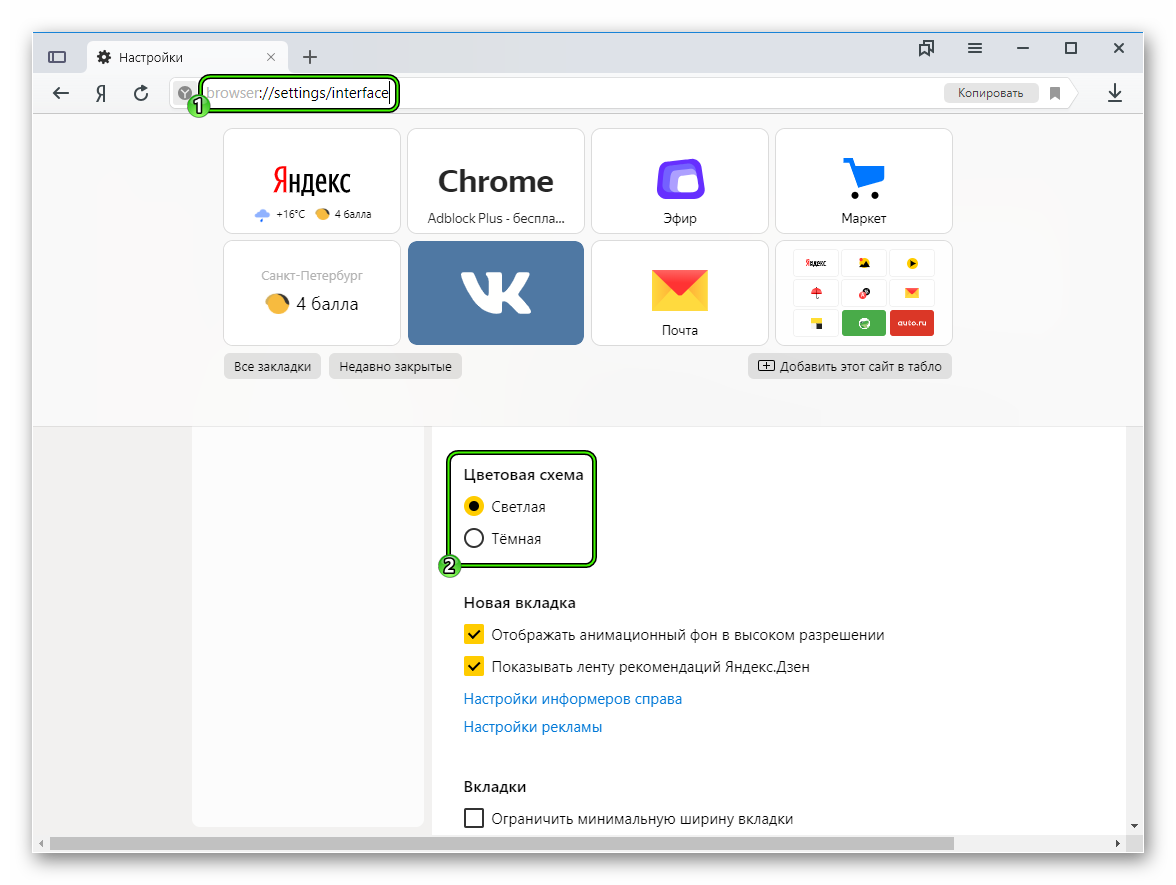
- Перезапустите программу.
Поиск вирусов
Весьма часто вредоносное ПО может заставлять веб-обозреватель потреблять больше оперативной памяти, чем требуется. Более того, вирусы способны прикидываться другими приложениями. Так что вполне вероятно, что Яндекс.Браузер вовсе ни при чем.
Некоторые вредоносные объекты способны маскироваться под «browser.exe». В результате в Диспетчере задач данный процесс может потреблять много RAM. А на самом деле, это даже не браузер, а вирус.
Если вы не уверены в том, что так ведет себя именно ваш веб-обозреватель, то стоит проверить компьютер на вирусы. Помочь с этим может замечательное приложение ESET Smart Security. Сейчас мы расскажем о том, как его использовать.
- В системном трее ищем значок программы и затем кликаем по нему правой кнопкой мыши.
- В появившемся окошке выбираем пункт «Открыть ESET Smart Security».
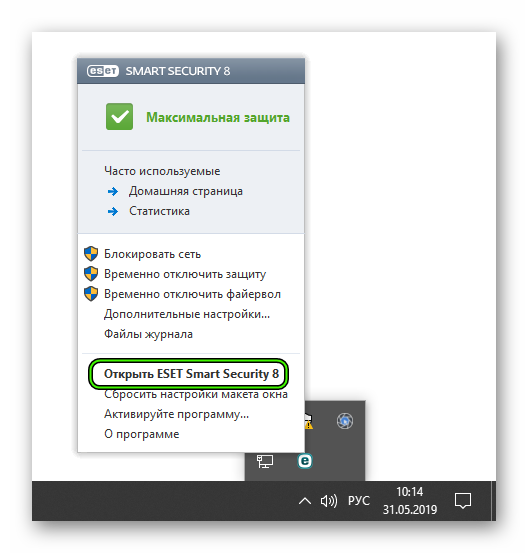
- Откроется главное окно программы. Здесь переходим на вкладку «Сканирование ПК».
- Далее выбираем опцию настраиваемой проверки.
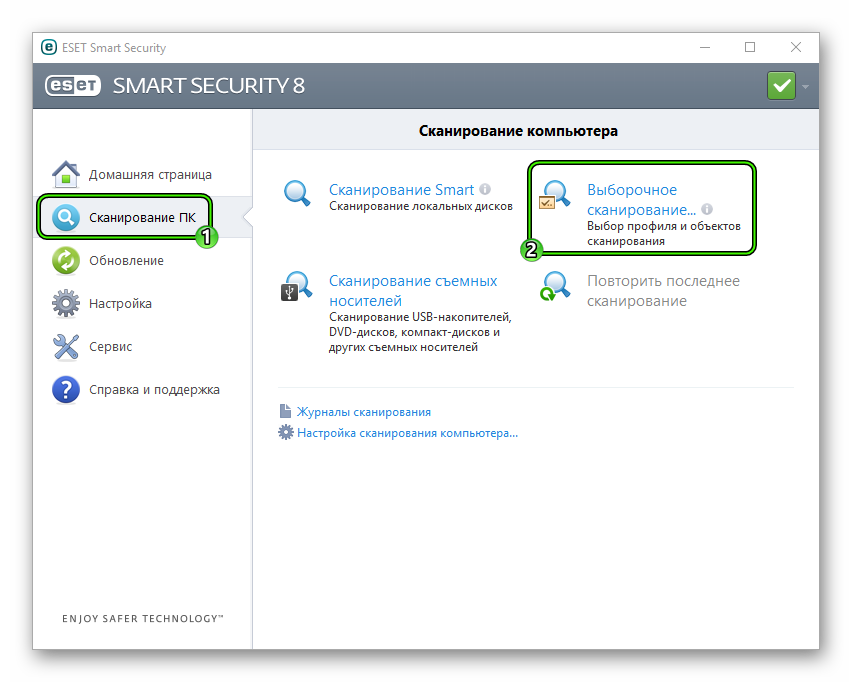
- В следующем окошке отмечаем галочками все разделы жесткого диска, оперативную память и область автозагрузки.
- Нажимаем на кнопку «Сканировать как админ».
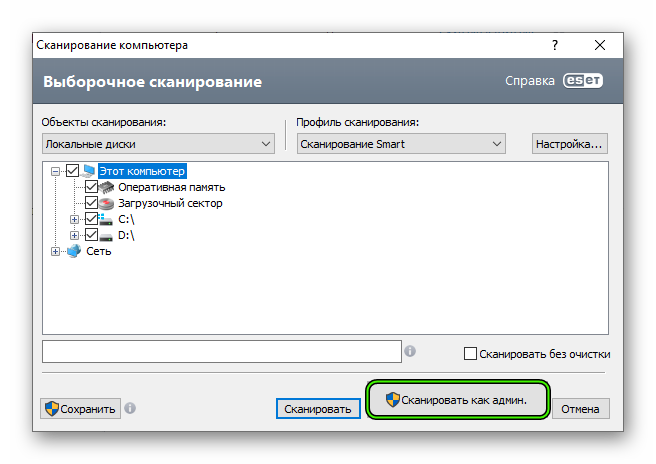
Процесс начнется автоматически. Он может занять довольно продолжительное время. В зависимости от размера жесткого диска и мощности вашего ПК. Во время проверки программа сама найдет все вредоносные объекты и оперативно удалит их.
После завершения сканирования рекомендуется перезапустить компьютер. И только после рестарта можно запускать браузер и Диспетчер задач. Если потребление оперативной памяти веб-обозревателем существенно снизилось, то проблема была именно в вирусах.
Заключение
А теперь подведем итоги. Современные веб-обозреватели априори требуют очень много оперативной памяти. И Яндекс.Браузер не исключение. Поэтому если у вас мало RAM, то лучше установить 32-битную версию веб-обозревателя.
Если же памяти достаточно, но вы хотите, чтобы браузер потреблял меньше, то примените рекомендации, которые предложены выше. Желательно использовать все. Тогда потребление ОЗУ существенно снизится, и веб-обозреватель будет работать быстро.
Нехватка памяти в браузере Яндекс

Современные веб-обозреватели при работе потребляют достаточно большой объем оперативной памяти, что в некоторых случаях приводит к различным проблемам, в том числе и к невозможности открыть страницу. Не исключением является и Яндекс Браузер. В данном обзоре рассмотрим, почему приложение «жрет» оперативку, и что делать, чтобы решить проблему нехватки памяти.
Причины использования большого объема памяти
Яндекс Браузер наравне с другими программами подобного назначения в процессе работы использует большой объем ОЗУ – для его корректной работы необходимо хотя бы 1 Гб памяти, в противном случае не обойтись без различных сбоев в его работе. Сама по себе базовая версия приложения не отличается высокой скоростью работы, еще больше усугубляют ситуацию следующие факторы:
- множество установленных расширений, тем оформления, плагинов и подобного – каждому из них требуется своя часть «оперативки»;
- большое количество открытых вкладок;
- закрепленные страницы, которые в браузере от Яндекса загружаются автоматически;
- особенности открытых сайтов – «тяжелые» сайты способствуют большему потреблению RAM;
- работа приложения в фоне, когда оно свернуто в панель, но не закрыто.
Яндекс Браузер пользуется широкой популярностью среди наших соотечественников, поэтому вопрос о причинах чрезмерного использования «оперативки» и способах решения проблемы всегда актуальный. Рассмотрим, что можно сделать в таких ситуациях.
Оптимизация загрузки и отображения картинок
Один из способов решить проблему, когда не хватает памяти в браузере Яндекс – настроить оптимизацию картинок, что способствует существенной экономии потребления ОЗУ.
Такая настройка скрыта в параметрах обозревателя, для ее установки в нужное положение выполняется следующее:
- запустить браузер Яндекс;
- нажать на кнопку с тремя горизонтальными линиями в правом верхнем углу окна;
- из открывшегося меню выбрать пункт «Настройки»;
- открыть вкладку «Системные»;
- в следующем окне нужно найти пункт с параметром оптимизации картинок для экономии потребления оперативной памяти и перевести его в активное состояние;
- перезапустить браузер.
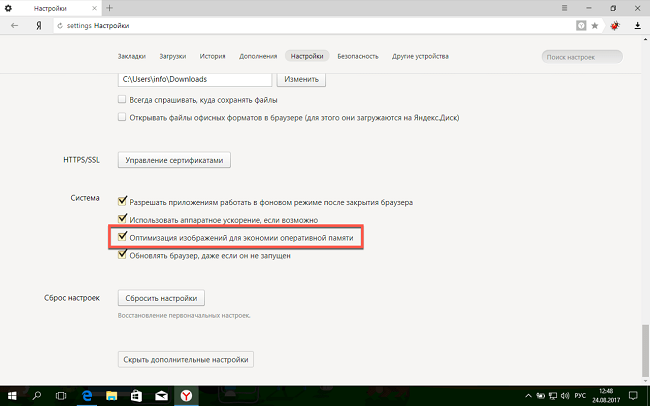
После этого в браузере будут отображаться далеко не самые качественные картинки, однако проблема, что программа использует много оперативной памяти, с высокой вероятностью будет решена. Если же соответствующие сообщения продолжают появляться – рассмотрим другие способы.
Чистка временных файлов
Еще одна причина, по которой браузер от Яндекса потребляет лишнюю ОЗУ – большой объем кэша – специального хранилища, где сохраняются данные посещенных сайтов, что способствует более быстрой их загрузке. Со временем его размер увеличивается, в результате чего свободной «оперативки» становится все меньше.
Чтобы очистить кэш, нужно сделать следующее:
- запустить программу;
- открыть параметры – кнопка с тремя горизонтальными линиями;
- из меню выбрать пункт «История»;
- на следующем шаге – кнопка с такой же надписью;
- «Очистить историю»;
- в новом окне отметить пункты «Загрузки», «Файлы кэша», «Файлы cookie» и «Данные приложений», после чего подтвердить очистку соответствующей кнопкой.
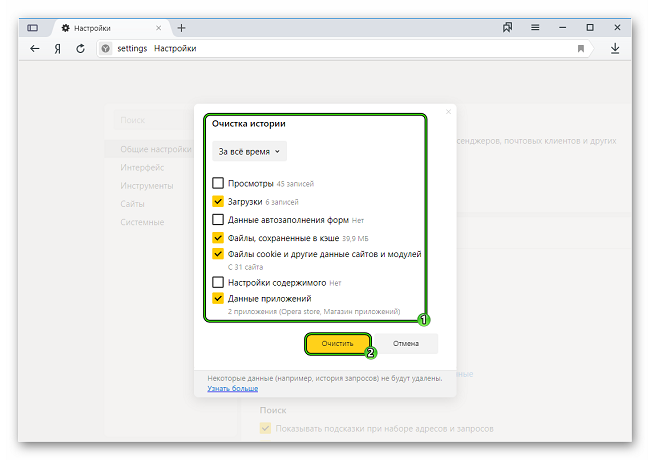
Для выполнения такого процесса потребуется несколько секунд, после этого обязательно потребуется перезапустить браузер, в результате чего при работе он не будет занимать лишнюю «оперативку». Если полностью проблему это не решило – перейти к следующему способу.
Оптимизация pagefile.sys
Pagefile.sys или файл подкачки – специальная настройка, которая отвечает за объем виртуальной памяти, которая может использоваться в случае нехватки оперативной, работает за счет свободного пространства накопителя.
Чтобы увеличить этот файл в случае Windows версий 7, 8 и 10 процесс будет аналогичным:
- перейти в панель управления, в списке выбрать «Система», в открывшемся окне слева – «Защита системы»;
- откроется новое окно, в котором следует перейти на вкладку «Дополнительно», в разделе с быстродействием системы – «Параметры»;
- самый простой вариант – активировать пункт «Обеспечить оптимальное быстродействие», в результате чего система сама будет увеличивать объем используемой памяти для приложений;
- есть возможность установить значение и вручную – в том же окне выбрать «Дополнительно», далее – «Изменить», после чего кликнуть опцию «Указать размер», увеличив значение для используемой памяти до необходимого уровня – в среднем 2 Гб для веб-обозревателя должно быть достаточно.
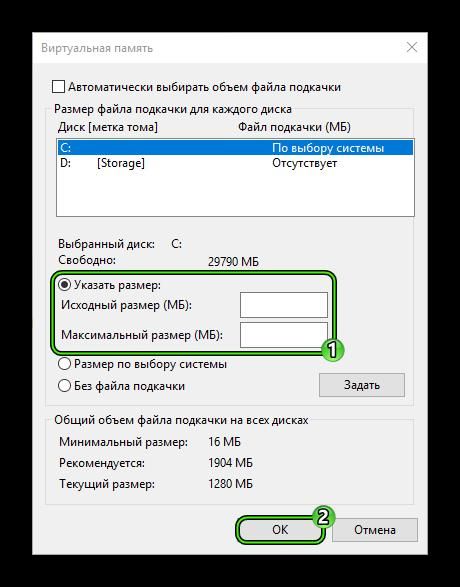
Если даже расширение максимального объема фала подкачки не решило проблему, остаются еще некоторые способы, воспользоваться которыми будет нелишним.
Расширения и темы оформления
Каждое установленное расширение для браузера использует определенный объем ОЗУ, так что чем больше их будет, тем меньше свободной памяти RAM останется. Зачастую именно из-за этого Яндекс Браузер слишком сильно потребляет «оперативку».
Но это легко исправить – достаточно просто отключить не самые важные плагины, в результате чего все быстро придет в норму. Для этого нужно сделать следующее:
- запустить браузер и открыть его настройки;
- в меню выбрать пункт «Дополнения»;
- отобразится список установленных плагинов, напротив каждого есть переключатель для его активации и деактивации;
- отключить не самые важные расширения;
- перезапустить обозреватель.
Не всем пользователям известно, но темы оформления браузера работают по принципу обычных расширений, так что тоже используют определенную часть ОЗУ. Так что если в Yandex.Browser установлена какая-то анимированная тема – рекомендуется отключить ее, установив стандартную.
- ввести в адресную строку запрос browser://settings/interface ;
- активировать стандартную тему оформления – темную или светлую;
- перезапустить браузер.
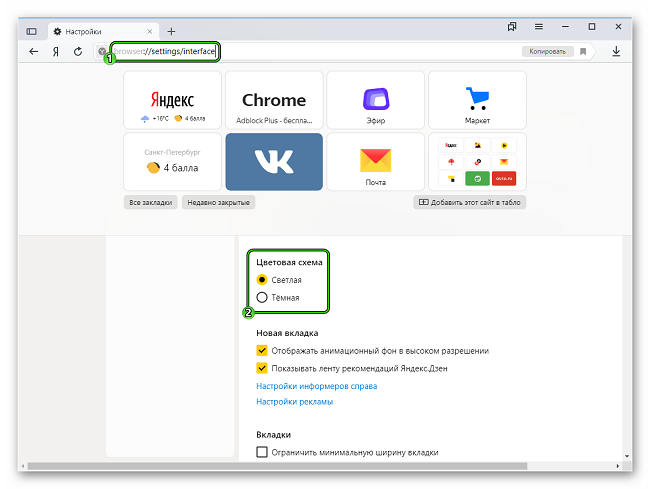
Таким образом, существует немало причин, по которым браузер от Яндекса использует слишком много оперативной памяти компьютера, но обычно все такие проблемы можно решить самостоятельно. Что именно для этого следует сделать – рассмотрено выше, так что никаких проблем у пользователей не должно возникать.
Причины, по которым Яндекс.Браузер грузит процессор

Способ 1: Удаление расширений
Браузер — точно такая же программа, как и любая другая, устанавливаемая на компьютер пользователя. Поэтому не существует каких-то секретных способов исправления возникшей неполадки в один клик: к поиску ее причины следует подходить системно, проверяя различные варианты. И первая из них — большое количество установленных дополнений.
Некоторые расширения требуют от компьютера неожиданно большое количество ресурсов, и нагружают тем самым его процессор. Не обязательно сразу же избавляться от всех установленных ранее дополнений — просто отключите работу их всех и посмотрите, будет ли веб-обозреватель после этого продолжать нагружать CPU. Зайдите в «Меню» > «Дополнения» и переключите тумблеры у всех работающих расширений.

Если проблема окажется решена, путем последовательного включения дополнений и проверки нагрузки браузера на ПК найдите проблемное и удалите его с компьютера. Для этого вернитесь в тот же раздел, наведите курсор на ненужное расширение, после чего справа от тумблера включения/выключения появится кнопка «Удалить».
Вы также можете воспользоваться встроенным в Яндекс.Браузер диспетчером задач, развернув «Меню» > «Дополнительно» > «Дополнительные инструменты» > «Диспетчер задач».

Отсортируйте данные по столбцу «ЦПУ» и посмотрите, что именно грузит браузер. К слову, это может быть и страница, и расширение, особенно с вредоносным кодом. В любом случае требуется избавиться от этого элемента, закрыв/удалив его.

Способ 2: Снижение нагрузки на браузер
Яндекс.Браузер известен большим количеством встроенных в себя функций. На мощных компьютерах этого обычно незаметно, а вот на слабых нагрузка процессор и оперативную память оказывается критически ощутимой. Мы советуем попробовать приблизить его функциональность к минимальной, отключив разные встроенные сервисы типа Дзена, видеофона и др. в качестве теста. Если после этого неполадка исчезнет, скорее всего, возвращать отключенные функции или хотя бы их часть не нужно, так как это вызывает замедление работы программы.
Подобное чаще всего имеет место среди маломощных компьютеров и ноутбуков, или если у тех есть какие-то физические либо аппаратные проблемы. Более подробно об этом рассказано в последнем способе этой статьи.
Не забывайте и о том, что большое количество вкладок, особенно с «тяжелым» контентом (онлайн-игры, видеоролики, онлайн-сервисы типа редакторов контента и пр.) может очень сильно нагружать процессор, особенно если комбо из подобных вариантов запущено за раз. Попробуйте снизить количество открытых вкладок до комфортного минимума.
Способ 3: Отключение аппаратного ускорения
Некоторые юзеры включают аппаратное ускорение браузера, думая, что эта функция повышает его отзывчивость и скорость работы. Однако ее активация нужна далеко не всегда и иногда может вызывать программные конфликты с комплектующими компьютера, оказывая прямо противоположный эффект. Из-за этого лучше отключить данный параметр: в случае надобности его можно включить обратно в пару кликов.
- Откройте «Меню» и перейдите в «Настройки».

Через левую панель перейдите в раздел «Системные» и найдите там функцию «Использовать аппаратное ускорение, если возможно». Снимите галочку, перезапустите браузер и проверьте, изменился ли уровень нагрузки на процессор.

Способ 4: Отключение параметров совместимости
Редкость, но все же возможные сложности при использовании Yandex возникают из-за того, что юзером было изменено одно из свойств ярлыка, через который он запускает браузер. А именно это касается настроек совместимости, которые либо не нужны, либо только усугубляют ситуацию. Узнать, не включены ли они, и отключить их можно так:
- Нажмите правой кнопкой мыши по ярлыку браузера и откройте его «Свойства».

Переключитесь на вкладку «Совместимость», где либо снимите галочку с пункта «Запустить программу в режиме совместимости с:», либо перенастройте параметры совместимости, если те действительно необходимы. Сохраните изменения, запустите браузер и протестируйте его работу.

Способ 5: Обновление браузера
Некоторые принципиально не хотят устанавливать обновления и используют старые версии браузера, а у кого-то апдейту не удалось установиться автоматически из-за какой-то ошибки. Первой категории пользователей стоит понимать, что рано или поздно неактуальные сборки могут начать плохо работать с обновленными расширениями и особенностями веб-страниц, поэтому какие-либо практические рекомендации по устранению тормозов в устаревшей версии программы дать очень трудно.
- А всем остальным предлагаем зайти в «Меню» >«Дополнительно» >«О браузере».

Удостоверьтесь, что используете актуальную версию. Отдельно отметим жителей Украины, в чьей стране работа Яндекс-сервисов заблокирована. По каким-то причинам (например, после удаления расширения Yandex Access, появившегося в сборке браузера для Украины, скачанной уже после блокировки) обновление может не происходить, поэтому не лишним будет включить на компьютере (не в браузере) VPN и еще раз зайти в раздел проверки версии. Возможно, произойдет обновление до последней версии.

Еще лучше через этот раздел узнать версию браузера (левый верхний угол), перейти на официальный сайт программы и сравнить ее с той, которая указана рядом с кнопкой скачивания. При несоответствии придется обновляться через загрузку дистрибутива.

Способ 6: Проверка системы на вирусы
Банальная рекомендация, которая может оказаться актуальной в случае некорректной работы браузера. Каким-либо образом рекламное или другое вредоносное ПО может нагружать систему через браузер, делая саму операцию незаметной для пользователя. Не лишним будет просканировать компьютер на наличие опасного софта при помощи антивирусов или программ, не требующих установки. Руководства по выбору защитного приложения и методам проверки вы найдете в статьях по следующим ссылкам.
Способ 7: Проверка браузера на вирусы
Проверьте на вирусы и ваш веб-обозреватель, поскольку он также может оказаться заражен. В материале по ссылке далее представлено несколько вариантов того, как осуществляется проверка, и рассказано, что вообще так воздействует на браузер. Инструкции универсальны для всех браузеров.
Способ 8: Восстановление Браузера
Когда не удается установить причину неполадки, может помочь очистка браузера или его полная переустановка. В этом случае есть огромный минус: из веб-обозревателя удалится вся информация, поэтому после сброса или переустановки придется практически все настраивать заново.
Однако всегда можно сохранить пароли, закладки, историю и другие данные, включив их синхронизацию. Для этого вам понадобится зарегистрировать Яндекс-профиль, авторизоваться под ним в Яндекс.Браузере и дождаться, пока эта синхронизация будет завершена. Подробнее о способах восстановления читайте ниже.
Обращаем ваше внимание, что в новых версиях Yandex появилась функция и восстановления Табло. Правда, доступна она только для обладателей аккаунта Яндекс. Находится функция в «Настройках».

После переустановки браузера зайдите в данный раздел и выберите тот вариант, который желаете восстановить.

Способ 9: Проблемы с компьютером
В некоторых ситуациях виновником плохой работы браузера становится сам компьютер, и вариантов «почему» тут несколько:
- ПК слишком слабый. Яндекс.Браузер сам по себе довольно прожорливый веб-обозреватель, как и многие его «братья» на этом движке. Возможно, он не может работать беспроблемно на устаревшей сборке, поэтому и нагружает устройство. Попробуйте подобрать более скромный в своих аппетитах проводник в интернет, например, руководствуясь отдельным нашим материалом.
Читайте также: Какой выбрать браузер для слабого компьютера
Конфликт драйверов. Проблемные драйверы, преимущественно видеокарты, периодически дают о себе знать в самых необычных ситуациях, например, при работе браузера. Уточните версию этого ПО и обновите ее либо откатите до предыдущей — вполне вероятно, что устаревшая версия драйвера в сочетании с обновленным Yandex несовместима в каких-то моментах, или же последняя версия программного обеспечения для видеокарты, наоборот, работает некорректно из-за ошибки разработчиков или его установка произошла со сбоями.
Читайте также:
Способы обновления драйверов видеокарты
Переустанавливаем драйвера видеокарты
Неисправные комплектующие. По отзывам некоторых юзеров проблемы с нагрузкой браузера на ПК вызывала даже работа жесткого диска. При использовании связки SSD + HDD попробуйте отключить винчестер и проверить, продолжит ли веб-обозреватель нагружать компьютер. Если нет, ищите проблему в своем накопителе: узнайте его S.M.A.R.T.-состояние, ведь, скорее всего, он поврежден.
Кроме того, удостоверьтесь, что кулер процессора работает хорошо, охлаждая это устройство. Если это не так, CPU будет нагреваться по причине того, что браузер требует немало ресурсов для своей работы, но одно из комплектующих при этом не получает должного охлаждения, перегревается, и система начинает тормозить.
Убедитесь, что Яндекс.Браузер — единственная программа, которая работает ненормально. Протестируйте другие браузеры или приложения, требующие большого количества ресурсов: редакторы видео или 3D, современные игры, эмуляторы. При условии, что все они слишком нагружают процессор и нормальное использование ПК становится невозможно, стоит подробнее углубиться в поиск источника неполадки, будь то аппаратная его составляющая или операционная система.
Dew Hoggart
Мастер
(1066)
2 года назад
Проверьте список расширений и то, как они по отдельности используют ОП. Даже если проблема не в них, Яндекс. Браузер имеет тесную интеграцию с сервисами Яндекса, к которым постоянно обращается для синхронизации, имеет встроенную антивирусную систему, анонимно отправляет статистику об использовании и т. д.
петя петухов
Мудрец
(12867)
2 года назад
Такие сейчас реалии. В фаерфоксе можно понизить кол-во процессов и то не сильно помогает. У меня много расширений и они жрут норм, а у Вас? Попробуйте в безопасном режиме войти в браузер и посмотреть результат.
Yuriy RomashkoМастер (1015)
2 года назад
Запускал браузер с отключенными расширениями ничего не меняется . Безопасный режим тут при чём, не понял. В режиме инкогнито жора оперативки нет.
Serval
Просветленный
(33088)
2 года назад
А что показывает встроенный диспетчер задач браузера?
shift+esc
А вообще, единственное что приходит на ум – браузер при старте проверяет и обновляет кэш сайтов на диске.
Тимур Рябинин
Гуру
(2605)
2 года назад
Здравствуйте! Я из Яндекса.
Пожалуйста, уточните, после каких действий возникла эта ситуация (например, после обновления, переустановки браузера или после установки какого-либо ПО)?
Медленная работа программы и потребление памяти могли быть вызваны ошибками в текущем профиле браузера.
Вы могли бы проверить, пожалуйста, будет ли ситуация повторяться в новом чистом профиле браузера?
Не удаляйте старый профиль при создании нового, так как он содержит все ваши данные, такие как закладки, пароли и др.
Новый профиль можно создать в настройках: нажмите на значок меню (≡) в правом верхнем углу браузера -> Настройки -> блок «Профили» /«Пользователи» -> кнопка «Добавить профиль/пользователя». После того как вы нажмете «Добавить», откроется окно нового профиля.
После этого, не меняя настроек, попробуйте воспроизвести ситуацию с потреблением памяти в новом профиле браузера.
Если создание нового профиля не помогло, то, пожалуйста, пришлите мне два скриншота: скриншот (моментальный снимок экрана), иллюстрирующий диспетчер задач ОС, и скриншот диспетчера задач Браузера (сочетание клавиш Shift+Esc) в момент повышенной нагрузки. Это поможет мне быстрее разобраться в причинах возникшей ситуации.
