Каждый день миллионы пользователей пользуются различными браузерами для серфинга в интернете. Нередко случаются и различные проблемы во время работы: медленно загружаются страницы, сами по себе закрываются вкладки или браузер вовсе отключается из-за нехватки оперативной памяти.
Не обошел стороной эти проблемы и Яндекс браузер. Наверное, вы и сами не раз сталкивались с тем, что Яндекс «зависает», тормозит или выключается. С этим могут быть связаны самые различные неполадки компьютера.
Поговорим мы сегодня о наиболее частых причинах, из-за которых тормозит Яндекс браузер, а также разберемся, как это можно исправить.
Если вы заметили нестабильную работу Яндекс браузера, то я советую вам сначала проверить наличие обновлений. Это может запросто решить проблему, а также улучшить некоторые факторы в работе с браузером.
Помимо устаревшей сборки Яндекс браузера, есть, конечно, еще не мало причин. Вот некоторые из них:
- низкая скорость интернета;
- недоступность открываемого сайта;
- проблемы с кэш-памятью;
- скрытый майнинг;
- нехватка оперативной памяти;
- вирусные или шпионские программы;
- переизбыток дополнений;
- проблема с жестким диском.
Если вы не знаете, как исправить ту или иную причину, то давайте разбираться вместе. Рассмотрим на примерах каждую из проблем.
Низкая скорость интернета
Первое, на что стоит обратить внимание – это проверка скорости интернета. Для этого вы можете воспользоваться любым сервисом для теста скорости. В любом поисковике введите запрос «Проверка скорости интернета» и откройте одну из первых вкладок.
В моем случае это удобный и простой сайт Speedtest, проверка в котором осуществляется очень легко. Нажимаем на кнопку «Начать» и ждем окончания проверки.
Если в результате теста ваша скорость равна больше 5Мб/с, то это хороший результат для серфинга в интернете. Это, конечно, не позволит вам просматривать видеофильмы в HD качестве, но для загрузки интернет страниц подойдет в самый раз.
В том случае, если у вас достаточно высокая скорость интернета, а Яндекс браузер все равно подвисает, то рекомендую перейти к следующим способам решения проблемы.
Открываемый сайт недоступен или перегружен
Проверьте ссылку, по которой вы переходите. Возможно, она слишком перегружена в данное время другими пользователями и поэтому ее скорость загрузки слишком мала. Достаточно лишь перейти на другой сайт и посмотреть, быстро ли он загружается или нет.
Проблемы с кэш-памятью
Вы разобрались с проблемой загрузки страниц, но Яндекс браузер по-прежнему долго запускается и глючит? Возможно, что у вас переполнена кэш-память, которая необходима для ускорения загрузки недавно посещенных сайтов.
Для наглядности вы можете посмотреть, чем заполнена ваша кэш память браузера в корневой папке. Располагается она по адресу: C:UsersUserNameAppDataLocalYandexYandexBrowserUser DataDefaultCache, где UserName – это имя вашей учетной записи.
Очистить кэш-память вы можете путем удаления корневой папки, но делать это очень долго и неудобно. Проще можно воспользоваться специальной утилитой от браузера. Для этого на клавиатуре зажмите клавиши «Ctrl+Alt+Shift», после чего откроется небольшое меню. В нем отметьте пункт «Файлы, сохраненные в кэше» и нажмите на кнопку «Очистить».
Также рекомендую еще удалить cookie и загрузочные файлы для стабильной работы браузера.
Скрытый майнинг
Иногда бывает, что при запущенном браузере в фоновом режиме могут работать специальные программы или скрипты для майнинга. В этом случае рекомендуется установить специальное расширение minerBlock. Оно позволит эффективно сфокусироваться на майнерах криптоволюты и заблокировать их.
Чтобы загрузить данную утилиту, перейдите в магазин Google Chrome и введите в поисковике название расширения – minerBlock. В открывшемся окне нажмите «Установить».
Расширение устанавливается автоматически и не требует никаких взаимодействий с интерфейсом. Поэтому достаточно его просто загрузить и проверить стабильность работы браузера. Если это не привело к решению проблемы, то читайте далее.
Нехватка оперативной памяти
Одна из самых распространенных проблем, когда на малопроизводительном компьютере не хватает ОЗУ для обработки всех процессов. Яндекс браузер требует не мало оперативной памяти, поэтому, если ее не хватает, то он либо зависает, либо выключается напрочь.
В таких случаях рекомендуется очистить компьютер от лишних процессов, засоряющих оперативную память.
- Открываем диспетчер задач путем сочетания клавиш «Ctrl+Shift+Delete». В появившемся окне переходим в раздел «Быстродействие» и смотрим, сколько использовано памяти. Если используемо более 90%, то это говорит о высокой нагрузке системы, что сильно влияет на быстродействие различных программ, в том числе и Яндекс браузера.
2. Возвращаемся назад и сортируем запущенные процессы по памяти.
3. Смотрим, какие процессы, отличные от Яндекс браузера, потребляют больше всего оперативной памяти и удаляем их. Для этого кликаем правой кнопкой мыши по активному процессу и нажимаем «Завершить процесс».
Если видимых процессов нет, а оперативная память все равно загружена, то следует закрыть все ненужные вкладки в Яндекс браузере, так как они могут сильно воздействовать на ОЗУ.
Вирусные или шпионские программы
Неопытные пользователи часто переходят на потенциально опасные ссылки, что впоследствии приводит к нестабильной работе браузера из-за активных вирусов. Для таких проблем существуют различные антивирусные программы.
Загрузите одну из таких программ, например, Avast или ESET NOD32 Internet Security. Проверка в них осуществляется очень просто: на главной странице нажмите на кнопку с названием «Просканировать компьютер» и ожидайте, пока программа просканирует компьютер и удалит вирусы, если таковые имеются.
Переизбыток дополнений
В открытом для всех магазине Google Chrome можно найти миллионы различных расширений, доступных для Яндекс браузера. Однако, чем больше устанавливает пользователь различных дополнений, тем сильнее загружается его компьютер. Дело в том, что расширения работают как открытая вкладка: если их много, то они начинают переполнять память в виде различных процессов.
Отключить расширения можно в специальной вкладке Яндекс браузера:
- Для этого открываем небольшое меню, расположенное в верхней части браузера, и нажимаем на кнопку «Дополнения».
2. Далее отключаем расширения, которые нам не нужны. К слову, здесь вы также можете отключить и режим «Турбо».
3. Если же вы хотите удалить расширения, то это можно сделать только в том случае, если они установлены из других источников. Для этого в той же вкладке скролим мышкой вниз и нажимаем «Удалить» справа от дополнения.
Проблема с жестким диском
Ни один из вышеупомянутых способов не помог решить проблему? Тогда возможно причина в вашем накопителе, на котором установлен Яндекс браузер.
Если на вашем компьютере установлен HDD, то его проверку можно сделать без сторонних программ. Для этого откройте папку «Мой компьютер» или «Этот компьютер», если вы на Windows 8 или 10, и перейдите в свойство того диска, в котором расположен браузер.
В открывшемся окне выбираем раздел «Сервис» и нажимаем «Выполнить проверку». Как только проверка закончится, перезагрузите компьютер и проверьте работу Яндекс браузера.
Если же на вашем ПК установлен SSD накопитель, то необходимо скачать специальную программу для сканирования диска. В этом случае отлично подойдет утилита CrystalDiskInfo. Она быстро просканирует накопитель и выдаст результат о выявленных проблемах.
Это все, о чем я хотел с вами поделиться. Если ни один из способов вам не помог, то я рекомендую удалить браузер и загрузить его снова. В противном случае перейдите на другой веб-обозреватель. Удачи!
Автор материала: Илья Смолин
Подписывайтесь на наш канал и ставьте лайки! А еще можете посетить наш официальный сайт.
Когда тормозит Яндекс Браузер, это может повлиять на работу, и в целом омрачить приятное времяпрепровождение в сети. Никому не нравится, когда загрузка страницы длится несколько минут, а видео постоянно останавливается. Или вообще все зависает намертво, что приходится постоянно перезагружать браузер. Причин такого поведения обозревателя множество. Разберем в статье все возможные причины и расскажем, как исправить ситуацию.
Содержание
- Почему тормозит Яндекс.Браузер
- Как определить причину зависания Яндекс.Браузера
- Методы решения проблем с пошаговой инструкцией
- Открыто много вкладок
- Очистка истории
- Блокировщики рекламы
- Конфликтующие дополнения
- Высокая загруженность сервера
- Медленный интернет
- Сброс настроек до заводских
- Настройка автозагрузки
- Очистка компьютера от временных и мусорных файлов
- Вирусная активность
- Переустановка браузера
- Как поступить, если при запуске Яндекс.Браузера зависает компьютер
- Яндекс.Браузер тормозит после обновления
- Заключение
Почему тормозит Яндекс.Браузер
Причин, почему в работе браузера Яндекс появляются зависания, на самом деле, много. И с ходу определить из-за чего зависает обозреватель, или работает медленно, к сожалению, невозможно. Это может быть из-за вирусной активности, или если браузер давно не обновлялся. Часто виной медленной работы является человеческий фактор. Для каждого случая существуют свои инструменты и порядок действий.

Как определить причину зависания Яндекс.Браузера
К сожалению, в браузере нет волшебной кнопки, которая бы сразу указала на причину возникновения зависаний или других неприятных явлений в процессе работы с обозревателем. Чтобы понять, что стало причиной потребуется тестировать гипотезы, вручную проверять варианты и пытаться наладить работу обозревателя.
Мы составили подробный список с самыми распространенными причинами зависаний с рекомендациями по исправлению неполадки.
Методы решения проблем с пошаговой инструкцией
Решать проблемы с нестабильной работой обозревателя нужно начинать с самого простого. В первую очередь перезагрузите обозреватель, и компьютер. Далее если не поможет, приступаем в проверке кеша, системных ресурсов, до переустановки обозревателя на ПК. Но обо всем по порядку.
Открыто много вкладок
Не всегда за медленной работой браузера стоят какие-то глобальные ошибки, сбои или неполадки. Иногда это банально человеческий фактор, когда пользователь открывает вкладки одну за другой, не принимая в расчёт мощности своего компьютера.
Для среднестатистического слабенького компьютера, у которого 4 ГБ оперативной памяти, двухъядерный процессор с тактовой частотой 2000 + Герц – одновременно открытых 50 вкладок и более — уже непосильная задача. Несмотря на то что сам браузер оптимизирует процессы и останавливает фоновую работу скриптов на открытых вкладках, которые в данный момент неактивные – ожидать шустрой работы браузера не стоит.
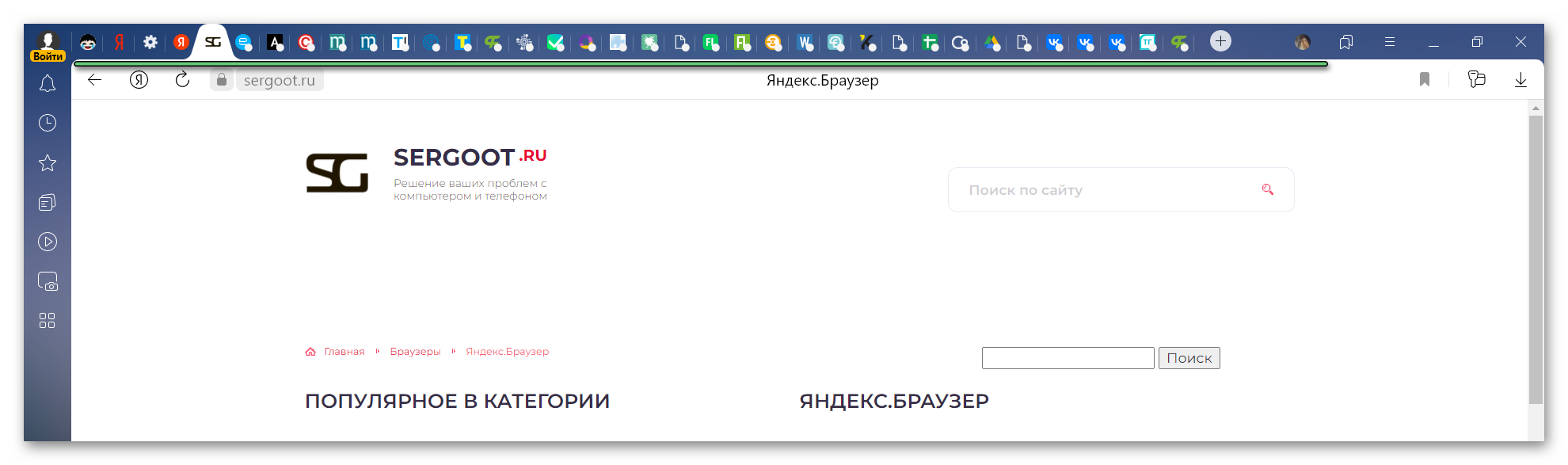
Для начала закройте ненужные вкладки, перезагрузите активную вкладку с помощью комбинации клавиш Ctrl + F5. Скорее всего потребуется очистка истории и кэша. Об этом поговорим дальше.
Очистка истории
Браузер обладает собственной функцией очистки кеша. Здесь вы можете удалить историю посещений, журнал загрузок, файлы кэша, cookies, и прочие временные файлы, которые могут замедлять работу браузера.
- Открываем браузер Яндекс.
- Далее кликом по кнопке в виде трех полос в правом верхнем углу разворачиваем «Меню».
- Наводим курсор мыши на пункт «История» и следом в открывшемся подменю переходим опять в раздел «История».
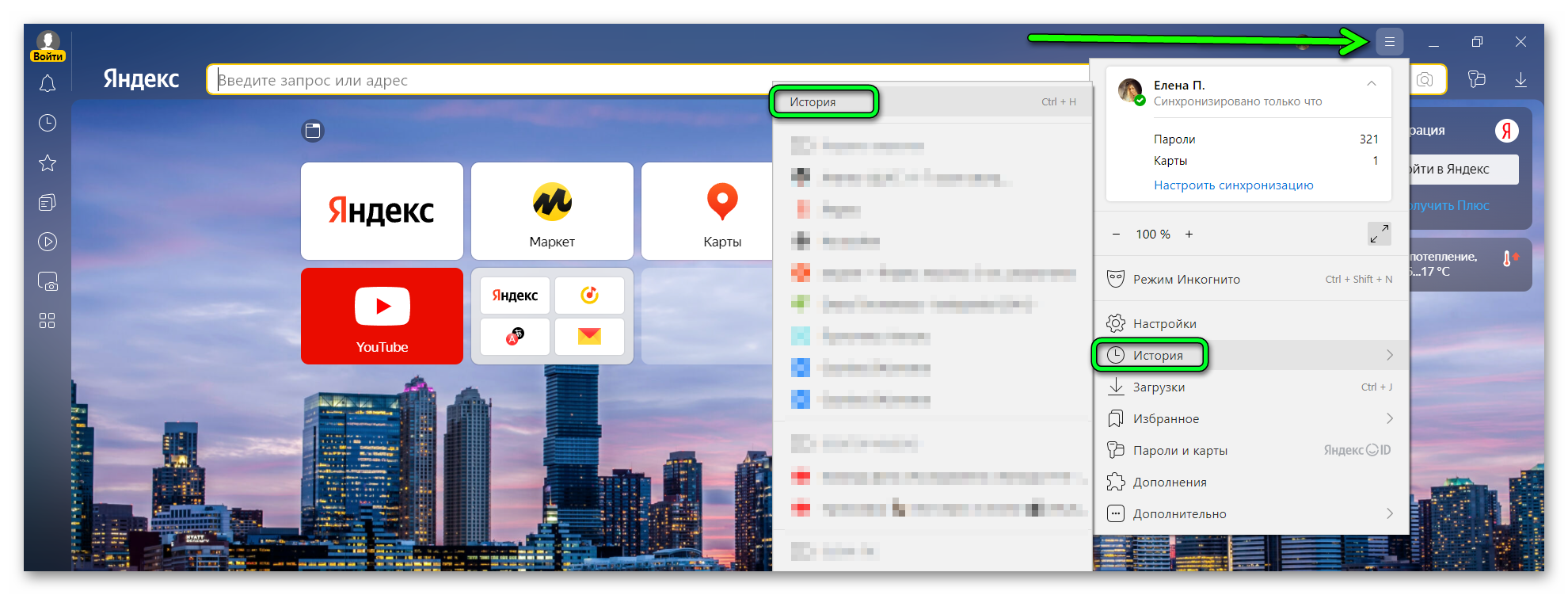
- В открывшемся окне справа жмём на кнопку «Очистить историю».
- Во всплывающем окне отмечаем период очистки. Рекомендуется выбирать «За всё время».
- Галочками отмечаем объекты для очистки и нажимаем кнопку «Очистить историю».
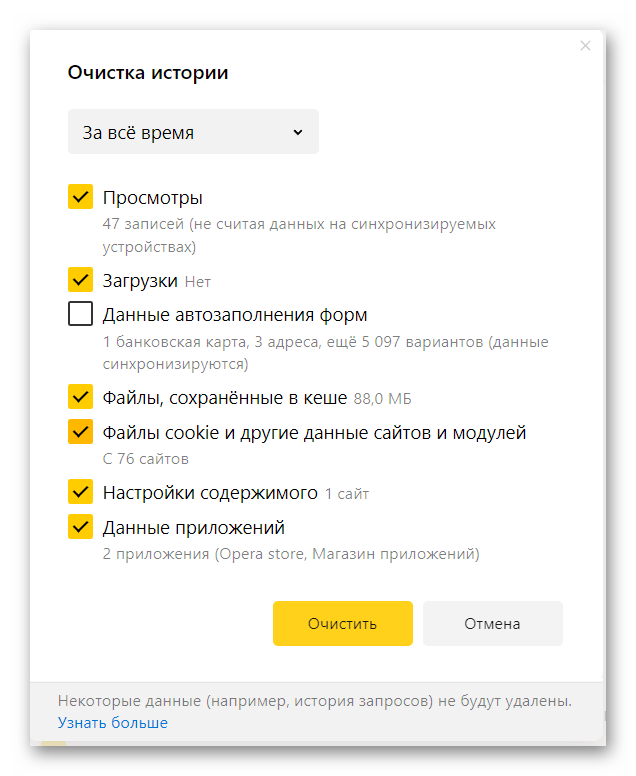
Блокировщики рекламы
Без рекламы у нас бы не было возможности бесплатно читать интересные информационные статьи на самые различные тематики, смотреть фильмы, слушать музыку, общаться в социальных сетях. Но на некоторых сайтах этой рекламы столько много, что пользователи устанавливают в браузер специальные блокировщики. В некоторых случаях эти расширения могут конфликтовать и провоцировать замедление браузера.
Решением в данном случае будет отключение конфликтного расширения и проверка браузера:
- Открываем «Меню» и переходим в «Дополнения».
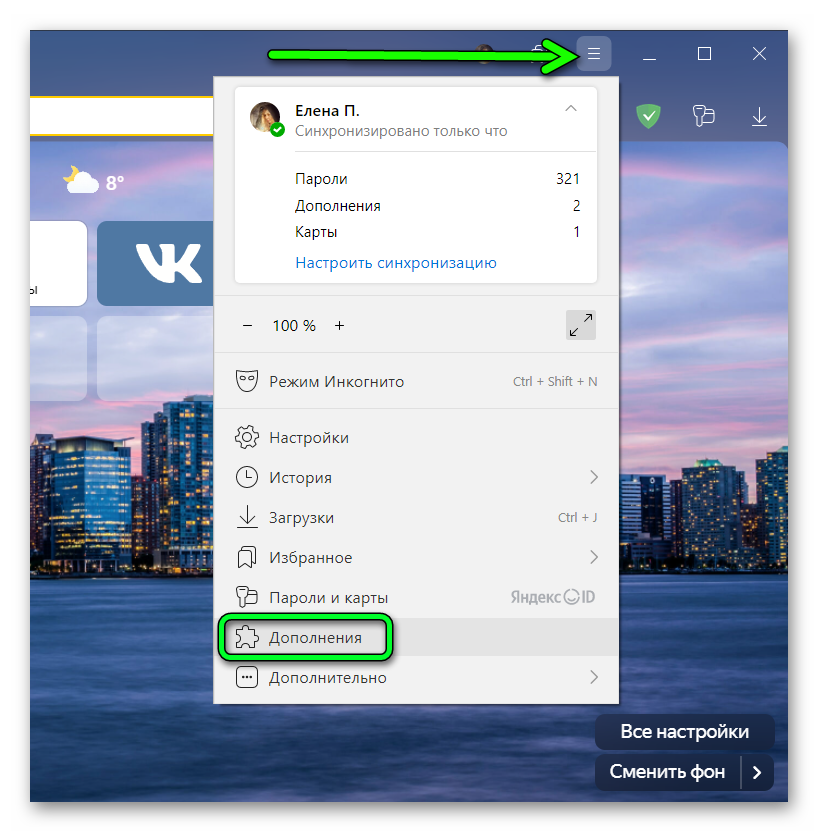
- Смотрим в списке установленных расширений. Из коробки в браузере уже установлены несколько плагинов, таких как: «Антишок», «Блокировка всплывающей рекламы» и AdGuard. Удалить их нельзя, но можно отключить.
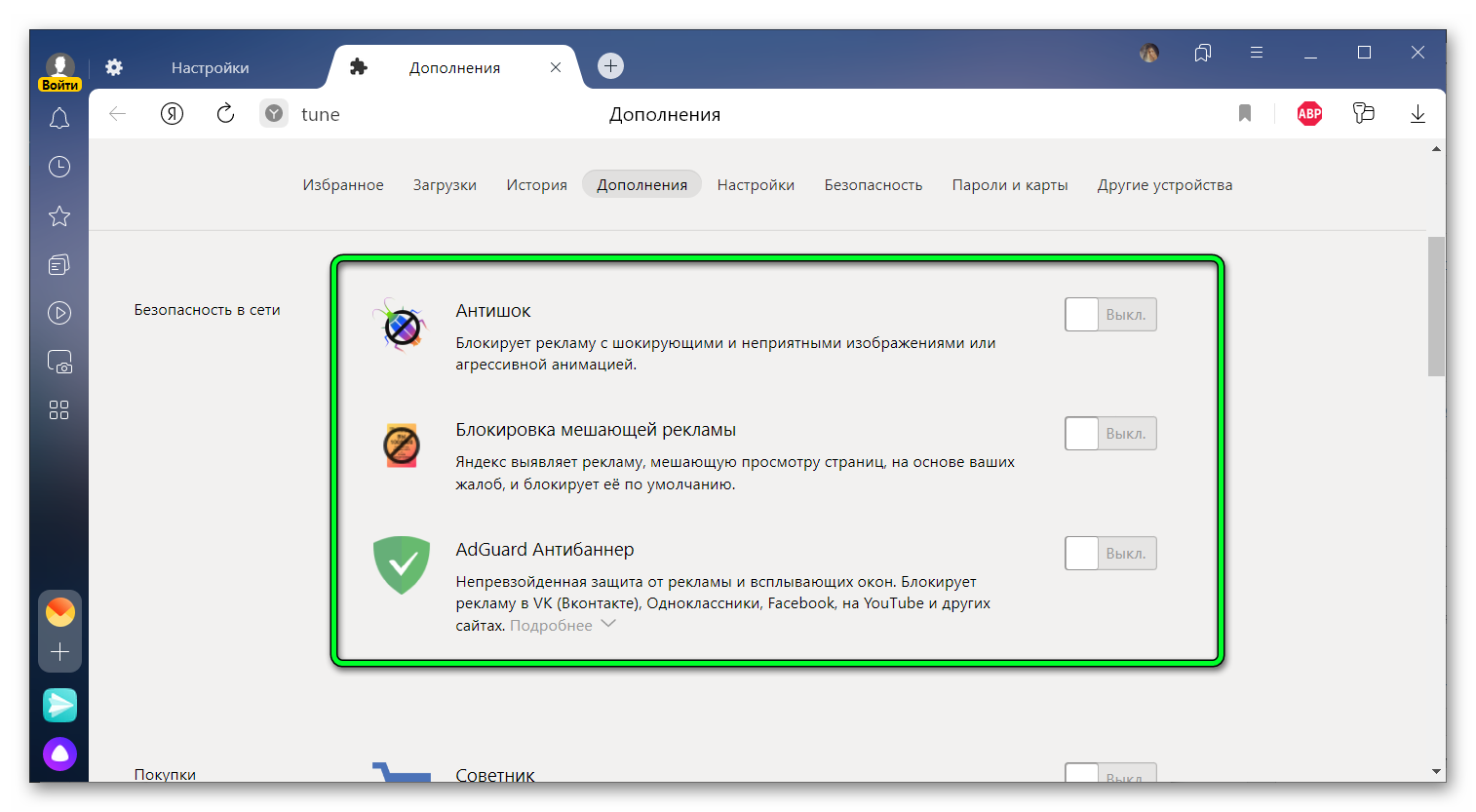
- Прокрутите страницу с расширениями вниз и посмотрите, возможно у вас дополнительно установлены другие мини-программы для блокировки рекламы в разделе «Из других источников». Их также рекомендуется отключить.
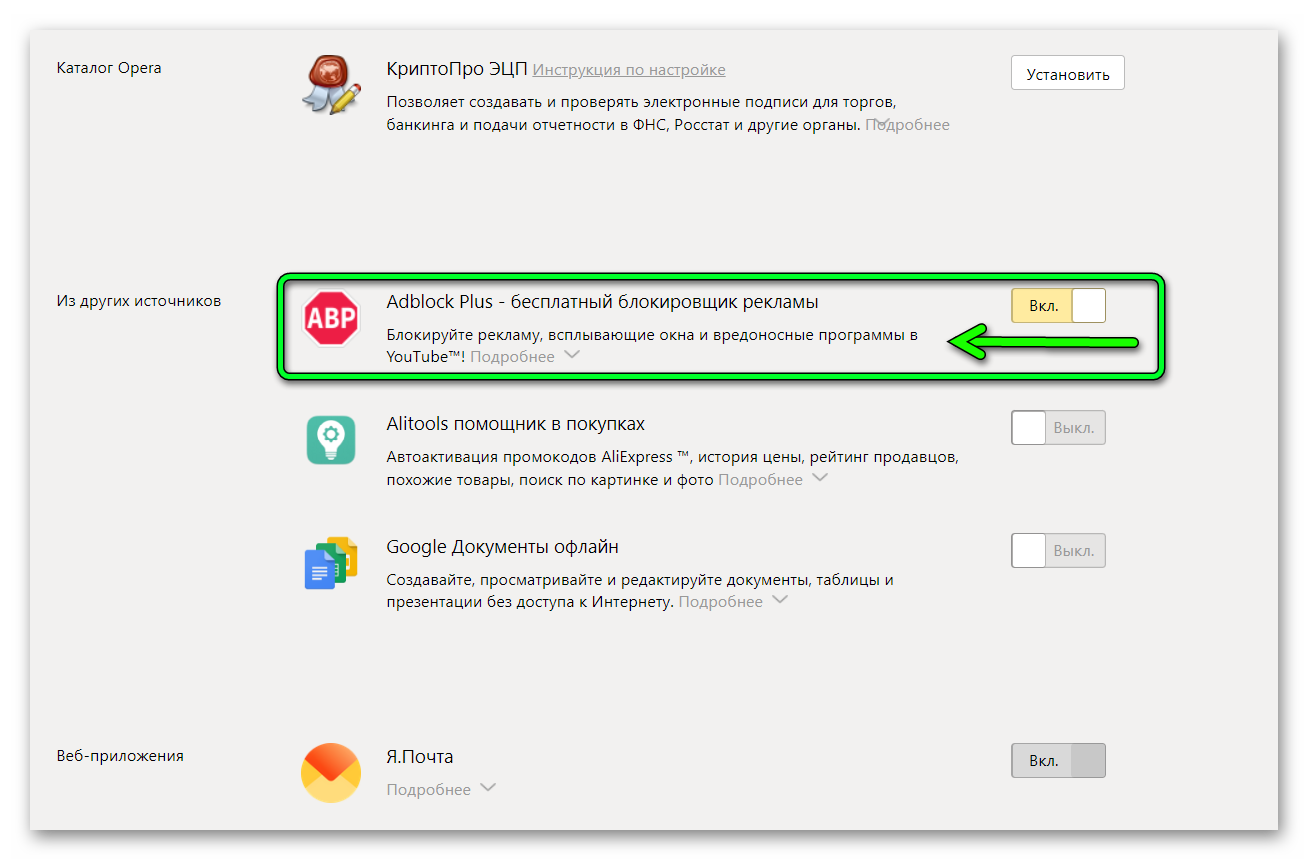
Если какое-то из этих расширений является виновником замедления браузера, то его можно удалить. Соответствующая кнопка появляется при наведении курсора мыши на название плагина.
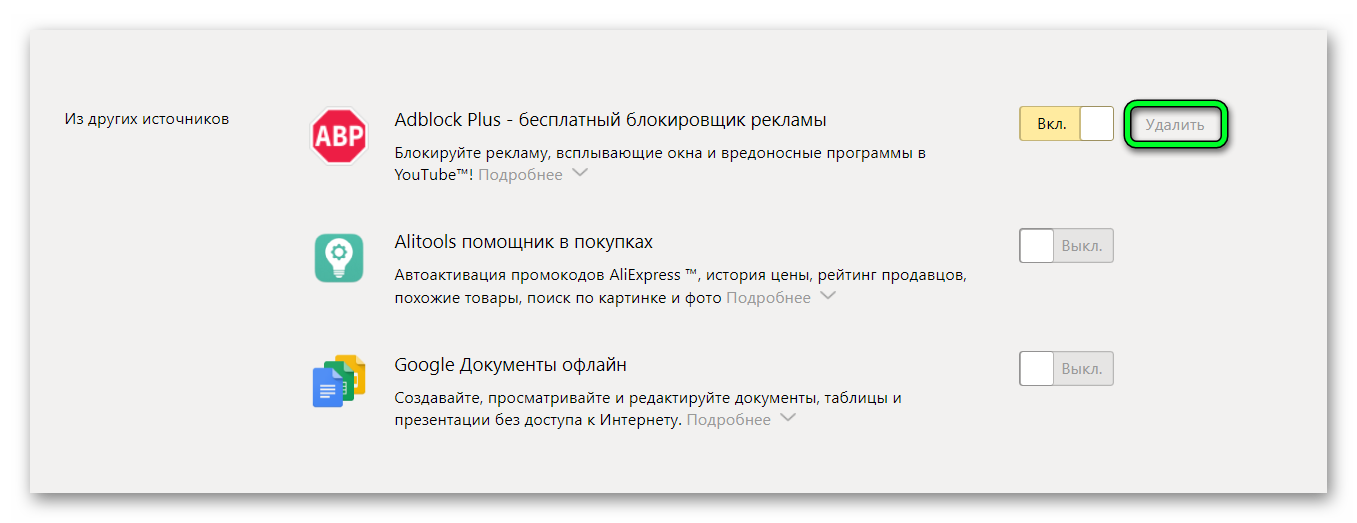
Конфликтующие дополнения
Влиять на нормальную работу браузера могут не только блокировщики рекламы, но и другие расширения. Например, если их установлено одновременно слишком много или плагин имеет недоработки и конфликтует с другими дополнениями.
Каждое активное расширение в браузере, даже если вы им не пользуетесь, работает в фоновом режиме и обозреватель для него создаёт отдельный процесс. Когда их просто много, это влияет на скорость загрузки страниц, так как оперативная память занята ненужными фоновыми процессами. Если расширение косячное, оно может влиять на работу браузера, в виду того что какие-то службы дополнения выполняются с ошибками.
- Для проверки этой теории отключите все работающие расширения, которые по умолчанию установлены от самого Яндекса.
- И удалите все плагины, которые вы устанавливали из каталога расширений Опера или Google.
- Проверьте работу браузера. Если всё хорошо начинайте поочередно устанавливать плагины снова.
- После каждого проверяйте работу обозревателя. Эмпирическим путём вы определите, на каком именно дополнении появляются сбои.
А если причина именно в том, что расширений много, сократите список плагинов. Оставьте только самые нужные, которыми вы пользуетесь регулярно. Для других дополнений можно попробовать найти десктопные версии программ, если они вам нужны для выполнения каких-то конкретных задач.
Высокая загруженность сервера
Обратите внимание на поведение браузера при попытке перейти на какой-то конкретный ресурс. Если сайт долго не загружается, а в шапке вкладки вы видите как бесконечно крутится кружок, контент на сайте не подгружается или спустя пару минут отображается сообщение о том, что браузер не удается подключиться к серверу. Это может означать, что проблема на стороне самого сайта или сервера, где он находится.
Проверить гипотезу можно, открыв новую вкладку с любым другим сайтом. Если всё хорошо и страницы других ресурсов загружаются без проблем, вам остается только подождать или поискать информацию в сети конкретно по интересующему ресурсу.
На сайте https://downdetector.ru/ можно узнать информацию по интересующему ресурсу, наблюдаются ли в данный момент на нем сбои.
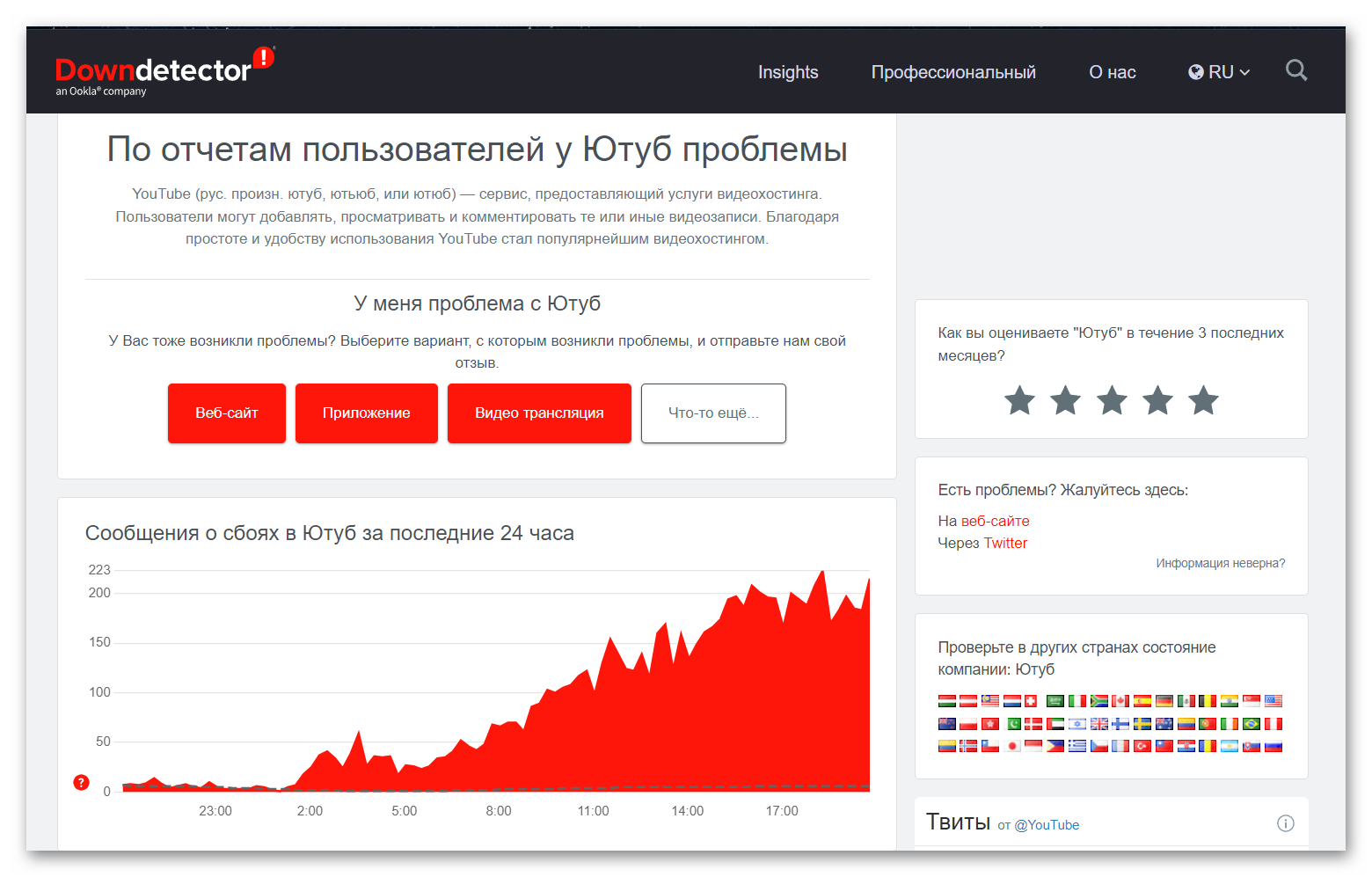
Медленный интернет
От скорости интернета на вашем устройстве зависит как будут загружаться страницы. Если у вас медленный интернет, тяжелая страница может загружаться несколько минут. Проверить скорость своего интернета можно с помощью ресурса «Яндекс.Интернетометр». После перехода по ссылке нажимаем кнопку «Измерить». Результатами проверки будут данные скорости входящего и исходящего соединения.
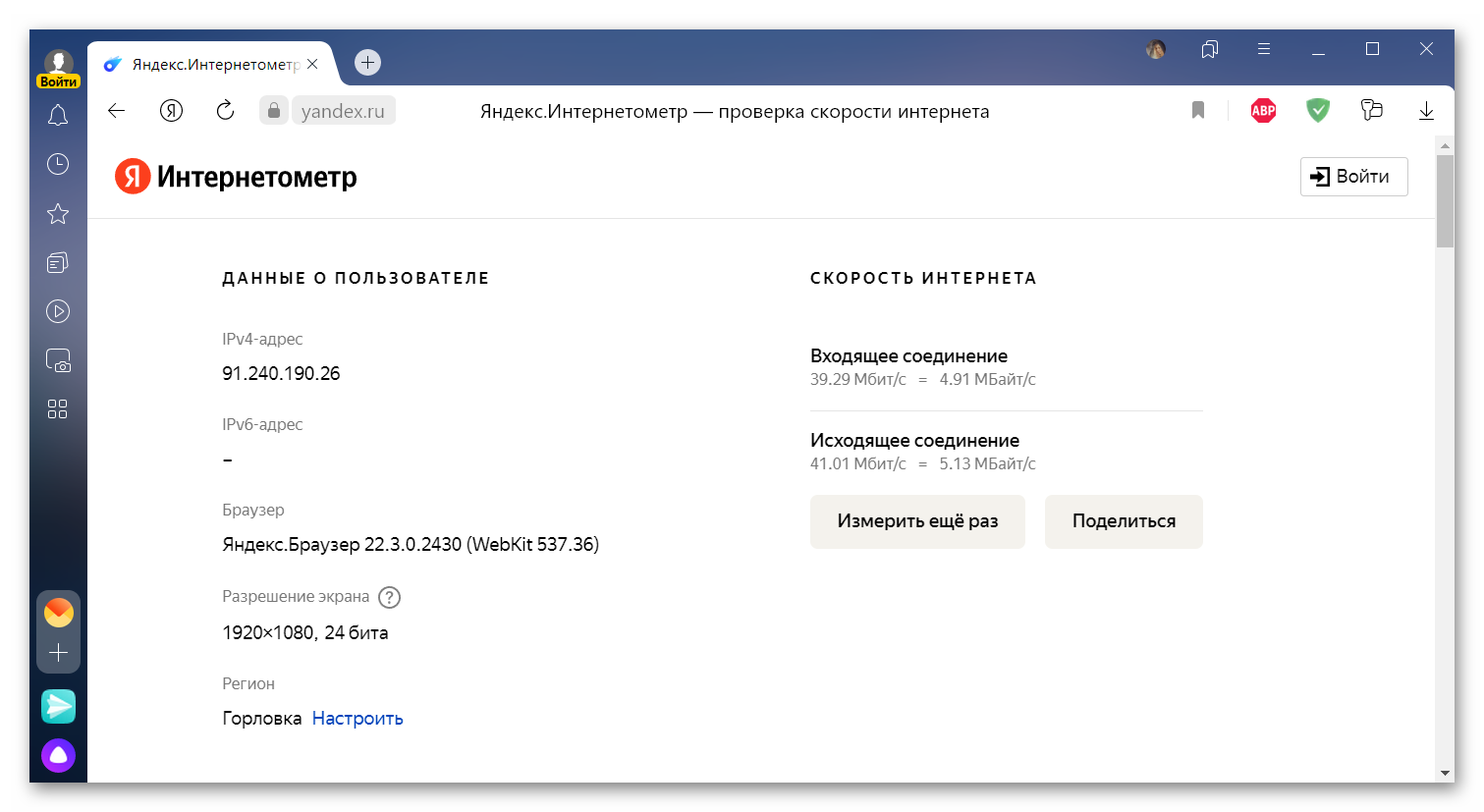
Если ваша скорость составляет меньше 1 Мбит в секунду, значит проблемы с замедлением браузера из-за интернета. Смените провайдера или попробуйте подключиться к сети WiFi. Иногда медленная скорость на ПК может быть потому что на линии вашего провайдера проводятся технические работы. Более точную информацию вы можете получить в службе поддержки вашего поставщика интернета.
Сброс настроек до заводских
Иногда пользователи в настройках вносят изменения с какой-то определенной целью, так сказать чтобы настроить браузер под себя. Это нормально, если вы знаете какие именно опции включаете или отключаете, и какую цель преследуете. Но бывает неопытные юзеры меняют настройки браузера без особого понимания, за что каждая функция отвечает и получают в итоге различные неполадки.
Если вы не знаете или не помните, какие именно изменения вносили, проще всего будет вернуть браузер к нормальному состоянию — выполнить сброс настроек до заводских.
Это не повлияет на сохранённые закладки, пароли и привязанные карты. В процессе сброса все настройки вернутся к исходным значениям, откреплены закладки на табло, будет изменена поисковая система, которая была изначально установлена по умолчанию. В Яндекс.Браузере, это Яндекс. Будут отключены расширения и закреплённые вкладки. Также будут удалены временные и кэшированные данные.
Для выполнения сброса настроек до заводских выполняем следующие шаги:
- Открываем меню браузера и переходим в «Настройки».
- В панели слева переключаемся на пункт опций «Системные».
- В самом низу кликаем по активной ссылке «Сбросить все настройки».
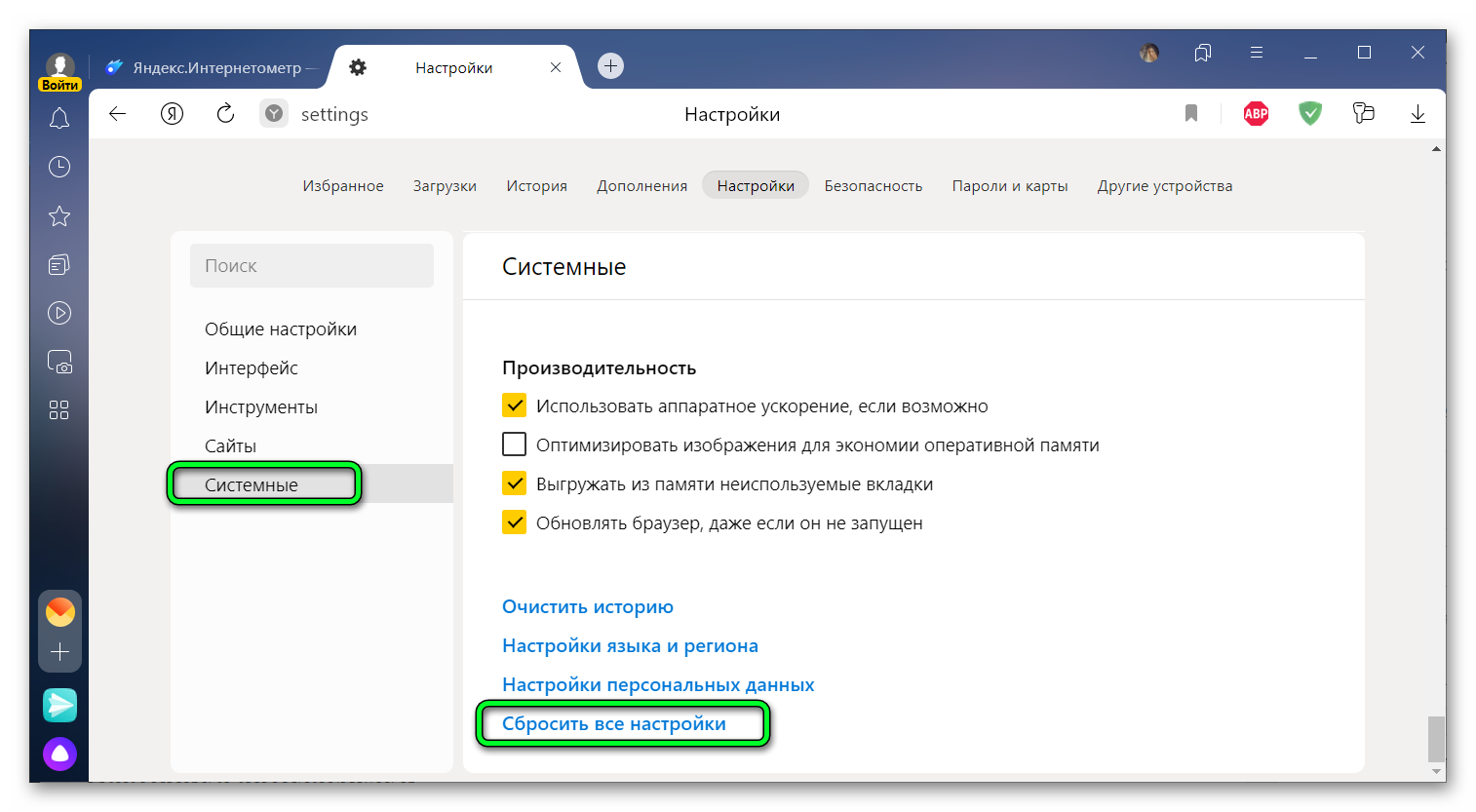
- В окне предупреждения читаем информацию о том, какие именно изменения будут применены. Отмечаем при желании галочку для отправки отчёта о текущих настройках и нажимаем кнопку «Сбросить».
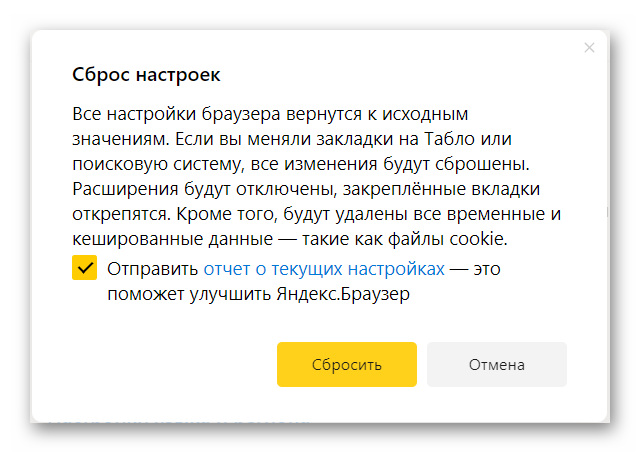
- Перезагружаем браузер и проверяем его работу.
Настройка автозагрузки
Многие программы на компьютере автоматически прописываются в автозагрузку сразу при установке. Это касается не только Яндекс.Браузера, но и многих других программ на ПК. Естественно, если на вашем компьютере мало оперативной памяти и при этом работают десятки сторонних программ в фоновом режиме, это обязательно скажется на скорости работы браузера. Вы будете наблюдать зависания.
Данная ситуация обусловлена тем, что все фоновые процессы обрабатываются оперативной памятью. Если её не хватает, компьютер ставит в очередь процессы. Для пользователя это выражается в замедлении. Например, когда вы переходите на сайт страница может зависнуть на несколько секунд или контент будет долго погружаться.
Для исправления ситуации в Windows 10 выполняем следующие шаги:
- Выполняем правый клик мыши на Панели задач.
- В открывшемся контекстном меню выбираем «Диспетчер задач».
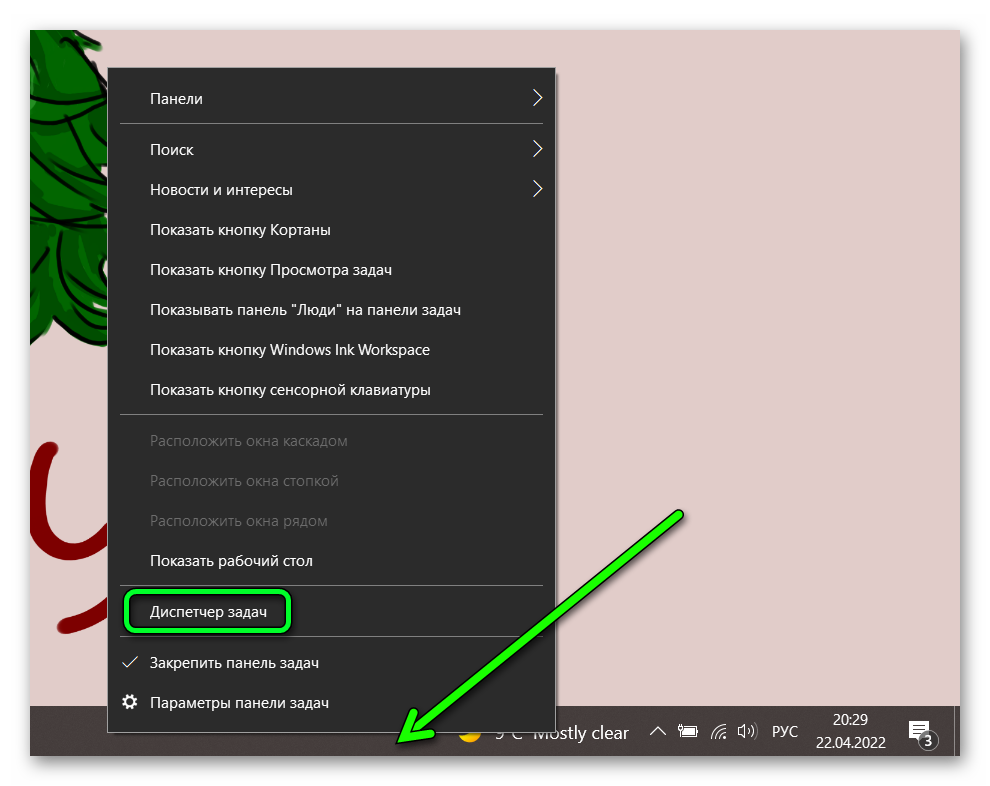
- Переключаемся на вкладку «Автозагрузка».
- Видим в списке программы, которые работают в фоновом режиме. Напротив названия каждой программы указан статус — включена или отключена. Если вам не нужно, чтобы какая-то программа работала в фоновом режиме, отмечаем её кликом левой клавиши мыши (ЛКМ), и в правом нижнем углу окна автозагрузки нажимаем «Отключить».
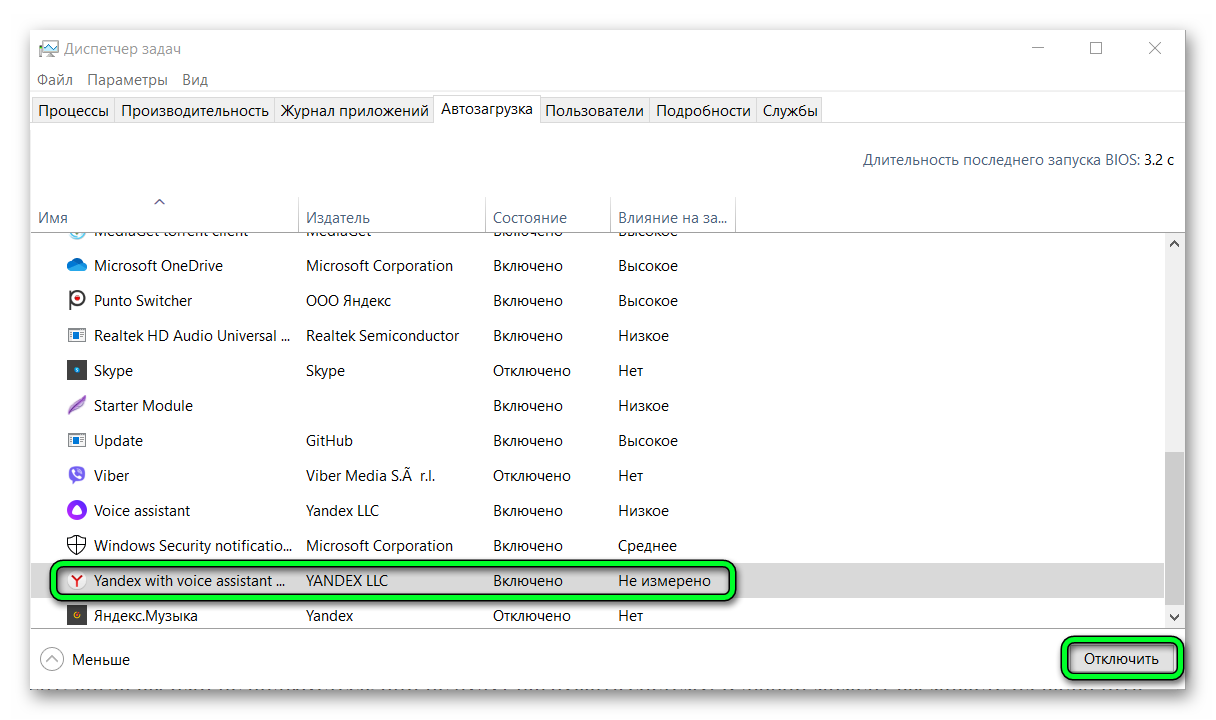
- Повторяем данную процедуру для каждой программы в списке.
Обратите внимание: здесь вы можете наблюдать драйверы видеокарты и центрального процессора. Их можно узнать по названиям брендов intel, AMD, nVidia. Их отключать не стоит. Другие программы такие как: десктопные версии Вайбера, WhatsApp, Skype, различные браузеры и прочее, можно отключить. Тогда в тот момент, когда вы ими не пользуетесь, они не будут нагружать систему. В любой момент вы можете их включить двойным кликом по иконке на рабочем столе.
Данная процедура не удаляет программу с компьютера, а только лишь убирает её из автозагрузки. Это означает что программа не будет автоматически включатся и работать в фоновом режиме вместе с запуском операционной системы Windows.
В Windows 7 автозагрузка находится в разделе «Конфигурация системы». Попасть сюда можно так:
- Нажимаем на клавиатуре комбинацию клавиш Win + R.
- В открывшемся окне утилиты «Выполнить» вводим команду
msconfig,нажимаем «Ок».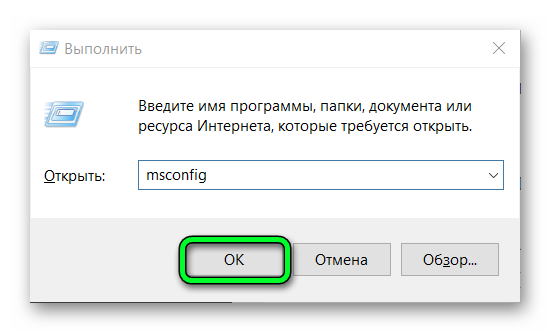
- Переключаемся на вкладку «Автозагрузка».
- Здесь с ненужных программ снимаем галочки и нажимаем кнопку «Применить» и «Ок».
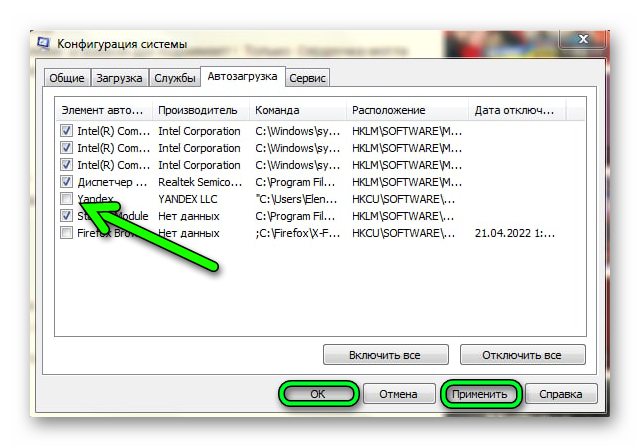
После отключения лишних программ в автозагрузке рекомендуется перезагрузить компьютер, чтобы изменения вступили в силу.
Очистка компьютера от временных и мусорных файлов
Мусорные файлы сохраняются не только в Яндекс.Браузере, но и, вообще, в компьютере. Происходит это при установке и удалении программ, активном сёрфинге в различных браузерах, работе в различных графических и текстовых редакторах и прочее. Более опытные юзеры вычищают временные файлы и хвосты вручную. На эту процедуру уходит достаточно много времени и сил. Кроме того нужно понимать, где искать этот мусор и что именно можно удалять.
В качестве альтернативы можно использовать специальную программу CCleaner. Она бесплатная, проста в управлении, позволяет в пару кликов мышки удалить практически весь мусор с ПК. Естественно, она не заменит ручной чистки, но гарантированно облегчит задачу пользователю, а также удалит основную часть мусора, который влияет на нормальную работу браузера.
- Отправляемся на официальный сайт CCleaner и скачиваем бесплатную версию на ПК.
- Устанавливаем её как обычную программу. Обратите внимание, в окне установки есть переключатель языков. Выберите русский, чтобы интерфейс утилиты был на привычном вам языке.
- Когда программа запустится в автоматическом режиме, после установки переключаемся на вкладку «Стандартная очистка».
- Здесь есть две вкладки Windows и «Приложения» — некоторые пункты в них уже отмечены по умолчанию. Вы можете дополнительно отметить что чистить, или снять метки с уже отмеченных. Рекомендуется вносить настройки в данном разделе, если вы понимаете за что отвечает каждая конкретная опция.
- Далее нажимаем «Анализ», дожидаемся окончания сканирования и нажимаем кнопку «Очистка».
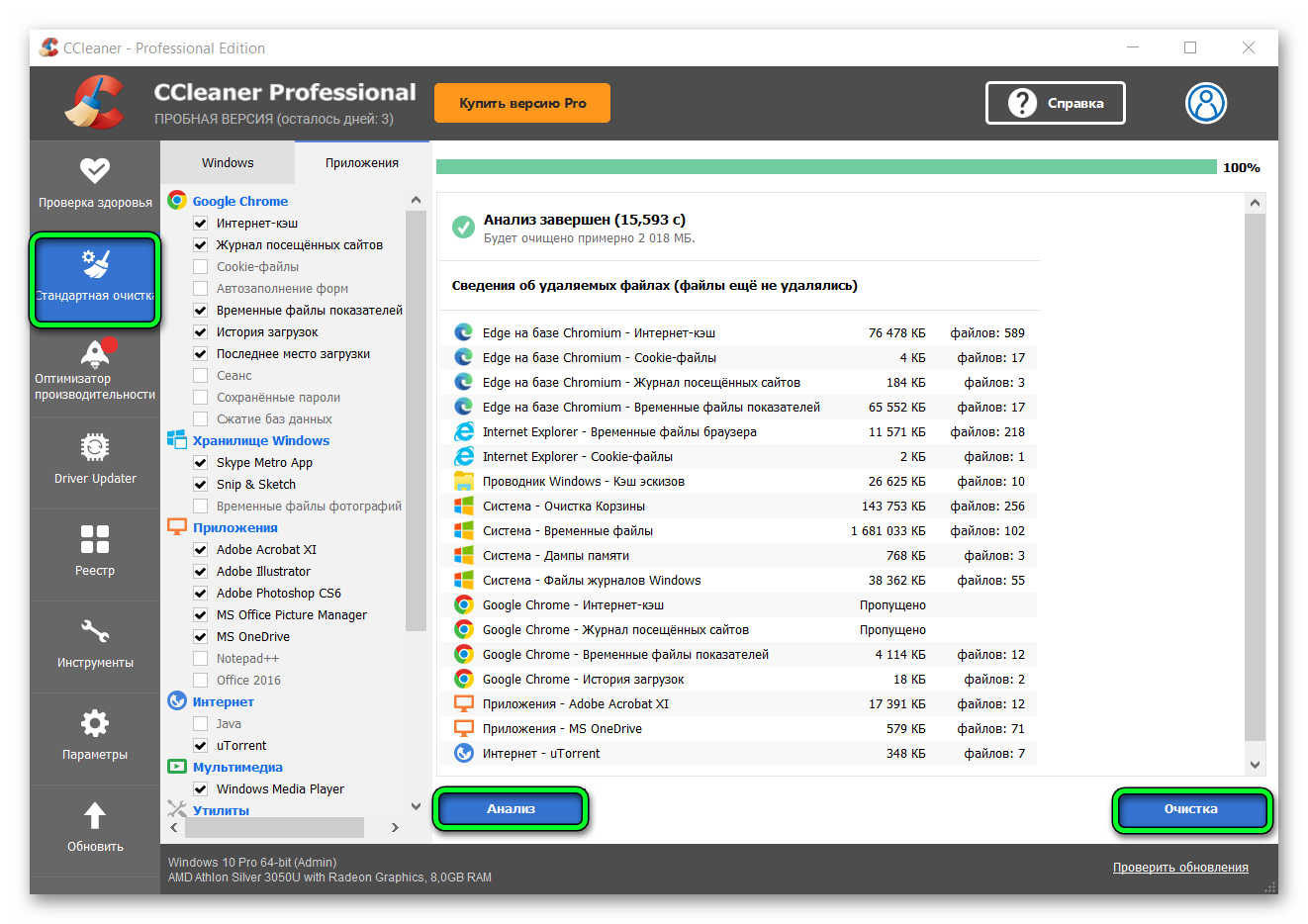
- После переключаемся на вкладку «Реестр». Не меняем настроек, нажимаем кнопку «Поиск проблем».
- Далее нажимаем «Посмотреть выбранные проблемы», при необходимости создаём резервную копию перед внесением изменений.
- После нажимаем кнопку «Исправить отмеченные» и «Закрыть».
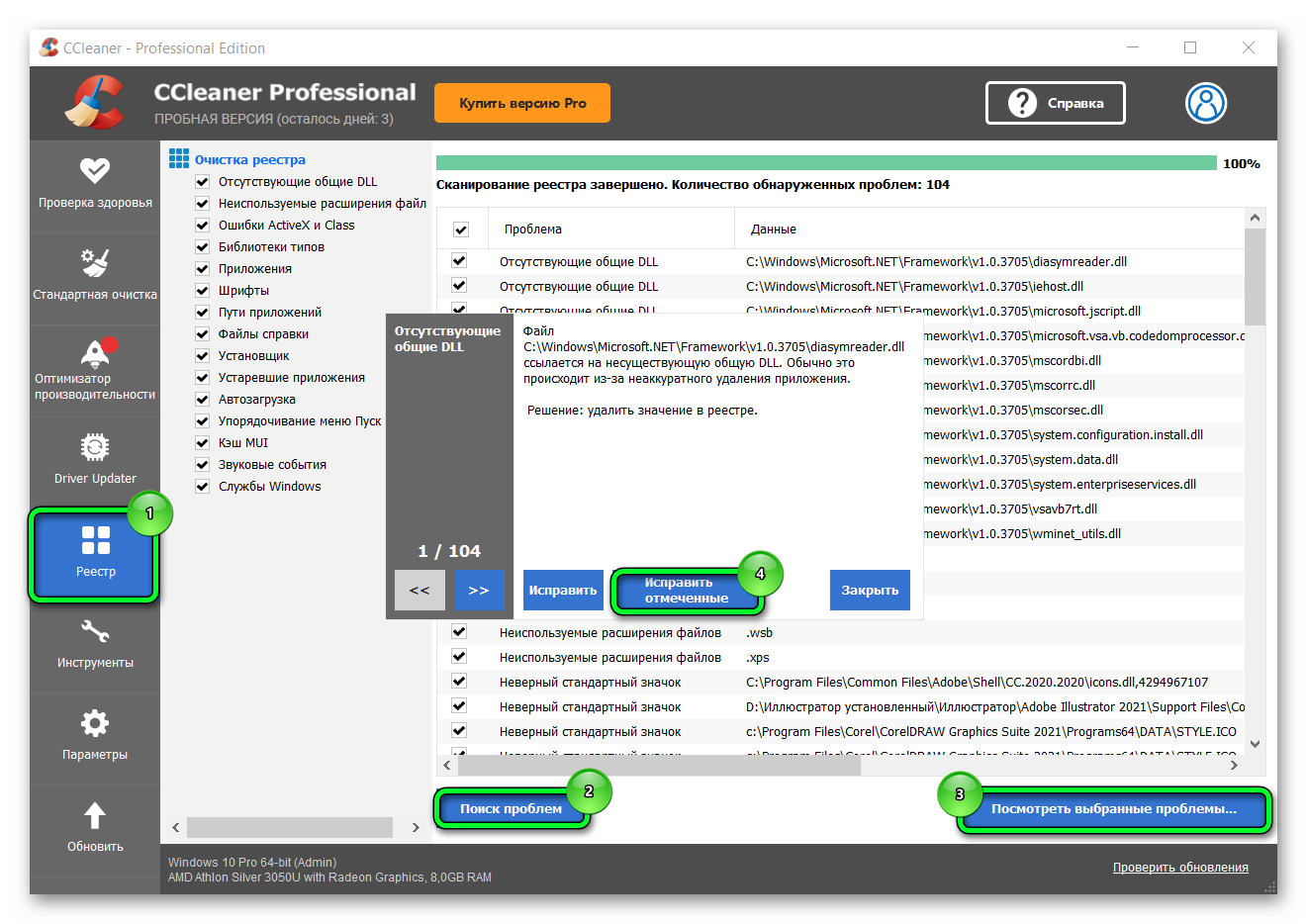
Функция «Исправление реестра» позволяет удалить отсутствующие файлы и записи библиотек DLL, неправильные пути, неработающие службы и прочее, что остаётся после установки и удаления программ и может повлиять на корректную работу Яндекс.Браузера.
Совет: созданием резервной копии не стоит пренебрегать, так как если после очистки система начнет работать неправильно, вы сможете восстановить реестр из ранее сохраненного бекапа.
Вирусная активность
Вирусная активность в компьютере является одной из самых частых и неприятных причин, почему Яндекс.Браузер тормозит. И даже если у вас на компьютере установлена антивирусная программа, это не дает стопроцентной гарантии, что при очередной загрузке файлов с торрента или файлообменника вы не подхватите какого-нибудь зловреда.
Симптомы заражения могут быть самые разные. Среди прочего — на рабочем столе могут появиться неизвестные ярлыки, которые не удаляются, в работе браузера и компьютера наблюдаются зависания, глюки, тормоза.
Определить наличие вируса могут только соответствующие антивирусные решения. Полагаться на установленный антивирус у вас на компьютере не стоит, так как если троян уже проник в систему, скорее всего он замаскировался и антивирус его не обнаружит. Для сканирования компьютера на предмет обнаружения вирусного кода рекомендуем использовать облачные сканеры:
- CureIt! от DrWeb
- Kaspersky Virus Removal Tool
- ESET Online Scanner
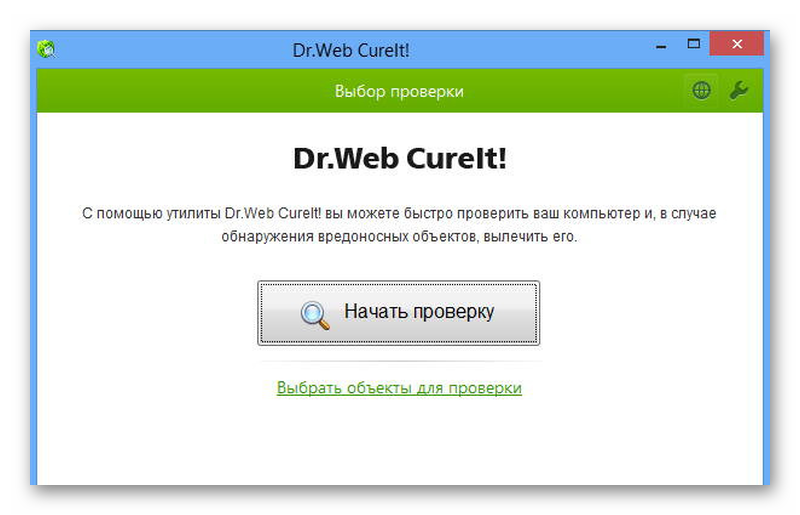
После сканирования и удаления вирусов рекомендуется переустановить свою версию антивирусной программы.
Переустановка браузера
Если никакие советы из нашей инструкции не помогают, остается только переустановить браузер на компьютере. Делать это нужно правильно. Предварительно сохранить закладки и настройки с помощью экспорта файла HTML или синхронизации с учетной записью Яндекс. После нужно удалить обозреватель с компьютера, и установить свежую версию с официального сайта.
Как поступить, если при запуске Яндекс.Браузера зависает компьютер
Зависания браузера могут появиться в любой момент. Но более неприятная ситуация, если при запуске обозревателя зависает компьютер. В этом случае или дождитесь когда компьютер отвиснет или отключите браузер через «Диспетчер задач».
Запустить его можно просто с помощью комбинации клавиш Ctrl + Shift + Esc. После проверьте систему на предмет обнаружения вирусов, и почистите компьютер от временных файлов, с помощью программы CCleaner.
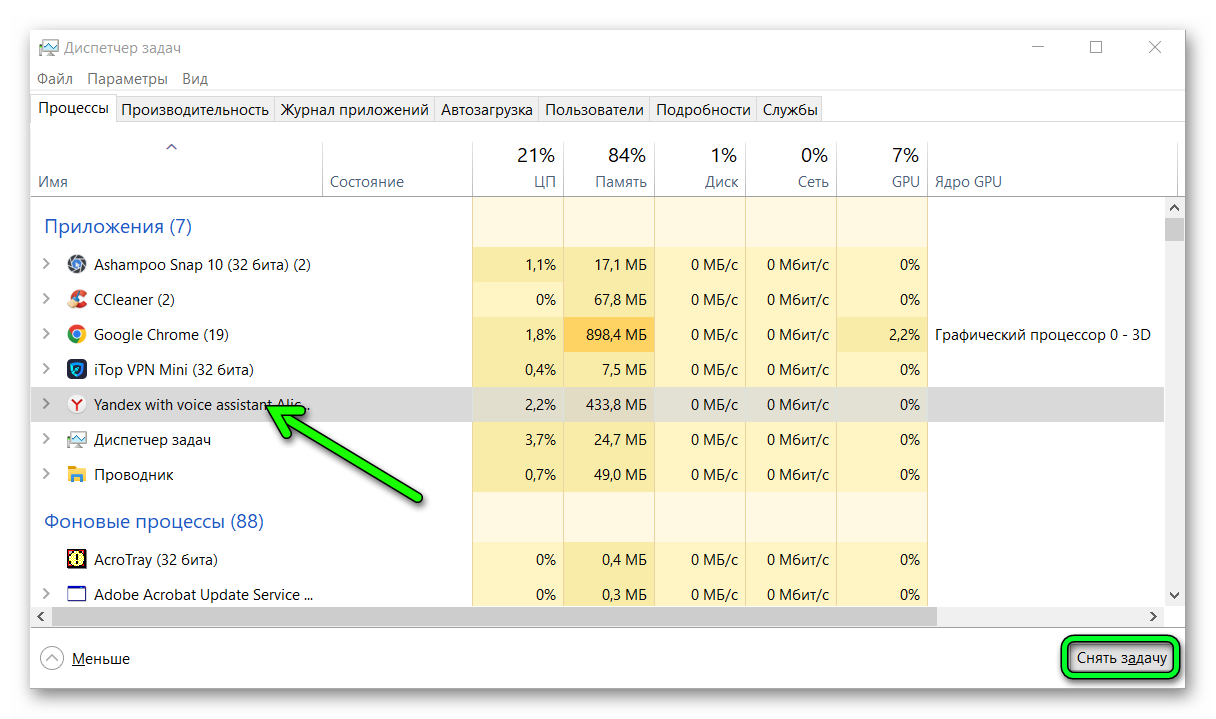
Обратите внимание когда начали появляться проблемы. Если прошло не много времени и вы перед этим скачали какую-то игру или программу, это может означать, что в системе конфликтуют какие-то программы или драйверы. Можно попробовать восстановить систему до раннего состояния, когда неполадки ещё не было. Сделать это можно, если у вас в системе настроена функция создания точек восстановления. Переустановка браузера также решит проблему.
Яндекс.Браузер тормозит после обновления
Такая ситуация может возникнуть на старых и слабых ПК. Сам Яндекс.Браузер довольно ресурсоемкий. И для его нормальной работы требуется, чтобы компьютер соответствовал минимальным системным требованиям.
- Версия ОС — Windows 10, Windows 8.1, Windows 8, Windows 7
- Процессор — Intel Pentium 4 (и выше)
- Оперативная память — минимум 512 МБ
- Свободное место на диске — Минимум 400 МБ
В редких случаях может произойти сбой при обновлении, если само обновление с ошибками. От этого никто не застрахован. Если разработчики выпускают обновление с ошибками, как правило, баги находят и правят довольно быстро. Пользователь не в состоянии решить проблему самостоятельно. Нужно дождаться пока выпусят новый патч, в котором исправлены ошибки, а в это время пока перейти на другой обозреватель.
Заключение
Надеемся мы дали исчерпывающий ответ на вопрос — почему тормозит Яндекс Браузер. После выполнения хотя бы части рекомендаций из статьи, вы на 99% найдете причину и сами сможете вернуть браузер в нормальное состояние.
На чтение 5 мин. Просмотров 8.4k. Опубликовано 16.04.2021
Доброго времени суток, дорогие читатели. У каждого из нас возникают ситуации, когда по каким-то причинам наши браузеры начинают серьезно лагать. Не обходят стороной неполадки и Яндекс Браузер. Именно поэтому мы делаем для вас эту статью, в которой расскажем вам об основных причинах, по которым может лагать этот браузер, а также расскажем вам о способах решения этих проблем.

Чтобы понять проблему в корне, давайте сначала разберемся, что значит «тормозит» и «лагает». Это неполадки, при которых сайты в браузере открываются медленно, видео или музыка (контент) долго загружаются, переход на другие страницы более медлителен, чем при нормальной работе.
Содержание
- Проблемы сайта
- Турборежим
- Слабая скорость интернета
- Дополнительные открытые программы
- Лишние процессы в диспетчере задач
- Захламленность ПК
- Очистка Кеша и Куки Яндекс Браузера
- Дополнения
- Вирусы
- Переустановка браузера
Проблемы сайта

Но не стоит спешить винить именно браузер. Возможно причиной «лагов и тормозов» служит непосредственно сайт. Бывает такое, что владельцы сайта его обновляют, вносят какие-то коррективы или новые плагины. В такие моменты не все функции сайта будут работать корректно, возможно стоит немного подождать и все наладится само по себе.
Проверить это достаточно просто. Попробуйте зайти на другой сайт, или на этот же сайт, только через другой браузер. Если и на другом браузере имеется та же проблема, то с уверенностью можно говорить, что проблема в сайте. Если проблемы нет, то нужно искать другую причину.
Турборежим

Далеко не все пользователи обладают мощными компьютерами, поэтому причиной может быть активная функция турборежима. Иногда бывает, что она работает некорректна, да и ресурсов компьютера она требует больше. Попробуйте ее отключить и перезапустить Яндекс Браузер. Обычно проблема уходит, если нет – то причина лагов браузера кроется в другом.
Слабая скорость интернета

Опять-таки, не стоит сразу винить Яндекс Браузер. Возможно проблема кроется в вашем провайдере. На сегодняшний день существует множество сайтов, на которых вы можете проверить реальную скорость соединения. А еще лучше – запустите какой-нибудь торрент и посмотрите на скорость скачивания. Если она низкая – то проблема кроется не в браузере. Позвоните провайдеру и выясните, почему у вас просела скорость соединения.
Дополнительные открытые программы

Под этой категорией мы подразумеваем все программы, так или иначе «пожирающие» трафик на вашем ПК. Возможно, это тот же торрент или mediaget, программы для майнинга, свернутые онлайн-игры и т.д. Все это так или иначе съедает часть ресурсов, выделяемых провайдером для вашего дома. Попробуйте закрыть это все и снова зайти на сайт, который у вас тормозил. Кстати, существуют и подобные вирусы, но об этом ниже.
Лишние процессы в диспетчере задач

Говоря простыми словами, данную проблему можно назвать загруженностью системы. Многие пользователи и понятия не имеют, сколько лишних процессов проводит их компьютер с остаточными программами или файлами, которые остаются от удаленных игр или приложений.
Из-за этого ваша система выделяет часть ресурсов компьютера на работу с этими файлами, что очень часто отражается и на работе браузера. Проверьте это, наберите комбинацию горячих клавиш Alt+Ctrl+Del и в открывшейся табличке откройте вкладку «процессы».
Тут вы увидите все открытые процессы, а также все фоновые процессы. Завершите все ненужное, но будьте аккуратны с системными процессами, ибо их отключение или включение может запустить перезагрузку ПК и системы.
Захламленность ПК

А тут вы должны очистить свой компьютер от различных мусорных файлов. В этом вам помогут такие программы, как Ccleaner и AusLogicBoost Speed. Дело в том, что эти программы способны автоматически определить остаточные файлы, файлы кэша, которые не используются, мусорные файлы, которые вы скачали вместе с какой-нибудь программой и т.д.
Собственно, проблема заключается в том, что многие из этих программ и файлов способны не только съедать часть трафика, но и перенагружать систему, в результате чего компьютер работает медленнее, что сказывается и на работе Яндекс Браузера.
К этой категории можно отнести и временные файлы. Это кэш памяти компьютера. Его перенаполнение сильно загружает оперативную систему, ибо весь кэш хранится именно там. Это также негативно сказывается на работе браузера.
Очистка Кеша и Куки Яндекс Браузера

Одной из причин лагов Браузера может являться перенаполнение его Кэша и Cookies. Пожалуй, это одна из причин, с которой нужно начать решение проблем лагов. В отдельных статьях на нашем сайте мы ранее подробно расписывали, как и для чего нужно очищать Кеш и Куки, поэтому чтобы не повторяться, лучше перечитайте их.
Дополнения

Иногда причиной лагов браузера может быть некорректная работа дополнений. Это часто возникает в случаях, когда разработчики обновляют браузер или сами дополнения и в результате – это отрицательно сказывается на работе самого браузера.
Дополнения вы можете отключить в меню браузера, в соответствующем разделе.
Вирусы

В настоящее время существуют вирусы, которые очень сложно обнаружить и которые также съедают часть вашего трафика. Более того, существуют и вирусы, которые ограничивают в возможностях вашу систему и скорость работы вашего ПК, поэтому советуем вам обзавестись хорошим антивирусом. Выбрать лучшие из них вы можете по этой ссылке.
Переустановка браузера
Ну а если вам ничего не помогает, то советуем вам прибегнуть к крайним мерам. Они заключаются в сбросе настроек браузера до заводских, либо в его переустановке.
На этом мы заканчиваем нашу статью, всем удачи и до новых встреч.
Содержание
- Что делать если стал сильно тормозит Яндекс Браузер
- Проблемы сайта
- Турборежим
- Слабая скорость интернета
- Дополнительные открытые программы
- Лишние процессы в диспетчере задач
- Захламленность ПК
- Очистка Кеша и Куки Яндекс Браузера
- Дополнения
- Вирусы
- Переустановка браузера
- Тормозит Яндекс Браузер — как это исправить
- Нестабильность системы Windows
- Забитый кэш и история
- Повреждение веб-обозревателя Яндекс
- Низкая скорость интернет-соединения
- Старая версия Яндекс
- Вирусные расширения
- Нарушение работы Flash Player
- Отключение турборежима
- Нехватка производительности ПК
- Как исправить проблему с медленной работой Яндекс.Браузера?
- Основные причины, по которым тормозит и зависает «Яндекс.Браузер»
- Турборежим
- Низкая скорость интернет-соединения
- Скрытый майнинг
- «Захламленность» компьютера
- Недоступен или загружен сам сайт
- Сбой работы Flash Player
- Устаревшая версия веб-обозревателя
- Вирусы
- Проблемы с HDD или SSD
- Большое количество установленных обновлений
- Требуется очистка кэша
- Недостаточно оперативной памяти
- Способы решения проблемы с медленной работой программы
- Сброс настроек веб-обозревателя
- Переустановка браузера
- Аппаратное ускорение
- Тормозит браузер? Долго грузятся страницы? Рассказываем, как решить эти проблемы
- Почему браузеры тупят?
- Google Chrome
- Расширения
- Mozilla Firefox
- Расширения
- Яндекс.Браузер
- Opera
Что делать если стал сильно тормозит Яндекс Браузер
Доброго времени суток, дорогие читатели. У каждого из нас возникают ситуации, когда по каким-то причинам наши браузеры начинают серьезно лагать. Не обходят стороной неполадки и Яндекс Браузер. Именно поэтому мы делаем для вас эту статью, в которой расскажем вам об основных причинах, по которым может лагать этот браузер, а также расскажем вам о способах решения этих проблем.

Чтобы понять проблему в корне, давайте сначала разберемся, что значит «тормозит» и «лагает». Это неполадки, при которых сайты в браузере открываются медленно, видео или музыка (контент) долго загружаются, переход на другие страницы более медлителен, чем при нормальной работе.
Проблемы сайта

Но не стоит спешить винить именно браузер. Возможно причиной «лагов и тормозов» служит непосредственно сайт. Бывает такое, что владельцы сайта его обновляют, вносят какие-то коррективы или новые плагины. В такие моменты не все функции сайта будут работать корректно, возможно стоит немного подождать и все наладится само по себе.
Проверить это достаточно просто. Попробуйте зайти на другой сайт, или на этот же сайт, только через другой браузер. Если и на другом браузере имеется та же проблема, то с уверенностью можно говорить, что проблема в сайте. Если проблемы нет, то нужно искать другую причину.
Турборежим

Далеко не все пользователи обладают мощными компьютерами, поэтому причиной может быть активная функция турборежима. Иногда бывает, что она работает некорректна, да и ресурсов компьютера она требует больше. Попробуйте ее отключить и перезапустить Яндекс Браузер. Обычно проблема уходит, если нет – то причина лагов браузера кроется в другом.
Слабая скорость интернета

Опять-таки, не стоит сразу винить Яндекс Браузер. Возможно проблема кроется в вашем провайдере. На сегодняшний день существует множество сайтов, на которых вы можете проверить реальную скорость соединения. А еще лучше – запустите какой-нибудь торрент и посмотрите на скорость скачивания. Если она низкая – то проблема кроется не в браузере. Позвоните провайдеру и выясните, почему у вас просела скорость соединения.
Дополнительные открытые программы

Под этой категорией мы подразумеваем все программы, так или иначе «пожирающие» трафик на вашем ПК. Возможно, это тот же торрент или mediaget, программы для майнинга, свернутые онлайн-игры и т.д. Все это так или иначе съедает часть ресурсов, выделяемых провайдером для вашего дома. Попробуйте закрыть это все и снова зайти на сайт, который у вас тормозил. Кстати, существуют и подобные вирусы, но об этом ниже.
Лишние процессы в диспетчере задач

Говоря простыми словами, данную проблему можно назвать загруженностью системы. Многие пользователи и понятия не имеют, сколько лишних процессов проводит их компьютер с остаточными программами или файлами, которые остаются от удаленных игр или приложений.
Из-за этого ваша система выделяет часть ресурсов компьютера на работу с этими файлами, что очень часто отражается и на работе браузера. Проверьте это, наберите комбинацию горячих клавиш Alt+Ctrl+Del и в открывшейся табличке откройте вкладку «процессы».
Тут вы увидите все открытые процессы, а также все фоновые процессы. Завершите все ненужное, но будьте аккуратны с системными процессами, ибо их отключение или включение может запустить перезагрузку ПК и системы.
Захламленность ПК

А тут вы должны очистить свой компьютер от различных мусорных файлов. В этом вам помогут такие программы, как Ccleaner и AusLogicBoost Speed. Дело в том, что эти программы способны автоматически определить остаточные файлы, файлы кэша, которые не используются, мусорные файлы, которые вы скачали вместе с какой-нибудь программой и т.д.
Собственно, проблема заключается в том, что многие из этих программ и файлов способны не только съедать часть трафика, но и перенагружать систему, в результате чего компьютер работает медленнее, что сказывается и на работе Яндекс Браузера.
К этой категории можно отнести и временные файлы. Это кэш памяти компьютера. Его перенаполнение сильно загружает оперативную систему, ибо весь кэш хранится именно там. Это также негативно сказывается на работе браузера.
Очистка Кеша и Куки Яндекс Браузера

Одной из причин лагов Браузера может являться перенаполнение его Кэша и Cookies. Пожалуй, это одна из причин, с которой нужно начать решение проблем лагов. В отдельных статьях на нашем сайте мы ранее подробно расписывали, как и для чего нужно очищать Кеш и Куки, поэтому чтобы не повторяться, лучше перечитайте их.
Дополнения

Иногда причиной лагов браузера может быть некорректная работа дополнений. Это часто возникает в случаях, когда разработчики обновляют браузер или сами дополнения и в результате – это отрицательно сказывается на работе самого браузера.
Дополнения вы можете отключить в меню браузера, в соответствующем разделе.
Вирусы

В настоящее время существуют вирусы, которые очень сложно обнаружить и которые также съедают часть вашего трафика. Более того, существуют и вирусы, которые ограничивают в возможностях вашу систему и скорость работы вашего ПК, поэтому советуем вам обзавестись хорошим антивирусом. Выбрать лучшие из них вы можете по этой ссылке.
Переустановка браузера
Ну а если вам ничего не помогает, то советуем вам прибегнуть к крайним мерам. Они заключаются в сбросе настроек браузера до заводских, либо в его переустановке.
На этом мы заканчиваем нашу статью, всем удачи и до новых встреч.
Источник
Тормозит Яндекс Браузер — как это исправить

Яндекс.Браузер – ведущий отечественный поисковик, который соответствует всем требованиям быстрой и качественной загрузки сайтов, современного и понятного веб-интерфейса и удобства в использовании. Но, как и любой сервер, он подвержен сбоям, зависаниям и другим проблемам в работе. Причин, почему тормозит Яндекс.Браузер, может быть много. Подробнее о наиболее частых из них – в этой статье.

Нестабильность системы Windows
Любой браузер напрямую связан с операционной системой компьютера, поэтому часто причину того, почему Яндекс зависает или лагает, нужно искать в ней.
Проблемы могут быть связаны с:

Забитый кэш и история
Если обозреватель Яндекс медленно работает, это может свидетельствовать о том, что у него забит кеш – история веб-серфинга пользователя, сохраненные пароли, файлы cooki и другие данные. Размер кеша ограничен, поэтому его заполнение может привести к низкой скорости загрузки сайтов через поисковик. Решение простое – очистка. Для этого нужно:
Также существует быстрый доступ в историю посещений с помощью горячих клавиш Ctrl+H.
Следует помнить о том, что после очистки данные исчезают безвозвратно. Часто возникают ситуации, когда пользователь удаляет сохраненные пароли и затем вынужден заново проходить регистрацию на сайтах. Во избежание таких ситуаций все важные логины и пароли лучше записывать.
Повреждение веб-обозревателя Яндекс
Если Yandex все равно тупит и не работает в нормальном режиме, решением может стать его полная переустановка. Удалить браузер можно через все тот же CCleaner.

Низкая скорость интернет-соединения
Причиной медленной работы Яндекса может быть и банальное падение скорости подключения. Это может произойти при технических перебоях у интернет-провайдера, во время скачивания торрент-файлов или обновлений для Windows. Подтвердить эту версию можно проверкой скорости соединения через онлайн-сервис Speed Test.

После входа на сайт нужно нажать кнопку «Начать», результат проверки сравнить с показателями, которые должен предоставлять провайдер. В случае несоответствия можно обратиться в техподдержку и следовать дальнейшим инструкциям оператора.
Бывает, что все интернет-ресурсы доступны, но определенный сайт, необходимый пользователю, не грузится или недоступен. Это может быть связано с его блокировкой или удалением, поэтому сначала стоит попытаться открыть страницу в другом браузере.
Старая версия Яндекс
Что делать, если указанные шаги не помогают? Можно попробовать обновить Яндекс до последней версии. Для этого необходимо:
В случае наличия более актуальной версии пользователь сможет обновить сервис.

Вирусные расширения
С целью повышения качества и удобства работы с обозревателем пользователями могут быть дополнительно установлены различные плагины, скрипты и расширения, как с официального сайта Яндекс, так и от других разработчиков.
Однако неопытная установка может привести к конфликту программ между собой, что становится еще одной причиной медленной работы браузера. Нередко файлы, скачанные из небезопасных источников, могут нести в себе вирусы.
Проверить систему на наличие вредоносных плагинов можно с помощью антивируса, а несовместимые друг с другом расширения – отключить вручную. Для этого нужно:
Нарушение работы Flash Player
При проблемах с воспроизведением видео в браузере зачастую нужно обновить плагин Flash Player до последней версии. Для этого нужно выполнить следующие шаги:
Отключение турборежима
Иногда все предыдущие шаги не дают результата и у пользователя остается вопрос – как исправить медленную работу браузера. Если тупит загрузка видео или лагает загрузка картинок, можно проверить турборежим и отключить его. Для этого нужно:
Нехватка производительности ПК
Регулярные и частые обновления программ, установленных на компьютере пользователя, приводят к все более мощному расходу ресурсов ПК и устареванию параметров. Решение проблемы – обновление составляющих и установка нового оборудования, к примеру – добавление оперативной памяти ОЗУ. Яндекс достаточно требователен и часто загружает процессор выше нормы.
Заключение
Чтобы понять, почему лагает Яндекс.Браузер и как исправить зависания, нужно выявить причину проблем. Иногда сделать это довольно трудно, так как нужно проверить множество возможных вариантов. Если ни один из способов, указанных в статье, не решает вопрос – нужно обратиться к специалистам.
Источник
Как исправить проблему с медленной работой Яндекс.Браузера?

Чаще всего браузер “Яндекс” тормозит из-за переполненного кэша, устаревшей версии или неправильных настроек. Эти проблемы быстро решаются. Сбои в работе также могут быть вызваны неполадками с компьютером, например большим количеством мусора или недостатком оперативной памяти.
Основные причины, по которым тормозит и зависает «Яндекс.Браузер»
Чтобы быстро улучшить производительность браузера, нужно определить и устранить причину, которая вызвала неполадки.
Турборежим
Режим “Турбо” позволяет комфортно пользоваться интернетом на слабых ПК и при низкоскоростном подключении. Функция работает так: информацию с сайта сначала принимают сервера “Яндекса”, сжимают, а затем отправляют на ПК пользователя. На качестве контента (изображений, видео) это никак не отражается.
“Турбо” стоит включать только при медленной скорости интернета. При нормальном соединении из-за этой функции может снижаться скорость работы браузера.
Как отключить режим “Турбо” в “Яндекс.Браузере”:
В блоке “Турбо” выбрать из выпадающего списка опцию “Выключен”.
Низкая скорость интернет-соединения
При использовании беспроводного соединения проблема может быть в загруженности канала или удаленности от вышки.
Через Google Earth Pro с надстройкой Belnetmon можно найти ближайшую, доступную с точки зрения рельефа или менее загруженную станцию. Далее нужно настроить соединение, подобрав оптимальное расположение Wi-Fi-антенны.
Скрытый майнинг
В случае с криптоджекингом браузер может начать тормозить после того, как пользователь откроет сайт с вредоносным кодом.
Чтобы избавиться от скрытых окон, которые продолжают работу в фоновом режиме, нужно перезагрузить “Яндекс”, но не запускать снова предыдущую сессию. Для защиты от скрытого майнинга следует использовать надежный антивирус
«Захламленность» компьютера
Инструкция по очистке ПК с помощью встроенных инструментов (не нужно устанавливать дополнительные программы):
 Очистка диска.
Очистка диска.
Открыть “Проводник” и найти основной локальный диск (по умолчанию это накопитель С).
Кликнуть правой кнопкой мыши по иконке системного диска, на который установлена система.
Проверить список найденных временных файлов, отметить все, кроме нужных.
Запустить очистку, дождаться окончания процесса.
Недоступен или загружен сам сайт
Если браузер тормозит при попытке открыть какой-то один сайт, проблема может быть на стороне сервера. Возможно, ведутся технические работы или ресурс перегружен запросами.
Чтобы удостовериться в том, что причина состоит в проблемах с сайтом, нужно попробовать открыть другую вкладку или несколько разных.
Если все остальное загружается быстро, стоит просто подождать, пока системные администраторы исправят проблему.
Сбой работы Flash Player
Проблемы с загрузкой видеоконтента чаще всего возникают из-за сбоев в работе Flash Player, который используется большинством ресурсов. Обновления устанавливаются автоматически, но иногда возникают ошибки. Нужно вручную обновить плагин до последней версии, чтобы исправить проблему.
Устаревшая версия веб-обозревателя
Старые сборки браузера перестают поддерживаться разработчиками, в них могут часто возникать ошибки. Чтобы устранить проблемы совместимости и безопасности, нужно обновить обозреватель до рекомендуемой версии.
Инструкция по проверке версии и обновлению:
Перейти в меню, открыть раздел “Дополнительно”.
Кликнуть по “О браузере”.
Проверить текущую версию и кликнуть по “Обновить”, если есть необходимость.

Вирусы
Вредоносное ПО выполняет свои скрипты в приоритете, поэтому запросы, которые отправляет пользователь, выполняются с задержкой.
Проверить наличие вирусов можно с помощью сканера:
Kaspersky Security Cloud;
При обнаружении вредоносного ПО нужно вылечить ПК.
Проблемы с HDD или SSD
Некоторые HDD (это относится к дискам со скоростью 5200 оборотов в минуту) уже устарели и не справляются с задачами. Поэтому работа всех программ замедляется.
В том случае, если установлен SSD, причиной того, что лагает браузер, может быть следующее:
исчерпания лимита записи/перезаписи (если жестким диском активно пользуются уже около 5 лет, стоит проверить запас циклов в сервисном центре).
Большое количество установленных обновлений
Обновления и дополнения обеспечивают работоспособность и расширяют возможности браузера. Но это дополнительные файлы и процессы, которые выполняются обозревателем. Если обновлений и расширений много, то ПО может работать медленнее. Удалить их можно в настройках браузера.
Требуется очистка кэша
Во время каждой сессии браузер сохраняет во временном хранилище много файлов. В кэш попадают копии изображений, текста, видео. Это позволяет открывать страницы быстрее.
Но при длительном использовании интернет-обозревателя кэш вместо повышения производительности может снижать скорость работы.
Как очистить временное хранилище встроенными средствами браузера:
Перейти в раздел “История”, во всплывающем меню снова выбрать “История”.
Слева внизу нажать “Очистить”.
Выбрать период, за который будут удалены все записи. Лучше очистить кэш “За все время”.
Поставить галочку в пункте “Файлы, сохраненные в кэше”.
Нажать “Очистить”, дождаться окончания процесса.
При удалении файлов cookies пользователь будет разлогинен на всех сайтах, авторизационные данные для которых были сохранены. Чтобы этого не произошло, не нужно отмечать галочкой пункт “Данные автозаполнения форм” перед очисткой.

Недостаточно оперативной памяти
Программы, которые использует пользователь, загружаются в оперативную память ПК и работают в фоновом режиме. Через какое-то время после начала работы за компьютером памяти может стать недостаточно для обработки текущих задач. Из-за этого “Яндекс.Браузер” и другое ПО начнут тормозить.
Чтобы решить проблему, нужно закрыть неиспользуемые программы, очистить процессы через “Диспетчер задач”.
Также стоит посмотреть список автозагрузки и удалить из него те приложения, которые пользователь использует редко (торренты, клинеры, мессенджеры, браузеры). Обязательно нужно оставить драйверы системы, звука и видеокарты, антивирус. Их отключение может негативно сказаться на работоспособности компьютера.
Как удалить программы из списка автозагрузки в ОС Windows 10:
Открыть контекстное меню правым кликом мышки по панели задач, выбрать “Диспетчер задач”.
Переключиться во вкладку “Автозагрузка”.
Посмотреть список ПО и отключить ненужные.
Перезагрузить компьютер, чтобы изменения вступили в силу.

На Windows 7 удалить программы из автозагрузки можно так:
Ввести команду msconfig и нажать “Выполнить”.
В открывшемся окне переключиться на вкладку “Автозагрузка”.
Удалить из списка редко используемое ПО.

Способы решения проблемы с медленной работой программы
Чтобы не было сбоев в работе ПО, нужно регулярно чистить ПК от временных и ненужных файлов, следить за безопасностью. Но если проблема только с одной программой, может помочь сброс настроек, ускорение или полная переустановка.
Сброс настроек веб-обозревателя
Переустановка браузера
Инструкция по удалению “Яндекс.Браузера” на ОС Windows:
 Удаление браузера.
Удаление браузера.
Закрыть все окна обозревателя.
Нажать Win+R, выполнить команду appwiz.cpl.
Найти в списке программ Yandex.
Открыть контекстное меню правой кнопкой мыши, выбрать “Удалить”.
Настроить деинсталляцию с удалением всех данных.
Все пользовательские данные будут удалены. Чтобы их сохранить, нужно предварительно настроить синхронизацию.
Повторно устанавливать браузер рекомендуется только с официального сайта.
Аппаратное ускорение
Аппаратное ускорение может сделать работу веб-обозревателя более продуктивной.
Пошаговая инструкция по включению этой опции:
Перейти к “Настройкам” из основного меню.
Найти пункт “Использовать аппаратное ускорение” и активировать его.
Ускорение делает приложение нестабильным. Если после включения опции “Яндекс.Браузер” начнет вылетать, нужно вернуть стандартные настройки.
Источник
Тормозит браузер? Долго грузятся страницы? Рассказываем, как решить эти проблемы

Часто бывает так, что после долгого нахождения в интернете компьютер становится медленнее и теряет производительность. В большинстве случаев виной потери быстродействия становится браузер, который начинает потреблять слишком много оперативной памяти. В этой статье мы подробно описали действия, которые нужно предпринять, чтобы умерить аппетиты вашего браузера.
Почему браузеры тупят?
Прежде чем переходить к инструкциям, давайте разберемся, почему вообще браузеры начинают тормозить?
Одной из основных причин, из-за которых браузеры начинают «тупить», является их особая прожорливость к оперативной памяти компьютера. Сами по себе браузеры отнимают у компьютера не так уж много ресурсов, но каждая открытая вкладка, каждое установленное расширение и каждая запущенная внутри приложения программа берут себе некоторую часть ОЗУ. В итоге получается, что чем дольше вы бродите по просторам сети и пользуетесь всеми благами интернета внутри окна браузера, тем «тупее» становится ваш ПК.

Браузерам нужен доступ к оперативной памяти, так как брать данные с жесткого диска или SSD гораздо дольше, чем из ОЗУ. Требование большого объема «оперативки» — это своего рода плата за быстродействие того же Chrome, который, вопреки всеобщему мнению является не самой прожорливой программой своего рода.
И все-таки, как получить «скидку» от браузеров и оптимизировать их работу?
Google Chrome
Самый простой способ утихомирить браузер от «гугл» — запустить внутренний диспетчер задач и закрыть в нем самые прожорливые программы. Делается это буквально в два клика мышью.

В диспетчере задач от Chrome перечислены не только вкладки, поглощающие в данный момент память ПК, но и все работающие расширения и дополнения для браузера. Закрываем все ненужные процессы и тем самым освобождаем часть оперативной памяти и ускоряем программу.
Облегчить работу Chrome можно используя раздел с экспериментальными настройками браузера, для доступа к которым нужно ввести в адресной строке: chrome://flags/. После этого можно ознакомиться со всем списком настроек, среди которых, например, есть опция «Переопределение списка программного рендеринга», позволяющая браузеру быстрее рендерить страницы сайтов. Чтобы включить ее, вводим в поиске ignore-gpu-blacklist и выбираем пункт «Enabled».

Расширения
Помимо экспериментальных настроек, можно использовать различные расширения, оптимизирующие Chrome для работы с оперативной памятью. Вот некоторые из них:
Mozilla Firefox
Несмотря на то что у многих именно Chrome ассоциируется с «поеданием» больших объемов ОЗУ, другие браузеры немногим ему уступают и Mozilla Firefox не исключение. Но, как и в случае с браузером от Google, «мозилу» тоже можно оптимизировать.

У Mozilla есть схожий с «хромовскими» экспериментальными настройками раздел, в котором можно настроить потребление браузером оперативной памяти. Однако в перечне пунктов у «мозилы» есть один пункт, который гораздо эффективнее, чем все вышеописанные в Chrome:

Вышеописанными действиями мы изменили подсистему кеширования данных браузера. Проще говоря, нам удалось снизить потребление ОЗУ не только в фоновом режиме, но и при непосредственном путешествии по интернету. После этого браузер прекратит сохранять в оперативной памяти вкладки, которые он планировал позже достать из кеша или ОЗУ. Mozilla будет более охотно все грузить из сети, поэтому, если у вас хороший интернет, вы не столкнетесь с замедлением работы.
В этой же вкладке about:config можно и полностью запретить браузеру создавать кеш в оперативной памяти. Чтобы это сделать, выполняем описанные ниже действия:

Теперь Mozilla не будет использовать нашу оперативную память как хранилище своего кеша, что значительно уменьшит «прожорливость» браузера, но в то же время заметно скажется на скорости его работы. Чтобы соблюсти баланс между быстродействием и «аппетитом» можно использовать параметр browser.cache.memory.max_entry_size.

В приведенной таблице правый столбик означает то значение, которое необходимо ввести в browser.cache.memory.max_entry_size, чтобы браузер использовал указанный в левом столбике объем памяти.
Расширения
Как и в случае с Chrome, немаловажную роль в скорости работы Mozilla играют установленные вами расширения. Желательно перейти во вкладку с настройками браузера и отключить те дополнения, которыми вы не пользуетесь, а вместо них установить действительно полезные для вашей «оперативки». Вот парочка дополнений, которые смогут разгрузить ваш браузер и ОЗУ:
Яндекс.Браузер
Как и в вышеописанных случаях Яндекс.Браузер тоже можно достаточно просто оптимизировать и ускорить. Так как российский браузер разработан на движке WebKit, использующийся в Chrome от Google, большинство приемов, которые можно использовать в программе от «гугла» можно применить и в Яндексе.

В Яндекс.Браузере тоже есть раздел с экспериментальными настройками, для получения доступа к которому нужно ввести в адресную строку: browser://flags/. После этого мы увидим абсолютно тот же перечень свойств, что и в Chrome. Поэтому поднимаемся к описанию методов ускорения «хрома» и повторяем описанные там действия.

Кроме идентичного раздела с экспериментальными настройками, в Яндекс.Браузере есть свой диспетчер задач, который включается тем же сочетанием клавиш Shift + Esc. Открываем его и закрываем все ненужные плагины и расширения, влияющие на скорость работы.
Так как браузеры используют один движок, все расширения, что работают в «хроме», будут функционировать и в Яндексе. Поэтому отправляемся в пункт про браузер от Google и ставим те расширения, которые там описаны. Дополнения, к слову, ставятся из официального магазина Google Chrome.
В Яндексе есть еще одна крайне полезная функция, которая позволит в два клика ускорить работу браузера:
Теперь все данные с открытых сайтов перед отправкой к вам будут сжиматься на серверах российской компании, что позволит значительно ускорить процесс путешествия по интернету. Особенно режим «Турбо» будет полезен тем, у кого не самый быстрый интернет.
Opera
Opera тоже имеет общие корни с браузером от Google. Тут также есть секретные настройки, доступ к которым можно получить после ввода в адресную строку: opera://flags/. Вводим в поиске настроек ignore-gpu-blacklist и выбираем пункт «Enabled». Теперь страницы сайтов будут рендериться быстрее.

Общий движок браузеров позволяет все тем же сочетанием клавиш Shift + Esc вызвать местный диспетчер задач и закрыть все ненужные процессы.

Несмотря на то что Opera работает все на том же движке WebKit, расширения придется ставить уже не из магазина Google. Переходим на сайт с дополнениями для «оперы» и устанавливаем расширение Tab Suspender (Tab Unloader). Дополнение позволяет контролировать количество активных вкладок. Если вы долго не переходите на открытую страницу, она отправиться в спящий режим и компьютер не будет тратить своих ресурсов на хранение данных с этой вкладки. Некоторые особенно нужные вам вкладки можно добавить в исключения, чтобы заботливые руки расширения не отправили их в режим сна.
Режим «Турбо», к сожалению, пропал в последних компьютерных версиях Opera, но он все еще остался на мобильных версиях браузера.

Источник
Яндекс браузер по праву считается одним из самых быстрых и функциональных веб-обозревателей на территории СНГ. Его скорость загрузки на производительных компьютерах по меньшей мере занимает от 4 до 20 секунд. Однако пользователи нередко жалуются на очень медленную загрузку браузера. Причин этому может быть масса: от установленных расширений до сбоев операционной системы. Сегодня мы попытаемся с вами разобраться в каждой причине и ускорить запуск обозревателя.
Ускоряем запуск Яндекс Браузера
Если вы заметили, что Яндекс браузер стал загружаться на порядок медленнее, то я советую вам ознакомиться с нижеуказанными методами ускорения. Используя каждый метод поочередно, повышение скорости браузера лишь станет вопросом времени.
Таким образом, если вы заметите увеличение загрузки браузера после апробации одного из способов, то это именно та проблема, которая мешала запуску обозревателя. Что ж, давайте переходить к ускорению браузера.
Способ 1: Очистка кэша браузера
Первое, на что стоит обратить внимание – данные браузера, хранящиеся в памяти компьютера. Под этим подразумеваются куки, кэш, данные приложений и другие временные файлы, которые могут заметно ухудшать запуск браузера.
Сейчас я расскажу вам, как от них легко избавиться, а вам рекомендую повторять это раз в неделю для стабильной работы браузера.
- Запускаем Яндекс браузер и нажимаем на три параллельные линии, расположенные в верхнем правом углу. Затем переходим в раздел «Дополнительно» и нажимаем на кнопку «Очистить историю».

Открываем окно для очистки истории
- Далее отмечаем указанные ниже пункты и нажимаем на кнопку «Очистить». По желанию вы также можете удалить просмотры, загрузки и данные автозаполнения форм браузера.

Очищаем данные Яндекс браузера
По окончании процесса перезапустите браузер и проверьте скорость его запуска. Если ничего не изменилось, то переходите к следующему разделу.
Способ 2: Отключение ненужных расширений
Следующее на что стоит обратить внимание – это множество функционирующих расширений браузера. Возможно, за время использования Яндекс браузера вы установили немало различных дополнений, которые затрудняют не только скорость запуска обозревателя, но и сам процесс его использования.
Выключить дополнения можно следующим способом:
- Снова открываем в Яндекс браузере выпадающее меню из верхней части экрана, но переходим теперь во вкладку «Дополнения».

Открываем вкладку с дополнениями
- Для отключения расширения переводим ползунок в режим «Выкл.».

Деактивируем ненужные дополнения
Рекомендуется оставлять 3-4 активных расширения для среднепроизводительного компьютера.
Способ 3: Освобождение ресурсов системы
Любой компьютер включает в себя определенное количество оперативной памяти, в которой хранятся запущенные приложения. Таким образом, если она будет переполнена, то запускаемые программы могут долго прогружаться либо вовсе не запускаться. Следовательно, память нужно очищать.
Для этого выполняем следующее:
- Кликаем правой кнопкой мыши по панели задач и открываем окно «Диспетчер задач».

Открываем диспетчер задач
- В разделе «Процессы» вы можете найти все процессы, запущенные на компьютере. Для удобства отсортируйте их по «Памяти» или «ЦП», а затем удалите ненужный процесс с помощью клавиши «Завершить процесс».

Отключаем высоко затратные процессы
Если же вы используете Windows 10, то там есть специальный раздел «Автозагрузка», в котором можно отключить автоматический запуск различных приложений – это также может повысить скорость запуска программ.
Способ 4: Сканирование ОС на вирусы
Наверное, у вас есть антивирусная программа, которая, в большинстве случаев, выполняет свою работу на отлично. Однако некоторые вирусы могут проходить незаметно и вливаться в систему компьютера. Ну а что они могут сделать с ОС, вам и так известно.
Таким образом, чтобы очистить операционную систему от вирусной активности, вам потребуется антивирусная программа. Если у вас ее нет, то вы можете загрузить из интернета такие программы, как Avast, Kaspersky, 360 Total Security и многие другие.
Чтобы просканировать компьютер, достаточно открыть антивирусную программу и нажать на кнопку «Проверка». Название может отличаться на различных программах.

Проверяем систему на наличие вирусов
Сканирование компьютера может занимать от одного до нескольких часов в зависимости от выбранной проверки.
Способ 5: Обновление браузера
Данный способ не всегда работает, потому как Яндекс браузер достаточно производительный даже в самых старых версиях. Но обновление браузера никогда не будет лишним. Чтобы это сделать, выполняем следующую инструкцию:
- Открываем на компьютере Яндекс браузер и нажимаем на кнопку в виде трех параллельных линий. В отобразившемся меню нажимаем «Дополнительно» и переходим в раздел «О браузере».

Переходим в раздел «О браузере»
- Если в открытой вкладке у вас не написано, что браузер обновлен до последней версии, то вы увидите кнопку «Обновить». На моем же компьютере уже установлена свежая версия, о чем и сообщается на отображаемой картинке.

Если вы видите эту надпись, то ваш браузер обновлен до последней версии
Способ 6: Восстановление файлов системы
В случае повреждения системных файлов Яндекс браузер может долго открываться или вовсе не запускаться. В Windows есть несколько встроенных средств для анализа и восстановления файлов системы.
Чтобы восстановить системные файлы на ПК, необходимо открыть командную строку от имени администратора. Для этого в меню «Пуск» вводим запрос cmd и кликаем правой кнопкой мыши по первому отобразившемуся запросу. Затем нажимаем «Запуск от имени администратора».

Запускаем от имени администратора файл cmd
Далее вводим следующий запрос: sfc /scannow.

Вводим указанную команду и нажимаем на клавишу «Enter»
Таким способом произойдет автоматическое сканирование компьютера на наличие поврежденных файлов. Если таковые найдутся, то утилита их ликвидирует.
Способ 7: Сканирование системы на битые секторы
Если долго запускается не только Яндекс браузер, но и другое ПО, то следует сделать сканирование жесткого диска на предмет наличия битых секторов. Доступ к отдельным участкам памяти HDD может оказаться затруднительным, из-за чего компьютер начинает медленно грузить те приложения, которые имеют данные в повреждённых секторах.
Сканирование системы на битые секторы можно произвести в утилите, о которой мы говорили в предыдущем разделе. Для этого вводим запрос chkdsk /f /r.

Процесс может занять от нескольких минут до одного часа
По окончании процесса командная строка предложит перезагрузить компьютер, если найдутся битые сектора.
Способ 8: Проверка целостности реестра
Реестр – это специальная библиотека компьютера, и, если в ней есть какие-либо сбои, система начинает тормозить.
Воспользуемся утилитой CCleaner, которую вы можете бесплатно загрузить на просторах интернета.
Итак, запускаем ее и переходим в раздел «Реестр» и отмечаем необходимые пункты для проверки реестра. Советую отметить все пункты и нажать на кнопку «Поиск проблем».

Проверяем реестр через утилиту CCleaner
После сканирования станет доступна кнопка «Исправить выбранное…». Нажимаем на нее.

Исправляем проблемы с реестром
Выполните вышеуказанные действия несколько раз, потому что с первой попытки программа не всегда исправляет все проблемы, связанные с реестром.
Способ 9: Сброс настроек браузера
Если ни один из вышеуказанных способов не подошел, то дело может быть в нарушенных настройках браузера. Попробуем их сбросить к заводским.
Чтобы это сделать, выполняем следующее:
- В Яндекс браузере открываем раздел «Настройки».

Переходим в настройки браузера
- Пролистываем в самый низ страницы и нажимаем на кнопку «Сбросить все настройки».

Сбрасываем все настройки Яндекс браузера
Способ 10: Восстановление системы
Последний способ, о котором мы сегодня поговорим, – это восстановление системы. Он подходит обычно только в тех случаях, если на вашем компьютере ранее браузер запускался без каких-либо задержек, а через некоторое время стал подвисать.
Вот так мы можем вернуться в тот момент времени, когда проблемы вовсе не было. Сделать это можно обычными методами в ОС Windows.
- Открываем меню «Пуск» и вводим «Восстановление системы».

Запускаем утилиту для восстановления системы
- В запущенной утилите выбираем необходимую точку восстановления и запускаем восстановление системы.

Выбираем точку восстановления и запускаем работу утилиты
На этом у меня все. Надеюсь, что вам помогли разобранные нами методы и ваш браузер больше не тормозит. Удачи!
Post Views: 531
