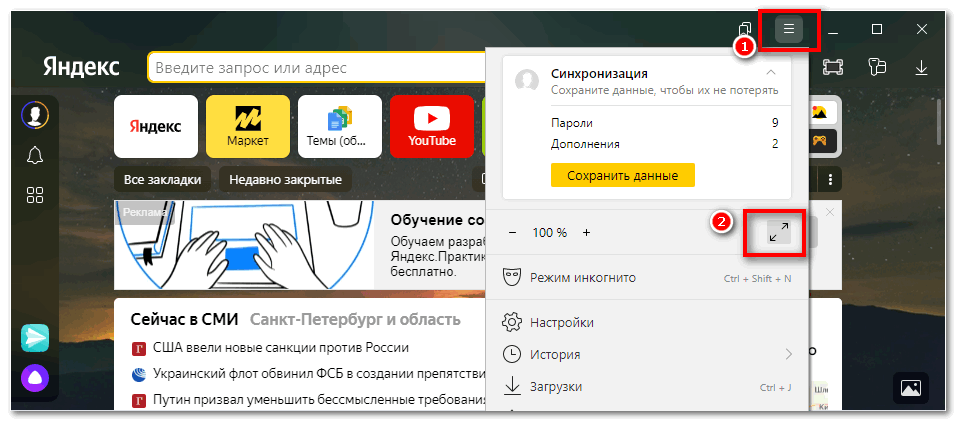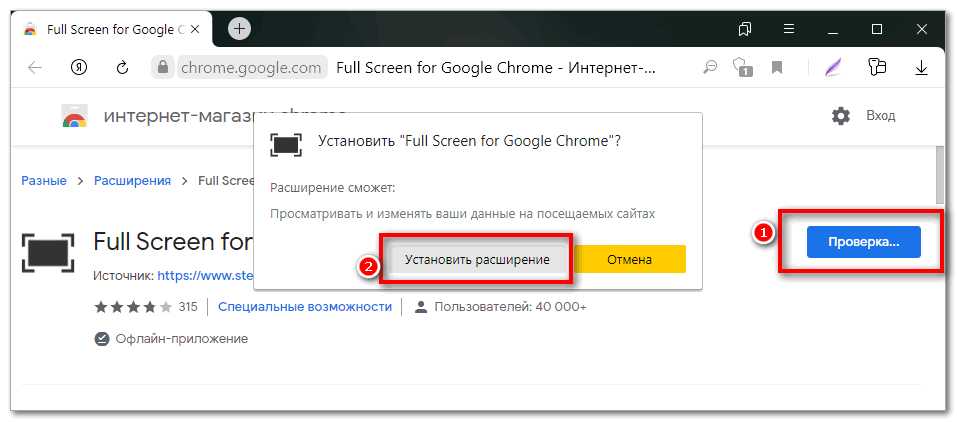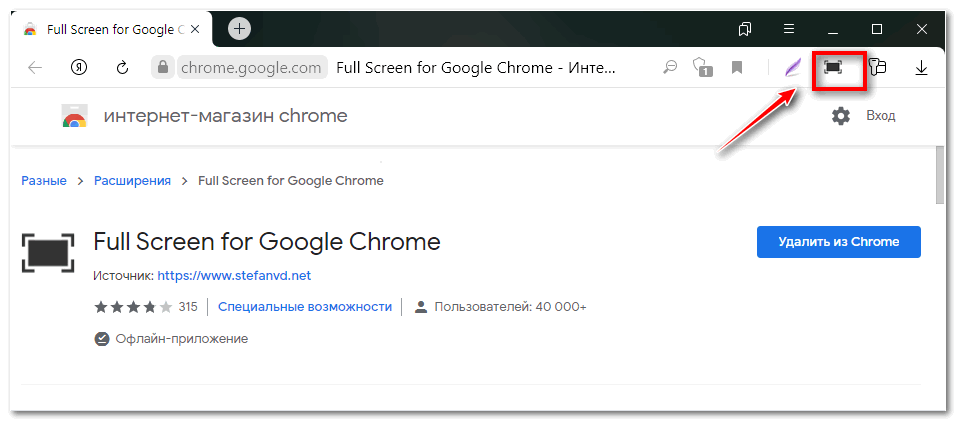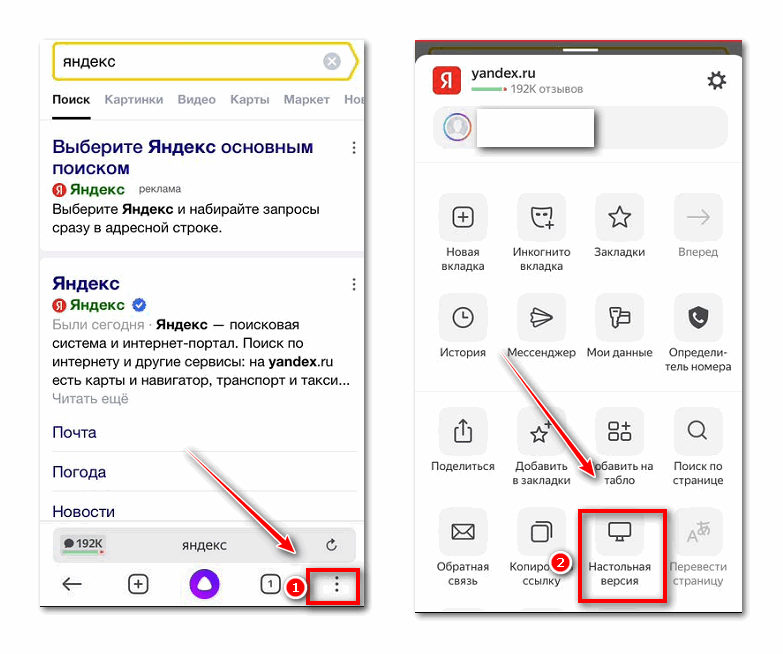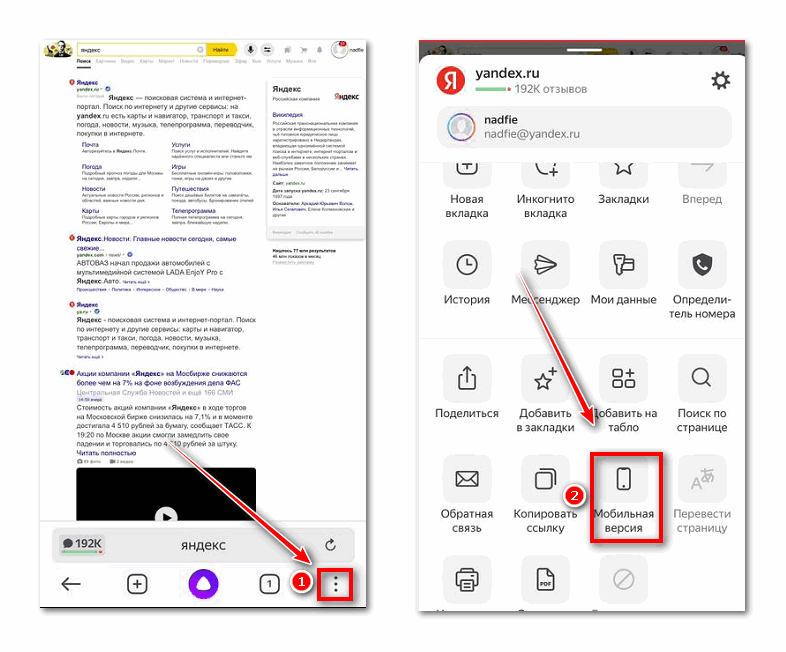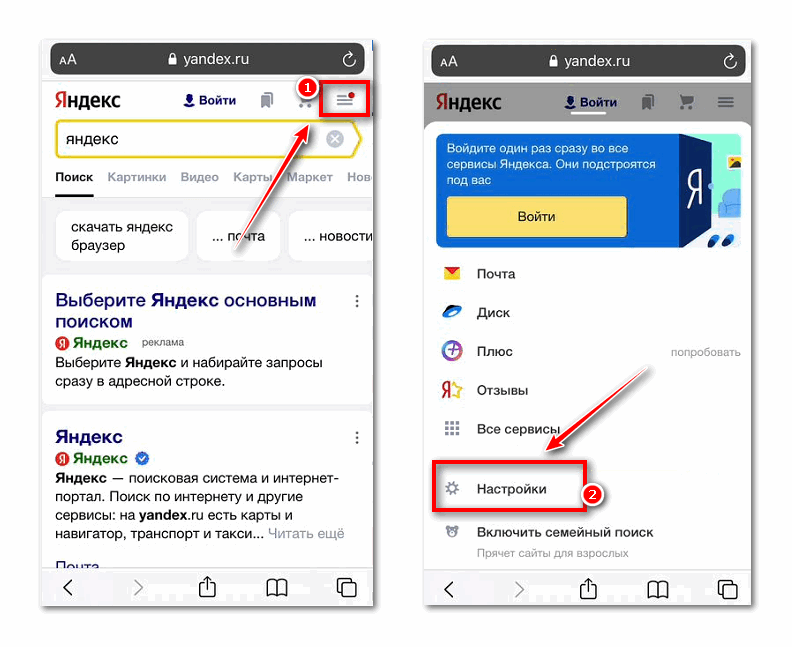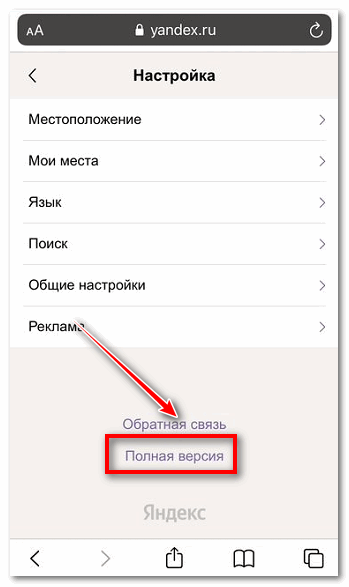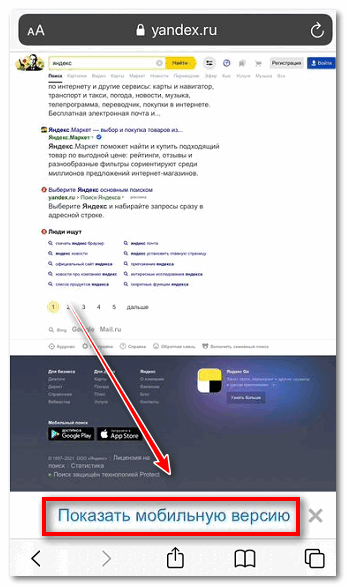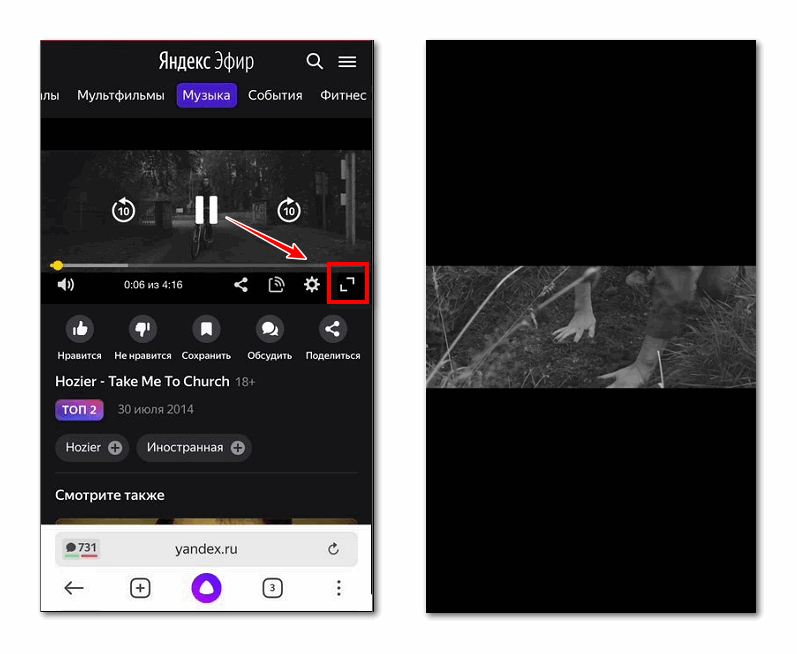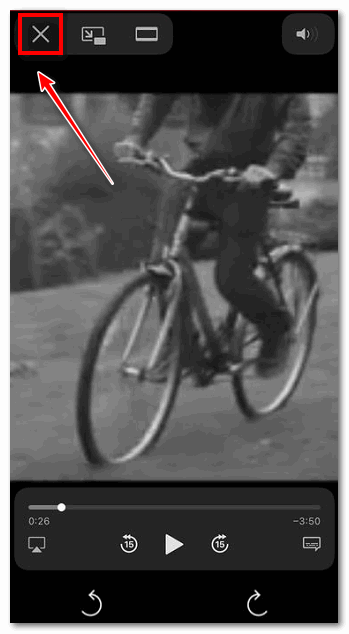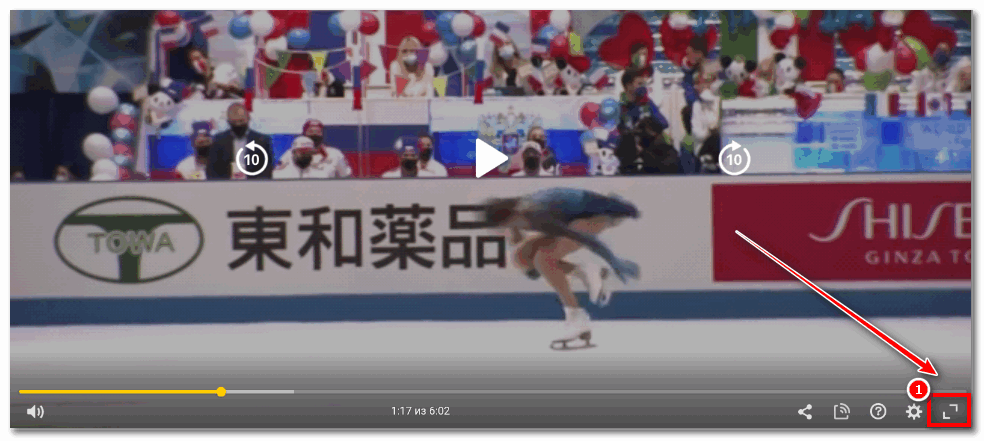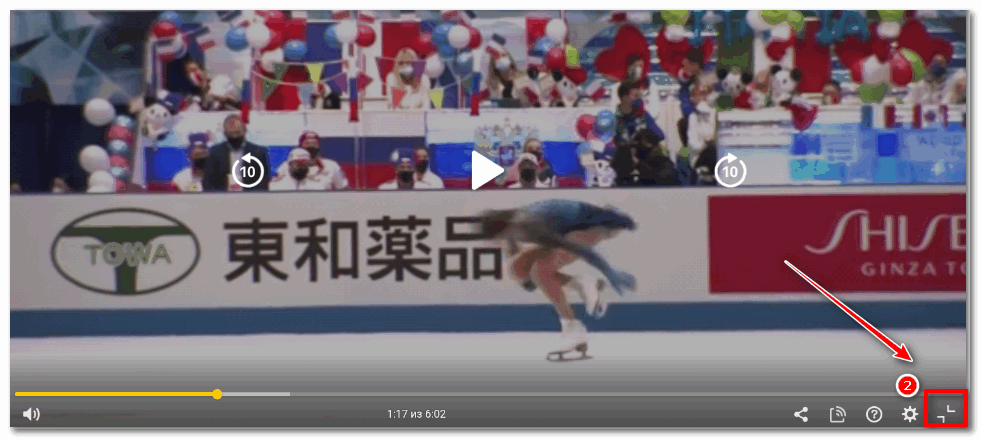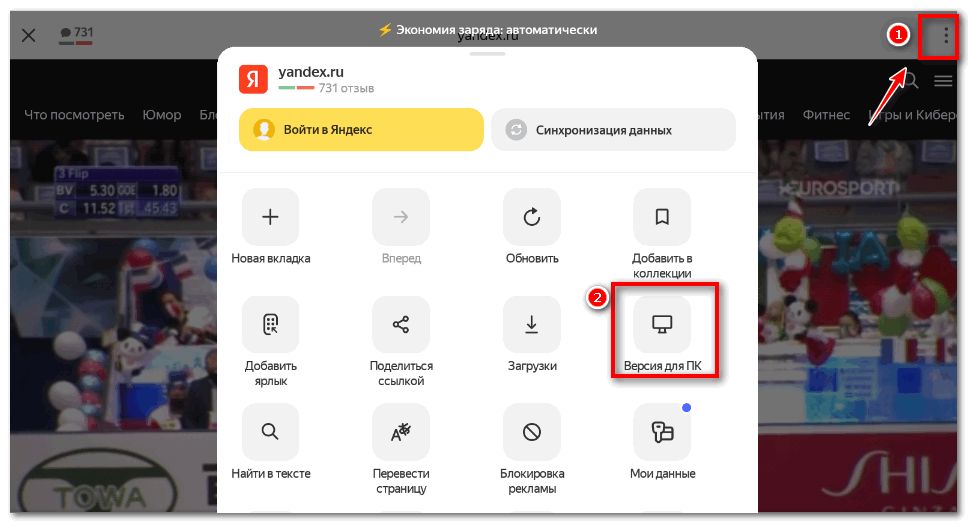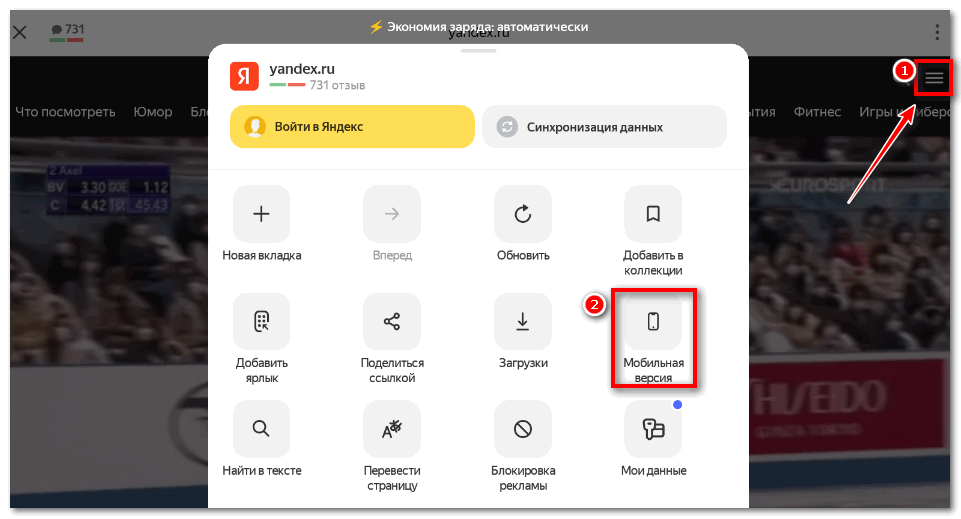Главная » Браузеры » Как сделать или убрать режим на весь экран в Yandex браузере
На чтение 7 мин Просмотров 7.2к. Опубликовано 27.05.2019
Чтобы сёрфинг в сети оказался максимально продуктивным и комфортным, нужно исключить любые раздражители и отвлекающие факторы. Для полного погружения в интернет-сёрфинг в Яндекс браузере уже давно появился полноэкранный режим, который позволяет запустить контент веб-обозревателя на полный экран. Его очень просто включить и убрать, потребуются считанные секунды, но за счёт более комфортного чтения, это решение может сэкономить много времени.
Содержание
- Что собой представляет полноэкранный режим в Яндекс браузере
- Как сделать Яндекс браузер на весь экран
- Способ 1: из меню браузера
- Способ 2: при помощи горячих клавиш
- Способ 3: через расширение
- Способ 4: используем ключи ярлыка
- Как выключить полноэкранный режим в Яндекс веб-обозревателе
- Просмотр видео на полный экран
- Почему закрывается полноэкранный режим Яндекс браузера и видеоролика
Что собой представляет полноэкранный режим в Яндекс браузере
Режим работы во весь экран подразумевает расширение окна Яндекс веб-обозревателя до размеров всего дисплея. Это значит, что в таком режиме исчезает диспетчер задач (строка снизу экрана), поэтому никакие уведомления и сообщения не потревожат. Прячется даже верхнее меню: менеджер вкладок, умная строка, панель расширений и прочие элементы навигации. Они появляются после установки курсора мыши впритык к верхней грани экрана.
Благодаря скрытию лишних элементов, всё внимание становится прикованным к содержимому сайта. Это помогает более глубоко и точно воспринимать контент. Однако, в таком режиме неудобно переключаться между приложениями, мониторить сразу несколько программ или следить за временем. Эта особенность приводит к тому, что браузер на весь экран приходится эксплуатировать исключительно на временном основании. Периодически придётся переходить в стандартный, оконный режим для проверки уведомлений, времени или работы с файлами.
В силу необходимости частого изменения режимов работы нужно точно знать способы входа и выхода из полноэкранного режима браузера Яндекс.
Как сделать Яндекс браузер на весь экран
Всего существует 4 способа включения браузера на полный экран: 2 стандартных метода и 2 необычных способа.
Способ 1: из меню браузера
Для перехода в нужный режим по данному методу потребуется выполнить всего лишь 2 клика. Метод простой, хотя и не самый лёгкий в реализации.
Как включить полноэкранный режим:
- Нажимаем на кнопку с тремя отрезками, символизирующую меню браузера (располагается в правом верхнем углу).
- В верхней части выпадающего меню кликаем по иконке с двумя стрелками разной направленности.
Способ 2: при помощи горячих клавиш
В Яндекс браузере практически для каждого действия есть специальная комбинация клавиш, которая его запускает. Не исключение и режим работы во весь экран.
Комбинации клавиш:
- В Windows активировать режим можем одной кнопкой – F11;
- В Mac OS X запустить работу на полный экран можем через комбинацию Shift + ⌘ + F.
Способ 3: через расширение
Есть в магазине Google Extensions одно расширение, которое переводит браузер в полноэкранный режим. Расширение способно не только на скрытие панели задач, но и устранение верхней панели. Приложение не имитирует тот же полноэкранный режим от официального разработчика Яндекса, а просто его запускает. Это хорошо, ведь изобретение велосипеда часто приводит к различным сбоям.
Алгоритм действий:
- Переходим в магазин Google и устанавливает расширение Full Screen.
- Находим значок нового расширения в виде чёрного прямоугольника (справа от поисковой строки) и нажимаем на него один раз левой кнопкой мыши.
Способ 4: используем ключи ярлыка
Особенность способа заключается в том, что можем настроить переход в полноэкранный режим автоматически сразу после запуска браузера. Суть метода сводится к модификации ярлыка и добавлению к нему специального ключа. Можем сделать 2 ярлыка, один стандартный, а второй – сразу для запуска в FullScreen-режиме.
Как правильно отредактировать ярлык:
- Находим ярлык веб-обозревателя Яндекс на рабочем столе или через меню «Пуск».
- Жмём правой кнопкой мыши и выбираем вариант «Свойства».
- Ставим выделение в строку «Объект» и пролистываем её до самого конца.
- Отступаем один пробел от названия файла browser.exe и вставляем после него запись без кавычек.
«--start-fullscreen»
- Жмём на кнопку «Применить» и закрываем диалоговое окно.
- Запускаем браузер через готовый ярлык.
Важно! Если после записи browser.exe стоит символ «”», обязательно удаляем его. Должна получиться запись «browser.exe —start-fullscreen», кавычки удаляем.
Как выключить полноэкранный режим в Яндекс веб-обозревателе
Практически все способы включения применимы и для того, чтобы убрать полноэкранный режим в браузере Яндекс, но с некоторыми изменениями:
- Меню. Ведём курсор мыши вверх до того момента, пока он не упрётся в верхнюю грань монитора. Дальше всё так же само: открываем меню и жмём на кнопку с двумя разнонаправленными стрелками;
- Горячие клавиши. Повторное нажатие клавиши F11 (в случае с Windows) приведёт к закрытию Full Screen режима. То же справедливо и в Mac OS, но там нужна комбинация — Shift + ⌘ + F;
- Расширение. Если стоит вышеописанное дополнение, кликом на него можем выйти из полноэкранного режима. Правда, изначально нужно вернуть верхнюю панель, подведя указатель мыши к верхней грани монитора;
- Ключи ярлыка. Здесь можем пойти двумя путями: либо удалить запись start-fullscreen (см. выше) после пути к файлу, либо деинсталлировать ярлык полностью и создать новый. Чтобы сделать новый ярлык, нажимаем ПКМ на файл browser.exe, который расположен по пути C:UsersИМЯ ПКAppDataLocalYandexYandexBrowserApplication. Затем выбираем элемент меню «Отправить», а в новом меню – «Рабочий стол (создать ярлык)».
Независимо от того, каким методом вошли в режим во весь экран, можем выйти из него любым из перечисленных способов (кроме последнего). Вовсе не обязательно закрывать данный режим через меню, если его запускали именно так. Можем нажать F11 и вернуться в привычный оконный режим.
Просмотр видео на полный экран
Флеш плеер и HTML5-проигрыватель уже давно научились запускаться на весь экран. Видео практически в любом плеере можем развернуть полностью исключительно средствами этого самого проигрывателя. С этой целью в одном из нижних углов размещается кнопка с графическим изображением экрана или двух стрелок, направленных по диагонали в разные стороны.
Кстати, элементы навигации в проигрывателях появляются только после наведения курсора мыши на область воспроизведения видео.
Нажимая один раз на эту кнопку, видео запускается на полный экран. Повторный клик выводит нас из полноэкранного режима.
Почему закрывается полноэкранный режим Яндекс браузера и видеоролика
Бывает такое, что сам веб-обозреватель от Яндекса или какие-то видео отказываются переходить в Full Screen режим. То есть нажатие нужных кнопок не приводит к желаемому результату совсем или он практически моментально закрывается. Скорее всего причина того, что отключается упомянутый режим, кроется в системной плоскости, этот сбой нужно исправить.
Как убрать проблемы при запуске Яндекс браузера на весь экран:
- Обновляем графические драйвера. Если автоматически выходит из полноэкранного режима, переходим на официальный сайт NVidia или AMD и указываем версию установленной видеокарты. Загружаем последний графический драйвер и запускаем его установку в систему;
- Проверяем настройку расширений. Некоторые дополнения, которые настроены на частое выполнение каких-либо действий прерывают полноэкранный режим видео. Их можем временно отключать, на время просмотра роликов, или полностью удалить, если они не нужны. Для этого идём на страницу «Дополнения» и выключаем все расширения группы «Из других источников». Если получилось открыть полноэкранный режим, опытным путём определяем источник проблемы, поочерёдно включая расширения. Что делать с проблемным дополнением уже решает каждый для себя;
- Пишем в техническую поддержку. Может быть владелец сайта запретил просмотр видео в полный экран или веб-ресурс сломался, поэтому блокируется полноценная работа плеера. Следует воспользоваться обратной связью и написать о проблеме, но это при условии, что на других сайтах всё работает нормально;
- Переустанавливаем Яндекс браузер. Не следует исключать риск системного сбоя, связанного с браузером. Его исправить помогает переустановка. Сначала удаляем веб-обозреватель из инструмента «Панели управления» — «Программы и компоненты», а затем скачиваем установочный файл с официального сайта Яндекс и запускаем инсталляцию.
Мы научились активировать и деактивировать полноэкранный режим в Яндекс браузере – это всё, что необходимо знать для успешного использования данной функции. В момент активации она упрощает концентрацию при изучении контента, но скрывает часть полезной информации Windows и других приложений. В силу этой особенности, периодически следует выходить из данного режима и проверять наличие оповещений.
Содержание
- Как сделать или убрать режим на весь экран в Yandex браузере
- Что собой представляет полноэкранный режим в Яндекс браузере
- Как сделать Яндекс браузер на весь экран
- Способ 1: из меню браузера
- Способ 2: при помощи горячих клавиш
- Способ 3: через расширение
- Способ 4: используем ключи ярлыка
- Как выключить полноэкранный режим в Яндекс веб-обозревателе
- Просмотр видео на полный экран
- Почему закрывается полноэкранный режим Яндекс браузера и видеоролика
- Как сделать или убрать режим на весь экран в Yandex браузере
- Что собой представляет полноэкранный режим в Яндекс браузере
- Как сделать Яндекс браузер на весь экран
- Способ 1: из меню браузера
- Способ 2: при помощи горячих клавиш
- Способ 3: через расширение
- Способ 4: используем ключи ярлыка
- Как выключить полноэкранный режим в Яндекс веб-обозревателе
- Просмотр видео на полный экран
- Почему закрывается полноэкранный режим Яндекс браузера и видеоролика
- Полноэкранный режим в браузере Яндекс
- Способ 1: Использование горячих клавиш
- Способ 2: Использование меню Яндекс Браузера
- Горячие клавиши
- Меню браузера
- Автоматически сразу после запуска браузера
Как сделать или убрать режим на весь экран в Yandex браузере
Чтобы веб-серфинг был максимально продуктивным и комфортным, следует устранить все отвлекающие факторы и отвлекающие факторы. Для более захватывающего веб-серфинга в Яндекс.Браузере уже давно есть полноэкранный режим, который позволяет запускать содержимое браузера в полноэкранном режиме. Его легко активировать и деактивировать за считанные секунды, но он может сэкономить много времени, сделав работу в Интернете более удобной.
Что собой представляет полноэкранный режим в Яндекс браузере
Полноэкранный режим предполагает расширение окна веб-браузера Яндекса до размера экрана. Это означает, что Диспетчер задач (полоса внизу экрана) исчез, поэтому вас не будут беспокоить никакие уведомления или сообщения. Даже верхнее меню: менеджер закладок, смарт-бар, панель расширений и другие элементы навигации скрыты. Они появляются, когда курсор мыши находится чуть выше верхней части экрана.
Скрывая ненужные элементы, все внимание концентрируется на содержании страницы. Благодаря этому контент воспринимается глубже и точнее. Однако переключаться между приложениями, следить за несколькими программами одновременно или следить за временем неудобно. Эта особенность приводит к тому, что полноэкранный просмотрщик работает только временно. Время от времени вам нужно будет переключаться в стандартный оконный режим для проверки уведомлений, времени или работы с файлами.
Из-за необходимости часто менять режимы необходимо точно знать, как войти и выйти из полноэкранного режима в Яндекс Браузере.
Как сделать Яндекс браузер на весь экран
Всего есть 4 способа переключить браузер в полноэкранный режим: 2 стандартных и 2 необычных.
Способ 1: из меню браузера
Этот метод требует всего 2 клика для переключения в нужный режим. Способ простой, но не самый простой в реализации.
Как включить полноэкранный режим:
- Нажмите кнопку с тремя сегментами, символизирующую меню браузера (находится в правом верхнем углу).
- В верхней части раскрывающегося меню щелкните значок с двумя разнонаправленными стрелками.
Способ 2: при помощи горячих клавиш
В Яндекс.Браузере почти каждое действие имеет специальную комбинацию клавиш, которая его запускает. Полноэкранный режим не исключение.
- В Windows этот режим можно активировать одной клавишей — F11;
- В Mac OS X полноэкранный режим можно активировать комбинацией клавиш Shift + ⌘ + F.
Способ 3: через расширение
В магазине Google Extensions есть одно расширение, которое заставляет браузер работать в полноэкранном режиме. Расширение умеет не только скрывать панель задач, но и устранять верхнюю панель. Приложение не имитирует тот же полноэкранный режим от официального разработчика Яндекса, а просто запускает его. Это хорошо, потому что повторное изобретение колеса часто приводит к другому сбою.
- Перейдите в Google Store и установите полноэкранное расширение.
- Найдите иконку нового расширения в виде черного прямоугольника (справа от строки поиска) и кликните по ней один раз левой кнопкой мыши.
Способ 4: используем ключи ярлыка
Особенность этого метода в том, что мы можем настроить его на автоматический переход в полноэкранный режим, как только мы запустим браузер. Суть метода сводится к модификации ярлыка и добавлению к нему специальной клавиши. Мы можем сделать 2 ярлыка, один стандартный и один для запуска прямо в полноэкранном режиме.
Как правильно редактировать ярлык:
- Найдите ярлык Яндекс браузера на рабочем столе или через меню Пуск.
- Щелкните правой кнопкой мыши и выберите «Свойства».
- Выделите строку Объект и прокрутите до конца.
- Отступ на один пробел от имени browser.exe, за которым следует запись без кавычек.
- Нажмите кнопку «Применить» и закройте диалоговое окно.
- Запустите браузер ярлыком.
Как выключить полноэкранный режим в Яндекс веб-обозревателе
Для отключения полноэкранного режима в Яндекс браузере применимы практически все способы включения, но с некоторыми изменениями:
- Меню. Переместите мышь вверх, пока она не коснется верхнего края монитора. Отсюда все то же самое: открываем меню и нажимаем кнопку с двумя противоположными стрелками;
- Горячие клавиши. Нажатие клавиши F11 снова (для Windows) закроет режим полного экрана. Он похож на Mac OS, но требуется комбинация Shift + ⌘ + F;
- Увеличение. Если установлено приведенное выше расширение, вы можете покинуть режим полноэкранного режима, нажав на них. В начале, однако, верхний ремень должен быть сброшен, перемещая индикатор мыши на верхний край монитора;
- Клавиши для ярлыков. Здесь мы можем пойти двумя способами: либо удалите начальный экран (см. Выше) на пути к файлу, либо полностью удалили ярлык и создаем новый. Затем выберите точку меню «Отправить» и выберите «Рабочий стол» в новом меню (создайте аббревиатуру) ».
Независимо от метода, который вы использовали для ввода полного режима экрана, вы можете выйти из него с любым из упомянутых методов (кроме последнего). Нет необходимости закрывать режим из меню, если вы его запустили. Вы можете нажать F11 и вернуться в режим окна.
Просмотр видео на полный экран
Flash Player и HTML5 игрок давно научились действовать в полном режиме. Видео может быть полностью разработано практически в любом игроке только с использованием этого игрока. Для этого в одном из нижних углов есть кнопка с изображением графического экрана или две стрелки, направленные по диагонали в разных направлениях.
Кстати, навигационные элементы в игроках появляются только после того, как поместили индикатор мыши над воспроизведением видео.
Однажды нажав на эту кнопку, запускает фильм на полном экране. Нажатие снова выводит нас из полного режима.
Почему закрывается полноэкранный режим Яндекс браузера и видеоролика
Иногда случается, что сам браузер Yandex или некоторые фильмы отказываются перейти в режим полного экрана. Другими словами, нажатие правых кнопок не приводит к желаемому результату или почти сразу закрывается. Вероятно, причина отключения вышеупомянутого режима лежит на плоскости системы, этот сбой следует улучшить.
Как исправить проблемы, когда браузер Yandex работает на полном экране:
- Обновление графических драйверов. Если он автоматически оставляет полно -экранный режим, перейдите на официальный веб -сайт Nvidia или AMD и укажите версию установленного видео. Загрузите последний графический драйвер и запустите его через систему в систему;
- Проверьте конфигурацию расширения. Некоторые расширения, которые настроены для выполнения определенных действий, часто прерывают полное видео -режим. Вы можете временно отключить их на время фильма или полностью удалить их, если они вам не нужны. Для этого перейдите на страницу «расширение» и отключите все расширения в группе «из других источников». Если можно открыть полный режим экрана, экспериментально определите источник проблемы, включая расширения один за другим. Что делать с проблемным дополнением зависит от всех;
- Напишите техническую поддержку. Возможно, владелец веб -сайта запрещал смотреть видео на полном экране или интернет -ресурс поврежден, поэтому полная работа игрока заблокирована. Стоит использовать отзывы и написать о проблеме, но это при условии, что все работает на других страницах;
- Снова установите браузер Yandex. Риск отказа системы, связанный с браузером, должен быть исключен. Установка может помочь. Во -первых, удалите веб -браузер из инструмента «Панель управления» — «Программы и компоненты», а затем загрузите файл установки с официального веб -сайта Yandex и запустите установку.
Мы научились включать и отключить полно -экранный режим в браузере Yandex — это все, что вам нужно знать, чтобы успешно использовать эту функцию. После включения, он облегчает концентрацию во время разведки контента, но скрывает некоторую полезную информацию о окнах и других приложениях. Из -за этой функции вы должны периодически выходить из этого режима и проверять оповещения.
Источник
Как сделать или убрать режим на весь экран в Yandex браузере
Что собой представляет полноэкранный режим в Яндекс браузере
Режим работы во весь экран подразумевает расширение окна Яндекс веб-обозревателя до размеров всего дисплея. Это значит, что в таком режиме исчезает диспетчер задач (строка снизу экрана), поэтому никакие уведомления и сообщения не потревожат. Прячется даже верхнее меню: менеджер вкладок, умная строка, панель расширений и прочие элементы навигации. Они появляются после установки курсора мыши впритык к верхней грани экрана.
Благодаря скрытию лишних элементов, всё внимание становится прикованным к содержимому сайта. Это помогает более глубоко и точно воспринимать контент. Однако, в таком режиме неудобно переключаться между приложениями, мониторить сразу несколько программ или следить за временем. Эта особенность приводит к тому, что браузер на весь экран приходится эксплуатировать исключительно на временном основании. Периодически придётся переходить в стандартный, оконный режим для проверки уведомлений, времени или работы с файлами.
В силу необходимости частого изменения режимов работы нужно точно знать способы входа и выхода из полноэкранного режима браузера Яндекс.
Как сделать Яндекс браузер на весь экран
Всего существует 4 способа включения браузера на полный экран: 2 стандартных метода и 2 необычных способа.
Способ 1: из меню браузера
Для перехода в нужный режим по данному методу потребуется выполнить всего лишь 2 клика. Метод простой, хотя и не самый лёгкий в реализации.
Как включить полноэкранный режим:
- Нажимаем на кнопку с тремя отрезками, символизирующую меню браузера (располагается в правом верхнем углу).
- В верхней части выпадающего меню кликаем по иконке с двумя стрелками разной направленности.
Способ 2: при помощи горячих клавиш
В Яндекс браузере практически для каждого действия есть специальная комбинация клавиш, которая его запускает. Не исключение и режим работы во весь экран.
- В Windows активировать режим можем одной кнопкой – F11;
- В Mac OS X запустить работу на полный экран можем через комбинацию Shift + ⌘ + F.
Способ 3: через расширение
Есть в магазине Google Extensions одно расширение, которое переводит браузер в полноэкранный режим. Расширение способно не только на скрытие панели задач, но и устранение верхней панели. Приложение не имитирует тот же полноэкранный режим от официального разработчика Яндекса, а просто его запускает. Это хорошо, ведь изобретение велосипеда часто приводит к различным сбоям.
- Переходим в магазин Google и устанавливает расширение Full Screen .
- Находим значок нового расширения в виде чёрного прямоугольника (справа от поисковой строки) и нажимаем на него один раз левой кнопкой мыши.
Способ 4: используем ключи ярлыка
Особенность способа заключается в том, что можем настроить переход в полноэкранный режим автоматически сразу после запуска браузера. Суть метода сводится к модификации ярлыка и добавлению к нему специального ключа. Можем сделать 2 ярлыка, один стандартный, а второй – сразу для запуска в FullScreen-режиме.
Как правильно отредактировать ярлык:
- Находим ярлык веб-обозревателя Яндекс на рабочем столе или через меню «Пуск».
- Жмём правой кнопкой мыши и выбираем вариант «Свойства».
- Ставим выделение в строку «Объект» и пролистываем её до самого конца.
- Отступаем один пробел от названия файла browser.exe и вставляем после него запись без кавычек.
- Жмём на кнопку «Применить» и закрываем диалоговое окно.
- Запускаем браузер через готовый ярлык.
Важно! Если после записи browser.exe стоит символ «”», обязательно удаляем его. Должна получиться запись «browser.exe —start-fullscreen», кавычки удаляем.
Как выключить полноэкранный режим в Яндекс веб-обозревателе
Практически все способы включения применимы и для того, чтобы убрать полноэкранный режим в браузере Яндекс, но с некоторыми изменениями:
- Меню. Ведём курсор мыши вверх до того момента, пока он не упрётся в верхнюю грань монитора. Дальше всё так же само: открываем меню и жмём на кнопку с двумя разнонаправленными стрелками;
- Горячие клавиши. Повторное нажатие клавиши F11 (в случае с Windows) приведёт к закрытию Full Screen режима. То же справедливо и в Mac OS, но там нужна комбинация — Shift + ⌘ + F;
- Расширение. Если стоит вышеописанное дополнение, кликом на него можем выйти из полноэкранного режима. Правда, изначально нужно вернуть верхнюю панель, подведя указатель мыши к верхней грани монитора;
- Ключи ярлыка. Здесь можем пойти двумя путями: либо удалить запись start-fullscreen (см. выше) после пути к файлу, либо деинсталлировать ярлык полностью и создать новый. Чтобы сделать новый ярлык, нажимаем ПКМ на файл browser.exe, который расположен по пути C:UsersИМЯ ПКAppDataLocalYandexYandexBrowserApplication. Затем выбираем элемент меню «Отправить», а в новом меню – «Рабочий стол (создать ярлык)».
Независимо от того, каким методом вошли в режим во весь экран, можем выйти из него любым из перечисленных способов (кроме последнего). Вовсе не обязательно закрывать данный режим через меню, если его запускали именно так. Можем нажать F11 и вернуться в привычный оконный режим.
Просмотр видео на полный экран
Флеш плеер и HTML5-проигрыватель уже давно научились запускаться на весь экран. Видео практически в любом плеере можем развернуть полностью исключительно средствами этого самого проигрывателя. С этой целью в одном из нижних углов размещается кнопка с графическим изображением экрана или двух стрелок, направленных по диагонали в разные стороны.
Кстати, элементы навигации в проигрывателях появляются только после наведения курсора мыши на область воспроизведения видео.
Нажимая один раз на эту кнопку, видео запускается на полный экран. Повторный клик выводит нас из полноэкранного режима.
Почему закрывается полноэкранный режим Яндекс браузера и видеоролика
Бывает такое, что сам веб-обозреватель от Яндекса или какие-то видео отказываются переходить в Full Screen режим. То есть нажатие нужных кнопок не приводит к желаемому результату совсем или он практически моментально закрывается. Скорее всего причина того, что отключается упомянутый режим, кроется в системной плоскости, этот сбой нужно исправить.
Как убрать проблемы при запуске Яндекс браузера на весь экран:
- Обновляем графические драйвера. Если автоматически выходит из полноэкранного режима, переходим на официальный сайт NVidia или AMD и указываем версию установленной видеокарты. Загружаем последний графический драйвер и запускаем его установку в систему;
- Проверяем настройку расширений. Некоторые дополнения, которые настроены на частое выполнение каких-либо действий прерывают полноэкранный режим видео. Их можем временно отключать, на время просмотра роликов, или полностью удалить, если они не нужны. Для этого идём на страницу « Дополнения » и выключаем все расширения группы «Из других источников». Если получилось открыть полноэкранный режим, опытным путём определяем источник проблемы, поочерёдно включая расширения. Что делать с проблемным дополнением уже решает каждый для себя;
- Пишем в техническую поддержку. Может быть владелец сайта запретил просмотр видео в полный экран или веб-ресурс сломался, поэтому блокируется полноценная работа плеера. Следует воспользоваться обратной связью и написать о проблеме, но это при условии, что на других сайтах всё работает нормально;
- Переустанавливаем Яндекс браузер. Не следует исключать риск системного сбоя, связанного с браузером. Его исправить помогает переустановка. Сначала удаляем веб-обозреватель из инструмента «Панели управления» — «Программы и компоненты», а затем скачиваем установочный файл с официального сайта Яндекс и запускаем инсталляцию.
Мы научились активировать и деактивировать полноэкранный режим в Яндекс браузере – это всё, что необходимо знать для успешного использования данной функции. В момент активации она упрощает концентрацию при изучении контента, но скрывает часть полезной информации Windows и других приложений. В силу этой особенности, периодически следует выходить из данного режима и проверять наличие оповещений.
Помогла ли вам эта статья? Навигация:
Миллионы людей по всему миру используют Yandex Браузер как основной. Вот только лишь небольшое количество пользователей знает хотя бы о половине всех его возможностей. Помимо серфинга в интернете, скачивания файлов и просмотра видео, Яндекс Браузер имеет у себя в запасе десятки интересных и полезных функций, об одной из которых я сегодня подробно расскажу.
Полноэкранный режим в браузере Яндекс
В этом режиме все элементы интерфейса Яндекс Браузера скрыты и на экране отображается только веб-контент. Включить браузер на полный экран вам может понадобиться во многих случаях. Например, если необходимо немного увеличить размер текста, или интерфейс браузера (включая вкладки, поисковую строку, закладки и прочее) начал мозолить глаза за время длительной работы с сайтами. Поэтому я вам расскажу о нескольких доступных способах решения этой проблемы.
Способ 1: Использование горячих клавиш
Горячие клавиши – это сочетания клавиш, которые помогают быстро вызывать необходимые вам функции браузера. Такие клавиши сильно облегчают работу с сайтами, как обычным пользователям, так и более продвинутым. В Яндекс Браузере подобных клавиш имеется около пятнадцати штук, все они выполняют разные роли.
Чтобы включить Яндекс на полных экран, необходимо просто нажать клавишу «F11», если вы работаете на операционной системе Windows, или сочетание клавиш «Shift + ⌘ + F», если на Mac OC. И для того, чтобы выйти обратно в обычный оконный режим со всем доступным интерфейсом браузера, точно так же нажимаете «F11» на Windows и «Shift + ⌘ + F» на Mac OC.
К сожалению, как-либо изменять назначение горячих клавиш по своему усмотрению в Яндекс Браузере нельзя. Исключениями могут быть только горячие клавиши для расширений.
Способ 2: Использование меню Яндекс Браузера
Второй способ тоже весьма простой и подходит тем, кто — либо не знал о возможности использования горячих клавиш, либо забыл ту самую специальную клавишу или комбинацию клавиш. Чтобы перейти в полноэкранный режим в Яндекс Браузере необходимо:
- Открыть Яндекс Браузер;
- Найти значок меню браузера среди прочих иконок интерфейса (обозначен тремя горизонтальными параллельными полосками, и расположен слева от значка «Скрыть окно»);
- После открытия меню находите значок в виде двух противоположных стрелочек, который расположен в уголке самого меню;
- Нажимаете иконку, и браузер переходит в полноэкранный режим.
Чтобы выйти из него, можете воспользоваться первым способом, или сделать следующее:
- Подведите курсор мыши к верхней стороне экрана, после этого должен выскочить интерфейс Яндекс Браузера;
- Затем повторяете пункты 2-4 из предыдущего списка действий.
Как и любой популярный веб-обозреватель, Яндекс браузер поддерживает функцию полноэкранного режима. Это позволяет полностью углубиться в процесс веб-серфинга, а также исключить все отвлекающие моменты. Кроме того, это очень удобно при просмотре видеоклипов и различного рода статей. Если вы не знаете, как работают веб-сайте в полном экране, то рекомендую прочитать статью далее. Сегодня с вами мы поговорим о том, как сделать полноэкранный режим в Яндекс браузере всевозможными способами.
Горячие клавиши
Практически во всех браузерах, которыми пользуются пользователи со всего мира, используются одни и те же горячие клавиши для активации полноэкранного режима. В случае с Яндекс браузером, это клавиша «F11», расположенная в верхней части клавиатуры.
Если вы хотите отключить полноэкранный режим, то воспользуйтесь снова клавишей «F11».
Меню браузера
Если предыдущий способ у вас по каким-то причинам вызвал сложности, то можно воспользоваться встроенными настройками браузера. Чтобы ими воспользоваться, выполните следующие инструкции:
- Откройте Яндекс браузер на компьютере и нажмите на кнопку в виде трех параллельных линий, которая расположена в верхнем правом углу.
- В отобразившемся меню выберете кнопку с двумя стрелочками, направленными в разные стороны.
- Таким образом в браузере откроется полноэкранный режим. Чтобы из него выйти, воспользуйтесь клавишей «F11» на клавиатуре.
Автоматически сразу после запуска браузера
Если вам не хочется постоянно использовать горячие клавиши, либо настройки веб-обозревателя для активации полноэкранного режима, то вы можете проделать некоторые манипуляции со свойствами ярлыка Яндекс браузера. Таким способом можно сделать, чтобы браузер автоматически открывался в полноэкранном режиме.
Для того, чтобы установить автоматический запуск полноэкранного, воспользуйтесь ниже приведенными инструкциями:
- Кликните правой кнопкой мыши по ярлыку Яндекс браузера и выберете в открывшемся меню «Свойства».
- Перейдите в раздел «Ярлык» и найдите там строку «Объект». Пролистайте ее в самый конец и добавьте через пробел туда следующий код: —start-fullscreen.
Используемый ранее ярлык Яндекс браузера теперь будет запускаться всего в полноэкранном режиме. Если вы захотите убрать автоматический запуск веб-обозревателя в режиме полного экрана, то вернитесь в свойства ярлыка и удалите код —start-fullscreen.
Как видите, полноэкранный режим в Яндекс браузере, – это очень простая функция, которая может пригодиться каждому пользователю.
Источник
Чтобы веб-серфинг был максимально продуктивным и комфортным, следует устранить все отвлекающие факторы и отвлекающие факторы. Для более захватывающего веб-серфинга в Яндекс.Браузере уже давно есть полноэкранный режим, который позволяет запускать содержимое браузера в полноэкранном режиме. Его легко активировать и деактивировать за считанные секунды, но он может сэкономить много времени, сделав работу в Интернете более удобной.

Содержание
- Что собой представляет полноэкранный режим в Яндекс браузере
- Как сделать Яндекс браузер на весь экран
- Способ 1: из меню браузера
- Способ 2: при помощи горячих клавиш
- Способ 3: через расширение
- Способ 4: используем ключи ярлыка
- Как выключить полноэкранный режим в Яндекс веб-обозревателе
- Просмотр видео на полный экран
- Почему закрывается полноэкранный режим Яндекс браузера и видеоролика
Что собой представляет полноэкранный режим в Яндекс браузере
Полноэкранный режим предполагает расширение окна веб-браузера Яндекса до размера экрана. Это означает, что Диспетчер задач (полоса внизу экрана) исчез, поэтому вас не будут беспокоить никакие уведомления или сообщения. Даже верхнее меню: менеджер закладок, смарт-бар, панель расширений и другие элементы навигации скрыты. Они появляются, когда курсор мыши находится чуть выше верхней части экрана.
Скрывая ненужные элементы, все внимание концентрируется на содержании страницы. Благодаря этому контент воспринимается глубже и точнее. Однако переключаться между приложениями, следить за несколькими программами одновременно или следить за временем неудобно. Эта особенность приводит к тому, что полноэкранный просмотрщик работает только временно. Время от времени вам нужно будет переключаться в стандартный оконный режим для проверки уведомлений, времени или работы с файлами.
Из-за необходимости часто менять режимы необходимо точно знать, как войти и выйти из полноэкранного режима в Яндекс Браузере.
Как сделать Яндекс браузер на весь экран
Всего есть 4 способа переключить браузер в полноэкранный режим: 2 стандартных и 2 необычных.
Способ 1: из меню браузера
Этот метод требует всего 2 клика для переключения в нужный режим. Способ простой, но не самый простой в реализации.
Как включить полноэкранный режим:
- Нажмите кнопку с тремя сегментами, символизирующую меню браузера (находится в правом верхнем углу).
-
В верхней части раскрывающегося меню щелкните значок с двумя разнонаправленными стрелками.
Способ 2: при помощи горячих клавиш
В Яндекс.Браузере почти каждое действие имеет специальную комбинацию клавиш, которая его запускает. Полноэкранный режим не исключение.
- В Windows этот режим можно активировать одной клавишей — F11;
- В Mac OS X полноэкранный режим можно активировать комбинацией клавиш Shift + ⌘ + F.
Способ 3: через расширение
В магазине Google Extensions есть одно расширение, которое заставляет браузер работать в полноэкранном режиме. Расширение умеет не только скрывать панель задач, но и устранять верхнюю панель. Приложение не имитирует тот же полноэкранный режим от официального разработчика Яндекса, а просто запускает его. Это хорошо, потому что повторное изобретение колеса часто приводит к другому сбою.
-
Перейдите в Google Store и установите полноэкранное расширение.
-
Найдите иконку нового расширения в виде черного прямоугольника (справа от строки поиска) и кликните по ней один раз левой кнопкой мыши.
Способ 4: используем ключи ярлыка
Особенность этого метода в том, что мы можем настроить его на автоматический переход в полноэкранный режим, как только мы запустим браузер. Суть метода сводится к модификации ярлыка и добавлению к нему специальной клавиши. Мы можем сделать 2 ярлыка, один стандартный и один для запуска прямо в полноэкранном режиме.
Как правильно редактировать ярлык:
- Найдите ярлык Яндекс браузера на рабочем столе или через меню Пуск.
-
Щелкните правой кнопкой мыши и выберите «Свойства».
- Выделите строку Объект и прокрутите до конца.
- Отступ на один пробел от имени browser.exe, за которым следует запись без кавычек.
-
Нажмите кнопку «Применить» и закройте диалоговое окно.
- Запустите браузер ярлыком.
Как выключить полноэкранный режим в Яндекс веб-обозревателе
Для отключения полноэкранного режима в Яндекс браузере применимы практически все способы включения, но с некоторыми изменениями:
- Меню. Переместите мышь вверх, пока она не коснется верхнего края монитора. Отсюда все то же самое: открываем меню и нажимаем кнопку с двумя противоположными стрелками;
- Горячие клавиши. Нажатие клавиши F11 снова (для Windows) закроет режим полного экрана. Он похож на Mac OS, но требуется комбинация Shift + ⌘ + F;
- Увеличение. Если установлено приведенное выше расширение, вы можете покинуть режим полноэкранного режима, нажав на них. В начале, однако, верхний ремень должен быть сброшен, перемещая индикатор мыши на верхний край монитора;
-
Клавиши для ярлыков. Здесь мы можем пойти двумя способами: либо удалите начальный экран (см. Выше) на пути к файлу, либо полностью удалили ярлык и создаем новый. Затем выберите точку меню «Отправить» и выберите «Рабочий стол» в новом меню (создайте аббревиатуру) ».
Независимо от метода, который вы использовали для ввода полного режима экрана, вы можете выйти из него с любым из упомянутых методов (кроме последнего). Нет необходимости закрывать режим из меню, если вы его запустили. Вы можете нажать F11 и вернуться в режим окна.
Просмотр видео на полный экран
Flash Player и HTML5 игрок давно научились действовать в полном режиме. Видео может быть полностью разработано практически в любом игроке только с использованием этого игрока. Для этого в одном из нижних углов есть кнопка с изображением графического экрана или две стрелки, направленные по диагонали в разных направлениях.
Кстати, навигационные элементы в игроках появляются только после того, как поместили индикатор мыши над воспроизведением видео.

Однажды нажав на эту кнопку, запускает фильм на полном экране. Нажатие снова выводит нас из полного режима.
Почему закрывается полноэкранный режим Яндекс браузера и видеоролика
Иногда случается, что сам браузер Yandex или некоторые фильмы отказываются перейти в режим полного экрана. Другими словами, нажатие правых кнопок не приводит к желаемому результату или почти сразу закрывается. Вероятно, причина отключения вышеупомянутого режима лежит на плоскости системы, этот сбой следует улучшить.
Как исправить проблемы, когда браузер Yandex работает на полном экране:
-
Обновление графических драйверов. Если он автоматически оставляет полно -экранный режим, перейдите на официальный веб -сайт Nvidia или AMD и укажите версию установленного видео. Загрузите последний графический драйвер и запустите его через систему в систему;
-
Проверьте конфигурацию расширения. Некоторые расширения, которые настроены для выполнения определенных действий, часто прерывают полное видео -режим. Вы можете временно отключить их на время фильма или полностью удалить их, если они вам не нужны. Для этого перейдите на страницу «расширение» и отключите все расширения в группе «из других источников». Если можно открыть полный режим экрана, экспериментально определите источник проблемы, включая расширения один за другим. Что делать с проблемным дополнением зависит от всех;
- Напишите техническую поддержку. Возможно, владелец веб -сайта запрещал смотреть видео на полном экране или интернет -ресурс поврежден, поэтому полная работа игрока заблокирована. Стоит использовать отзывы и написать о проблеме, но это при условии, что все работает на других страницах;
- Снова установите браузер Yandex. Риск отказа системы, связанный с браузером, должен быть исключен. Установка может помочь. Во -первых, удалите веб -браузер из инструмента «Панель управления» — «Программы и компоненты», а затем загрузите файл установки с официального веб -сайта Yandex и запустите установку.
Мы научились включать и отключить полно -экранный режим в браузере Yandex — это все, что вам нужно знать, чтобы успешно использовать эту функцию. После включения, он облегчает концентрацию во время разведки контента, но скрывает некоторую полезную информацию о окнах и других приложениях. Из -за этой функции вы должны периодически выходить из этого режима и проверять оповещения.
Просмотров 1.8k.
Обновлено 16.04.2021
Убрать полноэкранный режим в Яндекс браузере можно горящими клавишами, в меню или через установку специального расширения. Использование полного экрана позволяет увеличить область сайта, а также скрыть лишние элементы (поисковую строку, боковую и верхнюю панель меню). Данный режим удобен при создании скриншотов активного окна, просмотре фильмов и сериалов, во время работы (полный экран позволяет убрать сторонние раздражители).
Способ 1: использование горящих клавиш
Полный экран в браузере на компьютере можно сделать путём нажатия горящих клавиш – Yandex предлагает их использование для большинства действий в системе.
settings gear
Как развернуть/свернуть окно в Yandex Browser:
- Для устройств Windows, Linux: нажмите клавишу «F11» (расположена в верхнем ряду клавиатуры), чтобы войти в полноэкранный режим. Повторное нажатие данной кнопки вернёт экран в исходное состояние.
- Для устройств MacOS: развернуть экран можно нажатием клавиш «Shift» + «⌘» + «F». Свернуть страницу – аналогичным образом.
Горячие клавиши работают на всех устройствах, поддерживающих установку Yandex Browser (независимо от версии браузера). Чтобы выйти из полноэкранного режима, вы можете нажать клавишу «Esc» или снова воспользоваться кнопкой «F11».
magnifier search loupe
Способ 2: через меню Yandex Browser
Удобный инструмент, уже встроенный в систему браузера. Так же подходит для любых версий Yandex.
Как сделать полный экран в Яндекс браузере через меню:
- Создайте новую вкладку или откройте любую из ранее созданных.
- Перейдите в меню (1) – нажмите на значок со стрелками (2). Независимо от размера открытого окна, вы перейдёте в полноэкранный режим.
- Чтобы вернуть окно в исходный размер, наведите мышкой в верхний правый угол – отобразится меню. Снова кликните на него – значок со стрелками.
Если вы находитесь в полноэкранном режиме, даже при сворачивании окна браузера при повторном открытии будет появляться полный экран.
Способ 3: плагин Full Screen
Данное расширение создавалось для Google Chrome, но оно отлично функционирует и в Yandex Browser. Full Screen позволяет упростить способ перехода в полноэкранный режим и выполнить команду всего в один клик.
Как перейти в полноэкранный режим через Full Screen:
- Откройте страницу плагина в официальном магазине Google Chrome.
- Нажмите синюю кнопку «Установить» (1), подтвердите загрузку (2).
- Кликните на иконку Full Screen, которая появится справа от «Умной строки» в браузере. Вы сразу перейдёте в полноэкранный режим, дополнительная настройка не требуется.
- Чтобы свернуть полный экран, наведите мышкой к правому верхнему углу и снова кликните на иконку Full Screen.
Если вы перейдёте в полноэкранный режим через плагин Full Screen, свернуть экран можно как аналогичным образом, так и через «Меню» — две стрелки.
Загрузить плагин по ссылке.
Полный экран на мобильных устройствах iOS
Для мобильных устройств на платформе iOS нет классического понятия «полноэкранный режим» — на iPhone и iPad доступно использование мобильной или полной версии Yandex Browser. По умолчанию при открытии браузера через приложение или строку поиска используется мобильная версия, являющаяся аналогом полноэкранного режима.
Переключиться на полную версию Yandex в приложении можно следующим образом:
- Введите любой запрос в поисковой строке.
- Перейдите в меню в правом нижнем углу (1).
- Кликните на «Настольная версия» (2). Экран станет меньше, на нём разместится большее количество информационных блоков. Использование полного экрана удобно, если вы хотите сделать длинный скриншот или объединить несколько групп данных вместе.
- Чтобы вернуться в полноэкранный режим, снова перейдите в меню (1).
- Нажмите на «Мобильная версия» (2).
Для каждой вкладки переход в полную версию браузера потребуется создавать вручную. Использование развёрнутого экрана для главной страницы недоступно.
Аналогично – при использовании Яндекса через браузер:
- Создайте любую вкладку.
- Перейдите в меню в правом верхнем углу экрана (1).
- Кликните на пункт «Настройки» (2).
- Нажмите «Полная версия».
- Чтобы вернуться к привычному разрешению экрана, листайте в самый низ страницы и кликните на «Показать мобильную версию».
Перейти в классический полноэкранный режим можно при просмотре видео в любых сервисах, доступных в Яндекс браузере.
Как сделать полноэкранный режим на телефоне при просмотре видео:
- Откройте нужную видеозапись.
- Начните её воспроизведение и в правом нижнем углу плеера нажмите значок рамки.
- Видео откроется на полный экран – посторонние файлы, строка поиска отображаться не будут.
- Чтобы выйти из полноэкранного режима, нажмите на видеозапись.
- Кликните на крестик в левом верхнем углу, чтобы вернуться к привычному формату.
Аналогичный способ воспроизведения видео действует и при использовании поиска через браузер.
Полный экран на устройствах Android
Браузер на весь экран на Android так же можно сделать для любой страницы с видеозаписью:
- Откройте нужную видеозапись, начните её воспроизведение.
- Кликните на видео и в правом нижнем углу файла нажмите значок рамки.
- Чтобы выйти из полноэкранного режима, снова кликните на видео и нажмите значок рамки.
Как и для устройств iOS, на Андроид возможно перейти в полную версию Yandex Browser:
- Откройте нужную вкладку.
- В правом верхнем углу нажмите три точки – меню (1).
- В открывшемся списке нажмите «Полная версия» (2).
- Чтобы выйти из полноэкранного режима, снова перейдите в меню (1) и нажмите «Мобильная версия» (2).
Открыть полную версию получится только для веб-сайтов – воспользоваться ей на главной или строке поиска не получится.
Полноэкранный режим в Yandex Browser – удобная опция, позволяющая скрыть от пользователя блоки с меню, поисковую строку и прочие элементы, которые могут отвлекать внимание. Развернуть на полный экран возможно не только видеозаписи, но и обычные веб-страницы: как на десктопной версии браузера, так и на мобильных устройствах.
15 ноября 2018
15.11.18
9
13K
Как уменьшить размер окна яндекс-браузера?
Внимание! Окна! Именно, всего окна! Ни масштаб страницы, шрифта, картинки (на что я, постоянно, натыкаюсь, задав этот вопрос в поисковике самого браузера), а именно всего окна: со всеми вкладками значками в верхнем углу экрана (хотя бы на пятую часть меньше рабочего стола). нынче же, открываешь браузер — что в полноэкранном режиме (двойной квадратик в верхнем углу) — на весь раб.стол (что вполне естественно), что в не полноэкранном (одинарный квадратик) — та же песня, даже скрывающееся меню компа, отрыть не возможно, не свернув браузер в трей или вовсе не отключив (а вот это как раз — и бесит, из-за этого как раз и все неудобства — постоянно приходится сворачиваться в трей, что-бы параллельно, что-то открыть в меню или на рабочем столе). Уж помогите разораться с этими настройками, а то что-то, что я делаю меняются размеры изображений, (масштабы) в самом окне, но самого окна. За ранее, всем спасибо!
Поддержи Стопгейм!