Если вы не можете найти файлы на Яндекс Диске, то, скорее всего, они попали в другую папку или Корзину. Если вы помните название, расширение или текст из файла, попробуйте поискать его во всех папках Яндекс Диска и в Корзине.
Также вы можете посмотреть в истории, что могло произойти с пропавшими файлами.
Примечание. Если у вас несколько аккаунтов на Яндексе, убедитесь, что вы авторизованы именно с того аккаунта, на котором хотите найти файлы. Возможно, вы ищете файлы не на том Диске.
- Восстановление файлов из Корзины
- Почему файлы могут удалиться с Диска, если я не удалял
Если в Корзине нет пропавших файлов, то, возможно, с момента их удаления прошел месяц — Корзина автоматически очистилась. Поэтому такие файлы восстановить не получится.
Если файлы были удалены меньше месяца назад, вы можете их восстановить:
-
Откройте Корзину.
-
Выберите файлы.
-
На верхней панели нажмите кнопку Восстановить.
- Файлы были удалены из папки «Яндекс Диск» на компьютере
-
Когда вы удаляете файл из папки Яндекс Диск на компьютере, на сервере Яндекс Диска он автоматически перемещается в Корзину. И когда с момента перемещения проходит месяц, Корзина автоматически очищается — файлы удаляются навсегда.
Если вы хотите, чтобы файлы были доступны только через браузер и не занимали место на компьютере, настройте выборочную синхронизацию (см. инструкции для Windows и macOS).
- Файлы были удалены в мобильном приложении
-
Если вы удалите файл в мобильном приложении, на сервере Яндекс Диска он автоматически переместится в Корзину. И когда с момента перемещения пройдет месяц, Корзина автоматически очистится — файлы удалятся навсегда.
- Файлы были удалены одним из участников общей папки
-
Если у вас есть общая папка и вы предоставили участникам полный доступ к ней, это значит, что участники могут изменять и удалять файлы из этой папки.
Если участник общей папки удалит из нее файл, файл автоматически переместится в Корзину того, кто удалил, и владельца папки. И когда с момента перемещения пройдет месяц, Корзина автоматически очистится — файлы удалятся навсегда.
У остальных участников общей папки файл сразу удалится безвозвратно.
Яндекс Диск – это один из самых лучших и популярных облачных сервисов, которые многие пользователи используют для того, чтобы хранить или же передавать файлы. Сделать это можно на персональном компьютере или же на мобильном устройстве.
Яндекс Диск удобен тем, что большое количество место выдается совершенно бесплатно, то есть для этого не нужно дополнительно платить за услугу. Также можно воспользоваться Яндекс Диском, как интересным и практичным файловым обменщиком, облаком. Можно поделиться любой информацией с другим, при этом она будет доступна для загрузки.
Как работает Яндекс. Диск
Прежде чем начинать использование Яндекс Диска в качестве основного файла-обменика, ему необходимо понять, как работает совершенно любой архив, потому что Яндекс Диск представляет собой именно это.

Перед тем как начать использование, человеку необходимо зарегистрироваться. Регистрация доступна только тем, у кого есть почта от Яндекс, потому что сервис приурочен именно к этой системе.
Для регистрации нужно зайти на официальный сайт и тапнуть на пункт «Завести почту», после этого необходимо заполнить первые данные, а именно имя, фамилию. Также пользователь может придумать свой собственный псевдоним.
Необходимо использовать надежный логин, подобрать его и повторить. После остается только тапунть на клавишу регистрации, после чего появляется запрос на создание почты. Сервис начинает его фильтровать. Если все прошло успешно, то появится своя собственная почта.
Почтовым ящиком пользоваться необязательно, так как он необходим только для входа в личное хранилище. Можно найти его по вбиванию в поисковике «Диск от Яндекс».
На экране пользователь увидит приветствие, а также свои возможности – 10 ГБ дискового пространства, которое доступно навсегда. Здесь можно без каких-либо препятствий сохранять файлы совершенно разных форматов.
Обратите внимание! Если недостаточно 10 ГБ, то за дополнительную плату он может приобрести еще.
После регистрации возможно осуществлять совершенно разные действия на диске:
- Загрузить различные файлы, в том числе фото или же видео;
- Редактировать тексты;
- Поделиться ссылкой на любой файл, в том числе настроить доступ, кто может открыть ссылку, что на ней можно делать и многое другое;
- Создавать папки или же каталоги;
- Просматривать свои же действия в архивах;
- Сохранять резервные копии;
- Проработать опцию «Архив».

На разных устройствах доступен разный спектр возможностей. Однако остается только одного — каждый человек может воспользоваться всем этим совершенно бесплатно.
Как удалить фото с Яндекс. Диска
Когда загружены какие-либо файлы на диск, может возникнуть потребность в том, чтобы удалить их полностью. Эта потребность понятна, так как не каждый пользователь может взять и на раз-два понять, как это делать.
Все можно проводить через разные источники. Самые популярные, как правило –это компьютер на системе Windows или же Андроид. Стоит разобраться, как работать и с тем устройством, и с тем, чтобы после не возникло проблем.
Самой основной функции удаления фото нет. Если хочется удалить сразу много фото, то он также столкнется с определённой проблемой в том, что существует определенное ограничение в выделение объектов. Пользователь только получит такую информацию, как «Выбрано слишком много фото. Действия доступны только для 500 снимков».
Нужно знать, какие способы помогут удалить максимально много фото, причем сделать это очень быстро.
Через приложение
Прежде чем начинать работу на компьютере, необходимо убедиться в том, что все нужное установлено заранее на устройстве, а именно – приложение. Скачать его можно через официальные источники, включая Play Market, заканчивая официальным сайтом Яндекс.
Теперь стоит выполнить следующие действия:
- Находим такой раздел «Файлы». В нем пользователь может найти загруженные файлы, в том числе фото;

- Теперь стоит кликнуть на одно фото для выделения;
- Теперь необходимо кликнуть на три точки, располагающиеся в правом верхнем углу. Тапаем на пункт «выбрать все»;

- Затем тапается кнопка «Удалить».

Если надо удалить фото, то следует сделать это через раздел «Файлы», так как через раздел фото данная функция невозможна.
Как только человек выделит фото, отмеченное количество автоматически отобразиться сверху. Их количество, как говорилось ранее, не должно превышать 500 штук. Однако файлообменник все равно выделит только 500, отправит их в корзину, через 30 дней все удалится самостоятельно.
С компьютера
Есть возможность также с легкостью воспользоваться Яндекс. Диском и через компьютер. Для того чтобы воспользоваться им на ПК, достаточно скачать приложение или же работать через браузер. В целом, версии практически ничем не отличаются.
Программа на компьютере отличается от мобильной. Все из-за того, что человек может достаточно быстро выделять фото и другие файлы, после отправлять их в корзинку. Для того чтобы сделать это через ПК, нужно выполнить следующий алгоритм:
- Для начала необходимо активировать утилиту;
- Теперь стоит кликнуть на сочетание клавиш Ctrl + A, а после выделить нужный диапазон при помощи шрифта;

- Кликаем правой кнопкой мышки на пункт с выделенными объектами и тапаем на «Удалить»;
- Все файлы автоматически отправляются в корзинку.

Отправление файлов в корзину доступно автоматически сразу и все. Сделать это можно через веб-версию или же мобильный сайт.
Как видно, удалить фото не так сложно, если только знать, как это делать.
Как удалить фото из архива Яндекс. Диска
Если человек выполнит все вышеописанные действия, то он удалит только верхушку файлов, так как все остальное останется в корзине.
В ней хранятся копии всех файлов, которые удаляются автоматически только через 30 дней. Они полежат там 30 дней и только потом могут нормально удалиться. Это также нужно учитывать при удалении файлов с диска.
Наличие корзины важно, также необходимо удаление объектов из неё. Стоит рассмотреть стандартный способ через компьютер, так как на мобильном устройстве или же любой другой операционной системе алгоритм будет точно такой же:
- Необходимо зайти в виртуальное пространство диска;
- Теперь тапнуть на пункт «Корзина»;
- Тапаем на элемент управления и на кнопочку «Очистить». Он, как, правило, располагается в верхнем окне;

- Подтверждаем операцию.
После подтверждения операции данные больше не будут занимать пространство на диске.
Когда пользователь удалят файлы просто, многие из них остаются в корзинке. Система придумана для тех, кто может удалить по случайности и захочет все восстановить.
Как восстановить удаленные фото с Яндекс. Диска
Когда человек мог удалить фотографию по случайности из папки, то он сразу захочет её восстановить, так как потерять важные данные или же файлы не особо охота. Для того чтобы провести удаление фото, существуют специальные способы. Основных два:
- Через приложение;
- Через сам компьютер.
Один вариант на телефоне, а другой – на ПК. Стоит разобраться в них подробнее, чтобы в дальнейшем не возникло вопросов по использованию.
Через приложение
Также есть возможность воспользоваться приложением для смартфона, которое отлично подходит для тех, у кого нет компьютера или же возможность загрузить фотки через него. Для этого нужно воспользоваться утилитой, скачать её через Play Market.
Обратите внимание! Скачивание программ через другие источники может губительно сказаться на работе компьютера. В утилите может оказаться много поддельных данных, например, вирусы, которые в дальнейшем полностью поменяют систему.
Приложение «Диск от Яндекс» может стоять по умолчанию на телефоне, если во время закачки простого браузера Яндекс абонент подтвердил скачивание других экосистем от компании.
Алгоритм действий следующий:
- Для начала необходимо установить саму программу на телефон;
- После этого необходимо зайти при помощи логина и пароля на свой аккаунт в нем;
- Теперь стоит тапнуть на три полоски, которые располагаются в левом верхнем углу. Эти полоски приведут к меню программы;
- После этого необходимо открыть пункт «Корзина». В ней хранятся все удалённые файлы, которые в дальнейшем сотрутся.

- Теперь нужно выбрать фотографию, которая пригодна для восстановления. Зажимаем её;
- После зажатия открывают три точки, которые находятся в правом верхнем углу. Нужно тапнуть на «Восстановить».
Обратите внимание! Фото из корзины удаляются через 30 дней.
Как только пользователь совершит это действие, фотография снова появится на привычном месте, только уже не в корзине, а в неиспользованных файлах.
С помощью компьютера
Также восстановление фото проводится через компьютер. На ПК разрешается через Яндекс. Диск восстанавливать удаленный файл и другие объекты быстро и эффективно. Для того чтобы восстановить фото с диска на компьютере, необходимо выполнить следующее:
- Для начала необходимо открыть установленную на компьютере утилиту;
- Далее стоит авторизоваться в ней, если данные так и не сохранены. Вход осуществится при помощи почты и пароля;
- Находим меню, которое, как правило, находится с левой стороны программы;
- В нем находим пункт «Корзина», который поможет восстановить и фото, и папку фото;

- Теперь кликаем правой кнопкой мышки на снимок, который нужен для восстановления;

- Выбираем пункт «Восстановить».
После этого удаленные по случайности фотки будут восстановлены.
Как восстановить логин или пароль в Яндекс
Если пользователь забыл полностью логин и пароль, то ему необходимо восстановить данные. Сделать это можно при помощи встроенных услуг Яндекса. В сервисе сохраняется много копий логинов и паролей. Например, чтобы изменить пароль, а точнее – сбросить его, необходимо следующее:
- Войти в Яндекс;
- В строке для ввода пароля найти пункт с вопросительным знаком. На него нужно кликнуть;
- Переходим на страницу с восстановлением данных;
- Выполняем и заполняем все требования. Как правило, просят указать либо логин, либо емайл;

- Указываем способ проверки данных. Это может быть телефон, почта или же контрольный вопрос;
- Теперь задаем новый пароль;
- Получаем уведомление об успешном изменении;
- Входим в систему.
С логином дела обстоят немного сложнее. Следует:
- Зайти в Яндекс;
- В окне ввода логина кликнуть на «Восстановление логина»;
- Идем по инструкции систему;
- При необходимости переустанавливаем пароль;
- Получаем уведомление об изменении логина.
Что делать, если нет доступа к телефону
Если у пользователя нет даже доступа к телефону, то ему необходимо воспользоваться страничкой восстановления данных Recovery. Они находятся в мастере воссоздания идентификационных данных. Пользователю стоит придерживаться пошаговых указаний сервиса.
Служба поддержки и восстановления Яндекс Диск
Также есть возможность обратиться в службу поддержки Яндекс. В этой ситуации самое важное то, что обращение абсолютно бесплатное, при этом алгоритм заполнения очень прост:
- Необходимо зайти на почтовый ресурс;
- В строчку заполнения с адресом нужно указать официальную почту, которую можно найти на главном экране сайта;
- Далее в статье нужно указать фамилию, имя и логин. Если есть, то телефонный номер и описание сути проблемы;
- Отправляем письмо.

Служба поддержки Яндекс может понадобится в том случаи, если никакие способы по возобновлению данных не проходят. Документы, сохраненные на почте, необходимо сохранить, поэтому стоит воспользоваться служба поддержки.

Вячеслав
Несколько лет работал в салонах сотовой связи двух крупных операторов. Хорошо разбираюсь в тарифах и вижу все подводные камни. Люблю гаджеты, особенно на Android.
Задать вопрос
Через сколько дней данные с корзины удаляются?

Как правило, все данные папок хранятся в корзине около 30 дней. После этого они все автоматически удаляются.
Можно ли восстановить данные с корзины?

Да, по алгоритму, который описан выше. Если пользователь успел это сделать до того момента, как пройдет 30 дней, то данные сразу восстановятся.
Можно ли использовать приложения для восстановления?

Мало программ контактируют с Яндекс, однако, это возможно. Для этого используют программу data recovery на компьютере. Установив, стоит следовать инструкции и восстановить все данные легко.
В наше время все чаще мы храним наши ценные файлы, фото и видео на облачных сервисах, таких как Яндекс Диск. Но вдруг случается так, что важные файлы удаляются, и их восстановление может стать проблемой. Однако, если вы удалите фотографии с Яндекс Диска и очень жалеете об этом, не расстраивайтесь: есть способ их вернуть. В этой статье мы объясним, как восстановить удаленные фото с Яндекс Диска.
Перед тем, как приступить к восстановлению удаленных файлов, вам нужно понимать одну важную вещь: на Яндекс Диске удаление файла означает перемещение файла в «Корзину». Если вы удалили что-то в своем облаке, то на самом деле файл все еще находится в облаке, но уже не доступен вам из основного списка. Чтобы восстановить этот файл, вам нужно перейти в корзину.
Итак, мы разобрались с основной проблемой. А теперь давайте перейдем к пошаговой инструкции, которая поможет восстановить удаленные фото с Яндекс Диска.
Как вернуть удаленные фото с Яндекс Диска: пошаговая инструкция
Войдите в свой аккаунт на Яндекс Диске
Для того, чтобы восстановить удаленные фотографии на Яндекс Диске, первым шагом необходимо войти в свой аккаунт.
Для этого откройте браузер и введите в адресной строке сайт Яндекса: https://disk.yandex.ru.
Нажмите кнопку «Войти», введите свой логин и пароль от Яндекса и нажмите «Войти».
Если вы вошли в систему успешно, вы увидите свои файлы и папки на Яндекс Диске. Теперь вы готовы приступить к восстановлению удаленных фото.
Восстановление удаленных фотографий с Яндекс Диска
Нажмите на кнопку «Корзина»
Если вы случайно удалили важные фотографии с Яндекс Диска, не стоит отчаиваться. Система сохраняет удаленные файлы в специальной папке «Корзина». Чтобы вернуть удаленные фото, сначала нужно перейти в эту папку. Для этого, откройте Яндекс Диск и найдите в меню «Корзина».
Кнопка «Корзина» находится в верхней части экрана, рядом со всеми остальными папками. Нажмите на нее, чтобы перейти в корзину и просмотреть список всех удаленных файлов.
После того, как вы перейдете в корзину, увидите полный список всех удаленных элементов. Чтобы вернуть удаленные фотографии, найдите их в списке и выберите необходимые элементы. Для восстановления файлов, нужно нажать на кнопку «Восстановить», которая находится в меню рядом с выбранными элементами.
После нажатия на кнопку «Восстановить», удалившиеся файлы вернутся в исходную папку. Теперь вы можете снова ими пользоваться и редактировать.
Выбор фото, которые необходимо восстановить
Для того чтобы вернуть удаленные фотографии с Яндекс Диска, нужно сначала выбрать конкретные файлы, которые необходимо восстановить. Рекомендуется обратить внимание на дату удаления, чтобы точно определить, какие фото нужно вернуть.
Чтобы выбрать фотографии для восстановления, перейдите на страницу корзины Яндекс Диска и найдите нужный файл. Вы можете использовать поиск, чтобы быстрее найти нужные фото.
Обратите внимание, что после удаления файлы находятся в Корзине не более 30 дней. Если прошло больше времени, то вернуть фотографии будет невозможно. Поэтому старайтесь не откладывать восстановление удаленных файлов на долгий срок.
- Перейдите на страницу корзины Яндекс Диска
- Найдите нужные фото
- Выберите фото, которые необходимо восстановить
Как вернуть удаленные фото с Яндекс Диска: пошаговая инструкция
Нажмите на кнопку «Восстановить»
Если вы удалены фото с Яндекс Диска, то их можно восстановить. Для этого необходимо перейти в корзину на вашем Яндекс Диске.
Выберите фото, которые вы хотели бы восстановить. Пометьте их галочкой.
Нажмите на кнопку «Восстановить».
После этого выбранные фото будут перемещены обратно на ваш Яндекс Диск.
Обратите внимание, что фото можно восстановить в течение 30 дней после удаления. Если вы не нашли нужные фото в корзине, значит, они уже были удалены окончательно.
Восстановление удаленных фото с Яндекс Диска
Использование функции «История изменений»
Если Вы не нашли удаленные фотографии в корзине Яндекс Диска, не отчаивайтесь. Существует еще один способ, который поможет Вам вернуть удаленные фото — это функция «История изменений».
Данная функция позволяет просмотреть все изменения, происходившие с файлами на Яндекс Диске за определенный период времени. Как правило, по умолчанию система хранит информацию о последних 30 днях, но Вы можете выбрать другой период.
Для использования функции «История изменений» Вам необходимо зайти в свой аккаунт Яндекс Диск и открыть нужную папку. Затем нажмите на кнопку «История изменений», расположенную в верхней части экрана, или воспользуйтесь сочетанием клавиш «Ctrl+Shift+H».
В открывшемся окне Вы увидите список всех изменений, происходивших с файлами в выбранной папке на Яндекс Диске за выбранный период времени. Найдите нужное Вам фото, нажмите на него правой кнопкой мыши и выберите опцию «Восстановить».
После этого удаленное фото будет восстановлено в выбранной папке на Вашем Яндекс Диске.
Найдите потерянные фото на Яндекс Диске
Если вдруг случилось так, что вы удалили с Яндекс Диска свои ценные снимки, не отчаивайтесь – есть шанс их вернуть. Для этого нужно выполнить всего несколько шагов, а мы сейчас подробно опишем, как это сделать.
Первым делом, зайдите на Яндекс Диск и зайдите в раздел «Корзина». Тут вы найдете все удаленные файлы, в том числе и фото. Найдите те, которые вам нужны, и выберите их галочками.
Когда вы выбрали все нужные объекты, далее необходимо нажать на кнопку «Восстановить». Система запросит подтверждение, что вы точно хотите восстановить эти файлы. Просто нажмите «Ок».
После этого система вернет все выбранные файлы в их первоначальное место. При этом все ссылки, которые были на эти файлы, останутся неизменными – даже если вы делали ссылки в своих социальных сетях, они продолжат корректно открываться.
Восстановление удаленных фото с Яндекс Диска
Если Вы случайно удалили фотографии с Яндекс Диска и прошло более 30 дней с момента удаления, Вам поможет функция «Восстановление данных».
Чтобы восстановить удаленные фото:
- Зайдите на страницу Яндекс Диска и авторизуйтесь под своим логином.
- Перейдите в «Корзину».
- Выберите удаленные фото, которые хотите восстановить.
- Нажмите на кнопку «Восстановить».
- Подтвердите операцию восстановления.
После этого фото будут восстановлены на Яндекс Диск в ту же папку, откуда были удалены.
Обратите внимание, что функция «Восстановление данных» доступна только при условии, что прошло не более 90 дней с момента удаления файлов.
| 1. | Проверьте наличие удаленных фото в «Корзине» перед ее очисткой. |
| 2. | Не забудьте подтвердить операцию восстановления. |
| 3. | Убедитесь, что прошло не более 90 дней с момента удаления файлов. |
Выберите нужный период и нажмите «Выбрать»
Если вы удалены какие-то фотографии с Яндекс Диска, но хотите их вернуть, то существует несколько способов это сделать. Один из способов — использование функции «Архивация», которая сохраняет все файлы на Диске на определенный период времени (обычно 30 дней).
Чтобы восстановить удаленные фото, вам нужно перейти в папку «Корзина» на Яндекс Диске и выбрать нужный период времени. Если вы знаете, что удаленные фотографии были удалены более 30 дней назад, то перейдите в раздел «Архивация».
После того, как вы выбрали нужный период времени (или раздел «Архивация»), найдите удаленные фотографии и нажмите на кнопку «Восстановить». Если вы хотите восстановить несколько файлов, то отметьте их галочкой и нажмите на кнопку «Восстановить выбранные».
После восстановления фотографии будут доступны в исходном местоположении на Яндекс Диске и вы сможете снова использовать их.
Найдите и восстановите удаленные фото с Яндекс Диска: инструкция
Нажмите на «Восстановить»
После того как вы найдете нужное фото в корзине, можете сразу же его восстановить. Для этого необходимо нажать на кнопку «Восстановить».
Как только вы нажимаете на эту кнопку, фото мгновенно вернется на Яндекс Диск в ту папку, из которой оно было удалено. Сообщение о восстановлении будет отправлено в форму на экране.
Примечание: Если фото было удалено с Яндекс Диском более 90 дней назад или если вы удалили его без помощи корзины, вам не удастся его восстановить. Но, если вам действительно нужна эта фотография, единственный выход — искать ее в резервной копии или на других устройствах.
Вот и все! Пошаговая инструкция по восстановлению удаленных файлов с Яндекс Диском завершена. Удачного восстановления!
Несчастный случай или технический сбой могут привести к удалению важных файлов с Яндекс Диска. Теперь встает вопрос: можно ли их восстановить?
Хранение данных на Яндекс Диске безопасно, но, к сожалению, даже профессионалы могут случайно удалить файлы. Корзина в Яндекс Диске — спасательный круг в таких ситуациях. Но что, если файлы были удалены из корзины? Существует ли способ их восстановления?
В этой статье мы расскажем о том, какие шаги следует предпринять и какие инструменты можно использовать для того, чтобы восстановить удаленные файлы из корзины Яндекс Диска.
Восстановление удаленных файлов из корзины Яндекс Диска
Удаление файлов из корзины Яндекс Диска – это не окончательное удаление файлов с данного хранилища. Если случайно удаленный файл находился в корзине меньше чем 60 дней, то можно запустить процедуру его восстановления.
Для восстановления удаленного файла из корзины Яндекс Диска необходимо зайти в нужную папку, выбрать файл, который был удален и нажать на иконку “Восстановить”. После этого файл восстановится в предыдущее место нахождения в Яндекс Диске, или в папку пользователя, если он находился в корзине.
Если файл находится в корзине более 60 дней, то восстановление файла становится невозможным. Кроме этого, если файл был удален из Яндекс Диска, но затем было удалено приложение Яндекс Диск, то восстановление файла так же не возможно.
Кроме восстановления удаленных файлов из корзины, существует еще один способ восстановления файлов с Яндекс Диска — через историю изменений. Если пользователь оформил подписку на Яндекс Диск Pro, то он может обращаться к истории изменений и восстанавливать файлы с выбранной даты. Но данный способ возможен, только если было оформлено подключение к данной услуге до удаления файла.
- Удаление файлов из корзины Яндекс Диска не является окончательным удалением.
- Файлы можно восстановить в течение 60 дней с момента их удаления.
- Восстановить файлы можно через корзину Яндекс Диска или историю изменений для подписчиков Яндекс Диск Pro.
- Восстановление из корзины и истории изменений невозможно, если произошло удаление приложения Яндекс Диск.
Как восстановить файлы с Яндекс.Диска
Корзина Яндекс.Диска
Если вы случайно удалили файлы с Яндекс.Диска, первым местом, где следует их искать — это корзина.
Она хранит удаленные файлы в течение 30 дней, после чего они окончательно удаляются. Восстановление файлов из корзины возможно в любое время до ее очистки.
Найти корзину на Яндекс.Диске можно на левой панели меню, нажав на пиктограмму корзины. В ней вы можете просмотреть содержимое и восстановить удаленные файлы.
С помощью истории файлов
Если ваши файлы удалили вас, а не вы их, то вы можете воспользоваться функцией «История файлов» на Яндекс.Диске.
Она позволяет просматривать список последних действий по каждому файлу на Диске, в том числе удаление, переименование, перемещение и т.д.
Если удаление файла появится в истории, вы можете восстановить его, нажав на кнопку «Восстановить» рядом с этим действием.
С помощью специальных программ
Если корзина пуста и в истории файлов удаление не отображается, то вы можете воспользоваться специальными программами для восстановления данных, которые можно найти в интернете.
Эти программы сканируют жесткий диск и находят удаленные файлы, которые еще не были окончательно перезаписаны. Будьте осторожны, используя такие программы, они могут потребовать установки дополнительного ПО или быть небезопасными для вашей системы.
Чем бы ни воспользоваться для восстановления файлов, помните, что чем быстрее это сделаете, тем больше шансов вернуть потерянные данные.
Восстановление удаленных файлов из корзины Яндекс Диска
Многие пользователи Яндекс Диска случайно удаляют документы и важные файлы из корзины. Иногда удаленный файл становится очень нужным и возникает вопрос — можно ли вернуть удаленный документ?
Да, можно восстановить удаленные файлы из корзины Яндекс Диска. Для этого нужно зайти в корзину, найти нужный файл и нажать на кнопку «восстановить». Если файл был удален более 60 дней назад, его уже нельзя восстановить.
Важно знать, что если попытаться восстановить удаленный файл через браузер на мобильном устройстве, то функция восстановления работать не будет. В этом случае необходимо использовать десктопную версию Яндекс Диска.
Если удаленный файл не находится в корзине Яндекс Диска, то его восстановить невозможно. Поэтому важно всегда проверять корзину и не удалять важные документы по ошибке.
Сколько хранятся файлы в корзине на Яндекс Диске
Каждый пользователь Яндекс Диска имеет возможность удалять файлы и помещать их в корзину.
Файлы, удаленные пользователем, могут находиться в корзине неограниченное количество времени, если ее не очищать.
Тем не менее, Яндекс предоставляет пользователям 30 дней, чтобы восстановить файлы из корзины, после этого периода они удаляются окончательно.
В случае если вы по ошибке удалили важный файл, необходимо незамедлительно перейти в корзину, чтобы восстановить его, иначе есть риск потерять файл навсегда.
Куда могут попадать удаленные файлы из корзины на Яндекс.Диске
1. В корзину
Удаленные из корзины файлы на Яндекс.Диске могут остаться в этой самой корзине. Она будет находиться в папке «Корзина» главной директории Диска. Время, которое файлы проводят в корзине, зависит от установленного пользователем срока автоматического удаления и может быть от 7 до 30 дней. Если файлы не были восстановлены из корзины в этот период времени, они удалются окончательно.
2. В папки резервного копирования
Одной из настроек Яндекс.Диска является автоматическая загрузка фото и видео с устройств пользователя в специальную папку. Эта же папка может использоваться для резервного копирования других данных. Если включена настройка «Хранить удаленные файлы в папке резервных копий», то удаленные файлы из корзины будут перемещены в соответствующую подпапку этой папки.
3. В облако принадлежащего Яндекс.Диску
Еще одим из способов сохранения удаленных файлов может быть их передача в облачное хранилище, используемое Яндекс.Диском в составе единой системы хранения и архивирования фотографий и файлов клиентов. Если файлы не удалялись вручную, они могут находиться во внутренней системе Диска и доступны для восстановления при необходимости.
Как восстановить удаленные фото с Яндекс Диска
Если вы случайно удалили фото из корзины Яндекс Диска, не отчаивайтесь. Существует возможность восстановить удаленные файлы.
Первым шагом откройте интерфейс Яндекс Диска в браузере и войдите в свой аккаунт. На главной странице выберите папку, из которой были удалены фото. Справа сверху вы увидите иконку «Больше». Нажмите на нее и выберите «Восстановить удаленные файлы».
Теперь вам откроется список удаленных файлов из выбранной папки. Найдите нужные фото и отметьте их галочками. Вы также можете выбрать все файлы, которые были удалены из папки. Когда вы выбрали нужные файлы, нажмите на кнопку «Восстановить».
После этого фото будут перемещены обратно в папку, из которой были удалены. Но имейте в виду, что если прошло более 30 дней с момента удаления, то файлы могут быть окончательно удалены и восстановить их будет невозможно.
Также не забывайте регулярно бэкапить свои фото, чтобы избежать потери важных файлов в случае удаления.
Как восстановить фото в гугл диске, если они были удалены из корзины
По неосторожности мы часто удаляем важные фотографии из корзины Гугл Диска. Однако не стоит паниковать и считать, что все пропало навсегда. В некоторых случаях можно восстановить удаленные файлы.
Первый способ — воспользоваться функцией «Восстановление файлов» в Гугл Диске. Для этого зайдите в корзину, найдите нужное фото и нажмите на «Восстановить». Файл вернется в тот же каталог, откуда он был удален. Этот метод работает только в том случае, если вы не очистили корзину, и удалили фото недавно.
Второй способ — использование сервиса Google Takeout. Этот инструмент предназначен для экспорта информации из Гугл сервисов, в том числе и фотографий из Гугл Диска. Вы можете восстановить удаленное фото, скачав его через этот инструмент.
Наконец, третий способ — использование стороннего программного обеспечения для восстановления удаленных файлов. Существует много программ, таких как EaseUS Data Recovery Wizard, Recuva, Stellar Data Recovery, которые способны восстановить удаленные фотографии. Вы можете скачать и установить одну из этих программ и попробовать восстановить нужные файлы.
Как восстановить случайно удаленные файлы на Яндекс Диске?
Шаг 1: Проверьте папку «Корзина»
Первым шагом необходимо проверить, есть ли удаленные файлы в папке «Корзина». В эту папку автоматически перемещаются файлы, которые были удалены с Яндекс Диска, и они могут быть легко восстановлены. Для этого необходимо зайти на диск и открыть папку «Корзина».
Шаг 2: Используйте функцию «Восстановить»
Если удаленные файлы не находятся в папке «Корзина», то можно воспользоваться функцией «Восстановить». Для этого необходимо зайти в папку, где находился удаленный файл, и выбрать его. После этого необходимо нажать на кнопку «Восстановить» и файл будет возвращен на место.
Шаг 3: Воспользуйтесь функцией «История действий»
Если файл был удален более давно и не находится в папке «Корзина», то можно воспользоваться функцией «История действий». Данная функция отслеживает все действия, проведенные с файлами, и позволяет вернуть удаленный файл в любой момент времени. Для этого необходимо зайти на Яндекс Диск, выбрать папку, где находился удаленный файл, и открыть «Историю действий». Найдите нужный файл в списке действий и нажмите на кнопку «Восстановить».
Чем восстановить удаленные файлы с Яндекс Диска
Удаление файлов с Яндекс Диска может произойти по неосторожности или из-за ошибки, но есть способы восстановить удаленные материалы. Один из них – это воспользоваться функцией «Очистить корзину». Если удаленные файлы находились в корзине, то отправить их обратно на Яндекс Диск можно из корзины.
Если корзина была очищена, то есть еще один вариант вернуть удаленные файлы с Яндекс диска. Отправить запрос на техническую поддержку Яндекса. Техподдержка поможет найти удаленные из журнала операций файлы и вернуть их вам.
Если эти варианты не прокатят – есть еще специальные программы, которые способны восстановить файлы с Яндекс диска. В этом случае необходимо обратиться к специалисту. Как правило, цена на восстановление данных варьируется в зависимости от объема информации и сложности задачи.
Хотя, конечно, самый верный способ обезопасится от потери информации — это регулярно создавать резервные копии.
Какую программу использовать для восстановления удаленных файлов на Яндекс Диске?
Если вы случайно удалили файлы с корзины Яндекс Диска и хотите их восстановить, вам поможет специальная программа — DiskInternals Uneraser. Она позволяет восстанавливать удаленные файлы не только с жесткого диска, но и с других устройств, включая флешки и карты памяти.
Для того, чтобы использовать программу, необходимо скачать её на официальном сайте и установить на компьютер. После запуска утилиты следует выбрать Яндекс Диск в качестве источника и начать сканирование.
В зависимости от размера диска процесс сканирования может занять от нескольких минут до нескольких часов. После завершения сканирования программа выведет список найденных файлов, которые можно восстановить. Важно помнить, что восстановление результатов не всегда возможно и зависит от многих факторов, включая время, прошедшее с момента удаления файлов и активности записи на диск.
Как только восстановление файлов завершено, они могут быть сохранены на компьютере или загружены обратно на Яндекс Диск.
Как восстановить удаленные файлы из корзины OneDrive?
Если вы случайно удалили важные файлы с корзины OneDrive, не отчаивайтесь — существует способ их восстановления.
Для начала необходимо зайти в свой аккаунт OneDrive и перейти к разделу «Корзина». Здесь вы найдете все удаленные файлы, которые могут быть восстановлены.
Выберите нужный файл и нажмите на кнопку «Восстановить». Файл будет перемещен в папку, из которой он был удален.
Если вы не можете найти удаленный файл в корзине, не отчаивайтесь. OneDrive хранит удаленные файлы в течение 30 дней, после чего они окончательно удаляются. Однако, существует вероятность восстановления файлов через службу поддержки OneDrive.
В случае, если вы хотите посмотреть список всех удаленных файлов на вашем аккаунте OneDrive, перейдите в раздел «Удаленные» из главного меню OneDrive.
Автоматическое восстановление файлов на OneDrive не предусмотрено. Поэтому настоятельно рекомендуется внимательно удалять файлы с корзины OneDrive и регулярно резервировать важные данные в других местах.
Как отменить безвозвратное удаление
В случае, если вы случайно удалили какой-либо файл с Яндекс Диска и осознали это после того, как уже перенесли его в корзину, есть возможность выполнить отмену удаления. В этом случае файл переместится обратно на Яндекс Диск.
Для этого необходимо зайти в корзину Яндекс Диска и найти удаленный файл. Затем необходимо кликнуть на него правой кнопкой мыши и выбрать в появившемся контекстном меню пункт «Отменить удаление».
В случае, если вы уже очистили корзину Яндекс Диска, восстановление файла становится затруднительным. В этом случае можно воспользоваться специальными программами для восстановления данных или обратиться в службу поддержки Яндекс Диска за помощью.
Но стоит помнить, что шансов на полное восстановление удаленных файлов не всегда бывает много, поэтому важно следить за сохранностью своих данных и регулярно создавать их резервные копии на внешних носителях.
Сколько времени хранятся удаленные файлы в Корзине Яндекс Диска?
Как и многие другие облачные хранилища, Корзина Яндекс Диска предназначена для временного хранения удаленных файлов.
Срок хранения удаленных файлов в Корзине Яндекс Диска составляет 30 дней. По прошествии этого времени файлы будут безвозвратно удалены и восстановление уже не будет возможно.
Важно понимать, что файлы в Корзину попадают только при их удалении пользователем. Если файл был удален не пользователем, а по техническим причинам (например, из-за сбоя на сервере), он не будет помещен в Корзину, а будет немедленно удален.
Важно помнить, что даже если файлы находятся в Корзине, они не гарантированы от потери. В случае сбоя на сервере или другой технической проблемы файл может быть безвозвратно удален и восстановление уже не будет возможным.
Сколько времени хранятся файлы на Яндекс Диске?
Пользователи Яндекс Диска могут загружать и хранить свои файлы на серверах компании. Но сколько времени данные данные хранятся на Яндекс Диске?
Бесплатный тариф предоставляет пользователям 10 ГБ свободного места. Все загруженные файлы на бесплатном тарифе не удаляются и сохраняются на серверах Яндекса в течение неопределенного времени. Пользователи могут удалить свои файлы по своему усмотрению. После удаления, файлы складываются в корзину для восстановления. Как долго файлы находятся в корзине зависит от политики компании.
Премиум тариф предоставляет пользователям неограниченное пространство для хранения файлов. Также пользователи могут создавать срочные ссылки, уменьшать размер фотографий для быстрой загрузки и использования медиа-библиотеку. Все загруженные файлы на премиум тарифе сохраняются на серверах Яндекса в течение неопределенного времени. Как и на бесплатном тарифе, пользователи могут удалить свои файлы по своему усмотрению. После удаления файлы также складываются в корзину для восстановления.
По условиям публичной оферты Яндекса, компания оставляет за собой право удалять файлы пользователей, если они не активны в течение нескольких лет. Какой период времени является критическим, не сообщается. Следовательно, пользователи должны использовать сервис регулярно, чтобы сохранить свои данные на серверах Яндекса.
Чем проверяются файлы, хранящиеся на Яндекс Диске
Яндекс Диск предлагает пользователям бесплатный облачный сервис хранения файлов. Существует множество механизмов, которые позволяют обеспечить безопасность конфиденциальной информации.
- Шифрование данных: Файлы на Яндекс Диске защищены от несанкционированного доступа. Система использует шифрование данных, защищая их от взлома и кражи. Несмотря на то, что файлы хранятся в облаке, к ним могут иметь доступ только зарегистрированные пользователи с правильной учетной записью.
- Система контроля целостности: Яндекс Диск автоматически проверяет целостность всех загруженных файлов. Это обеспечивает устойчивость файлов в облаке и избавляет пользователя от вредоносных программ, которые могут повредить или удалить файлы без разрешения.
- Регулярное создание резервных копий: Яндекс Диск сделал резервные копии всех файлов, хранящихся в облаке. Это обеспечивает возможность восстановления данных в случае их случайного удаления или повреждения.
В целом, Яндекс Диск предоставляет безопасное и надежное хранение файлов. Он обеспечивает защиту данных пользователя и продумал все механизмы для сохранения целостности файлов.
Восстановление удаленных фото из облака
Удаленные фото из облачного хранилища можно восстановить, если они были сохранены в корзине. Чаще всего по умолчанию файлы в корзину Яндекс Диска не удаляются, а перемещаются в эту отдельную папку.
Для этого нужно открыть Яндекс Диск в браузере и зайти в корзину. В ней хранятся все удаленные файлы в облаке. При необходимости можно восстановить удаленные фото. Однако, если фото были удалены из корзины, их уже восстановить невозможно.
Для более удобного поиска удаленных файлов в корзине Яндекс Диск предлагает возможность фильтрации по типу файлов. Для восстановления удаленных фото нужно выбрать «изображения», таким образом появятся все удаленные фотографии, которые можно восстановить.
Также на Яндекс Диске есть функция «Автоудаление» для тех пользователей, которые хотят, чтобы удаленные файлы не занимали места на сервере Яндекса. Если функция «Автоудаление» была включена, то удаленные файлы безвозвратно удаляются через заданное время после удаления. В этом случае восстановить удаленные фотографии уже не получится.
Если же сохранять резервную копию файлов, например, на внешнем жестком диске, это может существенно снизить риск потери данных. Рекомендуется также регулярно проверять корзину Яндекс Диска на наличие удаленных важных файлов, чтобы своевременно восстановить их в случае необходимости.
Как восстановить файлы из корзины бесплатно
Шаг 1: Проверьте доступность восстановления файлов
Первым делом необходимо убедиться, что файлы действительно удалены из корзины Яндекс Диска и еще не прошло более 30 дней с момента удаления. В противном случае восстановление не будет возможным.
Шаг 2: Авторизуйтесь на Яндекс Диске
Для восстановления файлов необходимо пройти авторизацию на Яндекс Диске. Войдите в свою учетную запись, используя логин и пароль. После этого перейдите в раздел «Корзина».
Шаг 3: Выберите файлы для восстановления
В списке файлов, находящихся в корзине, выберите те, которые нужно восстановить. При необходимости можно выбрать все файлы.
Шаг 4: Восстановите файлы
После выбора необходимых файлов нажмите кнопку «Восстановить» и следуйте инструкциям. Восстановление файлов может занять некоторое время, это зависит от их размера.
Таким образом, восстановление файлов из корзины Яндекс Диска бесплатно и не требует дополнительных программ. Главное — выполнить несложные действия, описанные выше.
Как восстановить данные из облака
Шаг 1: Проверьте корзину
Первым делом стоит проверить корзину своего облачного хранилища, в нашем случае Яндекс Диска. Возможно, файлы, которые вы хотите восстановить, были удалены не так давно и находятся в корзине. Просто откройте корзину и найдите нужные файлы.
Шаг 2: Используйте историю изменений
Если файлы не были найдены в корзине, то стоит воспользоваться историей изменений. Эта функция предоставляет возможность просмотреть все изменения, которые были произведены над вашими файлами и вернуть их в прошлое состояние. Для этого зайдите в историю изменений и выберите нужную дату и время.
Шаг 3: Обращайтесь в техническую поддержку
Если первые два шага не помогли восстановить вашу информацию, обращайтесь в техническую поддержку облачного сервиса. Они могут предоставить профессиональную помощь и вернуть удаленные файлы при наличии соответствующего резервного копирования данных.
Восстановление удаленных файлов с Google Диска
Google Диск — удобный сервис для хранения и обмена файлами. Однако, иногда случается, что пользователь случайно удаляет важную информацию и паникует. В этом случае, нужно знать, что удаленные файлы с Google Диска можно восстановить.
Если файлы были удалены из корзины, то есть возможность их восстановления. Для этого необходимо перейти в раздел «Корзина» и выбрать файлы, которые нужно вернуть. После этого, следует нажать на кнопку «Восстановить» и файлы будут перемещены в папку, откуда они были удалены.
Если файлы были удалены навсегда, то есть две возможности их восстановить. Первый метод заключается в использовании функции «Восстановить весь аккаунт». Для этого необходимо перейти в настройки аккаунта и выбрать пункт «Восстановить весь аккаунт». Это позволит вернуть все удаленные файлы, но к сожалению, это займет много времени.
Второй метод — использование специального приложения для восстановления данных. Это приложение позволяет сканировать жесткий диск и находить удаленные файлы. Однако, такое приложение может стать платным и занять много времени на сканирование диска.
Итак, восстановление удаленных файлов с Google Диска возможно, но необходимо действовать быстро и правильно выбирать метод восстановления в зависимости от ситуации.
Где хранятся удаленные файлы из корзины андроид
При удалении файлов из корзины на устройствах Android, они фактически перемещаются в папку «Корзина» внутри хранилища Google Drive, если имеется подключение к данному сервису.
В этой папке файлы хранятся до 30 дней, после чего они окончательно удаляются и восстановить их становится невозможно.
Если Google Drive не используется, то файлы, удаленные из корзины, могут храниться на внутреннем или внешнем хранилище устройства, в папке «trash» или «Корзина».
Для возможности безопасного восстановления удаленных файлов из корзины рекомендуется своевременно выполнять резервное копирование данных и использование облачных сервисов хранения.
Важно помнить, что после окончательного удаления файлов из корзины, вернуть их будет нельзя, поэтому необходимо проявлять осторожность при удалении важных файлов.
Восстановление удаленных фото на Айфоне
Мы часто случайно удаляем фотографии на Айфоне, поэтому важно знать, как их восстановить. На Айфоне есть функция «Альбомы», которая может помочь вам восстановить удаленные фотографии. Если вы удалили фото недавно, то они могут быть в папке «Недавно удаленные».
Если вы не нашли фото в папке «Недавно удаленные», то вы можете использовать iTunes или iCloud для восстановления фотографий. Если вы делали резервное копирование перед удалением, то вы можете восстановить фото из резервной копии.
Если никаких резервных копий нет, то вы можете использовать профессиональное программное обеспечение для восстановления удаленных фотографий на Айфоне. Есть много программ, которые могут помочь вам восстановить удаленные фото, такие как EaseUS MobiSaver, Wondershare Dr.Fone и т.д.
В конечном итоге, важно помнить, что чем быстрее вы попытаетесь восстановить удаленные фото, тем больше шансов на их восстановление. Не забывайте также делать регулярные резервные копии данных на своем Айфоне, чтобы в случае чего восстановить их без потерь.
Как восстановить файлы удаленные из корзины на гугл диске
Удаление файлов из корзины на Гугл Диске обычно идет безвозвратно. Однако, если вы случайно удалили важный файл и поняли это не сразу, есть способы его восстановления. Рассмотрим несколько вариантов.
1. Восстановление из корзины
Если удаление произошло недавно, то файл мог попасть в корзину. Чтобы восстановить его, необходимо:
- Перейти в корзину (найти ее можно на боковой панели)
- Выбрать нужный файл и нажать правой кнопкой мыши
- Выбрать «Восстановить»
2. Восстановление через историю изменений
Гугл Диск сохраняет историю всех изменений файлов, включая удаление. Если прошло больше 30 дней после удаления, вы все равно можете попробовать восстановить файл, используя историю изменений. Для этого:
- Найти файл, который нужно восстановить
- Нажать на него правой кнопкой мыши
- Выбрать «История изменений»
- Выбрать версию файла, которую хотите восстановить
- Нажать «Восстановить»
3. Утилиты для восстановления данных
Если ни один из вышеуказанных способов не помог, то еще есть вариант восстановления данных через сторонние утилиты. Среди них:
- Recuva
- Undeleter
- PhotoRec
Эти программы позволяют восстановить удаленные файлы с жесткого диска, в том числе и с Гугл Диска. Однако, прежде чем использовать такую утилиту, необходимо понимать, что это может привести к потере данных и угрожать безопасности компьютера.
Как восстановить файлы удаленные с яндекс диска
Содержание
- Инструкция по восстановлению удаленных файлов
- Важная заметка!
- Способ 1: с помощью истории файлов
- Способ 2: с помощью спец. утилит
- R.Saver
- MiniTool Power Data Recovery
- Как предотвратить потерю файлов
- Используйте средства защиты Windows
- Используйте облачные диски
- Делайте резервные копии

Расширились возможности приложения Яндекс.Диск на Android, теперь в этом приложении есть так называемая “Корзина”, в которой хранятся помеченные на удаление файлы из облака Яндекс.Диск и вы можете восстанавливать удаленные ранее файлы.
Стоит помнить, что восстановить удаленные файлы из корзины можно в течение 30 дней. В функциональность “Корзины” также добавлена возможность частичного или полного удаления файлов из корзины и самое главное есть возможность восстановить файлы из корзины.
Даже если вы случайно удалили нужные файлы, Яндекс.Диск на Android поможет восстановить их. Этим самым у этого сервиса появилось больше возможностей и удобства для работы с файлами.
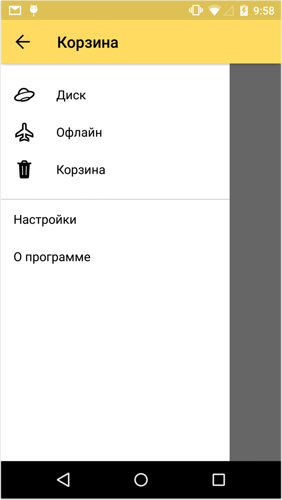
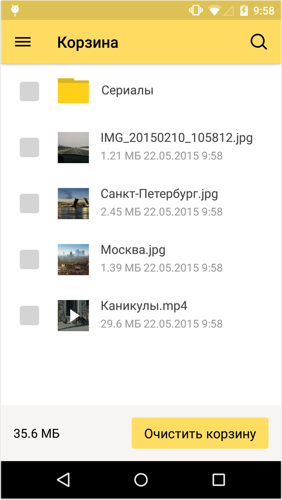
Скачать новую версию Яндекс.Диск на Android вы можете с официального сайта приложения.
Расскажи друзьям об этой новости, они узнают первыми благодаря Вам ⇩
 Здравствуйте.
Здравствуйте.
Спасение утопающих — дело рук самих утопающих.
К сожалению, случается иногда так, что мы по ошибке или по незнанию удаляем нужный на файл(ы). Нередко причиной потери информации становятся вирусы и различные ошибки, при решении которых приходится форматировать жесткий диск.
Вообще, Windows достаточно “умная” система, и при настройках “по умолчанию” она все удаляемые файлы отправляет в корзину (а уже только через 30 дней удаляет их насовсем). Кроме этого, создает контрольные точки для восстановления системы. Поэтому, если вы вовремя вспомните о “пропаже” — шанс на восстановление информации довольно-таки высок.
Однако, если в корзине нужного файла уже нет (например, вы ее уже очистили или прошло более 30 дней и произошла авто-очистка) — не отчаивайтесь. Шансы на восстановление всё же есть! И в этой статье я рассмотрю, что можно сделать в этом случае.

Инструкция по восстановлению удаленных файлов
Важная заметка!
Прежде, чем переходить к шагам по восстановлению, хочу указать на очень важные детали, которые необходимо знать для начала работы.
О том, как происходит удаление информации
Наверное, каждый из вас замечал, что копирование информации на диск происходит значительно дольше, чем ее удаление. Почему?
Все дело в том, что при удалении, физически информации с диска никуда не пропадает (даже после очистки корзины)! Просто ОС Windows начинает считать, что информация в таких-то секторах на таком-то диске больше не является ценной для пользователя и ее можно перезаписать!
Таким образом, реально информация будет удалена только тогда, когда на ее место перезапишутся другие данные! И есть много программ, которые могут просканировать диск и найти удаленные файлы, которые еще не были перезаписаны.
Кстати, примерно по тому же принципу происходит и быстрое форматирование (а полное, обычно никто не делает).
О том, куда устанавливать программу для восстановления данных и куда восстанавливать найденные файлы
Из вышесказанного следует, что на диск, на котором пропали данные, нельзя ничего записывать! В идеале его ненужно использовать совсем, а подключить его к другому ПК, и восстанавливать данные с него.
В крайнем случае, можете использовать флеш-накопитель, установив на него программу для восстановления. Отмечу, что восстанавливать удаленные файлы нужно также на флешку или другой жесткий диск! Иначе, восстанавливаемая информация может затереть те файлы, которые еще не были восстановлены!
Крайне желательно не использовать утилит для исправления различных ошибок на диске (или форматировать его, если даже Windows настойчиво это предлагает сделать). По крайней мере, пока не просканируете его спец. утилитами.
Способ 1: с помощью истории файлов
Если у вас работает и загружается ОС Windows, то попробуйте просмотреть историю файлов. Дело в том, что в большинстве ОС Windows по умолчанию включена опция создания точек восстановления. Не многие знают, что также при этом создаются копии некоторых системных папок: документов, рабочего стола и пр.
Если у вас пропавший файл находился ранее в одной из системных папок (а многие пользователи хранят свои небольшие документы как раз на “рабочем столе”, либо в “моих документах” — то стоит посмотреть предыдущие версии файлов).
Как это сделать:
1) Открыть “Этот компьютер” (“Мой компьютер”), и щелкнуть правой кнопкой мышки по нужно папке и выбрать “Свойства”.
Альтернативный вариант: можно просто зайти в эту папку, щелкнуть в любом свободном месте правой кнопкой мышки и выбрать свойства .

Мой компьютер — открываем свойства документов
2) Далее раскрыть вкладку “Предыдущие версии”. Теперь обратите внимание, что у вас в резерве могут быть несколько папок от разных дат. Вам останется только открыть поочередно каждую и посмотреть был ли там нужный файл.
Отмечу, что такой способ помогает не только вернуть удаленный файл, но и восстановить неудачно измененный/отредактированный.
3) При открытии сохраненных предыдущих версий системных папок — вы можете ознакомиться со списком файлов в них, просмотреть и принять решение о восстановлении.

Старые версии файлов!
Важно!
Если у вас нет предыдущих версий файлов — рекомендую вам задать настройки безопасности Windows так, чтобы она их начала делать. Ниже в статье у меня рассказано, как это настроить.
Поверьте, не стоят сэкономленные 10-15 ГБ на жестком диске безопасности ваших файлов.
Способ 2: с помощью спец. утилит
А теперь хочу рассмотреть вариант сканирования диска с помощью спец. утилит, которые могут находить и восстанавливать даже давно удаленные файлы.
- устанавливать такие утилиты (да и скачивать) на диск, с которого пропала информация, нельзя! Выше в статье объяснил из-за чего;
- восстанавливать найденные файлы нужно на отдельный носитель;
- не форматируйте и не исправляйте ошибки на накопителе (который планируете сканировать спец. утилитами) если вдруг Windows предлагает это сделать (например, как в случае определения файловой системы RAW) .
 У меня на блоге была статья с лучшими бесплатными программами и утилитами для поиска и восстановления удаленной информации на жестком диске. Утилиты, которые я буду использовать ниже, вы можете найти как раз в этой статье.
У меня на блоге была статья с лучшими бесплатными программами и утилитами для поиска и восстановления удаленной информации на жестком диске. Утилиты, которые я буду использовать ниже, вы можете найти как раз в этой статье.
10 бесплатных программ для восстановления удаленных данных: файлов, документов, фото — https://ocomp.info/10-programm-dlya-vosstanovleniya-dannyih.html
R.Saver
Отличная бесплатная (для нашей страны) утилита, предназначенная для восстановления информация с различных типов накопителей: HDD, USB-флешек, MicroSD карт и т.д. Поддерживает все популярные файловые системы NTFS, FAT и ExFAT, не нуждается в установке и на 100% переведена на русский.
Отмечу также, что у нее очень неплохие алгоритмы, позволяющие восстанавливать информацию даже в тех случаях, когда многие аналогичные утилиты бессильны. Собственно, именно поэтому и остановил свой выбор на ней.
Пошаговое восстановление данных
1) Для начала работы утилиту достаточно скачать и запустить (причем, скачать ее можно, например, на флешку — что еще один плюс!). После запуска проглядите советы R.Saver, поставьте галочки и нажмите “Далее”.

Первый запуск, соглашаемся // R.Saver
2) В следующем шаге укажите диск, на котором хранились удаленные документы.

Выбор диска, на котором пропали документы
3) Дальше вам придется подождать завершение сканирования и анализа.
Вообще, процедура эта достаточно длительная. Например, на мой жесткий диск в 1 ТБ потребовалось около 1 часа! В это время лучше не мешать утилите и ничего постороннего не запускать на ПК. От этого напрямую зависит качество анализа и возможность восстановления данных.

4) В следующем шаге вы увидите несколько вкладок:
- потерянные файлы;
- доступные файлы;
- все файлы (открыто у меня на скрине ниже).
Перемещаясь по вкладкам, вы можете просматривать найденные файлы, отмечать те, которые хотите восстановить. Удобно, что R.Saver всю найденную информацию сортирует по папкам: в одной JPG картинки, в другой DOC документы и т.д.
У вас есть два варианта восстановления:
- можете вручную на каждом файле нажимать “Сохранить как”, и затем указывать куда его восстановить;
- можете просто отметить галочками, что хотите восстановить и внизу экрана нажать кнопку “Восстановить выбранное”.

Найденные файлы, которые можно восстановить (кликабельно)
5) Ну и последний шаг: просто указать итоговую папку, куда будет сохранена восстановленная информация.
Напомню , это должен быть не тот физический носитель, который вы сканировали и с которого восстанавливаете файлы.

Сохранить как (удобно для отдельных единичных файлов)

Выбор места для сохранения
MiniTool Power Data Recovery
Эта утилита позволяет бесплатно восстановить только 1000 МБ, но они того стоят! Алгоритмы программы уникальны и очень мощные. Буквально за несколько десятков минут программа проанализирует ваш накопитель и предложит восстановить гораздо больше файлов, чем аналоги.
Утилита поддерживает все популярные накопители: HDD, SSD, флешки, карты памяти и т.д. Также умеет работать с файловыми системами: FAT 12/16/32, NTFS (в том числе NTFS5). Отмечу, что утилита поможет даже при удалении всех разделов с диска и его форматировании (например, при не умелой установке ОС, или вирусной атаке)!
Пошаговая работа в Power Data Recovery.
1) Скачиваем, устанавливаем, запускаем. Сразу же рекомендую выбрать вариант восстановления потерянных фото, медиа-документов и пр. См. скрин ниже (этот вариант позволяет выполнить глубокое сканирование диска, что наиболее эффективно).

Выбираем вариант глубокого сканирования (поиск фото, медиа, документов и пр.)
2) Указываем диск, на котором пропали файлы. Жмем кнопку “Full Scan”.

3) Сканирование достаточно длительное: на мой диск в 1 ТБ ушло порядка 1,5 часа времени. Но в принципе, любое серьезное сканирование потребует достаточного времени.

Процесс анализа (ждем)
4) Далее утилита представит найденные файлы (они будут отфильтрованы по папкам в зависимости от формата). Открыв JPEG файлы, я быстро нашел несколько фото, которые случайно отправились в корзину (и благополучно были вычищены из нее).
Обратите внимание, что Power Data Recovery неплохо справляется с задачей: очень многие удаленные картинки (например) у меня отлично отображаются и без труда можно их просматривать. Осталось только отметив галочками те файлы, которые нужно восстановить, и нажать кнопку “Save”.

Выбираем те файлы, которые хотим восстановить
5) Собственно, указываете носитель, куда будут восстановлены файлы и ждете. Операция завершена!

Как предотвратить потерю файлов
Используйте средства защиты Windows
Во-первых, для начала не отключайте их (сэкономленные 5-10 ГБ на диске от отключения точек восстановления — не стоят этого).
А, во-вторых, проведите проверку, а включены ли они и работают ли вообще.
Просто во многих современных сборках Windows от ” народных умельцев” многие средства могут быть отключены (а что еще более печально, в той же Windows 10 по умолчанию включено далеко не все. ).
Нажмите сочетание кнопок Win+Pause, в открывшемся окне со свойствами системы нажмите по ссылке “Защита системы” (пример см. на скрине ниже).

Далее найдите системный диск с Windows (он помечен знаком и на нем стоит статус “Система”), и проверьте, чтобы у него была включена защита. Если это не так, нажмите кнопку “Настроить” и включите ее.

Настройка защиты системы
Сразу же рекомендую создать точку восстановления (если у вас их ранее не было). Для этого просто щелкните же в этом окне по кнопке “Создать”, задайте имя для точки и продолжите операцию.

Создание точки восстановления
Также рекомендую включить “историю файлов” (это поможет быстро восстановить нужный документ, если вы случайно его удалите (или его испортят вирусы).
Для этого откройте панель управления Windows, переведите отображение в “Крупные значки”, и щелкните по ссылке “История файлов “.

Далее включите историю файлов. Windows сразу же приступит к ее созданию. Очень действенный инструмент скажу я вам, несмотря на его недооценку многими пользователями.

История файлов — включаем!
После того, как будет создана копия файлов, вы всегда сможете к ней вернуться, открыв свойства системной папки (например, рабочего стола или моих документов, см. скрин с примером ниже).
Используйте облачные диски
Сейчас в Windows можно за 2-3 клика мышкой подключить облачный диск (я уж не говорю о том, что в той же Windows 10 уже есть предустановленный OneDrive).
 Облачное хранилище: что, как, зачем? Как подключить облачный диск к Windows, Android — безопасное хранение файлов в облаке, доступное всегда и везде — https://ocomp.info/kak-podklyuchit-oblachnyiy-disk.html
Облачное хранилище: что, как, зачем? Как подключить облачный диск к Windows, Android — безопасное хранение файлов в облаке, доступное всегда и везде — https://ocomp.info/kak-podklyuchit-oblachnyiy-disk.html
Пользоваться таким “облаком” очень просто. Например, после установки Яндекс-диска, в проводнике появляется спец. ссылка на папку “Яндекс-диск”, которая автоматически синхронизируется с облаком.
Таким образом, достаточно держать в ней свои документы, и они автоматически будут сохранены не только у вас на диске, но и на серверах Яндекс.

Яндекс-диск — синхронизация между телефоном, ПК, и облачным диском!
Что касается OneDrive — то активировав свою учетную запись и войдя в настройки, вы можете указать какие папки, желаете синхронизировать. Например, у меня это “Мои документы” и “Рабочий стол”. Таким образом, я даже не задумываюсь о том, что что-то может где-то пропасть. См. скрины ниже.

Выбор папок для синхронизации

Папки хранятся и на жестком диске ПК, и в облаке
Делайте резервные копии
Это, наверное, самый главный посыл у всех. Свои документы крайне желательно хотя бы раз в неделю скидывать на съемные носители. Но многие возразят, ведь есть же облака? Дополню.
А вдруг вам понадобятся документы, а интернет у вас временно не будет работать? Или другой вариант — нужный документ пропадет с жесткого диска, а синхронизироваться с облаком информация не успеет? На мой взгляд, все-таки лучше перестраховаться. Тем более, я не думаю, что у большинства пользователей есть десятки гигабайт важных документов, чтобы эта операция отнимала много времени.

Можно на яваскриптом:
Это выберет все элементы на странице. Сколько там страниц я незнаю — у меня всего 36 файлов в корзине
Это програмно нажмет кнопку восстановить.
В JQuery не силен как и в APIYandex, поэтому голый JavaScript.
Думаю если повторить некоторое количество раз програмно — то все 70000 восстановит.
