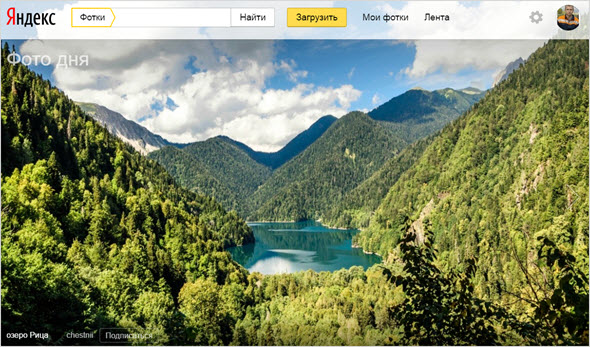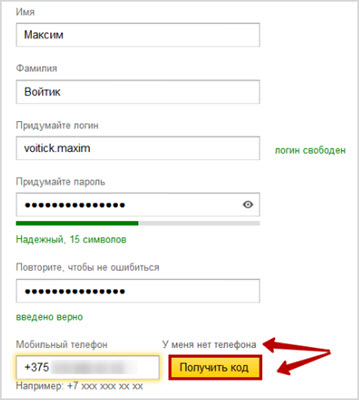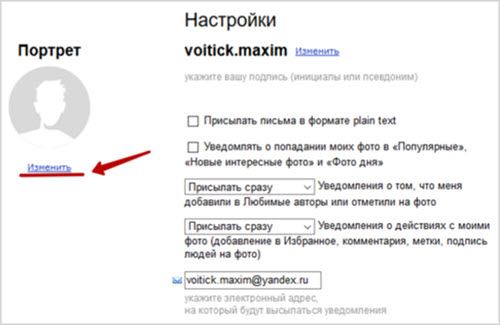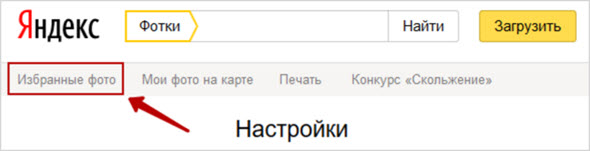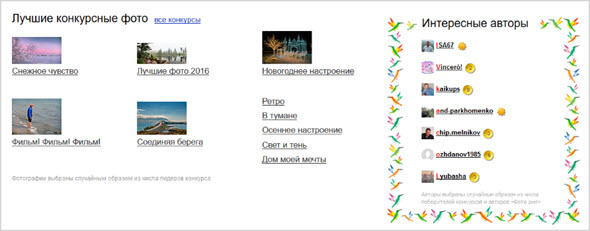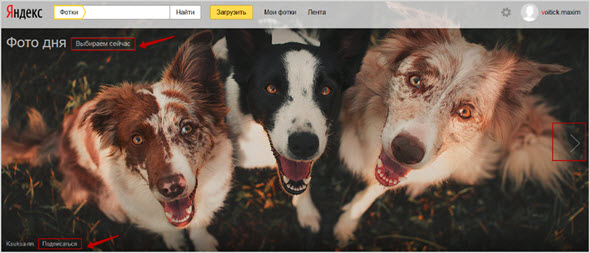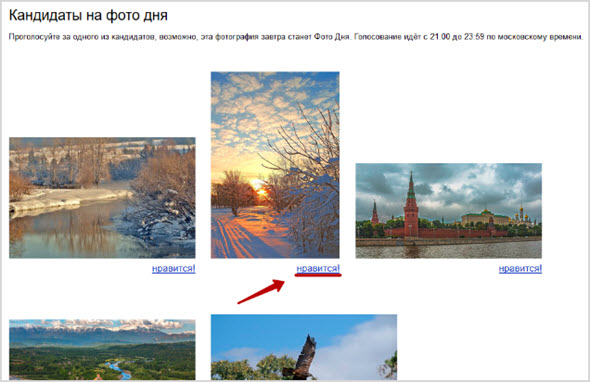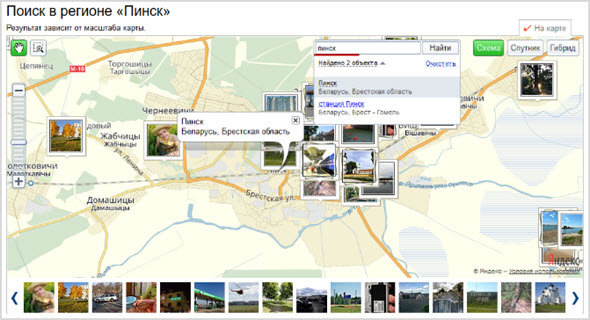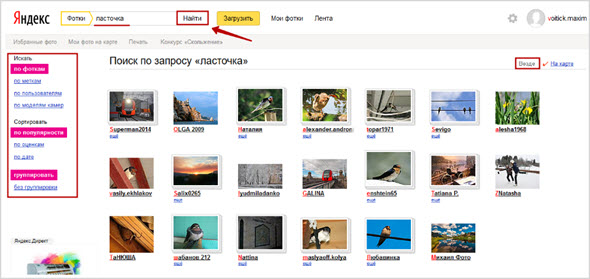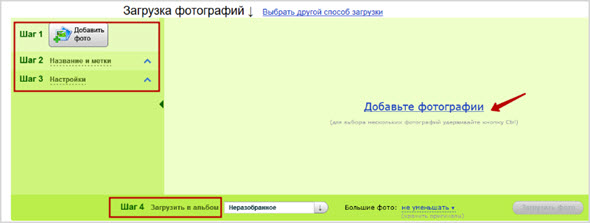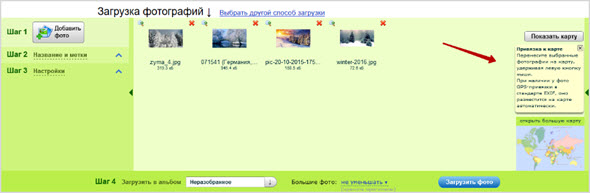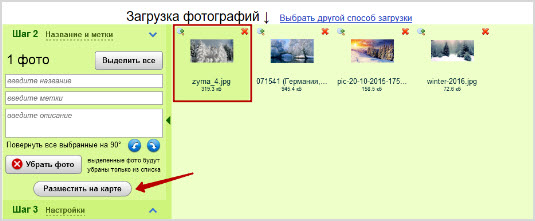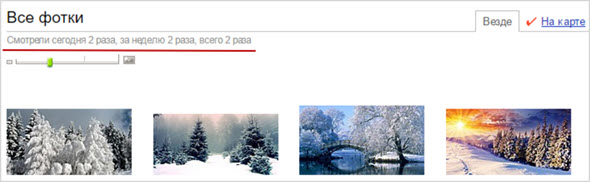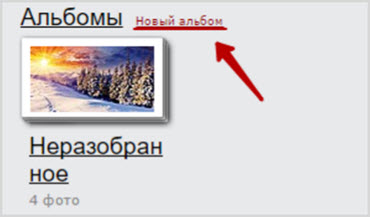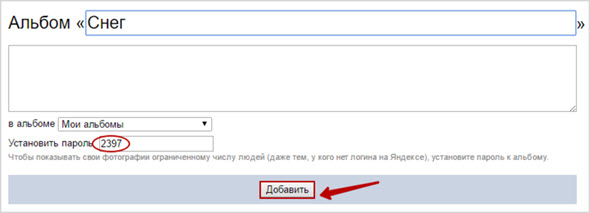Пользователи, редко публиковавшие свои фотографии на сервисе Яндекс.Фотки, не обнаружат этого раздела на сайте. У многих там созданы свои альбомы, подписчики. Все ваши картинки в полной сохранности. Мы расскажем, куда переехали Яндекс.Фотки.
Где теперь Яндекс.Фотки
Раздел теперь объединен с Картинками.
Под пользовательские фотографии создан раздел Мои коллекции. Здесь и нужно теперь публиковать снимки.
Здесь же в Картинках можно участвовать в конкурсах.
Куда пропали мои альбомы с Яндекс.Фоток
Если вы долго не заходили в сервис, ваши фотографии аккуратно перемещены системой в Архив облачного хранилища Yandex. Это специальная папка, которая не отнимает место на вашем Диске. Оно выделено только под старые фотографии.
При желании, можно посмотреть ваши комментарии к файлу.
Отсюда вы можете перенести альбому в Мои коллекции на Картинках. Найти способ перенести всю папку нам не удалось. Альбомы можно сделать вручную и перенести туда лучшие снимки.
Старый интерфейс Фотохостинга доступен по ссылке.
Ваши снимки хранятся на Яндекс Диске в специальной папке, которая не занимает места в вашем облаке. Если вы переместите или скопируете из нее свои снимки в любую другую папку, они займут место на Диске. Но из-за этих фотографий свободного места на нем не станет меньше — в момент переезда с сервиса Яндекс Фотки объем вашего Диска был бесплатно увеличен (на объем перемещенных фотографий).
Примечание. Если у вас не было фотографий (или они занимали менее 10 МБ), объем Диска не изменился. Фотографии, загруженные после 6 марта 2018 года, не учитываются.
Фотографии в разделе Яндекс Фотки не синхронизируются, не видны в разделе Все фото и в мобильных приложениях. Чтобы работать с фото как обычно, переложите или скопируйте их из этого раздела в любую другую папку.
Примечание. Если вы переместите снимки в другую папку на Диске, прямые ссылки на них перестанут работать.
Все прямые ссылки на фотографии работают и после переезда на Диск, если вы не удалите или не переместите фото из папки . Новые ссылки создать не получится.
Альбомы также переехали на Диск. Чтобы их просмотреть, нажмите на панели слева кнопку Фото и выберите вкладку Альбомы. Если на альбоме в Фотках был пароль, то и в Диске альбом будет приватным. Также альбом будет приватным, если в альбоме есть фотографии категории «18+».
Вы можете переложить свои снимки из специальной папки Диска в любую другую и работать с ними как обычно: синхронизировать с программой на компьютере, просматривать в мобильных приложениях и в разделе Все фото. В этом случае они займут место на Диске. Но из-за этих фотографий свободного места на нем не станет меньше — в момент переезда с сервиса Яндекс Фотки объем вашего Диска был бесплатно увеличен (на объем перемещенных фотографий).
Примечание. Если у вас не было фотографий (или они занимали менее 10 МБ), объем Диска не изменился. Фотографии, загруженные после 6 марта 2018 года, не учитываются.
Если переместить или удалить фото из папки Яндекс Фотки, то прямые ссылки на них перестанут работать. Также будет удалена информация о фото и комментарии к нему.
Выделите фотографию в папке и нажмите на верхней панели или в контекстном меню. Кроме описания и комментариев, вы увидите название фото, количество просмотров, теги и метаданные (EXIF).
Если вы переместите или удалите фото из папки Яндекс Фотки, информация о нем и комментарии к нему будут удалены.
-
Нажмите на панели слева кнопку .
-
Выделите все фотографии и нажмите Удалить на верхней панели. Вместе с файлами удалится вся информация о фото и перестанут работать прямые ссылки на фотографии.
Примечание. Когда вы удалите фотографии, они займут место на Диске (файлы в Корзине всегда занимают место). Чтобы освободить место, очистите Корзину.
Если вы редактировали фотографии на Фотках, то при переезде сохранилась и отредактированная версия, и оригинал.
Яндекс.Фотки — это бесплатный фотохостинг компании, начавший свою работу в 2007 году.
Особенно он популярен, конечно, среди активных пользователей почты от Яндекс и других интересных приложений.
Большой плюс сервиса в том, что вы получаете неограниченное пространство для хранения фотографиями, можете делиться ими и предоставлять доступ именно к тем изображениям, к которым считаете нужным.
Скорее всего, вы уже пользовались им хотя бы раз в жизни, но хочется показать все возможности этого ресурса на сегодняшний день.
Как начать пользоваться сайтом
Найти Yandex Fotki вы можете по адресу fotki.yandex.ru/next/, где на главной странице заставка меняется раз в сутки, это наиболее популярная фотография, которой присваивается звание “Фото дня”.
Проводится специальное голосование, где каждый пользователь может отдать свой голос за то или иное изображение.
Но начнем с регистрации, если почтового ящика вы на Яндекс еще не успели завести или предпочитаете другой сервис для получения электронных писем, без этого этапа не обойтись.
Загрузить фотографии без почты не получится, как это бывает на некоторых хостингах.
Нажимаем “Войти” в верхнем правом углу, а для тех, кто хочет авторизоваться через аккаунты во Вконтакте, Mail.Ru, Twitter, Google+, Facebook, Одноклассниках, есть такая возможность.
Но я пройду стандартную процедуру, нажимаем “Регистрация” и указываем персональные данные — имя, фамилию, логин, пароль, номер мобильного телефона.
Если не хотите указывать телефон, нажмите “У меня нет телефона”, тогда от вас затребуют указать контрольный вопрос для восстановления доступа.
А если использование мобильного для восстановления удобнее, укажите цифры и сделайте подтверждение с помощью кода, нажимаем “Зарегистрироваться”.
После этого я могу начинать пользоваться хостингом, загружать фото.
Настройка параметров
Незамедлительно приступим к предварительным настройкам, которые скрываются за “шестеренкой” в правом верхнем углу.
Принимаю условия использования, далее — здесь я могу изменить, например, аватарку:
Что еще я могу в этом разделе настроить:
- Изменение псевдонима — он будет виден другим пользователям, которым доступен просмотр фотографий;
- Уведомления о важных событиях, касающихся моих фото — например, если они попадают в популярные разделы или меня будут отмечать на них;
- Редактирование списков любимых авторов или заблокированных пользователей;
- Доступ к печати моих фотографий, демонстрированию оригинала — индивидуально эти параметры не настраиваются, применяются ко всем файлам;
- Круг пользователей, который может оставлять комментарии — это либо все, либо только вы;
- Подписчиков и тех, кто может ставить метки или подписываться на вас — снова два параметра “все” и “только я”;
- Параметры демонстрации фото в рубриках “лучших”, “свежих”;
- Отключение/включение рекламы;
- Удаление аккаунта.
При попадании в “Настройки” можно увидеть еще несколько подразделов, например, “Избранные фото”:
Это лента, где будут представлены все фотки, которые вы отметили. Для этого у каждой картинки вы найдете среди прочих отметок опцию “В избранное”, отмеченную звездочкой.
Другой раздел — “Мои фото на карте”, можно работать прямо здесь. Для этого нужно из всех загруженных изображений выбрать какие-то конкретные, а затем перетащить их на существующую карту, есть специальный поиск для этого.
В разделе “Печать” будут отображаться все то, что вы отметите при помощи функции “Добавить фотографии альбома в заказ фотопечати”, далее выбираете необходимые и отправляете выделенное сюда. Фотографии или целый альбом могут распечатываться и с единой меткой.
Тут же будет находиться информация о текущих конкурсах, например, сейчас это мероприятие под названием “Скольжение”. Каждый может добавить сюда фотографию для участия и оценить уже представленные.
В этом же разделе вы найдете все о тех конкурсах, которые уже закончились, есть и такая вещь как “Зал славы”, куда вы также можете попасть.
Это фото дня по датам, лучшие конкурсные работы, а также авторы, которые могут вас заинтересовать.
Поиск фотографий
Данный хостинг — прежде всего база с огромным количеством фотоматериала, куда его можно залить, а также скачать картинки или поделиться с друзьями.
На главной странице красуется фото дня, чтобы принять участие нажмите “Выбираем сейчас”:
Если вам понравилось изображение, подпишитесь на обновления автора — в нижнем левом углу есть подпись.
Для просмотра предыдущих конкурсов листайте слайды с помощью стрелки справа.
Например, сейчас идет голосование за то фото, которое будет лучшим завтра — нажимаете “нравится!” и отдаете свой голос:
Ниже на главной странице — коллекции картинок с популярными тегами, на данный момент это #зима или #история, а завтра будет что-то другое, на подборки также можно подписаться.
Далее — снова конкурсы, большая база данных , где можно найти “новые” или “популярные” кандидатуры на голосование. Обратите внимание, что здесь все фото просматриваются на карте, можете выбрать те, которые проводятся в вашем регионе.
Нажимаете на значок в верхнем углу справа, тут предлагаются метки и наглядная карта с изображениями, воспользуйтесь для удобства поиском на карте:
Ну я тем, кому интересны все новые фото, а не только конкурсные, предлагаю воспользоваться общей поисковой строкой вверху на главной странице.
Например, мне интересны все изображения с ласточками, ввожу соответствующий запрос:
Результаты поиска показаны по 20 штук на странице, в данном случае показаны все фото в обычном режиме, но его всегда можно переключить в формат “На карте”.
В блоке слева — параметры выдачи, стандартно это поиск по фоткам, сортировка по популярности и способ группировки, в данном случае задано “группировать”.
Посмотрим на то, как еще можно сделать сортировку:
- Искать. Параметр “по меткам” означает, что первыми будут показаны фотографии со специальными метками в зависимости от того, что вы ввели в поисковую строку.
“По пользователям” — вы увидите только тех пользователей, в логинах которых присутствуют указанные слова, также есть параметр “по моделям камер”; - Сортировать. “По популярности” (количеству просмотров), “по оценкам” — в их качестве выступают “лайки” и “по дате” — самые свежие творения будут находиться в начале;
- Группировать. Эта опция используется, если вы хотите видеть не просто фото по заданной фразе или слову, а все, что относится к работам конкретного автора.
Загрузка фотографий
Итак, самое интересное — вы хотите выложить недавние снимки, скажем, со свадьбы или дня рождения, чтобы поделиться ими с близкими, другой вариант — использовать хостинг в качестве облачного хранилища.
Это довольно удобно, так как неограниченное пространство каждый зарегистрированный получает совершенно бесплатно.
Чтобы скинуть необходимые материалы в это хранилище от Яндекс, нажмите на кнопку “Загрузить” тут же рядом с поисковой строкой:
Стандартная программа загрузки состоит из нескольких этапов и выглядит следующим образом:
Всего это четыре последовательных шага:
1) Добавление фото. Либо воспользуйтесь кнопкой в панели слева, либо пространством справа и помещайте нужные файлы туда перетаскиванием (при удерживании кнопки Ctrl можно выполнить множественную загрузку).
Теперь загруженные фото можно привязать к карте, для этого нажмите “Показать карту” или начинайте перетаскивать миниатюры на саму карту с помощью левой клавиши мышки.
Делать это необязательно, переходите к следующему шагу.
2) Название и метки. Кликайте по разделу, выпадает поле, куда вводится название, метки, описание — если хотите, чтобы это было едино для всех загрузок, нажмите “Выделить все”.
Также у каждой миниатюры вы найдете несколько кнопок управления — “крестик” для удаления файла, “лупа” — для выделения и увеличения фото, а также “стрелочки” — для прокручивания вправо/влево на 90 градусов.
Если нужно поработать с каждым изображением в отдельности, достаточно выделить один объект и далее управлять, например, “Разместить на карте”:
3) Настройки. Первое — устанавливаем, кто сможет видеть загружаемое, это либо все, либо “только я”.
Далее — вы можете при желании запретить комментирование, указать, что фото должно просматриваться лицами старше 18 лет, наложить запрет на распечатку и доступ к оригиналу, а также показ их среди “свежих” и “лучших”;
4) Загрузить в альбом. Выбираем, куда именно должны быть помещены фотографии.
Стандартно это папка “Неразобранное”, но вы также можете “Создать альбом” самостоятельно:
Последнее, что можно сделать — это указать, нужно ли уменьшать большие изображения и до какого размера.
Если пользователь выбираем “не уменьшать”, сохраняться оригиналы с исходными параметрами. Последнее — нажимаем “Загрузить фото” и наши файлы уже находятся в хранилище.
Помимо данного способа у вас есть возможность делать загрузку по-другому.
Например, добавлять документы сразу с фиксацией на карте или по одному файлу, если не позволяет скорость интернет-соединения.
Просмотр загруженного, работа с фото
Теперь, когда вы немного освободили свой компьютер от скопившихся фотоматериалов, посмотрим, что происходит в виртуальной базе данных.
Смотрю “Все фотки” — можно увидеть количество просмотров альбома за разные периоды:
Также я могу перейти в другие разделы своего профиля:
- Популярное у меня. Здесь отображается то, насколько пользуются спросом мои фотографии у других пользователей. Причем рейтинг получается довольно подробный — рейтинг по просмотрам, по оценкам, добавлениям в Избранное, комментариям, а также при участии в конкурсах;
- Я в Любимых авторах — если кто-то добавил вас в список, вы обязательно об этом узнаете;
- Избранные фото. При просмотре изображений добавляйте их в “Избранное”, все они будут находиться в данной ленте;
- Любимые авторы. Как только у ваших любимчиков будут появляться новые работы, вы автоматически увидите их здесь;
- Фото на карте — все картинки на одной плоскости, очень удобно;
- Фото со мной — как только вас отметят на каком-либо изображении, оно попадает в текущий раздел.
На данный момент у вас, скажем, есть только стандартный альбом, создать дополнительный не составит труда — тут же жмем на соответствующую команду:
Далее задаем название, в поле ниже — описание к альбому, куда поместить (название общего альбома).
Дополнительно вы можете установить к сборнику специальный пароль, чтобы только знающие его могли иметь доступ:
Пароль в принципе запоминать или где-то записывать нет необходимости, если вы его забыли, просто вводится новая комбинация, которую и нужно сообщить другим пользователям на ваше усмотрение.
Любой альбом вы всегда можете переместить, отредактировать или удалить.
Еще один интересный раздел — Лента, для ее формирования пользователь должен начать добавлять авторов в “Избранное”.
Для этого мне достаточно “Подписаться” на того, чьи работы мне понравились.
Для просмотра фотографий кликните по миниатюре, здесь я и могу “Подписаться” или оставить комментарий:
Рядом с комментариями других пользователей есть опция “Ответить”, если вы хотите добавить что-то от себя.
В нижней части — количество просмотров, “лайков”, опция “В избранное”, “Поделиться” (в социальных сетях, собственном блоге — скопируйте ссылку или получите код), “Показать EXIF”, “Пожаловаться”.
Для увеличения области просмотра нажмите на значок в нижнем правом углу, кроме того, при наведении курсора в нижней части выпадает галерея всех работ, между которыми легко переключаться:
Дополнительно, если автор картинки не ограничивает это, вы имеете возможность загрузить оригинал, то есть фото в хорошем разрешении, а также, например, сохранить файл на Яндекс Диск.
Плюсы и минусы сервиса
Начнем с того, что несмотря на бесплатное использование неограниченного пространства хостинга, есть и некоторые ограничения:
- Только у оригинала присутствует EXIF, в остальных форматах это не предусмотрено;
- Уровней вложенности альбомов для группирования фотографий всего четыре;
- В одной папке не могут находиться и отдельные изображения, и другие папки;
- В оригинале у фото url не имеет расширения файла, поэтому его сложно использовать на сторонних ресурсах;
- Уменьшенные копии имеют ограниченные значения — всего три варианта.
При этом плюсов предостаточно, суммирую:
- Наличие API;
- Отлично работает пакетная загрузка фотографий, что встречается далеко не везде;
- Чтобы не натыкаться все время на рекламу, достаточно установить этот параметр в настройках профиля;
- Сам интерфейс предельно прост и удобен в использовании;
- Расширенные опции для сортировки результатов поиска;
- Получить ссылку на альбом или отдельный файл также не составляет труда;
- Можно запаролить отдельные папки.
В целом Яндекс Фотки — это не просто хранилище для собственных снимков, но и хорошо отобранная база для поиска картинок по тегам.
Несмотря на то, что существует обычный поиск по картинкам, это отличная альтернатива, если нужна новая заставка на рабочий стол или изображение для оформления презентации.
При всей своей внешней простоте функции сервис выполняет отлично, а это важно.
Удобство еще в том, что понравившиеся работы пользователь может не только добавлять в избранное, но и сохранять на Яндекс Диске нажатием одной только кнопки.
Даже если вы редко пользуетесь сервисами от Яндекс для удобства есть возможность авторизации через популярные социальные сети.
Считаю, этот ресурс заслуженно может лидировать среди таких, как Picasa или Flickr.
Мои фотографии в интернете – найти и удалить
Личные фотографии в интернете – больная тема для многих людей. Сначала пользователи заводят личные страницы с желанием “выйти в люди и себя показать”, затем интерес пропадает и они про них забывают. Но вот мошенники наоборот – хорошо понимают и знают, где и что плохо лежит. Так же личные фото уводят со взломанных аккаунтов и используют в черных целях (например, для шантажа или наполнения сайта) и для создания фейковых личностей.
Есть список важных рекомендаций и методик, о которых надо знать.
1) Личные фотографии относятся к персональным данным, но заботить об их защищенности в подавляющих случаях ваша задача.
2) Поисковики Яндекс, Бинг и Гугл имеют в своём арсенале не только поиск среди картинок, но и возможность искать по образцу – предоставленной вами фотографии. Подробнее смотри “Сервисы поиска по картинке” и “Поиск по фотографии и картинке с телефона”. Поисковики ищут не только на сайтах, но и в социальных сетях с оговоркой, что соцсети не блокируют поисковых роботов. Если вы нашли свои фото у левых людей в Фейсбуке, Одноклассниках, Инстаграм и Вконтакте, не стесняйтесь обратиться в соответствующую техподдержку (службу поддержки).
3) Вы можете воспользоваться правом на забвение/правом быть забытым
4) Вы можете удалить личные фото непосредственно из выдачи поисковых систем (см. “Как удалить своё фото из Google” “Как удалить личные фотографии из Яндекса”)
5) Все современные аккаунты имеют различные степени защиты. Позаботьтесь заранее об этом, предоставив как-можно больше информации для восстановления. См. “Защита аккаунта и почты Google”, “Яндекс. Защита вашего аккаунта”, “Защита почты Мейл ру”. Взломали, угнали, украли аккаунт или почту – очень частые вопросы на форумах Google.
6) При покупке телефона не создавайте аккаунт от балды. Всё надо делать вдумчиво.В случае сброса телефона назад к заводским настройкам вы столкнётесь с тем, что не сможете пользоваться устройством, если не вспомните или не восстановите аккаунт гугл. На многих телефонах, когда не получается зайти в аккаунт Гугл, понадобится перепрошивка.
7) Не выкладывайте свои фотографии в интернет без необходимости. Не храните личные и пикантные фотографии на почте. Не одна система в мире не даст 100% гарантии от взлома и устранении последствий.
8) Цель любого государства – шпионаж за пользователями. Чем меньше о вас известно чиновникам и госорганам, тем вам будет спокойнее.
Имейте в виду, что бороться с последствиями намного сложнее, чем потратить полчаса и обезопасить себя изначально.
Полезные ссылки:
Техподдержка Гугл и Яндекс.
-
-
April 30 2014, 13:29
- IT
- Cancel
Яндекс-фотки (инструкция)
Вчера неожиданно обнаружила, что на яндекс-фотках произошло обновление, в связи с чем возникли трудности с навигацией.
Как теперь искать нужную фотографию, как брать код, чтобы поставить в блог… ???
Постараюсь сегодня рассказать подробно в инструкции с картинками.
1. Сначала, все, как и раньше, заходим в альбом.
2. Выбираем фотографию.
3. И в новом (всплывающем окне) появляется нужная нам фотография.
4. Если навести на нижнюю часть фотографии, то появится панель с остальными фотографиями их этого альбома (раньше эта панень была справа от фотографии). С помощью курсора, можно перелистывать фотографии, как вправо, так и влево.
5. Теперь смотрим, как взять фотографию для блога:
Нажимаем (внизу) на «Поделиться» и выбираем ресурс, куда хотите отправить фотографию. Тут же есть функция – «код для блога».
Нажимаем, выбираем нужные параметры и копируем код. Дальше, все, как обычно – можно вставить в поле нового текста в формате HTML или сразу в комментарий.
6. Если нажать на три точки, то можно посмотреть информацию о снимке.
Или перейти к оригиналу в отдельном окне. Тут же можно скопировать ссылку на фотографию в строке браузера, если вы вставляете фотографии в пост с помощью ссылки.
Надеюсь, эатот урок окажется полезен для вас. С другими инструкциями и полезностями для блога можно познакомиться тут.
Ссылка на полезные инструкции всегда есть в верхнем посте.