Обновлённая инструкция
Недавно мне понадобилось найти информацию, об одном неизвестном предмете, если быть точнее, я не знал как он называется.
Обычный поиск, которым мы все привыкли пользоваться, не мог помочь по той простой причине, что нужно было вводить фразу.
Перед этим, где-то читал что кроме слов, Яндекс может отлично искать по картинке или фото, вот и пришло время, проверить это на практике.
В итоге всё прошло успешно, изображение было обработано и найдено, результаты приятно удивили, он действительно работает!
Ниже в статье, я наглядно покажу как искать по фото в Яндекс с телефона, а в конце статьи, я объясню где это может пригодится.
Поиск по фото с телефона в Яндексе
1. Открываем Яндекс в любом мобильном браузере, далее переходим в раздел “Картинки”.
2. Теперь нужно нажать на значок “Фотоаппарат”.
3. Перед нами открылась страница, где можно выбрать картинку из галереи, либо сделать снимок нужного объекта.
Я буду делать снимок, поэтому нажимаю на кнопку “Камера”.
4. Фотографируем предмет, для примера заснял свою колонку.
5. Делаем подтверждение, нажав на галочку.
6. Искусственный разум, точно определил что на фото изображена портативная колонка, и даже указал её название.
Жмём на результат.
7. При необходимости, переходим в обычный режим.
Когда это может пригодится, и где использовать данную функцию?
Абсолютно в любом месте, ведь телефон всегда под рукой. С его помощью, можно узнать название неизвестного растения, животного, какого-то предмета, артиста и.т.д.
Надеюсь статья была полезной, у меня на этом всё, желаю успехов.
Спросить картинкой: поиск по фото в Яндексе с телефона
В этом уроке мы рассмотрим сервис поиска по фото с телефона «Спросить картинкой» от Яндекса. Научимся искать по фотографии из галереи и камеры, на сайтах интернета и по ключевым словам.
Содержание:
- По фотографии из галереи телефона
- По фотографии с камеры
- По изображению на сайте
- По ключевым словам
- Возможности сервиса поиска изображений
- Яндекс.Браузер с Алисой
По фотографии из галереи телефона
1. Запустите на телефоне мобильный браузер (например, Google Chrome или Safari).
2. Зайдите на сайт yandex.ru и откройте раздел «Картинки».
Или перейдите по прямой ссылке yandex.ru/images.

3. Нажмите на кнопку «Найти» или на иконку фотоаппарата в правом углу поисковой строки. Если появится надпись «Спросить картинкой» – нажмите на нее.

4. Откроется выбор фотографии. Нажмите на снимок, по которому хотите искать, затем на «Готово» вверху справа.

Яндекс покажет результат.

Таким способом можно найти товар, достопримечательность, изображения природы и животных, городов и стран. Даже найти человека!
Поиск достопримечательности:

Цветка (растения):

Поиск человека по фото:

Если у человека есть страницы в социальных сетях, Яндекс покажет ссылки на них.
Поиск по фрагменту
Яндекс умеет искать не только по снимку целиком, но и по его части. Для этого воспользуемся инструментом «Выбор фрагмента»:
- Загружаем в сервис «Спросить картинкой» изображение из галереи телефона (см. выше).
- Нажимаем на кнопку «Выбрать фрагмент» вверху слева.
- Выбираем область для поиска. Для этого сужаем квадрат с желтыми краями.
- После настройки нажимаем на кнопку «Выбрать фрагмент» внизу справа.


Поисковик покажет результаты.

По фотографии с камеры
Яндекс позволяет искать изображения прямо с камеры телефона. Принцип следующий:
- Открываем поисковик.
- Нажимаем на «Спросить картинкой».
- Выбираем «Камера» и делаем снимок.
- Сайт загружает результаты.
Покажу на примере.
В мобильном браузере (программе для интернета) открываю сайт yandex.ru и перехожу в раздел «Картинки».

Нажимаю на иконку фотоаппарата в поисковой строке или на кнопку «Найти» – Спросить картинкой.

Выбираю пункт «Камера» – обычно он первый в списке.

Навожу телефон на объект и делаю снимок.

Яндекс загрузит фотографию, информацию о ней и похожие изображения.

По изображению на сайте
Через поисковик можно искать не только по снимку с телефона, но и по изображению из интернета. Для этого нужно установить Яндекс поиском по умолчанию в настройках браузера.
1. Нажмите на значок «три точки» в верхней части мобильного браузера.

2. Откроется всплывающее меню, в котором нужно выбрать пункт «Настройки».

3. Перейдите в раздел «Поисковая система».

4. Как правило, в браузере по умолчанию установлен Google. Выбираем Яндекс.

Для поиска по картинке на сайте нужно нажать на нее и немного подержать палец. Появится меню, из которого выбрать пункт «Найти это изображение в Яндекс».

Откроется новая вкладка с найденной информацией.

По ключевым словам
Чтобы найти изображение, необязательно делать снимок или иметь его в галерее. Можно также искать просто по запросу – ключевому слову или фразе. Например: сиамский кот, красное море, карнавал и т.п.
1. Для этого переходим в поисковик картинок по адресу yandex.ru/images.
Или на сайт yandex.ru в раздел «Картинки».
2. Нажимаем по верхней строке и печатаем запрос.
Сервис предложит выбрать слово из списка часто задаваемых запросов. Но можно этого не делать, а допечатать свой вариант.


3. Нажимаем на кнопку «Найти» и получаем результаты.

Возможности сервиса поиска изображений
Открыть изображение в большом размере. Чтобы открыть снимок в увеличенном размере, просто нажмите на него.

А если хотите загрузить его в отдельном окне, нажмите еще раз.

Открыть источник. Чтобы перейти на сайт, где было опубликовано изображение, нажмите на название картинки или адрес под ней.

В новой вкладке откроется сайт-источник.

Скачать на телефон. Сохранить снимок можно двумя способами:
- Через Яндекс
- С оригинального сайта (источника)
В первом случае изображение не всегда закачивается в хорошем качестве. А во втором зачастую можно выбрать размер.
Для загрузки через Яндекс нажимаем на кнопку «Скачать» под снимком.

Изображение откроется в новом окне. Нажимаем на него и удерживаем палец, пока не появится меню. Из списка выбираем пункт «Скачать изображение». После этого картинка запишется в галерею телефона.

Для загрузки с оригинального сайта нужно сначала на него перейти. Для этого нажать по названию снимка или по адресу сайта, написанного под ним.

В моем случае открылся сайт бесплатных картинок. Здесь есть возможность скачать снимок в разных размерах. Для этого нажимаю на кнопку «Бесплатная Загрузка». Затем выбираю размер и нажимаю «Скачать».

Снимок запишется в галерею телефона.
Изменить изображение. У сервиса есть встроенный редактор, при помощи которого можно внести небольшие правки.
1. Нажмите на кнопку «Редактор» под снимком.

2. Откроется увеличенное изображение, а под ним инструменты для редактирования.

3. Обработайте картинку и нажмите на кнопку «Готово».

4. Выберите пункт «Скачать» и изображение загрузится в галерею.

Поделиться в социальных сетях. Чтобы отправить снимок в соцсеть, нажмите на кнопку «Поделиться».

Появится меню с иконками социальных сетей. Через них можно опубликовать снимок на своей странице или отправить личным сообщением другу.

Добавить в коллекцию. Кнопка «В коллекцию» позволяет добавить изображение в папку «Мои коллекции/Мои картинки» в главном меню. Это что-то вроде закладок.

Найти похожие изображения. Кнопка «Похожие» загрузит подобные снимки (копии).


Фильтры
Фильтры помогают уточнить поиск, отсортировать результаты. Чтобы это сделать, нажмите на пункт «Фильтры» вверху.

Откроется панель, через которую можно выбрать параметры.

Например, если нажать на «Рисунки» загрузятся только рисованные картинки.

А кнопка «Белый фон» показывает только изображения на белом фоне.

Расширенные фильтры. Если настроек недостаточно, то можно открыть полную версию фильтров. Для этого нужно переключить мобильный браузер в компьютерный вид.
1. Нажмите на значок «три точки» в верхнем углу программы.

2. В окошке выберите «Версия для ПК».

3. Для отображения настроек нажмите на пункт «Показать фильтры» в правом углу.

Размер. Сортирует картинки по размеру. Можно выбрать большой, средний, маленький, или указать определенное значение.

Ориентация. Настраивает вид страницы: горизонтальный, вертикальный или квадратный.

Тип. Здесь можно выбрать, какие именно картинки будут показаны: с белым фоном, лица, рисунки и чертежи и др.

Цвет. Можно выбрать цветные, черно-белые или изображения в определенных тонах.

Файл. Задает фильтр по расширению (формату файла):
- JPEG – использует сжатие с потерями и не поддерживает прозрачность.
- PNG – поддерживает полноцветные изображения с сохранением прозрачности.
- GIF – это живые анимированные картинки.

Ещё. Через этот пункт можно указать дополнительные настройки: товары, свежие, обои.

Сбросить. Удаление всех назначенных фильтров.
Чтобы вернуть мобильный вид страницы, нажмите на иконку «три точки» и снимите галочку с пункта «Версия для ПК».

Яндекс.Браузер с Алисой
Яндекс.Браузер – это официальное бесплатное приложение от компании Яндекс. В нем работа с сервисами, в том числе с Картинками, удобнее, так как есть голосовой помощник Алиса.
Как установить приложение
Для загрузки браузера нужно зайти на официальную страницу в магазине приложений и установить его. Сделать это можно по прямой ссылке:
- Google Play (Android)
- App Store (iPhone)
Или можно загрузить программу вручную: открыть магазин приложений на телефоне, в поиске напечатать название и установить. Покажу на примере Андроид.
1. Открываем Google Play.
2. В поле «Поиск игр и приложений» печатаем яндекс браузер и открываем найденную программу.

3. Нажимаем «Установить».

4. Появится окошко с запросом на предоставление прав доступа. Нажимаем «Принять».

Начнется процесс загрузки и установки.

5. После установки нажимаем на кнопку «Открыть» для запуска программы.
В дальнейшем ее можно будет запускать из меню телефона.

Как пользоваться Яндекс Браузером
Примерно так выглядит приложение:

В поисковой строке есть значок микрофона. Нажимаем на него.

Затем нажимаем на иконку фотоаппарата для активации камеры.

Наводим камеру на нужный объект и делаем снимок.

Программа показывает, что находится на картинке и предлагает «Найти изображения в Яндексе» или «Посмотреть похожие картинки».

Еще можно загрузить снимок из галереи. Для этого нажимаем на иконку фотоаппарата.

Внизу справа находится значок галереи. Нажимаем на него.

Выбираем нужный файл из памяти телефона.

И приложение показывает результаты.

На заметку. Также браузером можно управлять при помощи голоса. Для этого используйте иконку с изображением треугольника.

Обновлено: 20.04.2020
Автор: Илья Курбанов

Другие
Как найти по картинке в Яндексе, как работает поиск по фото?
Как найти что-то по картинке в Яндексе, как пользоваться этой функцией? Откройте главную страницу поисковика или сервис «Картинки», нажмите на значок камеры. После этого перетащить изображения, загрузите его с рабочего стола или из буфера обмена или вставьте ссылку на него.
Поиск по изображению
В этом обзоре речь пойдёт об очень классной функции! Опция «Найти фото по картинке» в Яндексе, как вы уже возможно знаете, доступна любому пользователю и помогает отыскать конкретные вещи, людей, места. Достаточно просто загрузить снимок или изображение, чтобы получить нужный результат.

Вот несколько примеров, как искать по картинке в Яндексе, как это работает. Вы можете загрузить снимок растения, чтобы узнать, как оно называется. или фотографию актёра, чтобы выяснить его имя. Можно залить фото здания и узнать, где оно находится, или картинку с изображением собаки, чтобы выяснить породу. И это лишь несколько доступных возможностей!
Уверены, что вам уже очень интересно, как по картинке найти информацию в Яндексе. Без лишних предисловий переходим сразу к инструкциям. Разумеется, есть несколько способов – вы можете воспользоваться любым из них.
Для начала рассмотрим такой вариант – открывайте главную страницу по адресу https://ya.ru/!
- В центре экрана вы увидите поисковую строку;
- Прямо в ней, справа, есть значок в виде камеры;

- Нажмите на него – автоматически загрузится проводник;
- Найдите на рабочем столе (или в нужной папке) фотографию;
- Щелкните по кнопке «Открыть».

Это лишь первый ответ на вопрос, как искать картинки в Яндексе по фото. Основной минус этого способа в том, что вы ограничены в своих действиях, фотографию можно загрузить только из памяти устройства.
Поэтому рассказываем о втором варианте, как искать картинки в Яндексе (с телефона эта опция, кстати, тоже доступна).
- Переходите на сайт сервиса https://yandex.ru/images/;
- Нажимайте на значок в виде затвора камеры, он находится справа в поисковой строке.

Как видите, здесь вам доступно гораздо больше действий, поэтому лучше пользоваться этим вариантом. Вы можете:
- Перетащить изображение с рабочего стола. Просто зажмите его мышкой и поместите в выделенную область;
- Выбрать файл, заранее сохранённый на компьютере. Здесь, как и в первом способе, можно воспользоваться проводником, чтобы найти нужное изображение;
- Вставить фотографию из буфера обмена (заранее скопируйте ее);
- Ввести адрес изображения, если у вас есть ссылка на него.

Вот как пользоваться поиском по картинке Яндекс, вот как искать нужные вещи, предметы, места, людей по снимкам. Как видите, это совсем не сложно. После того, как вы загрузите изображение, перетащите его, вставите ссылку, поиск начнётся автоматически.
Вам нужно будет подождать всего несколько секунд. Как только поиск завершится, вы увидите следующую информацию:
- Данные о размере изображения и возможность загрузить фото другого размера;
- Сайты с информацией об этом снимке – целый список совпадений;
- Подсказки о том, что изображено на фотографии. Как правило, это сразу несколько запросов;

- Похожие изображения. Кстати, можно нажать на кнопку «Больше», чтобы получить еще результаты.

Теперь вы также знаете, как искать похожие картинки в Яндексе. Если вам нужно найти фотографии, похожие на снимок, который у вас уже есть – вперёд, просто загрузить его в специальный сервис.
Подробно рассказали о том, как найти похожие картинки в Яндексе. Это действительно крутая опция, которая пригодится вам ещё не раз. Не всегда вы будете знать, как сформулировать текстовый запрос – тут-то на помощь и придут изображения.
Мы часто ищем изображения в сети. Пытаемся опознать снятых на фото людей, найти данные о товарах, получить информацию о том или ином культурном объекте. Одной из наиболее популярных систем, к которым мы обращаемся за помощью, является поисковая система от Яндекса, позволяющая получить интересующую информацию об объекте на фото. В нашем материале мы разберём, как искать на Яндексе по фотографии с телефона, как загрузить на Яндекс фото из нашей Галереи, опишем шаги, которые для этого понадобятся.
- Поиск по фото в Яндексе с телефона
- Как искать в Яндексе по фото с мобильного телефона
- Как загрузить фото из Галереи и обрезать его для поиска
- Как искать в Яндексе по фотографии с камеры телефона
- Поиск с телефона в Яндексе по поисковым словам
- Умная камера Алисы на мобильном Яндекс.Браузере
- Заключение
Поиск по фото в Яндексе с телефона
«Яндекс.Картинки» – один из наиболее популярных сервисов для поиска изображений в сети для российских пользователей. Система поиска от Яндекса с задействованием функционала нейронных сетей (технология «DeepHD» от Яндекса) позволяет эффективно искать даже редко встречающиеся в сети изображения.
Система отличается быстрым и качественным поиском, позволяя:
- Определить кто или что изображены на фото;
- Искать то же изображение в другом размере (например, больше и лучше по качеству, что пригодится для дизайнеров);
- Проверить уникальность изображения;
- Распознать текст на картинке и перевести его с графического формата в текстовый;
- Отыскать похожие картинки и другое.
Возможности поиска изображений в Яндексе позволяют искать как на ПК, так и на мобильном телефоне. Давайте выясним, как выполняется поиск по фотографии в Яндексе со смартфона, и как использовать сервис картинок от Яндекса для поиска фото с Галереи.
Читайте также: как пользоваться Яндекс Мессенджером.
Как искать в Яндексе по фото с мобильного телефона
Для поиска изображений с Галереи телефона в Яндексе необходимо выполнить следующее:
- Перейти на сайт yandex.ru на мобильном телефоне;
- Нажмите на кнопку «Сервисы» справа в центре экрана;
- В перечне сервисов выберите «Картинки» (или перейдите по прямой ссылке на сервис «Яндекс.Картинки»);
Выберите “Картинки” в перечне сервисов - Нажмите на кнопку умного поиска справа от поисковой строки;
- Разрешите вашему браузеру доступ к фото и мультимедиа на устройстве;
- Нажмите на «Файлы»;
- Откроется перечень фото из вашей Галереи. Кроме представленных фото из Галереи здесь также расположены две функциональные кнопки. Кнопка «Камера» позволяет в текущем режиме сделать фото для дальнейшего распознавания сервисом Яндекса. Кнопка «Выбрать» позволяет указать сервисе путь к нужной директории в памяти вашего телефона или на SD-карте, где находится интересующие вас фото;
- Выберите нужное изображение для поиска, тапнув на него. Рядом с ним отобразится галочка. Нажмите сверху на «Готово»;
- Будет выполнен поиск изображений и вы получите результат, который сможете просмотреть. Кружочками на фото будут отмечены отдельные объекты, которые Яндекс смог распознать;
Полученный результат состоит из нескольких основных параметров:
- Об изображении. Содержит базовую информацию об изображении. Например, имя и фамилию человека, его пол, распознанный текст на изображении и другое;
- Текст. Здесь вы найдете распознанный текст с изображения;
- Товары. Отображает те товары или аналогичные, которые имеются на фото. Имеется ранжировка по магазинам, цене и по наличию товара в продаже;
- Похожие. Показывает похожие картинки на фото;
- Сайты. Здесь мы можем увидеть наше или похожее к нашему изображение, которое размещено на различных сайтах.
Как загрузить фото из Галереи и обрезать его для поиска
Функционал поиска фото в Яндексе позволяет не только искать целое изображение с Галереи телефона, но искать какую-либо часть изображения из загруженного на сервис фото. Методика работы такова:
- Перейдите на Яндекс.Картинки и загрузите фото с Галереи как описано выше;
- Затем тапните на значок обрезки изображений справа от фото;
- С помощью четырёх углов отметьте часть изображения на фото, и нажмите внизу на «Выбрать фрагмент»;
- Просмотрите полученный результат.
Как искать в Яндексе по фотографии с камеры телефона
Функционал Яндекс.Картинок позволяет снять фото на телефон, а затем сразу же выполнить его поиск в Яндексе. Для этого необходимо сделать следующее:
- Перейдите на Яндекс.Картинки как было описано выше;
- Нажмите на кнопку поиска;
- В экране действия выберите «Камера»;
- Снимите нужный объект на камеру и нажмите на галочку ниже;
- Будет выполнен поиск изображений и получен результат.
Это также пригодится: не удалось сохранить на Яндекс.Диск – что делать.
Поиск с телефона в Яндексе по поисковым словам
Для поиска фото в Яндексе с мобильного не обязательно иметь фотографию нужного вам объекта. Яндекс также позволяет искать фото по ключевым словам с телефона. Например, «белый пушистый кот», «маленький пудель», «волны океана» и другое.
Для выполнения такого поиска необходимо сделать следующее:
- Перейдите на сервис Яндекс.Картинки;
- В поисковой строке наберите ключевые слова для поиска, например «белый персидский кот», после чего нажмите на кнопку «Найти»;
- Просмотрите найденные результаты;
- Чтобы открыть какое-либо понравившееся изображение на весь экран, дважды тапните на него;
- Для сохранения изображения выполните продолжительное нажатие на него, и нажмите на пункт «Сохранить изображение».
Умная камера Алисы на мобильном Яндекс.Браузере
Функционал мобильного Яндекс.Браузер позволяет использовать нейронные сети и ассистента Алису для распознавания окружающих объектов. С его помощью вы можете идентифицировать снятого на камеру человека, выполнить перевод, найти товары, идентифицировать текст, использовать сканер и даже отыскать поэтический стих на тему.
- Для этого необходимо перейти в Яндекс.Браузер, нажать на значок умного поиска в центре слева, и предоставить приложению все необходимые разрешения.
- После этого внизу выберите нужную опцию (например, «Поиск»), наведите камеру на нужный объект, и при необходимости сделайте его фото.
- Далее система отыщет совпадение и выдаст вам результат.
Заключение
В нашем материале мы перечислили различные способы как искать по фотографии с телефона в Яндексе, как загрузить на Яндекс фото из Галереи, и какие шаги для этого понадобятся. Функционал поисковика от Яндекса позволяет эффективно находить различные изображения, распознавать текст на них, находить товары-аналоги и сайты, на которых размещены такие изображения. Вы можете легко использовать Яндекс для поиска своих фото с Галереи, просматривать найденные результаты, и при необходимости загружать их на телефон для ваших задач.0uUzpbwkHT8?t=98
Сейчас уже существует довольно много мобильных приложений, которые распознают фотографии для получения некоторой полезной информации о людях или объектах на нём. Одно из таких приложений – Face Effect, позволяет за считанные секунды наложить макияж, увидеть себя более молодым или старым, изменить прическу или изменить цвет волос, отрастить бороду и даже изменить пол. Все фильтры бесплатные и без ограничений.

Платформа: Android
Цена: Бесплатно

Платформа: iOS
Цена: Бесплатно
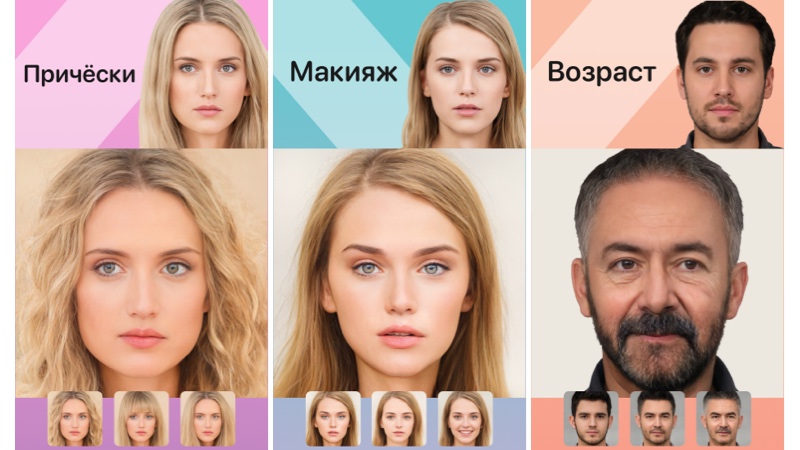
Загружаете фото лица крупным планом выбираете любой понравившийся AI эффект и через пару секунд получаете результат. Приложение Face Effect можно скачать по ссылкам: на Android и iOS.
У компании Яндекс тоже есть функции распознавания изображений, они встроены в их голосового помощника. Алиса научилась искать информацию по фотографиям с камеры или любым другим картинкам, которые вы ей отправите. На основе загруженного изображения помощник может сделать некоторые полезные действия. Эти новыми функциями можно воспользоваться в приложении Яндекс и Яндекс.Браузер.
Также по команде «Алиса, измени меня» откроется режим фоторедактора в котором вы можете изменять свою внешность как в приложениях faceapp (фейсапп) или gradient (градиент) бесплатно и без ограничений.
Содержание
- Где скачать Алису
- Активация функции распознавания изображений
- Список возможностей и команд
- Приложение со списком команд
Где скачать Алису с поиском по картинкам
Голосовой ассистент Алиса встроен в приложение под названием «Яндекс». Скачать приложение для Android и iOS можно по этим ссылкам:

Платформа: Android
Цена: Бесплатно

Платформа: iOS
Цена: Бесплатно

Как включить поиск по картинкам в Алисе
- Чтобы открыть Алису нажимаем на красный значок приложения «Яндекс».
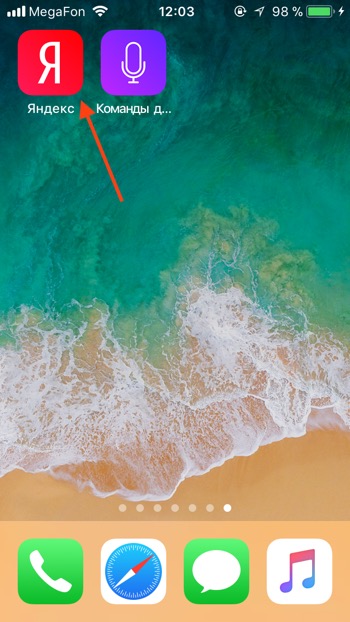
- Первый способ открыть функцию распознавания изображений: нажимаем на серый значок фотоаппарата с лупой в поисковой строке и переходим к шагу 4. Второй способ: нажимаем на фиолетовый значок Алисы или говорим «Алиса» если у вас включена голосовая активация.
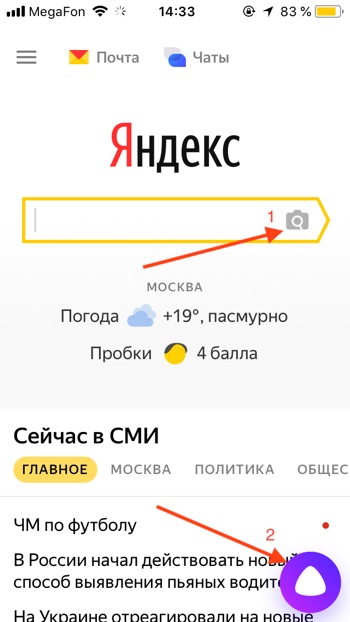
- Откроется диалог (чат) с Алисой. Нужно дать команду Алисе «Распознай изображение» или «Сделай фото». Также вы можете нажать на серый значок фотоаппарата с лупой.

- Приложение попросит доступ к камере вашего мобильного устройства. Нажимаем «Разрешить».
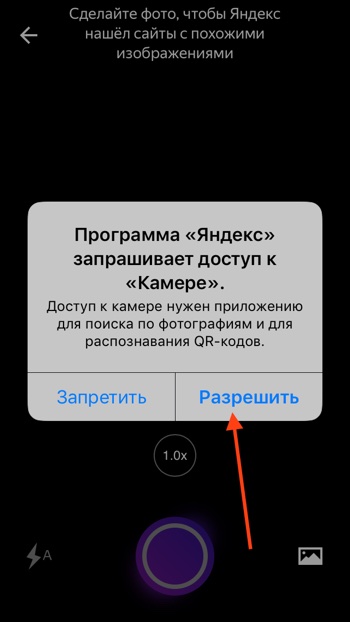
- Откроется режим съёмки. Здесь вы можете загрузить изображение из вашей галлереи или сделать новый снимок прямо сейчас. Нажмите на фиолетовый круг, чтобы сделать снимок.
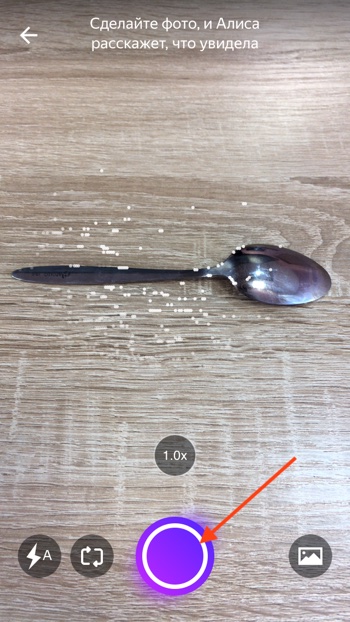
- Алиса распознает объект на изображении.
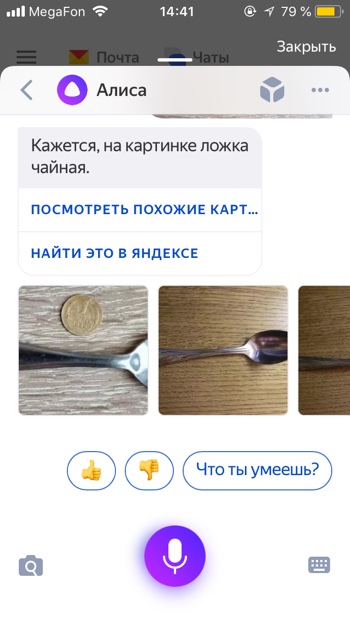
- Давайте попробуем загрузить фотографию из памяти, т.е. галереи вашего iPhone или Android. Нажимаем на иконку с фотографией.

- Алиса попросит доступ к вашим фотографиям. Нажимаем «Разрешить».
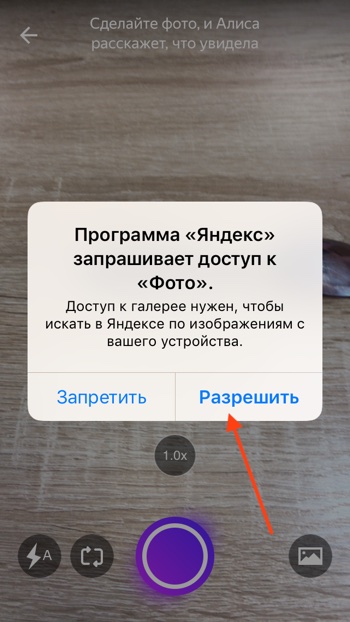
- Выбираем фотографию.
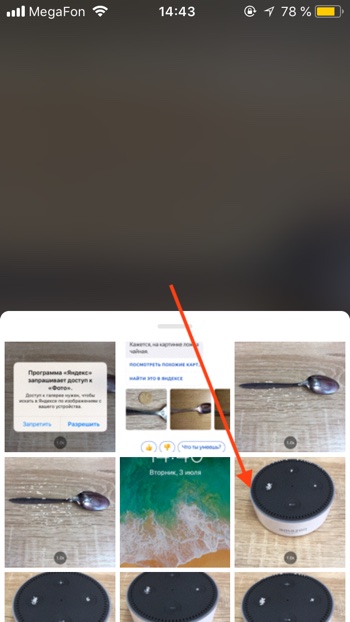
- Через некоторое время фотография загрузится на сервера Яндекса и Алиса вам скажет, на что похоже загруженное изображение. В нашем случае мы загрузили фотографию умной колонки Amazon Echo Dot, и Алиса её успешно распознала.
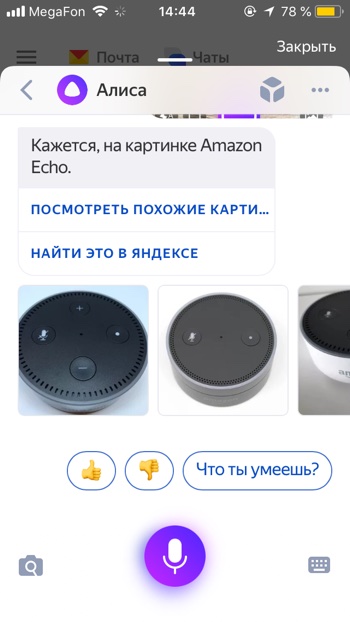
Возможности Алисы по распознаванию изображений и список команд
Помимо общей команды «сделай фото», Алисе можно дать более точную команду по распознаванию объекта. Алиса умеет делать следующие операции с изображениями по соответствующим командам:
Узнать знаменитость по фото
- Кто на фотографии?
- Что за знаменитость на фотографии?
Алиса распознаёт фото знаменитых людей. Мы загрузили изображение актёра Константина Хабенского и Алиса успешно распознала его.
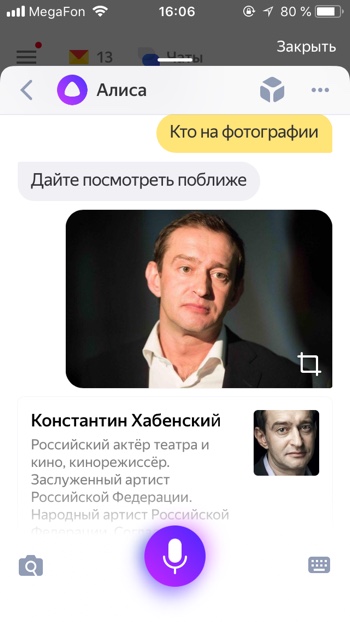
Распознать надпись или текст и перевести его
- Распознай текст
- Распознай и переведи надпись
Вы можете загрузить фотографию с текстом и Алиса распознает его и даже поможет его перевести. Для того, чтобы распознать и перевести текст с помощью Алисы необходимо:
— Загрузить фото с текстом.
— Прокрутить вниз.
— Нажать «Найти и перевести текст».
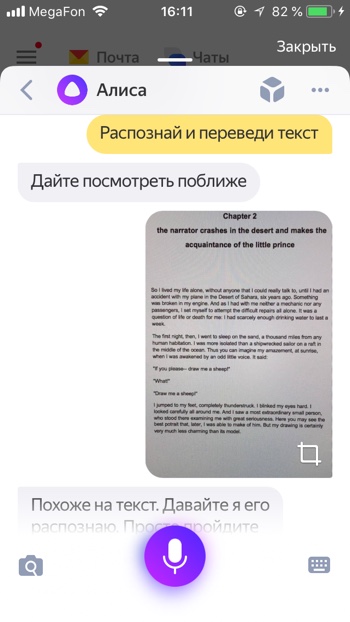
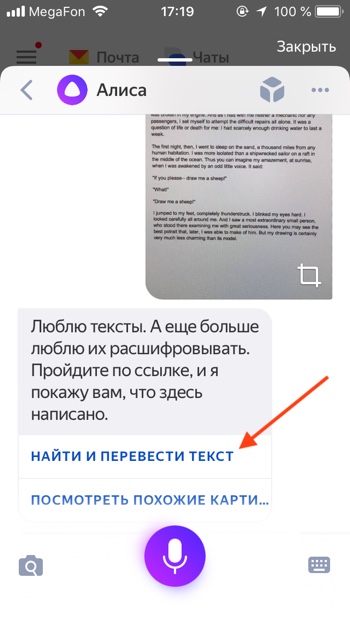
— Откроется распознанный текст. Нажимаем «Перевести».
— Откроется Яндекс.Переводчик с переведённым текстом.
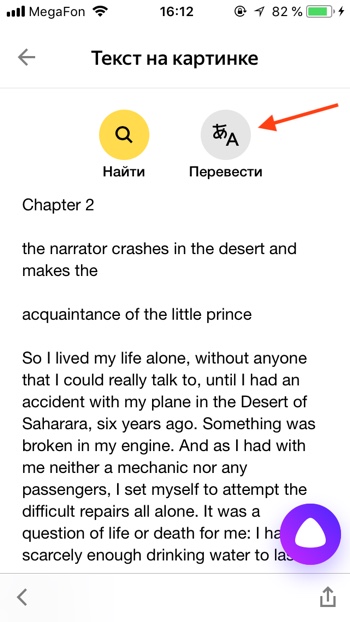
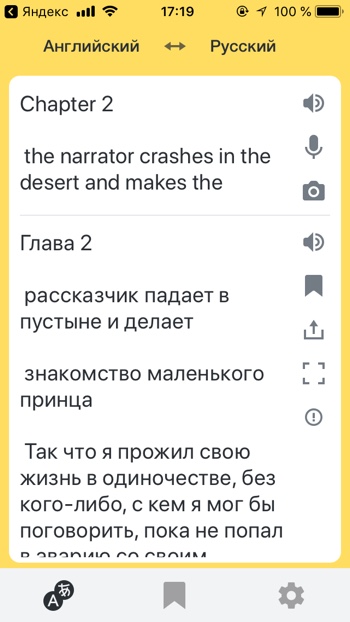
Узнать марку и модель автомобиля
- Определи марку автомобиля
- Распознай модель автомобиля
Алиса умеет определять марки автомобилей. Например, она без труда распознаёт новый автомобиль Nissan X-Trail, в который встроена мультимедийная система Яндекс.Авто с Алисой и Яндекс.Навигатором.
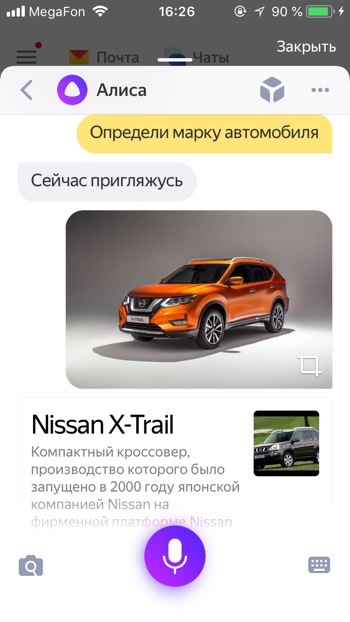
Узнать породу животного
- Распознай животное
- Определи породу собаки
Алиса умеет распознавать животных. Например, Алиса распознала не только, что на фото собака, но и точно определила породу Лабрадор по фото.
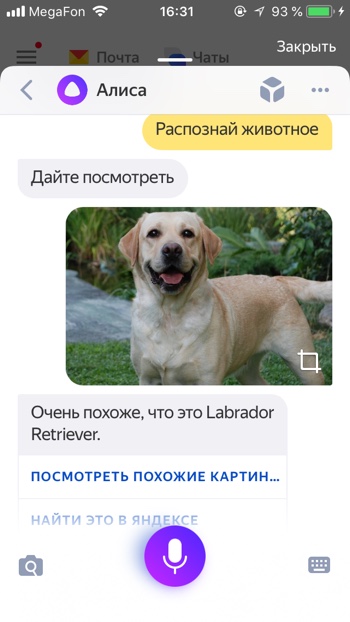
Узнать вид растения
- Определи вид растения
- Распознай растение
Если вы встретили экзотическое растение, Алиса поможет вам узнать его название.
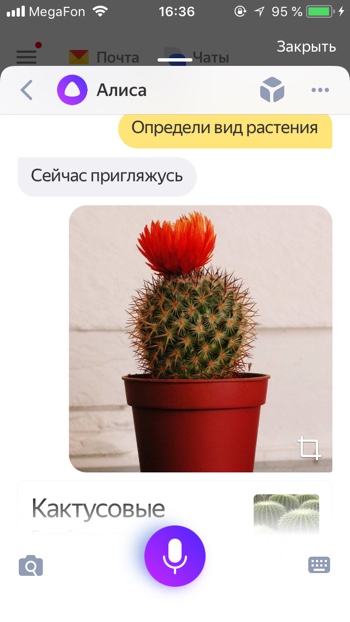
Узнать автора и название картины
- Распознай картину
- Определи что за картина
Если вы увидели картину и хотите узнать её название, автора и описание, просто попросите Алису вам помочь. Картину «Утро в сосновом лесу» художника Ивана Ивановича Шишкина Алиса определяет моментально.
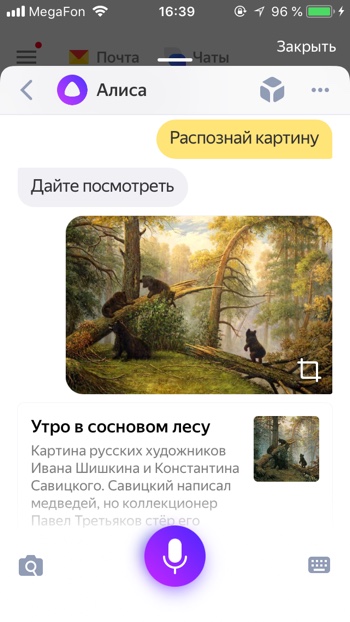
Найти предмет в Яндекс.Маркет
- Определи товар
- Найди товар
Если вы увидите интересный предмет, который вы не прочь были бы приобрести – вы можете попросить Алису найти похожие на него товары. Найденный товар вы можете открыть на Яндекс Маркете и там прочитать его характеристики, или сразу заказать.


Распознать QR-код
- Определи Кью Эр код
- Распознай Кью Эр код
Алиса пока не так быстро и качественно распознаёт QR коды, нам потребовалось несколько попыток, чтобы успешно распознать QR код.
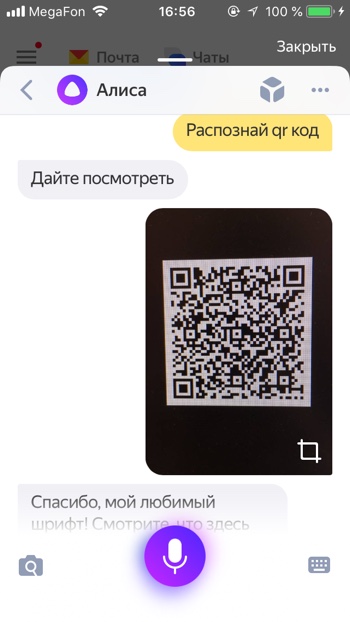
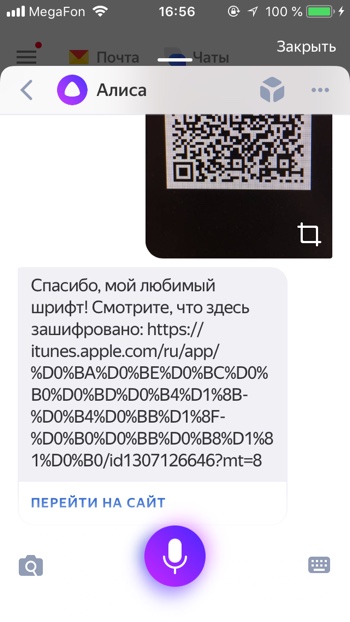

Попробуйте распознать с помощью Алисы какое-нибудь изображение и напишите о своём опыте и впечатлениях в комментариях.
Яндекс постоянно добавляет новые команды для Алисы. Мы сделали приложение со справкой по командам, которое регулярно обновляем. Установив это приложение, у вас всегда будет под рукой самый актуальный список команд:

Платформа: Android
Цена: Бесплатно

Платформа: iOS
Цена: Бесплатно
Задавайте вопросы в комментариях. Подписывайтесь на  YouTube канал и
YouTube канал и  Telegram канал, чтобы узнавать больше об умных устройствах.
Telegram канал, чтобы узнавать больше об умных устройствах.
