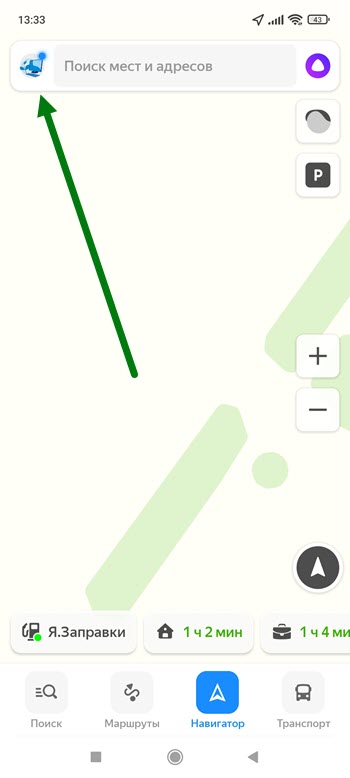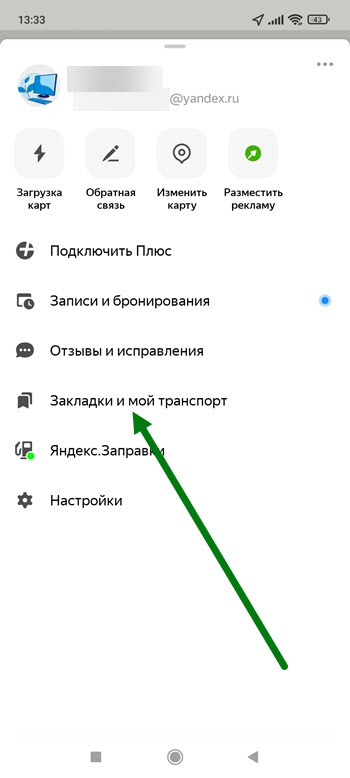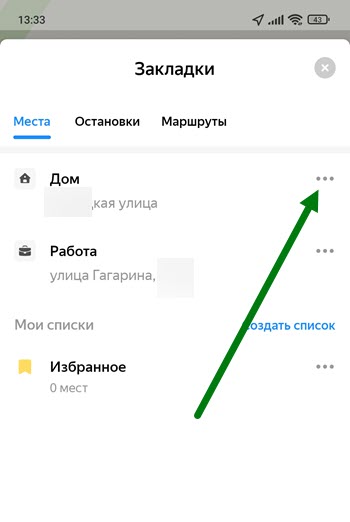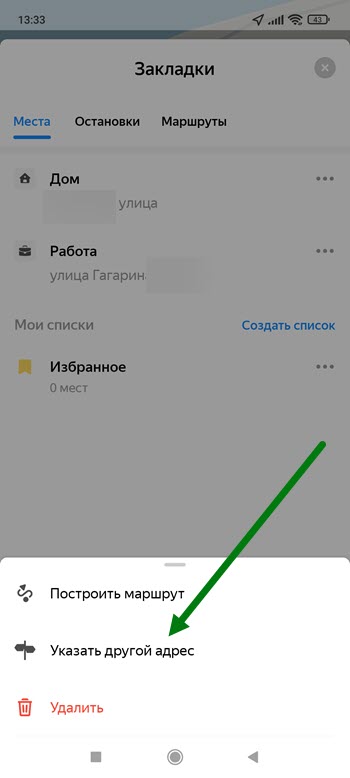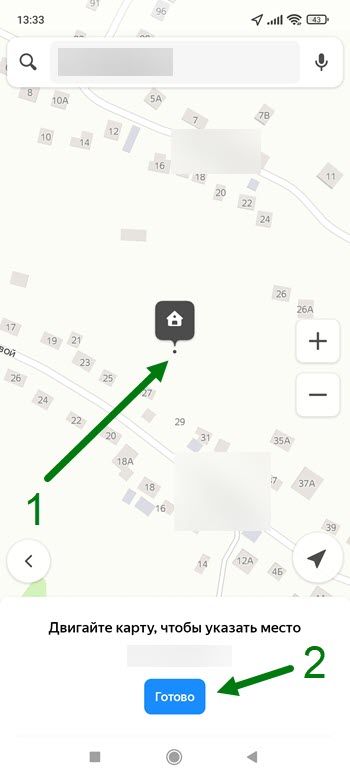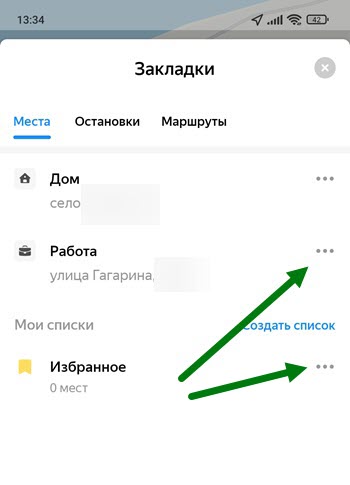- Добавить закладку
- Открыть список
- Добавить домашний и рабочий адреса
- Создать свой список закладок
- Изменить адрес
- Переименовать список закладок
- Перенести закладку в другой список
- Поделиться списком закладок
- Удалить закладку из списка
Вы можете создавать списки избранных мест на карте, чтобы быстро перейти к нужному объекту, например магазину, кинотеатру, домашнему и рабочему адресам.
Также вы можете добавить в избранное остановки и маршруты общественного транспорта.
-
Найдите нужное место на карте.
-
В карточке объекта под его названием нажмите значок
.
-
Выберите список Избранное или создайте новый.
Объект будет отмечаться на карте значком выбранного списка.
- Если вы авторизованы
-
-
Нажмите на изображение профиля.
-
В боковом меню нажмите Закладки.
-
Выберите нужный список.
-
- Если вы не авторизованы
-
Нажмите кнопку
и авторизуйтесь. Подробнее см. раздел Вход на Яндекс.
Перенести закладки в другой аккаунт не получится.
К закладкам в списках можно добавлять личные комментарии:
-
Откройте список закладок и найдите нужное место в списке.
-
Введите текст в поле Оставить комментарий к месту.
-
Нажмите Сохранить.
При необходимости личные комментарии к закладкам можно редактировать или удалять.
-
Откройте раздел Закладки.
-
На вкладке Места введите адрес.
Для этого в строке Дом или Работа нажмите Добавить адрес. Введите его вручную или выберите нужную точку на карте.
-
Нажмите Сохранить.
Закладки Дом и Работа отображаются на карте постоянно.
По умолчанию закладки сохраняются в списке Избранное.
Чтобы создать свой список (например, «Музеи» или «Театры»):
-
Откройте раздел Закладки.
-
На вкладке Места нажмите Создать список.
-
Введите название списка.
-
Чтобы изменить цвет и форму метки на карте, нажмите Выбрать иконку.
-
Если потребуется, нажмите Добавить описание и внесите дополнительную информацию.
-
Нажмите Сохранить.
-
Откройте раздел Закладки.
-
На вкладке Места откройте список, адрес в котором нужно изменить.
-
Наведите указатель на значок
и выберите Изменить.
-
Внесите изменения и нажмите Сохранить.
-
Откройте раздел Закладки.
-
На вкладке Места в строке нужного списка наведите указатель на значок
.
-
Нажмите Редактировать.
-
Введите новое название списка и нажмите Сохранить.
-
Откройте раздел Закладки.
-
На вкладке Места откройте нужный список. В строке нужного списка наведите указатель на значок
.
-
В строке с нужным адресом наведите указатель на значок
и выберите Перенести.
-
Выберите список для переноса или создайте новый.
Вы можете отправить другим пользователям ссылку на ваш список закладок, чтобы его могли посмотреть и подписаться на обновления.
-
Откройте раздел Закладки.
-
На вкладке Места справа от названия списка нажмите
.
-
Нажмите Поделиться.
-
Скопируйте ссылку и отправьте ее пользователю, с которым хотите поделиться списком. Список будет доступен всем, кто перейдет по ссылке.
Редактировать список может только его владелец. Если владелец изменит список, он изменится у всех, кто получил к нему доступ.
Чтобы закрыть доступ к списку:
-
Откройте раздел Закладки.
-
На вкладке Места справа от названия списка нажмите
.
-
Нажмите Настройки доступа.
-
Отключите опцию Ссылка на список активирована.
Вы можете убрать место из списка:
- В разделе Закладки
-
-
Откройте нужный список.
-
В строке с нужным адресом наведите указатель на значок
.
-
Нажмите Удалить.
-
- В карточке объекта
-
-
Нажмите кнопку
.
-
Чтобы добавить место в закладки:
-
Найдите объект на карте или через поиск.
-
Нажмите
.
-
Выберите один или несколько списков или создайте новый.
-
Нажмите Готово.
-
Укажите название закладки и нажмите Сохранить.
Чтобы добавить комментарий к закладке:
-
Нажмите .
-
Выберите список закладок.
-
Возле закладки заполните поле Оставить комментарий к месту.
-
Нажмите Сохранить.
Чтобы удалить комментарий, удалите текст в поле и нажмите Сохранить.
-
Нажмите .
-
Нажмите Создать список.
-
Введите название списка.
-
Выберите иконку и цвет, которыми будут отмечаться закладки на карте.
-
Нажмите Готово.
-
Если нужно, добавьте описание.
-
Нажмите Сохранить.
-
Нажмите .
-
В строке поиска начните вводить название. В выпадающем списке выберите нужную закладку.
Закладка может быть добавлена сразу в несколько списков.
Чтобы переместить закладку:
-
Нажмите .
-
Выберите список закладок.
-
Справа от закладки нажмите
.
-
Нажмите Переместить в другой список.
-
Выберите список или создайте новый.
-
Нажмите .
-
Справа от списка закладок нажмите
.
-
Выберите Редактировать.
-
Измените данные и нажмите Сохранить.
Чтобы увидеть места из списка на карте, откройте его, а затем сверните или нажмите 
Чтобы места из списка не отображались на карте:
-
Нажмите .
-
Справа от списка закладок нажмите
.
-
Отключите опцию Показывать на карте.
-
Нажмите .
-
Справа от любого списка нажмите
.
-
Выберите Изменить порядок списков.
-
Удерживая значок
, переместите список вверх или вниз.
-
Нажмите Готово.
Если с вами поделились ссылкой на список закладок, откройте ее — вы увидите места, которые автор добавил в список. Чтобы получать обновления, откройте список и нажмите Подписаться.
Списки, которыми поделились другие авторы, нельзя менять. Но вы можете добавить закладки в свой список.
Если автор удалит список или закроет к нему доступ, пользоваться этим списком не получится.
-
Нажмите .
-
Справа от названия списка нажмите
.
-
Нажмите Удалить список. При удалении списка будут удалены закладки, которые в нем находятся.
-
Нажмите .
-
Выберите список закладок.
-
Напротив закладки нажмите
.
-
Выберите Удалить из списка.
Другой способ: откройте карточку места и нажмите 
Как на яндекс картах увидеть свои метки (закладки)?
В отличается от гугл карт, где мои метки я вижу сразу как открываю карту, в яндекс картах я не вижу свои метки (и следовательно не понимаю как ими пользоваться). То, что объект на карте добавлен в закладки я вижу только кликнув по нему. Похоже я не понимаю логику разработчиков тут. Помогите сориентироваться.
Сервисы яндексаЯндекс картыМетки
Александр Смоловой
3 августа 2020 · 2,8 K
Процесс ориентированная психология. Психосемантика, психолингвистика, синдром самозванца,… · 5 авг 2020
2,4 K
Комментировать ответ…Комментировать…
Для добавления адресов нужно войти в свой профиль
Без пробок:
Невозможно проложить автомобильный маршрут
Мои места
ДомРабота
Места помогают быстро строить маршруты домой и на работу.
Точки синхронизируются на разных устройствах с помощью авторизации в Яндексе и доступны в Яндекс Картах и мобильном Яндекс Навигаторе.
Как поменять адрес дома работы и избранное в приложении Яндекс Карты
26 декабря 2021 (обновлено 26.12.2021) ·
На чтение: 1 мин
Комментарии: 0
В предыдущей статье, мы указали адрес своего дома и место работы в мобильном приложении Яндекс Карты. Выполнив эти простые действия, избавили себя от постоянного поиска, часто посещаемых мест.
Но что делать, если вдруг адрес этих точек изменится на новый, например если пользователь переехал в другой район, город. Поменял работу на новую, или отправился в долгосрочную командировку.
Ответ простой, необходимо скорректировать эти данные, зайдя в меню навигационной программы. Ниже в статье, я наглядно покажу как это делается.
Как поменять или удалить адрес дома — работы
1. Жмём на кнопку «Меню» в левом верхнем углу экрана.
2. Далее переходим в раздел «Закладки и мой транспорт».
3. Напротив нужного пункта, жмём на кнопку «Три горизонтальные точки».
4. В открывшемся окне, выбираем пункт «Указать другой адрес».
5. Двигаем карту в новую точку, после жмём на кнопку «Готово».
6. При необходимости, проделываем те-же действия с другими пунктами.
Надеюсь данная инструкция помогла вам, у меня на этом всё, желаю успехов.
 .
. и авторизуйтесь. Подробнее см. раздел Вход на Яндекс.
и авторизуйтесь. Подробнее см. раздел Вход на Яндекс. и выберите
и выберите  .
. .
. .
. , переместите список вверх или вниз.
, переместите список вверх или вниз.