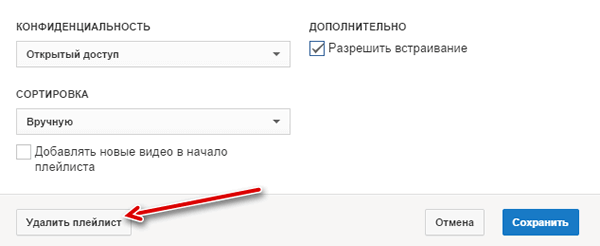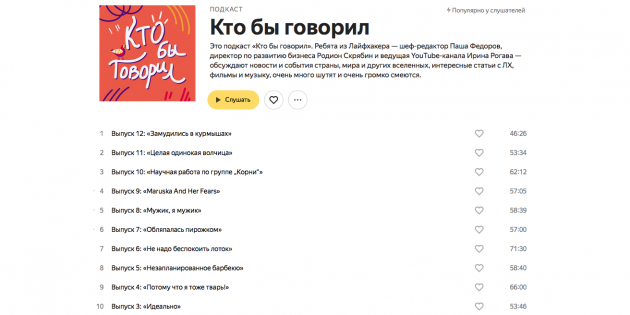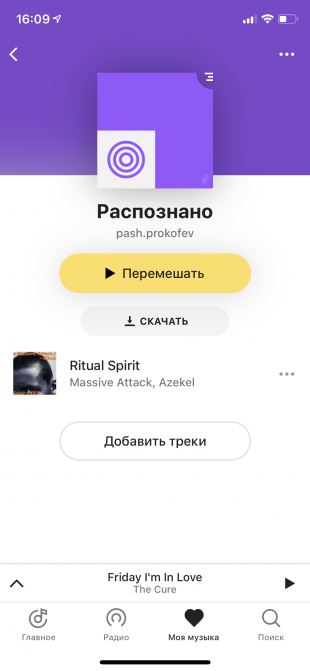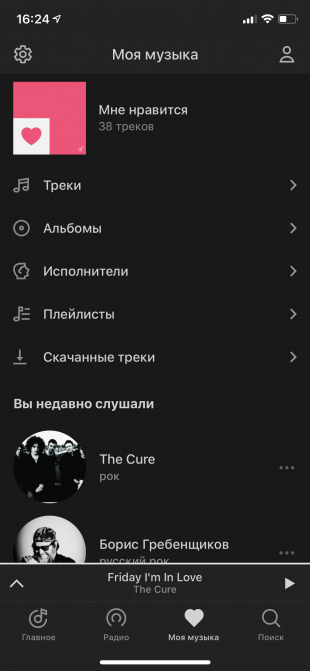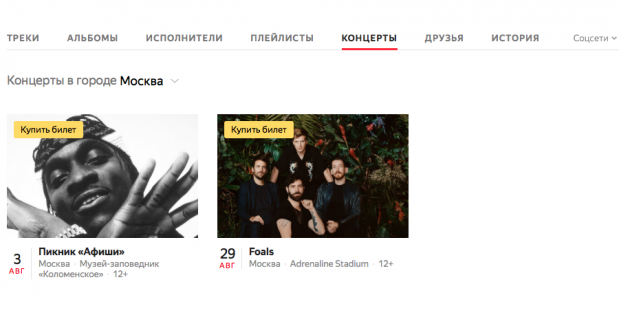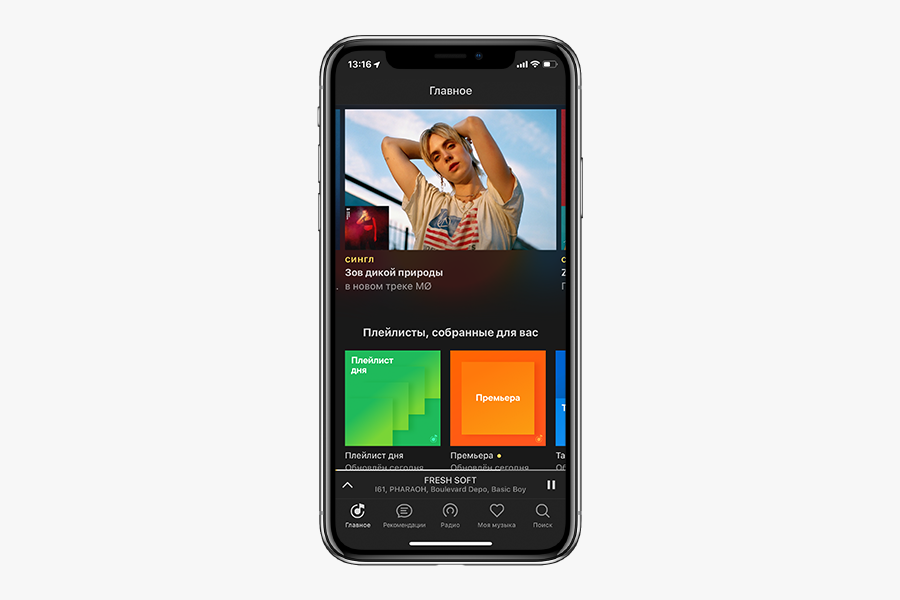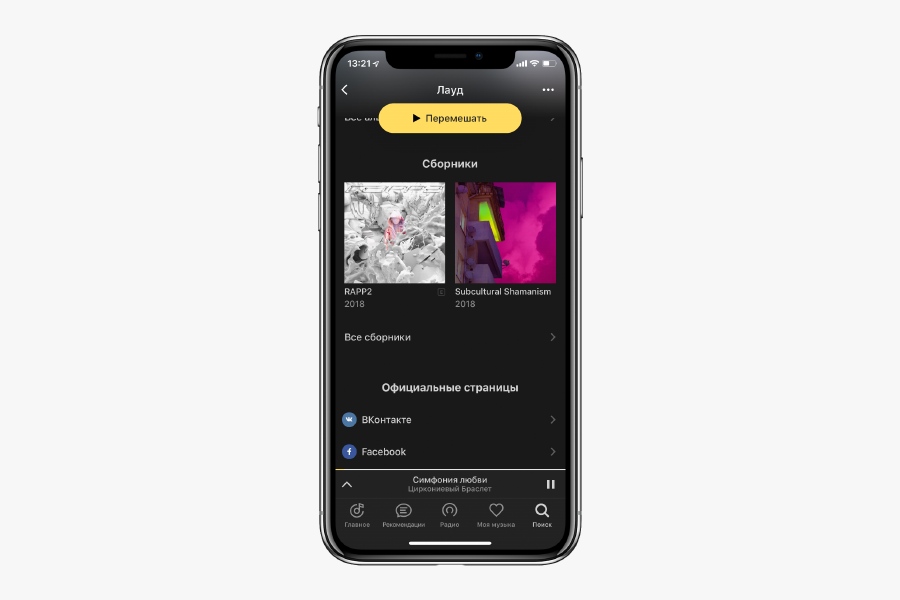Чтобы перейти на страницу со списком плейлистов:
-
Перейдите на страницу Коллекция.
-
Откройте вкладку Плейлисты.
Примечание. У всех пользователей Яндекс Музыки есть автоматически созданные плейлисты Мне нравится и Понравилось на Радио. В них автоматически попадают треки, которые вы отметили значком 
Каждый плейлист вы можете открыть двумя способами:
-
Нажмите обложку плейлиста — плейлист откроется в правой части страницы. Так удобнее переключать плейлисты, но не все действия с ними будут доступны.
-
Нажмите название плейлиста — плейлист откроется на отдельной странице. На ней вы сможете отредактировать плейлист.
Кураторские плейлисты, подкасты и встроенный аналог Shazam, о которых могут не знать подписчики сервиса.
1. Умные плейлисты
Где послушать: на вкладке «Главное» в браузерной версии сервиса или в приложении.
Умные плейлисты составляются на основе того, как вы слушаете музыку. Учитываются пропуски треков, лайки, дизлайки и даже более тонкие нюансы вроде увеличения громкости. Сервис составляет четыре умных плейлиста.
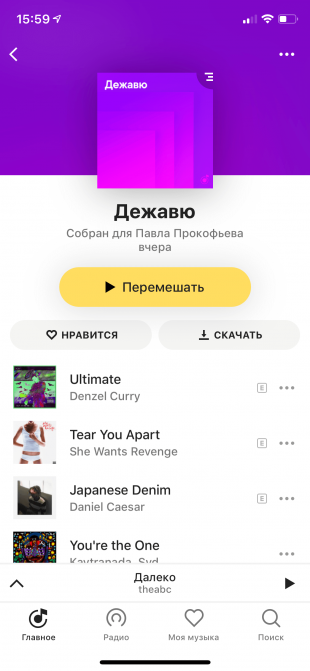
- Плейлист дня. Эта подборка обновляется каждый день. В неё могут входить как знакомые вам, так и новые треки, подобранные на основе предыдущих прослушиваний.
- Плейлист «Тайник». Состоит из треков, которые вы добавили в фонотеку, но ещё не успели послушать. Удобно, если вы недавно наполнили коллекцию несколькими альбомами и не знаете, с прослушивания какого из них начать.
- Плейлист «Дежавю». Эта подборка включает совершенно новые композиции, которые вы ещё не слышали (ну или не слушали в «Яндекс.Музыке»).
- Плейлист «Премьера». Еженедельный дайджест со свежими релизами. По мнению сервиса, они могут вам понравиться.
2. Кураторские плейлисты
Где послушать: в разделе «Кураторы» в подборках на главной странице сервиса или на главной вкладке в приложении.
Если умные плейлисты в большинстве случаев «стреляют» мимо, то живые люди составляют более концептуальные подборки. Преимущество «Яндекс.Музыки» в сотрудничестве с авторитетными кураторами — отечественными медиа и радиостанциями. Здесь, например, можно послушать песни для ночных прогулок от «Стороны», хип-хоп-дайджест от Studio 21 или панк-плейлист от Sadwave.
3. Подкасты
Где послушать: в разделе «Немузыка» на вкладке «Главное» в браузере и приложении или в результатах поиска.
Для работы с такими записями уже придумано немало других удобных программ, но если вы хотите собрать все аудио в одном сервисе, поможет «Яндекс.Музыка». Подкасты Лайфхакера тут тоже есть.
4. Распознавание треков
Как пользоваться: нажать на иконку с микрофоном на вкладке «Поиск» в приложении.
Чтобы определить, какой трек играет, можно воспользоваться Shazam (программа автоматически синхронизируется с Apple Music) или голосовым помощником. Но если вы уже привыкли собирать всю фонотеку в сервисе «Яндекса», то «шазамить» песни можно и в нём. Результаты поиска автоматически перейдут в отдельный плейлист «Распознано».
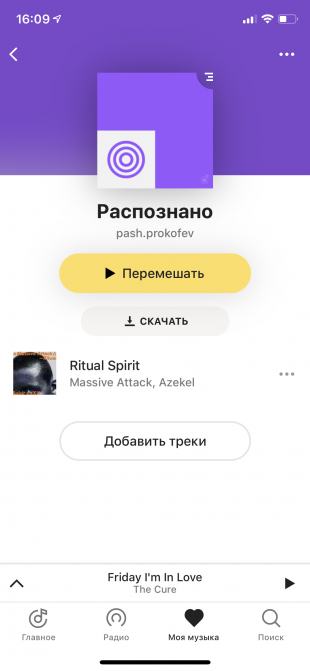
5. История прослушиваний
Как посмотреть: в разделе «Моя музыка» → «История» в браузерной версии сервиса.
К сожалению, расширенная статистика прослушиваний здесь не отображается, зато видны последние 2 000 композиций. Это пригодится, если вам понравился трек из рекомендаций, но вы не успели запомнить его название.
6. Совместные плейлисты
Как пользоваться: перейти к нужному плейлисту в браузерной версии сервиса, нажать на «…» и «Добавить соавтора». Полученной ссылкой можно сразу поделиться удобным способом.
Коллективный плейлист — это подборка, которую вы можете составить с друзьями перед вечеринкой или путешествием. Можно добавлять треки как в браузерной версии, так и из приложения.
7. Тёмная тема
Как включить: в браузерной версии сервиса или в приложении нужно зайти в настройки, выбрать раздел «Прочее» и переключить тумблер напротив пункта «Тёмная тема».
Кому-то тёмные интерфейсы кажутся более симпатичными, другие пользуются ими, чтобы не мешать окружающим светом смартфона, а пользователи устройств с OLED-экранами экономят проценты заряда аккумулятора.
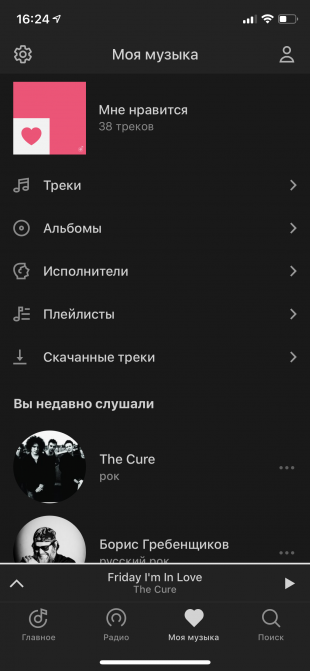
8. Рейтинг исполнителей
Где посмотреть: во вкладке «Инфо» на странице артиста или группы.
Вы можете узнать, сколько людей слушали вашу любимую группу на «Яндекс.Музыке» в этом месяце, насколько популярны похожие на неё исполнители и в каких регионах живут ваши единомышленники.
9. Импорт треков
Как пользоваться: зайти на страницу импорта музыкальных коллекций и загрузить файл в формате TXT, PLS или M3U. Также можно скопировать список песен из заметки или текстового файла.
Если вы привыкли хранить плейлисты из MP3-файлов на компьютере, то перегнать любимые подборки из Winamp в «Яндекс.Музыку» будет нетрудно. Но с аудиозаписями из «ВКонтакте» этот трюк не сработает: мы попробовали скопировать содержимое страницы со списком песен, он был распознан некорректно.
10. Покупка билетов на концерты
Как пользоваться: отмечать лайками любимых исполнителей и периодически проверять раздел «Концерты» на вкладке «Моя музыка» в браузерной версии сервиса.
С этой функцией можно следить за афишей концертов любимых исполнителей. Например, я отметил сердечками The Cure и Foals, а сервис предложил купить билеты на их выступления.
«Яндекс.Музыка» →
Содержание
- Импорт треков с компьютера
- Импорт треков с компьютера
- Куда сохраняет музыку Яндекс Музыка?
- Как удалить загруженные на устройство треки?
- Как скачать трек или альбом с Яндекс.Музыки: 5 рабочих способов
- Собственные возможности сервиса Яндекс.Музыка
- Порядок действий на компьютере под Windows
- Порядок действий на Андроиде
- Yandex Music Fisher
- YandexMusic.pro
- Skyload
- Music Downloader
- Импорт треков с устройства
- Импорт треков с устройства
- Где хранится музыка скачанная из Яндекс музыки?
- Куда сохраняется скачанная Яндекс музыка?
- Как скачать свой плейлист с Яндекс музыки?
- Куда сохраняется музыка из Apple Music Android?
- Куда сохраняется Яндекс музыка на ПК?
- Как найти скачанную музыку на телефоне?
- Как скачать музыку из Яндекс музыки на андроид?
- Как скачать музыку на телефон с Яндекс музыки?
- Как открыть плейлист в Яндекс музыке?
- Как перенести музыку из Яндекс музыки в Apple Music?
- Где хранится музыка из Apple Music?
- Как скинуть музыку на айфон через айтюнс 2020?
- Как загрузить сразу всю музыку из Apple Music?
- Как слушать музыку в Яндексе без интернета?
- В каком качестве музыка на Яндексе?
Импорт треков с компьютера
Загруженные с компьютера треки доступны для прослушивания только в приложении, они не синхронизируются с веб-версией и другими устройствами. Чтобы слушать загруженную музыку на разных устройствах, импортируйте треки в веб-версии сервиса.
Загруженные треки отмечаются значком и доступны только вам, ими нельзя поделиться с другими пользователями Яндекс.Музыки. Если вы создадите из загруженных треков плейлист и поделитесь им с друзьями, они получат пустой плейлист.
Вы можете загрузить для личного прослушивания даже те треки, которые уже есть в каталоге Яндекс.Музыки.
Если вы хотите разместить на сервисе свои собственные произведения, ознакомьтесь с условиями размещения музыки.
Импорт треков с компьютера
Загруженные с компьютера треки доступны для прослушивания только в приложении, они не синхронизируются с веб-версией и другими устройствами. Чтобы слушать загруженную музыку на разных устройствах, импортируйте треки в веб-версии сервиса.
Загруженные треки отмечаются значком 
Вы можете загрузить для личного прослушивания даже те треки, которые уже есть в каталоге Яндекс.Музыки.
Если вы хотите разместить на сервисе свои собственные произведения, ознакомьтесь с условиями размещения музыки.
Источник
Куда сохраняет музыку Яндекс Музыка?
Чтобы разобраться, куда сохраняет музыку Яндекс Музыка, надо установить приложение на смартфон или планшет. Через него (при наличии подписки) можно скачать треки из собственной подборки. Не важно, происходит загрузка в автоматическом или в ручном режиме, аудиофайлы сохраняются в одну папку. Хранятся они на устройстве в зашифрованном виде. Чтобы посмотреть загруженные песни, перейдите на вкладку «Моя музыка», а затем коснитесь «Скачанные файлы».
Чтобы посмотреть, сколько места занимают композиции, надо перейти в раздел «Коллекция» и коснуться изображения шестеренки в правом верхнем углу. В настройках ищите строку «Скачанные треки». Рядом с ней показано количество занимаемого места. Объем файлов будет зависеть от настроек приложения:
Но даже при загрузке аудиозаписей на телефон интернет-трафик может расходоваться. Это связано с отправкой запросов серверам Яндекса или с обновлением данных приложения.
Как удалить загруженные на устройство треки?
Куда сохраняет музыку Яндекс Музыка – разобрались, осталось понять, как удалить файлы и что делать, если они пропали. Первое, что надо сделать – проверить, отключен ли офлайн-режим. В этом режиме удалить композиции не получится. Затем откройте песню, которую надо убрать из памяти устройства, и коснитесь трех вертикально расположенных точек справа от названия.
Откроется небольшое меню, где надо выбрать пункт «Удалить с устройства». В итоге музыкальный файл исчезнет из памяти смартфона или планшета, но останется в списке песен вашей фонотеки.
Также вы можете убрать альбом или плейлист. Надо открыть его, а затем нажать кнопку «Скачан». Вычистить все загруженные композиции из памяти гаджета чуть сложнее:
Важно понимать, что при удалении стираются сохраненные в кэше музыкальные файлы. В результате при повторном прослушивании будет потрачен трафик для загрузки песни. Если файлы пропали сами собой, надо проверить:
Мелодии не удалось найти – обратитесь в службу поддержки сервиса.
Источник
Как скачать трек или альбом с Яндекс.Музыки: 5 рабочих способов
Всем нам время от времени хочется свежей музычки. А где ее взять? Правильно, в интернетах. В специальных «кладовочках», где она любой вкус и в несметном количестве. Например, в социальной сети ВКонтакте или на Яндекс.Музыке. Но… эти сервисы не торопятся раздавать нам ее направо-налево: авторские права, понимаешь, и все дела. Да и денег за прослушивание срубить охота.
Однако вряд ли кто-то кинется-опрокинется платить за подписку, если хочет послушать всего-то пару-тройку новых альбомов. Поэтому на каждый хитрый болт… В общем, поговорим, как качать музыку с Яндекс.Музыки пятью рабочими способами.
Собственные возможности сервиса Яндекс.Музыка
Да-да, качайте на здоровье, никто не запрещает. Тем более вы – подписчик. Только кайфовать под любимую мелодию вы сможете ровно до окончания срока оплаты подписки. Потом все скачанные треки просто превратятся в тыкву (перестанут играть).
Сервис Яндекс.Музыка позволяет платным подписчикам скачивать контент без ограничений, что дает возможность слушать любимые песни без подключения к Интернету. Но на устройстве пользователя они хранятся в зашифрованном виде и могут воспроизводиться только в собственном плеере Яндекса. Другие проигрыватели их не читают.
Порядок действий на компьютере под Windows
Программа не предлагает выбрать место сохранения файла. Он будет помещен в одну из ее внутренних папок под другим именем.
Порядок действий на Андроиде
Закачка аудиофайлов на смартфоны и планшеты выполняется так же, как на ПК, но здесь на пару возможностей больше. Вы можете разом скачать все записи из одного или нескольких плэйлистов, а также настроить автоматическое сохранение на устройстве всей музыки, которая была проиграна в приложении.
Yandex Music Fisher
Yandex Music Fisher (сейчас он называется YaMusic.pro) – это расширение для скачивания аудиофайлов из браузерной версии Яндекс Музыки и Яндекс Радио. Оно доступно даже тем пользователям, кто не подписан на сервис. Загруженные с его помощью записи можно слушать и хранить на чем угодно. Кроме того, их можно переименовывать и перемещать с устройства на устройство, как любые другие файлы вашей музыкальной коллекции. Впрочем, такую же возможность дают и остальные расширения, о которых рассказано ниже.
Пользоваться расширением Yandex Music Fisher исключительно просто. Во время проигрывания песни в его окошке появляется кнопка «Скачать». При желании можно включить в настройках функцию скачивания кликом по треку.
Количество одновременных загрузок здесь – от 1 до 8. Вместе с аудио можно качать обложки альбомов.
YandexMusic.pro
Файлы сохраняются с битрейтом 192 kbps.
Skyload
Пользоваться Skyload’ом тоже очень легко: во время проигрывания музыки на сайте он отображает в своем окне все записи, доступные для загрузки. А кроме того, добавляет кнопки скачивания отдельных треков в плейлисты.
Music Downloader
Music Downloader не так функционален, как предыдущие расширения, зато «всеяден», надежен и прост. Он работает на разных веб-сайтах, где воспроизводится аудио, в том числе на сервисах Яндекса. Загруженные файлы сохраняет в одном из четырех форматов – MP3, MP4, WAV и OGG.
Чтобы научиться использовать Music Downloader, достаточно беглого взгляда. Во время игры музыкального файла в окошке расширения появляется кнопка загрузки. Один щелчок – и ваша фонотека пополнилась новой записью. Словом, четко, стабильно и быстро.
Удачного пополнения музыкальной коллекции!
Понравилась статья? Оцените её:
Ещё у меня лично незнаю как у других с яндекс музыки качает менеджер загрузок Internet Download Manager версия 6.36 build 7. Браузер фаирфокс последней версии. Музыка за играла появляется кнопка от этой программы где то на странице смотрите. Нажимаем и выдаёт список где каждый или почти каждый трек по два раза написан. Качаем тот что меньшего размера. Пока что качает в отличии от популярного Yandex Music Fisher. Сегодня заметил что не качает и всё тут. Может временно не знаю поглядим.
Яндекс Фишер помог, огромное спасибо за статью!!
это снова я, как писалось ниже yandexmusic.pro – самое удобнейшее приложение. Кстати скачать можно перейдя на их сайт, он так и называется – yandexmusic.pro
Скачивает плейлесты с яндекс музыки или отдельные треки. Очень прям классное!
Все ваши расширения скачивают только 30 секунд.
А качество остается таким же?
YandexMusic.pro – Cамая классная и топовая! Больше не представляю без нее жизни. Автору статьи здоровья и успеха в жизни! Спасибо!
Безусловно мой комментарий ранее (Анатолий) предполагает использование браузера ГуглХром–привык и удобно закладки ставить==к ранее сказанному можно добавить расширение Vidio Downloader(целое семейство)-не пугайтесь слова видио-музыку на яндексе качает+++попробуйте эксперимент=открывать альбом по его названию и по его автору==в последнем случае расширение видит и другие альбомы автора(в открывшемся окне нажимаете поместить в папку-вот там они и будут)
При скачивании сборников не рекомендую нажимать педальку =поместить в папку=(сами потом поместите скаченное а иначе каждый файл будет в отдельной папке)
есть неудрбство в хроме подтверждать каждый трек, при выборе скачать все.
Круто, все работает! Рекомендую! Огонь. 1
Уважаемые. Из практики докладываю всем заинтересованным=== Yandex Music Fisher – было замечательным расширением (одно время возможно было скачать с Я-музыки 100 и более альбомов – запустил и оно работало N-часов) Теперь Гугл Хром забанил это расширение(не установить) – авторы расширения испугались и зарубили свою курицу== оно работает но возможно скачивать по одному альбому (установить возможно на ОПЕРУ)=== хорошо работает Skyload Pro Downloader и ему подобные (с облаком) расширения именно на Я-музыке=отлично видит все файлы альбома без прослушивания(на других сайтах слушать(тыкать нужно на плей чтобы расширение увидело и достаточно) и не более 20 файлов(если файлов больше-скачивать частями по 20шт)===Проблема и с SAveFrom–очень удобно расширение===его ГуглХром и ранее банил но. ===была найдена прокладка-расширение(кубик)-его устанавливаешь а потом только SaveFrom=== теперь такой номер с установкой не проходит(установил на Оперу без прокладок)=== очень рекомендую это расширение для скачивания альбомов и плейлистов (открыл альбом-потом расширение(один клик)-начал слушать последний трек-снова клик по открытому расширению(оно открывает следующее окно и определяет количество файлов)-снова клик и скачивание пошло всего альбома(при больших количествах треков 200 и более возможны ошибки(пропуски)=== чтобы было понятно см сайт my.mail.ru/music — там куча плейлистов различной тематики(вот это расширение и будет вам в тему)==== успехов.
в яндексе каждую песню подтверждать надо путь скачивания
Вы как-то совершенно забыли сказать, что всё это расширения для Google Chrome. У кого он не является браузером №1 статья практически бесполезна
Есть такая фишка: выделяете в тексте имя расширения, жмете Ctrl+С, открываете в своем браузере магазин расширений и жмете Ctrl+V. Часто помогает. Например, Skyload есть в версии для Оперы.
Потом, расширения для Google Chrome ставятся в другие хромоногие браузеры – Яндекс, Orbitum и т. д. А если в ваш не ставятся, то что мешает разок запустить Google Chrome в качестве браузера №2?
Источник
Импорт треков с устройства
Треки с устройства — это треки, которые вы загрузили на устройство не через Яндекс.Музыку (например, скачали из интернета или загрузили с компьютера). Вы можете прослушивать такие треки с помощью плеера приложения или импортировать их в свою фонотеку.
Треки с устройства хранятся локально, не синхронизируются с веб-версией сервиса и не могут добавляться в плейлисты. Вы можете импортировать эти треки в свою фонотеку, чтобы слушать их на всех устройствах, где установлена Яндекс.Музыка, и в веб-версии сервиса:
Яндекс.Музыка сопоставит названия треков на вашем устройстве со своим каталогом. Все найденные треки будут добавлены в новый плейлист. Если импортируемых треков больше 10 000, приложение создаст для них несколько плейлистов.
Импорт треков с устройства
Треки с устройства — это треки, которые вы загрузили на устройство не через Яндекс.Музыку (например, скачали из интернета или загрузили с компьютера). Вы можете прослушивать такие треки с помощью плеера приложения или импортировать их в свою фонотеку.
Треки с устройства хранятся локально, не синхронизируются с веб-версией сервиса и не могут добавляться в плейлисты. Вы можете импортировать эти треки в свою фонотеку, чтобы слушать их на всех устройствах, где установлена Яндекс.Музыка, и в веб-версии сервиса:
Яндекс.Музыка сопоставит названия треков на вашем устройстве со своим каталогом. Все найденные треки будут добавлены в новый плейлист. Если импортируемых треков больше 10 000, приложение создаст для них несколько плейлистов.
Источник
Где хранится музыка скачанная из Яндекс музыки?
В папке Android/Data/ru. yandex. music/files/user/music(Тут две папки и в них всё скаченная музыка из приложения)/aac/название видно только через программу а на самом устройстве они изменены на числа!
Куда сохраняется скачанная Яндекс музыка?
Скачанные в приложении Яндекс Музыка треки сохраняются в памяти устройства в зашифрованном виде. Загрузить их в память устройства или на другой сервис невозможно. А если вы хотите поделиться треком, отправьте ссылку на него в приложении Яндекс.
Как скачать свой плейлист с Яндекс музыки?
Откройте страницу с нужным альбом или плейлистом. Чтобы скачать один трек, нажмите на стрелку рядом с ним. Чтобы загрузить все либо несколько песен, нажмите на иконку Skyload на панели расширений браузера, выберите «Мультизагрузка», отметьте нужные треки и кликните «Скачать».
Куда сохраняется музыка из Apple Music Android?
Теперь пользователи Apple Music на Android смогут загружать и сохранять музыку для прослушивания в оффлайне на карты памяти SD. Среди других новшеств — полное расписание программ радиостанции Beats 1, просмотр My Music по композиторам и сборкам, что должно помочь находить музыку альбомами или саундтеки к фильмам.
Куда сохраняется Яндекс музыка на ПК?
основной диск user/user/AppData/local/Packages/. Yandex. Music_*/LocalState/Music/название папки не известно из за защиты пк но она там одно так что разберётесь там находится все загруженные треки из приложения я. музыка на пк!
Как найти скачанную музыку на телефоне?
Все скачанные из Интернета файлы хранятся в папке «Download». Для её открытия вам требуется открыть файловый менеджер, затем найти в каталогах данную папку. После этого вы сможете открыть любой скачанный ранее файл, в том числе установочный *. apk, *.
Как скачать музыку из Яндекс музыки на андроид?
Порядок действий на Андроиде
Для закачки одного трека: откройте список песен или плэйлист. Коснитесь кнопки с тремя точками в выбранной строке. Нажмите «Скачать».
Как скачать музыку на телефон с Яндекс музыки?
Чтобы скачать музыку, нужно войти в личную учётную запись на сайте «Яндекс. Музыка». Затем нажмите на значок загрузки рядом с песней, чтобы скачать её. Если кликнуть на «Скачать все аудиозаписи», то загрузятся все треки.
Как открыть плейлист в Яндекс музыке?
Откройте сайт Яндекс. Музыки. Нажмите Моя коллекция в правом верхнем углу.
…
Поделиться умным плейлистом
Как перенести музыку из Яндекс музыки в Apple Music?
Как перенести плейлисты от Yandex Music к Apple Music?
Где хранится музыка из Apple Music?
На вашем устройстве iOS, Перейдите в Настройки > Музыка. Там вы можете настроить следующие параметры: Медиатека iCloud: Если вы подписаны на Apple Music или iTunes матча, превратить это в доступ ваш контент на всех ваших устройствах. Узнать больше о Медиатеки iCloud.
Как скинуть музыку на айфон через айтюнс 2020?
Для того, что «залить» музыку в память iOS-девайса необходимо предварительно загрузить ее в медиатеку айтюнса.
Как загрузить сразу всю музыку из Apple Music?
Откройте iTunes на компьютере и перейдите во вкладку «Библиотека». В открывшемся окне появятся все песни и музыкальные композиции, загруженные на компьютер, а также панель управления слева. В панели управления вызываем контекстное меню на пункте «Музыкальные плейлисты» и нажимаем «Новый смарт-плейлист…».
Как слушать музыку в Яндексе без интернета?
Чтобы включить офлайн-режим:
В каком качестве музыка на Яндексе?
Музыке необязательно обозначает, что сервис передаёт треки с битрейтом 320 kbps, самым качественным для выбранного Яндексом mp3-формата. Даже после включения опции «HQ» Яндекс. Музыка может передавать записи со сниженным качеством 192 kbps (как в бесплатной версии).
Источник
Где находится плейлист в андроиде
Одному мне кажется, что организация плейлиста в Android OS, устроена, мягко говоря, не удобно? Надеюсь нет.
Относительно недавно я обнаружил, что помимо всего прочего WinAmp для андроид (как и стандартный плеер) поддерживает плейлисты в формате *.m3u.
Чем же это удобно? Можно перемешать треки как угодно, этого не позволяет сделать не и один из опробованных мной плееров. Да и делать это на ПК, на мой взгляд, гораздо удобнее.
У меня возникли не большие проблемы, но их достаточно легко удалось решить. Под катом подробная инструкция.
Для начала подключите телефон к ПК как флеш-накопитель.
Теперь просто создайте плейлист, в вашем любимом плеере, главное чтобы была возможность его сохранения в *.m3u.
Я люблю *.m3u, потому что ему не нужен точный путь до файла.
Например если поместить плейлист в одну папку с треком, то в нём не обязательно должен быть прописан путь, типа:
D:MusicПесня.mp3
Но я полюбил за это *.m3u, только после того как плеер отказался проигрывать треки. Видимо как раз из-за того что диска «D» в моём телефоне попросту нет.
Так как же это побороть?
Для этого нужно открыть его в блокноте, чтобы убрать не нужные пути.
Допустим моя музыка лежит по такому пути:
F:Music
Значит, открыв плейлист в блокноте, напротив каждого трека нужно убрать F:Music.
Можно делать это вручную, но если в вашем плейлисте много треков, это будет очень долго и не приятно. По этому можно воспользоваться стандартными «средствами автоматизации».
Жмём Правка -> Заменить. В поле Что вставляем не нужный путь. В моём случае это F:Music, в вашем наверняка будет другой.
Поле Чем оставляем пустым и жмём на Заменить всё.
После чего можно сохранить плейлист, скопировать в папку с музыкой на телефоне и наслаждаться результатом. Но этим можно ограничиться, если в именах и тегах вашей музыки присутствуют только латинские символы (все наверно знают про проблемы плеера с кирилицей).
Для того чтобы плеер увидил треки с кирилицей в названии и тегах, нужно сохранить плейлист в коодировке UTF-8.
Для это в болкноте нужно нажать на Файл -> Сохранить как. , после чего в открывшемся окне в поле Кодировка нужно выбрать необходимый нам UTF-8, после чего в имени нужно прописать следующее:
желаемое_название_плейлиста.m3u
Иначе файл сохранится как обычный текстовый документ.
Теперь таки можно скопировать плейлист на телефон, запустить плеер и в закладке Плейлисты стандартного плеере (или в соответсвующей, стороннего) выбрать наш.
Если плейлист там не появился, значит система ещё его не увидела, попробуйте убить процесс плеера через настройки или перезагрузить аппарат.
Всем спасибо за внимание!
Данная статья не подлежит комментированию, поскольку её автор ещё не является полноправным участником сообщества. Вы сможете связаться с автором только после того, как он получит приглашение от кого-либо из участников сообщества. До этого момента его username будет скрыт псевдонимом.
Приложение Play Music на вашем Android-планшете имеет два «автоматических» плейлиста – один для последних добавленных вами песен, а другой – бесплатные и купленные песни. Кроме того, плейлисты, которые вы видите, это те, которые вы создаете. Вот как это работает:
Найдите музыку, которую вы хотите добавить в список воспроизведения.
Прикоснитесь к значку «Переполнение действия» по альбому или песне.
Выберите команду Добавить в список воспроизведения.
Убедитесь, что вы просматриваете песню или альбом; в противном случае команда «Добавить в список воспроизведения» не отображается.
Выберите существующий список воспроизведения или, чтобы создать новый список воспроизведения, выберите «Новый список воспроизведения».
Если вы решите создать новый список воспроизведения, введите имя для списка воспроизведения и нажмите кнопку OK.
Песня или альбом добавляются в выбранный вами список воспроизведения или помещаются в новый список воспроизведения, который вы создали. Вы можете продолжать добавлять песни в список воспроизведения, повторяя шаги с 1 по 3.
У вас может быть столько плейлистов, сколько вам нравится на планшете, и вставляйте столько песен, сколько вам нравится. Добавление песен в список воспроизведения не оказывает заметного влияния на емкость хранилища планшета.
Чтобы удалить песню из списка воспроизведения, откройте список воспроизведения и коснитесь значка меню по песне. Выберите «Удалить из списка воспроизведения».
Удаление песни из списка воспроизведения не удаляет песню из музыкальной библиотеки.
Песни в списке воспроизведения могут быть перегруппированы: при просмотре списка воспроизведения используйте вкладку в левом конце названия песни, чтобы перетащить эту песню вверх или вниз в списке.
Чтобы удалить список воспроизведения, нажмите значок «Переполнение события» в правом нижнем углу значка «Список воспроизведения». Выберите команду Удалить. Нажмите OK для подтверждения.
Несмотря на то, что память современных смартфонов может вмещать в себя огромное количество музыкальных треков, иногда хочется вновь и вновь прослушивать одни и те же полюбившиеся мелодии. В этом случае наиболее правильным решением будет распределение песен по плейлистам вне зависимости от того, относятся ли они к одному или разным альбомам. Как же создать плейлист на смартфоне Самсунг и слушать именно ту музыку, которую хочется в данный момент?
Инструкция
С учетом того, что в базовой “комплектации” смартфонов Samsung предустановлено приложение “Play Музыка”, именно в нем мы и будем создавать свой плейлист.
Для этого запускаем данное приложение и переключившись на вкладку “Треки” нажимаем на троеточие возле одной из песен, а после этого в контекстном меню выбираем пункт “Добавить в плейлист”.
Далее нажимаем на кнопку “Новый плейлист”, придумываем для него любое название и подтверждаем свои намерения нажатием на кнопку “Создать плейлист”.
После этого поочередно нажимаем на троеточие возле других музыкальных треков, которые необходимо добавить в данный плейлист и в открывшемся окне нажимаем на его название.
Данный вариант имеет право на жизнь, хотя намного удобнее пользоваться более совершенными приложениями, (например, AIMP), в которых создание плейлистов реализовано более удачно.
Где находится плейлист в телефоне самсунг
Несмотря на то, что память современных смартфонов может вмещать в себя огромное количество музыкальных треков, иногда хочется вновь и вновь прослушивать одни и те же полюбившиеся мелодии. В этом случае наиболее правильным решением будет распределение песен по плейлистам вне зависимости от того, относятся ли они к одному или разным альбомам. Как же создать плейлист на смартфоне Самсунг и слушать именно ту музыку, которую хочется в данный момент?
Инструкция
С учетом того, что в базовой “комплектации” смартфонов Samsung предустановлено приложение “Play Музыка”, именно в нем мы и будем создавать свой плейлист.
Для этого запускаем данное приложение и переключившись на вкладку “Треки” нажимаем на троеточие возле одной из песен, а после этого в контекстном меню выбираем пункт “Добавить в плейлист”.
Далее нажимаем на кнопку “Новый плейлист”, придумываем для него любое название и подтверждаем свои намерения нажатием на кнопку “Создать плейлист”.
После этого поочередно нажимаем на троеточие возле других музыкальных треков, которые необходимо добавить в данный плейлист и в открывшемся окне нажимаем на его название.
Данный вариант имеет право на жизнь, хотя намного удобнее пользоваться более совершенными приложениями, (например, AIMP), в которых создание плейлистов реализовано более удачно.
Куда сохраняются скачанные из интернета файлы
По умолчанию все скачанные из интернета файлы сохраняются в папку Download (Загрузки), которая находится в памяти устройства.
Как посмотреть содержимое папки Download
Откройте меню устройства.
Выберите приложение «Мои файлы». Часто оно находится в папке «Samsung».
Выберите пункт «Загрузки», если он есть на вашем устройстве.
Если такого пункта нет, выберите «Память устройства»,
затем откройте папку «Download».
В папке появятся загруженные из интернета файлы.
Как сохранять файлы из интернета сразу на карту памяти
В статье по ссылке ниже вы найдете инструкцию для стандартного браузера «Интернет».
Приложение Play Music на вашем Android-планшете имеет два «автоматических» плейлиста – один для последних добавленных вами песен, а другой – бесплатные и купленные песни. Кроме того, плейлисты, которые вы видите, это те, которые вы создаете. Вот как это работает:
Найдите музыку, которую вы хотите добавить в список воспроизведения.
Прикоснитесь к значку «Переполнение действия» по альбому или песне.
Выберите команду Добавить в список воспроизведения.
Убедитесь, что вы просматриваете песню или альбом; в противном случае команда «Добавить в список воспроизведения» не отображается.
Выберите существующий список воспроизведения или, чтобы создать новый список воспроизведения, выберите «Новый список воспроизведения».
Если вы решите создать новый список воспроизведения, введите имя для списка воспроизведения и нажмите кнопку OK.
Песня или альбом добавляются в выбранный вами список воспроизведения или помещаются в новый список воспроизведения, который вы создали. Вы можете продолжать добавлять песни в список воспроизведения, повторяя шаги с 1 по 3.
У вас может быть столько плейлистов, сколько вам нравится на планшете, и вставляйте столько песен, сколько вам нравится. Добавление песен в список воспроизведения не оказывает заметного влияния на емкость хранилища планшета.
Чтобы удалить песню из списка воспроизведения, откройте список воспроизведения и коснитесь значка меню по песне. Выберите «Удалить из списка воспроизведения».
Удаление песни из списка воспроизведения не удаляет песню из музыкальной библиотеки.
Песни в списке воспроизведения могут быть перегруппированы: при просмотре списка воспроизведения используйте вкладку в левом конце названия песни, чтобы перетащить эту песню вверх или вниз в списке.
Чтобы удалить список воспроизведения, нажмите значок «Переполнение события» в правом нижнем углу значка «Список воспроизведения». Выберите команду Удалить. Нажмите OK для подтверждения.
Создание и удаление списков воспроизведения YouTube
Плейлист – это созданная вами или другим пользователем коллекция видео на YouTube.
Вам нравится какая-то группа фильмов? А, может быть, несколько видеоклипов с любимыми песнями или лучшими играми местной команды? Вы хотите упорядочить свои материалы, чтобы поделиться ими со зрителями?
Поместите видео в список воспроизведения, чтобы в любой момент можно было их посмотреть вместе.
Создание плейлиста с видео
Можно упорядочить свои видео, поместив их в плейлист, который Вы можете рекомендовать на главной странице канала, предоставлять зрителям и рекламировать среди потенциальных новых подписчиков.
Плейлист на Android
В руководстве откройте раздел Отправленные и, выберите фильм, который требуется добавить в список воспроизведения. Или нажмите на видео во время воспроизведения и выберите значок Добавить в.
- Чтобы создать новый список воспроизведения, выберите Новый плейлист. Введите для него имя и нажмите ОК.
- Чтобы добавить видео к списку воспроизведения, который уже существует, выберите его в меню.
Плейлист iOS
- В справочнике выберите Мой канал.
- Щелкните вкладку Фильмы.
- Найдите фильм, который Вы хотите добавить в список воспроизведения.
- Нажмите на видео во время воспроизведения и выберите значок Добавить в.
- Выберите Добавить в плейлист.
- Чтобы создать новый список воспроизведения, выберите Создать новый список воспроизведения. Введите заголовок и выберите «настройки конфиденциальности».
- Чтобы добавить видео к списку воспроизведения, который уже существует, выберите его в меню и нажмите Выбрать.
YouTube для мобильных устройств
- В справочнике выберите Мой канал.
- Выберите вкладку Фильмы.
- Найдите фильм, который Вы хотите добавить в список воспроизведения.
- Нажмите значок Добавить в.
- Чтобы создать новый список воспроизведения, выберите Создать новый список воспроизведения. Введите имя и выберите Сохранить.
- Чтобы добавить видео в список воспроизведения, который уже существует, выберите его в меню.
Плейлист на компьютере
Откройте Менеджер видео на компьютере и добавьте в список один фильм или несколько фильмов одновременно.
- В Студии разработчика откройте Менеджер видео.
- Выберите фильм или фильмы, которые вы хотите добавить в список воспроизведения.
- Нажмите на Добавить в и выберите список воспроизведения.
Создание плейлиста с видео, которое понравилось
В плейлист на YouTube Вы можете добавить видео материалы, загруженные другими создателями. Таким образом, Вы соберете все свои любимые фильмы в одном месте.
Добавление на Android
Найдите фильм, который Вы хотите добавить в список воспроизведения. Нажмите во время воспроизведения, а затем выберите значок Добавить в.
- Чтобы создать новый список воспроизведения, выберите Новый плейлист. Введите имя для него и нажмите ОК.
- Чтобы добавить видео в существующий список воспроизведения, выберите его в меню.
Добавление на iOS
- Найдите фильм, который Вы хотите добавить в плейлист.
- Нажмите во время воспроизведения и выберите значок Добавить в.
- Выберите Добавить в плейлист
- Чтобы создать новый список воспроизведения, выберите Создать новый список воспроизведения Введите заголовок и выберите «настройки конфиденциальности».
- Чтобы добавить видео в созданный ранее список воспроизведения, выберите его в меню и нажмите Выбрать.
Добавление через сайт для мобильных
Найдите видео, которое Вы намерены добавить в список воспроизведения. Нажмите значок Добавить в.
- Чтобы создать новый список воспроизведения, выберите Создать новый список воспроизведения. Введите имя и нажмите Сохранить.
- Чтобы добавить видео к созданному списку воспроизведения, выберите его в меню.
Добавление через компьютер
- Нажмите на значок Добавить в под фильмом.
- Выберите один из своих плейлист или создайте новый.
- Вы увидите подтверждение того, что фильм был добавлен в список воспроизведения.
Доступ к плейлисту YouTube
Свои плейлисты можно найти в Гиде YouTube. Чтобы просмотреть Гид на компьютере, откройте домашнюю страницу YouTube, нажмите на значок проводника в левой колонке любой страницы видео.
На мобильных устройствах и планшетных устройств, выберите значок гида, который виден в левом верхнем углу, если не воспроизводится фильм.
Удаление списка воспроизведения
В любой момент вы можете удалить созданный вами список воспроизведения.
Удаление плейлиста на Android
- Откройте список воспроизведения, выбрав его в Гиде.
- Выберите значок меню
.
- Выберите Удалить список.
Удаление плейлиста на iOS
- Выберите Мой канал в Гиде.
- Выберите вкладку Списки воспроизведения.
- Выберите значок меню
.
- Выберите Удалить список.
Удаление плейлиста на через YouTube для мобильных
Дополнительные функции плейлиста в ближайшее время появятся на сайте YouTube для мобильных устройств.
Удаление плейлиста через компьютер
- Выберите список воспроизведения из проводника.
- Нажмите на Настройки списка воспроизведения.
- Нажмите на Удалить список.
10 неочевидных функций «Яндекс.Музыки» — Лайфхакер
1. Умные плейлисты
Где послушать: на вкладке «Главное» в браузерной версии сервиса или в приложении.
Умные плейлисты составляются на основе того, как вы слушаете музыку. Учитываются пропуски треков, лайки, дизлайки и даже более тонкие нюансы вроде увеличения громкости. Сервис составляет четыре умных плейлиста.
- Плейлист дня. Эта подборка обновляется каждый день. В неё могут входить как знакомые вам, так и новые треки, подобранные на основе предыдущих прослушиваний.
- Плейлист «Тайник». Состоит из треков, которые вы добавили в фонотеку, но ещё не успели послушать. Удобно, если вы недавно наполнили коллекцию несколькими альбомами и не знаете, с прослушивания какого из них начать.
- Плейлист «Дежавю». Эта подборка включает совершенно новые композиции, которые вы ещё не слышали (ну или не слушали в «Яндекс.Музыке»).
- Плейлист «Премьера». Еженедельный дайджест со свежими релизами. По мнению сервиса, они могут вам понравиться.
2. Кураторские плейлисты
Где послушать: в разделе «Кураторы» в подборках на главной странице сервиса или на главной вкладке в приложении.
Если умные плейлисты в большинстве случаев «стреляют» мимо, то живые люди составляют более концептуальные подборки. Преимущество «Яндекс.Музыки» в сотрудничестве с авторитетными кураторами — отечественными медиа и радиостанциями. Здесь, например, можно послушать песни для ночных прогулок от «Стороны», хип-хоп-дайджест от Studio 21 или панк-плейлист от Sadwave.
3. Подкасты
Где послушать: в разделе «Немузыка» на вкладке «Главное» в браузере и приложении или в результатах поиска.
Для работы с такими записями уже придумано немало других удобных программ, но если вы хотите собрать все аудио в одном сервисе, поможет «Яндекс.Музыка». Подкасты Лайфхакера тут тоже есть.
4. Распознавание треков
Как пользоваться: нажать на иконку с микрофоном на вкладке «Поиск» в приложении.
Чтобы определить, какой трек играет, можно воспользоваться Shazam (программа автоматически синхронизируется с Apple Music) или голосовым помощником. Но если вы уже привыкли собирать всю фонотеку в сервисе «Яндекса», то «шазамить» песни можно и в нём. Результаты поиска автоматически перейдут в отдельный плейлист «Распознано».
5. История прослушиваний
Как посмотреть: в разделе «Моя музыка» → «История» в браузерной версии сервиса.
К сожалению, расширенная статистика прослушиваний здесь не отображается, зато видны последние 2 000 композиций. Это пригодится, если вам понравился трек из рекомендаций, но вы не успели запомнить его название.
6. Совместные плейлисты
Как пользоваться: перейти к нужному плейлисту в браузерной версии сервиса, нажать на «…» и «Добавить соавтора». Полученной ссылкой можно сразу поделиться удобным способом.
Коллективный плейлист — это подборка, которую вы можете составить с друзьями перед вечеринкой или путешествием. Можно добавлять треки как в браузерной версии, так и из приложения.
7. Тёмная тема
Как включить: в браузерной версии сервиса или в приложении нужно зайти в настройки, выбрать раздел «Прочее» и переключить тумблер напротив пункта «Тёмная тема».
Кому-то тёмные интерфейсы кажутся более симпатичными, другие пользуются ими, чтобы не мешать окружающим светом смартфона, а пользователи устройств с OLED-экранами экономят проценты заряда аккумулятора.
8. Рейтинг исполнителей
Где посмотреть: во вкладке «Инфо» на странице артиста или группы.
Вы можете узнать, сколько людей слушали вашу любимую группу на «Яндекс.Музыке» в этом месяце, насколько популярны похожие на неё исполнители и в каких регионах живут ваши единомышленники.

9. Импорт треков
Как пользоваться: зайти на страницу импорта музыкальных коллекций и загрузить файл в формате TXT, PLS или M3U. Также можно скопировать список песен из заметки или текстового файла.
Если вы привыкли хранить плейлисты из MP3-файлов на компьютере, то перегнать любимые подборки из Winamp в «Яндекс.Музыку» будет нетрудно. Но с аудиозаписями из «ВКонтакте» этот трюк не сработает: мы попробовали скопировать содержимое страницы со списком песен, он был распознан некорректно.
10. Покупка билетов на концерты
Как пользоваться: отмечать лайками любимых исполнителей и периодически проверять раздел «Концерты» на вкладке «Моя музыка» в браузерной версии сервиса.
С этой функцией можно следить за афишей концертов любимых исполнителей. Например, я отметил сердечками The Cure и Foals, а сервис предложил купить билеты на их выступления.
«Яндекс.Музыка» →
Цена:
Бесплатно
Цена:
Бесплатно
Читайте также
🧐
Скрытые функции «Яндекс.Музыки» — Афиша Daily
Мы рассказали о неочевидных возможностях Apple Music и YouTube Music. Пришло время посмотреть, какие скрытые функции есть в «Яндекс.Музыке», втором по популярности платном стриминге у читателей «Афиши Daily».
Включите темную тему
Самое лучшее в темной теме «Яндекс.Музыки» — она есть и в приложении, и на сайте. Если будете на вечеринке ставить музыку с ноутбука, оцените, насколько удобно — свет от экрана не бьет в глаза.
Как это сделать
В приложении зайдите в «Мою музыку» — настройки — «Темная тема». На сайте зайдите в «Мою музыку» — настройки — «Прочее» — «Темная тема»
Подробности по теме
15 функций Apple Music, о которых вы могли не знать
15 функций Apple Music, о которых вы могли не знать
Ищите песню по строчке
Для тех, кто не помнит ни имени музыканта, ни названия песни, но почему-то знает какую-то случайную строчку. «Яндекс.Музыка» найдет песню по строчке, если в каталоге есть ее текст. Иногда песня ищется по напеву, например, «эрондондон» поможет найти песню «Get Low» из Need for Speed: Underground.
Слушайте редакторские и умные плейлисты
В «Яндекс.Музыке» три вида плейлистов: составленные пользователями, редакторами стриминга и алгоритмами. Последних четыре, и они уникальны для каждого слушателя: «Плейлист дня», «Дежавю», «Премьера» и «Тайник». Чем больше песен вы слушаете, чем больше лайкаете или дизлайкаете, тем более интересными они будут. Остальные составлены или редакторами «Яндекс.Музыки», например как «Хайп», или пользователями, например как сборники канала «Всякая годная попса».
Ищите в стриминге музыку, которую услышали в такси
Мобильное приложение распознает музыку, прямо как Shazam, и узнает даже ту песню, которой нет в библиотеке. Но если она есть в сервисе, «Яндекс.Музыка» сразу предложит добавить ее в медиатеку и сохранит в отдельный плейлист.
Как это сделать
В поиске в приложении нажмите на иконку с микрофоном
Настраивайте рекомендации, не заходя в приложение
Конечно, в «Яндекс.Музыке» есть радио. Оно включает треки или по жанру, занятию, настроению, новизне, или на основе каких-то альбомов, треков и плейлистов. Если понравился альбом или плейлист, а треки в нем закончились, включите радио — оно построит бесконечный поток песен по треклисту альбома или плейлиста. Это делается или в приложении для iOS, или на сайте. Треки в радио лайкают и дизлайкают — это повлияет на музыку, которую приложение предложит в будущем. Но самое удобное — лайкать и дизлайкать с экрана блокировки.
Как это сделать
Нажмите на иконку «гамбургера» на плеере и выберите, что сделать с текущим треком. Но работает это только с радио
Подробности по теме
11 скрытых функций YouTube Music, о которых вы могли не знать
11 скрытых функций YouTube Music, о которых вы могли не знать
Ищите музыку по лейблам
В веб-версии под каждым альбомом или синглом после списка треков есть название лейбла. Нажмите на название и посмотрите, например, все релизы, которые Ionoff Music выпустил и опубликовал в «Яндекс.Музыке».
Переключайте песни свайпом
На мини-плеере в приложении для iOS нет кнопки «Следующая песня». Если вы перешли из Apple Music, это может вызвать вопросы — неудобно же каждый раз открывать большой плеер, чтобы пропустить песню. Но есть решение — смахните по мини-плееру вправо или влево, и приложение переключится на другой трек.
Поменяйте музыкальные интересы
Стриминги разрешают поменять свои музыкальные предпочтения — список жанров и исполнителей, которые вы выбрали во время первого запуска. В «Яндекс.Музыке» это нельзя сделать в приложении, но можно на сайте.
Как это сделать
Зайдите в «Мою музыку» — настройки — «Музыкальные предпочтения»
Включите бережное повышение громкости
В настройках стриминга есть функция «Логарифмическая шкала громкости». Когда она включена, громкость на сайте повышается мягче. В «Яндексе» рассказали, что логарифмическое повышение громкости будет более комфортным для ушей.
Как это сделать
На сайте зайдите в «Мою музыку» — настройки — «Прочее» — «Логарифмическая шкала громкости»
Смотрите на статистику любимых музыкантов
Неочевидное применение музыкального приложения — смотреть статистику по музыкантам и искать их соцсети. В приложении и на сайте смотрите ссылки на соцсети музыкантов (жаль, что они есть не у всех), а только на сайте — сколько их слушали на сервисе и в каком регионе больше всего.
Как это сделать
В приложении — откройте страницу музыканта и скролльте в самый низ. На сайте — откройте страницу музыканта и перейдите в «Инфо»
Сделайте плейлист для вечеринки вместе с другом
Собирать плейлист на вечер вместе быстрее и веселее. Это можно сделать в веб-версии «Яндекс.Музыки»: копируйте ссылку на плейлист и отправляйте ее всем заинтересованным. Чтобы участвовать в чужих плейлистах, в стриминге нужно авторизоваться.
Как это сделать
На сайте зайдите в «Мою музыку» — «Плейлисты» — любой плейлист — иконка с тремя точками — «Добавить соавтора»
Импортируйте песни с другого стриминга
Если решили переехать с Apple Music, то можете перенести часть своей медиатеки в «Яндекс.Музыку». При импорте перенесутся все альбомы и плейлисты, даже если вы их не создавали, а просто добавили в медиатеку. Конечно, чтобы треки перенеслись, они должны быть в каталоге «Яндекс.Музыки». Треки можно импортировать вручную: вставьте текстовый список песен, сервис найдет их и предложит сохранить в отдельный плейлист.
Как это сделать
В приложении зайдите в «Мою музыку» — настройки — «Источники музыки». На сайте — перейдите по ссылке, вставьте названия, нажмите найти и «Сохранить в плейлист»
Вернитесь к песням, которые понравились
Приложение запоминает все, что вы залайкали на радиостанциях, и собирает эти треки в отдельный плейлист. Очень удобно — песни не потеряются.
Как их найти
В приложении зайдите в «Мою музыку» — плейлисты — «Понравилось на радио»
Не теряйте прослушанные песни в офлайне
Если на телефоне совсем нет музыки, а новую искать и скачивать некогда, то включите функцию, которая сохраняет для офлайна вообще все песни, которые прослушаны в приложении.
Как их найти
В приложении зайдите в «Мою музыку» — настройки — «Автосохранение треков»
Отмените подписку или получите бесплатную
На момент публикации заметки «Яндекс.Музыка» давала три месяца бесплатной музыки в телефоне и без рекламы. Если вы передумали или решили переехать, то вот два способа отменить подписку. Но также можно получить еще один бесплатный месяц. Для этого три человека должны установить приложение по вашей ссылке.
Как это сделать
На сайте — зайдите в «Мою музыку» — настройки — «Подписка». В айфоне зайдите в настройки — iTunes Store и App Store — Apple ID — «Посмотреть Apple ID» — «Подписки»
Как получить бесплатный месяц
В приложении зайдите в настройки, выберите «Рассказать о «Музыке» друзьям» и отправьте кому-нибудь личную ссылку
Подробности по теме
11 скрытых функций Viber, о которых вы могли не знать
11 скрытых функций Viber, о которых вы могли не знать
Есть контакт! Первые интервью с фрешменами, подборки книг, сериалов и новости, которые будут обсуждать завтра, — в нашем паблике во «ВКонтакте».



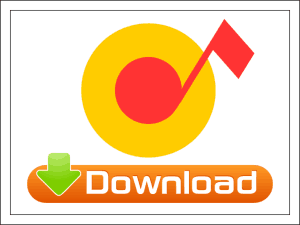
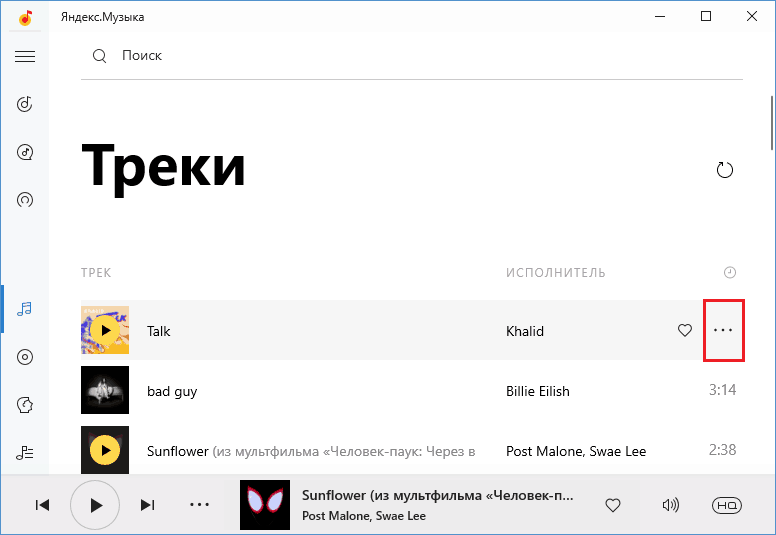
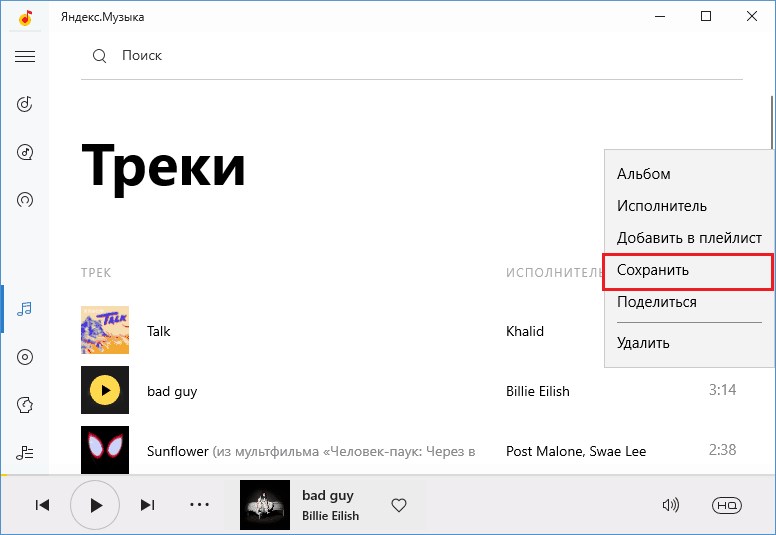
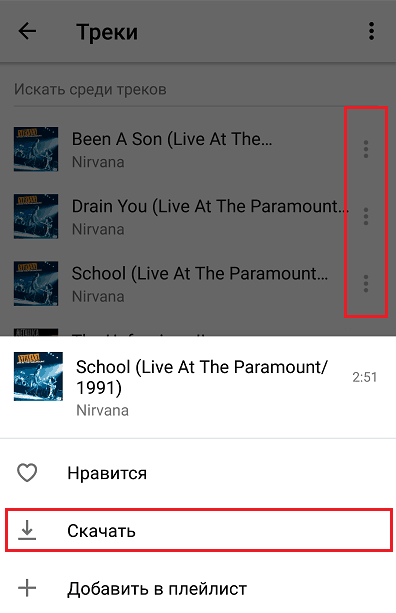
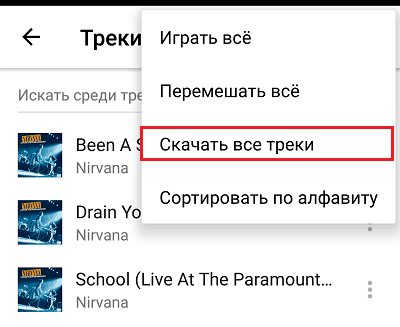
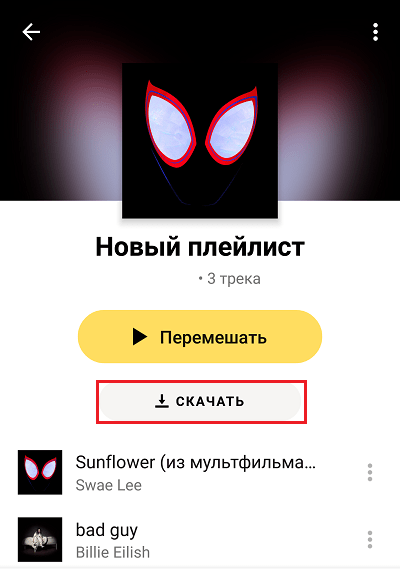
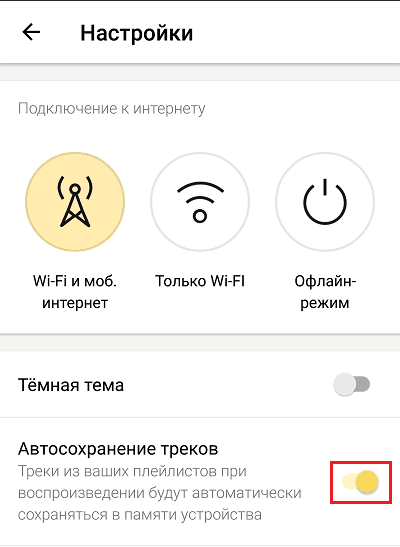
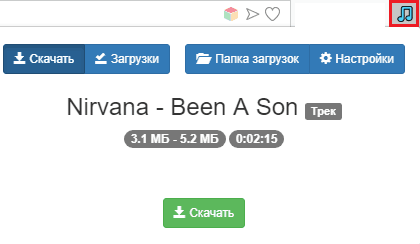
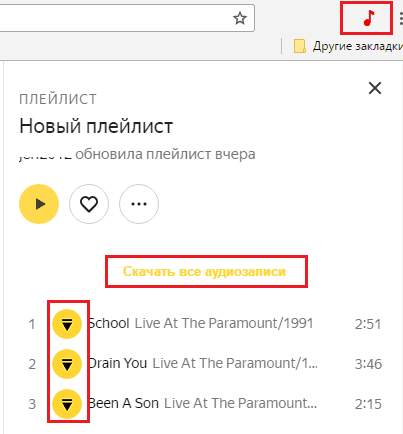
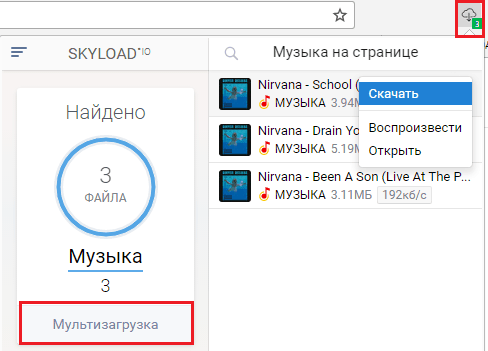
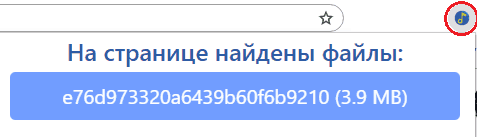
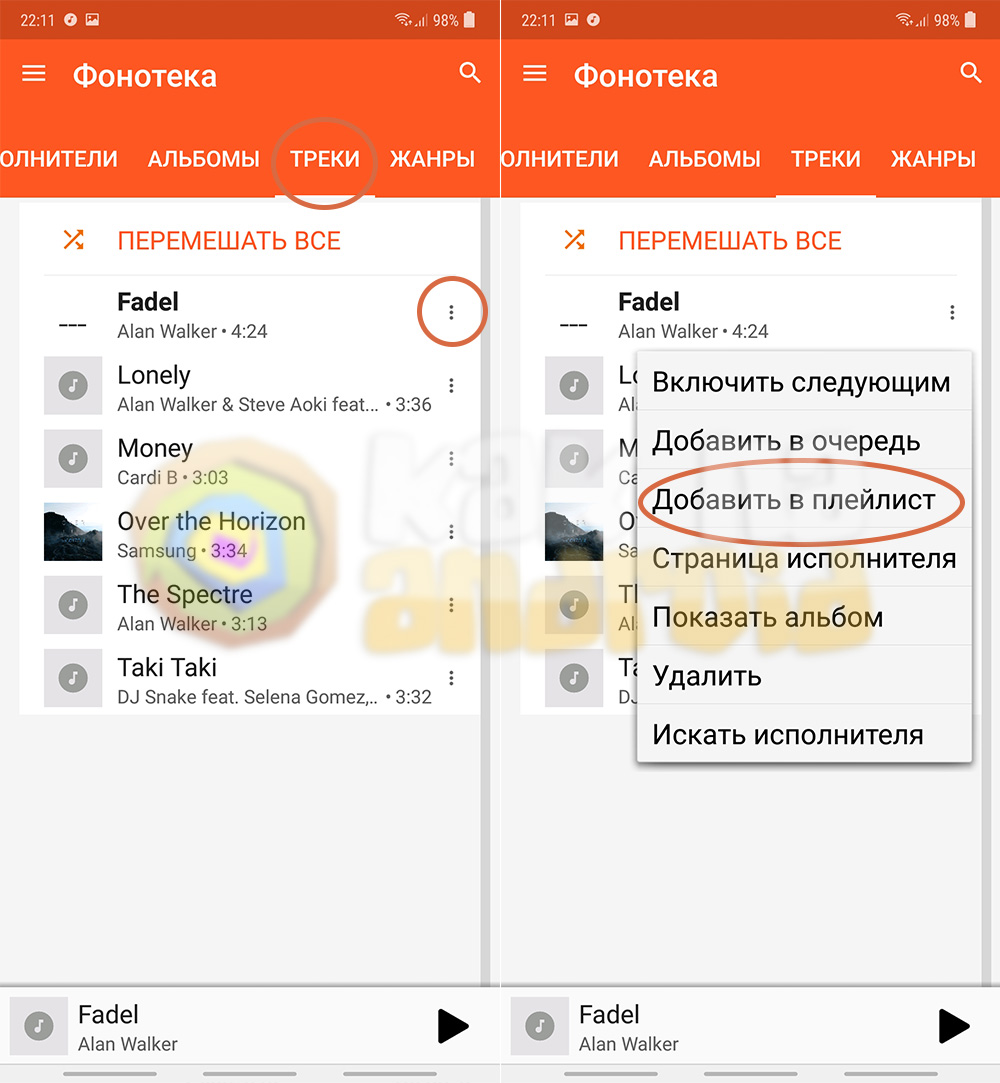
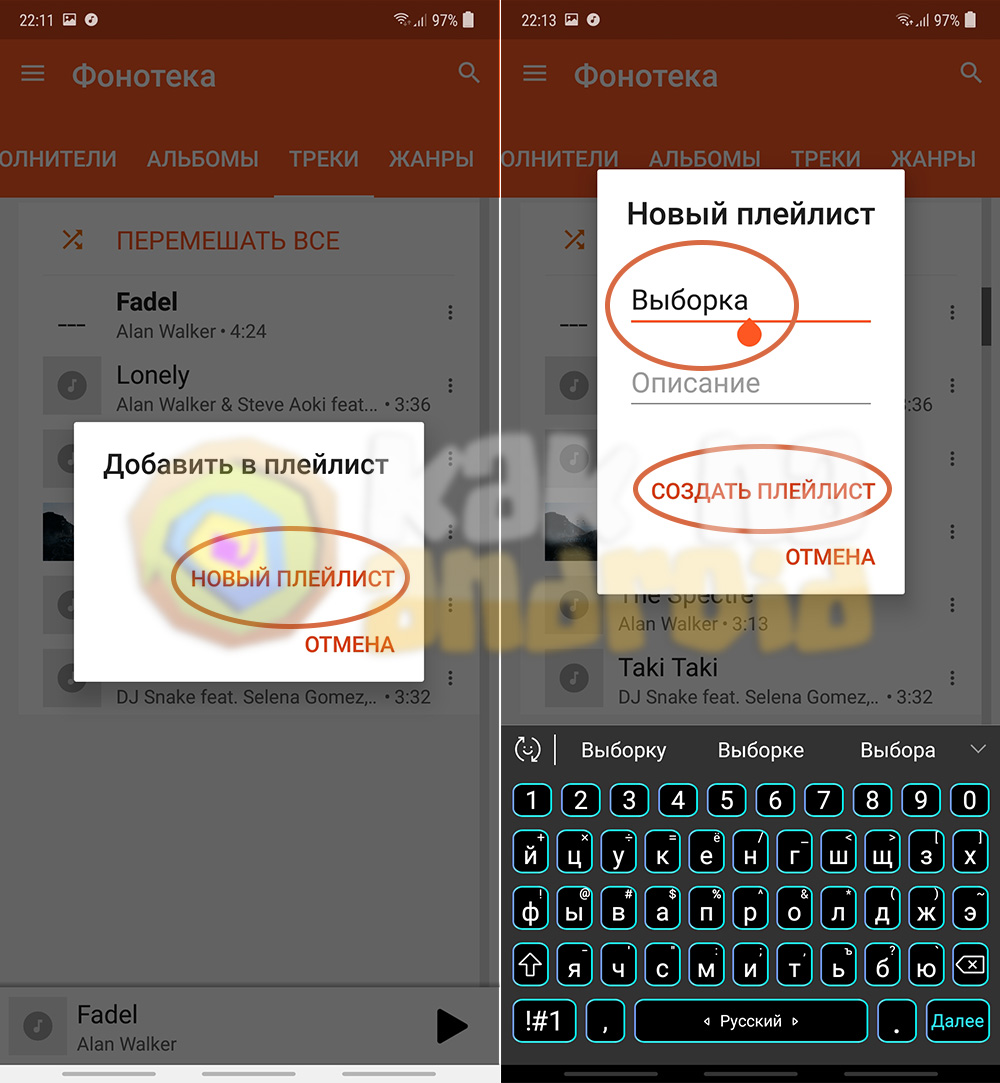
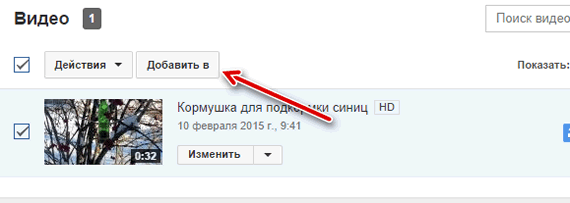
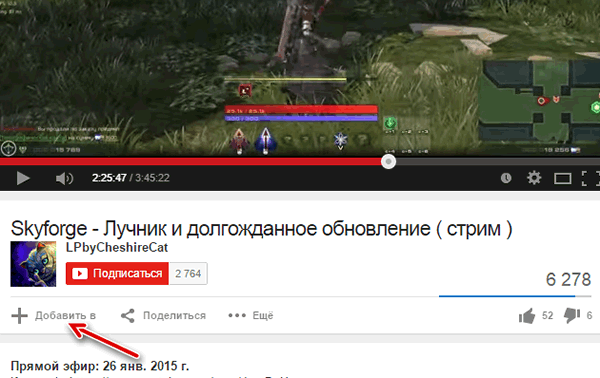
 .
.