Чтобы перейти на страницу со списком плейлистов:
-
Перейдите на страницу Коллекция.
-
Откройте вкладку Плейлисты.
Примечание. У всех пользователей Яндекс Музыки есть автоматически созданные плейлисты Мне нравится и Понравилось на Радио. В них автоматически попадают треки, которые вы отметили значком  .
.
Каждый плейлист вы можете открыть двумя способами:
-
Нажмите обложку плейлиста — плейлист откроется в правой части страницы. Так удобнее переключать плейлисты, но не все действия с ними будут доступны.
-
Нажмите название плейлиста — плейлист откроется на отдельной странице. На ней вы сможете отредактировать плейлист.
Содержание
- Прослушивание плейлиста
- Вариант 1: Компьютер
- Вариант 2: Мобильное устройство
- Изменение настроек приватности
- Способ 1: Настройки аккаунта
- Способ 2: Настройки плейлиста
- Вопросы и ответы

Прослушивание плейлиста
Открыть плейлист в Яндекс.Музыке с целью просмотра и прослушивания песен можно во всех актуальных на сегодняшний день версиях сервиса. При этом официальное приложение для Windows имеет минимальные отличия от веб-сайта, и потому будет рассматриваться в рамках одного варианта.
Читайте также: Как пользоваться Яндекс.Музыкой
Вариант 1: Компьютер
Между собой вручную созданные плейлисты и папки других пользователей на сайте и в приложении сервиса практически не отличаются, не считая доступности некоторых параметров. В связи с этим в качестве примера мы остановимся на папках в личной библиотеке, тогда как все названные особенности будут актуальны и для других каталогов.
- Если вами используется веб-сайт сервиса, необходимо с помощью верхней панели перейти на страницу «Коллекция», выбрать «Плейлисты» и открыть одну из вложенных папок. В целом, здесь доступно сразу несколько категорий, включающих основной раздел «Плейлисты», а также каталог «Мне нравится» и «Вам понравились эти плейлисты» с лайкнутыми композициями.

Главное отличие настольной версии приложения от сайта заключается в отсутствии раздела «Коллекция». Чтобы перейти к полному списку плейлистов и других вложенных каталогов, необходимо развернуть меню в левой части окна и в блоке «Моя музыка» выбрать «Плейлисты».
- Во время открытия плейлиста, что доступно исключительно на веб-сайте, можете щелкнуть по обложке, чтобы развернуть список песен в отдельной правой колонке для более быстрого доступа. Также можно воспользоваться названием папки, как ссылкой, чтобы перейти на отдельную страницу в браузере.
- Находясь в плейлисте, какой бы версией сервиса не пользовались, можете нажать кнопку «Слушать» или «Перемешать» для воспроизведения всех доступных треков. При желании собственные и чужие плейлисты, в которых вы являетесь одним из соавторов, можно отредактировать через меню «…» в верхней части страницы.
- После нажатия указанной кнопки прослушивания в дальнейшем можете использовать специальный элемент в нижней части окна браузера. Это приведет к выводу на экран всей очереди, включающей музыку в фиксированном или случайном порядке из папки.




Дополнительно важно отметить, что технически каждый каталог на сайте сервиса является своеобразным плейлистом, который при желании можно с легкостью сохранить к себе. Поэтому, даже если вами прослушивается подкаст или аудиокнига, инструкция все равно остается актуальной.
Вариант 2: Мобильное устройство
Мобильный клиент сервиса предоставляет меньше возможностей, нежели веб-сайт, особенно по части встроенных настроек собственных плейлистов. В то же время сам по себе доступ к спискам композиций и возможность быстрого воспроизведения не отличаются от предыдущего варианта.
- Находясь на главном экране мобильного приложения, через нижнее навигационное меню перейдите к «Коллекциям» и выберите «Плейлисты». В данном случае для открытия будет доступно сразу две страницы: «Мои» – созданные вручную плейлисты, и «Любимые» – сохраненные каталоги других пользователей.
- Открыть папку совершенно любой разновидности, включая автоматически созданные подборки, можно путем одиночного касания соответствующей строки. В результате на экране отобразятся основные элементы управления и список композиций.
- Для воспроизведения полного списка треков достаточно нажать кнопку «Слушать» в верхней части плейлиста или коснуться отдельной песни. Также в качестве альтернативы можете прямо с основной страницы «Плейлисты» развернуть меню «…» и выбрать «Слушать».
- Во время прослушивания можно просматривать очередь воспроизведения и быстро переключаться между треками. Для этого коснитесь миниатюры плеера в нижней части экрана и воспользуйтесь отмеченной кнопкой с иконкой списка.





По аналогии с веб-сайтом в приложении также можно редактировать плейлисты, используя для этого меню «…» в правом верхнем углу страницы. К сожалению, здесь возможности ограничены только названием и не позволяют ни управлять приватностью, ни добавлять или удалять соавторов.
Изменение настроек приватности
Чтобы каждый сторонний пользователь имел доступ к вашим плейлистам, можно произвести открытие путем отключения специальной функции в одном из личных каталогов. Данная возможность на сегодняшний день доступна исключительно в полной версии официального веб-сайта, тогда как в приложениях нельзя просматривать чужие аккаунты.
Читайте также: Как скрыть музыку в Яндекс.Музыке
Способ 1: Настройки аккаунта
В первую очередь необходимо снять ограничения с учетной записи через внутренние глобальные параметры. Если этого не сделать заранее, какие бы настройки не были выставлены для отдельных плейлистов, просматривать их никто не сможет.
- Откройте основное меню Яндекс.Музыки путем нажатия ЛКМ по аватарке в углу экрана и выберите «Настройки». После этого требуется перейти на страницу «Прочее» и пролистать ниже.
- Задействуйте последний доступный на вкладке пункт «Публичный доступ к моей фонотеке», переведя тумблер в той же строке в положение «Вкл». Настройки применяются автоматически, так что сохранение не требуется.


Самостоятельно проверить работоспособность настроек можно только путем перехода к профилю от лица других людей или, например, через режим инкогнито в браузере. Как бы то ни было, если все сделано правильно, список ваших плейлистов и треков будет доступен другим людям.
Способ 2: Настройки плейлиста
Каждый принадлежащий вам плейлист в Яндекс.Музыке имеет собственные настройки приватности, чтобы можно было скрывать отдельные папки при открытой фонотеке. Более того, отдельные достаточно старые каталоги имеют особые настройки, нацеленные на совместный доступ.
- Чтобы просто открыть ранее закрытый плейлист, откройте «Коллекции» через главное меню веб-сайта и на вкладке «Плейлисты» выберите нужный раздел. Здесь необходимо развернуть меню «…» и деактивировать параметр «Приватный плейлист» в самом конце списка.
- Если требуется предоставить доступ к одной конкретной папке отдельным людям, можете воспользоваться опцией «Добавить соавтора». Однако учитывайте, что этот параметр в настоящее время недоступен для новых плейлистов.
- Во всплывающем окне нажмите «Скопировать» и передайте полученную ссылку нужному пользователю. Когда приглашение будет принято, можете смело задействовать «Приватный плейлист» – доступ у каждого из соавторов все равно сохранится.
- Отдельного упоминания заслуживают вручную загруженные композиции, добавлять которые можно только в собственные плейлисты. Главная особенность заключается в наличии дополнительного параметра приватности у каждого такого трека, включенного по умолчанию, что автоматически блокирует доступ к песням.




По этой причине следует деактивировать не только «Приватный плейлист», но и соответствующий параметр у песен. В то же время учитывайте, что это может привести к удалению песен по причине нарушения авторских прав.
Еще статьи по данной теме:
Помогла ли Вам статья?
Плейлисты

Мне нравится
Также пользователю понравились эти плейлисты
Погадаем?
306
На рахате
254
Искра
44 193
Nazdorovje
9
Новинки жанра: Фонк
232
STEREOLETO 2022
957
Хиты FM
497 175
Смарт-поп
62
В наше время быстренько найти и послушать музыку, которую мы хотим не составляет никаких проблем. И уже давно не требуется покупать сборники или альбомы любимых исполнителей на дисках, чтобы затем прослушивать их, например, на компьютере.
Достаточно зайти в интернет, где можно найти, пожалуй, любой музыкальный трек, что душе угодно. Сейчас есть множество вариантов слушать любимую музыку, например:
- Скачивать нужные треки с различных сайтов и сервисов в интернете на компьютер, а затем в офлайн режиме прослушивать;
- Слушать в соц.сетях (например, во ВКонтакте это чрезвычайно популярно);
- Слушать радио через различные сайты и сервисы.
Одним из популярнейших сервисов для прослушивания музыки сейчас является Яндекс.Музыка.
Основные плюсы Яндекс.Музыки:
- Можно прослушивать любую музыку, доступную в сервисе бесплатно, в стандартном качестве (за прослушивание в самом высоком качестве HQ нужно оплачивать подписку);
- Нужные треки, композиции легко найти по поиску;
- Можно создавать плейлисты (например, по группам исполнителей, по авторам или как угодно) и собирать туда понравившуюся музыку;
- Возможность прослушивать музыку в режиме радио, выбрав нужное и настроив его под свой вкус (выбрав, например, настроение музыки и её популярность).
Основные недостатки:
-
Реклама. Через некоторые промежутки времени, при смене проигрываемого трека вам будет проигрываться реклама в маленьком окошке. Длится она буквально секунд 30, как правило.
Рекламу можно отключить, если оплачивать ежемесячную подписку в сервисе.
-
В бесплатном режиме вы можете прослушивать музыку только в режиме онлайн. Т.е. не сможете загрузить нужные треки на устройство, чтобы слушать не подключаясь интернету.
Обойти данное ограничение также поможет платная ежемесячная подписка в сервисе.
На самом деле, перечисленные недостатки, по моему мнению, никак не портят сервис. Например, меня никак не напрягает реклама, которая время от времени включается. Вон, по телеку она идёт по 5-7 минут, вот это дааа! 🙂 А что касается возможности прослушивания только через интернет в бесплатном режиме, то у многих мобильный интернет вовсе безлимитный. Ну а про домашний вообще молчу.
Как открыть Яндекс Музыку
Сервис Яндекс.Музыка располагается по адресу:
music.yandex.ru
Это сервис компании Яндекс и, соответственно, чтобы полноценно им пользоваться, вам нужно войти в свой аккаунт Яндекс (кнопка «Войти» справа). Если нет вдруг аккаунта, например, даже почтой на Яндексе не пользуетесь, то завести его минутное дело.
Музыку можно прослушивать и без входа в аккаунт, но тогда вы не сможете отмечать понравившиеся треки, не сможете создавать плейлисты, настраивать рекомендации для подбора вам подходящей музыки.
Как найти отдельные треки или исполнителя в Яндекс Музыке
Для того чтобы найти нужный трек, введите в строку поиска сверху [1] название песни или исполнителя и нажмите кнопку поиска.
Ниже появятся найденные варианты по вашему запросу, отсортированные по категориям [2]: «Всё»; «Исполнители»; «Альбомы»; «Треки»; «Плейлисты».
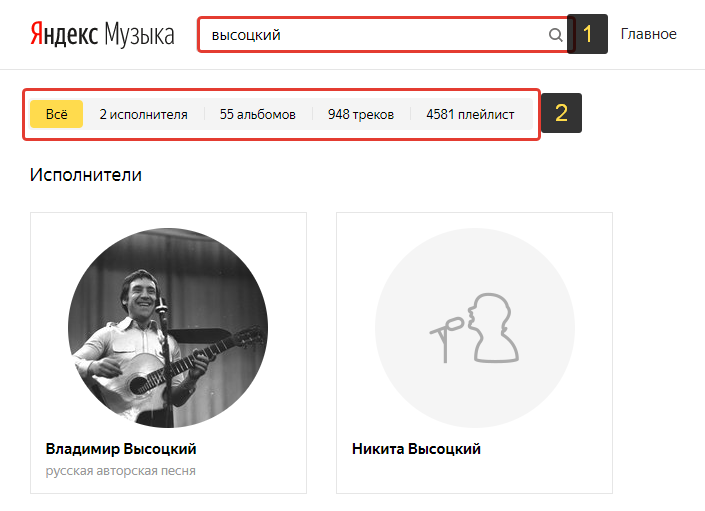
Пример
Предположим вы искали по запросу «Высоцкий», хотели найти исполнителя.
В таком случае:
-
В категории «Исполнители» вы увидите всех исполнителей, найденных по такому запросу.
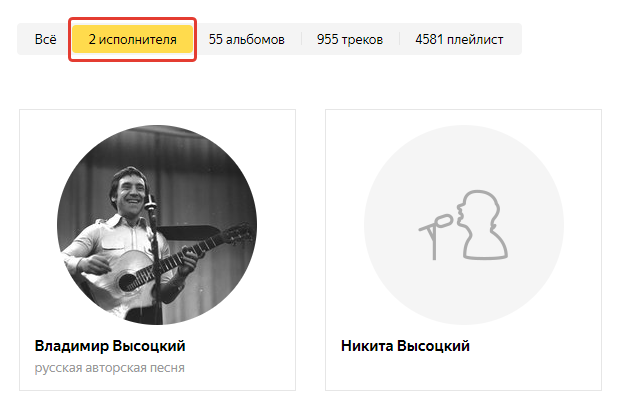
Наведя мышкой на исполнителя, можно поставить его треки на проигрывание друг за другом (кнопка «Play»), добавить исполнителя в свой избранный список (кнопка в виде сердца) и поделиться ссылкой на данного исполнителя (кнопка со стрелкой).
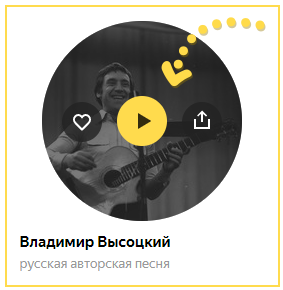
Кликнув по названию исполнителя, на нескольких вкладках откроется полный список его музыкальных треков и альбомов, а на вкладке «Похожие» будут предложены другие исполнители, которые Яндекс посчитал схожими, которые могут также заинтересовать.

-
В «Альбомы», соответственно, будут отображены все найденные альбомы, соответствующие тому, что вы указывали в поиске.
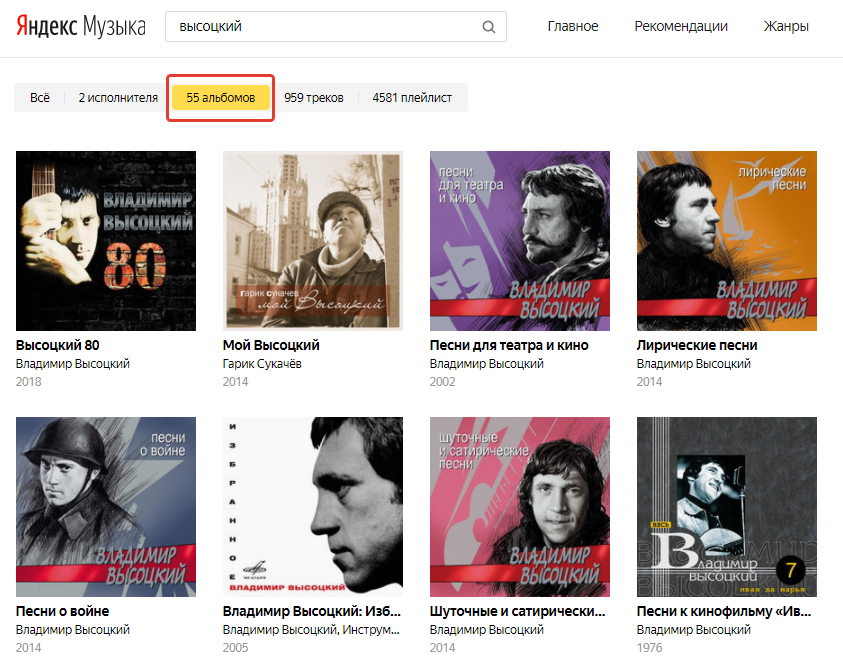
-
«Треки». Будут отображены отдельно все музыкальные треки, соответствующие введённому в поиск запросу.
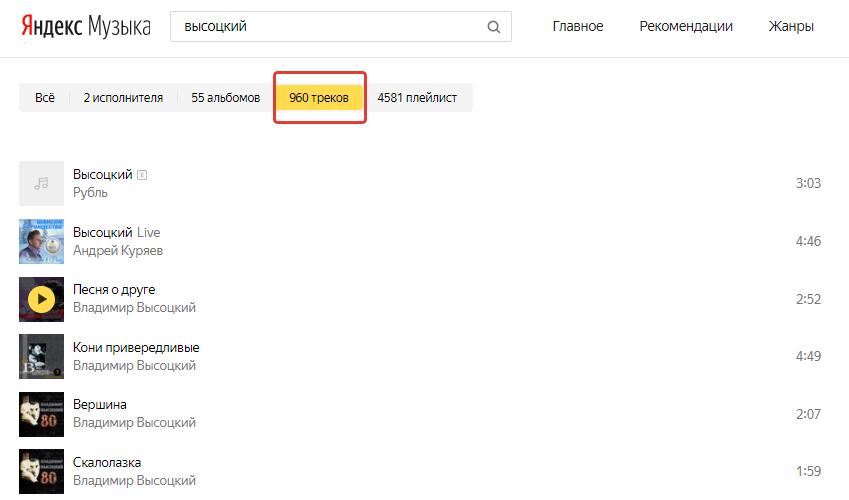
-
«Плейлисты». Здесь будут собраны все плейлисты по вашему поисковому запросу, найденные в Яндекс Музыке от всех пользователей Яндекса.
-
«Всё». При выборе этой вкладки будет отображено всё перечисленное выше на одной странице.
Если слишком много результатов появляется по вашему запросу, то уточните поиск. Например, если ищите трек, то логично указывать не только исполнителя в поиске, но и название трека сразу. Пример: «высоцкий эх раз».
Прослушивание радио
Чтобы перейти к прослушиванию радио на Яндекс Музыке, перейдите в раздел «Радио» [1]. Ниже появятся подразделы [2] для выбора и настройки музыки, которую хотите слушать.

Выбирайте нужный раздел, чтобы затем выбрать подходящее вам радио. Например, в разделе «Жанры» вы можете включить радио с музыкой интересующего вас жанра. В разделе «Настроение» вы можете выбрать радио с музыкой под определённое настроение. В разделе «Занятия» музыка распределена по подходящим для прослушивания занятиям, например: бег, тренировка, вечеринка … В в разделе «Эпохи» можно выбрать музыку за определённые интервалы лет: хиты 90-х, 2000-х, вечные хиты и пр.
Выбрав нужное радио, просто кликните по нему и начнут друг за другом проигрываться соответствующие треки.
Прямо во время прослушивания радио вы можете изменить некоторые его настройки: «настроение», их популярность и язык.
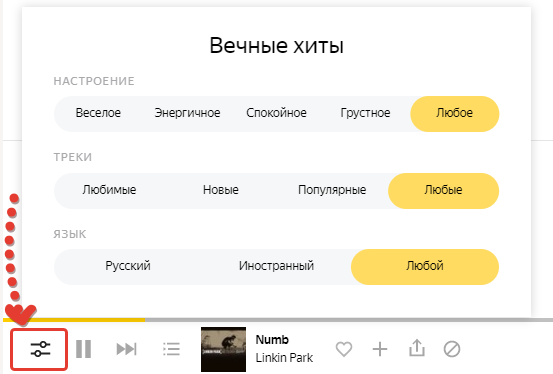
Как добавить трек в понравившиеся (избранное) и посмотреть затем этот список
Любой трек из любого списка, в том числе и проигрываемый в данный момент, можно отметить как понравившийся. Треки с этой отметкой будут сгруппированы в отдельном плейлисте с именем «Мне нравится».
Чтобы отметить трек как понравившийся, нажмите на сердечко. Примеры:

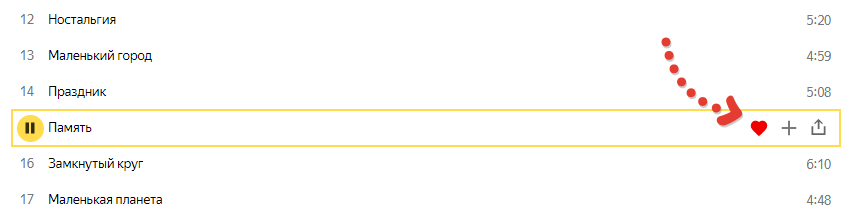
Чтобы затем перейти к списку понравившихся треков, откройте раздел «Моя музыка».

Там выберите подраздел «Плейлисты» [1] и плейлист «Мне нравится» [2]. В результате отобразится список треков, которые вы отметили как понравившиеся.
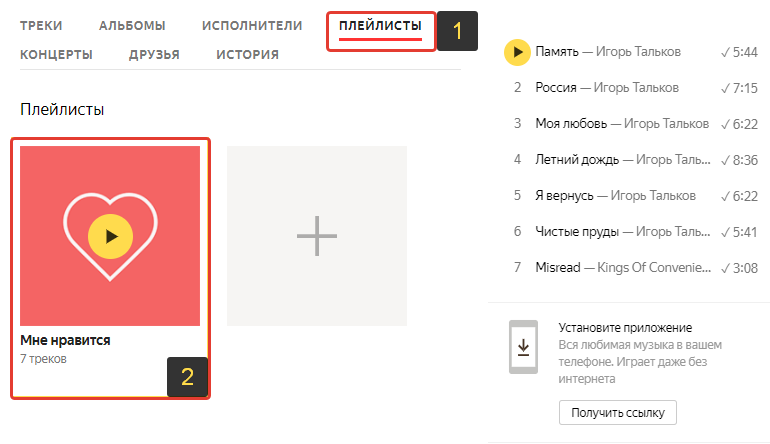
Как создать плейлист и добавлять туда треки
Создать плейлист и добавить туда трек можно прямо через меню самого трека.
Для этого рядом с нужным треком в списке, кликните по кнопке «+» [1] на нём. Откроется список уже созданных плейлистов [2] и, кликнув по нужному, вы добавите туда трек.
Трек может одновременно находиться в разных плейлистах.
Там же можно сразу создать новый плейлист, указав в строке ниже [3] его название и нажав клавишу Enter на клавиатуре.

Чтобы открыть список созданных плейлистов для прослушивания, перейдите в раздел «Мой музыка» [1] и откройте подраздел «Плейлисты» [2].

Там вы увидите созданные вами плейлисты. Кликните по нужному и откроется список песен в нём.
Здесь же, нажав на «+» можно перейти к созданию нового плейлиста.
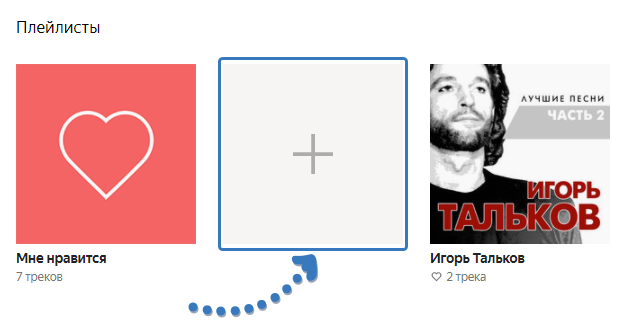
Заключение
Сервис Яндекс Музыка очень удобен для постоянного прослушивания любимой музыки! Ведь там можно найти буквально всё. И создав нужные плейлисты с музыкой, её прослушивание будет максимально удобным. Более того, имеется возможность прослушивать музыку по своему вкусу, занятию, настроению через специальное радио.
А пользуетесь ли вы Яндекс.Музыкой или предпочитаете что-то другое ? 🙂 Буду рад обратной связи!
Кураторские плейлисты, подкасты и встроенный аналог Shazam, о которых могут не знать подписчики сервиса.

1. Умные плейлисты
Где послушать: на вкладке «Главное» в браузерной версии сервиса или в приложении.
Умные плейлисты составляются на основе того, как вы слушаете музыку. Учитываются пропуски треков, лайки, дизлайки и даже более тонкие нюансы вроде увеличения громкости. Сервис составляет четыре умных плейлиста.
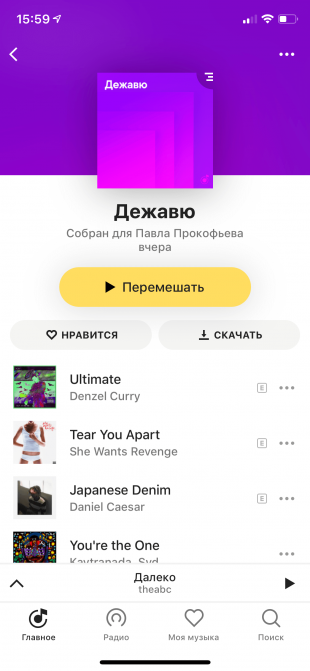
- Плейлист дня. Эта подборка обновляется каждый день. В неё могут входить как знакомые вам, так и новые треки, подобранные на основе предыдущих прослушиваний.
- Плейлист «Тайник». Состоит из треков, которые вы добавили в фонотеку, но ещё не успели послушать. Удобно, если вы недавно наполнили коллекцию несколькими альбомами и не знаете, с прослушивания какого из них начать.
- Плейлист «Дежавю». Эта подборка включает совершенно новые композиции, которые вы ещё не слышали (ну или не слушали в «Яндекс.Музыке»).
- Плейлист «Премьера». Еженедельный дайджест со свежими релизами. По мнению сервиса, они могут вам понравиться.
2. Кураторские плейлисты
Где послушать: в разделе «Кураторы» в подборках на главной странице сервиса или на главной вкладке в приложении.
Если умные плейлисты в большинстве случаев «стреляют» мимо, то живые люди составляют более концептуальные подборки. Преимущество «Яндекс.Музыки» в сотрудничестве с авторитетными кураторами — отечественными медиа и радиостанциями. Здесь, например, можно послушать песни для ночных прогулок от «Стороны», хип-хоп-дайджест от Studio 21 или панк-плейлист от Sadwave.
3. Подкасты
Где послушать: в разделе «Немузыка» на вкладке «Главное» в браузере и приложении или в результатах поиска.
Для работы с такими записями уже придумано немало других удобных программ, но если вы хотите собрать все аудио в одном сервисе, поможет «Яндекс.Музыка». Подкасты Лайфхакера тут тоже есть.
4. Распознавание треков
Как пользоваться: нажать на иконку с микрофоном на вкладке «Поиск» в приложении.
Чтобы определить, какой трек играет, можно воспользоваться Shazam (программа автоматически синхронизируется с Apple Music) или голосовым помощником. Но если вы уже привыкли собирать всю фонотеку в сервисе «Яндекса», то «шазамить» песни можно и в нём. Результаты поиска автоматически перейдут в отдельный плейлист «Распознано».
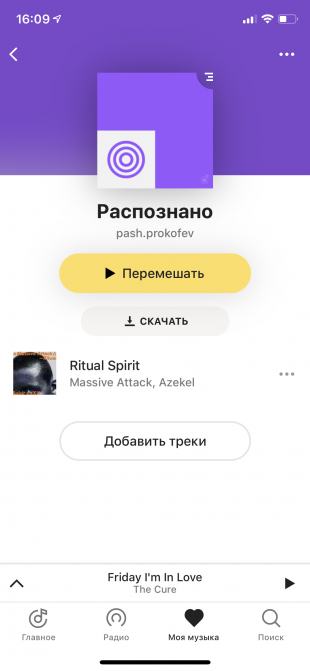
5. История прослушиваний
Как посмотреть: в разделе «Моя музыка» → «История» в браузерной версии сервиса.
К сожалению, расширенная статистика прослушиваний здесь не отображается, зато видны последние 2 000 композиций. Это пригодится, если вам понравился трек из рекомендаций, но вы не успели запомнить его название.
6. Совместные плейлисты
Как пользоваться: перейти к нужному плейлисту в браузерной версии сервиса, нажать на «…» и «Добавить соавтора». Полученной ссылкой можно сразу поделиться удобным способом.
Коллективный плейлист — это подборка, которую вы можете составить с друзьями перед вечеринкой или путешествием. Можно добавлять треки как в браузерной версии, так и из приложения.
7. Тёмная тема
Как включить: в браузерной версии сервиса или в приложении нужно зайти в настройки, выбрать раздел «Прочее» и переключить тумблер напротив пункта «Тёмная тема».
Кому-то тёмные интерфейсы кажутся более симпатичными, другие пользуются ими, чтобы не мешать окружающим светом смартфона, а пользователи устройств с OLED-экранами экономят проценты заряда аккумулятора.
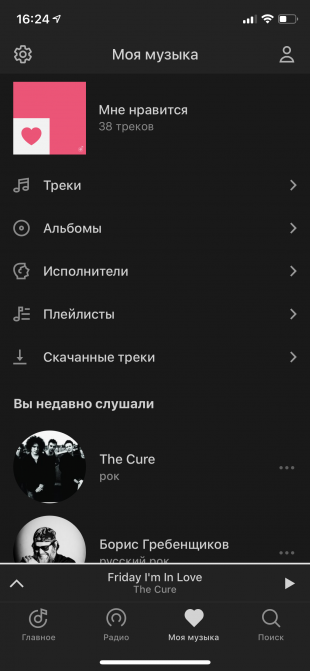
8. Рейтинг исполнителей
Где посмотреть: во вкладке «Инфо» на странице артиста или группы.
Вы можете узнать, сколько людей слушали вашу любимую группу на «Яндекс.Музыке» в этом месяце, насколько популярны похожие на неё исполнители и в каких регионах живут ваши единомышленники.
9. Импорт треков
Как пользоваться: зайти на страницу импорта музыкальных коллекций и загрузить файл в формате TXT, PLS или M3U. Также можно скопировать список песен из заметки или текстового файла.
Если вы привыкли хранить плейлисты из MP3-файлов на компьютере, то перегнать любимые подборки из Winamp в «Яндекс.Музыку» будет нетрудно. Но с аудиозаписями из «ВКонтакте» этот трюк не сработает: мы попробовали скопировать содержимое страницы со списком песен, он был распознан некорректно.
10. Покупка билетов на концерты
Как пользоваться: отмечать лайками любимых исполнителей и периодически проверять раздел «Концерты» на вкладке «Моя музыка» в браузерной версии сервиса.
С этой функцией можно следить за афишей концертов любимых исполнителей. Например, я отметил сердечками The Cure и Foals, а сервис предложил купить билеты на их выступления.
«Яндекс.Музыка» →
