В этом разделе приведены решения самых распространенных проблем, возникающих при работе с Яндекс Браузером.
| |
Установка и запуск |
Ошибка установки
Ошибка обновления
Отключение автозапуска
Не запускается Браузер
Если Браузер не запускается или вы видите ошибку «Не удалось запустить приложение, поскольку его параллельная конфигурация неправильна», попробуйте установить последнюю версию поверх текущей. Скачайте установочный файл со страницы browser.yandex.ru .
Если это не помогло, напишите нам.
Опишите поэтапно:
-
что происходит при попытке открыть Браузер (например, появляются сообщения об ошибке или окно Браузера открывается некорректно);
-
что предшествовало появлению проблемы (например, обновление Браузера или системы, установка программ или расширений);
-
как давно не открывается Браузер.
По возможности приложите скриншот ошибки.
Браузер зависает
Браузер может зависать, если на диске свободно менее 600 МБ. Освободите место на диске.
Если это не помогло, отправьте сообщение в службу поддержки через форму со следующей информацией:
-
При каких действиях зависает Браузер.
-
Возникает ли проблема со всеми страницами или только с определенными (укажите с какими).
-
Снимите логи net-export по инструкции, выложите их в любое облачное хранилище и приложите ссылку на файл в сообщение.
Если в процессе открытия страниц возникают ошибки, добавьте текст ошибки в сообщение.
Браузер долго запускается
-
В рабочем профиле попробуйте закрыть все вкладки, очистить кеш и перезапустить Браузер.
-
Если не помогло, попробуйте создать новый профиль пользователя и воспроизвести ситуацию в нем.
Внимание. Не удаляйте старый профиль при создании нового, так как он содержит все ваши данные, такие как закладки, пароли и т. п.
После этого запустите Браузер через ярлык нового профиля на рабочем столе и проверьте, стал ли он запускаться быстрее. Если работа в новом профиле вас устраивает, можете работать в нём, а все личные данные синхронизируйте со старым профилем (включите в новом профиле синхронизацию под тем же логином, что и в старом).
Не удаляйте старый профиль, пока не убедитесь, что в новом после переноса все работает корректно.
-
Если после переноса настроек ситуация повторится, это может указывать на некорректную работу расширения. Отключите проблемное расширение:
-
Нажмите и отключите все расширения.
-
Перезапустите Браузер: закройте его сочетанием клавиш Ctrl + Shift + Q (в Windows и Linux) или ⌘ + Q (в macOS), затем снова откройте.
-
Очистите кеш, чтобы в Браузер не подгружалась ранее сохраненная копия страницы.
-
Если проблема исчезла, методом перебора найдите расширение, которое ее вызывает. Каждый раз перезапускайте Браузер.
-
Отключите это расширение. Вы можете также написать его разработчикам о проблеме.
-
| |
Память и быстродействие |
Зависают вкладки
Новая вкладка не создается
Убрать значок Браузера из области уведомлений
Браузер расходует много оперативной памяти
Современные браузеры активно используют оперативную память. В интернете на смену статичным страницам пришли полноценные приложения. Предположим, на одной вкладке у вас открыт музыкальный проигрыватель, на другой — видеоролик на YouTube, а на третьей вы работаете в онлайн-редакторе. Чтобы вы могли быстро переключаться между вкладками, их данные должны храниться в оперативной памяти.
Почему Яндекс Браузер может расходовать больше памяти, чем другие браузеры?
-
Многопроцессорная архитектура. Каждое окно браузера — отдельный процесс, требующий дополнительной памяти. Многопроцессорная архитектура повышает стабильность — в случае сбоя на одной вкладке другие вкладки сохранятся и вы не потеряете данные.
-
Использование предзагрузки. Браузер пытается вычислить, какую ссылку вы нажмете, и подгружает данные страницы заранее.
-
Большое количество расширений. Расширения делают работу в Браузере удобнее, но каждое из них требует дополнительной оперативной памяти.
В среднем при нескольких открытых вкладках Браузер потребляет от 300 до 1000 МБ оперативной памяти.
Чтобы снизить объем потребляемой памяти, отключите:
-
предзагрузку страниц (нажмите и в разделе Поиск отключите опцию Заранее запрашивать данные о страницах, чтобы быстрее их загружать);
-
неиспользуемые расширения.
Браузер запускает много процессов
В том, что запущено много процессов, нет ничего страшного. Все браузеры на движке Chromium работают в таком режиме. Каждое окно браузера, а также некоторые расширения и плагины, представляют собой отдельный процесс, который в случае сбоя не приносит вреда другим открытым вкладкам и расширениям.
Браузер работает медленно
Попробуйте проверить все расширения, временно отключите голосовую активацию Алисы, очистите кеш, историю и файлы cookie.
-
Нажмите и отключите все расширения.
-
Перезапустите Браузер: закройте его сочетанием клавиш Ctrl + Shift + Q (в Windows и Linux) или ⌘ + Q (в macOS), затем снова откройте.
-
Очистите кеш, чтобы в Браузер не подгружалась ранее сохраненная копия страницы.
-
Если проблема исчезла, методом перебора найдите расширение, которое ее вызывает. Каждый раз перезапускайте Браузер.
-
Отключите это расширение. Вы можете также написать его разработчикам о проблеме.
-
Нажмите .
-
В разделе Голосовой помощник «Алиса» отключите активацию голосом (опция Включить голосовую активацию фразой).
-
Нажмите либо сочетание клавиш Ctrl + Shift + Del (в Windows и Linux) или Shift + ⌘ + Backspace (в macOS).
-
В списке Очистка истории выберите период для удаления кеша.
-
Включите опцию Файлы, сохранённые в кеше.
-
Отключите остальные опции (если хотите очистить только кеш Браузера).
-
Нажмите Очистить.
-
Нажмите .
-
В левом нижнем углу нажмите Очистить историю.
-
В окне Очистка истории укажите период времени, за который нужно удалить историю.
-
Включите опцию Просмотры.
-
При необходимости отключите все остальные опции.
-
Нажмите Очистить.
-
Нажмите либо сочетание клавиш Ctrl + Shift + Del (в Windows и Linux) или Shift + ⌘ + Backspace (в macOS).
-
В списке Очистка истории выберите период для удаления cookie.
-
Выберите пункт Файлы cookie и другие данные сайтов и модулей (отключите остальные опции, если хотите удалить только cookie).
-
Нажмите Очистить.
Проверить расширения
Отключить голосовую активацию Алисы
Очистить кеш
Очистить историю
Очистить cookie
Если не удалось справиться с проблемой самостоятельно, опишите нам ситуацию.
| |
Соединение |
Не открываются сайты с ГОСТ TLS
Не открывается сайт
Сайт может не открываться или загружаться не полностью по нескольким причинам:
-
Нажмите .
-
Прокрутите страницу вниз и нажмите Расширенные настройки сайтов.
-
В разделе Cookie-файлы нажмите Cookie-файлы и данные сайтов.
-
Наведите указатель мыши на нужный сайт и справа от названия нажмите появившуюся ссылку Удалить. Все cookie данной страницы будут удалены.
-
Нажмите и отключите все расширения.
-
Перезапустите Браузер: закройте его сочетанием клавиш Ctrl + Shift + Q (в Windows и Linux) или ⌘ + Q (в macOS), затем снова откройте.
-
Очистите кеш, чтобы в Браузер не подгружалась ранее сохраненная копия страницы.
-
Если проблема исчезла, методом перебора найдите расширение, которое ее вызывает. Каждый раз перезапускайте Браузер.
-
Отключите это расширение. Вы можете также написать его разработчикам о проблеме.
-
Откройте командную строку Windows. Нажмите сочетание клавиш Windows + R или наберите в строке поиска слово «Выполнить». В открывшемся окне введите с клавиатуры команду
cmd. -
Введите с клавиатуры команду
ipconfig /flushdns. -
Перезагрузите сетевое подключение.
Ограничения вашей сети
Доступ к сайту могут осложнять различные ограничения в вашей сети. Например, работа программного обеспечения (антивирусы, файрволы, вирусы) или особенности настройки сети на стороне провайдера (прокси-серверы и т. п.).
Проверьте доступ к сайту на другом компьютере из другой сети и убедитесь, что сайт работает. Если сайт не открывается только на вашем компьютере, рекомендуем обратиться к системному администратору или в службу поддержки провайдера.
Много временных файлов
Страница сайта может загружаться не полностью из-за большого количества временных файлов. Удалите все cookie на странице:
Проверьте, воспроизводится ли проблема.
Cайт блокируют расширения
Чтобы убедиться, влияют ли расширения на отображение страниц сайта, откройте сайт в режиме Инкогнито. Если проблема в режиме Инкогнито не воспроизводится, попробуйте найти расширение, блокирующее загрузку страниц.
Неверные настройки DNS
Иная проблема с Браузером
Если сайт открывается во всех браузерах, кроме Яндекс Браузера, напишите нам. Как можно подробнее опишите ситуацию, по возможности приложите скриншот.
Ошибка ERR_CERT_DATE_INVALID (сертификат IdenTrust DST Root CA X3 устарел)
Если при открытии сайта появилось сообщение «Невозможно установить безопасное соединение» с ошибкой ERR_CERT_DATE_INVALID, или ошибка отображается вместо части сайта, это может означать, что в операционной системе истек срок действия корневого сертификата IdenTrust DST Root CA X3.

Браузер использует корневые сертификаты, установленные в операционной системе, поэтому решить проблему с сертификатом нужно в самой системе:
-
Запустите пакет обновления и подождите, пока он установится.
-
Перезагрузите компьютер и откройте сайт.
-
Если сайт не открывается, обновите сертификат вручную:
-
Распакуйте его в удобное вам место.
-
Откройте папку
certificate update. -
Нажмите правой кнопкой мыши файл
update.batи выберите пункт Запуск от имени администратора. -
После отработки команд перезагрузите компьютер и откройте сайт.
-
-
Распакуйте его в удобное вам место.
-
Откройте папку
certificate update. -
Нажмите правой кнопкой мыши файл
update.batи выберите пункт Запуск от имени администратора. -
После отработки команд перезагрузите компьютер и откройте сайт.
Ошибка ERR_CERT_AUTHORITY_INVALID
Если вы не можете установить безопасное соединение на сервисах Яндекса из-за ошибки ERR_CERT_AUTHORITY_INVALID, значит, в операционной системе не хватает сертификата. Обновите Windows (). Если это не помогло, попробуйте загрузить и импортировать сертификаты вручную:
-
Загрузите на компьютер сертификаты по ссылкам:
-
Сертификаты Certum CA и Certum Trusted Network CA загрузятся на компьютер в формате TXT. Удалите расширение .txt:
-
Откройте в Windows Панель управления.
-
Нажмите Параметры папок (в Windows 10 нажмите Параметры Проводника).
-
На вкладке Вид отключите опцию Скрывать расширения для зарегистрированных типов файлов.
-
Нажмите Применить.
-
Откройте в Блокноте сертификат Certum CA и сохраните его, удалив расширение .txt, чтобы получить файл CA.pem.
-
Откройте в Блокноте сертификат Certum Trusted Network CA и сохраните его, удалив расширение .txt, чтобы получить файл CTNCA.pem.
-
-
Поочередно импортируйте каждый сертификат:
-
Откройте командную строку Windows. Нажмите сочетание клавиш Windows + R или наберите в строке поиска «Выполнить». В открывшемся окне введите команду
certmgr.msc. -
Откройте папку Доверенные корневые центры сертификации, а затем папку Сертификаты.
-
Выполните . Запустится Мастер импорта сертификатов.
-
Нажмите Далее.
-
Выберите сертификат и нажмите Далее.
-
Убедитесь, что в поле Хранилище сертификатов выбрано значение Доверенные корневые центры сертификации. Нажмите Далее.
-
Нажмите Готово.
-
В открывшемся диалоге нажмите Согласен.
-
-
Перезапустите Браузер.
Ошибка «DNS Error»
Если при открытии страницы вы видите сообщение о такой ошибке, попробуйте решить проблему одним из способов:
-
Нажмите либо сочетание клавиш Ctrl + Shift + Del (в Windows и Linux) или Shift + ⌘ + Backspace (в macOS).
-
В списке Очистка истории выберите период для удаления cookie.
-
Выберите пункт Файлы cookie и другие данные сайтов и модулей (отключите остальные опции, если хотите удалить только cookie).
-
Нажмите Очистить.
-
Нажмите либо сочетание клавиш Ctrl + Shift + Del (в Windows и Linux) или Shift + ⌘ + Backspace (в macOS).
-
В списке Очистка истории выберите период для удаления кеша.
-
Включите опцию Файлы, сохранённые в кеше.
-
Отключите остальные опции (если хотите очистить только кеш Браузера).
-
Нажмите Очистить.
-
Откройте командную строку Windows. Нажмите сочетание клавиш Windows + R или наберите в строке поиска слово «Выполнить». В открывшемся окне введите с клавиатуры команду
cmd. -
Введите с клавиатуры команду
ipconfig /flushdns. -
Перезагрузите сетевое подключение.
Удалите cookie
Очистите кеш
Сбросьте настройки DNS
Ошибка прокси-сервера
Если вы видите такую ошибку, значит, подключение к интернету в Браузере настроено через прокси-сервер. Если в вашей сети не используется прокси-сервер, отключите эту настройку.
-
Нажмите .
-
В разделе Сеть нажмите Настройки прокси-сервера.
-
В открывшемся окне перейдите на вкладку Подключения и нажмите Настройка сети.
-
В открывшемся окне отключите опцию Использовать прокси-сервер для локальных подключений.
Ошибка «Connection failure»
Ошибка «Сonnection failure» означает сбой подключения.

Сбой может возникнуть по следующим причинам:
-
Откройте командную строку Windows. Нажмите сочетание клавиш Windows + R или наберите в строке поиска слово «Выполнить». В открывшемся окне введите с клавиатуры команду
cmd. -
Введите с клавиатуры команду
ipconfig /flushdns. -
Перезагрузите сетевое подключение.
-
Нажмите .
-
В разделе Сеть нажмите Настройки прокси-сервера.
-
В открывшемся окне перейдите на вкладку Подключения и нажмите Настройка сети.
-
В открывшемся окне отключите опцию Использовать прокси-сервер для локальных подключений.
Проблемы в работе сайта
Попробуйте открыть в Браузере другие сайты. Если ошибка подключения не появляется, то вероятно, что на исходном сайте произошел сбой или проводятся профилактические работы. Подождите некоторое время и откройте сайт снова. Если проблема осталась, напишите разработчикам сайта.
Проблемы в работе вашего провайдера
Свяжитесь с провайдером и выясните, не было ли у него сбоев в работе или профилактических работ.
Сайт заблокирован антивирусом или брандмауэром
Проверьте в вашем антивирусе (брандмауэре Windows) список заблокированных ресурсов. Если вы нашли в списке нужную страницу, удалите ее оттуда.
Внимание. Удаляйте страницу только в том случае, если полностью уверены в ее безопасности. Если на странице имеется вредоносный код, он может заразить ваш компьютер или предоставить злоумышленникам доступ к вашим личным данным и электронным платежам.
В работу Браузера вмешался вирус
Проверьте компьютер с помощью антивируса или бесплатных утилит.
Неверные настройки DNS
Неверные настройки прокси-сервера
Куда пропал режим Турбо?
Режим Турбо в Браузере был необходим для ускорения доступа к различным сайтам, однако работал он только по протоколу HTTP. Сейчас таких сайтов осталось очень мало, поэтому мы отключили режим Турбо в Браузере и убрали его из настроек. Мы внедрили иные способы ускорения, позволяющие Браузеру оставаться быстрым без специального режима, и продолжим повышать его скорость.
Сайт требует очистить SSL-кеш
Средствами Браузера очистить SSL-кеш нельзя, так как он использует системное хранилище сертификатов.
Для очистки SSL-кеша воспользуйтесь настройками Windows:
-
Откройте Панель управления.
-
Выберите Свойства браузера. Если у вас включен режим просмотра по категориям, то выберите .
-
На вкладке Содержание нажмите кнопку Очистить SSL.
| |
Функциональность |
Пропали вкладки
Пропали закладки
Не работает JavaScript
Не работают функции сайта
Некоторые функции сайта могут перестать работать после блокировки файлов cookie. Например, могут не появляться включенные ранее уведомления в Браузере или окно для вставки проверочного кода. Проверьте, присутствует ли в правой части Умной строки значок  , означающий, что вы заблокировали файлы cookie на этой странице.
, означающий, что вы заблокировали файлы cookie на этой странице.
Если значок  присутствует:
присутствует:
-
Нажмите .
-
Прокрутите страницу вниз и нажмите Расширенные настройки сайтов.
-
В разделе Cookie-файлы включите опцию Разрешены.
-
Отключите опцию Блокировать данные и файлы сторонних сайтов.
-
Нажмите Настройки сайтов.
-
Проверьте, присутствует ли сайт с проблемой в списках Только для сеанса или Запрещены. Если сайт присутствует в списке, наведите на него указатель мыши и нажмите ссылку Разрешить.
Не отображаются панель загрузок, подсказки или окна
Примечание. Такая проблема возникает только у пользователей Windows 10.
На некоторых интегрированных видеокартах после обновления Браузера могут возникнуть ошибки:
-
Пропадают подсказки.
-
Загруженные файлы перестают отображаться в панели загрузок.
-
При первом открытии после обновления Браузер не реагирует на ваши действия. Исключение составляет клавиша Enter, после нажатия которой открывается окно Windows для выбора браузера, использующегося в системе по умолчанию.
Если у вас возникла одна из таких ошибок, отключите в Браузере аппаратное ускорение:
-
Нажмите .
-
В разделе Производительность отключите опцию Использовать аппаратное ускорение, если возможно.
-
Закройте Браузер сочетанием клавиш Ctrl + Shift + Q (в Windows и Linux) или ⌘ + Q (в macOS).
-
Снова запустите Браузер, чтобы изменения вступили в силу.
Если это не помогло, напишите нам.
Браузер постоянно обновляет вкладки
Если Браузеру не хватает памяти, он может выгрузить из нее вкладки, которые вы не использовали больше 10 минут. При переходе на такую вкладку она заново загрузится из интернета. Выгрузка неиспользуемых вкладок позволяет Браузеру работать быстрее, но при этом могут пропасть данные, которые вы вносили на вкладку. Чтобы отключить выгрузку вкладок:
-
Нажмите .
-
В разделе Производительность отключите опцию Выгружать из памяти неиспользуемые вкладки.
Окна и вкладки открываются сами
Если у вас самостоятельно открываются новые окна или вкладки с пустым, рекламным или подозрительным содержимым, попробуйте выполнить следующие действия:
-
Нажмите и отключите все расширения.
-
Перезапустите Браузер: закройте его сочетанием клавиш Ctrl + Shift + Q (в Windows и Linux) или ⌘ + Q (в macOS), затем снова откройте.
-
Очистите кеш, чтобы в Браузер не подгружалась ранее сохраненная копия страницы.
-
Если проблема исчезла, методом перебора найдите расширение, которое ее вызывает. Каждый раз перезапускайте Браузер.
-
Отключите это расширение. Вы можете также написать его разработчикам о проблеме.
-
Нажмите .
-
В списке Очистка истории выберите период, за который необходимо удалить кеш.
-
Включите опцию Файлы, сохранённые в кеше.
-
Отключите все остальные опции (если хотите очистить только кеш Браузера).
-
Нажмите Очистить.
-
Нажмите .
Совет. Открыть окно Очистка истории можно сочетанием клавиш Ctrl + Shift + Del (в Windows и Linux) или Shift + ⌘ + Backspace (в macOS).
-
В списке Очистка истории выберите период, за который необходимо удалить cookie.
-
Выберите пункт Файлы cookie и другие данные сайтов и модулей (отключите остальные опции, если хотите удалить только файлы cookie).
-
Нажмите Очистить.
Проверьте все установленные расширения
Очистите кеш
Удалите cookie
Проверьте компьютер антивирусом
Обновите антивирус и просканируйте ваш компьютер на наличие вредоносного ПО. Если у вас не установлен антивирус, воспользуйтесь одной из бесплатных программ.
Окно Браузера не перетаскивается
Возможно, вы пытались перетащить окно, нажимая область адреса в Умной строке. Переместите мышь вправо, чтобы указатель превратился из курсора для текстового поля в стрелку, нажмите левую кнопку мыши и перетащите окно.
| |
Содержимое сайта |
Запретить сайтам предлагать уведомления
Содержимое страницы отображается некорректно
Страница сайта может отображаться некорректно. Например, вместо букв — набор знаков, сбита верстка на странице.
Попробуйте обновить страницу, удалить кеш Браузера и cookie, утилиты и расширения Браузера, которые могут быть причиной сбоя.
-
Нажмите и отключите все расширения.
-
Перезапустите Браузер: закройте его сочетанием клавиш Ctrl + Shift + Q (в Windows и Linux) или ⌘ + Q (в macOS), затем снова откройте.
-
Очистите кеш, чтобы в Браузер не подгружалась ранее сохраненная копия страницы.
-
Если проблема исчезла, методом перебора найдите расширение, которое ее вызывает. Каждый раз перезапускайте Браузер.
-
Отключите это расширение. Вы можете также написать его разработчикам о проблеме.
-
Откройте страницу, на которой возникает проблема с разметкой.
-
Нажмите клавиши F5 (в Windows и Linux) или ⌘ + Shift + R (в macOS).
-
Нажмите либо сочетание клавиш Ctrl + Shift + Del (в Windows и Linux) или Shift + ⌘ + Backspace (в macOS).
-
В списке Очистка истории выберите период для удаления cookie.
-
Выберите пункт Файлы cookie и другие данные сайтов и модулей (отключите остальные опции, если хотите удалить только cookie).
-
Нажмите Очистить.
-
Нажмите либо сочетание клавиш Ctrl + Shift + Del (в Windows и Linux) или Shift + ⌘ + Backspace (в macOS).
-
В списке Очистка истории выберите период для удаления кеша.
-
Включите опцию Файлы, сохранённые в кеше.
-
Отключите остальные опции (если хотите очистить только кеш Браузера).
-
Нажмите Очистить.
-
Нажмите .
-
В разделе Производительность отключите опцию Использовать аппаратное ускорение, если возможно.
-
Закройте Браузер сочетанием клавиш Ctrl + Shift + Q (в Windows и Linux) или ⌘ + Q (в macOS).
-
Снова запустите Браузер, чтобы изменения вступили в силу.
-
Нажмите значок
 .
. -
В разделе Блокировка рекламы и трекеров нажмите Настроить.
-
Нажмите Разблокировать для вкладки.
-
В правом верхнем углу нажмите .
-
В верхней части страницы перейдите на вкладку Безопасность.
-
В разделе Защита соединения отключите опцию Использовать DNS-сервер для шифрования DNSCrypt.
Отключите утилиты
Наиболее частая причина некорректного отображения сайта — использование прокси-сервера или дополнительного файрвола (помимо стандартного файрвола Windows). Отключите их на время, чтобы выяснить, влияют ли они на отображение страниц сайта. Мы не рекомендуем пользоваться утилитами, которые вызывают сбой отображения.
Проверьте расширения Браузера
Обновите страницу
Удалите cookie
Очистите кеш
Отключите аппаратное ускорение
Отключите блокировку рекламы
Если у вас возникают проблемы с отображением страниц (не загружаются картинки, отсутствует нужное содержимое, нарушено расположение элементов страницы), разблокируйте рекламу для этой страницы:

Отключите шифрование DNS
Если проблема не решилась, включите опцию обратно и выберите из списка другой сервер (например, AdGuard public DNS servers without filters).
Не отображаются картинки
Причины, по которым могут не отображаться фотографии или изображения:
-
Нажмите и отключите все расширения.
-
Перезапустите Браузер: закройте его сочетанием клавиш Ctrl + Shift + Q (в Windows и Linux) или ⌘ + Q (в macOS), затем снова откройте.
-
Очистите кеш, чтобы в Браузер не подгружалась ранее сохраненная копия страницы.
-
Если проблема исчезла, методом перебора найдите расширение, которое ее вызывает. Каждый раз перезапускайте Браузер.
-
Отключите это расширение. Вы можете также написать его разработчикам о проблеме.
-
Включите показ картинок: .
-
Прокрутите страницу вниз и нажмите Расширенные настройки сайтов.
-
В разделе Отображение картинок включите опцию Разрешено.
-
Перезагрузите страницу, чтобы убедиться, что проблема решена.
-
Откройте страницу сайта.
-
Нажмите значок
 .
. -
На панели Protect в разделе, где отображается статус соединения, нажмите ссылку Подробнее.
-
В разделе Разрешения для элемента Изображения выберите опцию Разрешено.
-
Перезагрузите страницу, чтобы убедиться, что проблема решена.
-
Нажмите .
-
В разделе Блокировка рекламы нажмите ссылку Заблокированная реклама.
-
Наведите указатель мыши на адрес нужного изображения и нажмите ссылку Удалить.
-
Перезагрузите страницу, чтобы убедиться, что проблема решена.
Изображения заблокированы расширением
Некоторые расширения (например, блокировщик рекламы) ограничивают показ содержимого страниц, в том числе видео и изображений.
Браузер блокирует показ всех изображений
Браузер блокирует показ изображений для конкретного сайта
В этом случае в виден значок  .
.
Изображение добавлено в черный список
Картинки отображаются некорректно
Если картинки на странице отображаются некорректно (например, исчезла прозрачность у картинок в формате PNG) или в плохом качестве, попробуйте отключить оптимизацию изображений:
-
Нажмите .
-
В разделе Производительность отключите опцию Оптимизировать изображения для экономии оперативной памяти.
-
Перезапустите Браузер, чтобы изменения вступили в силу.
Браузер искажает цветопередачу
Проверьте настройки цветового профиля монитора:
-
Наберите в Умной строке адрес browser://flags.
-
Найдите опцию Force color profile и измените ее значение.
-
Перезапустите Браузер и проверьте результат.
| |
Видео, музыка и игры |
Браузер не показывает видео
Не включается перевод в видео
Аудио не воспроизводится
Зависает курсор мыши в игре
Не работают игры
-
Нажмите .
-
Если в разделе Производительность включена опция Использовать аппаратное ускорение, если возможно — отключите ее. Если эта опция отключена, включите ее.
-
Закройте Браузер сочетанием клавиш Ctrl + Shift + Q (в Windows и Linux) или ⌘ + Q (в macOS).
-
Снова запустите Браузер, чтобы изменения вступили в силу.
Содержание
- Проблемы с интернетом или с сайтом
- Проблема в системном реестре
- Модифицированный файл hosts
- Другое заражение компьютера
- Очистка кэша DNS
- Вопросы и ответы

Яндекс.Браузер — надежный и стабильный веб-обозреватель, который имеет собственную технологию защиты пользователя в интернете. Однако даже он иногда может перестать работать корректно. Порой пользователи попадают в непростую ситуацию: яндекс браузер не открывает страницы или не отвечает. Причин решения этой проблемы несколько, и в этой статье мы их и рассмотрим.
Проблемы с интернетом или с сайтом
Да, это очень банально, но порой пользователи начинают паниковать раньше времени и пытаются «починить» неработающий браузер разными способами, хотя проблема всего-навсего в интернете. Это могут быть причины как на стороне провайдера, так и с вашей стороны. Проверьте, открывает ли страницы стандартный браузер Internet Explorer (или Microsoft Edge в Windows 10), можно ли подключиться со смартфона/планшета/ноутбука (если есть Wi-Fi). В случае, если связи нет ни с какого устройства, то искать проблему следует в интернет-соединении.
Если не получается открыть конкретный сайт, а другие сайты работают, то, скорее всего, с вашей стороны ни с интернетом, ни с браузером проблем нет. Виновником в этом случае может быть недоступный ресурс, например, из-за технических работ, проблем с хостингом или замены оборудования.
Проблема в системном реестре
Частая причина, по которой браузер не открывает страницы, кроется в заражении компьютера, при котором редактируется один файл системного реестра. Чтобы проверить, был ли он модифицирован, открываем системный реестр, нажав сочетание клавиш Win+R (клавиша Win на клавиатуре со значком кнопки «Пуск»). В открывшемся окне пишем «regedit» и нажимаем «ОК»:

Если откроется окно «Контроль учетных записей», то нажмите «Да».
В окне редактора реестра нажмите «Правка» > «Найти» (или нажмите сочетание клавиш Ctrl+F), в окне поиска пропишите «AppInit_DLLs» и нажмите «Найти далее»:

Обратите внимание, что если вы уже заходили в реестр и остались в какой-либо ветке, то поиск будет осуществляться внутри ветки и ниже ее. Чтобы выполнить по всему реестру, в левой части окна переключитесь с ветки на «Компьютер».
Если поиск найдет нужный файл (их может быть и 2), то нажмите по нему дважды и удалите все, что написано в разделе «Значение». То же самое сделайте и со вторым файлом.

Модифицированный файл hosts
Вирусы могут изменить файл hosts, который напрямую влияет на то, какие сайт открываются в вашем браузере и открываются ли вообще. Сюда злоумышленники могут прописать все, что угодно, в том числе и рекламные сайты. Чтобы проверить, был ли он изменен, делаем следующее.
Заходим в C:WindowsSystem32driversetc и находим файл hosts. Нажимаем по нему два раза левой кнопкой мыши и на предложение выбрать способ открытия файла выбираем «Блокнот»:

Удаляем все, что прописано НИЖЕ строчки ::1 localhost. Если этой строчки нет, то значит удаляем все, что идет НИЖЕ строчки 127.0.0.1 localhost.

Сохраните файл, перезагрузите компьютер и попробуйте открыть какой-нибудь сайт в браузере.
Будьте внимательны! Иногда злоумышленники специально прячут опасные записи внизу файла, отделяя их от основной записи большим количеством новых строк. Поэтому прокрутите колесо мыши до самого конца, чтобы удостовериться, нет ли скрытых записей внизу документа.
Другое заражение компьютера
Причина, по которой браузер не открывает страницы, чаще всего кроется в вирусной атаке, и если у вас нет антивируса, то, вероятнее всего, ваш ПК заражен. Вам потребуются антивирусные утилиты. Если у вас на компьютере нет никаких программ-антивирусов, то их следует немедленно скачать.
Сделайте это через другой браузер, а если не открывается никакой браузер, то скачайте установочный файл антивируса через другой компьютер/ноутбук/смартфон/планшет и скопируйте его на зараженный компьютер. Будьте осторожны, так как антивирус может заразить и устройство, через которое вы передаете антивирус (обычно это флешка).
На нашем сайте уже есть обзоры популярных антивирусов и сканеров, вам же остается выбрать подходящий для себя софт:
Условно-бесплатные:
1. ESET NOD 32;
2. Dr.Web Security Space;
3. Kaspersky Internet Security;
4. Norton Internet Security;
5. Kaspersky Anti-Virus;
6. Avira.
Бесплатные:
1. Kaspersky Free;
2. Avast Free Antivirus;
3. AVG Antivirus Free;
4. Comodo Internet Security.
Если у вас уже есть антивирус, и он ничего не нашел, то в пору будет использовать сканеры, которые специализируются на ликвидации рекламного, шпионского и прочего вредоносного ПО.
Условно-бесплатные:
1. SpyHunter;
2. Hitman Pro;
3. Malwarebytes AntiMalware.
Бесплатные:
1. AVZ;
2. AdwCleaner;
3. Kaspersky Virus Removal Tool;
4. Dr.Web CureIt.
Очистка кэша DNS
Этот способ помогает не только очистить память DNS, но и удалить перечень статических маршрутов. Иногда это также становится причиной, почему страницы в браузере не открываются.
Нажмите Win+R, наберите «cmd» и нажмите «ОК»;

В открывшемся окне пропишите «route -f» и нажмите Enter:

Затем пропишите «ipconfig /flushdns» и нажмите Enter:

Откройте браузер и попробуйте зайти на какой-нибудь сайт.
В некоторых случаях даже после совершенных действий браузер по-прежнему не открывает сайты. Попробуйте полностью удалить и установить браузер. Вот инструкции по полному удалению браузера и его установке с нуля:
Подробнее: Как полностью удалить Яндекс.Браузер с компьютера
Подробнее: Как установить Яндекс.Браузер
Это были основные причины, почему не работает яндекс браузер, и способы их решения. Обычно этого достаточно, чтобы восстановить работу программы, но если у вас перестал работать браузер после обновления до новой версии, то, скорее всего вам следует сразу перейти к последнему пункту, а именно полному удалению браузера с повторной установкой. Можете попробовать установить старую версию браузера или наоборот beta-версию Яндекс.Браузера.
Распространённая ситуация: «Яндекс.Браузер» не открывает страницы сайтов, а все остальные приложения работают в штатном режиме. С большой долей вероятности проблема заключается в сбитых настройках сети и протоколов или нестабильном интернет-соединении.
Проверка работоспособности интернет-подключения
Отказать может как само соединение, так и некоторые его протоколы, службы и отдельно взятые веб-адреса: например, соцсети или видеопортал YouTube. Причины таковы:
- антивирус или файервол заблокировал сайт,
- произошло вмешательство в системные файлы Windows,
- сбились настройки интернет-соединения,
- проблемы на веб-узле.
Каждую из проблем рассмотрим отдельно.
Проверка качества интернета пингованием
Пинг — это промежуток времени между отправкой запроса на конкретный сервер в интернете и его ответом. В отличие от замера скорости, являющегося лишь итогом мониторинга пропускной способности канала в течение нескольких секунд, пингование — это проверка стабильности соединения с конкретным веб-узлом. Для пингования подключения в Windows 7/8/8.1/10 проделайте следующие действия:
- Запустите «Командную строку Windows» с правами суперпользателя: «Пуск» — «Все программы» — «Стандартные» — правый клик мышью на «Командной строке» — «Запуск от имени администратора». Подойдёт и усовершенствованная командная строка — Windows PowerShell (запускается по поиску в меню «Пуск» вводом одноимённой команды).

Для работы с общими файлами и сетевыми подключениями необходимо включить права администратора
- Наберите (и подтвердите клавишей ввода) команду ping <,доменное_имя>,, подставив имя нужного веб-узла. Часто пользователи пингуют сайт ya.ru (команда ping ya.ru). Можно использовать дополнительные параметры. Например, команда ping ok.ru -t пингует веб-узел соцсети «Одноклассники» в течение t секунд, а при добавлении параметра «-a» пинг будет выполняться постоянно — это необходимо, когда веб-узел часто выдаёт большие потери пакетов.

Команда ping может вводиться с дополнительными параметрами
- Обратите внимание на полученный результат: в идеале время пинга не должно превышать 20 миллисекунд, а потери пакетов должны быть равны нулю.

Уделите внимание качеству соединения, если пинг завышен, а TCP-пакеты теряются в значительном количестве
При пинге, большем 165 мс, соединение считается недостаточно надёжным — такое наблюдается у сотовых операторов, где из-за обилия дешёвого скоростного трафика на тарифе базовые станции зачастую перегружены.
Если в вашей локальной сети есть другие гаджеты и ПК, активно потребляющие трафик, выключите те, которыми вы сейчас не пользуетесь, и повторите пингование.
Восстановление работы DNS
DNS — это служба интернета, преобразующая доменные имена в числовые IP-адреса. Публичные серверы DNS, отличные от тех, что система Windows получает сама при новом сеансе работы в сетях, решают проблему нестабильного интернет-трафика.
Ручная настройка DNS-адресов
Чтобы сменить DNS-значения, в Windows 7/8/8.1/10? выполните следующие действия:
- Нажмите правой кнопкой мыши на значок интернет-подключения и в открывшемся меню перейдите в раздел «Центр управления сетями и общим доступом». Откроется мастер сетей Windows.

Мастер сетей Windows даёт возможность сконфигурировать доступ к любой IP-сети
- В графе «Просмотр активных сетей» нажмите на ссылку работающего сетевого подключения.

Нажмите на строку с описанием текущего подключения к интернету
- В окне статуса вашего соединения нажмите на кнопку «Свойства».

В окне состояния интернет-подключения нажмите на кнопку «Свойства»
- Выберите компонент «Протокол Интернета (IPv4)». Версия 6 TCP/IP пока ещё недостаточно распространена при работе с большинством интернет-сервисов. Нажмите кнопку «Свойства».

Протокол IPv4 пока ещё отвечает за работу большинства служб интернета, поэтому все настройки выполняются именно для него
- Проверьте, что переключатель адресации DNS установлен в положение ручной настройки. Введите, например, DNS-адреса от Google: 8.8.8.8 и 8.8.4.4. В качестве альтернативы попробуйте также IP-адреса DNS общего назначения от компании «Яндекс»: 77.88.8.8 и 77.88.8.1.

Служба Google DNS каталогизирует сайты по возрасту пользователей
Перезапустите Windows и попробуйте зайти на «Одноклассники» или в YouTube. Страницы должны открываться, а видео — воспроизводиться.
Видео: как прописать IP DNS вручную
Очистка DNS-кэша посредством командной строки Windows
Бывает, что настройки DNS верные, сайты пингуются, но открыть нужный сайт не удаётся. Возможно, мешают устаревшие записи DNS в системном кэше Windows. Для очистки DNS-кэша придерживайтесь следующей инструкции:
- Войдите в командную строку Windows с привилегиями администратора.
- Наберите и подтвердите команду ipconfig /flushdns.

Команда ipconfig/flushdns стирает все имеющиеся DNS-записи из кэша Internet Explorer
Для избирательной очистки кэша DNS в «Яндекс.Браузере» выполните следующие шаги:
- Запустите «Яндекс.Браузер» и введите в его адресной строке команду browser://net-internals/#dns.

При вводе команды browser://net-internals/#dns производится автоматический переход на страницу сведений о DNS-истории, где от неё можно избавиться
- На открывшейся странице (автоматически выполнится переход в подраздел «Аппаратные события — DNS») нажмите кнопку «Удалить кэш хостов».
Перезагрузите Windows, запустите «Яндекс.Браузер» повторно и перейдите на любой сайт. Запрашиваемые страницы должны открываться.
Очистка файла hosts
Файл hosts в Windows выступает в роли своеобразного фильтра «свой-чужой»: адреса, прописанные в нём, задают либо правило блокировки (перенаправление на IP-адрес 0.0.0.0 или 127.0.0.1), либо переадресацию на другой сайт. При изменениях файла hosts, вызванных вирусами, вместо полезного сайта (например, поисковика yandex.ru) открывается «вирусный» портал, продвигающийся за счёт принудительного скачивания десятка бесполезных программ, замусоривающих память и процессор ПК, а также рекламы мошеннических проектов и предложений в интернете. В норме же файл hosts содержит только записи, добавленные самим пользователем.

Вначале в файле hosts находится лишь краткая инструкция по его правке
Для этого и нужна проверка файла hosts на наличие вирусных записей. Инструкция одинакова для Windows 7/8/8.1/10. Выполните следующие шаги:
- Откройте системную папку «(Этот) Компьютер», затем диск C: и перейдите в папку WindowsSystem32driversetc.

Файл hosts находится в папке WindowsSystem32driversetc
- Откройте файл hosts и выберите в качестве обозревателя системное приложение «Блокнот», для подтверждения нажмите кнопку OK.

Приложение «Блокнот» Windows позволит быстро отредактировать файл hosts
- Удалите всё содержимое файла hosts — инструкции в его описании не влияют на работу «Яндекс.Браузера». Нажмите правую кнопку мыши (ПКМ) и в контекстном меню выберите пункт «Выделить всё», затем снова нажмите ПКМ на выделенном тексте и выберите «Удалить». В текстовом документе hosts не должно остаться никакого текста.

При отсутствии конкретных правил, ранее назначенных пользователем, файл hosts нужно полностью очистить
- Для сохранения изменений выполните команду «Файл — Сохранить».
Видео: как отредактировать файл hosts
Проверка Windows и содержимого дисков на вирусы
Антивирусные программы дают 99-процентную гарантию защиты от вирусов. И всё же модифицированного «червя» новой серии выпуска пропустить они могут, особенно когда проверка обновлений антивирусных баз выполняется не ежедневно, а, например, раз в неделю/месяц или и вовсе в режиме офлайн, с внешних накопителей.
В качестве примера рассмотрим антивирусную программу Avast Premier. Команды в этой инструкции, единой для всех версий Windows начиная с XP, русифицированы. Чтобы запустить проверку, выполните следующие действия:
- Откройте средство слежения за безопасностью Avast Premier и перейдите в подраздел «Защита — Антивирус» (Protection — Antivirus).

Запустить процесс сканирования компьютера можно из раздела Antivirus программы Avast Premier
- Перейдите в подраздел «Другие проверки» (Other scans).

Для провеки нужных папок следует выбрать режим «Другие проверки» (Other scans)
- Выберите режим сканирования конкретных папок (Folder Scan) и укажите конкретные папки с файлами, например, C:Windows.

В режиме сканирования папок можно задать проверку каждого диска по отдельности
При обнаружении вирусов Avast сообщит о расположении заражённых файлов и попытается их вылечить (переименовать, изменить содержимое вирусного сценария в самом файле для деактивации вирусного кода и т. д.). «Неизлечимые» файлы будут изолированы в программный карантин Avast — защищённую папку, откуда они уже не смогут заражать другие файлы. После удаления/изоляции вирусных файлов перезапустите Windows и попытайтесь открыть проблемный сайт в «Яндекс.Браузере».
Отмена блокировки сайта антивирусом или в Firewall
Файервол — сетевой барьер, не дающий «Яндекс.Браузеру» перейти на заведомо опасные сайты. Функция файервола заложена в программы следующих категорий:
- антивирусы,
- брандмауэр Windows,
- прокси-серверы,
- браузерные плагины, блокирующие рекламу и порносайты,
- прошивка маршрутизатора (например, домашнего роутера Wi-Fi).
Задача пользователя — проверить (и разблокировать) сайт, при открытии которого возникла проблема.
Как разблокировать сайт в настройках антивирусной программы
В качестве примера будем рассматривать антивирусный пакет ESet NOD32.

Браузер не может открыть страницу, т. к. её адрес является потенциально опасным
Инструкция едина для всех версий Windows. Для отмены блокировки сайта сделайте следующее:
- Откройте окно основных настроек NOD32 и перейдите в подраздел «Интернет и электронная почта — Защита доступа в Интернет — Управление URL-адресами».

Удалив ошибочно запрещённый сайт, проверяют, доступен ли он в браузере
- Выберите перечень адресов, для которых выключена фильтрация, проверьте, что опция «Список активизирован» отмечена, и с помощью кнопок «Добавить», «Изменить» и/или «Удалить» управляйте выбранными адресами. Так, если сайт youtube.com вдруг оказался заблокированным, выберите этот веб-адрес и нажмите кнопку «Удалить».
По окончании необходимых правок перейдите в «Яндекс.Браузере» на сайт, ранее закрытый приложением NOD32.
Проверка доступности сайта в файерволе
В качестве файервола часто используется встроенное приложение — «Брандмауэр Windows». Необходимая функциональность по настройке сайтов в нём уже есть. Для брандмауэра, как и для любого файервола, требуется IP-адрес разблокируемого сайта, который можно получить с помощью всё того же пингования.
Чтобы разблокировать сайт с помощью брандмауэра в Windows 7/8/8.1/10, придерживайтесь следующей инструкции:
- Запустите брандмауэр Windows («Пуск» — ввод слова «брандмауэр» в поисковой строке главного меню — нажатие кнопки «Найти» — запуск программы «Брандмауэр Windows в режиме повышенной безопасности»).

Брандмауэр Windows можно запустить, набрав его название в поисковой строке Windows
- Выберите подменю «Правила для исходящего подключения» и в графе «Действия» нажмите на ссылку «Создать правило».

Управление доступом к отдельным сайтам достигается настройками правил брандмауэра
- В графе «Тип правила» выберите «Настраиваемые», нажмите кнопку «Далее».

Настраиваемое правило задаёт конкретный веб-адрес и/или порт
- В графе «Программа» выберите путь к исполняемому файлу программы, например, C:Program FilesYandexbrowser.exe.

Брандмауэр Windows разрешит указанному приложению обращаться к конкретному веб-узлу
- Пропустите настройку протоколов и портов (следующая графа), нажав на кнопку «Далее» заранее — браузер будет использовать любой из протоколов на открываемом сайте.
- Графа «Область» даёт возможность выбрать IP-адреса в интернете, для которых разрешены переходы. Используя функцию «Укажите удалённые IP-адреса, к которым применяется правило», поставьте программный переключатель в положение «Указанные IP-адреса» и укажите IP-адрес открываемого сайта.

Конкретный IP (или диапазон IP-адресов), к которому открывается доступ, вписывается в соответствующую область ввода
- В графе «Действие» выберите пункт «Разрешить подключение».

Последним шагом к разблокированию IP-адреса указанного сайта является отметка о разрешении подключения в соответствующем окне
- Графы «Профиль» и «Имя» не требуют никаких особых настроек. В последнем окне настройки правила нажмите на кнопку «Готово».
Перейдите на сайт, для которого открыт доступ. «Яндекс.Браузер» теперь будет исправно загружать его страницы.
Очистка списка статических маршрутов
В процессе работы в интернете Windows собирает и хранит список статических маршрутов IP, без которых доступ в локальную сеть и в сам интернет был бы затруднён. Чтобы очистить список маршрутов, запустите командную строку (или её усовершенствованную версию PowerShell) с правами администратора и введите команду route -f.

После удаления старых IP-маршрутов обновлённые пропишутся при повторном заходе на те же сайты
Об успешной очистке приложение «Командная строка» сообщит лишь уведомлением OK, после чего вновь пригласит вас вводить очередные команды (будет показан путь к последней папке, с которой вы работали). Перезапустите Windows и попытайтесь вновь открыть сайт, с которыми возникли проблемы.
Сброс настроек IP
Настройки IP сбрасываются, когда в результате непредвиденного вмешательства вирусов и прочих вредоносов, случайно подхваченных на сомнительного происхождения сайте, перестают загружаться страницы других, нормальных сайтов, а пользователь может вообще остаться без работающего интернет-соединения.
Наиболее быстрый способ сбросить настройки стека IP-протокола — всё та же «Командная строка». Всего две команды — и настройки IP-соединения будут прежними, как после недавней переустановки Windows.
- Введите команду netsh int ip reset. Будут последовательно сброшены текущие маршруты IP (информация о промежуточных серверах), журнал соединений в локальной сети, DNS-настройки и т. д.

Сброс настроек IP вернёт сетевой адаптер в исходное состояние
- Введите команду netsh winsock reset. Компонент WinSock — это посредник между «Яндекс.Браузером» и TCP-протоколом, по которому браузер отправляет/принимает данные. Настройки WinSock будут сброшены.
Обязательно перезапустите Windows после сброса настроек IP. Выполните повторный вход на сайт, который прежде не открывался.
Несмотря на кажущуюся сложность при временном отказе веб-сёрфинга в «Яндекс.Браузере», проблема недоступности некоторых (или всех) сайтов легко решаема. До переустановки Windows дело вряд ли дойдёт — вывести таким образом из строя саму операционную систему непросто.
Как вам статья?
Браузер от самой крупной интернет компании в России набирает популярность, но всё же ему пока далеко до того же Google Chrome. Зачастую проблемы, связанные с подключением к интернету в разных браузерах, решаются примерно одинаково. Для начала давайте ответим на вопрос – почему «Яндекс браузер» не открывает страницы:
- Интернет не подключен или есть сбои на линии у провайдера.
- Компьютер использует неправильные DNS адреса.
- Вирусы или сторонние программы каким-то образом побили системные файлы или изменили системные настройки. Например, внесли изменение в файл Hosts.
- Роутер, если через него идёт подключение – просто завис.
- Блокировка сайта.
- Поломка в самом браузере.
ПОМОЩЬ! Если в процессе возникнут трудности или вопросы – пишите об этом в комментариях и я сразу вам помогу. Также будет полезно узнать – какой способ помог именно вам.
Также можно лицезреть ошибку при поиске в Яндексе – «По вашему запросу ничего не найдено». Если страничка в браузере не открывается и произошло это очень резко, то в первую очередь позвоните вашему провайдеру и разузнайте у него – может есть поломка на линии. Также они могут вас прозвонить.
Содержание
- Первые действия
- DNS
- Сброс сетевых настроек
- Исправляем файл «hosts»
- Вирусы и сторонние программы
- Откат системы
- Рекомендации
- Задать вопрос автору статьи
Первые действия
Попробуйте сначала открыть другой сайт. Если не открывается только одна страница – то возможно данный ресурс заблокирован на территории вашей страны. Перезагрузите роутер, для этого выдерните его из розетки и вставьте питание обратно.
Проверьте, чтобы в правом нижнем углу над подключением не было красного крестика – что означает, что есть проблема с подключением. Проверьте целостность кабеля и вставьте его посильнее как в маршрутизатор, так и в сетевой разъёма на компе. Если подключение идёт по Wi-Fi – то переподключитесь к сети заново.
Попробуем открыть любую страницу через другой браузер, можете попробовать стандартный Internet Explorer. Если он открыл страницы, то значит проблема в самом браузере и стоит его переустановить.
- Открываем «Пуск».
- Вписываем «Программы и компоненты» и открываем раздел.

- Далее ставим сортировку по имени и ищем нашу программу. Удаляем её.

- После этого с рабочего браузера скачиваем новую версию Yandex браузера.
DNS
Иногда проблема встает из-за кривых ДНС-серверов. Но их можно прописать в конфигурации сети.

- Заходим в сетевое окружение, нажав + R и прописав команду «ncpa.cpl».

- Заходим в свойства четвертого протокола и ставим автономное определение ДНС. Устанавливаем значение как на картинке выше и жмём «ОК».
Сброс сетевых настроек
Заходим в командную строку из-под администратора и прописываем поочередно две команды:

route -f

ipconfig /flushdns
Перезагрузите компьютер и снова попытайтесь зайти на какой-нибудь сайт. Если не помогает – снова перезагрузите роутер, чтобы ПК поймал новые сетевые настройки.
Исправляем файл «hosts»
Заходим в директорию как на картинке ниже и открываем файл hosts с помощью блокнота. Для этого нажимаем правой кнопкой по файлу. Удалите все содержимое, сохранитесь и закройте файл.

Вирусы и сторонние программы
В первую очередь проверьте ваш ПК на вирусы антивирусной программой. Это должно помочь избавиться от большого количества мусора. После проверки вспомните не устанавливали ли вы ранее какую-то программу.
Некоторые приложения напрямую влияют на сетевое соединение и может менять конфигурацию или вовсе отключать интернет. Есть программы, который устанавливают виртуальные сетевые карты – например WPN приложения или проги, строящие виртуальные локальные соединения.
Зайдите в раздел установленных программ (как это сделать я писал выше) и поставьте сортировку по дате. Некоторое ПО может устанавливаться в фоновом режиме без вашего ведома. Посмотрите – нет ли подозрительных приложений. Если что – удалите их и перезапустите ЭВМ.
Откат системы
Система может быть поломана как вирусами, так и программами. Восстановить её можно двумя способами:
- С загрузочного диска.
- С помощью служебной программы Windows.
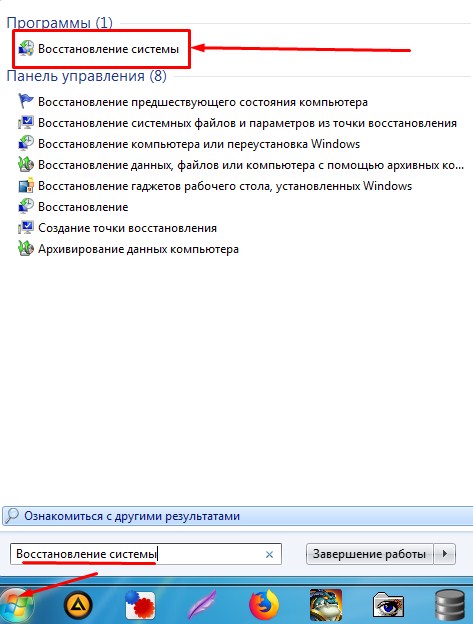
Мы будем использовать второй вариант. В поисковой строке пуска впишите «Восстановление системы» и запустите службу. Далее, ничего сложно нет, просто действуйте согласно инструкции. Лучше всего в процессе выбрать самую раннюю точку доступа. Когда служба будет запущена, подождите, пока система перезагрузится – и вы увидите окно об успешном выполнении процедуры.
Рекомендации
Чтобы соединение постоянно не отваливалось, соблюдайте эти правила:
- Всегда держите включенным антивирусную программу с последними базами данных. Лучше всего проверять свой ноут или компьютер на вирусы – как минимум раз в два месяца.
- Старайтесь скачивать программы только с официальных сайтов.
- Если роутер постоянно отваливается и Wi-Fi пропадает – то купите новый маршрутизатор.
- Старайтесь использовать проводное соединение.
- Обновляйте браузер – делается это в настройках ПО.
- Проверяйте «флэшки» антивирусом.
Не удаётся установить соединение с сайтом. Не открываются сайты в Яндекс.Браузере
Чаще всего ошибка “Не удаётся установить соединение с сайтом” появляется в Яндекс.Браузере. Эту ошибку можно наблюдать и в других браузерах, при попытке перейти на какой-то сайт. Просто в браузере от Яндекс она выглядит именно так. Снизу можно еще увидеть описание: “Не удается определить DNS-адрес сервера…” Это сообщение может появляться при открытии какого-то конкретного сайта, или всех сайтов. В итоге, сайт в браузере просто не открывается.

Так же в описании ошибки может быть написано: “Страница по адресу … может быть временно недоступна или перенесена на новый адрес”.

Я сам не редко в Яндекс.Браузере встречал сообщения: “Соединение сброшено”, или “Сайт (например, youtube.com) не позволяет установить соединение”.

Сейчас мы постараемся выяснить, что делать в такой ситуации, как исправить ошибку и получить доступ к сайту. Обратите внимание, что в данном случае не важно, какой сайт у вас не открывается: YouTube, Вконтакте, Одноклассники, или какой-то менее популярный ресурс.
Что нужно сделать (проверить) в первую очередь:
- Подключен ли ваш ноутбук, или ПК к интернету.
- Перезагрузить компьютер и роутер (если он есть).
- Проверить, открываются ли сайты (определенный сайт) в других браузерах.
- Ошибка “Не удаётся установить соединение с сайтом” в Яндекс.Браузере появляется при открытии одного (нескольких) сайтов, или всех.
- Отменить настройки, которые, возможно, вы делали перед появлением ошибки. В том числе установку программ, антивирусов и т. д.
- Отключить VPN. Если такие программы, или дополнения в браузере у вас установлены.
- Попробуйте зайти в систему под другим пользователем. Например, под учетной записью администратора. Если у вас не одна учетная запись.
- Если проблема с каким-то одним сайтом, то вполне возможно, что проблема на стороне сайта. Попробуйте зайти на него с другого браузера/устройства.
Если описанные ниже решения не помогут, то можете описать свой случай в комментариях к этой статье. Напишите о результатах проверки по каждому пункту.
Есть ли подключение к интернету?
Чаще всего, конечно, сайты в браузере не открываются даже когда компьютер подключен к интернету (из-за проблем с DNS, прокси, антиврусом, вирусами и т. д.). Да и когда наш компьютер не подключен к интернету, то браузер так и сообщит нам: “Нет подключения к интернету”.

Браузеры сейчас умные 🙂 Но все же, первым делом советую проверить, есть ли подключение к интернету. Обратите внимание на иконку подключения, на панели уведомлений. Нет ли возле значка Wi-Fi, или подключения по локальной сети желтого восклицательного знака. И вообще, подключен ли ваш компьютер к интернету. Статус подключения должен быть таким:

Если у вас подключение без доступа к интернету, то смотрите решения в статьях:
- Без доступа к интернету в Windows 7
- «Подключение ограничено» в Windows 10
Как правило, статус подключения нормальный, но доступа к сайту (или сайтам) все ровно нет.
Если не удаётся установить соединение с сайтом только в Яндекс.Браузере
Если ошибка “Соединение сброшено” (или другая) появляется только в одном браузере, то в таком случае нужно очистить куки и кэш в самом браузере. И проверить настройки прокси и установленные дополнения (отключить для проверки все дополнения, особенно VPN, антивирусы и т. д.).
И так, чистим кэш и Cookie. Откройте Яндекс.Браузер и нажмите сочетание клавиш Ctrl + Shift + Del. Или зайдите в “Меню” – вкладка “История” и нажмите на ссылку “Очистить историю”.
Выбираем “За все время” и выделяем галочками два пункта: “Файлы, сохраненные в кэше” и “Файлы cookie…”.

Дальше нажимаем “Очистить историю”.
Проверяем настройки прокси-сервера. Зайдите в “Меню” – “Настройки”. Снизу нажмите на кнопку “Показать дополнительные настройки”. Найдите, и нажмите на “Изменить настройки прокси-сервера”. Затем нажимаем на кнопку “Настройка сети” и проверяем, чтобы были убраны все галочки. Как на скриншоте.

Дальше можно попробовать отключить все дополнения. В меню откройте настройки и перейдите на вкладку “Дополнения”. Отключите все сторонние дополнения.

После проверки включите нужные дополнения обратно.
Обновление: включаем DNSCrypt
В настройках Яндекс Браузера, в разделе “Безопасность” – “Защита от угроз” – “Защита соединения” нужно поставить галочку возле “Использовать DNS-сервер для шифрования DNSCrypt”.

Это решение уже несколько раз советовали в комментариях. Не знаю как у вас, но у меня DNS-сервер для шифрования DNSCrypt был включен по умолчанию.
Если сайты не открываются во всех браузерах
Дальше внимание! Если ни один браузер (Chrome, Opera, Mozilla, Internet Explorer, Microsoft Edge) не открывает сайты, то проблема скорее всего в настройках прокси-сервера, или в DNS-сервере. Вполне возможно, что браузер не может установить соединение с сайтом из-за вирусов, или антивируса. О всех этих решениях я писал в следующих статьях (они общие для всех браузеров):
- Не удается найти DNS-адрес сервера
- Браузер не открывает страницы (сайты)
- Ошибка “Не удается преобразовать DNS-адрес сервера”
- Ваше подключение не защищено в Chrome, Opera, Яндекс.Браузер, Амиго
По инструкциям, ссылки на которые я дал выше, обязательно попробуйте следующее:
- Прописать DNS от Google (8.8.8.8 / 8.8.4.4).
- Проверить настройки прокси-сервера.
- Сделать сброс сетевых настроек.
- Временно отключить антивирус.
- Проверить компьютер на вирусы, с помощью антивирусных утилит.
Эти действия должны вам помочь. Правда, если проблема не на стороне самого сайта, или провайдера. Возможно, провайдер просто заблокировал доступ к сайту, или еще что-то.
Что делать, если ничего не помогло и Яндекс.Браузер не открывает сайты
Для устранения ошибки в браузере, когда не удаётся установить соединение с сайтом, попробуйте выполнить еще несколько действий:
- При возможности, подключите компьютер к интернету другим способом (к другой Wi-Fi сети, например). Проверьте, будет ли появляться ошибка “Соединение сброшено”.
- Удалите, и установите заново проблемный браузер. В нашем случае это скорее всего браузер от Яндекс. Только обратите внимание, что удалив браузер, будут удалены все ваши пароли, закладки, настройки и т. д. Можете настроить синхронизацию, или сохранить их в файл.
- Создайте на компьютере еще одного пользователя, и зайдите от его имени. Решение такое себе, но может помочь.
- Не забываем о проверке компьютера на вирусы и вредоносное ПО.
- Сделайте сброс сетевых настроек. Вот инструкция. Подойдет как для Windows 7 и Windows 8, так и для Windows 10 (хот там есть и другой способ, через параметры).
- Определите в чем причина, и напишите об этом в комментариях. Как определить? Открыв сайты в другом браузере, через другое подключение и т. д. Если, например, не открывается Ютуб, или Вконтакте, то проверьте, открываются ли другие сайты. Если ошибка в Яндекс.Браузер, то проверяем все в других браузерах. На других устройствах, через это же подключение к интернету.
Жду от вас обратной связи. Пишите о решениях, которые помогли вам. Задавайте вопросы. Только описывайте все подробно. Всего хорошего!
