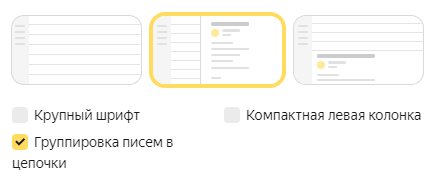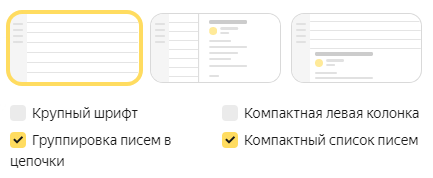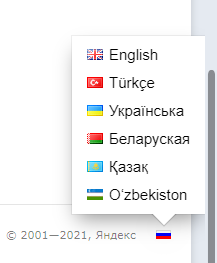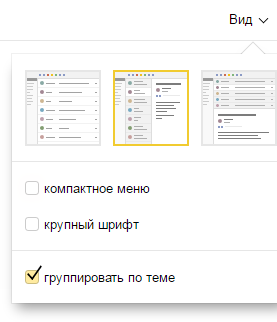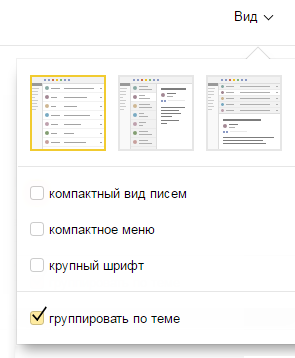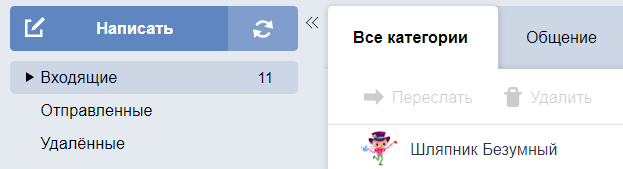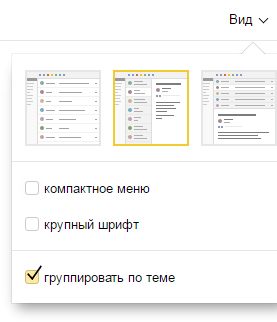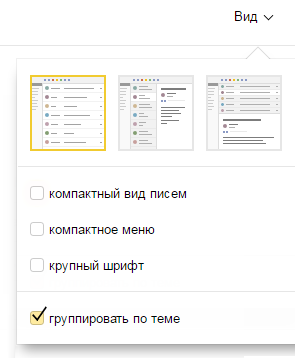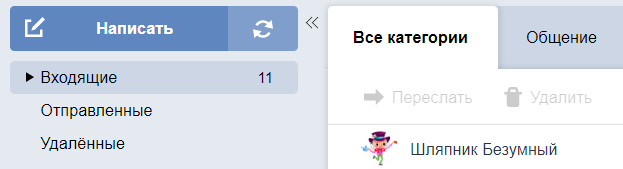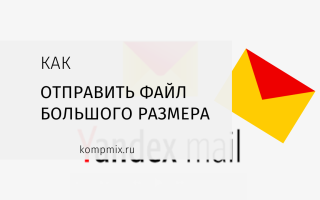- Двухпанельный (обычный) интерфейс
- Трехпанельный интерфейс
- Компактный вид
- Легкий интерфейс
По умолчанию в Почте используется двухпанельный интерфейс. Просмотр письма загружается на отдельной странице справа от списка папок. Также в этом интерфейсе вы можете просматривать письмо в списке писем — оно будет загружаться поверх списка.
Если вы переключились в трехпанельный интерфейс и хотите вернуться к двухпанельному, выполните следующие действия:
-
В правом верхнем углу нажмите значок
.
-
Выберите вид интерфейса:
Если вы хотите одновременно видеть список писем и просматривать содержимое письма, вы можете изменить вид интерфейса на трехпанельный и открывать письмо справа от списка писем или под списком писем. Для этого выполните следующие действия:
-
В правом верхнем углу нажмите значок
.
-
Выберите вид интерфейса:
Трехпанельный интерфейс создан для более удобной работы с письмами, в нем также используется другой способ выделения писем.
Если вы хотите, чтобы список писем занимал все полезное место на экране и в нем без прокрутки отображалось больше писем:
-
В правом верхнем углу нажмите значок
.
-
Включите опцию Компактный список писем — письма в списке будут располагаться более плотно.
-
Включите опцию Компактная левая колонка — список папок свернется до значков.
-
Регулируйте ширину списка папок: наведите курсор на его правую границу (он примет вид ←||→), затем нажмите левую кнопку мыши и перетащите границу списка вправо или влево.
-
Включите опцию показывать только те папки, в которых есть непрочитанные письма в меню, чтобы сделать вид компактнее.
Если у вас низкая скорость интернета, браузер не поддерживает Javascript или вы используете специальный браузер для людей со слабым зрением, считывающий текст страниц, вы можете изменить вид интерфейса Почты на облегченный. Для этого нажмите внизу страницы ссылку Лёгкая версия.
Легкий интерфейс предназначен только для выполнения простых действий с письмами — создание, чтение, просмотр вложений, установка меток и т. д. В нем не поддерживается тематическое оформление, нет возможности настроить персональные кнопки или правила обработки почты.
Чтобы вернуться к стандартному виду и использовать все возможности Почты, нажмите внизу страницы кнопку Полная версия.
Примечание. Если вы состоите в организации, выбор темы вам недоступен.
Вы можете установить цветную тему, видеофон или изображение. Чтобы установить тему:
-
В правом верхнем углу нажмите значок
.
-
Нажмите Показать все темы.
-
Выберите понравившуюся тему.
Если нужно, отключите опцию Проигрывать видеофоны — вместо видеофонов будут статичные изображения.
Если вы хотите сделать в Почте нейтральное оформление без рисунков, воспользуйтесь цветными темами. Для этого в разделе Тема оформления перейдите Только в Почте → Цветная и установите любой понравившийся цвет, например белый.
В Яндекс Почте можно изменять границы почтового ящика. Для этого наведите курсор на правую границу — вид курсора изменится на следующий ←||→. Затем нажмите левую кнопку мыши и, удерживая ее, вытяните границу ящика вправо или влево.
В двухпанельном интерфейсе вы можете просматривать текст письма в общем списке писем или на отдельной странице. Чтобы читать письмо в списке:
-
В правом верхнем углу нажмите значок .
-
Выберите Другое.
-
Включите опцию открывать письмо в списке писем.
-
Сохраните изменения.
Сменить язык интерфейса в Почте можно несколькими способами:
- На странице с письмами
-
Воспользуйтесь переключателем языка в правом нижнем углу страницы:
- В настройках Почты
-
Перейдите в раздел Все настройки и выберите в левой колонке нужный язык.
Если не устанавливается тема оформления, не работают кнопки или не переключается вид интерфейса, обновите страницу, нажав комбинацию клавиш Ctrl+ F5. Если проблема не решится, очистите кеш браузера и удалите все файлы cookie. Затем еще раз попробуйте повторить нужное действие.
Часто дополнения и расширения в браузере являются причиной некорректной работы Почты — временно отключите их. Если Почта работает неправильно из-за блокировщика рекламы или расширения-антивируса, добавьте страницу Почты в исключения этого расширения.
Также, возможно, вы используете устаревший браузер. Установите последнюю версию вашего браузера.
Содержание
- Почему папки Яндекс почта на английском вместо русского в Outlook 2016(IMAP)?
- 3 ответа 3
- Настройки ящика
- Изменение подписи и имени отправителя в письме
- Изменение языка интерфейса почтового ящика
- Настройка сборщиков и правил обработки почты
- Другие настройки почтового ящика
- Настройки ящика
- Изменение подписи и имени отправителя в письме
- Изменение языка интерфейса почтового ящика
- Настройка сборщиков и правил обработки почты
- Другие настройки почтового ящика
- Оформление ящика
- Вид интерфейса
- Двухпанельный (обычный) интерфейс
- Трехпанельный интерфейс
- Компактный вид
- Легкий интерфейс
- Размер окна почты
- Варианты просмотра письма
- Как сменить язык в Почте?
- Проблемы с оформлением
- Оформление ящика
- Вид интерфейса
- Двухпанельный (обычный) интерфейс
- Трехпанельный интерфейс
- Компактный вид
- Легкий интерфейс
- Размер окна почты
- Варианты просмотра письма
- Как сменить язык в Почте?
- Проблемы с оформлением
- Настройки
- Сменить пароль
- Включить уведомления
- Изменить портрет
- Изменить имя отправителя
- Изменить подпись
- Изменить язык интерфейса
- Изменить имя, фамилию, пол и год рождения
- Настроить почтовую программу
- Настроить сборщик или правило обработки писем
- Настройки
- Сменить пароль
- Включить уведомления
- Изменить портрет
- Изменить имя отправителя
- Изменить подпись
- Оформление ящика
- Вид интерфейса
- Двухпанельный (обычный) интерфейс
- Трехпанельный интерфейс
- Компактный вид
- Легкий интерфейс
- Размер окна почты
- Варианты просмотра письма
- Как сменить язык в Почте?
- Проблемы с оформлением
- Оформление ящика
- Вид интерфейса
- Двухпанельный (обычный) интерфейс
- Трехпанельный интерфейс
- Компактный вид
- Легкий интерфейс
- Размер окна почты
- Варианты просмотра письма
- Как сменить язык в Почте?
- Проблемы с оформлением
Почему папки Яндекс почта на английском вместо русского в Outlook 2016(IMAP)?
Здравствуйте. Проблема заключается в неправильном отображении папок (Отправленные, Удаленные и т.д.). Они отображаться английскими названиями Sent, Trash etc. Самое главное, что у меня есть два почтового ящика на Яндекс Почта, которые настраиваю одним и тем же мастером в Outlook 2016 и для одного папки именуются правильно русскими названиями, а для другого английскими. Излазил все настройки в Яндекс Почта но никаких различий не нашел. В чем может быть дело? Спасибо.
3 ответа 3
Тут виноват не аутлук, а яндекс почта. Разработчики сами говорят, что подпапок у них нет, но некоторые клиенты их отображают http://it-time.site/42-kak-v-jandekspochte-sozdat-papku-vnutri-vhodjaschih.html
Собственно о проблеме. Созданные почтовые ящики на яндексе, необходимо было подключить к Outlook по протоколу imap (на pop3 название папок было на русском). При подключении по «imap» в outlook отображалась на русском языке только папка «Входящие» все остальные были на английском. Пользователи очень плохо дружат с ПК в принципе, а тут еще и папки на английском.
Перерыл весь интернет, много кто писал про «запуск outlook с ключом /resetfoldernames. Но лично у меня не срабатывало т.к. в Outlooke был еще один аккаунт от google на pop3 протоколе. И файл базы данных «по умолчанию» использовался именно тот от pop3 аккаунта.
Если в вашем Outlook есть еще аккаунты, в котором так-же нужно перевести папки на русский язык, просто повторяйте пункт №3 с каждым следующим аккаунтом.
Источник
Настройки ящика
Изменение подписи и имени отправителя в письме
Чтобы изменить подпись и имя отправителя, выполните следующие действия:
Изменение языка интерфейса почтового ящика
Чтобы изменить язык интерфейса, выполните следующие действия:
Настройка сборщиков и правил обработки почты
Настроить сборщик писем с другого почтового ящика и создать правила обработки почты можно только в полной версии Яндекс.Почты.
Другие настройки почтового ящика
Остальные настройки почтового ящикаможно изменить только в полной версии Яндекс.Почты.
Если вы столкнулись с проблемой в работе мобильной версии Яндекс.Почты, пожалуйста, сообщите нам об ошибке через форму обратной связи в самой мобильной версии:
Если мобильная Почта не открывается и вы не можете написать нам из нее, отправьте сообщение об ошибке через форму обратной связи.
Настройки ящика
Изменение подписи и имени отправителя в письме
Чтобы изменить подпись и имя отправителя, выполните следующие действия:
Изменение языка интерфейса почтового ящика
Чтобы изменить язык интерфейса, выполните следующие действия:
Настройка сборщиков и правил обработки почты
Настроить сборщик писем с другого почтового ящика и создать правила обработки почты можно только в полной версии Яндекс.Почты.
Другие настройки почтового ящика
Остальные настройки почтового ящикаможно изменить только в полной версии Яндекс.Почты.
Если вы столкнулись с проблемой в работе мобильной версии Яндекс.Почты, пожалуйста, сообщите нам об ошибке через форму обратной связи в самой мобильной версии:
Если мобильная Почта не открывается и вы не можете написать нам из нее, отправьте сообщение об ошибке через форму обратной связи.
Источник
Оформление ящика
Вы можете изменить оформление в вашем почтовом ящике — выбрать подходящий вид интерфейса или установить одну из предложенных тем.
Вид интерфейса
Двухпанельный (обычный) интерфейс
По умолчанию в Почте используется двухпанельный интерфейс. Просмотр письма загружается на отдельной странице справа от списка папок. Также в этом интерфейсе вы можете просматривать письмо в списке писем — оно будет загружаться поверх списка.
Если вы переключились в трехпанельный интерфейс и хотите вернуться к двухпанельному, выполните следующие действия:
Трехпанельный интерфейс
Если вы хотите одновременно видеть список писем и просматривать содержимое письма, вы можете изменить вид интерфейса на трехпанельный и открывать письмо справа от списка писем или под списком писем. Для этого выполните следующие действия:
Трехпанельный интерфейс создан для более удобной работы с письмами, в нем также используется другой способ выделения писем.
Компактный вид
Если вы хотите, чтобы список писем занимал все полезное место на экране и в нем без прокрутки отображалось больше писем:
Регулируйте ширину списка папок: наведите курсор на его правую границу (он примет вид ←||→), затем нажмите левую кнопку мыши и перетащите границу списка вправо или влево.
Легкий интерфейс
Легкий интерфейс предназначен только для выполнения простых действий с письмами — создание, чтение, просмотр вложений, установка меток и т. д. В нем не поддерживается тематическое оформление, нет возможности настроить персональные кнопки или правила обработки почты.
Чтобы установить тему, нажмите кнопку в правом верхнем углу и выберите понравившуюся тему.
Размер окна почты
В Яндекс.Почте можно изменять границы почтового ящика. Для этого наведите курсор на правую границу — вид курсора изменится на следующий ←||→. Затем нажмите левую кнопку мыши и, удерживая ее, вытяните границу ящика вправо или влево.
Варианты просмотра письма
В двухпанельном интерфейсе вы можете просматривать текст письма в общем списке писем или на отдельной странице. Чтобы читать письмо в списке:
Как сменить язык в Почте?
Сменить язык интерфейса в Почте можно несколькими способами:
На странице с письмами
Воспользуйтесь переключателем языка в правом нижнем углу страницы:
В настройках Почты
Перейдите в раздел Все настройки и выберите в левой колонке нужный язык.
Проблемы с оформлением
Если не устанавливается тема оформления, не работают кнопки или не переключается вид интерфейса, обновите страницу, нажав комбинацию клавиш Ctrl+ F5. Если проблема не решится, очистите кэш браузера и удалите все файлы cookie. Затем еще раз попробуйте повторить нужное действие.
Часто дополнения и расширения в браузере являются причиной некорректной работы Почты — временно отключите их. Если Почта работает неправильно из-за блокировщика рекламы или расширения-антивируса, добавьте страницу Почты в исключения этого расширения.
Также, возможно, вы используете устаревший браузер. Установите последнюю версию вашего браузера.
Оформление ящика
Вы можете изменить оформление в вашем почтовом ящике — выбрать подходящий вид интерфейса или установить одну из предложенных тем.
Вид интерфейса
Двухпанельный (обычный) интерфейс
По умолчанию в Почте используется двухпанельный интерфейс. Просмотр письма загружается на отдельной странице справа от списка папок. Также в этом интерфейсе вы можете просматривать письмо в списке писем — оно будет загружаться поверх списка.
Если вы переключились в трехпанельный интерфейс и хотите вернуться к двухпанельному, выполните следующие действия:
Трехпанельный интерфейс
Если вы хотите одновременно видеть список писем и просматривать содержимое письма, вы можете изменить вид интерфейса на трехпанельный и открывать письмо справа от списка писем или под списком писем. Для этого выполните следующие действия:
Трехпанельный интерфейс создан для более удобной работы с письмами, в нем также используется другой способ выделения писем.
Компактный вид
Если вы хотите, чтобы список писем занимал все полезное место на экране и в нем без прокрутки отображалось больше писем:
Регулируйте ширину списка папок: наведите курсор на его правую границу (он примет вид ←||→), затем нажмите левую кнопку мыши и перетащите границу списка вправо или влево.
Легкий интерфейс
Легкий интерфейс предназначен только для выполнения простых действий с письмами — создание, чтение, просмотр вложений, установка меток и т. д. В нем не поддерживается тематическое оформление, нет возможности настроить персональные кнопки или правила обработки почты.
Чтобы установить тему, нажмите кнопку 
Размер окна почты
В Яндекс.Почте можно изменять границы почтового ящика. Для этого наведите курсор на правую границу — вид курсора изменится на следующий ←||→. Затем нажмите левую кнопку мыши и, удерживая ее, вытяните границу ящика вправо или влево.
Варианты просмотра письма
В двухпанельном интерфейсе вы можете просматривать текст письма в общем списке писем или на отдельной странице. Чтобы читать письмо в списке:
Как сменить язык в Почте?
Сменить язык интерфейса в Почте можно несколькими способами:
На странице с письмами
Воспользуйтесь переключателем языка в правом нижнем углу страницы:
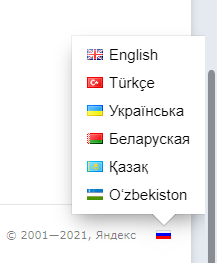
Перейдите в раздел Все настройки и выберите в левой колонке нужный язык.
Проблемы с оформлением
Если не устанавливается тема оформления, не работают кнопки или не переключается вид интерфейса, обновите страницу, нажав комбинацию клавиш Ctrl+ F5. Если проблема не решится, очистите кэш браузера и удалите все файлы cookie. Затем еще раз попробуйте повторить нужное действие.
Часто дополнения и расширения в браузере являются причиной некорректной работы Почты — временно отключите их. Если Почта работает неправильно из-за блокировщика рекламы или расширения-антивируса, добавьте страницу Почты в исключения этого расширения.
Также, возможно, вы используете устаревший браузер. Установите последнюю версию вашего браузера.
Источник
Настройки
Сменить пароль
Сменить пароль вы можете в полной версии Яндекс.Почты (см. раздел Как сменить пароль или ответ на контрольный вопрос?).
Включить уведомления
Изменить портрет
Изменить свой портрет вы можете в Яндекс ID (см. раздел Портрет отправителя).
Изменить имя отправителя
Изменить имя отправителя (имя, которое отображается в поле От кого рядом с вашим адресом) вы можете в полной версии Яндекс.Почты (см. раздел Смена имени).
Изменить подпись
Вы можете создать подпись, которая будет автоматически подставляться в письмо при егоnнаписании, ответе или пересылке. Создайте несколько подписей на все случаи жизни: для друзей, рабочую или на английском языке. При этом можно будет выбрать нужную при написании письма.
Изменить язык интерфейса
Изменить язык интерфейса вы можете в полной версии Яндекс.Почты (см. раздел Как сменить язык в Почте?).
Изменить имя, фамилию, пол и год рождения
Чтобы изменить персональные данные, указанные при регистрации на Яндексе, выполните следующие действия:
Настроить почтовую программу
После этого настройте само приложение:
Нажмите дополнительные настройки и отметьте пункты:
Настроить сборщик или правило обработки писем
Настроить сборщик писем с другого почтового ящика и создать правила обработки почты можно в полной версии Яндекс.Почты.
Если вы столкнулись с проблемой в работе мобильной версии Яндекс.Почты, пожалуйста, сообщите нам об ошибке через форму обратной связи в самой мобильной версии:
Если мобильная Почта не открывается и вы не можете написать нам из нее, отправьте сообщение об ошибке через форму обратной связи.
Настройки
Сменить пароль
Сменить пароль вы можете в полной версии Яндекс.Почты (см. раздел Как сменить пароль или ответ на контрольный вопрос?).
Включить уведомления
Изменить портрет
Изменить свой портрет вы можете в Яндекс ID (см. раздел Портрет отправителя).
Изменить имя отправителя
Изменить имя отправителя (имя, которое отображается в поле От кого рядом с вашим адресом) вы можете в полной версии Яндекс.Почты (см. раздел Смена имени).
Изменить подпись
Вы можете создать подпись, которая будет автоматически подставляться в письмо при его написании, ответе или пересылке. Создайте несколько подписей на все случаи жизни: для друзей, рабочую или на английском языке. При этом можно будет выбрать нужную при написании письма.
Источник
Оформление ящика
Вы можете изменить оформление в вашем почтовом ящике — выбрать подходящий вид интерфейса или установить одну из предложенных тем.
Вид интерфейса
Двухпанельный (обычный) интерфейс
По умолчанию в Почте используется двухпанельный интерфейс. Просмотр письма загружается на отдельной странице справа от списка папок. Также в этом интерфейсе вы можете просматривать письмо в списке писем — оно будет загружаться поверх списка.
Если вы переключились в трехпанельный интерфейс и хотите вернуться к двухпанельному, выполните следующие действия:
Трехпанельный интерфейс
Если вы хотите одновременно видеть список писем и просматривать содержимое письма, вы можете изменить вид интерфейса на трехпанельный и открывать письмо справа от списка писем или под списком писем. Для этого выполните следующие действия:
Трехпанельный интерфейс создан для более удобной работы с письмами, в нем также используется другой способ выделения писем.
Компактный вид
Если вы хотите, чтобы список писем занимал все полезное место на экране и в нем без прокрутки отображалось больше писем:
Регулируйте ширину списка папок: наведите курсор на его правую границу (он примет вид ←||→), затем нажмите левую кнопку мыши и перетащите границу списка вправо или влево.
Легкий интерфейс
Легкий интерфейс предназначен только для выполнения простых действий с письмами — создание, чтение, просмотр вложений, установка меток и т. д. В нем не поддерживается тематическое оформление, нет возможности настроить персональные кнопки или правила обработки почты.
Чтобы установить тему, нажмите кнопку в правом верхнем углу и выберите понравившуюся тему.
Размер окна почты
В Яндекс.Почте можно изменять границы почтового ящика. Для этого наведите курсор на правую границу — вид курсора изменится на следующий ←||→. Затем нажмите левую кнопку мыши и, удерживая ее, вытяните границу ящика вправо или влево.
Варианты просмотра письма
В двухпанельном интерфейсе вы можете просматривать текст письма в общем списке писем или на отдельной странице. Чтобы читать письмо в списке:
Как сменить язык в Почте?
Сменить язык интерфейса в Почте можно несколькими способами:
На странице с письмами
Воспользуйтесь переключателем языка в правом нижнем углу страницы:
В настройках Почты
Перейдите в раздел Все настройки и выберите в левой колонке нужный язык.
Проблемы с оформлением
Если не устанавливается тема оформления, не работают кнопки или не переключается вид интерфейса, обновите страницу, нажав комбинацию клавиш Ctrl+ F5. Если проблема не решится, очистите кэш браузера и удалите все файлы cookie. Затем еще раз попробуйте повторить нужное действие.
Часто дополнения и расширения в браузере являются причиной некорректной работы Почты — временно отключите их. Если Почта работает неправильно из-за блокировщика рекламы или расширения-антивируса, добавьте страницу Почты в исключения этого расширения.
Также, возможно, вы используете устаревший браузер. Установите последнюю версию вашего браузера.
Оформление ящика
Вы можете изменить оформление в вашем почтовом ящике — выбрать подходящий вид интерфейса или установить одну из предложенных тем.
Вид интерфейса
Двухпанельный (обычный) интерфейс
По умолчанию в Почте используется двухпанельный интерфейс. Просмотр письма загружается на отдельной странице справа от списка папок. Также в этом интерфейсе вы можете просматривать письмо в списке писем — оно будет загружаться поверх списка.
Если вы переключились в трехпанельный интерфейс и хотите вернуться к двухпанельному, выполните следующие действия:
Трехпанельный интерфейс
Если вы хотите одновременно видеть список писем и просматривать содержимое письма, вы можете изменить вид интерфейса на трехпанельный и открывать письмо справа от списка писем или под списком писем. Для этого выполните следующие действия:
Трехпанельный интерфейс создан для более удобной работы с письмами, в нем также используется другой способ выделения писем.
Компактный вид
Если вы хотите, чтобы список писем занимал все полезное место на экране и в нем без прокрутки отображалось больше писем:
Регулируйте ширину списка папок: наведите курсор на его правую границу (он примет вид ←||→), затем нажмите левую кнопку мыши и перетащите границу списка вправо или влево.
Легкий интерфейс
Легкий интерфейс предназначен только для выполнения простых действий с письмами — создание, чтение, просмотр вложений, установка меток и т. д. В нем не поддерживается тематическое оформление, нет возможности настроить персональные кнопки или правила обработки почты.
Чтобы установить тему, нажмите кнопку 
Размер окна почты
В Яндекс.Почте можно изменять границы почтового ящика. Для этого наведите курсор на правую границу — вид курсора изменится на следующий ←||→. Затем нажмите левую кнопку мыши и, удерживая ее, вытяните границу ящика вправо или влево.
Варианты просмотра письма
В двухпанельном интерфейсе вы можете просматривать текст письма в общем списке писем или на отдельной странице. Чтобы читать письмо в списке:
Как сменить язык в Почте?
Сменить язык интерфейса в Почте можно несколькими способами:
На странице с письмами
Воспользуйтесь переключателем языка в правом нижнем углу страницы:
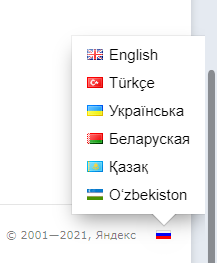
Перейдите в раздел Все настройки и выберите в левой колонке нужный язык.
Проблемы с оформлением
Если не устанавливается тема оформления, не работают кнопки или не переключается вид интерфейса, обновите страницу, нажав комбинацию клавиш Ctrl+ F5. Если проблема не решится, очистите кэш браузера и удалите все файлы cookie. Затем еще раз попробуйте повторить нужное действие.
Часто дополнения и расширения в браузере являются причиной некорректной работы Почты — временно отключите их. Если Почта работает неправильно из-за блокировщика рекламы или расширения-антивируса, добавьте страницу Почты в исключения этого расширения.
Также, возможно, вы используете устаревший браузер. Установите последнюю версию вашего браузера.
Источник
Вы хотите воспользоваться отличным сервисом, предлагаемым Яндексом, например Яндекс. почта и Яндекс. браузер, но, к сожалению, у вас возникли некоторые языковые проблемы? Не волнуйтесь! Потому что Яндекс позволяет вам менять язык этих сервисов на тот, который вам больше подходит.
В этой статье мы расскажем, как изменить язык в Яндекс. браузер и в Яндекс. почта. Мы проведем вас шаг за шагом через эту легкую и быструю процедуру для решения ваших языковых проблем.
Как изменить язык на Яндекс. Браузер.
Чтобы изменить язык интерфейса на вашем Яндекс. браузер простой и быстрый процесс, просто выполните следующую процедуру, чтобы переключиться на язык, на котором вы говорите:
Прежде всего, нажмите на кнопку “Настройки“, что расположен в правом верхнем углу экрана.
Перейдите в систему и выберите пункт “настройки языка и региона“. Затем вам нужно выбрать язык из списка в поле Язык интерфейса.
Может случиться так, что нужного языка нет в списке, если это так, то вам нужно перейти в раздел язык отображения страницы, нажать кнопку “Добавить язык” и выбрать нужный язык из развернутого списка.
Внимание! Если вы являетесь пользователем Linux, вы не можете изменить язык интерфейса браузера, потому что язык задан в Системных настройках и поэтому должен быть изменен оттуда.
перевод страницы.
Если вы не хотите менять весь язык интерфейса, Яндекс браузер также предлагает возможность перевода страницы, которую вы сейчас читаете
Яндекс. браузер автоматически определит, отличается ли язык страницы, которую Вы читаете, от языка, выбранного в настройках всего интерфейса. Если он отличается от языка, браузер предлагает вам возможность перевести страницу.
Если вы хотите перевести страницу на другой иностранный язык, чтобы перевести текст страницы на язык интерфейса браузера, вам просто нужно нажать кнопку “перевести“, которая находится в правой верхней части окна.
Вы также можете выбрать язык вручную, щелкнув опцию перевести страницу на другой язык в диалоговом окне.
Как изменить язык на Яндекс. Почта.
Смена языка на Яндексе. почта работает еще проще и быстрее, чем смена языка на Яндекс. браузер. тем не менее, мы покажем вам, как изменить язык на Яндекс. почта и проведите вас через эту процедуру изменения языка шаг за шагом!
Чтобы изменить язык интерфейса вам просто нужно следовать этой простой и быстрой процедуре:
-Прежде всего, вам нужно войти в свой аккаунт Яндекса. учетная запись электронной почты, введя информацию о вашем доступе
-После того как вы вошли в систему, вам нужно нажать на кнопку “Настройки“, которая находится в правом нижнем углу страницы.
-Затем вам нужно выбрать язык, на который вы хотите переключиться, в соответствующем поле.
-Для завершения процедуры нажмите на кнопку “Сохранить изменения“.
Языки сервисов Яндекс изначально установлены по умолчанию, и определяется по IP пользователя. Однако если того требует ситуация, язык служб Яндекс можно изменить вручную.
Порядок действий
Для начала следует отыскать строчку Персональные данные, на самой странице Яндекс. Кликаем по ней и видим меню настроек, которое имеет несколько пунктов. Помимо смены язык, можно сохранить свои данные авторизации, а так же сменить оформление во вкладке Тема. В командах Персональных данных следует отыскать строку Настройки языка и региона. Перейдя по ней выбираем Город, в котором находимся. Некоторым пользователям, которые имеют низкую скорость интернета придется подождать определенное время, так как смена языка влияет на прокси сервера Яндекс. Вся страница загружается заново.
Если после данных действий, язык Яндекс так и не изменился, следует установить его вручную. Снова находим в Персональных настройках графу Настройки языка и региона. В нем выбираем Язык. С предложенного списка языковых пакетов подключаем тот, который требуется и сохраняем настройки. Как правило, смена языка происходит мгновенно. Для большего удобства, каждый языковой пакет подписан на соответствующем языке.
Если после данных действий, язык страниц все равно не поменялся следует проверить, не создают ли подключенные плагины браузера сбои в отображении. Для это переходим в настройки браузера, находим вкладку Дополнительно и выбираем Подключенные плагины. Если все в порядке, но язык так и не сменился – настоятельно рекомендуется переустановить браузер. Данная проблема может возникать в тех случаях, когда происходит конфликт системных, языковых пакетов. С переустановкой программы, данная проблема устраняется.
Тут мы поговорим о том, как можно настроить перевод писем в Яндекс почте с английского на русский через телефон и…
Тут мы рассмотрим 3 способа как можно восстановить пароль в Яндекс Почте через телефон и компьютер.
Тут мы подробно поговорим о том, как можно поменять пароль в Яндекс Почте через компьютер и телефон.
Тут мы поговорим о том, как можно поменять тему в Янедкс Почте на телефоне и компьютере за несколько кликов.
Далее мы рассмотрим несколько способов, как войти на свою страницу в сервисе Яндекс почта на телефоне и компьютере.
В этой инструкции мы разберемся как добавить, удалить почту из черного и белого список в Яндекс.Почте на компьютере и телефоне.
Сегодня мы детально разберем как настроить переадресацию Яндекс почты через телефон и компьютер.
Тут мы рассмотрим как можно выйти из Яндекс почты с компьютера и телефона, а также покажем как выйти на всех…
Тут мы разберемся как добавить подпись в Яндекс Почте изображение, html или просто текст на компьютере и телефоне.
В этой инструкции с фотографиями мы покажем Вам, как всего за 3 шага отключить рекламу в интерфейсе Яндекс.Почта.
В этой пошаговой инструкции с фотографиями мы покажем Вам, как отправить файл большого размера в почтовой службе Яндекс.Почта.
В этой развернутой пошаговой фото инструкции просто и понятно рассказано, как изменить номер телефона в почте Яндекс всего за 8…
В этой подробной инструкции с фотографиями Вы шаг за шагом узнаете, как удалить номер телефона в профиле Яндекс.
В этой пошаговой инструкции с фотографиями я покажу Вам, как отправить текстовый документ, аудио или видеофайл при помощи почтовой службы…
В этой инструкции с фотографиями Вы узнаете как всего за 3 шага добавить электронный адрес в список контактов на Яндекс.Почта.
В этой пошаговой инструкции с фотографиями я покажу Вам, как прикрепить номер телефона к профилю в почте Яндекс.
В этой пошаговой инструкции с фотографиями мы покажем Вам, как прочитать полученное письмо в почте Яндекс.
 .
.