- Автоматически
-
После перехода по ссылке на скачивание файла он автоматически открывается в Браузере.
Чтобы открывать PDF-файлы в Браузере:
-
Нажмите .
-
В разделе Просмотр файлов включите опцию Открывать в браузере PDF-файлы.
-
- Вручную
-
Используйте один из способов:
-
Откройте на компьютере папку с файлом и перетащите его в окно Браузера.
-
В Браузере нажмите клавиши Ctrl + O и выберите нужный файл.
-
Если вы не хотите открывать PDF-файлы в Браузере, вы можете:
-
В правом верхнем углу окна Браузера нажмите значок
 .
. -
Найдите в списке загрузок любой PDF-файл.
-
Нажмите правой кнопкой мыши название файла.
-
Отключите опцию Использовать быстрый просмотр для PDF.
-
Нажмите .
-
В разделе Просмотр файлов отключите опцию Открывать в браузере PDF-файлы.
Сохранять PDF-файлы на компьютер
Примечание. Если вы хотите, чтобы после сохранения на компьютер файлы автоматически открывались для просмотра, включите опцию Открывать PDF автоматически.
Открывать PDF-файлы в другой программе
- Автоматически
-
После перехода по ссылке на скачивание файла он автоматически открывается в Браузере.
- Вручную
-
Используйте один из способов:
-
Откройте на компьютере папку с файлом и перетащите его в окно Браузера.
-
В Браузере нажмите клавиши Ctrl + O и выберите нужный файл.
-
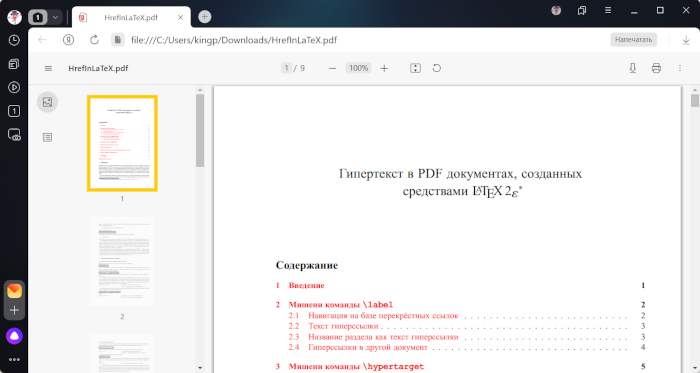
- Создать закладку в электронной книге
-
Чтобы создать закладку, нажмите в правом верхнем углу Браузера значок
 (он станет красным). Чтобы убрать закладку, нажмите значок еще раз.
(он станет красным). Чтобы убрать закладку, нажмите значок еще раз. 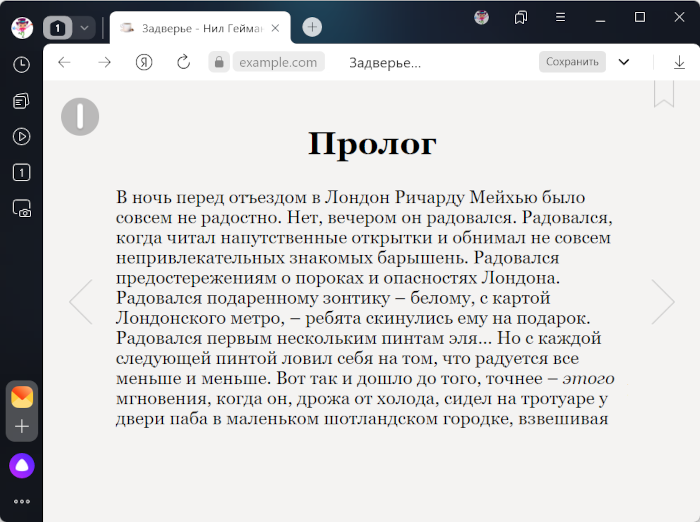
- Перейти к списку закладок
-
-
Нажмите в верхнем левом углу Браузера .
-
Нажмите кнопку Закладки.
-
- Перейти к оглавлению книги
-
-
Нажмите в верхнем левом углу Браузера .
-
Нажмите кнопку Оглавление.
-
-
Увеличить масштаб: Ctrl + Плюс.
-
Уменьшить масштаб: Ctrl + Минус.
-
Установить для страницы масштаб 100%: Ctrl + 0.
Используйте горячие клавиши также для других действий.
-
Увеличить масштаб: ⌘ + Плюс.
-
Уменьшить масштаб: ⌘ + Минус.
-
Установить для страницы масштаб 100%: ⌘ + 0.
Используйте горячие клавиши также для других действий.
-
Перейдите по ссылке на скачивание книги.
-
В правой части Умной строки нажмите значок
 .
. -
В контекстном меню выключите опцию Открывать <название формата> автоматически.
-
В правой части Умной строки нажмите кнопку Сохранить.
-
Перейдите в настройки компьютера.
-
В поиске введите Выбор стандартных приложений для типов файлов.
-
Если для PDF-файлов стоит Yandex, выберите другое приложение.
-
Перейдите в Finder и найдите PDF-файл.
-
Правой кнопкой мыши вызовите контекстное меню.
-
Нажмите .
-
Если по умолчанию стоит Яндекс Браузер, выберите другое приложение.
-
Отметьте пункт Всегда открывать в приложении.
-
Сохраните изменения.
-
Найдите PDF-файл.
-
Правой кнопкой мыши вызовите контекстное меню.
-
Нажмите Открыть в другом приложении. Система автоматически распознает ваш выбор и при следующем открытии файла она выберет последнее приложение.
-
XML
-
CSS
-
TXT
-
SXW
-
PRD, PRS
-
TMD, TMV
-
PRV
Файлы после скачивания открываются в Браузере
Чтобы файл сохранился в Загрузки:
Файлы открываются в Браузере, хотя опция «Открывать в браузере PDF-файлы» выключена
Проверьте настройки операционной системы:
Какие еще форматы файлов можно открыть в Браузере?
Блокнот открывается в браузере!
Мастер
(1212),
закрыт
3 года назад
Андрей Ильмецкий
Искусственный Интеллект
(104184)
3 года назад
Это нормально для ламеров, у них всегда сбиты ассоциации файлов в результате деструктивных действий кривыми руками, и система засрата adware, в частности Яндекс браузером.
Это возможно исправить только единоразово, если продвинутый пользователь сядет за загаженный компьютер самолично.
Однако исправлять бесполезно, вы же всё засрете на следующий день.
Конкретнее сформулируйте вопрос, в какой помощи вы нуждаетесь.
Надо повысить ваш скилл пользователя, или как?
Потому что убирать симптомы бесполезно, а саму болезнь без знаний по теме не вылечить.
КакашонокМастер (1212)
3 года назад
мне это не надо, для этого и существует такой сайт, где можно спросить и узнать и для тебя этот сайт что бы ты смог получить очко в свою копилку, высрав очередной комментарий, думая что он самый умный
|
Если вы хотите открыть тот или иной файл без помощи браузера Яндекс то необходимо кликнуть по нему правой кнопкой мыши и выбрать раздел Открыть с помощью, далее перед вами откроются все программы которые способны открыть данный файл вы сможете выбрать самую удобную и закрепить ее как основную. система выбрала этот ответ лучшим
Nelli4ka 5 лет назад Яндекс браузер действительно бывает очень приставучим. Можно его удалить вовсе, это как еще один вариант. Также можно сделать откат системы до тех пор, когда вас все устраивало и все открывалось как обычно. В ином случае придется отдельно работать с каждым типом файла: открывать его правой кнопкой мыши, выбирать программу, с помощью которой вы хотите его открыть, одновременно с этим в окошке подтверждения внизу вы увидите фразу типа “всегда открывать при помощи этой программы”, слева от нее нужно кликнуть мышкой, чтобы появилась галочка. Если все это не подходит, нужно восстановить ассоциацию файлов. Это довольно-таки непросто, для ознакомления этой темы почитайте данную статью.
Такое действительно бывает, надо что-то в ворде допустим доделать, а у тебя хлоп и один яндекс, ну примерно как на скриншоте ниже.
Помогает удаление самого браузера зачастую. Удалите и поставьте тот же файер фокс, ну или гугл хром на крайний случай, он кстати ничуть не хуже яндекса и насколько мне известно работает на одном же движке, как и яндекс браузер. Программы открываются яндексом из-за сбоя. Если яндекс браузер не хотите удалять, то жмите на каждую иконку и выбор программы – чем открыть. Нажимаете правой мышкой и свойства, а там уже выбираете и сохраняете и так для каждой программы вручную.
Новосибирск 6 лет назад Чтобы открыть файл нужной программой, а не Яндекс браузером, нужно кликнуть по нему правой кнопкой мышки, отыскать в списке “Открыть с помощью…” – найти там нужную программу (если ее нет в коротком списке, то открыть там же список “Выбрать программу”). Mehan1k BB 3 года назад НЕ ОБЯЗАТЕЛЬНО УДАЛЯТЬ ЯНДЕКС, Я НАШЁЛ РЕШЕНИЕ!!!
4.В program files создаем текстовый документ, а чтобы он был виден, выбираем “программы” и “все файлы”. Далее находим этот текстовый файл и нажимаем “открыть”. После этого не пугайтесь, при открытии других текстовых файлов на рабочем столе, будет ошибка.
6.Дале снова открываем текстовый файл который нужен, выбираем “открыть с помощью…” – “Блокнот” и не забываем ставить галочку ” использовать для всех программ” 7 Вооля, ВСЁ ГОТОВО))) дольфаника 5 лет назад А вы удалите Яндекс браузер и установите другой браузер и при установке обратите внимание, какие галочки устанавливаете. При установке браузера возможны изменения стартовой страницы и установка основного браузера и менеджер браузеров появляется и проблема решается чисткой реестра. Для файлов существуют разные программы, нажимаете на файл и выбираете программу, которой желаете открыть файл, можно выбрать из предложенных, а можно самостоятельно посикать программу в интернете. Очень удобно, кстати, потому что система подсовывает подсказки и следуя подсказкам разберется даже совсем неопытный человек.
Открыть правой кнопкой мыши контекстное меню файла, который вы хотите, чтобы открывался не в браузере, выбрать Свойства. Во вкладке Общие нажать кнопку Изменить напротив слова Приложение. Из списка программ выбрать ту, с помощью которой вы хотите, чтобы файл открывался по умолчанию, нажать ОК в списке и в меню Свойства. Готово. Возможно, у вас нет подходящей программы для открытия данного файла. И самой подходящей оказался Яндекс браузер.
Калининградский полешук 6 лет назад
Бывают случаи когда приходится восстанавливать повреждённый реестр, это несколько сложнее и требует навыков.
Azamatik 5 лет назад Для того, чтобы каждый раз файлы не открывались Яндекс браузером, нужно выбрать программу по умолчанию, которая и будет открывать те или иные файлы. Делается это так: Нажимаете на файл правой кнопкой мыши и выбираете пункт “Свойства”, где напротив приложения выбираете программу для открытия подобных файлов и сохраняете изменения.
Волчица с Уолл-стрит 5 лет назад Если все файлы открываются через Яндекс браузер, а Вы хотите открыть файл без Яндекс браузера, то следует:
Красное облако 5 лет назад Открывает потому что у вас так выставлены эти параметры. Щёлкните правой кнопкой мышки по фалу и далее на “открыть при помощи” (или с помощью, выбирайте другую программу и открывайте. Можно закрепить определенную программу и это будет не Яндекс-браузер, можно значения выставить по умолчанию. Знаете ответ? |
Как отключить предупреждение “Файл может быть опасен” в Яндексе?
Яндекс браузер несомненно является довольно популярным и востребованным браузером. Несмотря на то, что он сделан на основе Chrome, в нем сразу продуманы несколько удобных функций. Например таких как защита от некачественных сайтов и наличие визуальных закладок на главной странице.
Что касается защиты от некачественных сайтов (технология Protect), то здесь есть вопросы. Довольно часто происходят ложные срабатывания при скачивании с проверенных сайтов. Из-за этого невозможно скачать нужный файл. Браузер ругается, что файл может быть опасен, хотя заранее известно, что с файлом все в порядке.
В данной статье мы расскажем как отключить эту защиту и скачать нужный файл в Яндекс браузере.
Отключение технологии Protect в настройках
Итак, для того, чтобы избавиться от предупреждения “Файл может быть опасен” при загрузке файла в Яндекс браузере достаточно в настройках отключить функцию защиты.
Для этого заходим в настройки через главное меню, которое вызывается нажатием на три горизонтальные полосы в правом верхнем углу экрана. Там выбираем “Настройки”.
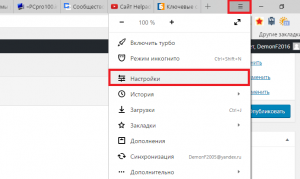
Заходим в настройки яндекс браузера
Далее вверху выбираем вкладку “Безопасность”.
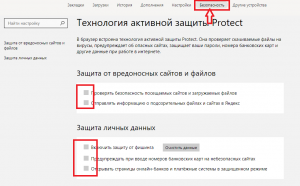
Отключение защиты Protect в Яндексе
На открывшейся странице снимаем галочку “Проверять безопасность посещаемых сайтов и загружаемых файлов”.
Теперь осталось лишь закрыть страницу настроек и для надежности перезагрузить браузер. Изменения будут сохранены автоматически.
Теперь пробуйте скачивать файл, во время загрузки которого появлялось сообщение “Файл может быть опасен”. Его больше не будет и вы успешно сохраните файл на свой компьютер.
Если вы захотите снова включить технологию защиты от вредоносных файлов и сайтов, то все делается по инструкции ниже, ч той лишь разницей, что галочку “Проверять безопасность посещаемых сайтов и загружаемых файлов” нужно установить.
Разрешить скачивание файла, который Google Chrome блокирует
При скачивании некоторых файлов из Интернета с помощью Google Chrome вы можете столкнуться с тем, что файл не сохраняется, а браузер сообщает «Chrome заблокировал файл как опасный» с единственной кнопкой «Закрыть».
В этой инструкции о том, что делать, если Chrome пишет, что файл опасный, стоит ли запускать такой файл и как отключить такие предупреждения при необходимости. Также может быть полезным: Лучшие средства удаления вредоносных программ с компьютера.
Какие файлы могут быть заблокированы для скачивания
Система безопасности браузера Google Chrome способна автоматически определять и блокировать попытки скачать на компьютер потенциально опасные файлы и программы, которые способны:
- собирать персональные данные пользователей;
- изменять настройки браузера и операционной системы;
- устанавливать без ведома пользователя расширения и программы;
- содержать вирусы.
Алгоритмы определения опасности файла браузером нам неизвестны. Но известно, что Хром может блокировать файлы, которые могут повлиять на значимые системные настройки программного обеспечения компьютера и не представляющие непосредственной угрозы системе.
Отключение проверки файлов в Яндекс браузере
Проверка файлов включена в комплекс мер по обеспечению безопасности Protect, поэтому существует встроенный способ отключить защиту Яндекс браузера при скачивании. Рассмотрим его более подробно.
Для отключения встроенной проверки загружаемых данных, действуйте следующим образом:
- Перейдите в главное меню обозревателя, кликнув по иконке в виде трех полосок.
- Выберите пункт «Настройки».
- В появившемся окне в панели сверху перейдите во вкладку «Безопасность».
- Снимите галочку напротив параметра проверки безопасности посещаемых ресурсов и загружаемых файлов.

После этого все скачиваемые файлы не будут проходить проверку безопасности. Обратите внимание, что это может повлечь проникновение опасного ПО на компьютер.
Встроенная защита не позволяет скачать и запустить опасный файл в Яндекс браузере. Если есть уверенность, что он безопасен и надежен, то отключить проверку можно через настройки обозревателя. Рекомендуется вновь активировать функцию после этого, иначе на компьютер могут попасть вредоносные программы, способные причинить немалый вред пользовательским данным.
Как разрешить скачивание заблокированного файла
1. Открыть список скачанных файлов.
Если Google Chrome заблокировал скачивание файла, то в области уведомлений о загрузке файлов должно появиться соответствующее сообщение: «Chrome заблокировал файл как опасный». В правом углу будет кнопка [ Показать все ] — ее нужно нажать, чтобы открылся список скачанных файлов.
Другой способ открыть список загрузок браузера — использовать сочетание клавиш Ctrl+J.
2. Нажать кнопку «Сохранить».
Чтобы продолжить скачивание файла, который Google Chrome блокирует, необходимо найти его в списке скачанных файлов и нажать кнопку [ Сохранить ].

3. Нажать кнопку «Все равно продолжить»
Хром очередной раз заботливо предупредит о том, что файл может представлять опасность и спросит: «Сохранить опасный файл?». Нажимаем кнопку [ Все равно продолжить ] и браузер начинает загрузку файла.

Если нет уверенности в том, что файл из сети интернет безопасен, то лучше его не скачивать. Но если вы все взвесили и приняли риски скачивания, то делать это нужно на компьютере с установленным антивирусом. Антивирус — это основной контур защиты, который сможет вовремя обнаружить и заблокировать опасную деятельность скачанного файла.
Почему Chrome блокирует файл как опасный и как скачать такой файл
Браузер Google Chrome имеет встроенные и включенные по умолчанию функции безопасности, среди которых и блокировка скачивания вредоносных и потенциально нежелательных программ, которые (по сведениям в базах Google) могут содержать вирусы, собирать данные, менять параметры системы и браузер. Также могут блокироваться малоизвестные исполняемые файлы.
Следует ли загружать файлы, которые блокирует Chrome? — для начинающего пользователя, который не уверен в том, что он делает — скорее нет, чем да. Для всех остальных: даже если вы загрузите такой файл, настоятельно рекомендую проверить его в онлайн-сервисе VirusTotal перед запуском: если в VirusTotal большое количество антивирусов сообщают об опасности файла, вероятнее всего, он действительно может быть вредоносным.
Как скачать файл, который заблокировал Google Chrome и сохранить его на компьютер:
- Если внизу браузера отображается панель с загрузками, нажмите кнопку «Показать все». Если вы её закрыли, то зайдите в меню (три точки справа вверху) и перейдите в пункт «Загрузки» (также загрузки можно открыть сочетанием клавиш Ctrl+J).
- В загрузках будут отображаться все файлы, в том числе заблокированные Chrome. Для того, чтобы файл был загружен и сохранен на компьютере, нажмите кнопку «Сохранить».

Учитывайте, что после сохранения такого файла на компьютер, он может быть удален вашим антивирусом, в том числе встроенным защитником Windows: если такое произошло, можно посмотреть журналы в антивирусе и, при необходимости, разрешить или добавить этот файл в исключения.
Как отключить блокировку скачивания опасных файлов
Google Chrome дает пользователю возможность отключить блокировку опасных файлов, но использовать этот функционал в повседневной деятельности на домашнем или рабочем компьютере не стоит. Блокировка опасных файлов по сути является первым контуром защиты вашего компьютера и после его отключения риск поражения компьютера вредоносными программами значительно возрастает.
Отключение блокировки опасных файлов выполняется в настройках браузера. Для это необходимо выполнить следующие шаги:
1. Открыть настройки браузера Хром.

2. В меню настроек выбрать пункт «Конфиденциальность и безопасность» и затем «Безопасность».

3. Активировать опцию «Защита отключена (не рекомендуется)».

4. Согласиться с предупреждением и нажать кнопку «Отключить».

После отключения безопасного просмотра Chrome продолжит уведомлять об опасности скачиваемого файла, но в этом случае будет доступна кнопка «Сохранить». После нажатия на кнопку «Сохранить» файл будет успешно скачан.
Защита браузера при скачивании: для чего нужна
В загружаемых из интернета данных может быть вредоносное программное обеспечение, которое способно нанести вред пользовательским данным и компьютеру в целом. В этом случае Яндекс браузер не дает скачать подозрительный файл.
Яндекс браузер тщательно сканирует все архивы и исполняемые файлы, которые скачиваются не только явно, но в фоновом режиме.
Проверка происходит довольно быстро. Сразу после начала загрузки часть информации отправляется на сервера Яндекса. Рядом с адресной строкой отображается иконка скачиваемого файла. Его открыть невозможно до тех пор, пока значок полупрозрачного цвета. Это значит, что характеристики сканируются и сравниваются с базами данных.
Небезопасный файл помечается красным восклицательным знаком. Обозреватель не даст его открыть: отобразится предупреждение, что по данным Яндекса данные заражены и заблокированы от случайного открытия. Самому файлу присваивается расширение infected, и он перестает представлять угрозу.
Предупреждение о подозрительных файлах
Система защиты Яндекс браузера предупреждает пользователя, что есть подозрение, что загружен опасный файл. После запуска он может работать в фоновом режиме, самостоятельно устанавливать нежелательное ПО или расширения, а также посещать веб-страницы. Если такое может происходить, появляется уведомления, что файл подозрителен, а рядом с его иконкой в загрузках отображается восклицательный знак.
Рекомендуется сразу удалять подозрительные данные, но если все равно его нужно открыть, то действуйте согласно инструкции:
- Нажмите на иконку в виде полос, чтобы перейти в меню обозревателя.
- Выберите пункт «Загрузки».


Быстро перейти в раздел с загрузками Яндекс браузера можно с помощью комбинации клавиш Ctrl + J.
Куда сохраняются скачанные файлы
Если нужно найти вредоносный или подозрительный файл на жестком диске компьютера, то нужно перейти в папку «Загрузки», которая находится на локальном диске C. По умолчанию, все данные сохраняются по такому пути: Локальный диск C – Пользователи – Имя_пользователя – Загрузки.

Перейдите в раздел загрузок в Яндекс браузере, наведите курсор мыши на файл, нажмите на стрелку и в появившемся меню выберите «Открыть папку».
Чтобы изменить каталог для загрузок, действуйте так:
- Через главное меню перейдите в «Настройки».
- Слева выберите раздел «Инструменты».
- В блоке «Загруженные файлы» определите путь к директории, отметив параметр «Сохранять в:».

При выборе параметра «Всегда спрашивать, куда сохранять» будет отображаться Проводник системы, через который можно указать путь для конкретного файла.
Другие причины блокировки скачивания файла
Помимо самого интернет-браузера, блокировать скачивание файла может установленный на компьютере антивирус. Например, встроенным в операционную систему Windows, антивирусом «Защитник Windows», блокировка файла выглядит следующим образом:
В области уведомлений Windows так же появляется предупреждение.

Чтобы отключить блокировку файла антивирусными программами надо выполнить соответствующие настройки в этих программах, либо отключить их на свой страх и риск. Описать настройку каждой антивирусной программы в рамках данной статьи затруднительно, так как таких программ довольно много и интерфейс настроек у них сильно отличается друг о друга.
Надеюсь, что данная статья ответила на ваш основной вопрос. Если нет, то оставляйте комментарии — будем разбираться.
Антивирус блокирует яндекс браузер
Привет, мои дорогие! Помню, однажды столкнулась с проблемой – доступ в интернет заблокирован, а почему это случилось, непонятно. Мне стало интересно разобраться в теме, и я решила это сделать на нашем портале – вдруг кому-то еще пригодится. Ну что, начинаем?
Прежде чем лезть в настройки ОС или роутера, проверьте, нормально ли подключен кабель интернета, есть ли деньги на счете. Также проверьте, какой тип у вашей сети. Если общественная, смените на частную. Если с этим порядок, читайте дальше!
Первые действия
Что может блокировать доступ в интернет? Причин великое множество, но чаще всего это происходит из-за работы защитных программ – брандмауэр, антивирусник.
Это встроенный в операционную систему межсетевой экран. Это часть комплекса программного обеспечения по защите компьютера от вредоносных проникновений. Это некая стена между информацией из интернета и ПК.
Однако, бывает, что этот инструмент запрещает доступ даже к проверенным сайтам. Чтобы определить, что именно Брандмауэр блокирует интернет, нужно его отключить. Если после этого доступ восстановлен, значит, дело действительно в нем.
Антивирусник
Антивирусная программа (антивирус) – это программа для обнаружения вирусов, а также вредоносных ПО. Также восстанавливает зараженные файлы и предотвращает заражение файлов и операционной системы. Примеры – антивирус Касперского, AVAST, ESET NOD32 и другие.
Чтобы понять, что причина проблемы именно в такой программе, отключите ее и проверьте, восстановился ли доступ к интернету. А теперь переходим к конкретным действиям по работе с защитниками компьютера. Я расскажу, какие настройки нужно провести, чтобы никогда не видеть сообщение: «Доступ к интернету заблокирован. Возможно, подключение заблокировано брандмауэром или антивирусной программой».
Настройки брандмауэра
Межсетевой экран Windows можно настроить по белому и черному списку. Белый – разрешен доступ только к разрешенным ресурсам, остальные запрещены. Черный список – запрещен доступ только к запрещенному, все остальное разрешено. Для лучшей защиты советуют применять шаблон белого списка. А теперь подробнее о возможностях настройки (на примере Windows 10).
Дезактивация
Как отключить защитника Windows, смотрите тут:
Если” у вас на ПК установлен сторонний антивирус, защитный инструмент Windows можно отключить. Как это сделать:
- Заходим в «Панель управления», режим просмотра выбираем «Мелкие значки»;
- Среди параметров компьютера найдите «Брандмауэр Защитника Windows»;
- В открывшемся окне вы увидите статус защиты для частных и гостевых сетей;
- В меню слева найдите пункт «Включение и отключение брандмауэра Защитника Windows»;
Значения по умолчанию
Если вы или кто-то до вас что-то намудрил в настройках защиты, можно выполнить сброс настроек (только учтите, что потом придется все настраивать заново). Там же, где включается/отключается брандмауэр, есть пункт «Восстановить значения по умолчанию». Нажимаем и следуем подсказкам системы.
Работа с исключениями
Для этого есть раздел «Разрешение взаимодействия с приложением или компонентом…». Добавление какой-либо программы в исключения позволяет создать разрешающее правило.
Перед вами будет список программ и компонентов. Поставьте галочки напротив тех, которым вы разрешаете обмен данными, и выберите тип сети.
В этом разделе располагается главный инструмент брандмауэра – правила. Они запрещают или разрешают сетевые подключения. Правила для входящих подключений – настройка условия для получения информации из интернета, для исходящих – контроль отправки запросов и процесса ответа из Сети.
На вкладке «Наблюдение» доступен просмотр информации о подключениях, для которых созданы правила.
Давайте попробуем создать правило для входящих подключений:
- в брандмауэре заходим в раздел «Дополнительные параметры», выбираем пункт «Правила для входящих подключений», справа в группе «Действия» выбираем «Создать правило»;
Чтобы не столкнуться с ошибкой «Доступ в интернет заблокирован…», после установки антивируса Касперского (или любого другого) нужно провести кое-какие настройки. Это касается моментов, когда до установки вы без проблем посещали определенные сайты, а после установки антивирус не разрешает это сделать. Чаще всего проблема возникает с браузером Firefox.
Что делать, когда доступ в интернет закрыт? Нам нужно отключить проверку защищенного соединения:
- заходим в настройки антивируса (либо через системный трей, либо непосредственно в программе);
- слева выбираем раздел «Дополнительно», справа «Сеть»;
На” этом заканчиваю. Если есть вопросы, или нужна помощь, напишите в комментарии. Кто-то из ребят обязательно ответит. Всем пока!

Недавно мой знакомый столкнулся с проблемой – вирус закрывает браузер и блокирует антивирусы, не позволяет ни скачать, ни установить защитные приложения. Встроенное ПО Windows 10 никак не реагировало на ситуацию, даже глубокая проверка оказывалась бесполезной. Сейчас подскажу решение, расскажу про trojan multi gen autorun что это за угроза, как с ней бороться.
Как удалить троян?
Сначала пробовал искать в реестре. Поскольку веб-обозреватель «вырубался» после попытки открыть сайт AdwCleaner (и не только), я предположил, что вирус должен иметь базу адресов и стоп-слов. В системном реестре ничего не обнаружил.
Проверил папки Appdata, Program Data на наличие подозрительных элементов – результата ноль. Полез на форумы в надежде увидеть решения. Но практически везде советовали скачать утилиту AVZ и с её помощью выполнить скрипт, удаляющий вредоносный код. Но загрузить АВЗ я никак не мог – окно браузера закрывалось. Потом удалось загрузить на флешку с другого компьютера. Увы, троян блокировал запуск приложения.
Каким-то чудом удалось скачать DrWeb Cure It, который я всем рекомендую чуть ли не в каждой инструкции. Увы, бесплатный антивирус не помог. Та же участь постигла и 360 Total Security.
Теперь поделюсь методами, которые нашел на форумах. Многим они были полезны.
Проверяем файл hosts
Вирус, который закрывает браузер, может внести IP адреса и названия сайтов в системный файл, расположенный по пути:

Открываем документ в обычном блокноте с правами администратора и смотрим, чтобы не было строк, слева от которых отсутствует знак #, В идеале содержимое должно быть таким:

Всё, что будет ниже – удаляем, сохраняем изменения и перезагружаем ПК.
К сожалению, этот метод не помог мне удалить троян, блокирующий антивирусы.
Утилита KVRT
На англоязычном ресурсе прочитал, что подобная проблема решается с помощью утилиты Kaspersky Virus Removal Tool. Официально она уже не поддерживается, вместо нее Лаборатория Касперского выпускает условно бесплатные сканеры нового поколения. Интерфейс у них другой, но начинка, скорее всего, аналогичная. Суть не в том.
Я вспомнил, что на сайте IT Техник когда-то писал статью про это приложение. Попробовал скачать и получилось. Вот ссылка:
Думал, что не запуститься, как было с другими защитными инструментами. Но случилось чудо, вирус никак не отреагировал! Окно программы предельно простое и не требует разъяснений – просто кликаете по кнопке «Сканировать» и ждете.
Практически сразу нашло несколько зловредов, я открыл отчет и увидел их наименования:
- trojan multi genautoruntask a;
- trojan multi gen autorun task b и с.
Windows 10 был спасен! После перезагрузки Kaspersky Virus Removal Tool успешно удалил вредоносные скрипты из системы. Браузер перестал блокироваться, я сразу же загрузил AdwCleaner, который нашел еще парочку рекламных вирусов.
Видео
По этому поводу записал короткий ролик, где показываю всё то, о чем написано в инструкции выше.

P.S. Еще можно попробовать этот антивирус:
Важное дополнение!
Если в режиме Windows указанные выше методы не оправдывают себя, тогда рекомендуется создать загрузочную флешку, на которую записать образ Rescue Tool от Касперского с помощью утилиты Rufus. Инструкцию смотрите в следующем ролике:
При пользовании интернетом встречаются некоторые ошибки, которые способны предотвратить вход в интернет при помощи браузера, хотя сам интернет работает беспрекословно. Чтобы избежать этого заранее рекомендуется установить антивирус, который изрядно защитит Ваш компьютер и данные, хранящиеся на нем. Ведь никому не хочется терять что-то личное, тем более что сейчас по сети гуляет множество вирусов, способных вывести из строя Ваш ПК за считанные минуты. Но все же, ПК включен, вы открываете браузер, и тут вопрос, почему яндекс браузер не открывает страницы а интернет работает? Для начала под такую угрозу попадают такие известные сайты как, Одноклассники и Вконтакте. Однако вместе с этим могут и блокироваться поисковики, и любые другие сайты.
Блокировка сайтов в файле hosts
Первое, и самое распространенное явление, почему яндекс браузер не работает, это вирус заблокировал сайт, и вписал это в систему. Для разблокировки нужно пройти в папку с установленной WINDOWS далее выбрать system32, после проследовать в drivers –папка etc, и найти файл hosts и открыть при помощи блокнота. Там вы увидите список сайтов вместе с IP-адресом. Так вот, все эти сайты нужно удалить из списка и сохранить в таком виде документ.
Далее прилагаю скриншоты с пошаговыми действиями, для тех кто не совсем понял, как правильно сделать вышеуказанное.

Заходим в папку «Мой компьютер»

Теперь в диск «C» или другой диск где находится папка «Windows»

Заходим в папку Windows

Здесь находим папку «System32» и заходим в нее.

Здесь мы ищем папку «Drivers» и опять заходим.

В папке «Drivers» находит последнюю нужную нам папку с названием «etc» и также заходим в нее.
Теперь вам нужно будет найти файл с названием «hosts» и открыть его с помощью блокнота.
Также можно сразу запустить приложение блокнот, по адресу «Пуск»->»Стандартные»->»Блокнот», но предварительно нажать правой клавишей и выбрать пункт «Запуск от имени Администратора«.

Нажимаем «Пуск» или значек «Windows». Выбираем «Стандартные», затем жмем правой кнопкой на «Блокнот» и нажимаем на ««Запуск от имени Администратора«
Теперь остался самый последний этап, почистить файл hosts от лишнего. Удаляем весь список сайтов которые у вас будут, как указано на картинке и после этого сохраняем файл. 
После действий которые мы проделали, обычно решаются 80% всех проблем.
Вирусы блокируют Яндекс Браузер
Второе, это проверить антивирусом всю систему. Если антивируса нет, то скачать его можно с другого компьютера. Вирус попросту может заблокировать доступ именно к страницам, в то время как Skype и другие менеджеры будут работать в обычном режиме.
Сайты блокируются антивирусом
Третье, это посмотреть настройки антивируса, возможно, он сам блокирует доступ к сайтам.
Для проверки TCP/IP нужно запустить командную строку посредством команды Пуск, после чего выбираем – Выполнить, и вписать CMD и нажать Enter. Набираем route-f и нажимаем далее. Далее вводим команду netsh winsock reset и снова Enter. Перезагружаем компьютер и пробуем пользоваться.
Вывод
Теперь вы знаете, почему яндекс браузер не открывает страницы, а интернет работает. Хочется отметить, что дело может быть и в самом браузере, сбились настройки, или вирус атаковал в корни программу. Для этого можно попробовать воспользоваться другими обозревателями, и убедиться в работоспособности подключения. Если все улажено, то лучше переустановить Яндекс Браузер со сбросом всех параметров системы обозревателя.
Как сделать, чтобы ворд в яндексе открывался, о не копировался?
Такая проблема. Я открываю документ ворд через яндекс. А он не открывается, а закрывается и копируется. Происходит это так: Документ открывается, затем резко (почти моментально) закрывается и этот процесс бесконечный открывания и закрывания, пока не вырубишь какую-нибудь вкладку или сам браузер. При этом в папке С происходит бесконичное копирование документа. Раньше такого не было. Открывать ворд в ворде не всегда удобно, так как мне нужно открывать несколько документов одновременно. Что делать скажите, а? Гугл по моей проблеме молчит 🙁
Чтение файлов в форматах doc, docx, pdf в Яндекс Браузере
Форматы doc, docx, pdf являются, наверное, самыми распространенными и популярными для сохранения и дальнейшей передачи документов. Чтобы открывать для чтения такие файлы нужен специализированный софт.
Например, для работы с файлами в форматах doc и docx чаще всего используют Microsoft Word (одна из программ майкрософтского офисного пакета для работы с текстами). Сам же офисный пакет, включающий ряд дополнительных программ, довольно дорогостоящий.
Для чтения файлов в формате pdf можно использовать бесплатные PDF-читалки, которые прекрасно справляются с функцией просмотра содержимого пдф-документа. Но опять таки это установка дополнительного софта, который съедает ресурсы вашего компьютера.
А что делать, если на вашем компьютере нет установленного офисного пакета и PDF-читалок, а вам срочно нужно прочитать содержимое присланного файла?
Яндекс Браузер поможет прочитать файлы doc, docx и pdf!
Конечно, Яндекс Браузер не поможет вам отредактировать документ, т.к. это не программа-редактор. Но и необходимость в установке допсофта также отпадает, если вам нужен простой просмотр содержимого таких файлов!
Для чтения doc, docx и pdf вам нужно открыть папку на вашем ПК, в которой располагается нужный файл. Кликаем по файлу правой кнопкой мыши и в открывшемся контекстном меню ищем пункт «Открыть с помощью». В выпадающем списке предлагаемых программ нужно указать Яндекс Браузер (естественно, к этому моменту он должен быть установлен). Если в списке рекомендуемых программ его нет, то нужно выбрать пункт «Выбрать программу» и вручную указать путь к исполняемому файлу Яндекс Браузера. Например, у меня исполняемый файл находится по пути C:UsersИмя_ПользователяAppDataLocalYandexYandexBrowserApplicationbrowser.exe
В режиме просмотра документов в Яндекс Браузере доступно не так много действий, но для комфортного ознакомления с содержимым их вполне достаточно. А именно, при просмотре документов можно пользоваться масштабированием отображения для настройки комфортного просмотра текста. Также имеется «режим обзора», в котором маленькими эскизами представлены страницы документа, щелкая по которым можно быстро перейти на нужную страницу.
Также в Яндекс Браузере доступен просмотр файлов форматов ppt, pptx (стандартно используется PowerPoint — программа создания и просмотра презентаций из майкрософтского офисного пакета), rtf, epub, fb2 и fb2.zip (популярные форматы электронных книг).
Ошибка при открытии Word-файла: причины, устранение проблемы

К сожалению, даже новейшие версии «Офиса» периодически работают некорректно. Ошибка при открытии Word-файла может возникнуть в самый неожиданный момент, даже если всего пару минут назад вы спокойно работали с документом. И всё бы ничего, но что, если в нём содержится важная и ценная информация? Рассмотрим возможные причины проблемы и способы восстановить такие файлы.

Почему возникает ошибка?
При попытке открыть документ вы увидите на экране оповещение о том, что приложение не может прочитать файл из-за того, что он повреждён. Сразу скажем: это может произойти, даже если вы ничего не делали с документом и работали, как обычно. Как правило, происходит что-то из этого списка:
- В документе содержится большое количество таблиц, рисунков и формул. Ошибка при открытии Word-файла может возникнуть, если по каким-то причинам коды этих элементов были записаны некорректно (проще говоря, программа не может понять, что вообще нужно показывать).
- Проблемы связаны с различными элементами форматирования. Например, с теми, которые был созданы с помощью дополнительных приложений и надстроек на другом компьютере.
- Файл был неправильно сохранён (не в том формате).
Нажав на кнопку «Сведения», вы можете получить более точную информацию — в какой именно точке документа (номера строки и столбца) есть проблемы. Правда, неопытным пользователям это мало чем поможет. Поэтому сразу перейдём к тому, как можно повреждённый текстовый файл открыть.
Восстановление документа средствами Word
Немногие знают, что в самом текстовом редакторе от «Майкрософт» есть функция исправления повреждённых файлов. Поэтому, если возникает ошибка Word при попытки открытия файла, в первую очередь стоит попробовать восстановить документ стандартными средствами. Что для этого нужно сделать?
- Закройте окно с сообщением об ошибке.
- Запустите «Ворд» из меню «Пуск» или с помощью ярлыка на Рабочем столе.
- Зайдите в меню «Файл» > «Открыть» и найдите через «Проводник» документ, который необходимо восстановить. Обратите внимание, что открывать его не нужно!
- Выделите файл.
- Найдите в нижней части окна, возле кнопки «Открыть», кнопку со стрелкой.
- На экране появится выпадающий список. В данном случае нас интересует пункт «Открыть и восстановить».

Теперь, если всё хорошо, документ откроется и отобразится в стандартном режиме.
Важный нюанс: на экране вы также увидите сообщение о том, что в процессе восстановления в содержимое были внесены некоторые изменения. Нажав на кнопку «Показать исправления», вы увидите список изменённых элементов. Обязательно посмотрите, что исправила программа, чтобы потом уже вручную подкорректировать файл.
Затем необходимо закрыть окно и сохранить восстановленный документ. После этого ошибка при открытии Word-файла перестанет появляться. Но что делать, если получить доступ к документу таким образом не получилось?
Восстановление с помощью конвертера резервных копий
Отлично, если на вашем компьютере установлена эта небольшая утилита. Это значит, что при сохранении документа в памяти также создаётся его резервная копия. И сейчас мы попробуем извлечь неповреждённую версию документа:
- Запустите редактор через меню «Пуск».
- Выберите в меню «Файл» > «Открыть».
- Внизу открывшегося окна будет список «Типы файлов» (слева от кнопки «Отмена»). Нажмите на стрелочку и откройте список всех вариантов.
- Если конвертер установлен, вы увидите строку «Восстановление текста из любого файла (*.*)».
- Выберите этот вариант и ещё раз попробуйте открыть необходимый файл.

Если ошибка при открытии файла Word 2003 (или другой версии) исчезла, документ откроется. Однако при следующем запуске может появиться сообщение «Таблица в документе повреждена». Чтобы исправить это, нужно выделить проблемный фрагмент, а затем выбрать в меню «Таблица» > «Преобразовать» > «Таблицу в текст».
Если даже после этого возникают ошибки, проверьте все таблицы в документе и посмотрите, нет ли в них ячеек и строк, в которых содержится слишком большой текст. Также проблемы могут возникать, если в документе присутствует незавершённая таблица.
Изменение настроек защищённого просмотра
Рассмотрим ещё один вариант. Он может сработать, если программа не открывает файл Word, который был загружен из Интернета. Система автоматически блокирует запуск документов, которые считает потенциально опасными. Отключить защиту можно следующим способом:
- Запустите «Ворд» и перейдите в меню «Файл» > «Параметры».
- В появившемся окне слева расположены основные вкладки. Нам нужен раздел «Центр управления безопасностью».
- В «Центре» перейдите на вкладку «Защищённый просмотр».
- Снимите флажки со всех пунктов, отвечающих за открытие документов в ограниченном режиме.
- Сохраните изменения, перезапустите программу и попробуйте ещё раз открыть файл.

Использовать этот способ нужно с осторожностью, и только в том случае, если вы на 100% уверены в безопасности файла.
Удаление надстроек Microsoft Word
Иногда проблема связана не с конкретным документом, а с программой вообще. На практике ошибка при открытии Word-файла часто возникает из-за установленных надстроек. В данном случае на экране высвечивается сообщение «Прекращена работа программы».
Наша задача — отключить все надстройки, в т. ч. ту, которая вызывает ошибки. Для этого нужно:
- Запустить MS Word. Скорее всего, на экране будет сообщение о том, что во время последнего запуска произошла серьёзная ошибка, и программа предложит запустить редактор в безопасном режиме. Нажимаем «ОК».
- Заходим в меню «Файл» > «Параметры».
- Переходим на вкладку «Надстройки».
- В нижней части окна вы увидите надпись «Управление: Надстройки COM». Нажмите на кнопку «Перейти…» рядом.
- В появившемся окне необходимо поставить флажки напротив всех надстроек, затем нажать «Удалить» и подтвердить действие.
После этого необходимо закрыть программу и ещё раз попробовать открыть проблемный документ.

Восстановление формата
Во многих случаях ошибка при открытии файла Word 2003-2013 связана с неправильным сохранением. Чтобы открыть документ, придётся восстановить правильный формат.
Попробуем перенести рабочую информацию в новый, неповреждённый документ:
- Создайте в «Ворде» новый пустой файл и сохраните его.
- Закройте программу и зайдите в «Проводник».
- Найдите созданный файл и превратите его в архив, изменив расширение (для этого нужно просто переименовать документ и вписать .zip вместо .doc).
- То же самое нужно сделать с файлом, который вы хотите восстановить.
- Откройте документы с помощью любого архиватора.
- Извлеките из повреждённого документа папку «word» и скопируйте её в архив с новым документом с заменой всех файлов.
- Переименуйте файл из .zip в .doc или .docx обратно.
Теперь попробуйте открыть документ в «Ворде». Программа выдаст сообщение о том, что он повреждён и предложит восстановить. После этого на экране отобразится содержимое вашего файла.

Ручное редактирование кода
Сразу отметим, что этот вариант подойдёт только продвинутым пользователям, хотя бы с базовыми знаниями HTML. Когда возникает ошибка Word при попытки открытия файла, в сообщении о ней всегда есть информация о том, в какой части документа проблема (номер строчки и столбца). То есть, если попасть в код файла, можно найти и исправить или удалить этот фрагмент. Как это сделать?
- Откройте документ как архив (см. предыдущий пункт).
- Найдите и извлеките файл document.xml.
- Откройте документ в «Блокноте» или Notepad++. Желательно, чтобы текстовый редактор отслеживал позицию курсора — показывал номера строк и столбцов.
- Найдите фрагмент, который вызывает ошибку, и отредактируйте его.
- Загрузите обновлённый document.xml в архив вместо старого файла. После этого откройте документ в Word.
Здесь важно понимать суть проблемы. Чаще всего это неправильный порядок тегов в коде. В крайнем случае можно удалить часть текста.

Восстановление документа с помощью Word Recovery
Помимо средств Office, вы можете использовать специальные программы для исправления текстовых файлов. Они используют собственные алгоритмы извлечения информации, поэтому зачастую могут справиться с задачей гораздо лучше стандартных инструментов. Самые популярные приложения такого типа — R-Word и Magic Word Recovery.

Полезные советы
Перед тем как приступить к исправлению «битого» файла, обязательно сделайте его копию.
Если не получается восстановить документ в родном формате (.doc или .docx), сначала попробуйте сохранить его как .rtf.
Иногда при восстановлении таблицы на экране высвечивается предупреждение, что компьютеру не хватает памяти. В данном случае нужно закрыть все программы, папки и файлы, кроме самого «Ворда».

